Коррекция деталей в тенях и на светлых участках в Photoshop
Руководство пользователя Отмена
Поиск
- Руководство пользователя Photoshop
- Введение в Photoshop
- Мечтайте об этом. Сделайте это.
- Новые возможности Photoshop
- Редактирование первой фотографии
- Создание документов
- Photoshop | Часто задаваемые вопросы
- Системные требования Photoshop
- Перенос наборов настроек, операций и настроек
- Знакомство с Photoshop
- Photoshop и другие продукты и услуги Adobe
- Работа с графическим объектом Illustrator в Photoshop
- Работа с файлами Photoshop в InDesign
- Материалы Substance 3D для Photoshop
- Photoshop и Adobe Stock
- Работа со встроенным расширением Capture в Photoshop
- Библиотеки Creative Cloud Libraries
- Библиотеки Creative Cloud в Photoshop
- Работа в Photoshop с использованием Touch Bar
- Сетка и направляющие
- Создание операций
- Отмена и история операций
- Photoshop на iPad
- Photoshop на iPad | Общие вопросы
- Знакомство с рабочей средой
- Системные требования | Photoshop на iPad
- Создание, открытие и экспорт документов
- Добавление фотографий
- Работа со слоями
- Рисование и раскрашивание кистями
- Выделение участков и добавление масок
- Ретуширование композиций
- Работа с корректирующими слоями
- Настройка тональности композиции с помощью слоя «Кривые»
- Применение операций трансформирования
- Обрезка и поворот композиций
- Поворот, панорамирование, масштабирование и восстановление холста
- Работа с текстовыми слоями
- Работа с Photoshop и Lightroom
- Получение отсутствующих шрифтов в Photoshop на iPad
- Японский текст в Photoshop на iPad
- Управление параметрами приложения
- Сенсорные ярлыки и жесты
- Комбинации клавиш
- Изменение размера изображения
- Прямая трансляция творческого процесса в Photoshop на iPad
- Исправление недостатков с помощью восстанавливающей кисти
- Создание кистей в Capture и их использование в Photoshop
- Работа с файлами Camera Raw
- Создание и использование смарт-объектов
- Коррекция экспозиции изображений с помощью инструментов «Осветлитель» и «Затемнитель»
- Бета-версия веб-приложения Photoshop
- Часто задаваемые вопросы | Бета-версия веб-приложения Photoshop
- Общие сведения о рабочей среде
- Системные требования | Бета-версия веб-приложения Photoshop
- Комбинации клавиш | Бета-версия веб-приложения Photoshop
- Поддерживаемые форматы файлов | Бета-вервия веб-приложения Photoshop
- Открытие облачных документов и работа с ними
- Ограниченные возможности редактирования облачных документов
- Совместная работа с заинтересованными сторонами
- Облачные документы
- Облачные документы Photoshop | Вопросы о рабочем процессе
- Работа с облачными документами и управление ими в Photoshop
- Обновление облачного хранилища для Photoshop
- Не удается создать или сохранить облачный документ
- Устранение ошибок с облачными документами Photoshop
- Сбор журналов синхронизации облачных документов
- Общий доступ к облачным документам и их редактирование
- Общий доступ к файлам и комментирование в приложении
- Рабочая среда
- Основные сведения о рабочей среде
- Установки
- Более быстрое обучение благодаря панели «Новые возможности» в Photoshop
- Создание документов
- Помещение файлов
- Комбинации клавиш по умолчанию
- Настройка комбинаций клавиш
- Галерея инструментов
- Установки производительности
- Использование инструментов
- Наборы настроек
- Сетка и направляющие
- Сенсорные жесты
- Работа в Photoshop с использованием Touch Bar
- Возможности работы с сенсорными жестами и настраиваемые рабочие среды
- Обзорные версии технологии
- Метаданные и комментарии
- Возможности работы с сенсорными жестами и настраиваемые рабочие среды
- Помещение изображений Photoshop в другие приложения
- Линейки
- Отображение или скрытие непечатных вспомогательных элементов
- Указание колонок для изображения
- Отмена и история операций
- Панели и меню
- Позиционирование элементов с привязкой
- Позиционирование с помощью инструмента «Линейка»
- Разработка содержимого для Интернета, экрана и приложений
- Photoshop для дизайна
- Монтажные области
- Просмотр на устройстве
- Копирование CSS из слоев
- Разделение веб-страниц на фрагменты
- Параметры HTML для фрагментов
- Изменение компоновки фрагментов
- Работа с веб-графикой
- Создание веб-фотогалерей
- Основные сведения об изображениях и работе с цветом
- Изменение размера изображений
- Работа с растровыми и векторными изображениями
- Размер и разрешение изображения
- Импорт изображений из камер и сканеров
- Создание, открытие и импорт изображений
- Просмотр изображений
- Ошибка «Недопустимый маркер JPEG» | Открытие изображений
- Просмотр нескольких изображений
- Настройка палитр цветов и образцов цвета
- HDR-изображения
- Подбор цветов на изображении
- Преобразование между цветовыми режимами
- Цветовые режимы
- Стирание фрагментов изображения
- Режимы наложения
- Выбор цветов
- Внесение изменений в таблицы индексированных цветов
- Информация об изображениях
- Фильтры искажения недоступны
- Сведения о цвете
- Цветные и монохромные коррекции с помощью каналов
- Выбор цветов на панелях «Цвет» и «Образцы»
- Образец
- Цветовой режим (или режим изображения)
- Цветовой оттенок
- Добавление изменения цветового режима в операцию
- Добавление образцов из CSS- и SVG-файлов HTML
- Битовая глубина и установки
- Слои
- Основные сведения о слоях
- Обратимое редактирование
- Создание слоев и групп и управление ими
- Выделение, группировка и связывание слоев
- Помещение изображений в кадры
- Непрозрачность и наложение слоев
- Слои-маски
- Применение смарт-фильтров
- Композиции слоев
- Перемещение, упорядочение и блокировка слоев
- Маскирование слоев при помощи векторных масок
- Управление слоями и группами
- Эффекты и стили слоев
- Редактирование слоев-масок
- Извлечение ресурсов
- Отображение слоев с помощью обтравочных масок
- Формирование графических ресурсов из слоев
- Работа со смарт-объектами
- Режимы наложения
- Объединение нескольких фрагментов в одно изображение
- Объединение изображений с помощью функции «Автоналожение слоев»
- Выравнивание и распределение слоев
- Копирование CSS из слоев
- Загрузка выделенных областей на основе границ слоя или слоя-маски
- Просвечивание для отображения содержимого других слоев
- Выделенные области
- Начало работы с выделенными областями
- Выделение областей в композициях
- Рабочая среда «Выделение и маска»
- Выделение при помощи инструментов группы «Область»
- Выделение при помощи инструментов группы «Лассо»
- Настройка выделения пикселей
- Перемещение, копирование и удаление выделенных пикселей
- Создание временной быстрой маски
- Выбор цветового диапазона в изображении
- Преобразование между контурами и границами выделенной области
- Основы работы с каналами
- Сохранение выделенных областей и масок альфа-каналов
- Выбор областей фокусировки в изображении
- Дублирование, разделение и объединение каналов
- Вычисление каналов
- Начало работы с выделенными областями
- Коррекция изображений
- Замена цветов объекта
- Деформация перспективы
- Уменьшение размытия в результате движения камеры
- Примеры использования инструмента «Восстанавливающая кисть»
- Экспорт таблиц поиска цвета
- Корректировка резкости и размытия изображения
- Общие сведения о цветокоррекции
- Применение настройки «Яркость/Контрастность»
- Коррекция деталей в тенях и на светлых участках
- Корректировка «Уровни»
- Коррекция тона и насыщенности
- Коррекция сочности
- Настройка насыщенности цвета в областях изображения
- Быстрая коррекция тона
- Применение специальных цветовых эффектов к изображениям
- Улучшение изображения при помощи корректировки цветового баланса
- HDR-изображения
- Просмотр гистограмм и значений пикселей
- Подбор цветов на изображении
- Кадрирование и выравнивание фотографий
- Преобразование цветного изображения в черно-белое
- Корректирующие слои и слои-заливки
- Корректировка «Кривые»
- Режимы наложения
- Целевая подготовка изображений для печатной машины
- Коррекция цвета и тона с помощью пипеток «Уровни» и «Кривые»
- Коррекция экспозиции и тонирования HDR
- Осветление или затемнение областей изображения
- Избирательная корректировка цвета
- Adobe Camera Raw
- Системные требования Camera Raw
- Новые возможности Camera Raw
- Введение в Camera Raw
- Создание панорам
- Поддерживаемые объективы
- Виньетирование, зернистость и удаление дымки в Camera Raw
- Комбинации клавиш по умолчанию
- Автоматическая коррекция перспективы в Camera Raw
- Инструмент «Радиальный фильтр» в Camera Raw
- Управление настройками Camera Raw
- Обработка, сохранение и открытие изображений в Camera Raw
- Совершенствование изображений с улучшенным инструментом «Удаление точек» в Camera Raw
- Поворот, обрезка и изменение изображений
- Корректировка цветопередачи в Camera Raw
- Версии обработки в Camera Raw
- Внесение локальных корректировок в Camera Raw
- Исправление и восстановление изображений
- Удаление объектов с фотографий с помощью функции «Заливка с учетом содержимого»
- Заплатка и перемещение с учетом содержимого
- Ретуширование и исправление фотографий
- Коррекция искажений изображения и шума
- Основные этапы устранения неполадок для решения большинства проблем
- Улучшение и преобразование изображения
- Замена неба на изображениях
- Трансформирование объектов
- Настройка кадрирования, поворотов и холста
- Кадрирование и выпрямление фотографий
- Создание и редактирование панорамных изображений
- Деформация изображений, фигур и контуров
- Перспектива
- Масштаб с учетом содержимого
- Трансформирование изображений, фигур и контуров
- Рисование и живопись
- Рисование симметричных орнаментов
- Варианты рисования прямоугольника и изменения обводки
- Сведения о рисовании
- Рисование и редактирование фигур
- Инструменты рисования красками
- Создание и изменение кистей
- Режимы наложения
- Добавление цвета в контуры
- Редактирование контуров
- Рисование с помощью микс-кисти
- Наборы настроек кистей
- Градиенты
- Градиентная интерполяция
- Заливка и обводка выделенных областей, слоев и контуров
- Рисование с помощью группы инструментов «Перо»
- Создание узоров
- Создание узора с помощью фильтра «Конструктор узоров»
- Управление контурами
- Управление библиотеками узоров и наборами настроек
- Рисование при помощи графического планшета
- Создание текстурированных кистей
- Добавление динамических элементов к кистям
- Градиент
- Рисование стилизованных обводок с помощью архивной художественной кисти
- Рисование с помощью узора
- Синхронизация наборов настроек на нескольких устройствах
- Текст
- Добавление и редактирование текста
- Универсальный текстовый редактор
- Работа со шрифтами OpenType SVG
- Форматирование символов
- Форматирование абзацев
- Создание эффектов текста
- Редактирование текста
- Интерлиньяж и межбуквенные интервалы
- Шрифт для арабского языка и иврита
- Шрифты
- Поиск и устранение неполадок, связанных со шрифтами
- Азиатский текст
- Создание текста
- Добавление и редактирование текста
- Фильтры и эффекты
- Использование фильтра «Пластика»
- Использование эффектов группы «Галерея размытия»
- Основные сведения о фильтрах
- Справочник по эффектам фильтров
- Добавление эффектов освещения
- Использование фильтра «Адаптивный широкий угол»
- Фильтр «Масляная краска»
- Использование фильтра «Пластика»
- Эффекты и стили слоев
- Применение определенных фильтров
- Растушевка областей изображения
- Использование фильтра «Пластика»
- Сохранение и экспорт
- Сохранение файлов в Photoshop
- Экспорт файлов в Photoshop
- Поддерживаемые форматы файлов
- Сохранение файлов в других графических форматах
- Перемещение проектов между Photoshop и Illustrator
- Сохранение и экспорт видео и анимации
- Сохранение файлов PDF
- Защита авторских прав Digimarc
- Сохранение файлов в Photoshop
- Управление цветом
- Основные сведения об управлении цветом
- Обеспечение точной цветопередачи
- Настройки цвета
- Дуплексы
- Работа с цветовыми профилями
- Управление цветом документов для просмотра в Интернете
- Управление цветом при печати документов
- Управление цветом импортированных изображений
- Выполнение цветопробы
- Разработка содержимого для Интернета, экрана и приложений
- Photoshop для дизайна
- Монтажные области
- Просмотр на устройстве
- Копирование CSS из слоев
- Разделение веб-страниц на фрагменты
- Параметры HTML для фрагментов
- Изменение компоновки фрагментов
- Работа с веб-графикой
- Создание веб-фотогалерей
- Видео и анимация
- Видеомонтаж в Photoshop
- Редактирование слоев видео и анимации
- Общие сведения о видео и анимации
- Предварительный просмотр видео и анимации
- Рисование кадров в видеослоях
- Импорт видеофайлов и последовательностей изображений
- Создание анимации кадров
- 3D-анимация Creative Cloud (предварительная версия)
- Создание анимаций по временной шкале
- Создание изображений для видео
- Печать
- Печать 3D-объектов
- Печать через Photoshop
- Печать и управление цветом
- Контрольные листы и PDF-презентации
- Печать фотографий в новом макете раскладки изображений
- Печать плашечных цветов
- Печать изображений на печатной машине
- Улучшение цветной печати в Photoshop
- Устранение неполадок при печати | Photoshop
- Автоматизация
- Создание операций
- Создание изображений, управляемых данными
- Сценарии
- Обработка пакета файлов
- Воспроизведение операций и управление ими
- Добавление условных операций
- Сведения об операциях и панели «Операции»
- Запись инструментов в операциях
- Добавление изменения цветового режима в операцию
- Набор средств разработки пользовательского интерфейса Photoshop для внешних модулей и сценариев
- Подлинность контента
- Подробнее об учетных данных для содержимого
- Идентичность и происхождение токенов NFT
- Подключение учетных записей для творческой атрибуции
- Photoshop 3D
- 3D в Photoshop | Распространенные вопросы об упраздненных 3D-функциях
Улучшение деталей в тенях и на светлых участках
Команда «Света/Тени» является одним из способов исправления фотографий, на которых из-за сильного заднего освещения люди или вещи выглядят как силуэты, а также исправлять размытые объекты на фотографиях, которые при съемке оказались слишком близко к вспышке камеры. Эту коррекцию также можно применять для увеличения яркости затененных областей на изображениях, остальные фрагменты которых хорошо освещены. Команда «Света/Тени» не просто осветляет или затемняет изображение; она делает это, анализируя окружающие пикселы (ближайших соседей) на темном или светлом фрагменте. По этой причине для теней и светлых участков используются отдельные элементы управления. По умолчанию используются настройки, позволяющие исправить изображение с проблемами заднего освещения.
Эту коррекцию также можно применять для увеличения яркости затененных областей на изображениях, остальные фрагменты которых хорошо освещены. Команда «Света/Тени» не просто осветляет или затемняет изображение; она делает это, анализируя окружающие пикселы (ближайших соседей) на темном или светлом фрагменте. По этой причине для теней и светлых участков используются отдельные элементы управления. По умолчанию используются настройки, позволяющие исправить изображение с проблемами заднего освещения.
В диалоговом окне команды «Света/Тени» также есть ползунок «Контрастность средних тонов», параметры «Отсечение черного» и «Отсечение белого», позволяющие корректировать общий контраст изображения, а также ползунок «Коррекция цвета» для регулировки насыщенности.
Примечание.
Имейте в виду, что команда «Света/Тени» применяет корректировки непосредственно к изображению и не сохраняет исходные данные. Для недеструктивного редактирования изображения рекомендуется использовать корректирующие слои или Camera Raw. См. разделы Корректирующие слои и слои-заливки и Введение в Camera Raw.
Для недеструктивного редактирования изображения рекомендуется использовать корректирующие слои или Camera Raw. См. разделы Корректирующие слои и слои-заливки и Введение в Camera Raw.
Коррекция теней и светлых участков изображения
Выберите команду меню «Изображение» > «Коррекция» > «Света/Тени».
Удостоверьтесь, что в диалоговом окне установлен флажок «Просмотр», чтобы проверять обновление изображения по мере того, как выполняется его коррекция.
Отрегулируйте освещение, перетаскивая ползунок «Величина» или введите процентное значение в текстовое поле «Тени» или «Свет». Чем больше значение, тем больше осветляются тени или затемняются светлые участки. Можно одновременно скорректировать и тени, и светлые участки изображения.
Для более точного контроля и тонкой коррекции установите флажок «Дополнительные параметры».

Примечание.
Чтобы подчеркнуть темные детали на изображении с нормальной экспозицией, используйте значения для параметров «Тени» и «Ширина тонового диапазона» в диапазоне 0-25 %.
(Необязательно) При желании вы можете сохранить текущие настройки и сделать их настройками по умолчанию для команды «Света/Тени», нажав кнопку «Сохранить как значения по умолчанию». Чтобы восстановить исходные параметры по умолчанию, нажмите кнопку «Сохранить как значения по умолчанию», удерживая при этом нажатой клавишу «Shift».
Примечание.
Для того чтобы повторно использовать параметры диалогового окна «Света/Тени», нажмите кнопку «Сохранить» и сохраните текущие настройки в файл; впоследствии вы сможете загрузить их, щелкнув кнопку «Загрузить». Дополнительную информацию о сохранении и загрузке параметров см.
 в разделе Сохранение настроек.
в разделе Сохранение настроек.Нажмите кнопку «ОК».
Параметры команды «Света/Тени»
Эффект
Регулирует интенсивность коррекции (отдельно для значений света и тени в изображении).
Примечание.
Крайние значения могут привести к пересечению, при котором изначальное обозначение света становится темнее изначального обозначения тени, вследствие чего откорректированные изображения могут выглядеть «неестественно».
Ширина тонового диапазона
Управляет диапазоном тонов в тенях или светлых участках. Если значение небольшое, то коррекции ограничиваются самыми темными областями при регулировке теней и самыми светлыми областями при регулировке светлых участков. Большие значения увеличивают диапазон тонов, поэтому при коррекции могут также затрагиваться средние тона.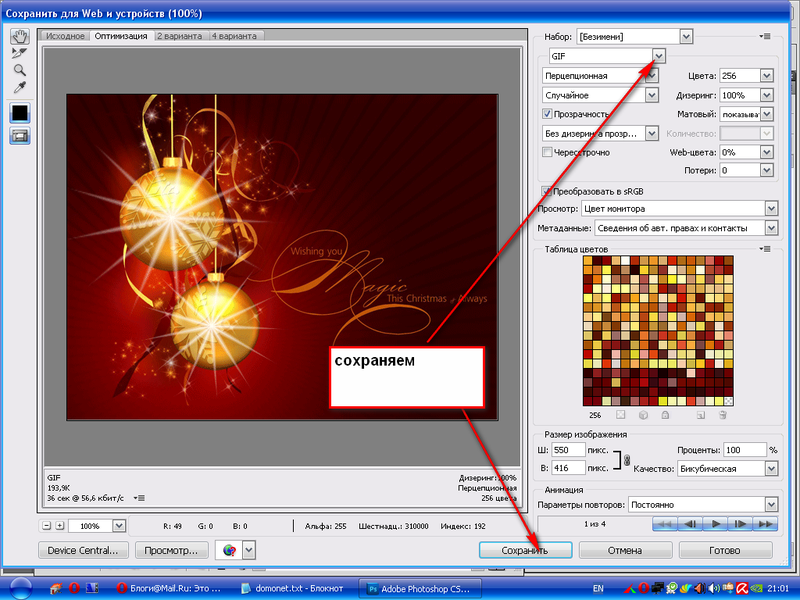 Например, если тональная ширина равна 100%, то перемещение ползунка влияет в основном на тени, частично на средние тона и не влияет на яркость светлых участков. Тональная ширина на разных изображениях может быть разной. Слишком большое значение может привести к образованию ореолов вокруг темных или светлых кромок. Значение по умолчанию устанавливается так, чтобы уменьшить проявление таких артефактов. Ореолы также могут возникать, если слишком велико значение «Количество» для теней или светлых участков.
Например, если тональная ширина равна 100%, то перемещение ползунка влияет в основном на тени, частично на средние тона и не влияет на яркость светлых участков. Тональная ширина на разных изображениях может быть разной. Слишком большое значение может привести к образованию ореолов вокруг темных или светлых кромок. Значение по умолчанию устанавливается так, чтобы уменьшить проявление таких артефактов. Ореолы также могут возникать, если слишком велико значение «Количество» для теней или светлых участков.
Примечание.
По умолчанию для параметра «Ширина тонового диапазона» устанавливается значение 50%. Если при попытке осветлить темный объект средние тона или светлые участки меняются слишком сильно, уменьшите значение параметра «Ширина тонового диапазона» для теней, чтобы осветление распространялось только на темные области. Если же нужно сделать более яркими не только тени, но и средние тона, то увеличьте значение «Ширина тонового диапазона» для теней
Радиус
Управляет размером окрестности вокруг каждого пиксела. Соседние пикселы используются для определения, принадлежит пиксел теням или светлым участкам. При перемещении ползунка влево окрестность уменьшается, при перемещении вправо — увеличивается. Оптимальный размер окрестности зависит от изображения. Лучше поэкспериментировать с этим параметром во время коррекции. Если радиус слишком большой, то при коррекции осветляется (или затемняется) все изображение, а не только нужный объект. Радиус должен быть приблизительно равен размеру объектов на изображении, нуждающихся в коррекции. Пробуйте разные значения радиуса, чтобы добиться наилучшего баланса между контрастом объекта и дифференциальным осветлением (или затемнением) объекта в сравнении с фоном.
Соседние пикселы используются для определения, принадлежит пиксел теням или светлым участкам. При перемещении ползунка влево окрестность уменьшается, при перемещении вправо — увеличивается. Оптимальный размер окрестности зависит от изображения. Лучше поэкспериментировать с этим параметром во время коррекции. Если радиус слишком большой, то при коррекции осветляется (или затемняется) все изображение, а не только нужный объект. Радиус должен быть приблизительно равен размеру объектов на изображении, нуждающихся в коррекции. Пробуйте разные значения радиуса, чтобы добиться наилучшего баланса между контрастом объекта и дифференциальным осветлением (или затемнением) объекта в сравнении с фоном.
Яркость
Регулирует яркость изображения в оттенках серого. Этот параметр доступен только для изображений в оттенках серого. Перетаскивая ползунок «Яркость» влево, вы затемняете изображение, а при перетаскивании ползунка вправо изображение становится светлее.
Контраст в средних тонах
Регулирует контраст в средних тонах. Перетащите ползунок влево, чтобы уменьшить контраст, или вправо, чтобы увеличить контраст. Можно также ввести нужное значение напрямую в поле «Контрастность средних тонов». Отрицательное значение уменьшает контраст, а положительное — увеличивает. При усилении контраста в средних тонах темные участки могут становиться еще темнее, а светлые — еще светлее.
Отсечение черного и отсечение белого
Указывает, насколько сильно тени и светлые участки отсекаются при определении новых самых темных (уровень 0) и самых светлых (уровень 255) цветов на изображении. Чем больше значение параметра, тем выше контраст изображения. Будьте осторожны и не устанавливайте слишком большие значения отсечения, так как при этом уменьшается объем деталей в тенях или светлых участках (значения интенсивности отсекаются, и области визуализируются как чисто черные или чисто белые).
Еще похожее
- Коррекция цвета и тона изображения
Вход в учетную запись
Войти
Управление учетной записью
Вход в учетную запись
Войти
Управление учетной записью
КомпьюАрт
Photoshop: от простого к сложному. Старый манускрипт
При взгляде на старые, пожелтевшие от времени, несколько помятые и потрепанные документы и карты всегда кажется, что они хранят в себе некую загадку и даже тайну. Поэтому появление ветхого манускрипта на снимке может придать фотографии таинственность
Photoshop: от простого к сложному. Часть 133. Объемный свет
Эффект объемного света имитирует засветку воздушной среды лучами света и применяется для создания видимых лучей от источников света: ярких солнечных лучей, светящего в туманной ночи фонаря и т.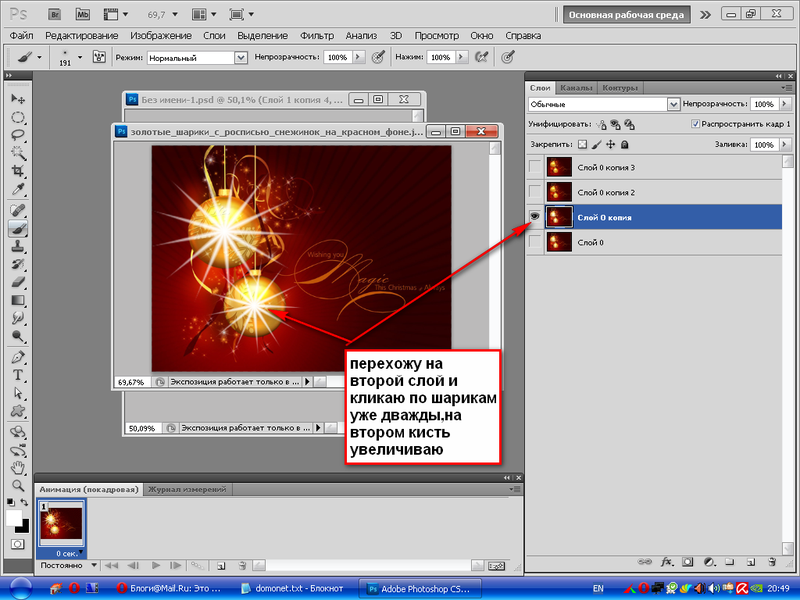 п. Добавление такого объемного света к снимкам позволяет превр
п. Добавление такого объемного света к снимкам позволяет превр
Photoshop: от простого к сложному. Часть 132. В разном масштабе
Бывают ситуации, когда в одном и том же изображении требуется совместить снимок, снятый в обычном масштабе, и отдельный его фрагмент, взятый крупным планом. Рассмотрим возможный вариант подобного совмещения в Adobe Photoshop CS
Photoshop: от простого к сложному. Часть 131. Делаем обои для рабочего стола
Урок центра компьютерного обучения «Специалист» при МГТУ им. Н.Э.Баумана
Photoshop: от простого к сложному. Часть 130. Волшебный цветок
Даже самая эффектная фотография может стать еще интереснее, если провести ее обработку в Adobe Photoshop CS
Photoshop: от простого к сложному. Часть 129. Не упустить мгновение
Если в серии снимков выбрать лучший оказывается сложно, поскольку в каждом из них есть своя изюминка, то можно попробовать объединить фотографии в композицию
Photoshop: от простого к сложному. Часть 128. В тумане
Часть 128. В тумане
Обычным снимкам совсем несложно придать таинственность либо сделать их романтическими, если добавить к ним немного тумана
Photoshop: от простого к сложному. Часть 127. В сказочном лесу
Оригинальная настройка освещения вкупе с дополнительными эффектами, например в виде вспышки молнии, может творить чудеса
Photoshop: от простого к сложному. Часть 126. Эффект мифического освещения
Интересная игра света и тени придает изображениям объемность и глубину, а специально подобранные при этом настройки цветового баланса зачастую позволяют добиться иллюзии мистического освещения
Photoshop: от простого к сложному. Часть 125. Акварель из фотографии
Создавать акварель с нуля совсем необязательно, если в вашем арсенале имеется подходящий снимок. Самый простой способ превратить его в акварельный рисунок — воспользоваться фильтром WaterColor.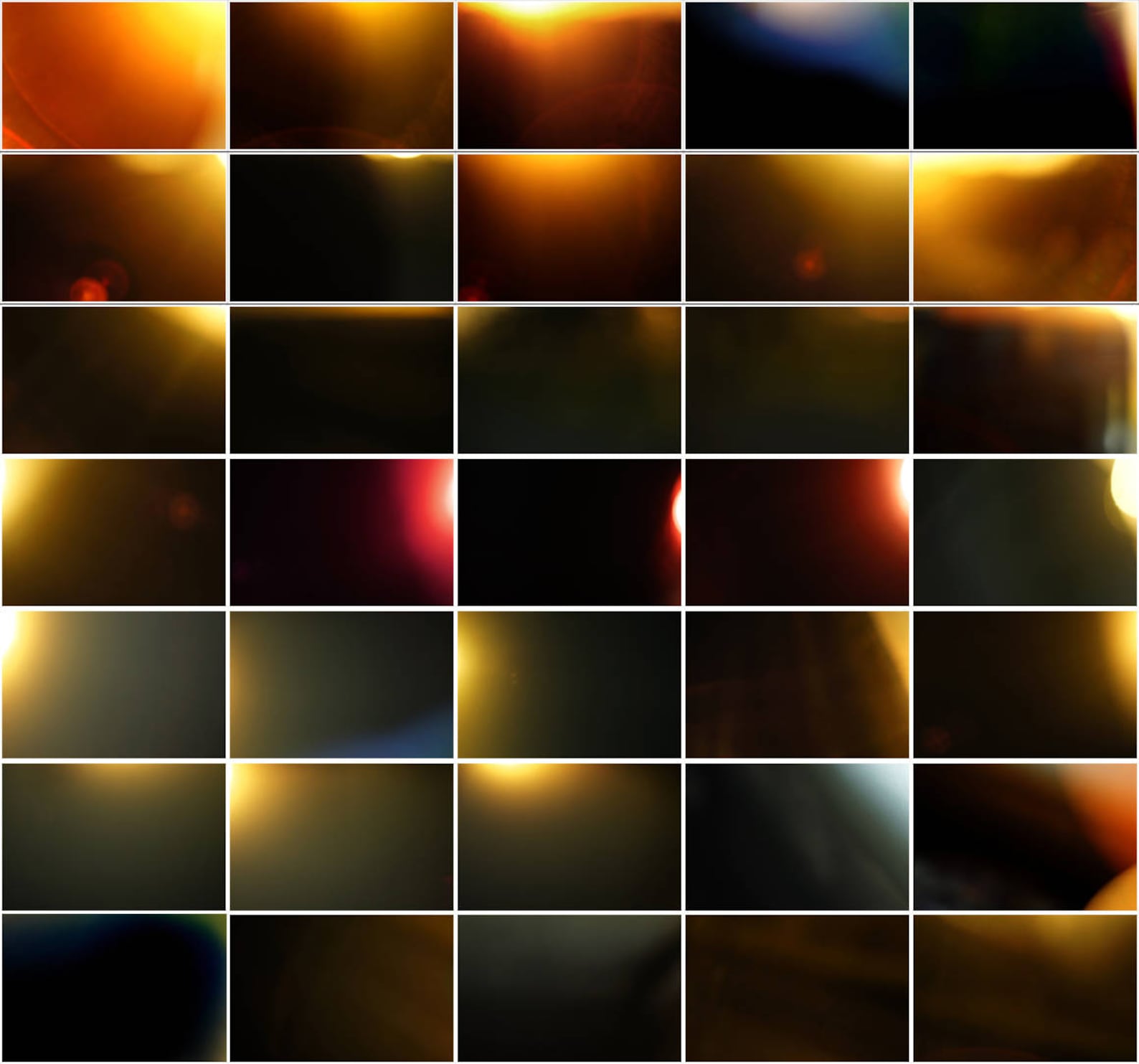 Однако это не самая удачная идея, а потому мы пойдем другим п
Однако это не самая удачная идея, а потому мы пойдем другим п
Photoshop: от простого к сложному. Часть 124. В стремлении к ярким краскам
Имея снимок в формате RAW и Adobe Photoshop версий CS2 или CS3, который поддерживает технологию HDRI, можно легко сделать фотографию яркой и привлекательной
Photoshop: от простого к сложному. Часть 123. В солнечном свете
В этом уроке рассмотривается, как с помощью Adobe Photoshop добиваться имитации освещения солнечным светом
Photoshop: от простого к сложному. Часть 122. Разрежем изображение на полосы
Каких только эффектов оформления снимков не используют сегодня дизайнеры! Один из них — это эффект PhotoStrips
Photoshop: от простого к сложному. Часть 121. Рукотворная радуга
Как сделать красивую пейзажную фотографию более оригинальной и интересной? Добавить радугу! Эта техника особенно хороша для снимков, где слегка облачное небо, а пейзаж отражается в воде
Photoshop: от простого к сложному. Часть 120. Владычица морская
Часть 120. Владычица морская
Андерсеновская Русалочка согласилась лишиться своего голоса за то, чтобы стать человеком. Мы же превратим девушку в русалку — причем без каких-либо жертв. Понадобится лишь Adobe Photoshop CS
Photoshop: от простого к сложному. Часть 119. Волшебство
В программе Adobe Photoshop CS можно творить настоящие чудеса: например, превратить девушку в фею. Причем даже не понадобится «волшебная палочка» — Magic Wand Tool
Photoshop: от простого к сложному. Часть 118. Волшебный закат
В этом уроке мы расскажем о том, как стилизовать фотографию обычного заката в программе Adobe Photoshop
Photoshop: от простого к сложному. Часть 117. Создание постера для фильма
Если съемки в высокобюджетном блокбастере пока не входят в ваши планы, предлагаем более доступную альтернативу — создание постера для фильма в программе Adobe Photoshop CS
Photoshop: от простого к сложному. Часть 116. Тетрадный листок
Часть 116. Тетрадный листок
О том, как в программе Adobe Photoshop создать лист пергамента, мы уже рассказывали. Теперь попробуем нарисовать тетрадный листок
Photoshop: от простого к сложному. Часть 115. Неоновые цветы
Этот урок посвящен созданию в программе Adobe Photoshop CS с чистого листа абстрактной композиции из цветов, светящихся неоновым светом
Photoshop: от простого к сложному. Часть 114. Золотые бабочки
В этом уроке мы расскажемо том как создать с нуля абстрактную иллюстрацию с эффектом золотого свечения
Photoshop: от простого к сложному. Часть 113. За стеклом
Создать в программе Adobe Photoshop стеклянную стену довольно просто с помощью всего нескольких фильтров. А вот поместить за стекло человека немного сложнее
Photoshop: от простого к сложному. Часть 112. Подводный мир или «Как потопить корабль»
Чтобы потопить корабль или любое другое изображение, не нужно быть повелителем морей. Понадобиться лишь программа Adobe Photoshop, градиенты, специальная кисть и несколько фотографий
Понадобиться лишь программа Adobe Photoshop, градиенты, специальная кисть и несколько фотографий
Photoshop: от простого к сложному. Часть 111. Таинственный замок
Чтобы получить фотографию замка в таинственном лунном свете, совершенно необязательно отправляться к нему после захода солнца. Можно сфотографировать замок днем, а все остальное сделать дома — средствами Adobe Photoshop CS
Photoshop: от простого к сложному. Часть 110. Имитация неприводки красок
Иногда в результате несовпадения красок при многокрасочной печати может получиться неожиданный художественный эффект. Попробуем специально сделать нечто подобное в программе Adobe Photoshop CS. В качестве примера создадим стилизованный герб, используя изо
Photoshop: от простого к сложному. Часть 109. Имитация калейдоскопа
Цветы, бабочки, затейливые узоры — в этом уроке все сливается в яркий калейдоскоп, пестреющий красками весны.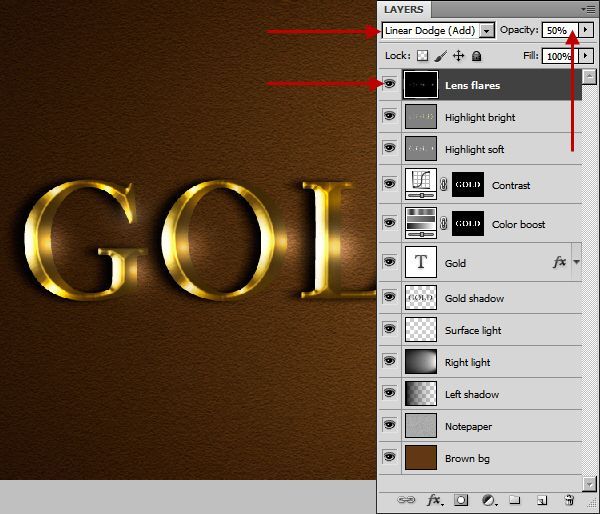 Создать такую живописную головоломку в программе Adobe Photoshop CS2 можно буквально с чистого листа
Создать такую живописную головоломку в программе Adobe Photoshop CS2 можно буквально с чистого листа
Photoshop: от простого к сложному. Часть 108. Поймать момент
В этом уроке рассказано о том, как на основе портретной фотографии создать в Adobe Photoshop CS2 эффект разбросанных в художественном беспорядке снимков, сделанных моментальной камерой
Photoshop: от простого к сложному. Часть 107. Серебряное кольцо
Трехмерный металлический объект можно нарисовать не только в специальной программе для создания трехмерной графики, но и в Adobe Photoshop CS2
Photoshop: от простого к сложному. Часть 105. Создание изображения стеклянного шара
В данном уроке мы расскажем, как в программе Adobe Photoshop CS 2 создать изображение реалистичного прозрачного стеклянного шара. Главное в этом уроке — правильно управлять параметрами слоев
Photoshop: от простого к сложному. Часть 105. Создание изображения звездного неба
Часть 105. Создание изображения звездного неба
В этом уроке речь пойдет о том, как в Adobe Photoshop CS2 с нуля создать изображение звездного неба — с туманностями, звездами-гигантами, скоплениями и созвездиями
Photoshop: от простого к сложному. Часть 104. В далекой галактике
Создать планету? С Adobe Photoshop CS2 это проще простого! Для этого понадобятся градиент, текстура, несколько фильтров, разные режимы наложения слоев, стили слоев и немного воображения
Photoshop: от простого к сложному. Часть 103. По следам Энди Уорхола
В этом уроке мы расскажем о том, как создать постер в стиле поп-арт, подражая работам Энди Уорхола. Главное правило — не бояться использовать яркие оттенки и кричащие цветовые сочетания
Photoshop: от простого к сложному. Часть 102. Обращение в камень средствами Photoshop
Согласно древнегреческой легенде, взгляд Медузы горгоны обращал все живое в камень. Вдохновившись мифом, научимся превращать в программе Adobe Photoshop CS2 людей на фотографиях в мраморные статуи
Вдохновившись мифом, научимся превращать в программе Adobe Photoshop CS2 людей на фотографиях в мраморные статуи
Photoshop: от простого к сложному. Часть 101. Как сделать изображение динамичным
В последней версии Adobe Photoshop CS2 появилось несколько новых фильтров Blur. В этом уроке мы уделим им самое пристальное внимание, создав с их помощью динамичную иллюстрацию-коллаж.
Photoshop: от простого к сложному. Часть 100. Научная фантастика
В этом уроке мы расскажем, как с помощью Adobe Photoshop CS2 превратить обычную девушку в инопланетянку. Перламутровая кожа, покрытые золотом губы, ярко-бирюзовые глаза и необычные узоры на коже создадут мистический образ, исполненный неземной красоты — х
Photoshop: от простого к сложному. Часть 99. Создание эффекта подсветки
Сверкающие блестки, яркий неоновый свет и цветные узоры способны превратить самую обыкновенную фотографию в феерическое зрелище. Как добиться такого эффекта с помощью программы Adobe Photoshop, читайте в этом уроке
Как добиться такого эффекта с помощью программы Adobe Photoshop, читайте в этом уроке
Photoshop: от простого к сложному
Photoshop: от простого к сложному
Рассмотрим способы решения некоторых проблем при печати из Photoshop или программ верстки…
Photoshop: от простого к сложному
Photoshop: от простого к сложному. Часть 96. Как сделать из девушки куклу
Большие глаза, губки бантиком, фарфоровая кожа и нежный румянец — придать обыкновенной портретной фотографии налет кукольной красоты вовсе не так сложно, как может показаться. Инструментарий программы Adobe Photoshop CS позволяет добиться подобного эффект
Photoshop: от простого к сложному. Часть 97. Создание прозрачных капель
В этом уроке мы рассмотрим, как с помощью программы Adobe Photoshop создавать прозрачные капли воды на любой поверхности.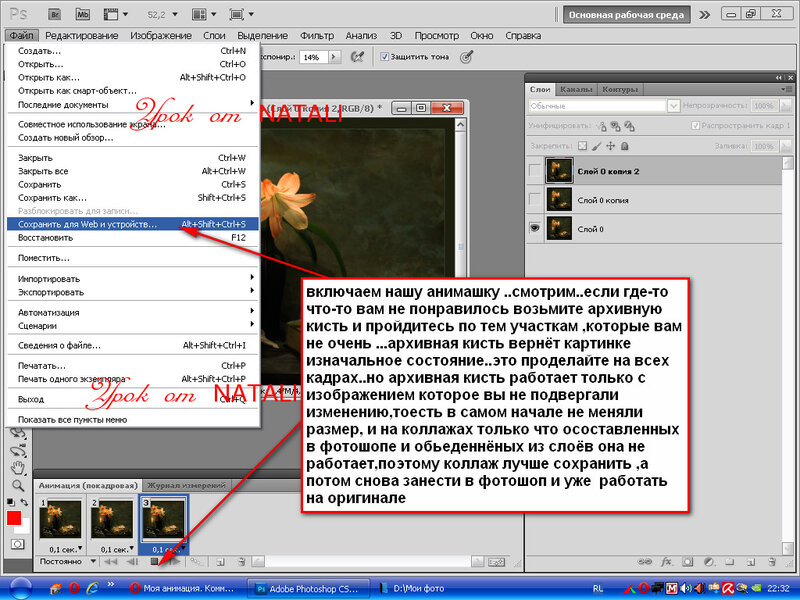 Для этого нужно использовать настройки стилей слов
Для этого нужно использовать настройки стилей слов
Photoshop: от простого к сложному. Часть 98. Имитация дождя
Очень часто имитацию дождя на цифровых фотографиях создают с помощью фильтров Noise и Motion Blur. Увы, этот простой и быстрый метод зачастую не позволяет достичь правдоподобности изображения. Мы же попробуем создать более реалистичный эффект, прорисовав
Photoshop: от простого к сложному. Часть 95. Письмо из прошлого
Старые письма с выцветшими от времени чернилами таят в себе особое очарование. В этом уроке мы покажем, как воссоздать в программе Adobe Photoshop CS подобный эффект, взяв за основу обыкновенный каллиграфический шрифт
Photoshop: от простого к сложному. Создание листа пергамента
Надписи на старом ветхом листе пергамента с неровными, выжженными краями смотрятся оригинально и приобретают таинственность. В этом уроке мы рассмотрим, как с нуля создать такой лист пергамента в программе Adobe Photoshop CS
Photoshop: от простого к сложному. Часть 93. Портрет в стиле Photo Art
Часть 93. Портрет в стиле Photo Art
В этом уроке мы рассмотрим, как с помощью нескольких текстур, орнаментов и обычной портретной фотографии создать цифровую картину в столь популярном ныне стиле Photo Art
Photoshop: от простого к сложному. Часть 82. Ночное видение
Photoshop: от простого к сложному. Часть 82. Ночное видение
Photoshop: от простого к сложному. Часть 72. Магия узоров
Photoshop: от простого к сложному. Часть 60. Растровая графика
Photoshop: от простого к сложному
Photoshop: от простого к сложному. Часть 82. Создание эффекта захода солнца
Самые обычные снимки можно полностью преобразить, сымитировав эффект заката. В этом уроке мы расскажем, как с помощью программы Adobe Photoshop CS создать впечатление, что фотография была сделана при заходе солнца
Photoshop: от простого к сложному.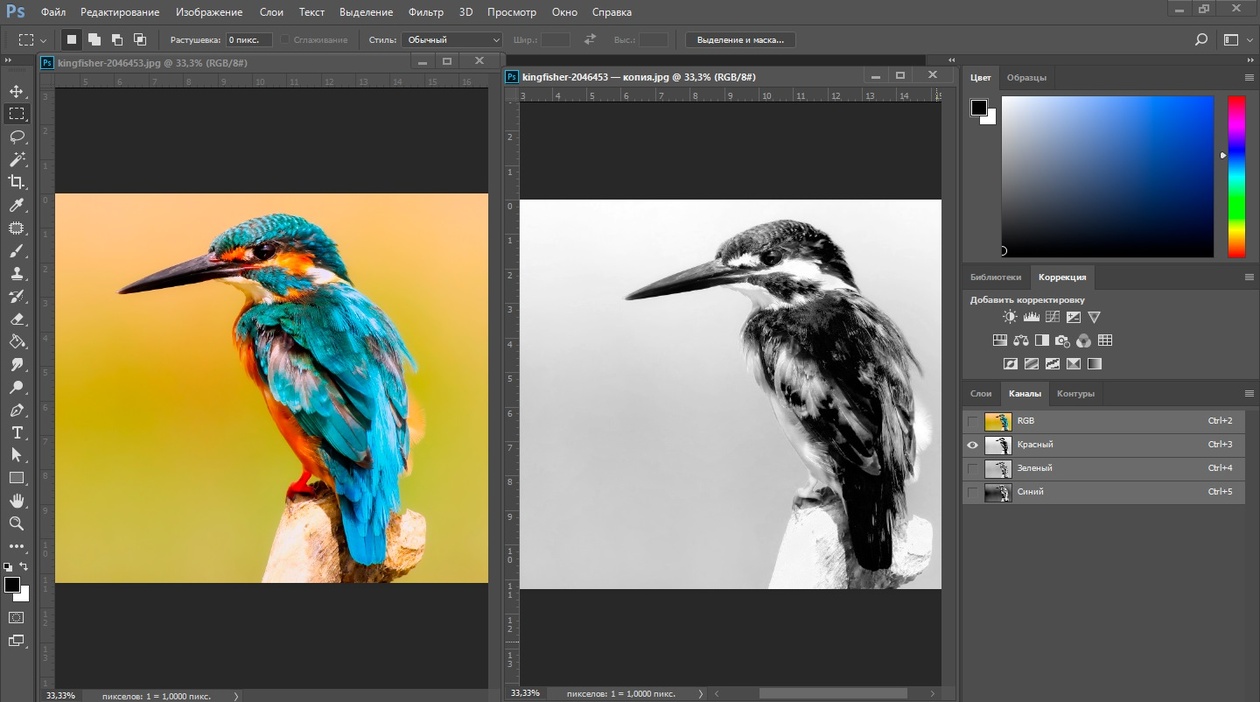 Часть 71. Художественное оформление портретной фотографии
Часть 71. Художественное оформление портретной фотографии
Photoshop: от простого к сложному. Часть 59. Сюрреалистические эффекты
Photoshop: от простого к сложному. Часть 47
Photoshop: от простого к сложному. Часть 35
Обратимся к Photoshop для выполнения типичного задания — подготовки красивой рекламы автомобиля, на которой тот выглядит снятым профессионалами при участии дизайнеров по свету
Photoshop: от простого к сложному. Часть 82. Постер в стиле 70-х годов
Как создать постер в стиле 70-х годов
Photoshop: от простого к сложному. Часть 70. Когда мучит бессонница
Photoshop: от простого к сложному. Часть 46
Photoshop: от простого к сложному
Photoshop: от простого к сложному. Часть 81. Гармония цвета
Часть 81. Гармония цвета
Photoshop: от простого к сложному. Часть 81. Гармония цвета
Photoshop: от простого к сложному. Часть 69
Photoshop: от простого к сложному. Часть 57
Photoshop: от простого к сложному. Часть 45
Photoshop: от простого к сложному. Часть 33. Маскирование и стирание
Photoshop: от простого к сложному. Часть 92. Больше цвета!
В этом уроке мы рассмотрим, как с помощью корректирующих слоев можно легко и просто раскрасить черно-белую фотографию
Photoshop: от простого к сложному. Часть 80. Пламя
Создание эффекта пламени. На этом уроке будет показано, как создать максимально реалистичные языки пламени при помощи программы Adobe Photoshop CS. Возможности программы позволяют «воспламенить» любой объект, предмет или текст
Photoshop: от простого к сложному.![]() Часть 68. Сканография
Часть 68. Сканография
Photoshop: от простого к сложному. Часть 56
Photoshop: от простого к сложному. Часть 44
Photoshop: от простого к сложному. Часть 91. 3D-эффекты в Photoshop
Сегодня мы расскажем, как с помощью программы Adobe Photoshop CS создавать с нуля футуристические щупальца или трубы с эффектом трехмерности — довольно популярный мотив для оформления всевозможных макетов
Photoshop: от простого к сложному. Часть 79. Виртуальный макияж
Зачастую, как ни стараются визажисты, на фотографиях макияж и кожа модели выглядят отнюдь не идеально. С помощью Adobe Photoshop CS можно легко исправить этот досадный недостаток.
Photoshop: от простого к сложному. Часть 67
Photoshop: от простого к сложному. Часть 43
Photoshop: от простого к сложному.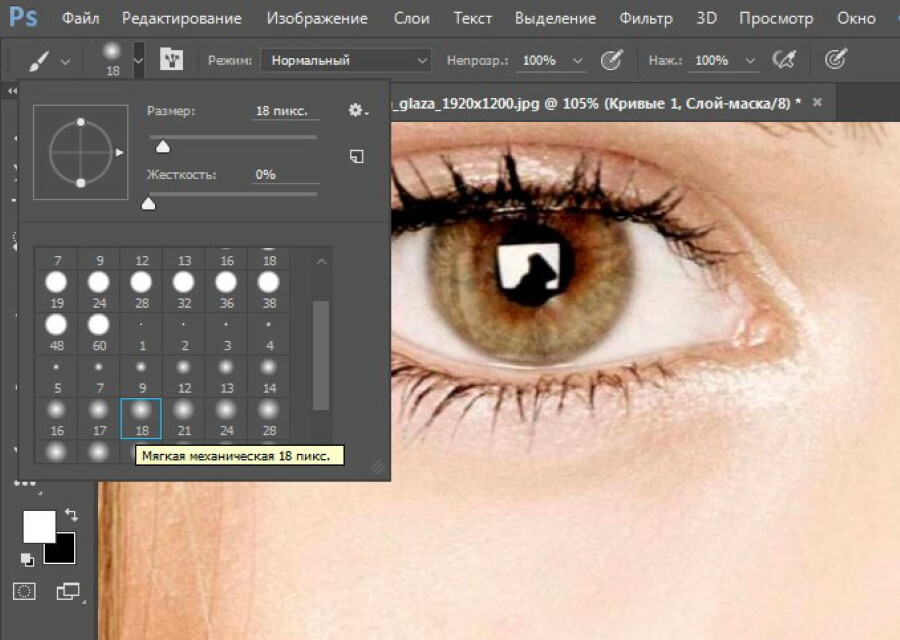 Часть 31. Контуры
Часть 31. Контуры
Photoshop: от простого к сложному. Часть 90. Создание эффекта снегопада
В этом уроке мы рассмотрим, как создать реалистичный вихрь снежинок на фотографии с помощью программы Adobe Photoshop CS
Photoshop: от простого к сложному. Часть 78.Непростой карандаш
В этом уроке мы научимся превращать обыкновенные фотографии в карандашные рисунки. С помощью сочетания различных фильтров, режимов наложения слоев и прочих хитрых приемов, доступных в Adobe Photoshop CS, достичь этого магического превращения необычайно пр
Photoshop: от простого к сложному. Часть 66
Photoshop: от простого к сложному. Часть 54
Photoshop: от простого к сложному
Photoshop: от простого к сложному 30*
Photoshop: от простого к сложному. Часть 89. Вне границ
Часть 89. Вне границ
Photoshop: от простого к сложному. Часть 77. Коррекция фотографии с помощью новых возможностей Adobe Photoshop CS
Для тех, кто еще не успел изучить новые возможности Adobe Photoshop CS, в этом уроке рассказывается, как с их помощью можно отредактировать фотоснимок
Photoshop: от простого к сложному. Часть 65. Эффект старения
Photoshop: От простого к сложному. Часть 53
Photoshop: от простого к сложному 29*
Photoshop: от простого к сложному. Часть 76. Путешествие в прошлое
Photoshop: от простого к сложному. Часть 76. Путешествие в прошлое
Photoshop: от простого к сложному. Часть 64
Photoshop: от простого к сложному
Photoshop: от простого к сложному. Часть 28. Размытие
Часть 28. Размытие
Photoshop: от простого к сложному. Часть 85. Озаренные светом
В этом уроке мы рассмотрим, как с помощью Adobe Photoshop CS создавать реалистичный источник света и рассеянные лучи. Этот прием позволяет превращать самые обычные фотографии в цифровые картины, исполненные таинственности
Photoshop: от простого к сложному. Часть 75. Искусство цвета
Раскрасить карандашный рисунок в Adobe Photoshop CS не так сложно, как это может показаться
Photoshop: от простого к сложному
Photoshop: от простого к сложному
Photoshop: от простого к сложному. Часть 27. Создание композиции
Photoshop: от простого к сложному. Часть 85. Древесная текстура
Photoshop: от простого к сложному. Часть 85. Древесная текстура уроки примеры
Photoshop: от простого к сложному. Часть 74. Картина неизвестного художника
Часть 74. Картина неизвестного художника
Photoshop: от простого к сложному. Часть 74. Картина неизвестного художника
Photoshop: от простого к сложному. Часть 62
Photoshop: от простого к сложному. Часть 50
Photoshop: от простого к сложному
Как осуществить успешное клонирование
Photoshop: от простого к сложному. Часть 26. Выделение— это просто*
Photoshop: от простого к сложному. Часть 73. Градиенты и стили
Photoshop: от простого к сложному. Часть 61
Photoshop: от простого к сложному
Photoshop: от простого к сложному
Photoshop: от простого к сложному. Часть 96. Как сделать из девушки куклу
Большие глаза, губки бантиком, фарфоровая кожа и нежный румянец — придать обыкновенной портретной фотографии налет кукольной красоты вовсе не так сложно, как может показаться. Инструментарий программы Adobe Photoshop CS позволяет добиться подобного эффект
Инструментарий программы Adobe Photoshop CS позволяет добиться подобного эффект
Photoshop: от простого к сложному. Часть 101. Как сделать изображение динамичным
В последней версии Adobe Photoshop CS2 появилось несколько новых фильтров Blur. В этом уроке мы уделим им самое пристальное внимание, создав с их помощью динамичную иллюстрацию-коллаж
Photoshop: от простого к сложному. Часть 133. Объемный свет
Эффект объемного света имитирует засветку воздушной среды лучами света и применяется для создания видимых лучей от источников света: ярких солнечных лучей, светящего в туманной ночи фонаря и т.п. Добавление такого объемного света к снимкам позволяет превр
Photoshop: от простого к сложному. Часть 100. Научная фантастика
В этом уроке мы расскажем, как с помощью Adobe Photoshop CS2 превратить обычную девушку в инопланетянку. Перламутровая кожа, покрытые золотом губы, ярко-бирюзовые глаза и необычные узоры на коже создадут мистический образ, исполненный неземной красоты — х
Photoshop: от простого к сложному.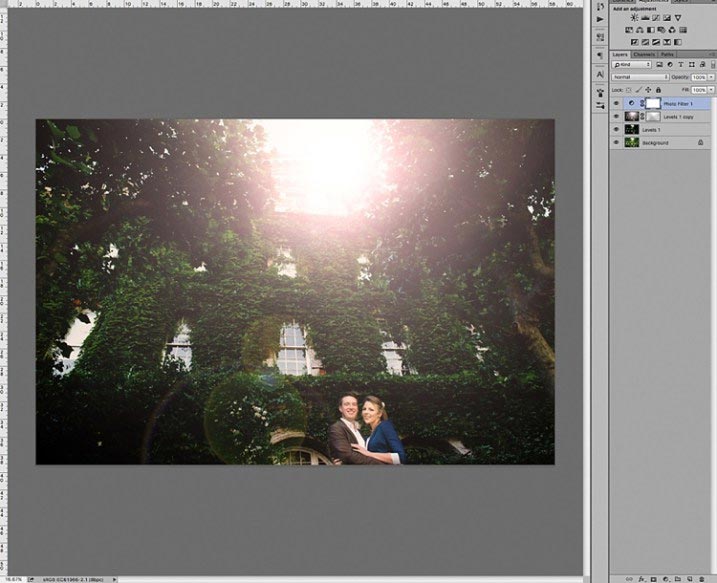 Часть 99. Создание эффекта подсветки
Часть 99. Создание эффекта подсветки
Сверкающие блестки, яркий неоновый свет и цветные узоры способны превратить самую обыкновенную фотографию в феерическое зрелище. Как добиться такого эффекта с помощью программы Adobe Photoshop, читайте в этом уроке
Photoshop Tutorial: Как быстро добавить тени и блики
Фотография- по дому
Узнайте, как добавить грубые тени и блики с помощью инструмента «Лассо», «Кисть» и «Размазывание» с Кармен Ло.
Adobe Photoshop — одна из ведущих программ для цифровой иллюстрации и обработки фотографий, и знание того, как ее использовать, может расширить возможности, которые вы можете использовать в своей творческой работе.
В этом уроке Кармен Лох (также известная как @bearbrickjia) демонстрирует, как можно использовать всего несколько простых инструментов Photoshop для придания большей глубины вашим портретам путем добавления теней и бликов.
Узнайте больше в видео ниже:
1.
 Найдите эталон изображения
Найдите эталон изображенияВы можете либо создать рисунок на основе эталонной фотографии — ищите тот, на котором человек находится в аналогичном положении с тем же источником света что вы хотели бы повторить. Откройте ссылку на изображение и рисунок рядом в Photoshop. Вы будете использовать это в качестве ориентира при определении того, какие части вашего портрета получат тени и блики.
2. Настройте интерфейс
В левой части экрана вы должны увидеть панель инструментов Photoshop, а справа должны быть открыты три меню: Цвет, Коррекция и Слои. Если вы не видите эти меню, перейдите в «Окно» на верхней панели инструментов и выберите их, а если вы не видите ползунки HSB в цветовом меню, щелкните в правом верхнем углу меню, чтобы найти и выбрать их.
3. Работа со слоями
Разделите волосы, кожу и одежду на разные слои и заблокируйте каждый из них по пикселям. Это означает, что вы сможете непрозрачно рисовать только поверх основного цвета.
4.
 Заблокируйте тень
Заблокируйте теньНачиная со слоя кожи, используйте инструмент Lasso Tool и убедитесь, что режим Add to Selection включен, что позволит вам сделать несколько выделений. Используйте это, чтобы выбрать основные области тени (например, под шеей и под бровями).
5. Выберите цвет тени
Чтобы создать цвет тени, выберите основной цвет кожи, а затем с помощью ползунков HSB увеличьте насыщенность и уменьшите яркость.
6. Заполните тень
Выберите мягкую круглую кисть и убедитесь, что режим кисти установлен на Умножение. Установите непрозрачность на 50%, нажав 5 на клавиатуре. На этом этапе помните, что важно использовать большую кисть и рисовать без увеличения, чтобы не переборщить с деталями.
Теперь пришло время заполнить ранее выбранные области. Когда вы закончите, вы можете снять выделение, нажав Ctrl+D на клавиатуре.
7. Добавьте грубые тени
Используя исходное изображение, добавьте грубые тени на остальную часть кожи, используя мягкую кисть и регулируя размер соответственно в зависимости от области, над которой вы работаете.
8. Повторите процесс для волос и одежды
Повторите процесс для каждой секции, убедившись, что делаете это на соответствующем слое.
9. Смешивание
Теперь вы вернетесь к каждому слою, чтобы растушевать резкие края, созданные с помощью инструмента «Лассо». Для этого выберите инструмент «Мягкое пятно» и установите силу на 40%. Вы можете немного увеличить масштаб, но не переусердствуйте со смешиванием, достаточно совсем немного.
10. Применить блики
Добавить блики на каждом соответствующем слое. Чтобы создать цвет подсветки, выберите исходный базовый цвет и используйте ползунки HSB для увеличения яркости. Используя мягкую кисть, увеличьте размер кисти, установите режим кисти на «Перекрытие» и установите непрозрачность примерно на пятьдесят процентов. Используйте свое эталонное изображение в качестве руководства.
11. Последний совет: следите за цветом бликов
Иногда при добавлении бликов полученный цвет может выглядеть не так, как вы хотите, например, блики на волосах могут получиться слишком желтыми или красными.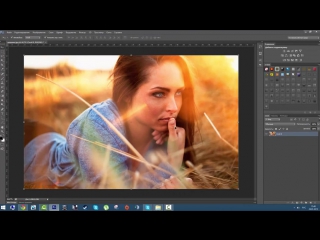 Если это произойдет, просто используйте ползунки HSB для настройки оттенка, пока не найдете нужный оттенок.
Если это произойдет, просто используйте ползунки HSB для настройки оттенка, пока не найдете нужный оттенок.
Если вам понравился этот урок, вы можете узнать больше о создании портретов в Photoshop, ознакомившись с онлайн-курсом Кармен Ло «Цифровые фантастические портреты в Photoshop».
Адоб Фотошоп Учебники по творчеству Цифровая живопись и иллюстрация
Бестселлер
Дизайн фэнтезийного персонажа в Procreate
Курс от nkole
Исследуйте глубины своего воображения, чтобы разработать оригинальный дизайн персонажей с помощью Procreate, от первоначальной концепции до окончательного изображения.
Бестселлер
Живопись гуашью: создавайте яркие произведения искусства
Курс Вики МакГрат
Научитесь создавать выразительные натюрморты, наблюдая с помощью гуаши, исследуя оттенки, значения, композицию и свет.
Бестселлер
Скетчбукинг портрета: исследуйте человеческое лицо
Курс Габриэлы Нико
Откройте для себя основы портретной живописи, научившись рисовать черты лица и отслеживая свои успехи в альбоме для рисования.

Получайте новости «Доместики» на свой почтовый ящик
- Подписаться
Эффект свечения в светлых тонах с Photoshop
Автор сценария Стив Паттерсон.
В этом уроке Photoshop мы узнаем, как создать эффект свечения в светлых тонах , что является причудливым способом сказать, что мы будем применять свечение только к светлым участкам изображения. Этот эффект особенно хорошо работает со свадебными портретами, так как он отлично подходит для придания романтического, волшебного вида вашим фотографиям, а свадебные портреты обычно содержат много ярких белых областей, с которыми можно работать.
Мы увидим, как легко выделить только светлые участки изображения с помощью Photoshop 9.0102 Цветовой диапазон , затем мы скопируем блики на их собственный слой и создадим эффект свечения, используя фильтр размытия и один из режимов наложения слоя Photoshop , предназначенных для осветления изображений.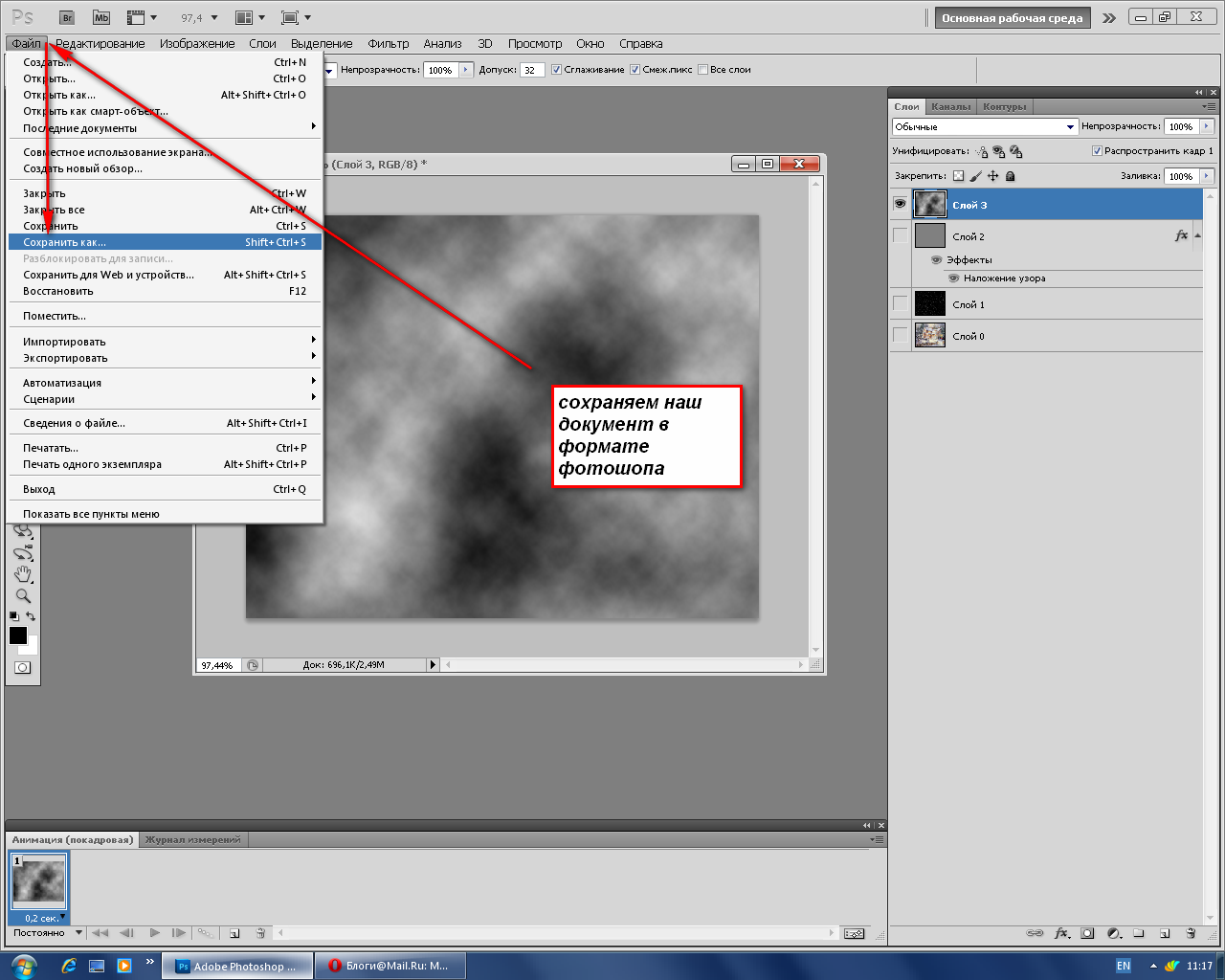 Наконец, мы объединим слои в группу слоев и используем маску слоя , чтобы ограничить области, где виден эффект свечения. Это может показаться большой работой, но если вы знаете, как это сделать, весь эффект может быть достигнут всего за несколько минут! я использую Photoshop CS4 здесь, но подойдет любая последняя версия Photoshop.
Наконец, мы объединим слои в группу слоев и используем маску слоя , чтобы ограничить области, где виден эффект свечения. Это может показаться большой работой, но если вы знаете, как это сделать, весь эффект может быть достигнут всего за несколько минут! я использую Photoshop CS4 здесь, но подойдет любая последняя версия Photoshop.
Вот изображение, которое я буду использовать для этого урока:
Исходное изображение.
Вот как это будет выглядеть после добавления эффекта свечения в светлых тонах:
Изображение после применения эффекта свечения к светлым участкам.
Этот урок из серии «Фотоэффекты». Давайте начнем!
Шаг 1: выберите блики с помощью команды цветового диапазона
С нашим изображением, только что открытым в Photoshop, наш первый шаг — выделить только блики (самые яркие области) на изображении. Photoshop дает нам простой способ выделить блики с помощью 9Команда 0102 Цветовой диапазон , которая, как и инструмент «Волшебная палочка», позволяет нам выбирать диапазон цветов или значений яркости в изображении, хотя команда Цветовой диапазон намного мощнее. Перейдите к меню Выберите в строке меню в верхней части экрана и выберите Цветовой диапазон :
Перейдите к меню Выберите в строке меню в верхней части экрана и выберите Цветовой диапазон :
Выберите «Выбор» > «Цветовой диапазон».
Когда появится диалоговое окно «Цветовой диапазон», просто выберите Highlights из раскрывающегося списка Select в верхней части диалогового окна:
Выберите «Света» для параметра «Выбрать» в верхней части диалогового окна «Цветовой диапазон».
Нажмите кнопку «ОК», чтобы выйти из диалогового окна, и если мы посмотрим на изображение в окне документа, мы увидим контуры выделения, появляющиеся вокруг всех выделенных областей:
С помощью команды «Цветовой диапазон» легко выбрать светлые участки изображения.
Шаг 2. Скопируйте блики на новый слой
С выбранными бликами перейдите к меню Layer в строке меню, выберите New , а затем выберите Layer via Copy :
Выберите «Слой» > «Создать» > «Слой через копирование».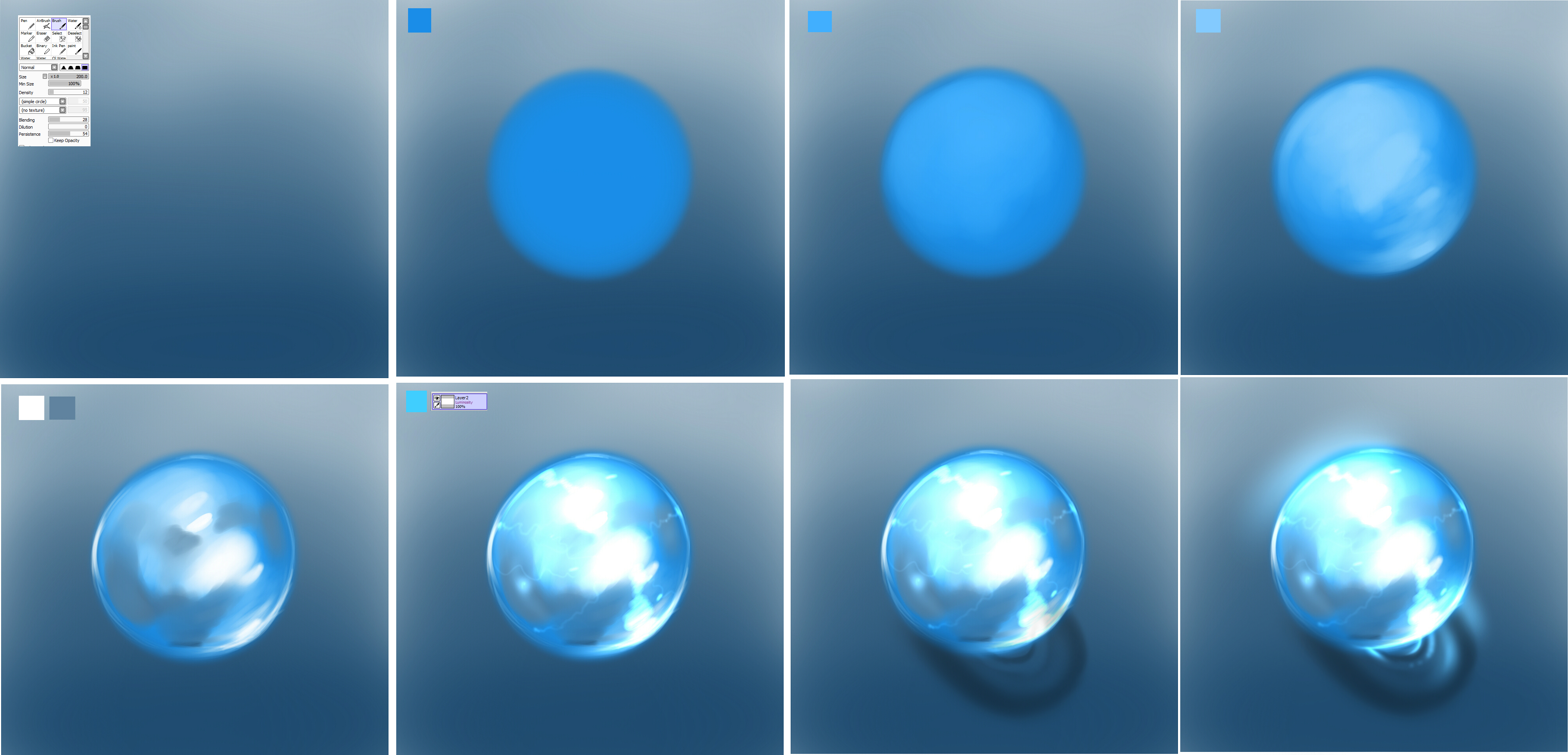
Вы также можете нажать сочетание клавиш Ctrl+J (Win) / Command+J (Mac), что является гораздо более быстрым способом копирования слоя. Обычно это создает копию всего слоя, но каждый раз, когда мы что-то выделяем на слое, копируется только область внутри выделения. В этом случае у нас выделены блики, поэтому на новый слой копируются только блики.
Это не будет выглядеть так, будто в окне документа еще ничего не произошло, но если мы посмотрим на панель «Слои» (панели называются «палитрами» в более ранних версиях Photoshop), мы увидим, что теперь у нас есть новый слой с именем « Слой 1», расположенный над фоновым слоем, который содержит исходное изображение. И если мы посмотрим на миниатюру предварительного просмотра слева от имени слоя, мы увидим, что слой содержит только блики с изображения. Серо-белая шахматная доска, заполняющая остальную часть миниатюры, указывает на прозрачность, что означает, что эти области слоя пусты:
Новый слой («Слой 1») содержит только блики с фотографии.
Если вы хотите лучше увидеть, что именно находится на «Слое 1», щелкните значок «Видимость слоя» (глазное яблоко) слева от фонового слоя на панели «Слои»:
Используйте значки видимости слоев для временного включения и выключения слоев в окне документа.
Это временно скроет исходное изображение на фоновом слое из поля зрения, позволяя нам видеть только блики на «Слое 1», а также шаблон шахматной доски, показывающий нам пустые области на слое:
Просмотр содержимого «Уровня 1».
Щелкните еще раз значок «Видимость слоя» для фонового слоя, чтобы снова включить его. Теперь мы будем использовать блики, чтобы создать эффект свечения!
Шаг 3. Измените режим наложения «Слой 1» на экран
Теперь вы должны снова увидеть все изображение в окне документа. Убедитесь, что на панели «Слои» выбран «Слой 1». Текущий выбранный слой всегда выделяется синим цветом, поэтому, если «Слой 1» не выделен синим цветом, щелкните его на панели «Слои», чтобы выбрать его. Мы собираемся сделать блики на изображении намного ярче, и мы сделаем это, изменив режим наложения слоя . Вы найдете параметры режима наложения в верхней части панели «Слои». По умолчанию для слоев установлен режим наложения «Нормальный», что в основном означает «скучный». Нажмите на слово «Обычный», затем выберите Экран из появившегося списка режимов наложения:
Мы собираемся сделать блики на изображении намного ярче, и мы сделаем это, изменив режим наложения слоя . Вы найдете параметры режима наложения в верхней части панели «Слои». По умолчанию для слоев установлен режим наложения «Нормальный», что в основном означает «скучный». Нажмите на слово «Обычный», затем выберите Экран из появившегося списка режимов наложения:
Изменение режима наложения слоя влияет на то, как слой смешивается со слоями под ним.
Режим наложения «Экран» — это один из группы режимов наложения в Photoshop, которые осветляют изображение, и мы можем видеть в окне документа, что области выделения теперь выглядят намного ярче, хотя в данный момент они также выглядят довольно резкими и пятнистыми, но мы исправим это на следующем шаге:
Блики становятся ярче после установки для них режима наложения «Экран».
Шаг 4. Применение фильтра размытия по Гауссу
Чтобы создать эффект свечения, нам нужно смягчить блики, и мы сделаем это, применив к ним небольшое размытие.:max_bytes(150000):strip_icc()/011_new-artboards-feature-of-adobe-photoshop-1701379-6377a01f188e4417b8d767a6df30c187.jpg) Перейдите в меню Filter в строке меню, выберите Blur , а затем выберите Gaussian Blur :
Перейдите в меню Filter в строке меню, выберите Blur , а затем выберите Gaussian Blur :
Выберите «Фильтр» > «Размытие» > «Размытие по Гауссу».
Это вызывает диалоговое окно Gaussian Blur в Photoshop. Отрегулируйте степень размытия светлых участков, щелкнув и перетащив значок Ползунок радиуса внизу диалогового окна. Перетащите ползунок вправо, чтобы усилить размытие, или влево, чтобы уменьшить степень размытия. Вам нужно будет следить за своим изображением в окне документа, когда вы перетаскиваете ползунок, так как выбранная вами сумма будет зависеть как от вашего личного вкуса, так и от размера вашего изображения, но держите сумму довольно низкой, иначе вы полностью смоет блики. Я собираюсь установить значение радиуса около 8 пикселей:
.Отрегулируйте степень размытия с помощью ползунка «Радиус».
Когда закончите, нажмите OK, чтобы выйти из диалогового окна, после чего Photoshop применит размытие к слою.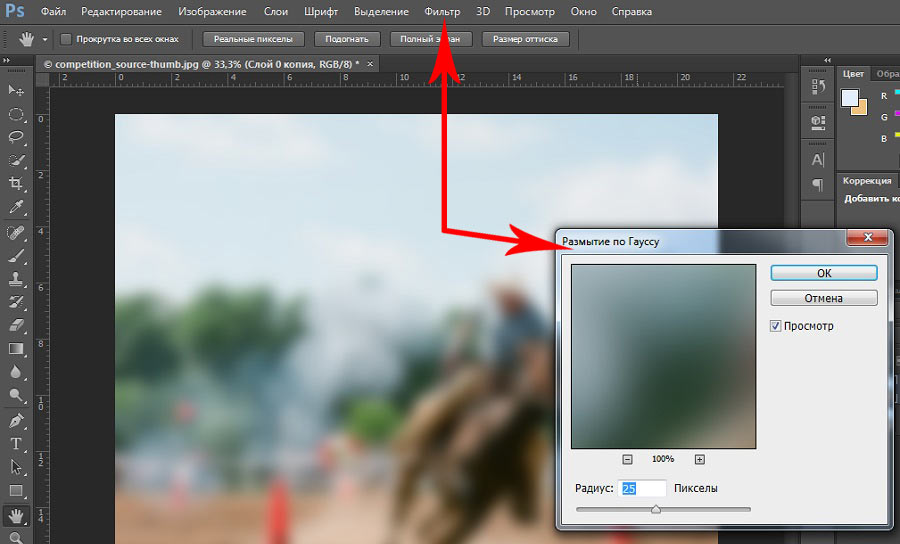 Блики теперь выглядят намного мягче:
Блики теперь выглядят намного мягче:
Резкие края бликов теперь смягчены до эффекта свечения.
Шаг 5: Дублируйте «Слой 1»
Чтобы сделать эффект свечения еще более интенсивным, давайте продублируем «Слой 1». Еще раз либо зайдите в меню Layer , выберите New , а затем выберите Layer через Copy или просто нажмите сочетание клавиш Ctrl+J (Win) / Command+J (Mac). На панели «Слои» мы видим, что теперь у нас есть копия «Слой 1», которую Photoshop творчески назвал «Копия слоя 1», расположенная прямо над оригиналом. Обратите внимание, что режим наложения нового слоя также был скопирован и уже установлен. Скриншот для нас:
Поскольку на этот раз не было активного выбора, был скопирован весь слой.
А если мы посмотрим в окно документа, то увидим, что свечение стало еще ярче, хотя, по крайней мере, в моем случае, в некоторых областях оно становится слишком ярким:
Эффект свечения теперь может быть слишком интенсивным в некоторых областях.
Шаг 6. Объедините два слоя бликов в группу слоев
Чтобы точно контролировать, на какие части изображения влияет эффект свечения, а также интенсивность эффекта в разных областях, мы можем использовать маску слоя . Поскольку мой документ содержит два отдельных слоя для бликов («Слой 1» и «Копия слоя 1»), я собираюсь управлять ими обоими одновременно, объединив два слоя в группу слоев , а затем добавив слой маску прямо в группу.
Во-первых, нам нужно выбрать слои, которые мы хотим сгруппировать. На данный момент у меня выбран верхний слой «Копия слоя 1». Чтобы также выбрать «Слой 1» под ним, я, удерживая нажатой клавишу Shift , нажимаю «Слой 1» на панели «Слои». Это выберет оба слоя одновременно. На панели «Слои» мы видим, что оба слоя теперь выделены синим цветом, что означает, что они оба выбраны:
Возможность одновременного выбора нескольких слоев впервые появилась в Photoshop CS2.
Чтобы сгруппировать их вместе, перейдите в меню Layer в строке меню и выберите Group Layers :
.
Перейдите в меню «Слой» > «Сгруппировать слои».
Вы также можете использовать более быструю комбинацию клавиш для группировки слоев: Ctrl+G (Win) / Command+G (Mac). В любом случае Photoshop сообщает, что нужно объединить два слоя в группу слоев, и мы видим на панели «Слои», что появляется группа слоев с именем «Группа 1». Оба слоя бликов теперь находятся внутри группы:
Щелкните значок треугольника, чтобы вращать группу слоев, открывая или закрывая ее, показывая или скрывая слои внутри нее.
Шаг 7: добавьте маску слоя в группу слоев
Теперь, когда оба слоя находятся внутри группы слоев, давайте добавим маску слоя в группу, щелкнув значок Layer Mask в нижней части панели слоев. Слева от имени группы появится залитая белым цветом миниатюра маски слоя :
.Добавление маски к группе слоев позволяет нам одновременно маскировать все слои внутри группы.
Шаг 8.
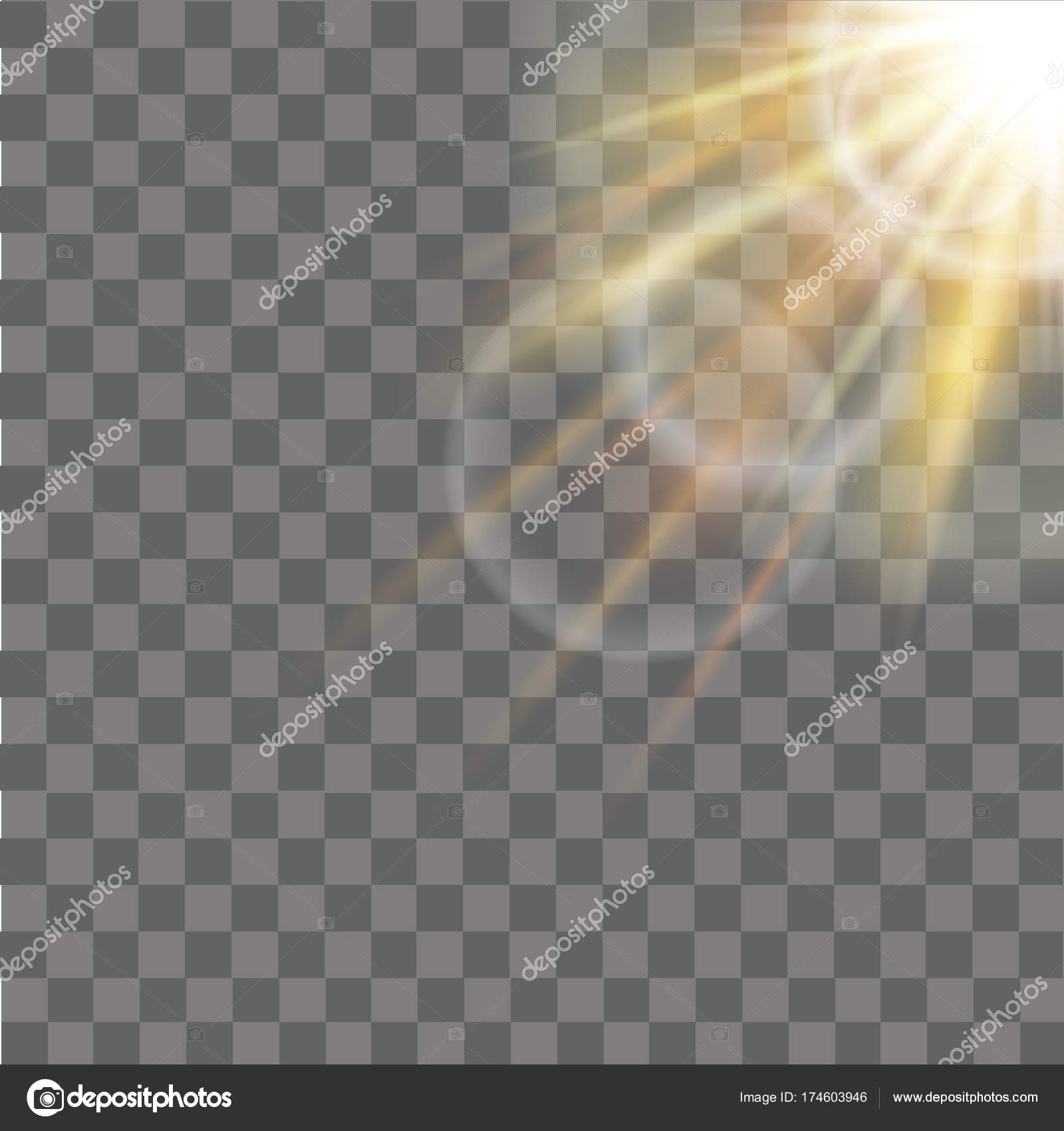 Выберите инструмент «Кисть»
Выберите инструмент «Кисть»Мы собираемся рисовать черным цветом на маске слоя, чтобы скрыть эффект свечения в определенных областях изображения, а это значит, что нам понадобится Photoshop Brush Tool для рисования. Выберите инструмент «Кисть» на панели «Инструменты» или нажмите букву B на клавиатуре, чтобы выбрать его с помощью сочетания клавиш:
.Добавление маски к группе слоев позволяет нам одновременно маскировать все слои внутри группы.
Шаг 9. Установите черный цвет переднего плана
Photoshop рисует, используя любой цвет, который вы выбрали в качестве цвета переднего плана. Вы можете увидеть текущий цвет переднего плана, взглянув на образец цвета переднего плана в нижней части панели «Инструменты». Мы хотим рисовать черным цветом, поэтому, если ваш образец цвета установлен на любой другой цвет, кроме черного, нажмите букву D на клавиатуре, которая установит ваш цвет переднего плана на белый (цвет переднего плана по умолчанию, когда выбрана маска слоя) , затем нажмите букву X , чтобы переключить его на черный:
Цвета переднего плана (черный) и фона (белый) по умолчанию меняются местами при выборе маски слоя.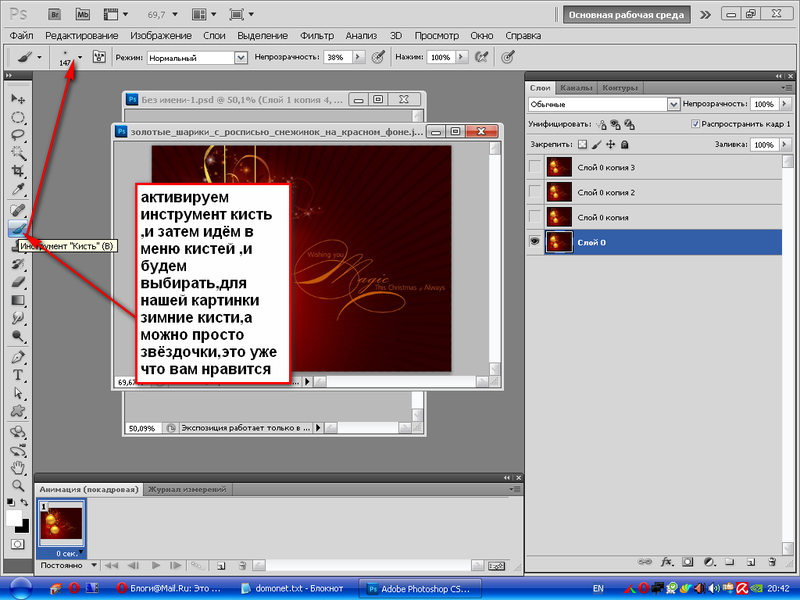
Шаг 10. Закрасьте области, чтобы скрыть эффект свечения
Выбрав инструмент «Кисть» и установив черный цвет в качестве цвета переднего плана, закрасьте любые области изображения, где вы хотите скрыть эффект свечения. Поскольку мы рисуем на маске слоя, а не на самом изображении, вы не увидите черного цвета, когда будете рисовать. Вместо этого вы увидите, что эффект свечения исчезает из поля зрения в этих областях.
Вы можете управлять размером кисти во время рисования с помощью удобных сочетаний клавиш. Нажмите клавишу в левой квадратной скобке ( [ ) , чтобы уменьшить размер кисти, или клавишу в правой скобке ( ] ) , чтобы увеличить ее. Вы захотите использовать кисть с мягким краем, когда рисуете, и вы можете контролировать жесткость краев кисти, добавляя клавишу Shift к сочетаниям клавиш, которые я только что упомянул. Нажмите Shift+левая скобка ( [ ) , чтобы сделать края кисти более мягкими, или Shift+правая скобка ( ] ) , чтобы сделать их жестче.
Я собираюсь закрасить верхнюю и боковые части изображения, чтобы скрыть эффект свечения в этих областях и вернуть детали фона:
Рисование черным цветом на маске слоя скрывает содержимое слоя (слоев) в этих областях.
Если мы посмотрим на миниатюру маски слоя на панели «Слои», мы увидим, где именно мы нарисовали черным цветом:
Миниатюра маски слоя показывает нам, какие области изображения мы закрасили.
Для областей, где вы просто хотите уменьшить интенсивность свечения, а не удалить его полностью, рисуйте кистью с более низкой непрозрачностью. Вы найдете параметр Opacity на панели параметров в верхней части экрана. Я собираюсь уменьшить непрозрачность кисти до 50%:
.На панели параметров отображаются параметры для выбранного в данный момент инструмента. Здесь отображаются параметры инструмента «Кисть».
Я хочу вернуть небольшое количество деталей на платье невесты в нижней части фотографии, поэтому я прокрашу его кистью с непрозрачностью 50%.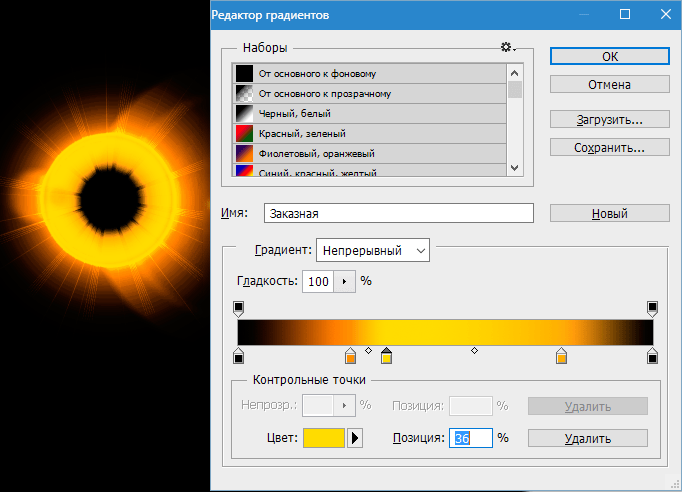 Это смешивает эффект с исходным изображением, а не удаляет его полностью:
Это смешивает эффект с исходным изображением, а не удаляет его полностью:
Используйте кисть с меньшей непрозрачностью в областях, где вы хотите уменьшить интенсивность эффекта.
Я также хочу уменьшить эффект свечения на бретельках платья невесты, и я думаю, что ее зубы начинают слишком походить на рекламу зубной пасты, поэтому я также закрашу эти области кистью с непрозрачностью 50%. Если вы хотите лучше видеть, где именно вы нарисовали на маске слоя, удерживайте нажатой клавишу Alt (Win) / Option (Mac) и щелкните прямо на миниатюра маски слоя на панели «Слои». Это позволит вам просмотреть саму маску слоя в окне документа. Здесь мы можем видеть области в верхней части фотографии, где я закрасил их черным цветом. Более светлые серые области — это то место, где я рисовал с непрозрачностью кисти, установленной на 50%:
. Удерживая нажатой клавишу Alt (Win)/Option (Mac), щелкните миниатюру маски слоя, чтобы просмотреть маску в окне документа.

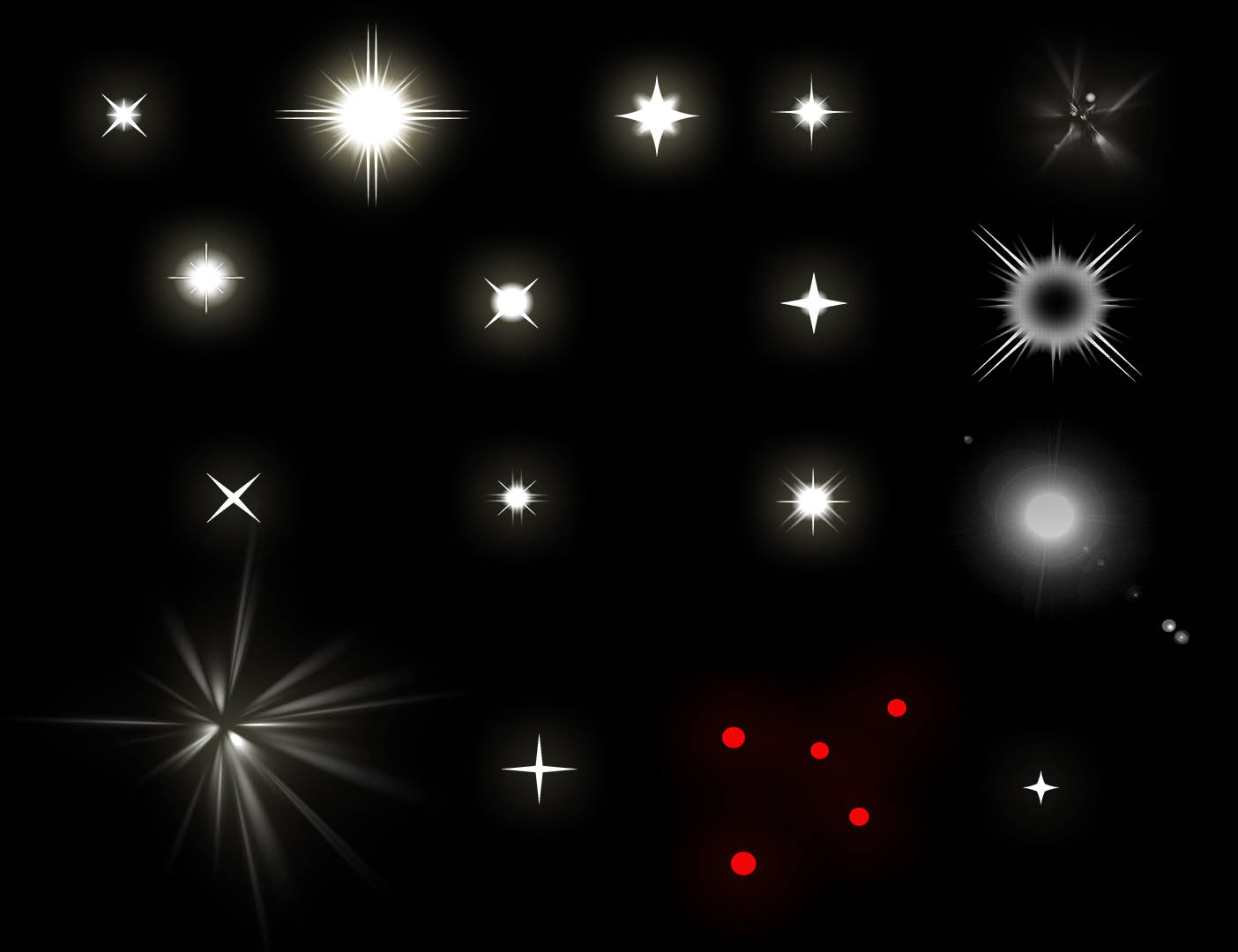
 в разделе Сохранение настроек.
в разделе Сохранение настроек.