Как использовать фон зеленого экрана в ваших видео — Wave.video Blog: Последние советы и новости видеомаркетинга
8 минут чтения
Когда речь идет о видеосъемке бренда, зеленый экран является практически незаменимым инструментом.
Хотя этот метод довольно популярен в кинематографе, многие YouTubers, геймеры и представители социальных сетей предпочитают использовать зеленый экран для изменения фона. В конце концов, это делает их на шаг ближе к тому идеально отполированному видеоконтенту, который заставляет зрителей сказать…потрясающе!!!
В этом посте мы погрузимся в мир зеленых экранов. От основ до настройки и даже вариантов использования — мы рассмотрим, что делает зеленые экраны уникальными.
Что такое зеленый экран?Скорее всего, вы смотрели голливудский фильм, созданный с помощью магии зеленого экрана. Для неспециалиста это выглядит как зеленый фон позади актеров или талантов. Но зеленый экран — это не просто зеленое полотно.
Но зеленый экран — это не просто зеленое полотно.
Это техника визуальных эффектов (VFX), при которой два изображения или видеопотока наслаиваются друг на друга, чтобы создать фон или передний план, которого нет — вспомните фильмы, изображающие историческую эпоху, или ваши любимые научно-фантастические фильмы.
Как работает зеленый экран?Использование зеленого экрана является частью процесса хромакея. Это секрет удаления фона или переднего плана из отснятого материала и замены их на реалистичные объекты.
Проще говоря, хромакейинг — это удаление определенного цвета в цифровом изображении с помощью специального программного обеспечения и придание ему прозрачности для заполнения другим цветом.
Но не заблуждайтесь: зеленый экран не всегда зеленый. Это может быть любой одноцветный фон. Тем не менее, зеленый цвет часто является наиболее часто используемым, поскольку он имеет хороший контраст с оттенками человеческой кожи, что позволяет легко удалить его и заменить другим фоном во время пост-продакшна.
Можно легко утверждать, что установка зеленого экрана лишает видеопроизводство всего самого интересного. Однако соблюдение правильного процесса имеет решающее значение для превращения потенциально трудоемкой задачи в быстрое и легкое занятие. Итак, приступим.
Шаг 1: Выберите подходящий зеленый экранТип выбранного вами фона зеленого экрана влияет на общий опыт видеопроизводства. Поэтому начните с выбора подходящего продукта из широкого спектра доступных вариантов. Вот наиболее распространенные типы зеленых экранов:
- Зеленая бесшовная ткань;
- Поднимайте зеленые экраны;
- Циклорама с зеленым экраном.
Например, если вашим главным приоритетом является простота использования, то вам лучше всего подойдет натягивающийся зеленый экран с выдвижной конструкцией. Но если у вас меньше недвижимости и вам нужен продукт, занимающий меньше места, то вам подойдут зеленые бесшовные рулонные бумажные фоны.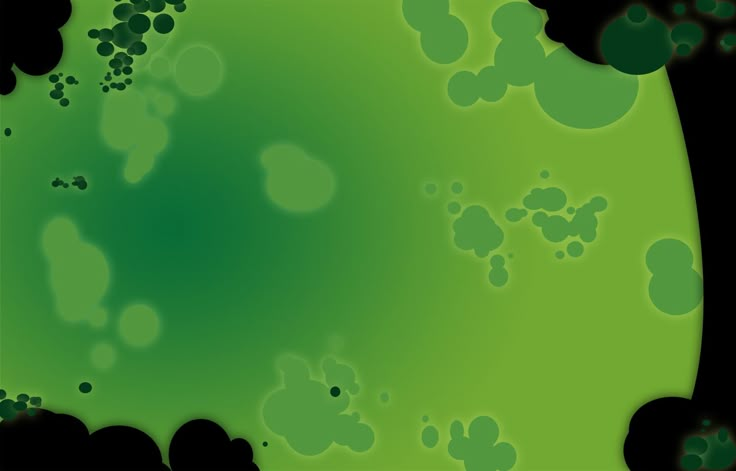
Как только вы получите выбранный вами фон для зеленого экрана, установите его с особой тщательностью. Убедитесь, что он ровный, без морщин и виден в кадре таким образом, чтобы покрыть весь фон.
Шаг 3: Сосредоточьтесь на освещенииКак правильное освещение важно для того, чтобы талант выделялся на видео, так и правильное освещение необходимо для того, чтобы зеленый экран работал хорошо. Наличие отдельного освещения для зеленого экрана гарантирует, что процесс «выделения ключей» будет выполнен правильно.
Хотя вы можете легко найти несколько вариантов освещения комплекта хромакей, большинство из них не подойдут. Поэтому вместо этого инвестируйте в установку с рассеянным освещением, которое падает на экран сверху. Это поможет избежать неудобных направленных теней.
Кроме того, вы можете попробовать софтбоксы, чтобы получить равномерный свет, тонко освещающий объект съемки.
Как осветить лицо для видео
youtube.com/embed/IBI-H9185Js?rel=0&controls=0&showinfo=0″ frameborder=»0″ allowfullscreen=»»>Как осветить лицо? Это легко сделать неправильно. В этом видео Томаш из FirstCut поделится своими советами о том, как использовать естественный и студийный свет при съемке видео с говорящей головой.
Шаг 4: Учитывайте расстояниеЧасто, если между объектом съемки и зеленым экраном есть лишь крошечный зазор, может произойти перелив зеленого цвета. Это также может произойти, если в производстве требуется слишком много зеленого экрана и зеленого пола. К сожалению, такой зеленый перелив или отскок зеленого экрана может затруднить постпродакшн.
Таким образом, если вы снимаете видео для записи себя, другого таланта или демонстрации продукта, убедитесь, что между объектом съемки и зеленым экраном есть достаточное расстояние (в идеале — 4 фута), чтобы избежать отражения зеленого света на объект съемки.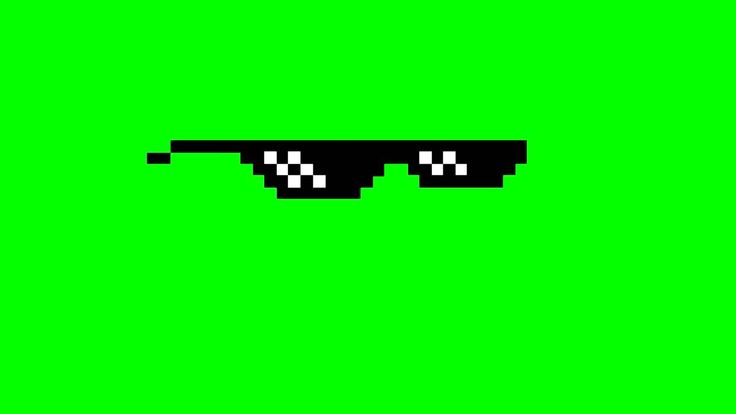
Теперь, когда у вас готова установка зеленого экрана, пора сосредоточиться на камере. Создать идеальное видео сложно. Но еще труднее сохранить стабильность и фокус во время съемки. Чтобы добиться успеха при съемке на зеленом экране, убедитесь, что ваша камера устойчива, а объект съемки находится в фокусе. И вот тут-то штатив становится просто необходим.
Купите качественный штатив, чтобы избежать дрожания кадров, которое затрудняет наложение цветности и делает окончательный монтаж некачественным.
Шаг 6: СъемкаПосле установки зеленого экрана приступайте к съемке видео. Свет, камера, зеленый экран, действие!
Шаг 7: Редактирование отснятого материалаОчень многое в использовании зеленого экрана сводится к монтажу. Вот почему вы должны начинать постпродакшн-редактирование с чернового монтажа, чтобы избежать выделения зеленого экрана из отснятого материала, который вы можете вообще не использовать. Вы можете использовать Wave.video для обрезки видео, кадрирования, изменения размера, добавления субтитров и других действий перед монтажом зеленого экрана.
Вы можете использовать Wave.video для обрезки видео, кадрирования, изменения размера, добавления субтитров и других действий перед монтажом зеленого экрана.
После того как черновой вариант готов, вы можете использовать такие монтажные инструменты, как Adobe Premiere Pro или Final Cut Pro, чтобы убрать ключ с зеленого экрана и заполнить его желаемым фоном. Затем вы можете придать своему видео дополнительную индивидуальность, добавив музыку, водяной знак или повернув его.
5 примеров использования зеленого экрана + примеры1. Информационное вещаниеКогда-нибудь смотрели прогноз погоды и заметили эту CGI-карту? Так вот, это фон зеленого экрана, работающий со своей прелестью.
Посмотрите, что метеоролог Кейли Вендт рассказывает о том, что входит в научную основу использования зеленого экрана для вещания, особенно прогноза погоды.
Погода Вендта: Объяснение зеленого экрана
Кейли Вендт вникает в научные основы работы зеленого экрана.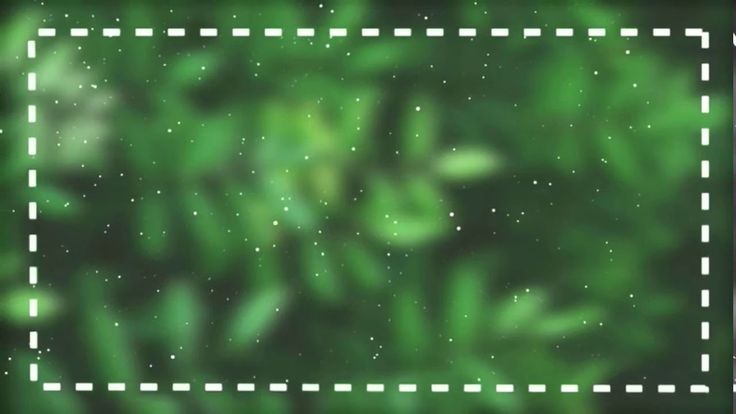
Тот же зеленый экран, который хорошо зарекомендовал себя в новостных передачах, распространяет свои преимущества и на индустрию развлечений, особенно на кино. Многие крупные блокбастеры с гигантскими декорациями были сняты с использованием зеленого экрана, например, фильм студии Marvel «Мстители: Война бесконечности».
Съемки фильма «Мстители: Война бесконечности | За кулисами (B-Roll)
Загляните за кулисы фильма «AVENGERS: INFINITY WAR» в этом ЭКСКЛЮЗИВНОМ видео.
3. Игровые видеороликиЕсли вы геймер, то вы понимаете важность живых игр для формирования аудитории. Именно здесь и пригодится зеленый экран, который обеспечит вам захватывающий опыт трансляции с помощью хромакея.
Но, подожди, падаван. Это не вопрос секунд.
Это не вопрос секунд.
Вот что рассказал создатель Дейл Этвуд о создании игрового видео с зеленым экраном:
Как сделать игровое видео с зеленым экраном
Я покажу вам шаг за шагом, как сделать игровое видео со стандартным для индустрии видом, используя зеленый экран для удаления фона.
4. Видеоролики в социальных сетяхМожно подумать, что для использования зеленого экрана нужно быть геймером, но это не так. Создание видеороликов с использованием зеленого экрана вошло в массовое сознание. В мире, где, кажется, почти все снимают видео, хромакей помогает добавить интересные фоны к видео в социальных сетях и увеличить количество зрителей.
Не верьте нам на слово. Посмотрите этот довольно старый пример от YouTuber Iman:
Президент Обама о смерти Усамы SPOOF- BEHIND THE SCENES
Нажмите, чтобы посмотреть полное видео: http://bit.ly/ObamaOsamaSPOOF Написано и исполнено: Иман Кроссон http://www.youtube.com/alphacat Twitter http://www.twitter.com/Alphacat1 Facebook http://www.facebook.com/ImanCrosson
5. Прямая трансляцияОпять же, не все прямые трансляции связаны с играми. От Instagram Live Streaming for Business до LinkedIn Live- существуют различные способы, с помощью которых прямые трансляции на платформах социальных сетей могут помочь вам создать бренд.
Так почему бы не извлечь максимальную пользу из своих прямых трансляций, дополнив их захватывающими декорациями? Кроме того, поскольку большинство программ для прямых трансляций поддерживают функцию chroma key, использование зеленого экрана для трансляций приобретает еще больший смысл.
Нужен урок о том, как вести прямую трансляцию с зеленым экраном? BoxCast готов помочь в этом вопросе:
Как вести прямую трансляцию с зеленым экраном (учебник OBS)
youtube.com/embed/DzS9OxUqu-A?rel=0&controls=0&showinfo=0″ frameborder=»0″ allowfullscreen=»»>Следуйте этому краткому руководству, чтобы настроить свой первый зеленый экран и заменить фон с помощью хромакея с помощью OBS.
Что дальше?Вот и все — с помощью этого простого руководства мы раскрыли, насколько просто использовать зеленый экран.
Итак, теперь, когда вы знаете, как использовать зеленый экран для видеоконтента, идите вперед и создавайте потрясающие видео круглый год, независимо от того, что находится на заднем плане.
Речь шла о видео, но если вы хотите удалить фон с изображения и заменить его другим, не забудьте использовать Wave.video’s image background remover. Это просто, быстро и точно.
Удаляли ли вы когда-нибудь фон из видео или изображения? Как проходил процесс? Поделитесь своими мыслями в комментариях ниже и поддерживайте беседу.
Темы:
- советы
- производство видео
Присоединяйтесь к нашей рассылке — это бесплатно!
Мы публикуем только хорошее
Как заменить фон на видео с помощью хромакея
Автор статьи:
4. 6
Оценок: 214
(Ваша: )
6
Оценок: 214
(Ваша: )
Хотите создавать фантастические фильмы без дорогостоящего оборудования и выездов в экзотические страны? Вы можете легко перенести действие видеоролика из обычной квартиры в любую точку земного шара или даже в вымышленный мир благодаря хромакею. Это функция редактора ВидеоШОУ позволяет работать с задним планом видеоряда. Читайте статью и вы узнаете, как заменить фон на видео, потратив не больше пары минут!
Содержание:
- Как работает хромакей
- Шаг 1. Добавим видеоматериал
- Шаг 2. Заменим задний план
- Шаг 3. Отрегулируем параметры новой подложки
- Шаг 4. Сохраним ролик
- Вперёд на покорение Голливуда!
Как работает хромакей
Прежде, чем приступить к монтажу в программе, разберёмся, что такое хромакей и когда можно воспользоваться данной опцией.
Хромакей – это инструмент, который позволяет выявлять однотонный фон и замещать его другим видеорядом.
Он открывает перед авторами фильмов невероятные, практически безграничные возможности. Именно благодаря хромакею мы можем наслаждаться современными киношедеврами: погрузиться в эпичный фэнтези-мир «Игры престолов» или восхититься неоновым кибер-будущим «Бегущего по лезвию».
Чтобы живые актёры стали органичной частью вселенной, созданной компьютерной графикой, сначала их действия снимают на контрастном фоне – обычно используют зелёный или синий цвет. Потом с помощью хромакея однотонный задник убирают и замещают новым. В результате нам кажется, что человек в самом деле прогуливается по волшебному лесу или висит в открытом космосе.
Меняем фон в программе ВидеоШОУ
Если у вас есть видеозапись, снятая на однотонной подложке, вы можете пойти по стопам голливудских мастеров. Достаточно cкачать видеоредактор с эффектами. В ВидеоШОУ есть встроенный «Хромакей», который уберёт исходный фон и установит вместо него новый. Несмотря на то, что инструмент используется и в мировых киностудиях, с задачей справится даже новичок! Убедитесь сами:
youtube.com/embed/M77yHZmgMvo?rel=0″ frameborder=»0″ allowfullscreen=»»/>Шаг 1. Добавим видеоматериал
Откройте редактор для начала работы с новым проектом. Вы получите доступ к проводнику для обращения к папкам компьютера. Выберите видеозапись с однотонным фоном и перетащите её на монтажный стол.
Добавьте видео с однотонным фоном
Шаг 2. Заменим задний план
Нажмите на значок карандаша под клипом, чтобы перейти к редактированию материала. В списке слоёв укажите название вашего видео. В появившемся наборе инструментов выберите «Хромакей».
Откроется окно, где нужно указать видеоматериал, у которого будет заменён фон. В нашем случае автоматически установится редактируемый ролик. Нажмите «Далее» и выберите файл с новой подложкой. Снова кликните «Далее». Чтобы заменить зеленый фон на видео, пипеткой отметьте цвет заднего плана. После этого программа уберёт подложку с исходного видео, а вместо неё установит видеоряд, который был выбран в качестве фона.
После этого программа уберёт подложку с исходного видео, а вместо неё установит видеоряд, который был выбран в качестве фона.
Укажите фон, который нужно заменить
Шаг 3. Отрегулируем параметры новой подложки
Перед вами появится окно настроек. Здесь можно добиться более органичного вписывания объекта с исходника в новое окружение:
- Меняйте положение объекта. Наведите курсор мыши на изображение и, зажав левую кнопку, произвольно перемещайте его по полю фонового видео. Таким образом нужно найти оптимальное местоположение;
- Регулируйте размер. С помощью узлов рамки можно сделать исходный объект крупнее или меньше, чтобы он смотрелся пропорционально относительно остальных элементов фона;
- Скорректируйте границы. Если по контуру объекта остался зелёный цвет или, наоборот, края объекта «съедены», настройте «Допуск». Чем выше значение, тем больше старого фона будет захвачено;
- Увеличьте естественность.
 Настройка «Смешивания» позволяет повысить или понизить прозрачность объекта. Отрегулируйте параметр так, чтобы человек или предмет не смотрелся на фоне чужеродно.
Настройка «Смешивания» позволяет повысить или понизить прозрачность объекта. Отрегулируйте параметр так, чтобы человек или предмет не смотрелся на фоне чужеродно.
Когда будете довольны результатом, нажмите «Далее», чтобы применить сделанные изменения.
Настройте положение и вид объекта на новом фоне
Шаг 4. Сохраним ролик
Перед тем, как подготовить клип к просмотру, при необходимости укоротите его и добавьте музыку. После этих этапов появится список вариантов сохранения. Вы можете сделать видео высокого качества, обычный AVI-ролик, сконвертировать в формате, удобном для просмотра на мобильных устройствах или публикации в сети. Выберите желаемый пункт и настройте параметры будущего фильма:
- выберите кодек,
- укажите размер кадра,
- настройте качество изображения,
- уточните размер файла.
Теперь дождитесь окончания конвертирования и наслаждайтесь получившимся видео.
Сохраните ролик для просмотра
Вперёд на покорение Голливуда!
Вот вы и узнали, как заменить задний фон на видео. Согласитесь, это настолько просто, что справится даже тот, кто впервые пробует силы в видеомонтаже. В ВидеоШОУ можно не только заменить подложку, но также создать клип из нескольких видеофрагментов, подготовить красочный видеоколлаж из фото, добавить зрелищные эффекты и многое другое.
Экспериментируйте, фантазируйте и воплощайте самые смелые идеи в жизнь – достаточно просто скачать ВидеоШОУ. Сделайте свой самый невероятный фильм в программе прямо сейчас!
Введите Ваш e-mail, и мы отправим Вам программу
Как сделать видео с зеленым экраном
Clipchamp — бесплатный онлайн-редактор видео.
Создаете ли вы игровое видео на YouTube, рекламу в Instagram, обучающее или корпоративное видео, бесплатно заменяйте видеофоны или добавляйте специальные эффекты с помощью видеоредактора с зеленым экраном Clipchamp.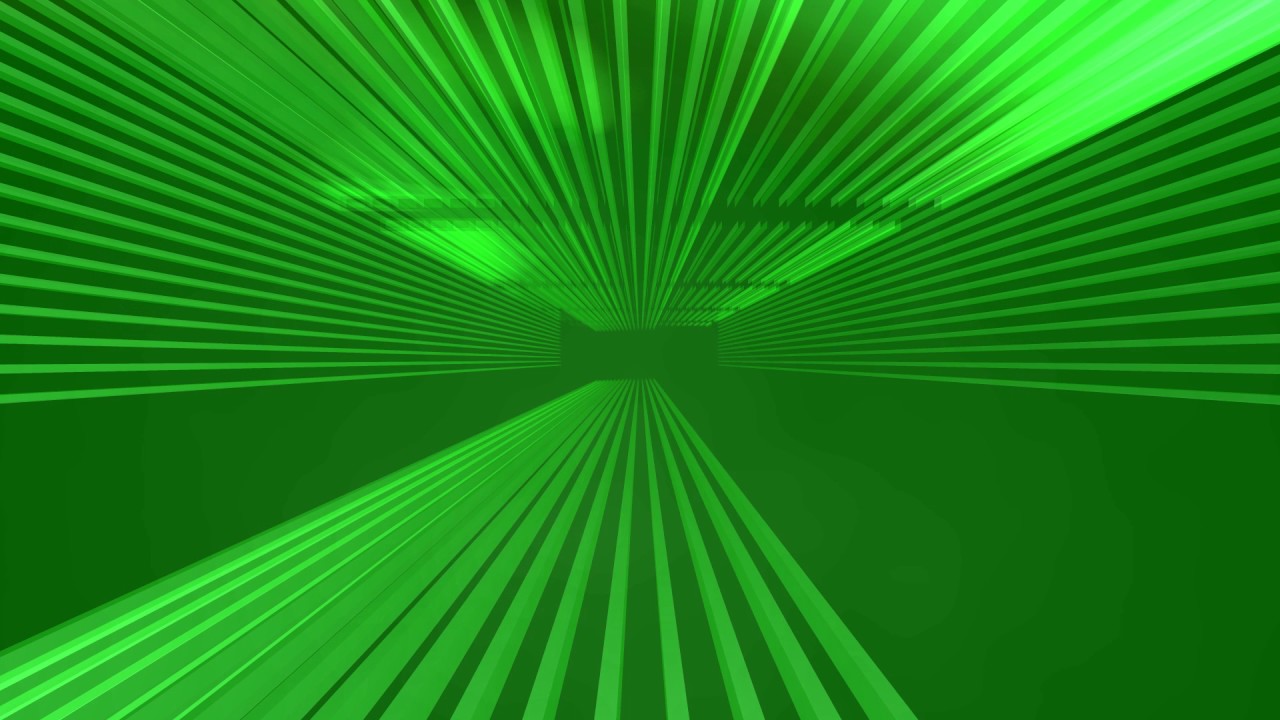
Что такое эффект зеленого экрана?
Зеленый экран, также известный как Chroma Key или «картинка в картинке», представляет собой метод специальных эффектов, который позволяет удалить выбранный цвет (обычно зеленый, красный или синий) из видеоклипов, а затем заменить его другим видео или изображением. .
Как редактировать видео на зеленом экране
Если у вас нет времени или ресурсов для создания собственного видео на зеленом экране, не беспокойтесь. Используйте один из наших готовых к использованию шаблонов зеленого экрана или найдите нашу библиотеку, полную высококачественных кадров зеленого, красного и синего экрана, изображений, фонов и GIF-файлов.
Шаг 1. Перетащите стоковое видео с зеленым экраном на временную шкалу
Нажмите на вкладку на панели инструментов. Прокрутите вниз до категории идеально подходит для зеленого экрана и выполните поиск в наших видеоматериалах.
Перетащите стоковое видео с зеленым экраном на временную шкалу.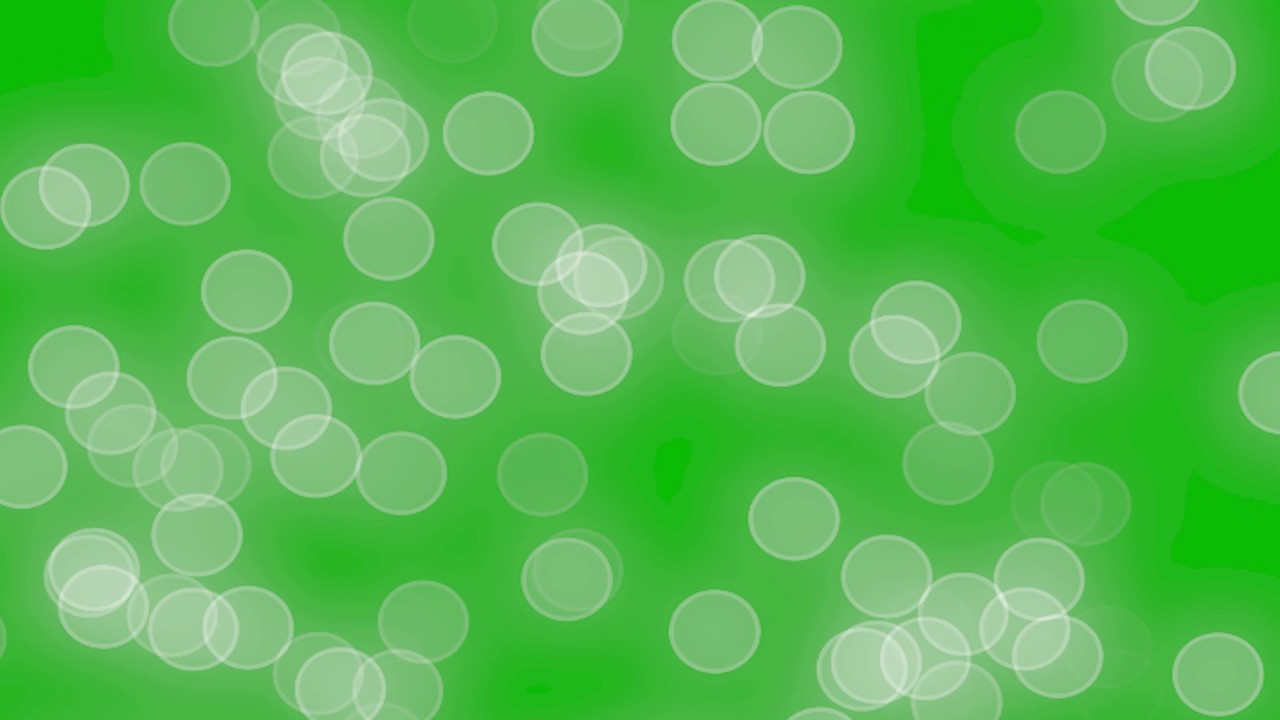
Шаг 2. Добавьте свой видеоклип под видео на зеленом экране.0031 вкладка вашего мультимедиа
, перетащите мультимедиа из ваших файлов, загрузите с помощью наших интеграций или используйте QR-код смартфона.Перетащите видеоклип под видео с зеленым экраном на временной шкале. Не забывайте всегда размещать зеленый экран поверх всех ваших видеоэлементов.
Шаг 3. Примените фильтр зеленого экрана
Нажмите на верхний видеоклип, чтобы он стал зеленым. На панели свойств щелкните вкладку эффектов .
Нажмите на фильтр зеленого экрана на вкладке эффектов .
Вы сможете редактировать порог экрана и цвет экрана. Если ваш зеленый экран красный или синий, нажмите на параметры красный или синий .
Шаг 4. Сохраните видео
Чтобы экспортировать видео с зеленым экраном, нажмите кнопку экспорта и выберите разрешение видео. Мы рекомендуем выбирать 1080p для всех загрузок на YouTube. Сохраните свое видео на свой компьютер или поделитесь им непосредственно на YouTube с интеграцией Clipchamp.
Сохраните свое видео на свой компьютер или поделитесь им непосредственно на YouTube с интеграцией Clipchamp.
Как редактировать красное или синее видео на экране
Шаг 1. Перетащите красное или синее стоковое видео на временную шкалу
Наша функция зеленого экрана также совместима с красным и синим стоковым видео. Нажмите на вкладку стокового видео на панели инструментов, затем выполните поиск синий экран или красный экран по ключевому слову в строке поиска. Перетащите стоковое видео на временную шкалу.
Шаг 2. Добавьте свой видеоклип под видео на красном или синем экране
Как и в предыдущем уроке, добавьте второй медиаресурс на временную шкалу. Чтобы загрузить собственные медиафайлы, нажмите кнопку импорта медиафайлов i n вкладку медиафайлов , перетащите медиафайлы из своих файлов, загрузите с помощью наших интеграций или используйте QR-код смартфона.
Шаг 3. Примените фильтр зеленого экрана
Нажмите на верхний видеоклип, чтобы он стал зеленым. На панели свойств щелкните вкладку эффектов .
На панели свойств щелкните вкладку эффектов .
Нажмите на фильтр зеленого экрана.
Далее нажмите на кнопку цвета экрана и нажмите синий.
Шаг 4. Отредактируйте размер и положение видео
Если ваше видео больше синего или красного участка экрана, просто отрегулируйте размер и положение видео. Нажмите на видео на временной шкале, чтобы оно было выделено зеленым цветом. Перетащите углы видео внутрь и наружу, чтобы отредактировать размер. Используйте инструмент от руки, чтобы перемещать видео по экрану предварительного просмотра видео.
Шаг 5. Сохраните видео
Чтобы экспортировать видео с зеленым экраном, нажмите кнопку экспорта и выберите разрешение видео. Мы рекомендуем выбирать 1080p для всех загрузок на YouTube. Сохраните свое видео на свой компьютер или поделитесь им непосредственно на YouTube с интеграцией Clipchamp.
Добавление специальных эффектов к видео на зеленом экране
Поднимите видео на зеленый экран на новый уровень, добавив специальные эффекты.
Обрезка и изменение размера видеоклипов
Если вам нужно вырезать неловкое молчание или ненужные фрагменты из видео реакции, просто используйте инструмент обрезки. Все, что вам нужно сделать, это перетащить зеленые боковые панели клипов на временную шкалу. Используя наш инструмент обрезки от руки, изменяйте размер видеоклипов без каких-либо ограничений.
Добавьте свой фирменный комплект и персонализируйте текст
Если вы хотите, чтобы ваши видео были узнаваемыми и последовательными, добавьте свой фирменный комплект в наш видеоредактор с зеленым экраном. Выбирайте из множества шрифтов, стилей, надписей и цветов заголовков и добавляйте свой логотип. Ваш логотип также может стать водяным знаком для ваших видео, уменьшив непрозрачность.
Используйте профессиональные видеоэффекты
Если вы хотите добавить еще один элемент в свое видео на зеленом экране, воспользуйтесь нашей функцией искусственного озвучивания. Создайте бесплатную озвучку из множества голосов на разных языках, с разными акцентами и возрастами.
Применение зеленого экрана к записям с веб-камеры
Вы работаете дома и хотите удалить фон из записи с веб-камеры? Либо веб-камера запишет ваше видео перед вашим собственным зеленым, красным или синим экраном, либо выберите стандартный фон зеленого экрана. Наши эффекты зеленого экрана работают со всеми видео.
Часто задаваемые вопросы
Какие видео я могу сделать с эффектами зеленого экрана?
Создатели могут легко создавать что угодно: от YouTube, игр, учебных пособий и корпоративных видеороликов до мемов с зеленым экраном, GIF-файлов, социальных сетей и видеороликов о недвижимости.
Нужен ли зеленый экран для вставки фона в видео?
Да. Если вы записываете свои собственные кадры с зеленым экраном, убедитесь, что ваш фон красного, синего или зеленого цвета, иначе функция удаления фона не будет работать.
Является ли видеоредактор с зеленым экраном Clipchamp бесплатным?
Да. Все бесплатные пользователи могут получить доступ к ограниченному набору видеоматериалов и шаблонов для зеленого экрана, но все пользователи могут сохранять видео в разрешении 1080p. Получите доступ ко всем материалам и шаблонам зеленого экрана, обновив свою учетную запись.
Все бесплатные пользователи могут получить доступ к ограниченному набору видеоматериалов и шаблонов для зеленого экрана, но все пользователи могут сохранять видео в разрешении 1080p. Получите доступ ко всем материалам и шаблонам зеленого экрана, обновив свою учетную запись.
Чтобы использовать наше средство для удаления фона видео, перейдите в бесплатный онлайн-редактор видео Clipchamp. Наши решения для видео не ограничиваются эффектами зеленого экрана. После того, как вы освоите эффекты Chroma Key, добавьте последние штрихи, такие как звук и переходы, или подчистите клип с помощью инструментов обрезки.
Поделиться публикацией
Вернуться в блог Clipchamp Легко создавайте видеоролики с зеленым экраном онлайн. Никаких установок или загрузок не требуется.
Никаких установок или загрузок не требуется.
Учетная запись не требуется
Узнать больше
Создание видеороликов для зеленого экрана
Все, что вам нужно сделать, чтобы снять видео для зеленого экрана, — это снять себя перед реальным зеленым экраном (лист, сделанный из зеленой ткани, сделает эту работу просто хорошо). Затем Flixier позволит вам заменить фон вашего видео на что угодно простым щелчком мыши!
Удаление фона видео любого цвета
Эффект хроматического ключа Flixier работает со всеми цветами, поэтому ваш «зеленый экран» не обязательно должен быть зеленым!
Изменение фона вашего видеоС помощью Flixier вы можете складывать столько дорожек видео и изображений, сколько хотите, что означает, что вы можете удалить зеленый фон из вашего видео с любым видео или неподвижным изображением, которое вы хотите.
Выберите фон из видеоматериала После удаления зеленого экрана из ваших видео вы можете использовать видео и изображения из наших встроенных библиотек видеоматериалов, чтобы найти идеальный фон для ваших видео. В наших библиотеках можно найти что угодно, будь то корпоратив, природа, город или даже сцена.
В наших библиотеках можно найти что угодно, будь то корпоратив, природа, город или даже сцена.
Flixier — полностью онлайн-редактор видео! Это означает, что вам не нужно ничего скачивать или устанавливать, чтобы использовать его, даже расширение для браузера!
Как сделать видео с зеленым экраном онлайн:
Запишите и импортируйте свое видео
Запишите видео с зеленым экраном. Затем перетащите его в свою библиотеку Flixier вместе с видео или изображением, которое вы хотите использовать в качестве фона. Вы также можете использовать встроенный в Flixier рекордер веб-камеры для записи видео.
Применение эффекта зеленого экрана
Перетащите оба клипа на временную шкалу Flixier: тот, который вы хотите использовать в качестве фона, и тот, на котором вы находитесь. Убедитесь, что тот, что снят перед зеленым экраном, находится сверху. Выбрав верхнее видео, перейдите на вкладку «Эффекты» справа и найдите «Зеленый экран». Используйте палитру цветов, чтобы выбрать цвет зеленого экрана, а затем перетащите ползунок влево или вправо, чтобы отрегулировать интенсивность зеленого экрана, пока все не станет идеальным!
Используйте палитру цветов, чтобы выбрать цвет зеленого экрана, а затем перетащите ползунок влево или вправо, чтобы отрегулировать интенсивность зеленого экрана, пока все не станет идеальным!
Экспорт и публикация
После редактирования клипа нажмите кнопку «Экспорт», чтобы загрузить его или автоматически опубликовать в семи различных местах!
Зачем использовать Flixier для редактирования видео с зеленым экраном:
Легко найти нужный фонБлагодаря нашим встроенным библиотекам и нашему простому интерфейсу вы можете легко заменять изображения и видео из вашего проекта до тех пор, пока вы найти идеальный фон для вас.
Простота использованияИнтуитивно понятный интерфейс Flixier позволяет каждому легко создавать видеоролики с зеленым экраном, не тратя часы на просмотр сложных руководств на YouTube.
Молниеносно Благодаря нашей облачной технологии ваши видео будут обработаны и готовы к загрузке за считанные минуты, независимо от того, какую систему или компьютер вы используете, а также потому, что Flixier работает в вашем веб-браузере.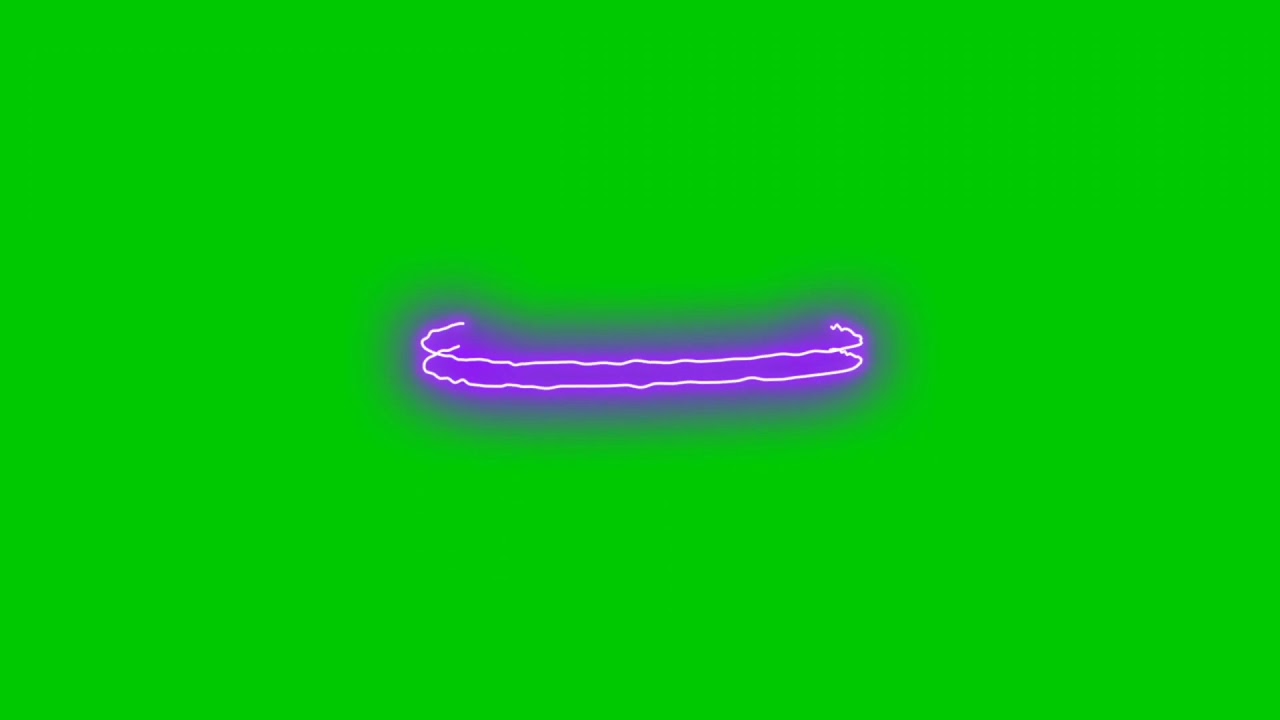 , его можно без проблем использовать на любом компьютере, будь то старый ноутбук с Windows, новый Mac или Chromebook.
, его можно без проблем использовать на любом компьютере, будь то старый ноутбук с Windows, новый Mac или Chromebook.
Выберите из нашей огромной библиотеки полностью настраиваемые анимированные заголовки, переходы и экранные наложения, чтобы создать профессионально выглядящие заставки для ваших видео всего за пару кликов!
Размытие видео онлайн
С Flixier есть еще один способ удалить части видео, которые вам не нравятся, вы можете размыть видео онлайн всего за несколько кликов. Это очень удобно, когда вы пытаетесь скрыть номера телефонов, лица, номерные знаки или любую другую информацию, которую вы хотите сохранить в секрете.
Сделайте замедленное видео
С помощью Flixier вы также можете сделать замедленное видео всего несколькими щелчками мыши. Добавьте свое видео на временную шкалу и измените его скорость, перетаскивая ползунок, вот и все, ваш таймлапс готов.
Я годами искал такое решение, как Flixier.
 Теперь, когда я и моя виртуальная команда можем вместе редактировать проекты в облаке с помощью Flixier, производительность моей компании увеличилась втрое! Супер простой в использовании и невероятно быстрый экспорт.
Теперь, когда я и моя виртуальная команда можем вместе редактировать проекты в облаке с помощью Flixier, производительность моей компании увеличилась втрое! Супер простой в использовании и невероятно быстрый экспорт.Стив Мастроянни — RockstarMind.com
Моими главными критериями для редактора были знакомый интерфейс и, самое главное, чтобы рендеринг был в облаке и был очень быстрым. Гибкость больше, чем в обоих случаях. Теперь я использую его ежедневно для редактирования видео в Facebook для моей страницы подписчиков 1M.
Евгений Коган
Я так рад, что нашел Flixier. У меня есть канал на YouTube с более чем 700 тысячами подписчиков, и Flixier позволяет мне беспрепятственно сотрудничать с моей командой, они могут работать с любого устройства в любое время, плюс рендеры выполняются в облаке и очень быстро работают на любом компьютере.
Аня Винтер, владелец, LearnGermanWithAnja
Часто задаваемые вопросы.
Часто задаваемые вопросы
Если у вас есть дополнительные вопросы, свяжитесь с нашей дружной командой
Если у вас есть дополнительные вопросы, свяжитесь с нашей дружной командой
Могу ли я объединить видео с зеленым экраном?
Конечно, вы можете импортировать любое количество различных видеороликов с зеленым экраном. Просто поместите их друг на друга, а затем обязательно примените эффект зеленого экрана к каждому видео отдельно.
Просто поместите их друг на друга, а затем обязательно примените эффект зеленого экрана к каждому видео отдельно.
Можно ли использовать зеленую ткань для зеленого экрана?
Если вам нужно сделать свой собственный зеленый экран с ограниченным бюджетом, вы всегда можете просто использовать зеленую простыню или пойти в ближайший магазин товаров для рукоделия и купить зеленую ткань.
Могу ли я использовать зеленый экран с Zoom?
Zoom имеет функцию, которая автоматически удаляет фон, если ваш компьютер достаточно мощный. Однако, если вы хотите получить наилучшие результаты, рекомендуется иметь за спиной физический зеленый экран.
Ваш браузер не поддерживает видео тег.
Ваш браузер не поддерживает видео тег.
Ваш браузер не поддерживает видео тег.
Другое
Как сделать видео с зеленым экраном
Инструменты
Статьи, инструменты и советы
Статьи, инструменты и советы
9000 3 Элементы не найдены.

 Он открывает перед авторами фильмов невероятные, практически безграничные возможности. Именно благодаря хромакею мы можем наслаждаться современными киношедеврами: погрузиться в эпичный фэнтези-мир «Игры престолов» или восхититься неоновым кибер-будущим «Бегущего по лезвию».
Он открывает перед авторами фильмов невероятные, практически безграничные возможности. Именно благодаря хромакею мы можем наслаждаться современными киношедеврами: погрузиться в эпичный фэнтези-мир «Игры престолов» или восхититься неоновым кибер-будущим «Бегущего по лезвию». Настройка «Смешивания» позволяет повысить или понизить прозрачность объекта. Отрегулируйте параметр так, чтобы человек или предмет не смотрелся на фоне чужеродно.
Настройка «Смешивания» позволяет повысить или понизить прозрачность объекта. Отрегулируйте параметр так, чтобы человек или предмет не смотрелся на фоне чужеродно.