Зеленый фон для фотошопа — 98 фото
Зеленый фон
Зеленая бумага
Красивый зеленый фон
Зелено голубой фон
Темно зеленый фон
Зеленый фон
Зеленый фон
Красивый зеленый фон
Светло зеленый фон
Красивый зеленый фон
Зеленая абстракция
Красивый зеленый фон
Красивый зеленый фон
Салатовый фон
Салатовый фон
Красивый зеленый фон
Салатовый фон для фотошопа
Красивый зеленый фон
Зеленая текстура
Зеленый Луч
Изумрудный цвет
Вельвет Люкс 70
Салатный фон
Красивый зеленый цвет
Зеленый фон
Темно зеленый фон
Зелёный фон для фотошопа
Зеленая текстура
Салатовый фон
Зеленый фон
Зеленая мятая бумага
Зеленая абстракция
Фон узоры
Боке зелень
Зеленый фон
Салатовый фон
Зеленая текстура
Светло зеленый фон
Зеленый фон
Салатовый фон для презентации
Картинка зеленый фон
Красивый фон для презентацииэ
Зеленая текстура
Салатовый фон для презентации
Салатовый фон
Красивый зеленый фон
Грин скрин дождь
Зеленый градиент
Яркий зеленый фон
Зеленая краска текстура
Красивый зеленый фон
Темно зеленый фон
Зелёный фон для фотошопа
Зеленая текстура
Зеленый фон для превью
Трава фон
Темно зеленый фон
Текстура травы
Зеленый фон
Красивый зеленый фон
Абстракция зеленого цвета
Зелёный фон для фотошопа
Газон текстура
Светло зеленый фон
Красивый фон
Светло зеленый фон
Салатовый фон
Зеленый фон
Зеленый магический фон
Салатовый фон
Зеденыефоны для презентаций
Салатовый фон
Изумрудно зеленый фон
Зеленый фон
Салатовый фон
Зеленая абстракция
Зеленая абстракция
Зеленый градиент
Зелёный фон для фотошопа
Зелёный фон для фотошопа
Изумрудный фон
Зеленый градиент
Салатовый фон
Салатный фон красивый
Красивый зеленый фон
Светло зеленый фон для фотошопа
Зеленый цвет однотонный
Зеленый фон
Зеленый газон
Стильный зеленый фон
Фон в зеленых тонах
Зеленый фон
Салатовый фон для стенда
Салатный фон красивый
Клевер трилистник растение
Зеленый фон
Зеленый градиент
Зеленый фон
Предыдущий пост: Темный фон для фотошопа
Следующий пост: Фон для фотошопа однотонный
Удаление зеленого фона (хромакея) в Фотошопе
MyPhotoshop. ru Уроки Фотошопа Удаление зеленого фона (хромакея) в Фотошопе
ru Уроки Фотошопа Удаление зеленого фона (хромакея) в Фотошопе
Съемка на зеленом фоне (или так называемом “хромакее”) – это довольно распространенный прием, который применяется фотографами, видеооператорами и режиссерами для того, чтобы потом можно было заменить этот фон на другой. Чаще всего используется зеленый хромакей, хотя бывают и другие цвета, например, синий. Главное – детально продумать композицию кадра, чтобы потом при наложении другого фона все смотрелось органично и естественно. Но сперва нужно удалить этот самый зеленый фон. Давайте посмотрим, каким образом это можно сделать в Фотошопе.
- Удаляем зеленый фон
- Обрабатываем края объекта
- Заключение
Удаляем зеленый фон
В Фотошопе довольно много различных методов удаления фона. Но среди них можно выделить способ, который, по нашему мнению, является самыми оптимальным в данном случае. Продемонстрируем его на практическом примере – уберем хромакей на фото певицы и актрисы Селены Гомес.
Примечание: итоговый результат во многом зависит от исходного изображения. Желательно, чтобы объект/человек, вокруг которого убирается фон не содержал зеленых цветов и оттенков, иначе задача заметно усложнится или и вовсе станет невыполнимой.
Итак, алгоритм действий следующий:
- В меню “Изображение” выбираем пункт “Lab” в группе “Режим”.
- Идем во вкладку “Каналы”, где щелкаем по строке “a”. Таким образом, видимым останется только этот канал. Примечание: Если вкладка закрыта, включить ее можно в меню “Окно”.
- На холсте видим примерно следующую картину.
- Копируем канал. Для этого щелкаем по нему правой кнопкой мыши и в открывшемся контекстном меню выбираем пункт “Создать дубликат канала”.В появившемся небольшом окошке задаем имя копии и жмем OK.Также выполнить копирование можно путем перетаскивания канала на значок создания нового. В этом случае дополнительно указывать имя не нужно.

- В итоге получаем следующий результат.
- В меню “Редактирование” выбираем пункт “Выполнить заливку” или просто жмем сочетание клавиш Shift+F5.
- В отобразившемся окошке выбираем режим “Перекрытие”, задаем для параметра “Содержание” белый цвет и жмем OK.
- Вот, что мы получаем на холсте.
- Теперь делаем то же самое, но на этот раз с черным цветом.
- Смысл заключается в том, чтобы фигура стала полностью белой, а фон вокруг – черным.
- Если требуется, можно еще раз выполнить заливку с перекрытием, только на этот раз сначала – черным, потом белым цветом. Чаще всего, одного повтора достаточно, чтобы добиться нужного результата (как в нашем случае). Но иногда может потребоваться несколько повторений.
- Работу с каналом мы на этом закончили, теперь переходим в Палитру слоев и создаем дубликат исходного путем нажатия клавиш Ctrl+J.
- Возвращаемся к каналам и щелкаем по копии “а”.

- Удерживая клавишу Ctrl на клавиатуре щелкаем по миниатюре канала, чтобы создать выделение по контуру.
- Теперь кликаем по каналу “Lab”, чтобы отобразить все цвета.
- Снова идем в Палитру слоев, где добавляем слой-маску для дубликата.
- В результате этого действия зеленый фон будет удален. Чтобы убедиться в этом, отключаем видимость фонового слоя.
Обрабатываем края объекта
На первый взгляд кажется, что мы полностью убрали зеленый фон. Но на самом деле, если увеличить изображение, мы можем заметить, что где-то он остался в виде зеленой границы разной толщины. Также присутствуют рваные края и т.д.
А иногда даже увеличение масштаба не требуется, чтобы заметить изъяны. Давайте их исправим:
- Зажав клавишу Ctrl щелкаем по миниатюре слоя-маски, чтобы загрузить выделенную область.
- На боковой панели выбираем любой инструмент для выделения.
- В верхней строке параметров жмем кнопку “Выделение и маска” (или “Уточнить край”).

- Появится окно, в котором мы можем сгладить края и убрать лишние элементы. Для этого выбираем вид “На белом” (так проще будет визуально отслеживать изменения) и выставляем параметры “Сглаживание” и “Сместить край” таким образом, чтобы получить наиболее приемлемый результат. Когда все настройки выполнены, выбираем вывод в “Новый слой со слоем-маской” и нажимаем OK.
- Картинка стала выглядеть намного более качественной и завершенной. Некоторые зеленые участки все же остались, но их можно убрать вручную.
- Для этого выбираем “Кисть” на боковой панели.
- Выставляем размер кисти (зависит от обрабатываемых областей), ее жесткость (рекомендуется около 50%), форму – круглая. Обязательно выбираем в качестве основного черный цвет.
- Убедившись в том, что выбрана слой-маска, проходимся по всем проблемным участкам. В процессе закрашивания размер кисти можно менять.
- На этом наша работа по удалению зеленого хромакея завершена.
 Теперь актрису можно поместить на любой другой фон согласно творческой задумке.
Теперь актрису можно поместить на любой другой фон согласно творческой задумке.
Заключение
Таким образом, придерживаясь плана действий, описанного выше, можно успешно убрать зеленый фон на фотографии в Фотошопе, сделав его прозрачным. Примененные инструменты и функции достаточно просты и не требуют особых навыков, что сделает процесс обработки изображения приятным и не особо трудоемким.
КУРСЫ:
СМОТРИТЕ ТАКЖЕ
Горячие клавиши в Photoshop
Фоны для Фотошопа: Лес
Фоны для Фотошопа: Черные
Как удалить фон с изображения в Photoshop
Как вырезать объект в Photoshop
Рамки для Фотошопа: Школьные
Урок создания анимации в Фотошопе
Изменяем размер изображения в Photoshop
Урок объединения слоев в Фотошопе
Улучшение качества фото в Фотошопе
Фоны для Фотошопа: Небо
Как рисовать прямые линии в Фотошопе
Замена цвета объекта/изображения в Photoshop на другой
Вставка фотографии в рамку в Photoshop
Наборы кистей для Фотошопа: Текстурные
Урок ретуши лица в Фотошопе для начинающих и не только
Инструмент “Заливка” в Фотошопе: как пользоваться
Двойная экспозиция в Фотошопе
Как создать документ формата А4 в Фотошопе
Замена фона на фотографии в Фотошопе
Уменьшение размера объекта в Фотошопе
Выделение слоя в Фотошопе: как сделать
Рамки для Фотошопа: С днем рождения
Градиент в Фотошопе: как сделать
Включение и настройка сетки в Photoshop
Создание афиши своим руками в Фотошопе
Фоны для Фотошопа: Рамки
Создание контура в Photoshop
Рисование треугольника в Фотошопе: 2 метода
Создание коллажей в Фотошопе: подробное руководство
Как создать слой в Photoshop
Кадрирование фото в Фотошопе
Заливка слоя в Фотошопе
Вставка изображения в Фотошоп: пошаговое руководство
Ретуширование фотографий с помощью частотного разложения в Фотошопе
Как нарисовать прямоугольник в Фотошопе
Вставка лица на фото-шаблон в Фотошопе
Изменение прозрачности слоя в Фотошопе
Отмена выделения в Фотошопе
Как сделать виньетирование фотографий в Photoshop
Наложение текстуры гранита на текст в Фотошопе
Отмена действий в Фотошопе
Как удалить зеленый экран в Photoshop CC и его лучшая альтернатива
Как удалить фон зеленого экрана? Можно ли удалить зеленый экран в Photoshop ? Когда мы снимаем видео или изображение с фоном зеленого экрана, например с зеленым экраном elgato, нам нужно выполнить редактирование видео, чтобы удалить фон зеленого экрана и заменить его новым фоном.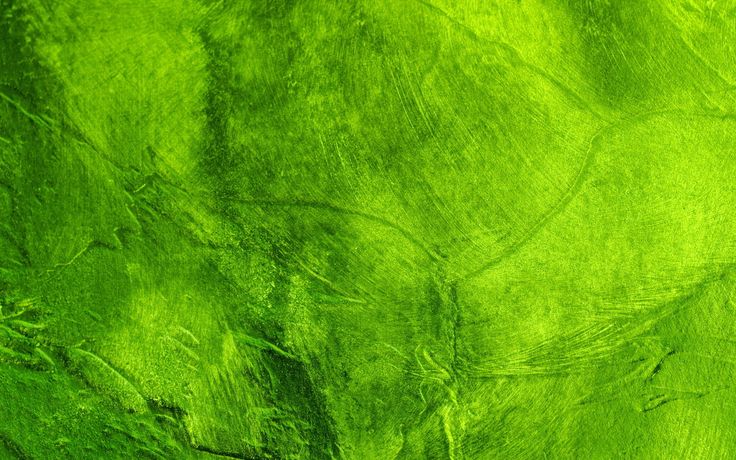 Photoshop — известный профессиональный инструмент для создания и редактирования изображений от Adobe. И Photoshop также имеет возможность помочь вам удалить зеленый фон экрана с изображения. В этом руководстве мы поделимся советами, как убрать зеленый экран в Photoshop.
Photoshop — известный профессиональный инструмент для создания и редактирования изображений от Adobe. И Photoshop также имеет возможность помочь вам удалить зеленый фон экрана с изображения. В этом руководстве мы поделимся советами, как убрать зеленый экран в Photoshop.
- Часть 1. Как убрать зеленый экран в Photoshop
- Часть 2. Зачем нужна альтернатива для удаления зеленого экрана
- Часть 3. Более простой способ удалить зеленый экран
Часть 1. Как удалить зеленый экран в Photoshop
Ниже приведено пошаговое руководство по использованию Photoshop для удаления зеленого экрана.
Пошаговое руководство по удалению зеленого экрана в Photoshop CC
Шаг 1. Импорт изображения зеленого экрана в Photoshop
Запустите программу Photoshop и импортируйте изображение с фоном зеленого экрана.
Шаг 2. Обрежьте лишнюю часть изображения
Теперь пришло время удалить ненужную часть изображения. Для этого вы можете использовать элемент управления кадрированием или просто обрезать ненужное пространство. А затем просто нажмите «Enter», чтобы подтвердить обрезку.
А затем просто нажмите «Enter», чтобы подтвердить обрезку.
Шаг 3. Управление цветом
Перейдите в меню «Выбор» и нажмите на опцию «Цветовой диапазон». И используйте инструмент «Пипетка», чтобы удалить зеленый экран. Просто нажмите клавишу Shift, щелкните и перетащите области зеленого цвета, которые вы хотите удалить. Когда все сделано идеально, вы можете увидеть эффект в окне цветового диапазона, отображающем белый цвет. Он может нажать кнопку Alt и щелкнуть по областям, где, по вашему мнению, вы перестарались.
Шаг 4. Инверсия и уточнение края
Снова перейдите в меню «Выбрать» и нажмите «Инвертировать». А затем вернитесь в меню «Выбрать» и нажмите «Уточнить край…».
Шаг 5. Отрегулируйте гладкость края
В окне «Уточнить край…» вы можете настроить плавность края с помощью различных ползунков. А затем нажмите кнопку «ОК» для подтверждения.
Шаг 6. Удалите зеленый экран
Наконец, вернитесь к «Выбрать» > «Инверсия» и нажмите Удалить на клавиатуре, чтобы полностью удалить зеленый экран. Теперь вы можете скопировать или перетащить изображение на любой новый фон.
Теперь вы можете скопировать или перетащить изображение на любой новый фон.
Часть 2. Зачем нужна альтернатива удалению зеленого экрана
Photoshop становится стандартом, когда дело доходит до редактирования и создания изображений. Однако файл программы для Photoshop слишком велик для установки на компьютер с меньшим объемом памяти. А поскольку он очень профессиональный с множеством функций и инструментов, многим людям трудно с ним справиться. Кроме того, линейка продуктов Adobe имеет множество ограничений, особенно когда в 2013 году был представлен новый продукт Creative Cloud, что мотивирует разработку альтернатив Photoshop, таких как Sony Vegas и Filmora Video Editor. Если вы новичок, мы настоятельно рекомендуем вам использовать Filmora для удаления зеленого фона экрана.
Часть 3. Простой способ избавиться от зеленого экрана
Filmora Video Editor для Windows (или Filmora Video Editor для Mac) специально разработан для начинающих пользователей, желающих редактировать и создавать видео, изображения и звуковые дорожки.
Основные характеристики Filmora Video Editor:
- Программное обеспечение поддерживает практически все доступные видео, изображения и видео форматы. Кроме того, он также поддерживает файлы GIF и видео с разрешением 4K.
- Позволяет импортировать изображения и клипы из Facebook, Twitter и других социальных сетей.
- Легко включить эффект зеленого экрана для вашего видео и удалить зеленый экран, если это необходимо.
- К видео можно применять фильтры, тексты, вбрасывание, переходы, разделение экрана, элементы и более 300 эффектов.
- Он может настраивать ваше видео, обрезая, кадрируя, поворачивая, разделяя, объединяя и т.
 д.
д. - Вы можете импортировать видео и изображения в любом формате и иметь несколько вариантов экспорта.
[Учебное пособие] Шаги по удалению зеленого экрана с помощью альтернативного программного обеспечения Photoshop
Так как Filmora Video Editor прост в использовании, новички и технические новички могут легко редактировать видео. Просто выполните следующие шаги, чтобы сделать это.
Шаг 1. Запустите Filmora Video Editor
После установки программного обеспечения для редактирования видео на ПК запустите его. А в основном интерфейсе вы можете нажать «ПОЛНОФУНКЦИОНАЛЬНЫЙ РЕЖИМ», чтобы войти в окно редактирования видео.
Шаг 2. Импорт видео или изображений в программу
Когда дело доходит до импорта медиафайлов, вы можете нажать кнопку «Импортировать медиафайлы сюда» и выбрать видео или изображения, чтобы загрузить их в программу. Файлы будут добавлены в окно медиатеки.
Шаг 3. Удаление зеленого экрана
Перетащите видео или изображение с зеленым экраном на временную шкалу. И щелкните правой кнопкой мыши на видео, чтобы выбрать опцию «Зеленый экран», которая откроет новое окно для редактирования фона.
И щелкните правой кнопкой мыши на видео, чтобы выбрать опцию «Зеленый экран», которая откроет новое окно для редактирования фона.
А можно перейти в меню «Маска», и выбрать цвет на новый. И у него есть возможность регулировать уровень интенсивности. Если вас устраивает цвет фона, нажмите «ОК», чтобы подтвердить изменение. После этого шага вы можете скопировать видео и включить новый фон, который вы хотите для видео.
Шаг 4. Экспорт нового видео
В верхнем правом окне вы можете щелкнуть значок воспроизведения, чтобы просмотреть изменения. А затем нажмите кнопку «ЭКСПОРТ», чтобы сохранить видео. Вы можете выбрать любой формат видео в качестве целевого вывода. Или можно экспортировать видео на мобильные устройства.
Скачать бесплатно Скачать бесплатно
При съемке видео на зеленом экране вы можете использовать Filmora Video Editor , в котором проще удалить фон зеленого экрана и добавить новый фон для создания собственного фильма по сравнению с Photoshop CC. Просто скачайте и попробуйте.
Просто скачайте и попробуйте.
Креативные способы добавления эффектов зеленого экрана в Photoshop
Удаление фона зеленого экрана и замена его потрясающими видеороликами является обычной практикой при создании видео и фильмов. Тот же процесс применим и к фотографиям. Вы можете сделать фотографию с зеленым фоном экрана и заменить экран любой фотографией в соответствии с вашими предпочтениями и требованиями. Вам понадобится высококачественный фоторедактор, чтобы добавить эффекты зеленого экрана к вашей фотографии. В мире нет лучшего фоторедактора, чем Adobe Photoshop.
Во-первых, вы должны удалить зеленый экран Photoshop, а затем добавить все, что хотите, вместо зеленого экрана. Отличие Chroma key Photoshop от любого другого фоторедактора заключается в том, что вы можете уделить внимание деталям и удалить весь эффект зеленого ореола вокруг основного объекта или объекта на фотографии. Таким образом, не будет дрожащих зеленых краев и зеленых пятен, нарушающих общее качество фотографии. Вот шаги, чтобы использовать эффект зеленого экрана в Adobe Photoshop.
Вот шаги, чтобы использовать эффект зеленого экрана в Adobe Photoshop.
1. Как использовать зеленый экран в Photoshop?
Существуют различные способы удаления зеленого экрана Photoshop. Новички предпочитают использовать инструмент «Волшебная палочка», но вокруг основного объекта на фотографии всегда будут зеленые пятна. Эти зеленые пятна будут выделены, когда вы вставите любое изображение в качестве фона. Поэтому мы используем лучший метод хроматического ключа Photoshop, а именно параметр «Цветовой диапазон». Вот подробные шаги по использованию цветовой рирпроекции в Photoshop для использования эффекта зеленого экрана.
Шаг 1: Запустите Adobe Photoshop и откройте фотографию с зеленым фоном экрана.
Шаг 2: Перейдите в меню «Выбор» и нажмите «Цветовой диапазон».
Шаг 3: Выберите инструмент «Пипетка». Удерживайте клавишу Shift, чтобы выбрать зеленый фон. Вы также можете удерживать клавишу Alt, чтобы удалить любой выбор, который вы могли сделать по ошибке. Когда вы полностью согласны с выбором зеленого фона экрана, вы должны нажать кнопку «ОК».
Когда вы полностью согласны с выбором зеленого фона экрана, вы должны нажать кнопку «ОК».
Шаг 3: Перейдите в меню «Выбор» и нажмите «Инвертировать». Теперь выделение будет на основном объекте, а не на фоне.
Шаг 4: Если вы хотите увидеть предварительный просмотр выбора на вашей фотографии, вы должны выбрать переключатель «Изображение» и в окне «Предварительный просмотр выбора» выбрать любой вариант, кроме «Нет».
Шаг 5: Снова перейдите в меню «Выбор» и нажмите «Уточнить край». Используйте ползунки для точной настройки выделения, чтобы выделение было плавным по краям основного объекта фотографии. После этого нажмите кнопку ОК.
Шаг 6: Перейдите в меню «Выбор» и снова нажмите «Инвертировать».
Шаг 7: Нажмите клавишу Delete, чтобы удалить выделение зеленого фона экрана.
Шаг 8: Откройте замещающее изображение, которое вы хотите поместить вместо только что удаленного зеленого фона экрана.
Шаг 9: Выберите весь замещающий образ и скопируйте замену. Вернитесь к своей фотографии и вставьте заменяющее изображение. Убедитесь, что слой замещающего изображения должен располагаться ниже слоя вашей фотографии.
Вернитесь к своей фотографии и вставьте заменяющее изображение. Убедитесь, что слой замещающего изображения должен располагаться ниже слоя вашей фотографии.
Шаг 10: Вы можете настроить размер изображений в соответствии с вашими требованиями, чтобы все идеально помещалось в кадре. Точно так же следует настроить цветовую схему, чтобы наложение не выглядело нелепо.
2. Лучший способ добавить эффект зеленого экрана к видео
В предыдущем разделе мы рассказали, как удалить фон зеленого экрана с любого изображения и заменить его потрясающей фоновой фотографией. В этом разделе мы расскажем, как добавить эффекты зеленого экрана в видео. Многие считают, что добавление эффектов зеленого экрана в видео требует большого опыта, но это не так.
Чтобы выбрать подходящий видеоредактор, нужно сделать всего несколько шагов. Мы рекомендуем Wondershare Filmora для добавления эффектов зеленого экрана к вашему видео, где вы сняли сцены с фоном зеленого экрана. Вот шаги, которые необходимо выполнить, чтобы удалить зеленый фон экрана и заменить его любой фотографией или видео в соответствии с вашими предпочтениями.
Попробуйте бесплатно
Для Win 7 или более поздних версий (64-разрядная версия)
Попробуйте бесплатно
Для macOS 10.12 или более поздних версий
Шаг 1: Загрузите и установите Wondershare Filmora.
Шаг 2: Запустите Filmora и перейдите к опции «Создать новый проект», чтобы начать работу.
Шаг 3: Импортируйте видео с зеленым фоном экрана и переместите его на временную шкалу.
Шаг 4. Импортируйте фото или видео на замену и поместите их прямо на временную шкалу.
На временной шкале записанное видео должно находиться под замещающим фото или видео.
Шаг 5: Дважды щелкните свое видео, и вы увидите панель в верхнем левом углу. На этой панели вы должны включить опцию Chroma Key. Это включит эффект зеленого экрана, из-за которого вы увидите фото или видео замены, наложенное на записанное видео на фоне зеленого экрана.




 Теперь актрису можно поместить на любой другой фон согласно творческой задумке.
Теперь актрису можно поместить на любой другой фон согласно творческой задумке. д.
д.