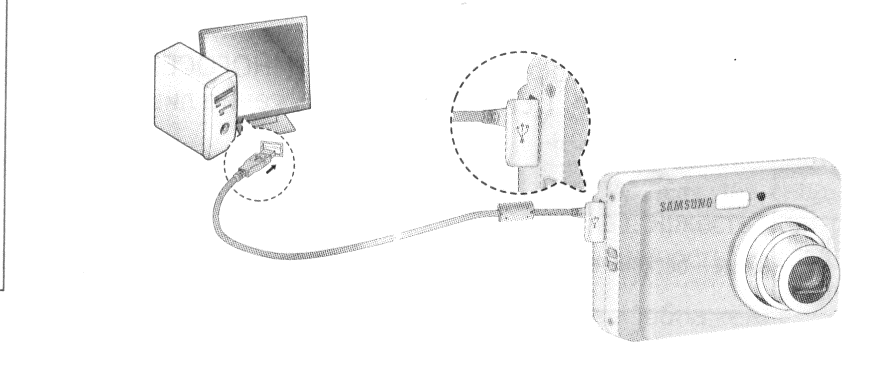Как перенести видео с камеры на ПК?
Ответ мастера:
По окончании съёмки, видеофайл обычно копируют на компьютер, чтобы в дальнейшем обработать его или записать на DVD-диск. И для переноса видео с камеры на ней размещают специальный разъём для присоединения к компьютеру
Необходимо: — видеокамера; — провод для присоединения к компьютеру; — компьютер; — программа Adobe Premiere Pro или любой другой видеоредактор.
Осмотрите видеокамеру на предмет разъёма для присоединения к ПК. Как правило, это miniUSB или miniDV разъём.
Далее подключайте камеру к компьютеру либо проводом miniUSB/USB либо miniDV/IEEE1394. На камере нажмите на кнопку подключения к ПК или активируйте режим play. Если используете первое, то чтобы прочесть с камеры файлы, могут понадобиться соответствующие драйверы, предустановленные на жесткий диск самой камеры. В другом же случае может потребоваться установка на компьютер платы-шины IEEE1394 (для осуществления перекодирования аналоговой информации с кассет miniDV в цифровой формат).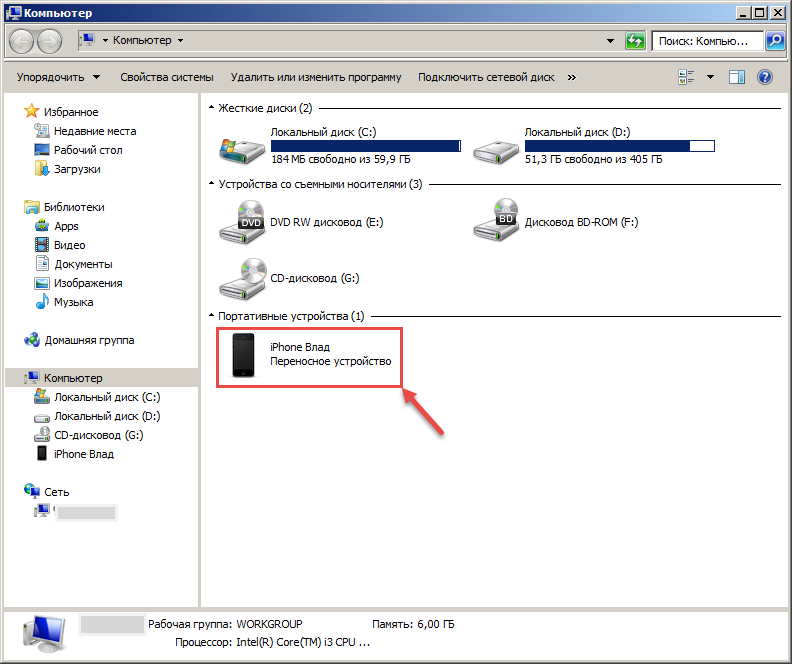
Затем установите драйвера. Как правило, данный процесс запускается автоматически. А когда на экране отобразится сообщение об успешной установке драйверов, просто кликните по кнопке ОК.
Запустите программу для редактирования видео. На всех без исключения компьютера с ос Windows изначально устанавливается приложение Windows Movie Maker. Откройте её. Перейдите по вкладку Файл => Импорт видео с цифровой камеры. Если же ваша видеокамера использует кассеты miniDV, то стоит воспользоваться утилитой AdobePremiere Pro любой версии.
Осуществите установку программы Adobe Premiere Pro на диск С. До окончания установки автоматически нажмите ОК.
Теперь откройте эту программу и нажмите на кнопку New Project. Укажите тот же самый формат, который используется для записи изображения. Назначьте для записи имя и директорию, в которой будут сохраняться все данные. Обычно одной кассете miniDV с таймингом в один час требуется от 10 до 20 Гб. А объём свободного места на диске должен быть хотя бы втрое больше, чем сама запись.
Нажмите на клавишу F5 либо откройте File -> Capture. После этого откроется меню переноса видеоизображения с камеры на компьютер.
Укажите путь к папке, в которую хотите сохранить файлы. Бывает так, что директория и формат записи не совпадает с указанной в самом начале создания проекта. В таком случае её следует заменить на ту же самую.
Нажмите в меню поочерёдно кнопки play и rec. Процесс копирования запущен. Если кассета не перемотана на самое начало, то обязательно это сделайте. Так как копирование всегда идет в реальном времени, каждый час видеозаписи занимает час для копирования. Ничего не меняйте.
Когда копирование закончится, необходимо будет сохранить файл в появившемся диалоговом окне. После зайдите в указанную ранее директорию, в которой вы и увидите желаемое видео.
Перенос видео в формате DV или Digital8 на компьютер
Видео, записанное с помощью камеры Sony Handycam, можно перенести на компьютер для редактирования, хранения и обмена. Однако операционные системы Microsoft Windows Vista, Windows 7 и Windows 8 не поддерживают функцию потоковой передачи данных через USB, используемую на устройствах Sony, поэтому предлагается два альтернативных способа сохранения видео в формате DV или Digital8 на компьютере.
Однако операционные системы Microsoft Windows Vista, Windows 7 и Windows 8 не поддерживают функцию потоковой передачи данных через USB, используемую на устройствах Sony, поэтому предлагается два альтернативных способа сохранения видео в формате DV или Digital8 на компьютере.
Способ 1: с помощью программы PlayMemories Home
Способ 2: с помощью Фотоальбома Windows Live
Вы можете импортировать видео с помощью Sony PlayMemories Home — компьютерной программы, которая позволяет легко импортировать, упорядочивать и редактировать фотографии и видео. Импортированные видео можно просматривать на большом телевизионном экране или на другом устройстве, публиковать в Интернете и хранить на диске. Если у вас еще нет этой программы, загрузить ее можно по этой ссылке: Загрузить PlayMemories Home
- Подключите видеокамеру к источнику питания — обязательно используйте для этого адаптер переменного тока.
- Выберите режим воспроизведения/редактирования с помощью переключателя питания (дополнительную информацию см.
 в руководстве пользователя).
в руководстве пользователя). - Выберите стандартное разрешение или высокую четкость (HD), если ваша видеокамера поддерживает съемку видео высокой четкости. Настройки меню будут зависеть от формата записанных видео и формата, который необходимо использовать для импорта. Если вы не знаете, как изменить настройки, см. руководство пользователя. В случае использования формата HDV будет импортироваться видео качества HD (высокой четкости), а в случае использования формата DV будет импортироваться видео качества STD (стандартное разрешение). Ниже приведена удобная таблица:
- Вставьте записанную кассету в видеокамеру.
- Откройте программу PlayMemories Home на компьютере.
- Подключите видеокамеру к компьютеру. Для этого подключите соответствующий кабель к разъему HDV/DV или DV на камере и к разъему i.LINK компьютера. Во избежание повреждения видеокамеры из-за удара статическим электричеством сначала подключайте кабель к компьютеру. (Примечание. Разъем i.LINK также известен как Firewire или IEEE 1394.
 Если компьютер не оборудован одним из этих разъемов, можно воспользоваться переходниками или расширительными платами (продаются отдельно).)
Если компьютер не оборудован одним из этих разъемов, можно воспользоваться переходниками или расширительными платами (продаются отдельно).)
Кабель i.LINK
Порт i.LINK - Начните импорт. На экране компьютера должно отображаться окно Import from Tape [Импорт с кассеты].
Чтобы импортировать автоматически:
Убедитесь, что выбран переключатель Import from the beginning of the tape [Импортировать с начала кассеты], и нажмите кнопку Import [Импортировать].Чтобы импортировать вручную:
1. Выведите на экран сцену, с которой необходимо начать импорт, с помощью кнопок управления устройством.
2. Убедитесь, что выбран переключатель Import from the current tape position [Начать импорт с текущего места], и нажмите кнопку Import [Импортировать]. - Чтобы остановить процесс импорта, нажмите кнопку Stop Import [Остановить импорт]. Если на кассете больше 10 минут пустого места, импорт остановится автоматически.
УСТРАНЕНИЕ НЕПОЛАДОК
Если во время импорта компьютер «зависает» или не распознает видеокамеру, отсоедините видеокамеру, перезагрузите компьютер и повторите вышеописанный процесс с шага 5 . Возможные причины проблемы:
Возможные причины проблемы:
- Изменение настроек VCR HDV/DV и i.LINK CONV в меню STANDARD SET [Стандартные настройки] видеокамеры, когда видеокамера подключена к компьютеру с помощью кабеля i.LINK
- Изменение настроек REC FORMAT [Формат записи] в меню STANDARD SET [Стандартные настройки] видеокамеры, когда видеокамера подключена к компьютеру с помощью кабеля i.LINK, а переключатель питания установлен в положение CAMERA-TAPE [Камера-кассета].
- Изменение положения переключателя питания, когда видеокамера подключена к компьютеру с помощью кабеля i.LINK
- Использование компьютера, который не поддерживает форматы видеосигнала на ЖК-экране видеокамеры (HDV или DV)
Вы можете импортировать видео с помощью Фотоальбома Windows Live. Импортированные видео можно редактировать, сохранять и публиковать в Интернете с помощью программы Киностудия Windows Live.
Примечание. Невозможно импортировать видео непосредственно из аналоговой видеокамеры (например, формата Video8 или Hi8) на компьютер, используя Фотоальбом Windows Live.
- Подключите видеокамеру к источнику питания — обязательно используйте для этого адаптер переменного тока.
- Подключите видеокамеру к компьютеру. Для этого подключите соответствующий кабель к разъему HDV/DV или DV на камере и к разъему i.LINK компьютера. Во избежание повреждения видеокамеры из-за удара статическим электричеством сначала подключайте кабель к компьютеру.
(Примечание. Разъем i.LINK также известен как Firewire или IEEE 1394. Если компьютер не оборудован одним из этих разъемов, можно воспользоваться переходниками или расширительными платами (продаются отдельно).)
Кабель i.LINK
Порт i.LINK - Если вы пользуетесь операционной системой Windows 7, установите правильный драйвер . Если у вас компьютер с операционной системой Windows Vista или Windows 8, перейдите к следующему шагу.

- Включите видеокамеру и вставьте кассету, видео из которой нужно перенести на компьютер.
- Выберите режим воспроизведения/редактирования с помощью переключателя питания (дополнительную информацию см. в руководстве пользователя).
- Если после включения видеокамеры появится диалоговое окно автоматического воспроизведения, выберите Import video using Windows Live Photo Gallery [Импортировать видео с помощью Фотоальбома Windows Live]. Если же откроется диалоговое окно Import Video [Импорт видео], перейдите к следующему шагу.
- На странице Import Video [Импорт видео] введите название нового видеофайла в поле Name [Название]. Выберите Choose the parts of the video to import [Выбрать части видео для импорта] и нажмите кнопку Next [Далее].
- С помощью элементов управления на видеокамере (или на пульте дистанционного управления) перемотайте кассету на то место, с которого нужно начать импорт видео, а затем нажмите кнопку воспроизведения, чтобы начать воспроизведение кассеты.

- На странице с сообщением Use the camcorder controls to find the scene you want, and click Import [Найдите нужную сцену с помощью элементов управления на видеокамере и нажмите кнопку «Импортировать»] нажмите кнопку Import [Импортировать].
- Чтобы остановить процесс импорта видео, нажмите кнопку Stop [Остановить].
- Повторите шаги с 5 по 7 для каждой части видеокассеты, которую необходимо импортировать.
- По окончании импорта видео нажмите кнопку Finish [Готово]. Импортированное видео будет сохранено на компьютере одним видеофайлом и будет отображаться в Фотоальбоме Windows Live.
- Чтобы добавить видео в Киностудию Windows Live для редактирования, щелкните видеофайл в Фотоальбоме Windows Live, выберите Make [Создать] и Make a movie [Создать видео].
Примечание. Видео также можно импортировать непосредственно в Киностудию Windows Live, не используя Фотоальбом Windows Live. Для этого подключите видеокамеру к компьютеру, откройте Киностудию Windows Live, нажмите кнопку «Киностудия» и выберите Импортировать с устройства.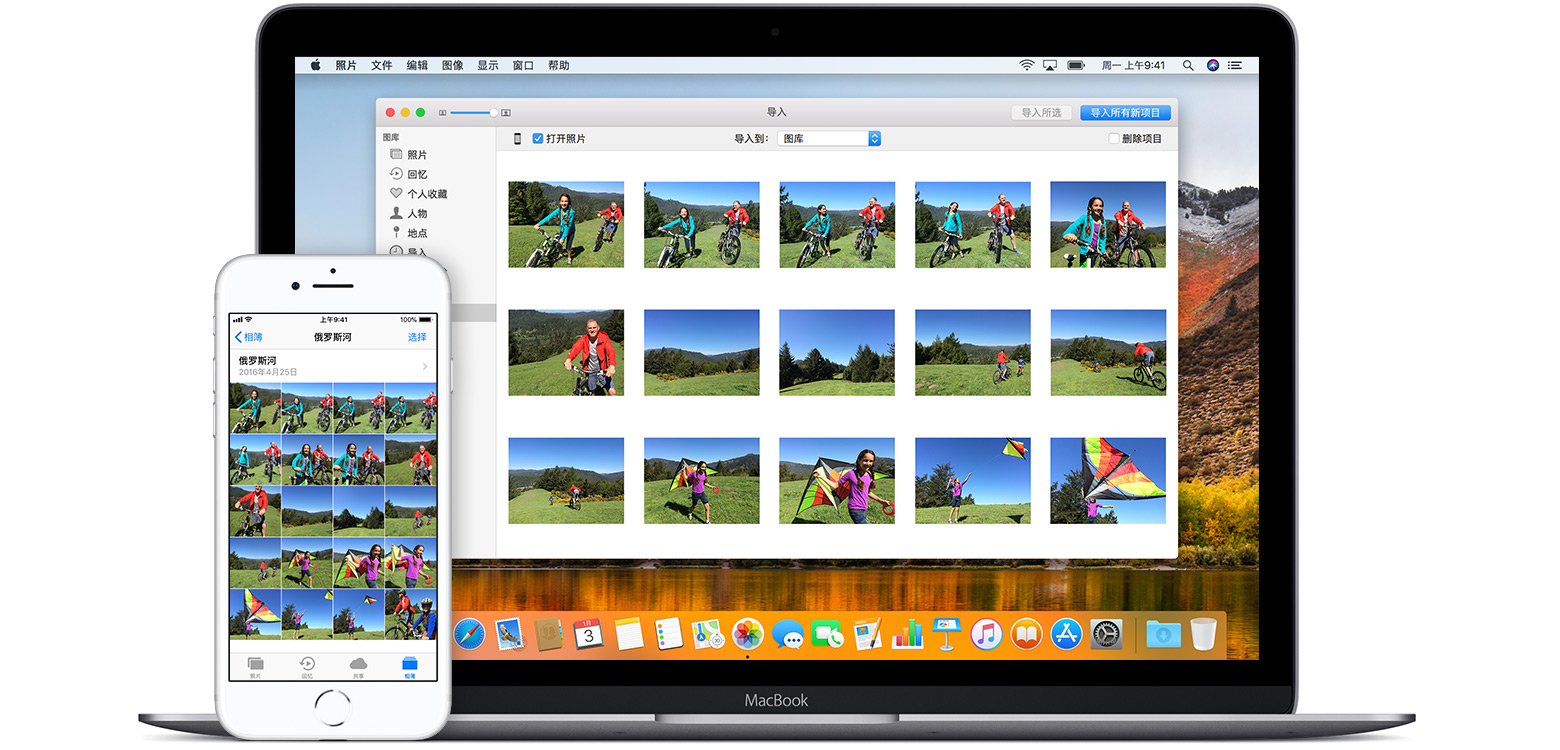
Установка правильного драйвера (только для Windows 7)
Примечание. Для компьютера с операционной системой Windows Vista или Windows 8 эта операция не нужна.
Подключив видеокамеру к компьютеру, убедитесь, что операционная система Windows 7 выбрала правильный драйвер.
В операционной системе Windows 7 есть два драйвера i.LINK/IEEE 1394: новый и старый. Для съемки видео необходимо использовать более раннюю версию драйвера. Просто следуйте указанным далее инструкциям, чтобы установить нужный драйвер.
- Нажмите кнопку Пуск.
- Выберите Панель управления.
- Выберите Диспетчер устройств.
(Примечание. Если вы не видите раздела «Диспетчер устройств» в списке, щелкните «Просмотр: Категория » в правом верхнем углу окна панели управления. Выберите Крупные значки. Появится список элементов панели управления. Выберите Диспетчер устройств.) - В разделе «Диспетчер устройств» найдите в списке пункт Хост-контроллеры шины IEEE 1394 и дважды щелкните его.
 Откроется окно с надписью вроде 1394 OHCI-совместимый хост-контроллер. Если в конце есть слово Устаревший (Legacy), нужный драйвер уже установлен. Просто закройте это окно и перейдите к шагу 4 в разделе «Способ 2: с помощью Фотоальбома Windows Live «.
Откроется окно с надписью вроде 1394 OHCI-совместимый хост-контроллер. Если в конце есть слово Устаревший (Legacy), нужный драйвер уже установлен. Просто закройте это окно и перейдите к шагу 4 в разделе «Способ 2: с помощью Фотоальбома Windows Live «. - После этого дважды щелкните пункт 1394 OHCI-совместимый хост-контроллер. Откроется окно свойств 1394 OHCI-совместимого хост-контроллера.
- Перейдите на вкладку Драйвер и нажмите кнопку Обновить.
- Выберите Выполнить поиск драйверов на этом компьютере, а затем Выбрать драйвер из списка уже установленных драйверов. На экране появится список драйверов.
- Выберите 1394 OHCI-совместимый хост-контроллер (Устаревший) и нажмите кнопку Далее. Убедитесь, что выбран драйвер со словом Устаревший (Legacy) в конце.
- Будет установлен 1394 OHCI-совместимый хост-контроллер (Устаревший), после чего появится сообщение Обновление программного обеспечения для данного устройства завершено успешно.
- Нажмите кнопку Закрыть и закройте все другие открытые окна.

Перезагрузите компьютер. Теперь можно импортировать видео через порт i.LINK/FireWire/IEEE 1394. Перейдите к шагу 4 в разделе «Способ 2: с помощью Фотоальбома Windows Live «.
УСТРАНЕНИЕ НЕПОЛАДОК
- В некоторых случаях (например, после установки обновлений) Windows 7 может переключиться на исходный драйвер 1394 OHCI-совместимого хост-контроллера. Если вы заметите, что устройство IEEE 1394 осуществляет передачу данных медленно и/или больше не распознается, повторите вышеуказанные шаги и повторно установите более раннюю версию драйвера с надписью «Устаревший» (Legacy).
- Если даже после переключения на более раннюю версию драйвера импортировать видео невозможно, проблема может быть связана с оборудованием. Возможно, проблема с портом, видеокамерой, компьютером или поврежденным кабелем. Попробуйте поменять кабели или воспользуйтесь другим портом, если возможно.
4 способа легкой передачи видео с камеры на ПК / Mac
Автор: Christine Smith • 2021-08-20 13:58:19 • Проверенные решения
Существует несколько способов, при помощи которых вы можете передавать видео с камеры & видеокамеры на компьютер , и мы здесь, чтобы помочь вам с простыми, быстрыми и эффективными решениями. Передача файлов с камеры на ПК / Mac освобождает место на цифровой камере для записи. видео, а также позволяет редактировать видео на вашем ПК / Mac с помощью различных установленных программ. Кроме того, когда вы переносите видео с видеокамеры на ноутбук, вы также делаете их безопасными и надежными. Читайте ниже, чтобы узнать о полном решении для подключения видеокамеры к ПК и передачи видео.
Передача файлов с камеры на ПК / Mac освобождает место на цифровой камере для записи. видео, а также позволяет редактировать видео на вашем ПК / Mac с помощью различных установленных программ. Кроме того, когда вы переносите видео с видеокамеры на ноутбук, вы также делаете их безопасными и надежными. Читайте ниже, чтобы узнать о полном решении для подключения видеокамеры к ПК и передачи видео.
Часть 1. Как подключить видеокамеру к компьютеру
Самое первое, что вам нужно перед передачей видео, — это подключить видеокамеру к ПК. Вам также необходимо проверить доступные порты на вашей видеокамере и ПК и проверить их совместимость, чтобы можно было беспрепятственно передавать данные.
Что нужно перед подключением:
- Камера / видеокамера с видео, которое нужно перенести
- Компьютер
- Соединительный кабель (кабель обычно поставляется вместе с видеокамерами)
- Порт Firewire или USB на вашем ПК / Mac
Действия по подключению видеокамеры к ПК / Mac:
Вы можете подключить видеокамеру к ноутбуку, используя порт FireWire. Ниже перечислены шаги для вашего удобства.
Ниже перечислены шаги для вашего удобства.
Подключите видеокамеру к компьютеру через кабель:
После того, как вы успешно подключите видеокамеру к ПК, она будет автоматически обнаружена вашим ПК / Mac и отобразится как жесткий диск в вашей системе. Всплывающее окно также появится в правом нижнем углу.
Замечание: В случае, если ваша видеокамера не распознается ПК, вам необходимо установить драйвер для процесса захвата видео с видеокамеры на ПК, чтобы начать.
Часть 2. Как перенести видео с вашей камеры на ПК / Mac
Решение 1. Добавьте видео с камеры на ПК / Mac вручную
Один из наиболее распространенных и простых способов добавить видео с камер на ПК / Mac — это сделать это вручную. Существуют различные методы, перечисленные ниже.
Способ 1: использование адаптера SD
Адаптер SD, обычно называемый адаптером карты microSD, выглядит как обычная карта SD с гнездом для вставки карты microSD. Эти адаптеры могут быть легко размещены в любом медиа-порту SD на ПК или устройстве чтения SD-карт. Это позволяет передавать данные между камерой и ПК.
Это позволяет передавать данные между камерой и ПК.
Действия по переносу видео с камеры на ПК / Mac с помощью адаптера SD:
Шаг 1: Извлеките карту памяти microSD из камеры и вставьте ее в адаптер SD. Вставьте адаптер в слот для мультимедиа на вашем ПК.
Шаг 2: Откройте проводник на вашем компьютере (нажмите Windows + E). Подключенный адаптер SD будет виден под вкладкой Компьютер и покажет как съемный диск.
Шаг 3: Дважды щелкните значок адаптера SD, который покажет 2 папки — DCIM и MISC.
Шаг 4: Откройте папку DCIM, в которой будут показаны все изображения и видеоролики, снятые камерой. Выберите нужные видео, которые вы хотите перенести, и скопируйте их в нужную папку на вашем ПК. Кроме того, вы можете даже перетащить видео.
Способ 2: автоматический перенос с параметрами автозапуска
Еще один простой способ переноса видео с камер на ПК / Mac — через функцию автозапуска, которая появляется автоматически при подключении камеры к ПК.
Действия по переносу видео с камеры на ПК / Mac с помощью автозапуска:
Шаг 1: С помощью USB-кабеля подключите камеру к ПК / Mac.
Шаг 2: Как только камера подключена и обнаружена ПК, появится подсказка, показывающая подключенную камеру и несколько вариантов. Вы можете выбрать из:
- Просмотр файлов
- Изменение общих настроек
- Импорт картинок и видео
Способ 3: ручная передача с помощью проводника
Другой способ передачи видео — это сделать это вручную с помощью проводника.
Действия по переносу видео с камеры на ПК / Mac с помощью проводника:
Шаг 1: Подключите камеру к ПК / Mac с помощью кабеля.
Шаг 2: Откройте проводник (клавиша Windows + E). Подключенная камера появится в разделе «Компьютер». Нажмите значок камеры, чтобы открыть папку карты SD-карта.
Шаг 3: Откройте папку DCIM для доступа к изображениям и видео на вашей камере.
Шаг 4: Выберите нужные видео и скопируйте / вставьте на свой компьютер. Вы также можете перетащить видео.
Плюсы и минусы ручных решений:
Плюсы:
- Простое решение, бесплатное использование.
- Не нужно никакого дополнительного программного обеспечения или программы.
- Позволяет быстро передавать видео на ПК.
Недостатки:
- Не поддерживает никаких дополнительных функций, таких как редактирование видео, конвертация файлов и др..
- Такой метод, как автозапуск, не позволяет выбрать нужное видео.
Вы можете выбрать одно из перечисленных выше решений для ручной записи видео с видеокамеры на ПК в зависимости от вашего удобства и требований.
Решение 2. Интеллектуальное преобразование видео с камер на ПК / Mac
Еще одним лучшим решением для добавления видео с вашей камеры на ПК / Mac является использование Wondershare UniConverter. Программное обеспечение доступно для Windows, а также для системы Mac и работает интеллектуально, идентифицируя видео с вашей камеры и добавляя его непосредственно на ваш ПК / Mac. Используя программное обеспечение, вы можете не только добавлять видео, но и выполнять множество других функций, таких как редактирование видео, изменение их формата, простая передача видео на iPhone и другие устройства.
Wondershare UniConverter — Convert Camcorder Videos для PC/Mac- Конвертирует видео с камер в более 1000 форматов, включая AVI, MKV, MOV, MP4 и т.д.
- Конвертирует видео в оптимизированные пресеты практически для всех устройств.
- В 30 раз выше скорость конвертации, чем у других распространенных конвертеров.
- Редактирует видео с видеокамер, обрезая, объединяя, добавляя субтитры и многое другое.
- Записывает видео на воспроизводимый DVD с привлекательным бесплатным шаблоном DVD.
- Позволяет скачать или записать видео с 10 000 сайтов обмена видео.
- Универсальный набор инструментов включает в себя исправление метаданных видео, создание GIF, трансляцию видео на телевизор и запись экрана.
- Поддерживаемые ОС: Windows 10/8/7 / XP / Vista, Mac OS 10.15 (Catalina), 10.14, 10.13, 10.12, 10.11, 10.10, 10.9, 10.8, 10.7, 10.6.
Шаг 1 Добавить видео с камеры для передачи на ПК / Mac
Запустите Wondershare UniConverter после загрузки и установки. На главной странице интерфейса программного обеспечения выберите вкладкуКонвертировать , а затем нажмите раскрывающееся меню рядом с кнопкой+Добавить файлы . Выберите опции Добавить из видеокамеры .
Появится всплывающее окно со всеми видео, присутствующими на камере. Выберите видео, которые вы хотите перенести на Mac, а затем нажмите Добавить в Список.
Шаг 2 Конвертировать видео с камеры в нужный формат.
Нажмите раскрывающийся списокСконвертировать все задачи в и выберите нужный формат из вкладкиВидео . Вам также следует выбрать разрешение видео из указанного параметра или настроить его с помощью кнопки Создать пользователя.
Наконец, нажмите кнопку Конвертировать все , чтобы начать конвертировать видео с видеокамеры в другие распространенные форматы.
Шаг 4 Передача конвертированных видео с камеры на Mac.
После завершения процесса конвертации нажмите вкладкуКонвертировать , чтобы увидеть список переданного видео. Вы также можете перенести их на другие устройства или загрузить на YouTube / Vimeo.
Нажмите Значок расположения файла рядом с именем файла, и будет показано место, где видео передаются с камеры на ваш Mac.
Часть 3. Советы по передаче видео с камеры на ПК / Mac
Благодаря перечисленным выше решениям передача видео с камеры на ПК / Mac теперь станет значительно легче. Чтобы дополнительно помочь вам с процессом передачи и сделать его еще лучше, ниже перечислены некоторые полезные советы.
1. Современные камеры и видеокамеры записывают видео высокого качества, и поэтому, если вы перенесете эти видео на свой ПК, они займут много места на жестком диске вашего ПК. Таким образом, чтобы сэкономить место на жестком диске вашего компьютера, вы можете сохранить видео на внешний диск или записать их на DVD.
2. Различные типы камер и видеокамер используют разные типы подключения, поэтому рекомендуется проверить руководство, чтобы узнать, какой тип подключения требуется, прежде чем передавать видео с Handycam на ПК. Также проверьте камеру на наличие доступных портов.
3. Важно проверить, есть ли на вашем компьютере необходимые порты для передачи видео с камеры. Их совместимость с камерой также необходимо проверить перед передачей видеокамеры на ПК.
4. Во время записи видео с видеокамеры на ПК в Windows 7 или других системах всегда лучше закрыть другие программы, запущенные на вашем ПК, поскольку процесс передачи использует много системных ресурсов..
5. Современная видеокамера DVD способна напрямую записывать видео на DVD, который можно воспроизводить как на Blu-ray плеере, так и на обычных проигрывателях. Если вы хотите перенести эти записи DVD-видео на ПК, Wondershare UniConverter поможет конвертировать видео с камеры с DVD-дисков.
6. Если вы хотите перенести видео с видеокамеры с ПК / Mac на устройства iPhone / iPad / Android, вы можете использовать Wondershare UniConverter, который может передавать видео без проблем совместимости форматов. Вы можете посмотреть видеоурок, чтобы узнать больше о передаче видео с камер на ПК / Mac. .
Можно сделать вывод, что Wondershare UniConverter — это замечательный способ переноса видео с видеокамеры на ПК / Mac. Попробуйте бесплатно прямо сейчас!
Как перенести видео с видеокамеры на компьютер с помощью USB/Fireware
Aug 13, 2021• Проверенные решения
Видеокамера запечатлевает не только видеозаписи, но и волнующие моменты и воспоминания, которыми дорожит на всю жизнь. Для того чтобы максимально использовать ваше видео, оно должно быть перенесено на компьютер. Самый простой способ передачи видео на ПК-это использовать USB-кабель или Firewire. После этого с помощью правильного программного обеспечения для редактирования видео вы можете редактировать свои видео на компьютере, как профессионал, или просто смотреть их по телевизору с семьей и друзьями.
Как перенести видео с видеокамеры на компьютер
1. Подключите видеокамеру к компьютеру
Что вам нужно для подключения видеокамеры к компьютеру:
- Кабель USB или кабель Firewire (кабель IEEE 1394)
- Поставляемый адоптер переменного тока
Как подключить видеокамеру к компьютеру:
Шаг 1: Подключите адаптер переменного тока к разъему in-jack видеокамеры и настенной розетке (настенной розетке) и включите видеокамеру.
Шаг 2: Подключите разъем USB/Firewire видеокамеры к компьютеру с помощью прилагаемого кабеля USB/Firewire.
Шаг 3: Теперь ваша видеокамера будет автоматически обнаружена и появится в виде жесткого диска на компьютере (обычно всплывающая подсказка в правом нижнем углу). Если ваша видеокамера не распознается компьютером, установите драйвер с помощью прилагаемого компакт-диска.
2. Передача видео с видеокамеры на компьютер
После подключения видеокамеры к компьютеру вы можете легко передавать видео с видеокамеры на компьютер, точно так же, как копируете файлы с одного диска на другой. Вы также можете установить и запустить прилагаемое программное обеспечение, такое как Picture Motion Browser для видеокамеры Sony и PixelaMixer для видеокамеры Canon, чтобы импортировать и редактировать видео с видеокамеры
Передача видео с видеокамеры с помощью Card Reader:
Если вы настроили видеокамеру на запись видео во флэш-память такую как Memory Stick или SD-карта, вам понадобится кард-ридер для передачи видео с флэш-памяти на компьютер. Есть много марок картридеров, которые совместимы как с Memory Stick, так и с SD-картой, и обычно имеют USB-разъем, так что вы можете легко передавать записанное видео на компьютер, например, работать с локальными дисковыми файлами после подключения USB-разъема к USB-порту вашего компьютера.
Советы по передаче видео с видеокамеры
- Передача видео с видеокамеры на компьютер может занять много места на жестком диске. Если у вас есть внешний флэш-накопитель или удобно записывать видео с видеокамеры на DVD, вы можете передавать видео на внешние устройства, чтобы сэкономить место на жестком диске.
- Он будет использовать много системных ресурсов при передаче вашего видео с видеокамеры. Поэтому вам лучше закрыть другие запущенные программы, прежде чем переносить видео на свой компьютер.
- Обратитесь к руководству производителя вашей видеокамеры, чтобы узнать, какой тип подключения вам понадобится для передачи видео с видеокамеры.
- DVD-видеокамера может напрямую записывать видео на DVD-диск для воспроизведения с Blu-ray-плеером или обычным DVD-плеером. Чтобы перенести записанные DVD-видео с видеокамеры на компьютер, Wondershare Video Converter может помочь вам конвертировать видео видеокамеры с DVD-диска.
Лучший Видеоредактор для видеокамер
Видеоформаты, записываемые видеокамерой, сильно различаются в зависимости от различных производителей, таких как Sony, Canon, Panasonic. Видео SD definition обычно имеют расширение файла AVI, MOV, MPG, MP4, MOD и т. Д., В то время как видео HD definition TOD, MTS, M2TS и так далее. Множество программ для редактирования видео на рынке могут помочь редактировать передаваемые видеокамеры видео на компьютере, от профессиональных, таких как Sony Vegas и Adobe Premiere до базовых, таких как Wondershare Filmora.
Как правило, вы не можете превратить SD — видео в HD-видео. Но вы можете конвертировать HD-видео в SD-видео для совместимости с небольшими размерами и портативными устройствами в этих программах редактирования или с помощью video converter. Рекомендуется конвертировать видео в формат MP4 для публикации в Интернете, например на YouTube и Facebook.
Кроме того, вы можете редактировать свое видео с помощью Wondershare Filmora если ваш видеоформат находится списке поддерживаемых.
Liza Brown
Liza Brown является писателем и любителем всего видео.
Подписаться на @Liza Brown
Как загрузить архивную запись на свой компьютер?
Экспорт архива через личный кабинет
Можно загрузить записи архива со своих камер за выбранный период времени в формате MP4.
Экспорт записей через личный кабинет доступен только при активации подписки на тарифный план для бизнеса или для дома.
Инструкция по применению:
- Зайдите в свой личный кабинет.
- Откройте просмотр камеры, видеозапись с которой требуется загрузить.
Нажмите на кнопку «Экспорт архивных записей»:
На таймлайне появится оранжевый ползунок.
Перетащите его мышью на нужный отрезок времени. Можно расширить или сузить выбранный временной интервал, потянув за верхние углы ползунка в соответствующую сторону.
Длительность одного экспортируемого фрагмента от 1 часа до 8 часов, зависит от выбранного тарифного плана.
Нажмите на кнопку «Поставить в очередь загрузки».
Перейдите на вкладку «Экспорт архива».
Скачайте архив видеозаписи:
Локальный экспорт архива.
При использовании локального архива (сохраненного у Вас на компьютере), кроме загрузки записей архива через ваш личный кабинет, можно экспортировать видео в формате .avi или .mp4 с помощью программы Ivideon Client.
Экспортировать можно записи, доступные с локальных видеосерверов (сервер должен быть доступен в вашей локальной сети или установлен на том же компьютере).
Инструкция по применению:
- Установите Ivideon Client.
- Добавьте локальный видеосервер. Как это сделать описано здесь.
- Откройте просмотр камеры, видеозапись с которой требуется загрузить.
Нажмите на кнопку «Архив», затем — «Экспорт»:
На таймлайне появится синий ползунок. Перетащите его мышью на нужный отрезок времени. Можно расширить или сузить выбранный временной интервал, потянув за края в соответствующую сторону.
Максимальная длительность одного экспортируемого фрагмента составляет 2 часа.
Нажмите на кнопку «Экспорт»:
и дождитесь загрузки фрагмента, о которой сообщит всплывающее окошко с указанием папки загрузки.
Замечено, что не все проигрыватели могут воспроизвести сохраненную запись.
При возникновении проблем рекомендуем установить пакет кодеков K-Lite.
Также сохраненные записи хорошо проигрываются плеером VLC.
Как подключить телефон к компьютеру и использовать его в качестве веб-камеры? — Android
Чтобы общаться с друзьями и коллегами по видеосвязи в Skype или Zoom, не нужно покупать веб-камеру. Эту роль может выполнить смартфон — помогут специальные программы, которые превращают телефон во внешнюю веб-камеру для ПК.
DroidCam
DroidCam (скачать официальную версию программы можно здесь) — приложение, с помощью которого можно превратить Android-смартфон в настоящую беспроводную камеру для компьютера. Благодаря этой утилите, пользователи могут общаться на ПК в таких программах, как Skype или Zoom. Подключение выполняется через USB или Wi-Fi.
Программа распространяется бесплатно. ПО работает на операционной системе Windows (32 и 64 бит). Язык интерфейса — английский.
Чтобы использовать смартфон в качестве веб-камеры на компьютере, необходимо скачать DroidCam на Android и клиент на компьютер. Далее следует синхронизировать устройства — ПК и телефоне — по USB или Wi-Fi.
После этого запустите программу DroidCam на ПК. В первом окне введите Device IP и DroidCam Port.
Эту информацию необходимо посмотреть в мобильном приложении DroidCam. Также выберите тип соединения. Нажмите «Start», чтобы начать синхронизацию.
Теперь изображение с камеры смартфона будет отображаться в клиенте DroidCam на ПК. Вы можете использовать телефон в качестве веб-камеры: например, позвонить друзьям или коллегам в Skype по видеосвязи.
Помимо этого, с помощью утилиты DroidCam, смартфон можно превратить во внешний микрофон — без захвата видео со встроенной камеры.
Основные возможности DroidCam:
- Захват видео в 720p.
- FPS Boost. Функция, которая используется для ускорения FPS в несколько раз. Работает не на всех мобильных устройствах.
- Управление камерой. Можно включить или отключить вспышку, автофокус, настроить зум.
- Сохранение статических кадров. С помощью DroidCam можно делать скриншоты экрана.
IPWebCam
IPWebCam — это утилита, которая превратит Android-смартфон в веб-камеру для компьютера. Синхронизация между устройствами выполняется через Wi-Fi. Смотреть видео в реальном времени можно через проигрыватель VLC, ПО для видеонаблюдения или интернет-браузер. Есть возможность записи видео в нескольких форматах: MOV, MPEG4 и WebM.
Утилита бесплатная. Интерфейс переведен на русский язык. Работает на ОС Android 4.0 и выше. Клиент для ПК работает на Windows (32 и 64 бит).
Чтобы начать пользоваться утилитой, нужно установить приложение IPWebCam на смартфон. Далее установите IP Camera Adapter на компьютер. В клиенте для ПК нужно указать ссылку на камеру, логин и пароль.
Эту информацию можно посмотреть в мобильном приложении IPWebCam. Например, Camera feed URL отображается в нижней части интерфейса — под изображением со встроенной камеры. Логи и пароль находятся в настройках утилиты.
Также вы можете настроить размер изображения. Но лучше использовать функцию автоопределения — тогда программа автоматически выберет оптимальное разрешение (зависит от качества камеры на смартфоне).
Основные возможности IPWebCam:
- Запись видео в нескольких форматах: MPEG4, MOV, WebM.
- Эмуляция камеры для видеочатов — работает только на Windows. Передача изображения выполняется через универсальный драйвер.
- Наложение времени, даты и состояние батареи на видео.
- Возможность просмотра изображения с камеры в браузере на ПК. Для этого нужно ввести IP-адрес трансляции в адресной строке.
iVCam
iVCam — это утилита, которая превращает смартфон в веб-камеру для компьютера. Поддерживается возможность подключения телефона к ПК через Wi-Fi или Bluetooth. Есть функция смены ориентации: на альбомную или книжную. Можно подключить несколько телефонов к одному ПК.
Пользоваться программой можно бесплатно. Интерфейс полностью переведен на русский язык. ПО работает на операционной системе Windows (32 и 64 бит).
Чтобы использовать телефон в качестве веб-камеры на ПК, нужно установить приложение iVCam на смартфон, а также клиент для компьютера. После этого запустите утилиту на мобильном устройстве и ПК. Далее необходимо выполнить синхронизацию между устройствами: подключите смартфон к компьютеру через USB шнур или Wi-Fi.
После этого изображение со смартфона отобразится в клиенте на ПК. Теперь ваш телефон выступает в качестве внешней веб-камеры.
Основные возможности iVCam:
- Создание скриншотов. Вы можете делать снимки с камеры телефона.
- Запись видео. Этот инструмент дает возможность записать видео с камеры смартфона.
- Поддержка различных форматов видео: 360p, 720p, 1080p, 4L.
- Настройка частоты кадров видео, качества видео и звука.
- Возможность смены камеры — с основной на фронтальную и обратно.
- Предварительный просмотр видео.
- С помощью утилиты можно использовать смартфон в качестве беспроводного микрофона для ПК.
- Настройка вспышки, сглаживания и ручного фокуса.
- Доступна функция зеркального отображения видео.
Что такое IP-камера, как работает IP-камера, какие бывают IP-камеры
IP-камера видеонаблюдения снимает видео и транслирует видеопоток в цифровом формате с использованием сетевого протокола, обеспечивающего маршрутизацию пакетов. По сути IP-камера — камера видеонаблюдения плюс мини-компьютер. Состоит из матрицы, объектива, центрального процессора, процессора обработки, процессора сжатия, сетевого интерфейса.
IP-камеры в DSSL
Как работает IP-камера
Объектив фокусирует изображение на матрице. Матрица преобразует цвет в электрический сигнал. Сигнал поступает на процессор для обработки цветности, яркости и другого. Видеопоток поступает на компрессор. Компрессор сжимает поток — теперь данные готовы к передаче в сеть через Ethernet-контроллер.
У каждой IP-камеры есть собственный IP-адрес, передаваемый с подключением и используемый для синхронизации камеры с регистратором: с помощью команды или специальной программы регистратор использует IP-адрес камеры и подключается по нему. Без IP-адреса невозможно настроить оборудование на совместную работу, получить доступ к IP-камере с мобильного устройства.
Благодаря цифровой начинке функционал IP-камеры стремится к бесконечности за счет многообразия программного обеспечения, а получить доступ к данным можно из любой удаленной точки планеты, где есть интернет.
К чему подключают IP-камеры
IP-камера транслирует видеопоток на регистратор (сервер), персональный компьютер (при наличии соответствующего ПО), в облако (SaaS-решение; программное обеспечение как услуга).
Несколько IP-камер подключают к регистратору через роутер, коммутатор или каждую в отдельный порт (если есть). Роутер или коммутатор с поддержкой сетевого протокола динамической настройки узла автоматически раздает адреса и другие сетевые настройки.
IP-камера — слаботочное оборудование. Питание получает от адаптера, PoE-коммутатора или видеорегистратора, если он поддерживает технологию PoE. PoE — Power over Ethernet, подача питания по сети Ethernet, по витой паре одновременно с трансляцией данных.
PoE-интерфейсы на четыре IP-камеры.
Подключение IP-камер к ПК зависит от количества: если камера одна, подключают в LAN-интерфейс сетевой карты, если несколько, к LAN подключают коммутатор, а уже к нему — IP-камеры, после чего выполняют сетевое подключение с присвоением каждой нового сетевого адреса.
Механизмы передачи данных, сеть и протоколы
IP-камеры работают по стеку протоколов TCP/IP. TCP/IP — сетевая модель с четырьмя уровнями прохождения данных: прикладным, транспортным, сетевым, сетевого доступа.
Распределение протоколов по уровням:
- Прикладной — HTTP, RTSP, FTP, DNS и др.
- Транспортный — TCP, UDP, SCTP, DCCP и др. (RIP, протоколы маршрутизации типа OSPF, работающие поверх IP, — часть сетевого уровня).
- Сетевой — IP (вспомогательные протоколы, например ICMP и IGMP, работают поверх сетевого протокола, но относятся к сетевому уровню, а ARP — самостоятельный вспомогательный протокол, работающим поверх канального уровня).
- Уровень сетевого доступа — Ethernet, IEEE 802.11 WLAN, SLIP, Token Ring, ATM и MPLS, физическая среда и принципы кодирования информации, T1, E1.
Транспортные протоколы
TCP — гарантированный протокол (на первых испытаниях пакет прошел 150 000 км, не потеряв ни единого бита информации), с помощью команд предварительно устанавливает соединение, после чего начинает передачу данных; следит за сохранностью данных и их последовательностью, регулирует скорость трансляции, чтобы данные не передавались интенсивнее, чем их можно принять. Исправляет ошибки — отсылает дубль, если пакет потерян, и исправляет ошибку, если пришло два одинаковых пакета по одному адресу.
RTP — протокол передачи трафика в реальном времени. Предусматривает синхронизацию данных и коррекцию последовательности доставки пакетов.
UDP — альтернатива TCP, но не устанавливает предварительное соединение, а сразу начинает трансляцию. Не следит за получением данных и не дублирует на случай восстановления потерянного пакета. Менее надежен, но быстрее.
С точки зрения скорости и передачи реалтайм-трафика предпочтительнее RTP или UDP, но в проблемных сетях незаменим TCP, так как исправляет ошибки и корректирует сбои.
Протоколы совместимости
Устройства одного производителя совместимы по умолчанию. Для совместимости с устройствами другого производителя IP-камеры поддерживают прикладные протоколы. В основном RTSP и ONVIF.
RTSP — прикладной протокол для удаленного управления IP-камерой, с описанием команд управления потоком. Предусматривает исключительно управление IP-камерами сервером. Не имеет отношения к сжатию, пакетам, определению транспортного протокола. Передача данных как таковая не часть RTSP — для этого есть стандартный транспортный протокол реального времени. RTSP-запросы идут отдельно от потока — через специальный порт.
Запросы:
- Announce — обновление данных описания содержимого.
- Describe — описание содержимого.
- Options — поддерживаемые методы.
- Play — начало передачи содержимого.
- Pause — временная остановка передачи.
- Record — запись содержимого сервером.
- Redirect — перенаправление на другое содержимое.
- Setup — установка транспортного механизма.
- Get_parameter — запрос указанных параметров у сервера.
- Set_parameter — установка параметров сервера.
- Teardown — остановка потока, освобождение ресурсов.
ONVIF — современный стандарт. Представляет собой объединение готовых технологий и протоколов (в том числе, RTSP), адаптированных к IP-видеонаблюдению. В рамках спецификаций разработано четыре профиля: Profile S — для видеоисточников, Profile C — для СКУД, Profile G — для записывающих видеоустройств, Profile Q — для устройств, совместимых «из коробки».
Спецификации Profile S определяют:
- Конфигурирование сетевого интерфейса.
- Обнаружение устройств по протоколу WS-Discovery.
- Управление профилями работы камеры.
- Настройку потоковой передачи.
- Обработку событий.
- PTZ-управление.
- Защиту (доступ, шифрование).
IP-камера с внутренним архивом отвечает требованиям двух профилей спецификаций.
Способы передачи сигнала IP-камерой
Есть три способа: проводной, беспроводной и гибридный (два способа: проводной и беспроводной).
Проводное соединение обеспечивает стабильную и высокоскоростную трансляцию, но требует прокладки сетей, ограниченных по длине типом кабеля: 100 м — для витой пары, 500 м — для коаксиала, 100 км — для оптоволокна (без учета повторителей или коммутаторов).
Для беспроводной трансляции в IP-камеру встраивают Wi-Fi-модуль (чаще всего) или 3G/4G-модуль. Дальность передачи ограничена и снижается из-за физических преград в направлении роутера и электромагнитных помех.
IP-камеры с гибридной передачей данных используют проводную и беспроводную связь, обеспечивая повышенную надежность локальной сети.
Ethernet: среда передачи данных IP-камер
IP-камера работает в сети Ethernet — технологии, объединяющей устройства в локальную сеть (LAN) для пакетной передачи данных. Системе видеонаблюдения, построенной на базе IP-камер, достаточно обычной локальной сети офиса, привычно соединяющей компьютеры.
Ethernet описана стандартами группы IEEE 802.3. Стандарты определяют формат кадров и протоколы управления доступом к среде на канальном уровне модели взаимодействия устройств друг с другом.
Краткий перечень сетевых модификаций стандартов (указана максимальная длина сегмента)
1. По витой паре:
- Ethernet, 10 Мбит/с: 10BASE-T — Cat. 3 и выше, 10BASE-T — две скрученные витые пары Cat. 3 или Cat. 5 (100 м).
- Fast Ethernet, 100 Мбит/с: 100BASE-T — Cat. 3 и Cat. 5 (100 м).
- Gigabit Ethernet, 1000 Мбит/с: 1000BASE-T — Cat. 5e (100 м).
- Промежуточные стандарты Ethernet, 2.5 Гбит/с и 5 Гбит/с соответственно: 2.5 GBASE-Т и 5GBASE-Т — Cat 5e и Cat 6 (100 м).
- 10 Gigabit Ethernet, 10 Гбит/с: 10GBASE-T — cat. 6 (55 м) и 6а (100 м).
Сетевой разъем IP-камеры
2. По коаксиальному кабелю со скоростью 10 Мбит/с: 10BASE5 — RG-58 (до 185 м), 10BASE2 — RG-8 (500 м).
3. По оптическому кабелю (одномодовое — волокно с основным диаметром сердцевины в 7 ~ 10 раз больше длины волны, проходящего по нему света, многомодовое — волокно с большим диаметром сердцевины, проводящей лучи света за счет полного внутреннего отражения):
- Ethernet, 10 Мбит/с: FOIRL — до 1 км, 10BASE-FL — до 2 км.
- Fast Ethernet, 100 Мбит/с: 100BASE-FX — многомодовое волокно, 400 м/2 км (полудуплекс/дуплекс*), 100BASE-SX — многомодовое волокно, 2 км/10 км (полудуплекс/дуплекс), 100BASE-FX WDM — одномодовое волокно (преимущественное использование — приемопередатчики).
- Gigabit Ethernet, 1000 Мбит/с: 1000BASE-SX — многомодовое волокно (500 м), 1000BASE-LX — многомодовое волокно (550 м), одномодовое волокно (5 км), 1000BASE-LH — одномодовое волокно (100 км).
- 10 Gigabit Ethernet, 10 Гбит/с: несколько стандартов, от 26 м до 40 км.
Более скоростной Ethernet в системах видеонаблюдения пока не используют.
*Дуплексный способ обмена данными — отправка и прием одновременно по двум каналам связи, полудуплексный — поочередно по одному каналу.
Для трансляции по коаксиальному и оптоволоконному кабелю необходимы удлинитель сигнала для коаксиального кабеля и SFP-модуль для оптоволоконного. Иногда оптоволоконный порт встроен в IP-камеру, но в большинстве случаев сеть прокладывают на уровне коммутаторов с SFP-портами.
Возможности IP-камер видеонаблюдения
Основное отличие и первое преимущество сетевой камеры видеонаблюдения — цифровой видеосигнал от светочувствительной матрицы к серверу.
Основные преимущества IP-камер:
- Масштабируемость системы: множество потоков идут по одному кабелю.
- Картинка с высокой детализацией.
- Широкий набор цифровых и аппаратных функций улучшения изображения (WDR, BLC, HLC, EIS, DIS, DNR etc).
- Стабильность качества изображения при трансляции.
- Низкий уровень помех.
- Защищенность передачи, обеспеченная кодировщиками и технологиями шифрования.
- Высокая скорость — до 50 к/с и выше, что существенно повышает информативность картинки.
- Трансляция сигнала без потери четкости изображения.
- Системы обработки тревожных сигналов для своевременных уведомлений на e-mail или смартфон.
- Настройка и управление камерой на расстоянии.
Видеоаналитика
В IP-камеры закладывают аналитические функции — от простого детектора движения, анализирующего изменения в кадре, до распознавания лиц, автомобильных номеров и анализа поведения.
При наличии встроенного детектора движения или функции обнаружения пересечения виртуальной линии IP-камера начинает съемку только по сигналу датчика (если настроить) — снижает нагрузку на сеть, создает существенную экономию архивного пространства, ресурсов полосы пропускания, амортизации оборудования, времени оператора на просмотр.
Компрессия
В отличие от традиционных камер видеонаблюдения, IP-камеры сжимают поток — обрабатывают его на борту видеокодеками. Традиционные передают несжатый сигнал, нагружая сервер, требуя высоких мощностей. Несжатый аналоговый сигнал нуждается в преобразовании — с неизбежными потерями в качестве. IP-камеры не ограничены аналоговыми видеостандартами.
Наиболее распространенные видеокодеки: для статического изображения — JPEG, динамического (в движении) — MJPEG и проприетарные (платные) — H.264, H.265. Самую сильную компрессию демонстрирует H.265, но он наиболее эффективен на высоком разрешении, а для 2 Мп практически не нужен. Разработчики продолжают совершенствовать кодеки и технологии интеллектуального сжатия.
Внутренний видеоархив Edge Storage
Edge Storage — локальное хранение информации, запись видео на встроенную карту памяти; создание дубля архива для страховки при разрыве соединения. При необходимости IP-камера работает автономно — без подключения к видеорегистратору или ПК. В IP-камере предусмотрен слот для карты памяти формата microSD/SDHC/SDXC или USB-порт для подключения флэшки.
Слот для SD-карты в IP-камере.
Многопотоковая трансляция
IP-камеры транслируют не один поток, а несколько — как минимум два потока: основной в полном разрешении под запись и субпоток меньшего разрешения для монитора. Большинство IP-камер поддерживают 3-потоковую трансляцию — на запись, на монитор, на мобильное устройство, а некоторые модели — до десяти потоков. Различным детекторам выделяют отдельные потоки, чтобы снизить нагрузку на сервер и сеть.
Режим коридора
Многие IP-камеры поддерживают режим коридора — вертикальное отображение видео, 9:16 вместо 16:9. В этом режиме удобно просматривать съемку коридора, тоннеля и так далее. Поддержку режима указывают в спецификации IP-камеры. Если режим коридора не указан, программно функцию не получить — требуемое разрешение закладывают на аппаратном уровне.
Аудио
В основном IP-камеры укомплектованы одним или несколькими аудиовходами и аудиовыходами, передают аудиофайлы на регистратор и принимают аудиосигнал. В некоторых моделях уже встроен микрофон, но при необходимости к каждой IP-камере с аудиовходом можно подключить профессиональный всенаправленный, двунаправленный или однонаправленный микрофон (зависит от задачи).
Аудиовыход IP-камеры
Есть аналитические функции, работающие конкретно со звуком, определяющие превышение или занижение звукового порога (порог задает пользователь в настройках), крик, разбитие стекла, выстрел, взрыв и другие резкие звуки и создающие тревожные события с отправкой в систему.
IP-камеры с микрофоном в DSSL
CMOS-матрица IP-камеры
Матрица — основной элемент камеры, преобразует свет в электричество, представляет собой специализированную интегральную микросхему, состоящую из светочувствительных фотодиодов и работающую по определенной технологии. Значение матрицы велико: даже с мощным процессором, если сенсор выдает плохое изображение, улучшить его невозможно.
Преимущества CMOS-матриц:
- Ниже стоимость, чем у CCD-матриц, особенно при больших размерах.
- Технология прогрессивного сканирования.
- Единство технологии с прочими цифровыми устройствами; возможность объединения на одном кристалле цифровой, аналоговой и обрабатывающей части.
- Высокое качество цветопередачи.
- Низкое энергопотребление, что особенно важно в IP-камерах, начинающих съемку по сигналу детектора, в энергонезависимых устройствах видеонаблюдения и СКУД.
- Высокая скорость кадрированного считывания, увеличивающая скорость записи, возможность качественной ручной фокусировки.
- Повышенная чувствительность в условиях недостаточного освещения за счет усиленных каскадов (размещение схем в любом месте в цепи прохождения сигнала), возможность изменения коэффициента усиления для каждого цвета, улучшенная балансировка белого.
- Высокое быстродействие.
- Низкие требования к ширине полосы пропускания, возможность уменьшить битрейт.
Прогрессивное развертка — метод отображения, передачи и хранения движущихся изображений с последовательным отображением всех строк кадра. Это требует вдвое большей, чем чересстрочная развертка, полосы пропускания, однако преимущества метода значительно перевешивают недостаток.
Преимущества Progressive Scan:
- Отсутствие «гребенки» или мерцания на перемещающемся объекте, нет нужды применять сглаживание картинки, внося искажения.
- Качественное увеличение изображения до большего разрешения.
- Целостное сохранение каждого кадра (нет разделения на два поля).
Важен и размер матрицы. Размер указывают в дюймах — в виде дроби. Чем меньше знаменатель, тем больше размер сенсора, тем лучше (но дороже и тяжелее) база IP-камеры: оптимальная цветопередача, выше соотношение сигнал/шум, качественнее изображение, больший угол обзора при объективе с одинаковым фокусным расстоянием.
Наиболее популярные форматы:
- 1/2″ — достаточная в большинстве случаев светочувствительность.
- 1/3″ — хорошая производительность при слабом освещении и высокой частоте кадров.
- 1/4″ — минимальный размер и низкая чувствительность.
Многосенсорные камеры построены на нескольких матрицах — для получения панорамы или нескольких сцен с одной IP-камеры.
Разрешение IP-камеры
Чем выше разрешение матрицы IP-камеры, тем выше качество и детализация изображения (особенно заметно при увеличении фрагментов на мониторе). Зачастую достаточно разрешения 2 Мп (Full HD), поддерживаемого большинством современных мониторов.
Наиболее распространенное разрешение:
- HD (720p) — 1280×720 (1 Мп) — средняя разрешающая способность, подходит для общей оценки области наблюдения.
- SXGA (960p) — 1280×960 (1.3 Мп) — увеличенное количество пикселей по вертикали для специфической, вытянутой вверх, сцены.
- Full HD (1080p) — 1920×1080 (2 Мп) — разрешение с возможностью идентификации человека.
- Quad HD (1440p) — 2560×1440 (4 Мп) — улучшенная детализация при средних требованиях к пропускной способности сети.
- 5MP — 2560×1920 (5 Мп) — высокая детализация, четкая картинка.
- 4K UHD или Ultra HD (2160p) — 3840×2160 (8 Мп) — отличное качество изображения, распознавание мелких деталей, возможность использования цифрового зума.
С развитием цифровых технологий тенденция к увеличению числа эффективных пикселей растет, хотя высокое разрешение актуально только на объектах, где нужно четко видеть достоинство и номер купюры, распознавать автономер на большом расстоянии, постоянно масштабировать картинку.
Объективы IP-камер
Конструктивно объектив представляет собой сложную систему линз, заключенных в оправу и взаимно компенсирующих оптические искажения. Собирает и проецирует световую энергию на светочувствительную матрицу для формирования оптического изображения.
Главный параметр — фокусное расстояние (измеряют в миллиметрах), определяющее угол обзора и масштаб изображения. Представляет собой расстояние от оси комплекта линз до фокуса (точки пересечения первоначально параллельных лучей после прохождения через объектив). Чем меньше фокусное расстояние, тем больше поле обзора. Объектив 2.8 мм обеспечивает видеонаблюдение в секторе с углом обзора ~ 100º. Чем выше фокус камеры (например, 8 мм), тем меньше угол обзора, но больше нужное для качественной съемки расстояние до объекта наблюдения.
Перед системами видеонаблюдения стоят разные задачи, поэтому в IP-камерах используют короткофокусные, длиннофокусные и сверхдлиннофокусные объективы разного типа: с фиксированным фокусным расстоянием, с переменным фокусным расстоянием, моторизованные и fisheye.
С фиксированным фокусным расстоянием
Фокусное расстояние задают в процессе сборки на заводе — оно постоянно на протяжении всей эксплуатации.
С переменным фокусным расстоянием
Фокусное расстояние таких объективов указывают в диапазоне от меньшего к большему (2.7 ~ 13.5, например) — его можно менять. IP-камера с такой оптикой намного проще в монтаже, на порядок больше мест для инсталляции.
Объектив с переменным фокусным расстоянием
Моторизованный
Моторизованный объектив снабжен приводом (как правило, сервоприводом) — для удаленного управления фокусом и масштабированием. Часто в составе motor-zoom есть система оптической стабилизации, фокусировки и диафрагма. IP-камеры с зумом востребованы на объектах повышенной безопасности с необходимостью практически мгновенно масштабировать картинку (скорость трансфокации не превышает 5 секунд).
Fisheye
Fisheye-объективы — сверхширокоугольные (до 180°), в связи с чем необработанное изображение отличается искаженным отображением прямых линий в форме дугообразных кривых. Изображение с укомплектованным «рыбьим глазом» камер программно (встроенное в IP-камеру или приобретаемое отдельно ПО) разбивают на отдельные каналы, попутно исправляя дисторсию. Fisheye-камера заменяет несколько обычных.
Форм-фактор IP-камеры
IP-камеры выпускают в купольном, цилиндрическом, стандартного дизайна (box), cube, сферическом форм-факторах.
Купольные IP-камеры наиболее популярны. Предусмотрен горизонтальный (потолочный) монтаж, но специальные кронштейны открывают возможность установки на вертикальной плоскости.
Купольная IP-камера
Цилиндрические IP-камеры устанавливают на поворотный кронштейн. Регулировкой задают направление обзора. IP-камеры bullet часто выполняют в пыле-влагозащищенном и вандалозащищенном корпусе, с козырьком, оберегающим от прямых струй воды и лучей солнца, с широким диапазоном рабочих температур. Обычно монтируют на вертикальную поверхность: стену, столб, ограждение.
Цилиндрическая IP-камера
Корпусные камеры или камеры стандартного дизайна в основном выпускают без объектива и монтажного кронштейна, оставляя инсталлятору широкий выбор по установке и оснастке устройства, что повышает гибкость конфигурирования и расширяет сферу применения модели. Встраивание в термокожух адаптирует камеру к уличным условиям эксплуатации.
IP-камеры форм-фактора Cube рассчитаны на использование в помещении, укомплектованы кронштейном для закрепления на потолке, стене, столе (настольный монтаж наиболее популярен).
IP-камера Cube
Сфера — форм-фактор, определяющий регулировку направления видеонаблюдения IP-камер: шар просто поворачивают в нужную сторону — купола нет, его не надо снимать. Для защиты объектива предусмотрен специальный экран.
IP-камера «Сфера»
Отдельная группа IP-камер — поворотные. Поддерживают технологию PTZ, используют специальное ПО и приводы для поворота и наклона корпуса для максимального уровня контроля и покрытия большей площади видеонаблюдения. Поворотные IP-камеры с автотрекингом и детектором движения самостоятельно сопровождают объект наблюдения по всей контролируемой области.
Есть и узкоспециализированные модели, не подпадающие ни под один стандартный форм-фактор, например с выносным объективом (для ритейла).
Исполнение IP-камер
IP-камеры выпускают для эксплуатации в помещении, на улице, в транспорте.
Уличные IP-камеры отвечают определенным требованиям:
- Соответствие корпуса международной классификации по защите оболочек от пыли и влаги International Protection Marking (IP). Первая цифра — защита от посторонних предметов (пыли), вторая — от проникновении воды. Корпус уличных IP-камер должен соответствовать стандарту (IP54 ~ IP68).
- Диапазон рабочих температур (при условии соответствия корпуса стандарту защиты IP54 ~ IP68). При нижней границе минус 10 °С — камеру можно установить в неотапливаемом помещении, при минус 20 °С — на улице в южных регионах России и СНГ, при минус 40 °С — почти везде, а при минус 60°С — на открытом воздухе даже в районах Крайнего Севера (в таких IP-камерах есть защита от коррозии и обледенения).
Уличные IP-камеры
Транспортные IP-камеры — специализированное оборудование, защищенное от вибрации, укомплектованное специальными надежными разъемами (как правило, резьбовыми M12). Каждая транспортная IP-камера проходит обязательную сертификацию на соответствие.
IP-камеры для транспорта
Вне зависимости от назначения, для установки в местах, не попадающих в зону видимости охранников, выпускают IP-камеры, защищенные от механических воздействий разной степени — корпус соответствует коду международной классификации IK08 ~ IK10.
С вопросами по IP-камерам обращайтесь, пожалуйста, к менеджерам DSSL по телефону (8 800 100 91 12) или в чате.
Загрузка видео с видеокамеры на ПК
Опубликовано 10 сентября 2019 г.Съемка видео на видеокамеры — отличный способ сохранить драгоценные воспоминания, и многие скопировали их на VHS и DVD, чтобы видео можно было смотреть по телевизору или передавать семье и друзьям.
Однако с исчезновением видеомагнитофонов и DVD-рекордеров наиболее практичным способом сохранения видео в будущем является загрузка (передача) видео с вашей старой видеокамеры на ПК.
Согласно www.lifewire.com, в зависимости от типа видеокамеры, подключенных к ней подключений и поддерживающего программного обеспечения, установленного на ПК, определяется способ загрузки и сохранения видео.
Обычно используемые носители записи видеокамер
Вот обзор носителей записи, которые может использовать видеокамера.
- Лента (BETA, VHS, VHS-C, 8 мм, Hi8, Digital8, miniDV, microMV, HDV)
- Диск (MiniDVD aka Mini DVD, mini-DVD)
- HDD (жесткий диск)
- Карта памяти (Compact Flash, Memory Stick, SD, SDHC)
Выходные разъемы AV, которые можно найти в видеокамере
Ваша старая видеокамера может иметь один из двух различных типов выходных AV-соединений, которые вы можете использовать для подключения ее к компьютеру.
Аналоговые и цифровые видеокамеры с магнитной лентой
Если у вас есть видеокамера, которая использует магнитную ленту, аналоговую или цифровую, для загрузки видео на ваш компьютер, вам необходимо воспроизвести кассету на вашей видеокамере или совместимом плеере и подключить это устройство к вашему ПК, выполнив следующие два действия. во внимание:
- Ваш компьютер должен иметь аналоговые (композитные) или DV (iLink) видеоразъемы для приема сигнала.
- При передаче видео, записанного на ленту, вся загрузка выполняется в режиме реального времени.Это означает, что если ваша лента длится один час, загрузка с видеокамеры или плеера на ПК займет один час.
Если ваша видеокамера записывает в цифровом формате и обеспечивает цифровое соединение DV (firewire, iLink, IEEE1394) для передачи аудио и видео на ПК, ваш компьютер должен иметь такой тип соединения для прямой загрузки. В противном случае и вы не можете использовать альтернативные аналоговые видеоподключения видеокамеры, вам придется установить в свой компьютер карту Firewire, такую как показанная ниже.
Видеокамеры, в которых используются диски Mini-DVD
Если видеокамера записывает на диски Mini-DVD, она может иметь порт USB (подключение mini или micro USB), но некоторые могут не иметь. Если у нее есть порт USB, вы можете подключить видеокамеру к ПК с помощью стандартного USB-кабеля или кабеля mini / micro-to-standard.
Если у видеокамеры нет порта USB, у вас может быть возможность использовать стандартные AV-соединения.
Однако, если на вашем ПК есть DVD-привод с возможностью приема мини-DVD-дисков, вы можете поместить диск непосредственно в DVD-привод ПК и перенести видео на жесткий диск ПК без использования видеокамеры или плеера.
Видеокамеры с жестким диском или картами памяти
Если ваша видеокамера использует жесткий диск или карту памяти для записи видео и фотографий, проверьте, есть ли на ПК порт FireWire или USB, или другой вариант для карт памяти, соответствующий встроенный кардридер. В противном случае приобретите кардридер с соответствующими слотами, которые можно подключить к USB-порту ПК.
Что делать, если на вашем ПК нет нужных соединений
Если на вашем ПК нет необходимых подключений для вашей видеокамеры (на большинстве ПК нет аналоговых видеовходов), вам необходимо использовать внешнее устройство видеозахвата.
Использование внешнего видеозахвата
Если вы не можете подключить видеокамеру к компьютеру напрямую с помощью аналоговых соединений, соединений Firewire (iLink) или USB, выполните следующие действия для подключения видеокамеры к ПК с помощью внешнего устройства видеозахвата при условии, что ваша видеокамера также имеет аналоговые выходы AV.
- Подключите аналоговые выходы AV видеокамеры к входам AV на устройстве видеозахвата.
- Подключите USB-выход устройства видеозахвата к USB-порту вашего ПК.
- Включите видеокамеру в режим воспроизведения, видеомагнитофона или видеомагнитофона и убедитесь, что компьютер включен.
- Откройте программу захвата или редактирования видео, которую вы хотите использовать.
- Просмотрите все подсказки программного обеспечения, напоминающие вам о подключении видео и аудио (при желании) с видеокамеры или устройства воспроизведения видео.
- Выберите «импортировать или начать запись» в программе захвата и нажмите кнопку воспроизведения на видеокамере.
- Обратите внимание на любые другие инструкции по редактированию, которыми вы хотели бы воспользоваться.
- Завершите загрузку и любое редактирование и следуйте любым дополнительным инструкциям по сохранению или копированию видео на DVD-привод компьютера, карту памяти или способ обмена.
Дополнительные рекомендации по загрузке видео на ПК
- Качество загрузки зависит от того, сколько оперативной памяти у вас на ПК, а также от скорости процессора и жесткого диска.
- При преобразовании аналогового видео в цифровые файлы размеры файлов велики, что не только занимает много места на жестком диске, но и загрузка может остановиться, или вы можете случайно потерять некоторые видеокадры во время процесса.Это приводит к пропускам при воспроизведении с жесткого диска или DVD, на который жесткий диск также передает видео.
- После того, как ваше видео будет загружено на ваш компьютер, вам понадобится программное обеспечение для его просмотра или редактирования. Вы можете выбрать использование программного обеспечения для редактирования видео, которое может поставляться с видеокамерой или устройством захвата (например, как показано в наших шагах, проиллюстрированных выше), но у вас могут быть другие варианты. ПК с Windows 10 включают в себя универсальный видеоредактор, совместимый с несколькими форматами видеофайлов, но есть много других возможностей.
Зачем снимать видео с видеокамеры на ПК
При сокращении числа альтернатив лучший способ сохранить старые видеозаписи с видеокамеры, не считая того, что это делается профессионально, — это заручиться помощью вашего ПК.
После того, как видео были перенесены на ПК, не забудьте включить их в обычные резервные копии жесткого диска. Еще одним преимуществом загрузки видео с видеокамеры на ПК является то, что вы можете редактировать их, сохранять отредактированные версии, а затем копировать их на DVD, чтобы поделиться с семьей и друзьями.
Если ваш компьютер является частью домашней сети, которая включает в себя Smart TV или некоторые медиастримеры, компьютер (с дополнительным программным обеспечением) также можно рассматривать как медиа-сервер. Это позволяет вам смотреть видео на телевизоре (убедитесь, что ваш компьютер включен, чтобы его можно было распознать).
# Takeaway
Руководство по форматам видеофайлов видеокамеры
В отличие от цифровых камер, которые записывают изображения в одном формате файла, цифровые видеокамеры записывают видео в нескольких различных форматах файлов.
Согласно www.lifewire.com, понимание этих различных форматов важно, потому что они влияют на то, насколько легко работать с видео на компьютере, насколько большими будут файлы и качество записываемого видео.
Популярные форматы видео для видеокамер
Существует множество форматов видеофайлов, и даже видеокамеры, в которых используется один и тот же формат, могут не реализовывать его одинаково. По большей части вам нужно будет беспокоиться только о формате файла видеокамеры, если вы хотите выполнить редактирование видео или записать DVD.К счастью, программное обеспечение, поставляемое с вашей видеокамерой, предназначено для чтения и выполнения некоторых очень простых функций с вашим видео. Однако, если вы хотите выполнить более сложное редактирование, совместимость файлов становится проблемой. Если ваш компьютер не может отображать видео с видеокамеры, скорее всего, видео находится в формате файла, который ваша программа не может прочитать.
DV и HDV
Формат DV был разработан для хранения цифрового видео на магнитной ленте. HDV относится к версии формата DV с высоким разрешением.Файлы DV и HDV занимают очень много памяти, но позволяют получать видео очень высокого качества. Учитывая падение продаж кассетных видеокамер, меньшему количеству потребителей нужно беспокоиться о DV и HDV, но они остаются популярными среди энтузиастов.
MPEG-2
Многие видеокамеры стандартной четкости записывают в формате MPEG-2. Он также используется в видеокамерах высокой четкости, хотя и не так часто. Это очень высококачественный цифровой формат, такой же, как в фильмах DVD, выпускаемых голливудскими студиями. Это дает видеокамерам на базе MPEG-2 большое преимущество перед другими форматами: видео легко записывается на DVD, а большинство компьютерных медиаплееров (например, Apple QuickTime и Windows Media Player) поддерживают воспроизведение MPEG-2.
MPEG-2 чаще встречается в традиционных видеокамерах, которые дороже и качественнее, чем модели карманных видеокамер. Отчасти это связано с тем, что видеофайлы MPEG-2 больше по размеру, чем файлы других форматов, и поэтому их не так легко загрузить в Интернет или отправить по электронной почте. Если вас больше интересует просмотр высококачественных материалов с видеокамеры стандартной четкости на телевизоре, модель на основе MPEG-2 — прекрасный выбор.
MPEG-4 / H.264
Имеется в большинстве карманных видеокамер, таких как Flip, и во многих видеокамерах HD более высокого класса, MPEG-4 / H.264 на самом деле представляет собой очень широкое семейство различных форматов, поддерживающих запись видео как стандартной, так и высокой четкости. У H.264 есть несколько достоинств: он может записывать видео очень высокого качества, но сжимает его таким образом, чтобы не занимать слишком много памяти. Производители видеокамер используют H.264, если они хотят предложить видео продукт, «дружественный к сети».
АВЧД
Вариант формата H.264, это формат видеофайлов высокой четкости, который можно найти на большинстве HD-видеокамер Canon, Sony и Panasonic (его также поддерживают другие производители).Камкордеры AVCHD могут записывать видео очень высокого качества, а также записывать HD-видео на стандартный DVD-диск, который можно воспроизводить на проигрывателе дисков Blu-ray.
Как узнать, какой формат у видеокамеры?
Поскольку это довольно технический элемент вашей видеокамеры, он обычно не рекламируется так широко. Тем не менее, все видеокамеры будут указывать, какой формат они используют в официальных спецификациях. Если у вас уже есть видеокамера и вам интересно узнать, какой у нее формат, обратитесь к руководству.
Авторское право PUNCH.
Все права защищены. Этот материал и другой цифровой контент на этом веб-сайте нельзя воспроизводить, публиковать, транслировать, переписывать или распространять полностью или частично без предварительного письменного разрешения PUNCH.
Контактное лицо: [адрес электронной почты защищен]
Подключение цифровой камеры к ПК с Windows
Цифровая видеокамера один из самых популярных товаров для дома всех времен.Видеокамеры сделали видеосъемку простой, быстрой и веселье. Вы можете сделать свои домашние видео еще более интересными приятно копировать их на свой компьютер, редактировать, добавление заголовков и удаление нежелательных сцен. Программное обеспечение для редактирования видео, такое как Video Edit Magic, может помочь вам редактировать ваши домашние фильмы. чтобы ваши воспоминания остались навсегда. Вы также можете конвертировать отредактированные видео в соответствующий формат и создать DVD или загрузить их на Интернет-сервер и поделитесь своими воспоминаниями с семьей и друзьями.Однако многие пользователи сталкиваются с проблемы при подключении цифровых видеокамер и фотоаппаратов на свои ПК. Эта статья направлена на то, чтобы помочь вам в процессе подключения цифровой видеокамеры к ваш ПК с Windows.
Контрольный список для подключение видеокамеры к компьютеру
Для подключения с видеокамеры на ПК с Windows вам потребуются:- Порт FireWire или USB на вашем ПК.
- Microsoft — DirectX версии 9.0c или выше.
- Соответствующий соединительные кабели (обычно в комплекте с видеокамера).
Порт FireWire и USB 2.0 подключение
Порт FireWire (также известный как IEEE 1394) позволяет пользователям подключать цифровые видеокамеры и другие периферийные устройства к их ПК, а также передавать видео или другие данные на высокой скорости. Большинство цифровых видеокамер также имеют соединение USB 2.0. и это USB-соединение можно использовать для захвата видео а также снимки, сделанные видеокамерой. Убедитесь, что на вашем компьютере есть USB 2.0. В то время как USB 2.0 устройство может передавать данные через соединение USB 1.1, скорость передачи будет значительно ниже, а видео захват может быть неудачным.
Большинство новых ПК имеют Порт FireWire или USB 2.0 подключение доступно. Если на вашем ПК нет этих портов, вам понадобится приобрести карту расширения FireWire. Эти карты можно купить в любом компьютерном магазине и стоят недорого.Microsoft � DirectX �
DirectX — это Windows технология, обеспечивающая более высокую производительность в графике и звук. Для старых операционных систем вам следует обновите Direct X. Это гарантирует, что FireWire будет правильно работать с вашим цифровым видеокамера.Вы можете скачать последнюю версию DirectX с Веб-сайт Microsoft.Подключение Кабели
Есть два типа разъемов FireWire — 4 и 6 контактов.Порт FireWire на ПК обычно имеет 6 контактов. Два контакта предназначены для обеспечения питание устройств FireWire, таких как принтеры, сканеры или внешняя память. FireWire цифровой видеокамеры порт (обычно называется DV out или i.Ссылка) обычно имеет 4 контакты, так как камера не требует питания других устройств. Это означает, что в большинстве случаев вам понадобится FireWire. соединительный кабель с 4 контактами (для DV вне видеокамеры) на одном конце и 6 контактов на другом конце (для вашего ПК).
Подключение вашего Видеокамера к ПК
Физически подключаемый с видеокамеры на ПК с Windows через порт FireWire это легко.Вставьте соединительный кабель IEEE 1394 в ПК и видеокамеры. Мы рекомендуем сделать подключения перед включением видеокамеры. Когда вы включаете видеокамеру, она должна быть автоматически обнаружен Windows.УСТРАНЕНИЕ НЕИСПРАВНОСТЕЙ
Многие пользователи видеокамер имеют столкнулся с проблемой подключения видеокамеры к ПК. Одна из самых распространенных проблем — «ничего не происходит». после подключения видеокамеры к ПК. Новый Мастер оборудования не запускается, и Windows не может обнаружить видеокамеру.Это может означать один из две вещи: либо порт DV на видеокамере (или компьютер) не работает или кабель FireWire неисправен. Попробуйте другой кабель FireWire. Если камера по-прежнему не определяется ПК, попробуйте подключив его к другому ПК. Если видеокамера все еще не обнаружен, значит DV-порт вашей камеры скорее всего виноват.
Подтверждая, что порт FireWire на вашем ПК работает нормально
Вы можете проверить статус порта FireWire с помощью диспетчера устройств.К откройте диспетчер устройств, щелкните правой кнопкой мыши на Мой компьютер , а затем нажмите Свойства . Выберите вкладку Hardware и нажмите Device. Менеджер . Если вы не видите FireWire контроллер (вероятно, перечислен в разделе «Хост шины IEEE1394 контроллеры «) в списке, значит, его нет установлены. Если вы видите желтый восклицательный знак, тогда вам нужно установить драйверы, которые обычно на компакт-диске, поставляемом с картой FireWire.(Эти инструкции для Windows XP. Они будут отличаться немного для других версий Windows.)Импорт вашего Видео с цифровой видеокамеры на компьютер
Вы можете использовать Video Edit Инструмент захвата Magic для импорта всех ваших видео и аудио файлы с цифровой видеокамеры. Инструкции для захвата видео и звука здесь. После импорта вы можете редактировать эти файлы с помощью Video Edit Magic.Теперь вы готовы узнать о редактировании видео.Вы можете найти дополнительные информацию и статьи о редактировании видео на нашей странице ресурсов.
Как перенести видео с видеокамеры на DVD с помощью USB-соединения | Small Business
Если у вас есть видеокамера с возможностью USB, вы можете создавать профессионально выглядящие DVD-диски для своего бизнеса с помощью бесплатного приложения, встроенного в Windows. Windows DVD Maker имеет простой пользовательский интерфейс, который позволяет записывать видеофайлы на DVD. Перед тем как это сделать, вам нужно будет загрузить видео на компьютер с помощью USB-кабеля.
Передача видео на компьютер
Многие видеокамеры поставляются с USB-кабелями, соединяющими их с компьютерами. Один конец кабеля, который может быть меньше, подходит к видеокамере, а другой конец подключается к свободному USB-порту на вашем компьютере. Для некоторых видеокамер может потребоваться установка программного обеспечения перед подключением видеокамеры к компьютеру. Другие, такие как Sony HDR-CX190 Handycam, могут иметь меню, которые позволяют переключать видеокамеру в специальный режим, который позволяет ей обмениваться данными с компьютером через USB.Изучите документацию, прилагаемую к видеокамере, чтобы определить задачи, необходимые для передачи видеофайлов на компьютер с помощью кабеля USB.
Добавление видео в проект
Windows DVD Maker запускается после того, как вы нажмете кнопку «Пуск», наберете «DVD Maker» и щелкните значок «DVD Maker», который появится в списке результатов поиска. Приложение имеет простой пользовательский интерфейс, который содержит таблицу со столбцами «Порядок», «Имя», «Продолжительность» и «Статус». После нажатия кнопки «Добавить элементы» вы можете просмотреть список видео, которые хранятся на вашем жестком диске.Двойной щелчок по видео, которое вы передали с видеокамеры, добавляет видео в столбец «Имя» таблицы. «Если вы хотите записать несколько видеофайлов на DVD, снова нажмите« Добавить элементы »и выберите дополнительные видео.
Предварительный просмотр и запись
После ввода названия вашего DVD в текстовое поле «DVD Title» вы можете нажать «Записать», а затем нажать «Preview», чтобы посмотреть, как выглядит ваш DVD перед записью. Такие кнопки, как Next Chapter и Previous Глава контролирует способ воспроизведения DVD.Эти кнопки похожи на те, которые вы найдете на настоящем DVD-плеере. Вы можете приостановить и остановить видео, нажав «Пауза» или «Стоп». При нажатии кнопки «Записать» видео записываются на DVD. Когда задача записи завершится, вы можете создать другую, вставив чистый записываемый DVD в устройство записи DVD и нажав «Сделать еще одну копию этого DVD».
Настройка меню
Люди, использующие настройки Windows DVD Maker по умолчанию, создают DVD-диски, меню которых выглядят одинаково. Если вы хотите персонализировать свои DVD-диски, вы можете сделать это, нажав кнопку «Настройка DVD» в программе.Затем у вас будет возможность применить разные стили к кнопкам меню вашего DVD и выбрать шрифт, который вам нравится для текста меню. Нажатие «Цвет шрифта», «Полужирный» или «Курсив» применяет эти свойства к шрифтам меню. Если вы хотите добавить фоновую музыку на DVD, сделайте это, нажав кнопку «Обзор» рядом с «Меню аудио» и выбрав аудиофайл на жестком диске.
Советы
Если вы вставите чистый записываемый DVD-диск в устройство записи DVD-дисков вашего компьютера, Windows DVD Maker запустится автоматически.Когда вы добавляете несколько видео в свой проект, вы можете изменить порядок их воспроизведения. Для этого щелкните видео, а затем нажмите «Вверх» или «Вниз». Нажатие «Удалить элементы» удаляет видео из вашего проекта. Экономьте время, выбирая несколько видео в окне «Добавить элементы на DVD», удерживая «Ctrl» и щелкая видео, которое хотите записать.
Версия
Информация в этой статье относится к Windows DVD Maker в Windows 7. Она может незначительно или значительно отличаться от других версий или продуктов.
Ссылки
Ресурсы
Писатель Биография
Получив образование в области физики, Кевин Ли начал профессионально писать в 1989 году, когда в качестве разработчика программного обеспечения он также написал технические статьи для Космического центра Джонсона. Сегодня этот городской ковбой из Техаса продолжает выпускать высококачественное программное обеспечение, а также нетехнические статьи, охватывающие множество различных тем, от игр до текущих событий.
Как перенести видео с видеокамеры на iPad
Недавно некоторые пользователи сообществ поддержки Apple подняли некоторые вопросы, связанные с видеокамерой, например: «Можно ли загружать видео с видеокамеры на iPad? — Я хотел бы перенести видео с видеокамеры на iPad, но не знаю, как это сделать.Могу ли я напрямую передавать видео с видеокамеры на iPad? Или мне нужно преобразовать видео с видеокамеры перед переносом на iPad? » Исходя из этих связанных вопросов, теоретически вы могли бы, конечно, передавать видео с видеокамеры на iPad напрямую через комплект для подключения камеры, который подключает вашу SD-карту к компьютеру для передачи видео с видеокамеры на iPad. Однако все мы знаем, что большинство видеокамер записывают видео для сохранения в форматах файлов AVCHD (m2ts или mts). Поэтому на самом деле нужно сначала преобразовать видео с видеокамеры в MP4 или другие видео, которые могут быть распознаны iPad, а затем передать видео с видеокамеры на iPad.Это руководство покажет вам, как перенести видео с видеокамеры на iPad после преобразования.
Часть 1: Как перенести видео с видеокамеры на компьютер?Для передачи видео с видеокамеры на компьютер необходимо подготовить несколько дополнительных кабелей для подключения видеокамеры к компьютеру, включая кабель USB и прилагаемый адаптер переменного тока. Если он готов, выполните следующие действия, чтобы перенести видео с видеокамеры на компьютер.
Шагов:
- Подключите видеокамеру к компьютеру.Используйте адаптер переменного тока для подключения видеокамеры к компьютеру. Затем включите видеокамеру.
- Найдите видеокамеру на вашем компьютере. Как только ваша видеокамера подключена к компьютеру с помощью адаптера переменного тока, обычно ваш компьютер автоматически определяет видеокамеру как жесткий диск.
- Откройте папку видеокамеры и выберите файлы видеокамеры для передачи на компьютер. Здесь вам нужно только щелкнуть эти файлы видеокамеры правой кнопкой мыши, выбрать параметр «Копировать» и, наконец, вставить их в папку назначения на вашем компьютере.
Передача видео с видеокамеры на компьютер обычно может занять много времени, и, кстати, вы должны убедиться, что на вашем компьютере достаточно места для хранения этих файлов с видеокамеры. Итак, если у вас есть внешний жесткий диск, это очень поможет вам освободить больше места на жестком диске.
Часть 2: Как перенести видео с видеокамеры с Mac на iPad?Когда видео с видеокамеры были перенесены на локальный компьютер или Mac с помощью описанных выше шагов, теперь вы можете легко перенести видео с видеокамеры с компьютера на свой iPad.Здесь вы можете воспользоваться методом полного использования функции передачи по умолчанию в Mac. Весь процесс передачи будет очень простым. Подробные инструкции по передаче видео с видеокамеры с Mac на iPad перечислены ниже:
Шагов:
- Подключите iPad к Mac с помощью подходящего USB-кабеля или вы можете настроить соединение Wi-Fi и убедиться, что и Mac, и iPad подключены к одному и тому же Wi-Fi Интернету.
- Найдите устройство iPad в разделе Finder на вашем Mac.
- Войдите на главную панель страницы Finder на Mac, нажмите «Файл», чтобы выбрать загруженные видео с видеокамеры, а затем нажмите «Синхронизировать фильмы на…», здесь вы можете выбрать свое устройство iPad в качестве места назначения для экспорта.
- Нажмите «Применить» и подождите, пока видео с видеокамеры не будет перенесено с Mac на iPad под панелью управления Finder. Когда это будет сделано, вы сможете просматривать видео на своем iPad.
Кроме того, вы можете передавать видео с видеокамеры с ПК на iPad с помощью iTunes.Как мы все знаем, iTunes — это официальный инструмент iOS для передачи и управления данными, предложенный Apple. Это может помочь вам синхронизировать видео и фильмы между устройствами iTunes и iOS. Следующие шаги подробно покажут вам, как перенести видео с видеокамеры на iPad через iTunes:
Шаг 1. Откройте iTunes и подключите iPad к компьютеру через USB-кабель.
Шаг 2. В iTunes нажмите «Файл> Добавить файл в библиотеку», чтобы просмотреть и импортировать видео с видеокамеры в iTunes после преобразования.
Шаг 3. После импорта видео с видеокамеры в iTunes щелкните значок iPad в строке подменю.
Шаг 4. Последовательно откройте вкладку «iPad> Настройки> Фильмы».
Шаг 5: На правой панели установите флажок «Синхронизировать фильмы», а затем выберите видео, которые вы хотите передать на iPad (здесь появятся импортированные видео с видеокамеры).
Шаг 6: После выбора видео с видеокамеры нажмите кнопку «Применить» в правом нижнем углу, чтобы начать синхронизацию видео с видеокамеры с iPad.
Шаг 7: Затем вам нужно только дождаться завершения синхронизации. Отключите iPad от компьютера, а затем свободно просматривайте видео с видеокамеры на iPad.
Часть 4: Как перенести видео с видеокамеры с ПК на iPad без iTunes?Несмотря на то, что iTunes является инструментом управления файлами по умолчанию для устройств iOS, некоторые пользователи могут не ознакомиться с программой, особенно с ее панелью управления. Помимо iTunes, вы также можете найти другие эффективные способы передачи видео с видеокамеры с ПК на iPad. Далее, ниже будут представлены несколько других полезных методов.
4.1 Как перенести видео с видеокамеры с ПК на iPad с помощью iCloud?
Как одно из лучших приложений облачного хранилища iPhone, iCloud может быть первым выбором, к которому вы можете обратиться.Вы можете выполнить следующие шаги, чтобы завершить процесс передачи данных.
Шагов:
- Зайдите на iCloud.com на своем ПК и войдите в свою учетную запись iCloud. Убедитесь, что учетная запись iCloud, в которую вы входите, на вашем компьютере такая же, как и на iPad.
- После входа в iCloud вы можете выбрать «iCloud Drive», чтобы загрузить видео с видеокамеры со своего компьютера на iPad.
- Начните переносить видео с видеокамеры на свой iPad. Выберите видео на своем компьютере, и тогда вы сможете получить к ним доступ.Выберите видео, которые вы предпочитаете загружать на свой iPad. Здесь вы должны убедиться, что на вашем iPad достаточно места для хранения этих видео.
4.2 Как перенести видео с видеокамеры с ПК на iPad с помощью Onedrive?
Если вы предпочитаете передавать видео с видеокамеры в операционных системах Windows, вы также можете обратиться за помощью в приложение Windows — Onedrive, которое можно использовать в качестве метода хранения для передачи видео с камеры с вашего компьютера на iPad, а также для резервного копирования iPhone. к ноутбуку.Вот подробные шаги.
Шагов:
- Посетите веб-сайт Onedrive на своем компьютере или просто загрузите приложение Onedrive на свой компьютер.
- Войдите в свою учетную запись Onedrive, указав адрес электронной почты и пароль.
- Нажмите кнопку «Загрузить» в верхней части главной панели, чтобы загрузить видео с видеокамеры на ваш компьютер.
- Дождитесь завершения процесса загрузки.
- Установите приложение Onedrive на свой iPad и войдите в ту же учетную запись.
- Нажмите на загруженное видео на экране, чтобы загрузить эти видео на свой iPad.
4.3 Как перенести видео с видеокамеры с ПК на iPad с Leawo iTransfer?
Есть ли способ преодолеть недостатки электронной почты и iTunes для передачи видео с видеокамеры на iPad без каких-либо ограничений? Конечно да. Leawo iTransfer, профессиональное стороннее приложение для передачи данных и управления данными iOS, которое может помочь вам легко передавать видео с видеокамеры на iPad без каких-либо ограничений.Как профессиональное приложение для передачи и управления данными iOS, оно может передавать данные и файлы между устройствами iOS, iTunes и компьютером, просматривать данные и файлы на устройствах iOS с компьютера, удалять данные и файлы iOS с компьютера и т. Д. С помощью этого программного обеспечения для передачи данных iPad , вы можете легко передавать видео с видеокамеры на планшеты iPad.
△ Шаг 1. Загрузите Leawo iTransfer
Выберите подходящую версию для загрузки Leawo iTransfer на свой компьютер.
- Leawo iTransfer
-Передача файлов между устройствами iOS, iTunes и ПК с легкостью.
— в 6 раз быстрее, чем iTunes
— Переносите до 14 типов данных и файлов без iTunes.
— Поддержка новейших устройств iOS, таких как iPhone 12, iPhone 12 Pro и т. Д.
— Воспроизведение, просмотр и удаление данных и файлов на устройствах iOS.
— Поддержка Windows и Mac OS
△ Шаг 2. Запустите программу
Запустите программное обеспечение и подключите iPhone к компьютеру с помощью кабеля USB. Вы можете увидеть информацию о вашем iPhone на левой боковой панели.
△ Шаг 3. Добавьте видео с видеокамеры на iPad
Перейдите на вкладку «iPad> Библиотека> Фильмы».Вы могли видеть все существующие видео и фильмы на вашем iPad на правой панели. Нажмите «Файл»> «Добавить»> «Добавить файл / добавить папку», чтобы просмотреть и добавить видео с видеокамеры на iPad с локального диска.
△ Шаг 4. Перенос видео с видеокамеры на iPad
После загрузки видео с видеокамеры Leawo iTransfer немедленно начнет передавать видео с видеокамеры на iPad. Вы могли просмотреть весь процесс передачи.
Завершение процесса импорта займет несколько секунд.После завершения передачи отключите iPad от компьютера. Тогда вы можете свободно воспроизводить и просматривать видео с видеокамеры на iPad. Что касается вышеуказанных методов, вам будет удобнее передавать видео с видеокамеры на iPad с помощью Leawo iTransfer, поскольку для этого не требуется подключение к Интернету, ограничение размера файла и удаление существующих видео и фильмов на iPad. Если вы используете компьютер Mac, вы можете использовать Leawo iTransfer для Mac для переноса контактов с карты на iPhone на Mac.
Импорт изображений в Windows 7
Поддержка Windows 7 закончилась 14 января 2020 г.
Мы рекомендуем вам перейти на компьютер с Windows 10, чтобы продолжать получать обновления безопасности от Microsoft.
Учить больше
Для импорта изображений и видео с цифровой камеры
Подключите камеру к компьютеру с помощью кабеля USB камеры.
Включите камеру.
В появившемся диалоговом окне AutoPlay щелкните Импортировать изображения и видео с помощью Windows .
(необязательно) Чтобы пометить изображения, введите имя тега в поле Отметьте эти изображения (необязательно) .
По умолчанию имя папки включает дату импорта изображений и видео и имя тега.
Щелкните Импорт .
Откроется новое окно, в котором будут показаны импортированные изображения и видео.
Примечания:
Вы можете добавить описательные теги к своим изображениям при их импорте, введя их в поле Отметить эти изображения (необязательно) . Вы также можете пометить изображения или добавить дополнительные теги после того, как изображения будут импортированы на ваш компьютер.
Вы можете изменить настройки, используемые при импорте изображений и видео, чтобы ваши изображения и видео были названы и организованы так, как вам удобно.
Некоторые устройства открывают Device Stage вместо AutoPlay, когда вы подключаете устройство к компьютеру и включаете его. Чтобы импортировать изображения или видео с этих устройств, щелкните ссылку Импорт в Device Stage.
Что делать, если диалоговое окно «Автозапуск» не появляется?
Откройте компьютер, нажав кнопку Пуск , а затем нажав Компьютер .
На панели навигации слева в разделе Компьютер щелкните правой кнопкой мыши свою цифровую камеру и выберите Импортировать изображения и видео .
(необязательно) Чтобы пометить изображения, введите имя тега в поле Отметьте эти изображения (необязательно) .
По умолчанию имя папки включает дату импорта изображений и видео и имя тега.
Щелкните Импорт .
Откроется новое окно, в котором будут показаны импортированные изображения и видео.
А как насчет карт флэш-памяти?
Если в вашей камере используется съемная карта флэш-памяти, такая как Secure Digital (SD) или CompactFlash, рассмотрите возможность подключения устройства чтения карт памяти к компьютеру.Когда вы вставляете карту памяти в устройство чтения, вы можете копировать изображения с карты памяти на компьютер, не разряжая аккумулятор камеры, не разбираясь с соединительными кабелями и не устанавливая дополнительное программное обеспечение. Некоторые компьютеры и ноутбуки имеют встроенное устройство чтения карт памяти. Проверьте документацию к вашему компьютеру, чтобы определить, есть ли он на вашем компьютере.
Почему я не могу выбрать, какие изображения или видео импортировать?
Windows обнаруживает ваши новейшие изображения и видео и не импортирует дублирующиеся версии старых изображений или видео, которые вы уже скопировали на свой компьютер, поэтому вы можете импортировать свои изображения и видео за один шаг.Затем вы можете просмотреть и систематизировать свои изображения в библиотеке изображений.
Вы также можете просмотреть импортированные изображения в Windows Photo Viewer, где большой формат предварительного просмотра упрощает решение, какие недавно импортированные изображения удалить с вашего компьютера.
4 бесплатные и платные программы для импорта видео с видеокамеры
Если вы хотите импортировать видео с видеокамеры, чтобы отредактировать его на своем ПК, вы можете использовать различные инструменты.В большинстве случаев вам понадобится FireWire и / или USB-порт для импорта видео с вашей камеры.
Импорт видео непосредственно с видеокамеры — критическая необходимость для пользователей, которые хотят записывать DVD со своими видео или редактировать видеоматериалы. В то время как большинство видеокамер поставляются с программным обеспечением, помогающим пользователям импортировать свои проекты, не все это делают, а некоторые возможности программного обеспечения очень ограничены. Любые пользователи, которые ищут более эффективное программное обеспечение для импорта видео с видеокамер на компьютер, должны взглянуть на эти 4 лучших варианта программного обеспечения для редактирования видео.
1 Очевидный выбор прямо на вашем ПК: Windows Live Movie Maker
Пользователи ПК с последними версиями Windows должны уже иметь установленную на своих компьютерах версию Window Live Movie Maker. Это программное обеспечение отлично подходит для тех, кто хочет импортировать файлы с видеокамеры.
Пользователям просто нужно подключить свою видеокамеру через USB или Firewire (в зависимости от камеры) и выбрать импорт. Эта программа позволяет новичкам легко научиться импортировать видео прямо на свой компьютер.С другой стороны, хотя этот процесс легко выполнить, Windows Live Movie Maker имеет ограниченные возможности редактирования видео для пользователей, которым требуются улучшения после импорта.
2 IMovie: импорт через Firewire или USB-порт
Версия программы Window Live Movie Maker для Mac для ПК — IMovie. Импорт немного отличается для пользователей, подключающихся к портам Firewire или USB, а импорт Firewire требует меньше времени и ручного вмешательства.
Mac также предлагает поддержку своего программного обеспечения IMovie, поэтому пользователи, у которых есть вопросы или проблемы, могут легко решать проблемы с командой поддержки Mac.Хотя это базовое программное обеспечение упрощает загрузку, не все видеокамеры совместимы с IMovie. Пользователи должны проверить свой бренд, чтобы узнать, может ли IMovie импортировать их видео, прежде чем пробовать этот процесс.
3 Ulead Video Studio
В розницу около 130 долларов стоит Ulead Video Studio, программа для редактирования видео, которая позволяет быстро и легко импортировать видеофайлы. Фактически, импорт видео с видеокамер может занять всего несколько минут.
Интерфейс этой системы полон дополнительных функций, в основном для редактирования, и может быть немного пугающим для простых пользователей.Поскольку это программное обеспечение содержит так много инструментов для улучшения и редактирования видео, пользователи, незнакомые с программами для редактирования видео, могут захотеть использовать Windows Live Movie Maker или IMovie.
4 Pinnacle Studio Plus
Pinnacle Studio Plus — это расширенная программа для редактирования видео, которая позволяет пользователям просматривать, импортировать, редактировать и улучшать видеофайлы. Pinnacle продается по цене 100 долларов и позволяет пользователям выполнять множество полезных функций с видеофайлами на видеокамерах.
Это позволяет пользователям предварительно просматривать или воспроизводить видео перед импортом, чтобы убедиться, что файл соответствует их ожиданиям.Пользователи, желающие редактировать видео с помощью этого программного обеспечения, должны знать, что это программное обеспечение часто дает сбой из-за его большого размера, и его не следует открывать с помощью другой программы.
Любая из этих 4 лучших программ для редактирования видео может помочь пользователям в процессе импорта видео непосредственно с видеокамеры на компьютер. Пользователи, просто желающие загрузить видео, должны попробовать Windows Live Movie Maker и IMovie, а те, кто ищет дополнительные возможности, могут захотеть инвестировать в Ulead Video Studio или Pinnacle Studio Plus.
Загрузить видео с фотопленки мобильного устройства • Поддержка Hudl
Загрузка видео из фотопленки мобильного устройства (Windows)
Запись в приложении камеры мобильного устройства — не лучший рабочий процесс. Нажмите здесь, чтобы узнать, как сэкономить время, записывая в приложении Hudl.
Загрузка с мобильного устройства
Откройте приложение веб-браузера на своем мобильном устройстве.
Мы рекомендуем Safari или Google Chrome.
Войдите на Hudl.com и нажмите Загрузить.
Используйте раскрывающееся меню, чтобы выбрать правильную команду.
Нажмите Выбрать файлы .
Выберите Библиотека фотографий .
Выберите Видео .
Выберите видеофайл (ы) и нажмите Готово .
Если для этой игры несколько файлов, выберите их все.Они автоматически объединятся во время загрузки.
При загрузке нескольких файлов щелкните Упорядочить по и выберите, как вы хотите упорядочить файлы: Имя файла, Исходный порядок или Дата изменения.
Во время загрузки видео выберите Тип видео и Запланированное событие. Не забудьте обновить заголовок видео и добавить нужные ярлыки.
Нажмите Сохранить . После завершения загрузки перейдите в свою библиотеку, чтобы посмотреть ее.
Передача видео на компьютер
Подключите мобильное устройство к компьютеру.Если будет предложено, разблокируйте его, используя свой пароль.
Нажмите Trust , чтобы разрешить устройству подключиться к вашему компьютеру.
На вашем компьютере откройте меню «Пуск» и выберите Мой компьютер или Этот компьютер .
Откройте файл устройства.
Выберите Внутреннее хранилище .
Откройте папку DCIM .
Выберите папку, содержащую ваше видео, и скопируйте файлы на рабочий стол.
Чтобы выбрать несколько файлов, щелкните первый необходимый файл, удерживая клавишу Shift, щелкните последний необходимый файл. Все файлы между ними должны быть выделены.
Щелкните здесь, чтобы узнать, как загрузить видео со своего рабочего стола.
Загрузить видео из фотопленки мобильного устройства (Mac)
Запись в приложении камеры мобильного устройства — не лучший рабочий процесс.Нажмите здесь, чтобы узнать, как сэкономить время, записывая в приложении Hudl.
Загрузка с мобильного устройства
Откройте приложение веб-браузера на своем мобильном устройстве.
Мы рекомендуем Safari или Google Chrome.
Войдите в Hudl.com и нажмите Загрузить.
Используйте раскрывающееся меню, чтобы выбрать правильную команду.
Нажмите Выбрать файлы .
Выберите Библиотека фотографий .
Выберите Видео .
Выберите видеофайл (ы) и нажмите Готово .
Если для этой игры несколько файлов, выберите их все.Они автоматически объединятся во время загрузки.
При загрузке нескольких файлов щелкните Упорядочить по и выберите, как вы хотите упорядочить файлы: Имя файла, Исходный порядок или Дата изменения.
Во время загрузки видео выберите Тип видео и Запланированное событие. Не забудьте обновить заголовок видео и добавить нужные ярлыки.
Нажмите Сохранить . После завершения загрузки перейдите в свою библиотеку, чтобы посмотреть ее.
Передача видео на компьютер
Подключите устройство к компьютеру.Если будет предложено, разблокируйте его, используя свой пароль.
Нажмите Trust , чтобы разрешить устройству подключиться к вашему компьютеру.
Щелкните значок поиска в центре внимания .
Найдите Image Capture в строке поиска, щелкните Image Capture , чтобы открыть.
Выберите видео, которое вы хотите импортировать, и нажмите Импортировать .
Обязательно выберите место для сохранения видео, например, на рабочем столе или в папке загрузок.
Как скинуть видео с видеокамеры на компьютер: Как перенести видео с камеры на ПК?

 в руководстве пользователя).
в руководстве пользователя). Если компьютер не оборудован одним из этих разъемов, можно воспользоваться переходниками или расширительными платами (продаются отдельно).)
Если компьютер не оборудован одним из этих разъемов, можно воспользоваться переходниками или расширительными платами (продаются отдельно).)

 Откроется окно с надписью вроде 1394 OHCI-совместимый хост-контроллер. Если в конце есть слово Устаревший (Legacy), нужный драйвер уже установлен. Просто закройте это окно и перейдите к шагу 4 в разделе «Способ 2: с помощью Фотоальбома Windows Live «.
Откроется окно с надписью вроде 1394 OHCI-совместимый хост-контроллер. Если в конце есть слово Устаревший (Legacy), нужный драйвер уже установлен. Просто закройте это окно и перейдите к шагу 4 в разделе «Способ 2: с помощью Фотоальбома Windows Live «.