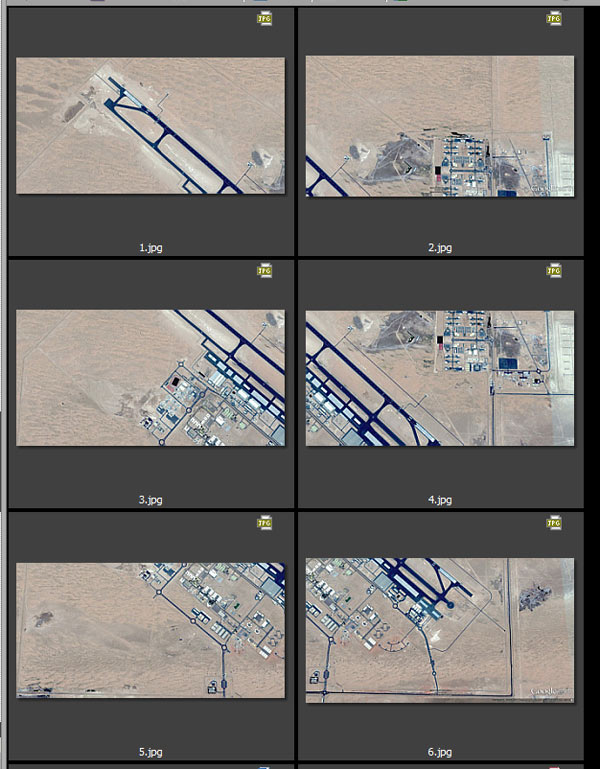Склейка панорамы в Photoshop CS5
Пейзаж — один из самых популярных жанров в фотографии. Чтобы корректно передать зрителю состояние природы в вашей работе, кроме всего прочего, необходимо также подобрать нужные геометрические параметры для данной фотографии.
Один и тот же снимок выглядит совершенно по разному если подать его в разных вариантах кадрирования. Квадрат или панорама — выбирать вам, но главная задача фотографа заключается в том, чтобы зритель, разглядывая изображение, получал эстетическое удовлетворение от просмотра, как можно дольше не отрывал взгляд от вашей работы.
Панорамные снимки природы — фотосъемка
Панорамные снимки природы выглядят эффектно если грамотно расставить акценты при компоновке кадра, правильно позиционировать главные и второстепенные объекты в композиции. В рамках данной статьи эти вопросы рассматривать не буду. В этом материале рассмотрим лишь техническую сторону процесса создания панорам.
Прежде чем приступить к описанию процесса создания панорамы, напомню некоторые важные моменты на которые следует обратить внимание при съёмке.
Диафрагма и выдержка
Приступая к фотосъёмке, в данном случае съемка рассвета, фотоаппарат желательно устанавливать на штатив, т.к. рассвет и закат требует меньшего отверстия диафрагмы (в частности, для лучшей проработки деталей облаков) и, соответственно, более длительной выдержки. По гидроуровню штатива устанавливаем правильное положение горизонта.
Использование автоспуска
Для предотвращения, или существенного уменьшения вибрации камеры во время срабатывания затвора, рекомендую использовать автоспуск с 10-ти секундной задержкой, или тросик. В настройках камеры желательно установить режим задержки срабатывания затвора, если таковой поддерживается вашей камерой. Баланс белого (ББ) можно оставить в автоматическом режиме если вы снимаете в RAW.
Установка баланса белого
Если RAW формат вам не доступен, попробуйте установить баланс белого вручную выбрав значение 5000-6000 К (если снимаете рассвет). Такая цветовая температура делает рассвет более естественным и теплым. Снимок, который я использую в этой статье, снят с ББ 5550 К. Режим экспозиции — (A) автоматический с приоритетом диафрагмы (здесь диафрагма — 22f, выдержка — 1/40 сек.)
Снимок, который я использую в этой статье, снят с ББ 5550 К. Режим экспозиции — (A) автоматический с приоритетом диафрагмы (здесь диафрагма — 22f, выдержка — 1/40 сек.)
Точка замера экспозиции
Чтобы экспозиция всех кадров оставалась одинаковой, надо сначала произвести замер экспозиции в точке со средним уровнем яркости (это могут быть облака окрашенные в оранжевый цвет) см. рис.1, после чего перейти в ручной режим управления экспозицией (М), установив соответствующие параметры, и отснять все кадры с этой экспозицией. Режим замера для данной фотографии — матричный. Чувствительность — ISO 100.
Склейка панорамы — обработка
Загружаем все фотографии в окно редактора, в данном случае их три. Все исходные файлы формата RAW, если у вас Jpeg — не страшно, важно чтобы они были одинаковы по экспозиции и резкости. Но если не удалось снять всю серию снимков с одинаковой экспозицией, опять же, — не страшно, умный Photoshop сам сделает экспозицию во всех кадрах одинаковой.
Это также работает если в процессе конвертации некоторые кадры получились светлее или темнее по отношению к другим. Но не стоит уж слишком надеяться на сверхвозможности Фотошопа, для корректной работы программы надо иметь исходники оптимального качества, что позволит максимализировать эффективность обработки. Сохраняем файлы без обработки на рабочем столе (01, 02, 03), см. рис.2
Переходим в меню Файл > Автоматизация > Photomerge. В открывшемся окне нажимаем на кнопку «Добавить открытые файлы» и устанавливаем галочки как показано на рисунке ниже, см. рис.3
Нажимаем Ok, и ждем пока программа завершит процесс обработки.
На полученном изображении просматриваются вертикальные границы стыковки фрагментов, и если выключить один из слоев, контуры обрезки становятся доступными для просмотра. Очень редко, но бывает что программа не справляется с точной подгонкой отдельных мелких деталей, поэтому следует проверить по контурам склейки точность подгонки, см. рис.5
Вручную, процесс склейки панорамы занял бы намного больше времени.
Набираем комбинацию клавиш Ctrl+E (объединить слои), после чего фильтром «Пластика» немного подгоним границы изображения к краям рамки, см. рис.6, рис.7
Кадрируем изображение согласно правилам золотого сечения (правила третей), расставляя акценты и месторасположение основных и второстепенных объектов композиции, см. рис.8, рис.9
Следующий шаг творческий и индивидуальный, всё зависит от высоты полёта вашей фантазии. Можно немного поиграть с цветом, тональностью, расширить динамический диапазон, подретушировать и т.д. и т.п. Обрабатывать фото лучше в 16-ти битном режиме, т.к. в этом режиме лучше сохраняются детали в полутонах, см. рис.10
Как видите, нет ничего сложного в создании панорамы. Самое сложное — это выбрать место и время съёмки, а остальное сделает Photoshop CS5 Photomerge. Некоторые мои работы можно посмотреть в галерее Панорамные фотографии. Всем желаю больше удачных панорам. Ваши вопросы и замечания к статье оставляйте в комментариях. Спасибо за внимание.
Как склеить фото в фотошопе в одну и в панораму
Содержание:
- Photomerge
- Инструкция
Здравствуйте, уважаемые читатели моего блога. Наверное, многие из вас в фотоаппаратах или на телефонах рано или поздно натыкались на функцию создания панорамы. Как вы могли заметить, работать с ней крайней сложно: руки дрожат, выставить точно все функции не получается. В итоге результат не всегда оказывается привлекательным. Я подскажу как решить эту проблему.
Сегодня речь пойдет о том, как склеить фото в фотошопе. Я уже рассказывал не так давно о работе с коллажами: объединение двух картинок в одну, работа с рамками и обводкой, а также плавные переходы. Если вас интересует именно этот вариант, можете не терять время и сразу переходить по ссылке.
Однако, рекомендую все-таки уделить 5-10 минут чтению или просмотру видео инструкции, чтобы понять на что еще способен ваш фотошоп. Все-таки, эта программа как мозг, чаще всего используется процентов на 10.
Все-таки, эта программа как мозг, чаще всего используется процентов на 10.
Сейчас я собираюсь уделить внимание очень интересной функции, которая есть в Photoshop, а именно «автоматическое создание панорамы». Даже если вы просто кое-как наделали несколько фотографий, то их можно объединить в одну картину таким образом, что все будет выглядеть в лучшем виде.
Photomerge
Функция по превращению серии снимков в панораму появилась с версии Photoshop CS. Я работаю в CC и если у вас аналогичный софт, то никаких проблем не возникнет.
Где ее найти? Открываем вкладку «Файл», далее переходим к «Автоматизации» и выбираем «Photomerge» — это именно то, что нам нужно.
Должен отметить, что данная функция подойдет только в том случае, если вы действительно создали серию снимков одного объекта, нечто вроде пазла. В случае, если вы собираетесь работать со случайными картинками, лучше рассмотреть иные способы создания коллажа.
После нажатия на photomerge перед вами появится окно с множеством детальных настроек. Давайте поговорим о каждой из них в отдельности.
Давайте поговорим о каждой из них в отдельности.
Для начала разберем типы макетов:
- «Авто». При выборе этого типа программа фотошоп сама определяет лучший режим, сводит вместе все картинки, исправляет цвета и тени, чтобы результат выглядел наиболее привлекательно.
Этот способ один из самых лучших, так как сочетает в себе простоту и замечательный результат. Если у вас много фото – не думайте два раза. Обязательно используйте именно «Авто».
- «Перспектива». В случае использования этой функции в качестве исходника используется центральная фотография, а все остальные трансформируются.
- «Цилиндр». Эта функция делает панораму искаженной, создает эффект глобуса. Она идеально подходит для через чур широких фотографий.
- «Сфера». Если вы снимали все вокруг себя на 360 градусов, то нет лучше типа, чем «Сфера». Благодаря ей вы как будто находитесь внутри глобуса, а по его стенам расположены картинки.
- «Коллаж». Если у вас есть несколько фотографий разного разрешения, то этот тип поможет выровнять их, уменьшить или увеличить, чтобы пропорции были примерно одинаковые.

- «Перемещение» просто ставит рядом друг с другом несколько картинок без искажения и каких бы то ни было изменений.
Еще кое-какое внимания я должен уделить тем функциям, которые расположены внизу основного меню.
«Наложение изображений» помогает составить пазл из нескольких фотографий таким образом, чтобы создать эффект панорамы, единой картины происходящего.
«Виньетирование» помогает избавиться от одноименного эффекта, если некоторые фото были сняты с его применением.
«Заливка с учетом содержимого» позволит восполнить пробелы, если они появятся на картине из-за нехватки «кусочков».
Теперь, когда все стало более понятно нажмите на «Обзор», чтобы выбрать файлы из которых будет составлен рисунок.
Убираю «Наложение изображений», так как у меня только 2 рисунка и они разные. Сразу предупрежу, что круто у меня не получится. Можете перейти к видео, чтобы посмотреть на то, как рождаются настоящие, красивейшие панорамы. Оно будет чуть дальше.
Как вы видите, одно фотография, в моем случае, встала под другую, но есть место, куда я могу вручную перенести изображение. Почему бы и нет?
Выбираю инструмент «Перемещение» в панели слева, затем щелкаю на одну из картинок, и переношу ее в более подходящее место.
Могу посоветовать вам одну интересную статью из своего блога про создание черного фона для изображений, чтобы не пришлось ничего обрезать. Или же, как вариант, при помощи «Рамки» избавиться от краев картинки и сделать вид, что вам все нравится.
Вот и все.
Инструкция
Ну, а теперь давайте посмотрим, как работают настоящие профи.
Мне очень нравится канал Pro Photoshop, рекомендую всем новичкам обратить на него внимание. Я упоминал о нем в подборке лучших уроков для обучения. Создатели настоящие профессионалы, по этому ролику, конечно, так не скажешь с полной уверенностью. Кажется, что ничего такого супер сложного или уникального они не дают, но причина этого в простоте самой функции.
Единственный недостаток Pro Photoshop – малое количество роликов. Хотя, оно и понятно, люди заняты настоящей работой, у них не так много времени на то, чтобы учить других. Так что мы их прощаем и нам остается только лишь ждать обновлений.
Если же у вас нет времени и вы хотите научиться всему как можно скорее, но пока у вас недостаточно знаний, лучшим решением станет «Фотошоп для начинающих в видеоформате». Должен сказать, что он подойдет тем, у кого действительно имеются пробелы в знании инструментов и функций. Бесспорно, даже профессионал сможет открыть для себя нечто новое с помощью этих уроков, но не думаю, что эти знания действительно «окупят» потраченное время.
Тем, кто уже знает все о слоях, инструментах, методах выделения и работе с фильтрами намного полезнее будет задумать о 100 уроках повышения мастерства. Это уже совсем другой уровень – художественная обработка, свет и тени, профессиональные советы и масса интересного.
Это уже совсем другой уровень – художественная обработка, свет и тени, профессиональные советы и масса интересного.
Мне же остается только напомнить о том, что у меня не так давно появилась своя группа Вконтакте и вы можете стать ее подписчиком. Новостей не так много, но каждый пост может дать новый старт к вашей удаче в интернете.
Учитесь и зарабатывайте проверенными методами. До новых встреч.
Как сшивать и смешивать панорамы с брекетингом в Photoshop
В этом уроке обсуждались советы и приемы сшивания и смешивания панорам с брекетингом. Трудности, возникающие при смешивании изображений в брекетинге, могут значительно различаться. Мы можем добавить дополнительные уровни сложности в процесс, когда имеем дело с панорамами в скобках. Брекетинг экспозиции — это широко используемый метод, позволяющий захватить весь динамический диапазон сцены. Поэтому перевод этого в панорамный ряд кажется логичным и, казалось бы, таким же простым, но это не так.
В этом руководстве используется предыдущая версия нашего плагина яркости и рабочего процесса, методы все еще актуальны для нашей текущей панели.
Съемка в полевых условиях — это самая простая часть. Как часто вы работаете с одним набором экспозиций, потому что процесс сшивки и смешивания слишком сложен. Нас часто спрашивают, что мы должны сделать в первую очередь: смешать каждый набор экспозиций или сшить панорамы, а затем смешать? Если вы понимаете, как работают инструменты для сшивания и смешивания, на этот вопрос будет легко ответить.
Использование Photoshop или Lightroom для сшивания панорам
Смешивание экспозиций перед сшиванием является приемлемым решением и требуется в большинстве случаев. Особенно, если для сшивания вы используете такие программы, как Photoshop. Photoshop не позволяет пользователю сохранять шаблон вышивки или алгоритм. Это означает, что сшивание перед смешиванием не является приемлемым вариантом. Поэтому, когда вы используете Photoshop, Lightroom или большинство других программ для сшивания, вы должны сначала смешать свои изображения. Если вы много раз смешивали экспозицию, вы поймете, что это нежелательно. Это требует, чтобы вы использовали одну и ту же технику смешивания для каждого набора экспозиций. Если вы не используете ту же технику, экспозиция не будет правильно совпадать при сшивании. Кроме того, мы часто не хотим использовать автоматизированный процесс смешивания. Вместо этого мы хотим смешать те области, которые, по нашему мнению, в этом нуждаются.
Photoshop не позволяет пользователю сохранять шаблон вышивки или алгоритм. Это означает, что сшивание перед смешиванием не является приемлемым вариантом. Поэтому, когда вы используете Photoshop, Lightroom или большинство других программ для сшивания, вы должны сначала смешать свои изображения. Если вы много раз смешивали экспозицию, вы поймете, что это нежелательно. Это требует, чтобы вы использовали одну и ту же технику смешивания для каждого набора экспозиций. Если вы не используете ту же технику, экспозиция не будет правильно совпадать при сшивании. Кроме того, мы часто не хотим использовать автоматизированный процесс смешивания. Вместо этого мы хотим смешать те области, которые, по нашему мнению, в этом нуждаются.
Проблема с большинством программ для сшивания заключается в том, что они не применяют один и тот же шаблон сшивания к каждому набору изображений. По сути, это означает, что когда вы складываете их для смешивания, изображения не будут выровнены. Если изображения не выровнены, их невозможно смешать. Кроме того, инструмент «Выровнять» в Photoshop не решает проблему.
Кроме того, инструмент «Выровнять» в Photoshop не решает проблему.
Использование PTGui для сшивания панорам
PTGui — это автономное программное обеспечение, используемое для сшивания панорам. Оно гораздо более продвинутое, чем большинство других программ для сшивания, представленных на рынке. Если вы окажетесь в сложной ситуации со сшиванием, это программное обеспечение в большинстве случаев избавит вас от проблем. Для целей этого упражнения нам нужны не все навороты, а только один. PTGui имеет возможность сохранять шаблон для стежка. Это позволяет нам повторять один и тот же рисунок строчки на нескольких стежках. Затем это позволяет нам сшивать каждый набор экспозиций в брекетинге и затем смешивать. В результате мы можем вручную смешивать изображения, выбирая, в каких областях мы хотим больше или меньше деталей.
В этом уроке мы покажем:
- Почему Photoshop и Lightroom не работают для сшивания панорам с брекетингом.
- Как сшивать и смешивать панорамы с брекетингом в PTGui.

- Используйте маски яркости для смешивания экспозиций.
- Дополнительные приемы для создания сбалансированной экспозиции в смешанных изображениях.
Создавайте панорамы в Photoshop с помощью Photomerge и Content-Aware Fill
от Clive Dexter | Фотограф на свободе
При всех сложностях Photoshop очень приятно иметь пару очень простых решений «в один щелчок», которые делают действительно классные вещи. В этом уроке мы собираемся показать вам две классные вещи, которые не поддаются объяснению. Это настолько близко к волшебству, насколько это возможно в Photoshop.
Когда я впервые услышал о включении Photomerge в Photoshop, я отнесся скептически. Сшивание нескольких фотографий друг в друга для создания панорамной сцены было трудоемкой и утомительной работой. Пришлось бы часами объединять, сшивать, настраивать и перенастраивать вручную, чтобы изображения сшивались вместе реалистично.
Позже, когда я услышал о включении Content-Aware Fill, я снова был настроен скептически. Я потратил больше часов, чем могу сосчитать, заполняя область с помощью инструмента Clone Stamp Tool, используя только крошечный исходный образец. Как алгоритм может обнаруживать тонкие различия в текстуре, цвете и тоне одним нажатием кнопки?
Я потратил больше часов, чем могу сосчитать, заполняя область с помощью инструмента Clone Stamp Tool, используя только крошечный исходный образец. Как алгоритм может обнаруживать тонкие различия в текстуре, цвете и тоне одним нажатием кнопки?
Рад сообщить, что ошибся в обоих случаях. Гениям разработки Adobe удалось невозможное. То, что раньше занимало от четырех до восьми часов, теперь занимает всего минуту или две.
Съемка изображений
Короткое замечание о том, как снимать склеенные панорамные фотографии. Сделайте выстрел, немного поверните и остановитесь, затем снова поверните и остановитесь, чтобы выстрелить. Обязательно остановитесь, чтобы сделать снимок. Существует более высокий риск размытия изображения, если вы делаете снимок в движении.
Убедитесь, что каждый край изображения перекрывается. Например, если дерево находится с левой стороны вашего изображения, когда вы поворачиваете его влево, убедитесь, что дерево находится с правой стороны фотографии, когда вы делаете следующий снимок. Это упрощает для Photoshop определение места соединения изображений. Кроме того, имейте в виду, что вам не нужно быть линейным в съемке.
Это упрощает для Photoshop определение места соединения изображений. Кроме того, имейте в виду, что вам не нужно быть линейным в съемке.
Сшивка панорамы с помощью Photomerge
Выберите «Файл» > «Автоматизация» > «Photomerge». Появится диалоговое окно. В раскрывающемся меню вверху вы можете выбрать серию изображений или все содержимое папки, выбрав «файл» или «папка». В этом уроке мы будем использовать серию из четырех изображений горного озера.
В левой части диалогового окна вы увидите различные варианты того, как вы хотите, чтобы ваши изображения были сшиты вместе. Я считаю, что Auto работает чаще, чем нет. Каждое изображение отличается, поэтому может потребоваться эксперимент.
В нижней части диалогового окна есть три параметра, которые влияют на изображение. Вы почти всегда захотите проверить опцию «Смешать изображения вместе», если автоматическая опция не работает.
Если на ваших изображениях есть виньетирование, вы можете выбрать опцию «Удаление виньетирования».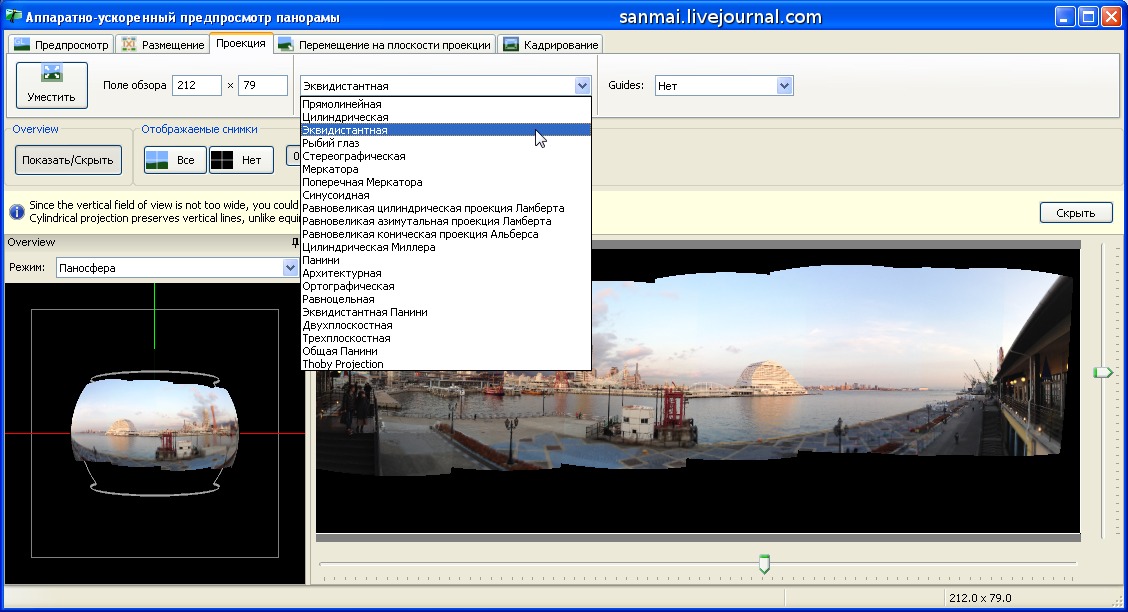 Сначала я прогнал их через Lightroom, чтобы не было виньеток. Как только процесс будет завершен, вы узнаете, нужна ли вам эта опция или нет.
Сначала я прогнал их через Lightroom, чтобы не было виньеток. Как только процесс будет завершен, вы узнаете, нужна ли вам эта опция или нет.
Чтобы получить доступ к исходным изображениям, нажмите кнопку «Обзор», затем «ОК», когда закончите.
В зависимости от вашего компьютера и количества изображений процесс может занять некоторое время. Когда закончите, у вас останутся все ваши слои нетронутыми с масками, готовыми для дальнейшего редактирования, если это необходимо. Я всегда поражаюсь, насколько хорошо это работает, но выложись на все 100% и убедись; особенно если изображение будет напечатано.
Заливка с учетом содержимого
Это еще проще, чем функция Photomerge. Сначала объедините все свои слои, нажав «Объединить видимые» в раскрывающемся меню в правом верхнем углу окна «Слои».
Выберите инструмент «Волшебная палочка» и щелкните пустую область вокруг изображения, не устанавливая флажок «Непрерывный».
Затем перейдите в «Правка»> «Заполнить» и выберите «С учетом содержимого» в раскрывающемся меню.