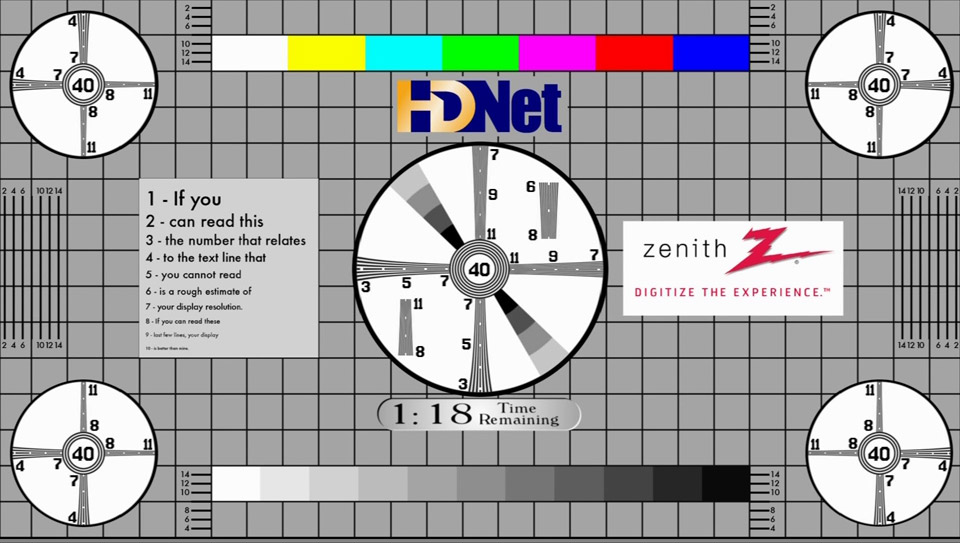Сетка для настройки монитора
Монитор является неотъемлемой частью компьютерного оборудования. Как правило, мониторы, как сегмент компьютерного рынка, дешевеют не так быстро, как другое оборудование. Следовательно, при покупке нового монитора большое значение имеет выбор качественного продукта. Далее мы рассмотрим важнейшие характеристики и показатели качества мониторов. У ЖК-мониторов номинальный размер диагонали экрана равен видимому, но у ЭЛТ-мониторов видимый размер всегда меньше. Поскольку кинескоп заключен в пластмассовый корпус, видимый размер экрана немного меньше его физического размера.
Поиск данных по Вашему запросу:
Схемы, справочники, даташиты:
Прайс-листы, цены:
Обсуждения, статьи, мануалы:
Дождитесь окончания поиска во всех базах.
По завершению появится ссылка для доступа к найденным материалам.

Содержание:
- Настройка и регулировка телевизора
- Atrise Lutcurve 3
- Как откалибровать монитор в домашних условиях
- Медицинский цветной просмотровый монитор PACSmate MMC-2201C
- ТОП программ для тестирования и настройки монитора
- Настроечная таблица для монитора
- Тест монитора программой PassMark MonitorTest
- Как правильно настроить монитор (яркость, контрастность, цветность)
- Калибровка монитора для фотографии
ПОСМОТРИТЕ ВИДЕО ПО ТЕМЕ: Как выполнить калибровку монитора? Настраиваем цветовую гамму, яркость, контрастность, баланс
youtube.com/embed/21q8ZGrfVic» frameborder=»0″ allowfullscreen=»»/>Настройка и регулировка телевизора
Заводские настройки мониторов всегда завышены по яркости и контрастности, производители не делают настройку вообще, а сами пользователи часто о ней просто не знают. Замечу, что речь пойдет о самой простой настройке экранов, профессиональная калибровка намного сложнее. Настраивать можно как программно если ваш дисплей подключен к ПК с операционной системой, в которой есть средства для такой настройки , так и аппаратно.
Начните с изучения кнопок на мониторе. После того, как с кнопками управления девайса разобрались, можно переходить непосредственно к настройкам. Если в монитор напрямую бьёт солнце или лампочка на Вт, никакие настройки не спасут. По-хорошему, это отдельная большая тема, но сейчас несколько основных рекомендаций:. При работе с монитором с матрицей низкого качества, часто происходят ошибки при выборе цветов при обработке изображений, фотографий и на макетах для печати, при создании сайтов и ресурсов.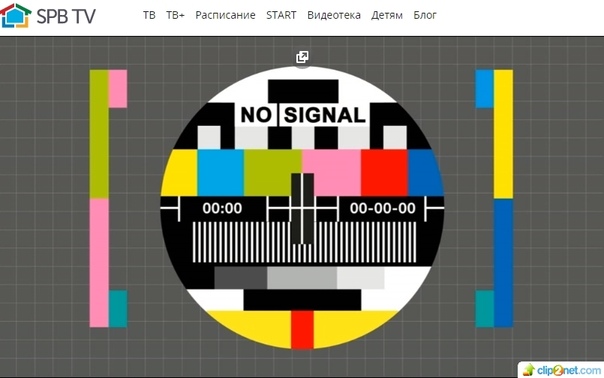
Картинка ниже позволит оценить, насколько хорошо настроен монитор. На каждой половине картинки есть цифры 1 2 3 4 5. Если на обеих полосах вы видите все цифры, то монитор настроен хорошо. Средний уровень покажет вам цифры 3. При совсем плохой настройке видны только 1 и 2. Запомните, сколько цифр у вас видно. С помощью этого после настройки вы сможете оценить качество проведенных улучшений. Монитор залило ровным грязно-серым цветом, клавиатура отключилась, клик мышкой не помогал.
Яркость следует настраивать так, чтобы на картинке черные цвета костюма и рубашки не сливались в единое целое и стал виден крест на заднем плане. Параметр яркости как раз и отвечает за различие деталей и темных цветов. На изображении для настройки контраста следует выбрать такое качество, чтобы на белой рубашке складки и пуговицы были четко заметными.
Установите контрастность в ноль и постепенно её повышайте. Как только эти детали начинают исчезать, стоит вернуться чуть назад. Точную идеальную настройку её можно выполнить далеко не на всех мониторах, но приблизиться к идеалу всё-таки стоит.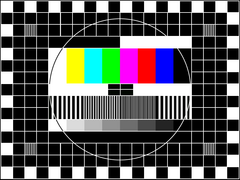
О хорошей настройке гаммы будут свидетельствовать пропавшие пятна светлых и тёмных оттенков в центре тестового изображения. Избавляет от лишних оттенков, которые искажают цвета на дисплее. Либо программно, либо аппаратно это делается с помощью регулировки 3-х основных цветов red, green, blue.
В идеале картинка с серыми полосами не должна перебиваться посторонними оттенками. Только оттенки серого. Вам будет предложен ряд тестов по настройке изображения. Их совсем немного. В Windows 10 в строке поиска надо ввести команду cttune , запустится ClearType, включить его и выбрать максимально удобные для ваших глаз отображения.
Потом вводим команду dccw. Запустится калибровка цветов экрана, гаммы, яркости и контрастности. В тестах всё описано, читайте и следуйте советам. Теперь вернитесь в начало статьи и посмотрите на первое изображение с цифрами.
В самом начале я просила их запомнить. Если вы улучшили настройки, то увидите как минимум на одну цифру больше. Настроили монитор? Сайт захватили баги Тестировщики GeekBrains не справляются со всеми и просят вашей помощи! Как правильно настроить монитор Что вы теряете, не настроив монитор и как от этого избавиться. Аппаратная настройка Начните с изучения кнопок на мониторе.
Аппаратная настройка Начните с изучения кнопок на мониторе.
По-хорошему, это отдельная большая тема, но сейчас несколько основных рекомендаций: Яркий источник света не должен напрямую освещать монитор; Свет не должен бить в глаза; Лучше использовать равномерную рассеянную подсветку, например, в виде светодиодной ленты. Настройка и оценка качества изображения При работе с монитором с матрицей низкого качества, часто происходят ошибки при выборе цветов при обработке изображений, фотографий и на макетах для печати, при создании сайтов и ресурсов.
На каждой половине картинки есть цифры 1 2 3 4 5 Если на обеих полосах вы видите все цифры, то монитор настроен хорошо. Яркость Яркость следует настраивать так, чтобы на картинке черные цвета костюма и рубашки не сливались в единое целое и стал виден крест на заднем плане. Контрастность Отвечает за светлые цвета и их детали. Настройка серого Избавляет от лишних оттенков, которые искажают цвета на дисплее.
Идеал настройки серого.
Нашли ошибку в тексте? Напишите нам. Поделиться Поделиться. Выслать курс.
Atrise Lutcurve 3
Понимание принципов калибровки монитора критично для любого фотографа, который хочет достичь точных и предсказуемых фотоотпечатков. Если ваш монитор некорректно воспроизводит тени и цвета, тогда всё время, потраченное на редактирование и пост-обработку изображения, может в действительности оказаться потраченным зря. Данная глава покрывает основы калибровки для обычного фотографа, в дополнение к использованию калибровки и профилирующих устройств для высокоточных результатов. Далее, предполагается, что выбросить старый монитор и купить новый не является решением. Простейший но наименее точный способ откалибровать ваш монитор — это отрегулировать его яркость и контраст. Этот метод не требует наличия профиля цветности для вашего монитора, а посему идеален для повседневного использования или для случая, когда вам нужно внести быстрые коррективы на чужом компьютере.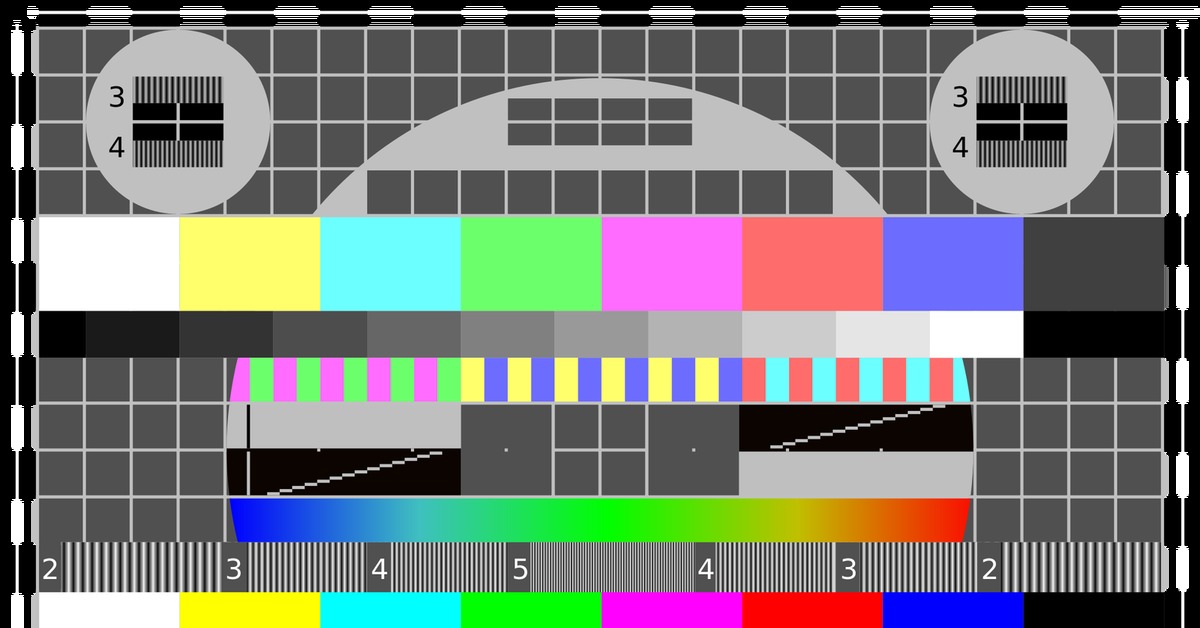
Настройка экрана монитора, размер шрифта, фоновый рисунок, по горизонтальным и вертикальным линиям невидимой сетки.
Как откалибровать монитор в домашних условиях
Если Вам нужно выполнить тест монитора и по достоинству оценить его рабочие качества, то рекомендую обратить внимание на программу PassMark MonitorTest. Утилита последовательно будет генерирует тестовые шаблоны на экране монитора в разном разрешении и глубиной цвета. Разработчики данной программы уверяют, что на основе такого тестирования можно подобрать самые оптимальные настройки монитора и сохранить здоровье своих глаз. PDP Plasma Вisplay Panel — плазменные мониторы между двумя стеклянными поверхностями инертный газ аргон или неон. Я думаю вы понимаете, что пренебрегать таким тестированием монитора ненужно, особенно если вы работаете по много часов за компьютером. Монитор — очень важное цифровое устройство, с которым мы вынуждены общаться долгими часами. Кто-то зарабатывает деньги в сети интернет, а кто-то просто развлекается за компьютером. И тем и другим нужно следить за зрением и делать гимнастику для глаз. Поэтому уважаемые коллеги, ребята начинающие путь интернет-бизнесмена или работающие в офисе сотрудники, уделите особое внимание своему монитору и подберите оптимальные настройки для него.
И тем и другим нужно следить за зрением и делать гимнастику для глаз. Поэтому уважаемые коллеги, ребята начинающие путь интернет-бизнесмена или работающие в офисе сотрудники, уделите особое внимание своему монитору и подберите оптимальные настройки для него.
Медицинский цветной просмотровый монитор PACSmate MMC-2201C
Но не всё так хорошо как хотелось бы, первые версии LCD мониторов имели много недостатков по сравнению с ЭЛТ мониторами — большое время отклика, малые углы обзора, неточную цветопередачу, высокую цену. Многие люди даже и не подозревают что их новые мониторы настроены неправильно и просто не отображают часть оттенков и цветов. Именно этому вопросу и посвящена данная небольшая статья. В ней я приведу пару небольших примеров-тестов в виде графических таблиц, которые помогут быстро и точно настроить LCD монитор, либо помогут выявить его недостатки.
Программа поможет без аппаратного калибратора настроить ваш монитор.
ТОП программ для тестирования и настройки монитора
Для проверки передачи цветов используется калибровка цвета — это цикл тестов и настроек для проверки яркости, контрастности на устройстве отображения: телевизоре, мониторе или проекторе. Такая проверка поможет вам добиться того, чтобы устройство отображало цвета без искажений, то есть имело правильную цветопередачу. Нужно настроить все параметры цвета так, чтобы они соответствовали вашим требованиям. Целью калибровки монитора является максимально естественное отображение цветов в соответствии с их натуральными спектральными характеристиками. Пользователи, которые работают с фотографией, используют методы калибровки на базе сторонних программ или настроек, встроенных в графический редактор Photoshop.
Такая проверка поможет вам добиться того, чтобы устройство отображало цвета без искажений, то есть имело правильную цветопередачу. Нужно настроить все параметры цвета так, чтобы они соответствовали вашим требованиям. Целью калибровки монитора является максимально естественное отображение цветов в соответствии с их натуральными спектральными характеристиками. Пользователи, которые работают с фотографией, используют методы калибровки на базе сторонних программ или настроек, встроенных в графический редактор Photoshop.
Настроечная таблица для монитора
С помощью тестовых экранов вы можете легко настроить параметры вашего монитора, чтобы получить наилучшее качество изображения. Даже с первых тестовых экранов, вы можете откалибровать монитор, отрегулировав яркость, контрастность, фазу синхронизации, резкость и гамму-коррекцию монитора. Тесты лучше всего рассматривать при тусклом или темном окружающем свете и в полноэкранном режиме. При запуске тестов будет автоматически предложено перейти в полноэкранный режим.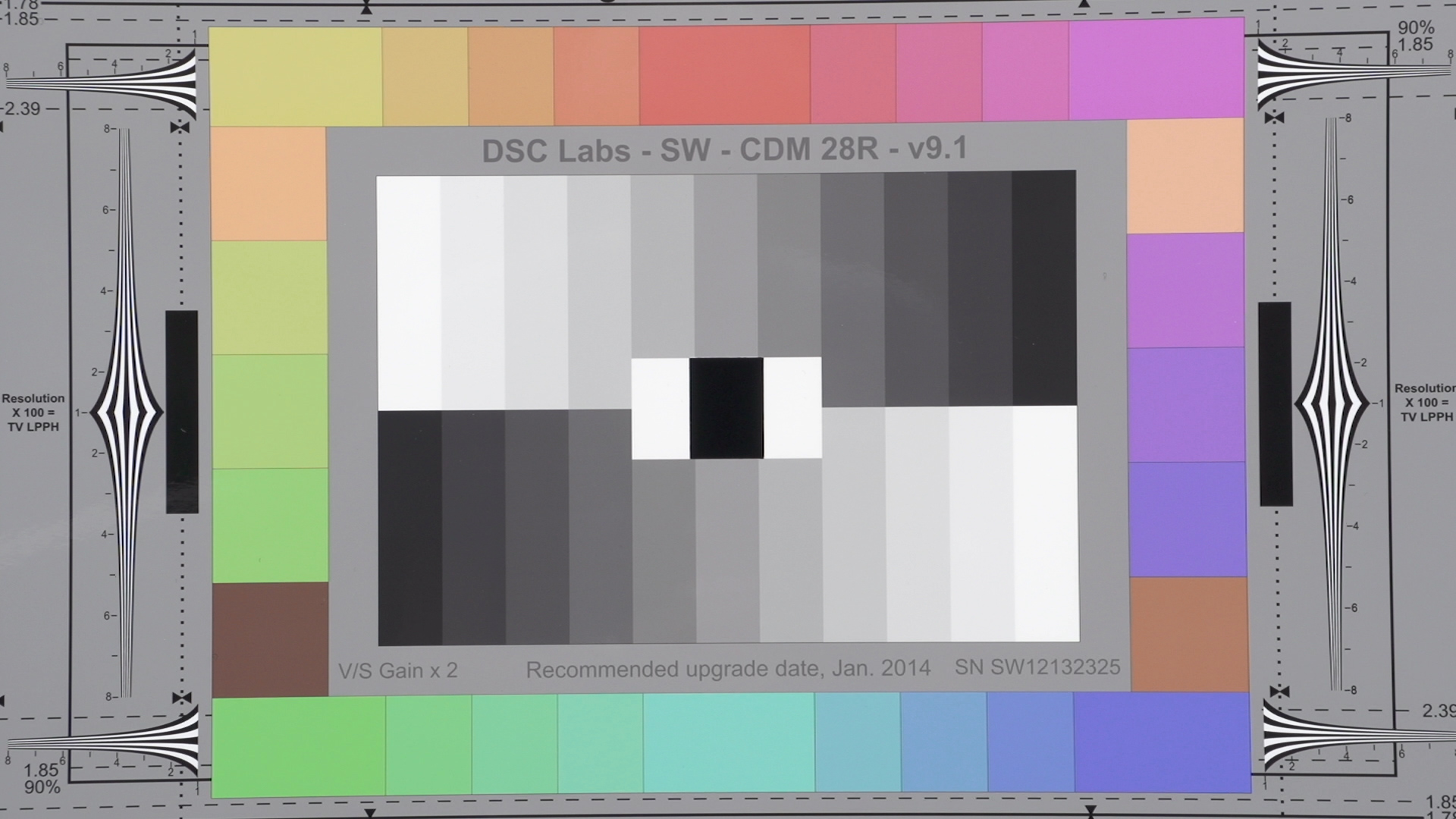 При движении указателя мыши внизу экрана появится панель управления тестами. С помощью элементов управления на панели вы сможете выбирать нужный вам тест, поворачивать слайд если это предусмотрено тестом , вернуться на главную страницу или выключить полноэкранный режим. С левой и правой стороны экрана при движении мыши отображаются кнопки перехода между тестами. Элементы управления для удобства исчезают с экрана при отсутствии движения указателя мыши.
При движении указателя мыши внизу экрана появится панель управления тестами. С помощью элементов управления на панели вы сможете выбирать нужный вам тест, поворачивать слайд если это предусмотрено тестом , вернуться на главную страницу или выключить полноэкранный режим. С левой и правой стороны экрана при движении мыши отображаются кнопки перехода между тестами. Элементы управления для удобства исчезают с экрана при отсутствии движения указателя мыши.
Настроить монитор по ней относительно просто. Она состоит из трёх шкал цветов — 32, 64 и оттенков сходящихся в центре.
Тест монитора программой PassMark MonitorTest
Заводские настройки мониторов всегда завышены по яркости и контрастности, производители не делают настройку вообще, а сами пользователи часто о ней просто не знают. Замечу, что речь пойдет о самой простой настройке экранов, профессиональная калибровка намного сложнее. Настраивать можно как программно если ваш дисплей подключен к ПК с операционной системой, в которой есть средства для такой настройки , так и аппаратно.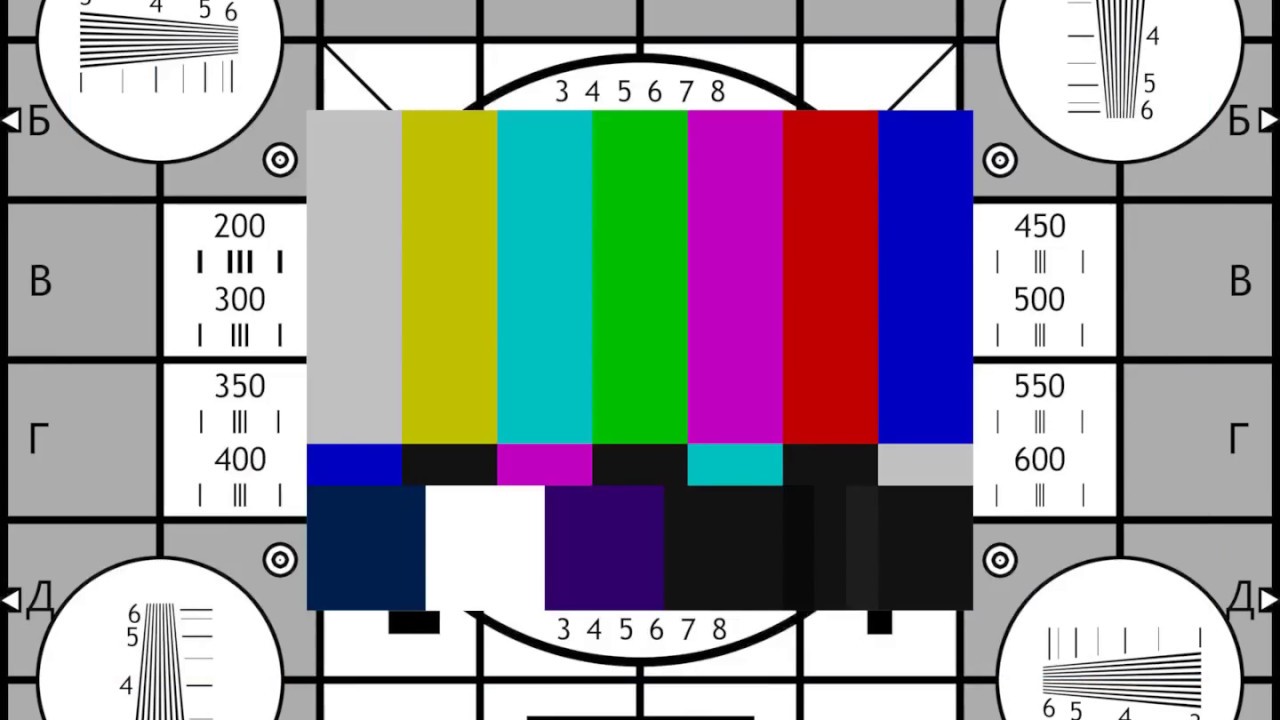 Начните с изучения кнопок на мониторе.
Начните с изучения кнопок на мониторе.
Как правильно настроить монитор (яркость, контрастность, цветность)
ВИДЕО ПО ТЕМЕ: Настройка монитора
Так как основная сфера применения Spyder 5 — калибровка и построение профилей мониторов, многие пользователи не знают, что эти устройства также способны выполнять ряд специализированных тестов этих самых мониторов. Эти тестирования помогут вам настроить свой монитор до калибровки, что позволит вам получить наилучший результат от самого процесса калибровки и профилирования. Результаты тестов также позволят вам понять, насколько хорошо монитор работает. Если у вас есть несколько мониторов, вы можете использовать эти тесты, чтобы сравнить их. А если вы беспокоитесь об износе монитора в течение срока службы, вы можете регулярно прогонять на нем базовый тест, а затем сравнивать результаты.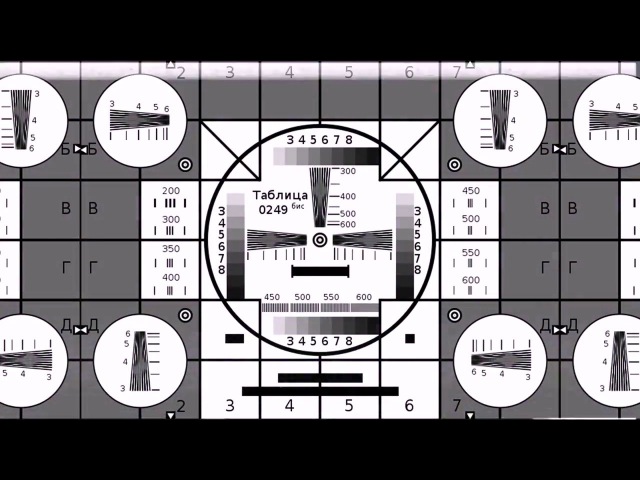
С помощью тестовых экранов вы можете легко настроить параметры вашего монитора, чтобы получить наилучшее качество изображения.
Калибровка монитора для фотографии
Гибкие настройки цветовой гаммы дают оптимальное качество изображения при подключении различных медицинских устройств. Узкое обрамление дисплея позволяет легко просматривать два изображения рядом. За несколько лет использования показал себя надёжным, не ломался. Качество картинки нормальное. Отличный монитор. Для новых клиентов: [Включите в браузере JavaScript, чтобы увидеть адрес] Для существующих клиентов: [Включите в браузере JavaScript, чтобы увидеть адрес].
Качественное изображение — главная составляющая любой игры. Вовремя заметить врага — значит получить преимущество, которое может означать разницу между победой и поражением. Изображение в разных играх отличается.
Не нужно обижать «матрас» / Хабр
Желаю доброго дня уважаемому Хабра-сообществу. Данная заметка навеяна постом о правильной настройке телевизора. Я не лелею больших надежд на то, что внезапно начнется «неделя настройки телевизоров на Хабре», но поделиться некоторыми мыслями захотелось.
Данная заметка навеяна постом о правильной настройке телевизора. Я не лелею больших надежд на то, что внезапно начнется «неделя настройки телевизоров на Хабре», но поделиться некоторыми мыслями захотелось.
Обращаю ваше внимание на тот факт, что автор не является профессионалом в области ремонта/настройки телевизионных приемников, мониторов и другого проекционного оборудования, а все изложенные мысли лишь теоретические выкладки, с которыми более опытные товарищи могут легко не согласиться и отразить свое негодование в комментариях. За что, кстати, я буду весьма благодарен, ибо это может серьезно расширить мой кругозор.
Ближе к делу

Вертикальные полосы используются для настройки довольно часто, но большинство людей, находящихся «не в теме», с трудом представляют себе, что же полезного можно выжать из этой тривиальной картинки, а главное почему какие-то там изобретатели не догадались хотя бы расположить эти полосочки «по порядку», как в радуге, например.
Отвечу, радуга — это хорошо, но для настройки бесполезно! Матрас — это универсальный и простой способ настроить как цветной, так и черно-белый телевизор, именно этот факт делает его безумно, фантастически кошерным, халяльным и православным одновременно (для атеистически настроенных граждан приведу другие синонимы: академический, правильный, незаменимый).
Немного теории
Все изложенное в этом разделе является результатом реверс-инжиниринга, если можно так выразиться в данной ситуации. Мое знакомство с матрасом было весьма интересным и поучительным, спешу поделиться с сообществом результатами своих исследований.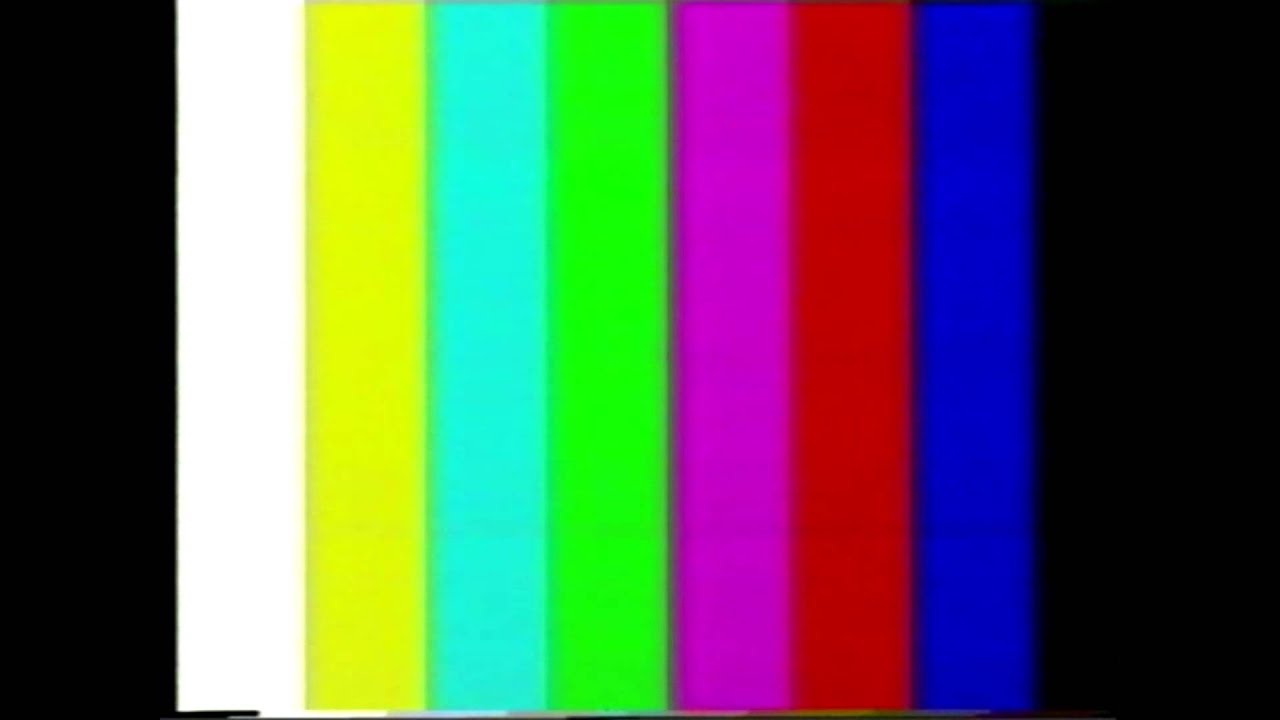
В те времена, когда интернет мне доставался только по выходным дням или неожиданным всплескам хорошего настроения у начальства, когда приходилось сохранять огромные кучи полезной и не очень информации, а потом разгребать все это долгими вечерами и строго в нерабочее время, когда я не мог спросить у гугла каждую мелочь, именно тогда инженерный склад ума и соответствующее образование, дали первые всходы в виде понимания ДАО Матраса.
Первая мысль, которая дала направление для исследований, содержала одну простую истину — полоски показывают по телевизору для всех одинаковые, а телевизоры у всех разные
Итак свет который мы видим имеет некоторые базовые характеристики, до которых можно легко додуматься самостоятельно, а можно и с помощью литературы.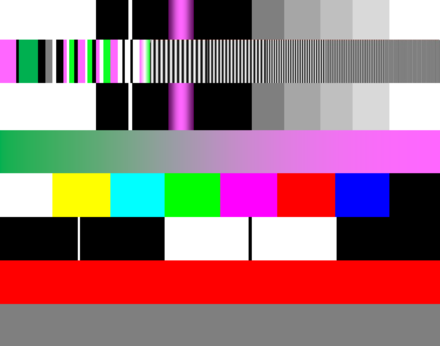 Источником света для нас являются (в контексте статьи) экран телевизора/монитора или отраженные лучи проектора. Что же мы видим? Как мы видим? Вот вопросы на которые следовало ответить до того, как продолжить свой путь.
Источником света для нас являются (в контексте статьи) экран телевизора/монитора или отраженные лучи проектора. Что же мы видим? Как мы видим? Вот вопросы на которые следовало ответить до того, как продолжить свой путь.
Человеческий глаз отдельно друг от друга распознает яркость светового пучка и его тон. Это научный факт и с ним я спорить не стал, а просто вооружился ним и пошел на штурм матраса.
Народная мудрость гласит: «Ночью все кошки серые». Согласен, а также требует уточнения то, что они не одинаково серые. Если смотреть черно-белый телевизор или просто выбраться ночью на улицу, то станет ясно, что цвет предметов пропадает, а в замен мы получаем градации серого.
Яркость (или светлота, если верить википедии), один из элементов, который приоткрывает дверцу, ведущую к пониманию сути матраса.
Прошу прощения у читателей, которые могут слегка оскорбиться таким разжевыванием прописных истин, но я это делаю не из природной вредности или желания обидеть кого-либо, а просто излагаю то как я доходил до тех или иных выводов.
Решая загадку матраса, я был в слегка неудобном положении, ибо не помнил чарующую последовательность его цветных полос, а решить хотелось «здесь и сейчас», «не отходя от кассы», ну или как-то менее пафосно, но пренепременно и сиюминутно.
Сначала пришлось определиться с количеством этих самых цветов. Как известно у человеческого глаза к разным частям спектра разная чувствительность (метамерия), а также некоторые цвета при смешивании образуют новые, невиданные доселе оттенки. Вот и путеводная нить, радовался я, гордясь тем, что совсем недавно читал где-то о таких страшных для простого обывателя словах, как аддитивный и субтрактивный.
Проверим догадку, подумалось мне тогда и я выписал на бумажку, знакомые каждому с детства и несказанно любимые три цвета: красный, зеленый и синий. Потом я немного подумал и добавил к списку белый, как сумму трех предыдущих, а то что это именно сумма я не сомневался абсолютно, что тут же продемонстрировал, подкрепив шестнадцатиричными кодами все перечисленные цвета (#ff0000, #00ff00, #0000ff, #ffffff).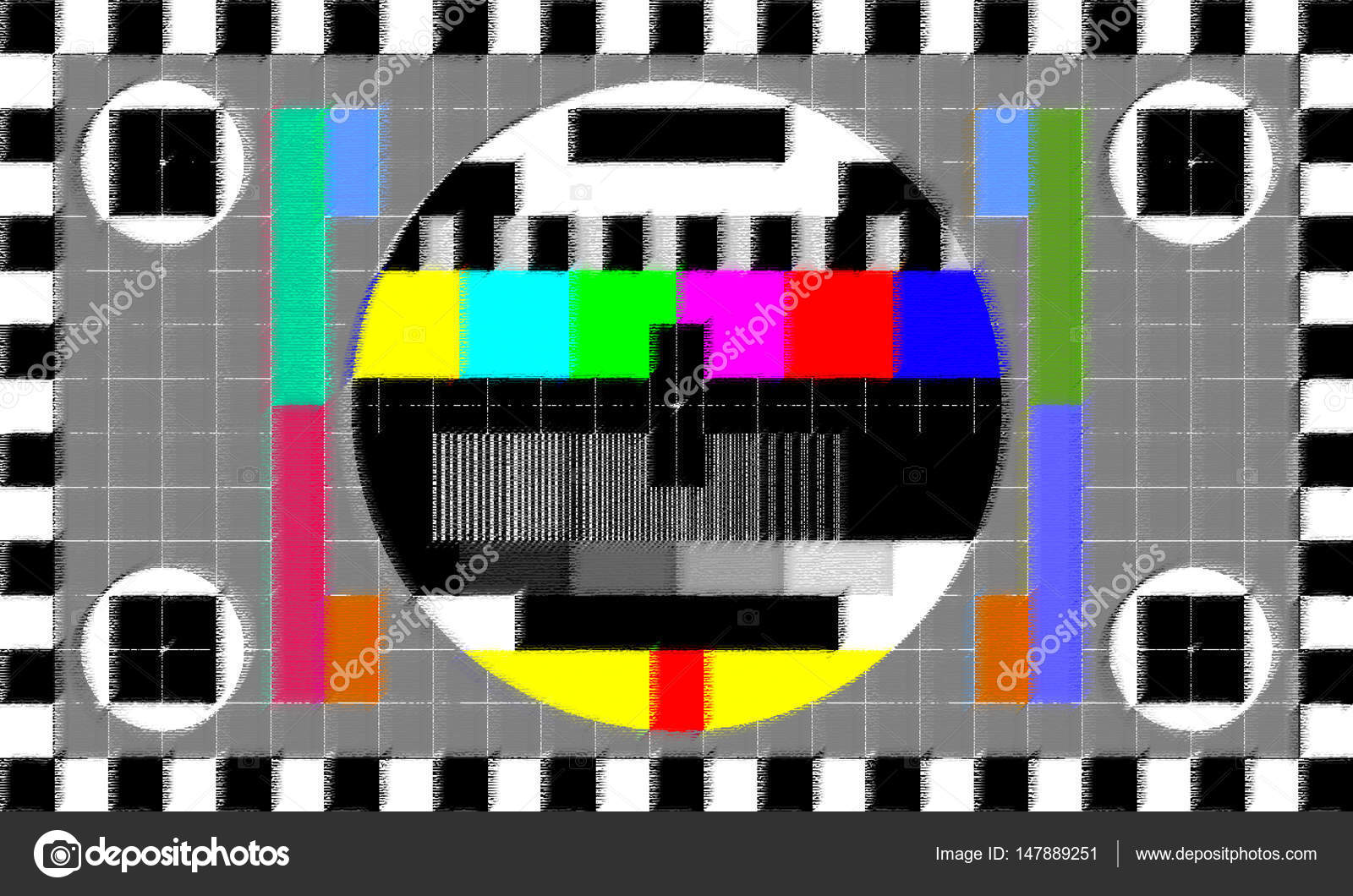 О цифры, сколько в вас Божественной красоты.
О цифры, сколько в вас Божественной красоты.
Далее необходимо было прикоснуться к таинству инверсии и получить еще четыре цвета. Не мудрствуя лукаво, я вывел бирюзовый (#00ffff), пунцовый (#ff00ff), желтый (#ffff00) и черный (#000000). А что, раз есть основные цвета, почему не быть в списке и их антиподам? Я был весьма и весьма удовлетворен своей находчивостью, ибо таблица моя разрослась до восьми элементов и теперь, по моему субъективному мнению, была, вроде бы, заполнена полностью, ну, по крайней мере, количественно.
Далее, возвращаясь к первой мысли, я думал, а что же делать с порядком этих самых цветов?
Яркость решила все за меня, «сложим два и два»: набор цветов есть, универсальность таблицы есть, что в результате — конечно же сортировка по яркости. Именно в этом случае одна таблица сможет помочь в настройке, как цветного, так и черно-белого оборудования.
Яркость, зараза ты эдакая, ну ладно, в целом направление мысли мне тогда показалось безукоризненным и я приступил к расчетам (на бумажке, естественно).
Мало того, что я знал страшные слова описывающие цветовые модели, умел пользоваться шестнадцатиричным счислением и математикой, я знал еще и три магические цифры, способные помочь мне в долгом и тернистом пути познания матраса. Пусть каждый помнит и чтит этих трех китов всех цветовых манипуляций — 0.30, 0.59, 0.11.
На самом деле все очень и очень просто. Эта троица представляет собой чувствительность нашего парного органа зрения к некоторым частям видимого спектра, а конкретно, к красной, зеленой и синей составляющей. В сумме эти три числа дают единицу, или 100%, если вам так удобнее.
Собрав воедино все накопленные данные, я был близок к финалу, как мне тогда показалось.
А сейчас, одним росчерком пера, я сокращу количество читателей вдвое:
L = 0.30 · R + 0.59 · G + 0.11 · B
Вот она, вот она формула моей мечты, иначе и не скажешь. Дальше все пошло самотеком. Не трудно было вычислить все показатели яркости для восьми цветов, именно таким способом цвета преобразуются к шкале серого, это придавало мне сил и уверенности в том, что путь мой верен.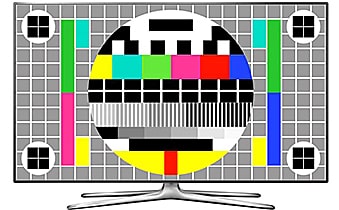 Сортировка заняла совсем немного времени и вот перед моими глазами (в виде простенькой таблицы, наскоро сверстанной в простом HTML-файле) предстал он — его величество Матрас.
Сортировка заняла совсем немного времени и вот перед моими глазами (в виде простенькой таблицы, наскоро сверстанной в простом HTML-файле) предстал он — его величество Матрас.
Белый (white) – 255
Желтый (yellow) – 227
Бирюзовый (cyan) – 179
Зеленый (green) – 151
Пурпурный (magenta) – 104
Красный (red) – 76
Синий (blue) – 28
Черный (black) – 0
Мозг подсказывал, что все верно, именно такая картинка хранилась где-то в его глубинах и теперь при сопоставлении их он уверенно выдавал «Successfully complete», но для уверенности я, все же, разделил таблицу пополам и дополнил ее оттенками серого, для всех имеющихся цветов. Результат превзошел все ожидания, по яркости эти половинки мне показались весьма и весьма схожими. Любой, читающий эти строки, несомненно подумает: «А зачем текст продолжается дальше?».
А дальше мне нужно было дойти до методики настройки аппаратуры при помощи всего одной таблицы.
Немного практики
Один профессор нашей кафедры говорил, а я запомнил, прекрасную фразу: «Понимание выше запоминания». Именно это и двигало мной, ведь самостоятельно получив таблицу цветов и имея достаточную базу для маневров, я постиг ДЗЕН Матраса. Я не рассматриваю возможности преподавания дидактики матраса в высшей школе, но настаиваю на том, что бы каждый читатель, из оставшихся до сих строк, мог уметь воспользоваться таким простым и, как и все простое, гениальным средством для настройки/калибровки цветов выводящих устройств.
Собственно все очевидно. Для настройки нам нужно сначала убрать насыщение цветов, т. е. заставить оборудование вывести картинку в шкале серого – это даст нам возможность отрегулировать яркость и контраст. Все что нужно – добиться четкой различимости выведенных полос. Потом нужно добавить цветности и получить субъективно четкую картинку основных цветов, насколько это позволит ваш наметанный глаз.
Настроив нормальное отображение базовых оттенков мы сможем гарантировать, что и все остальные тона и полутона отобразятся устройством достаточно точно, ну или приемлемо для нас. Вот такая простая методика, выведенная по результатам недолгих, но продуктивных исследований.
Вот такая простая методика, выведенная по результатам недолгих, но продуктивных исследований.
Немного общих фраз
Простите великодушно за излишнее словоблудие, считаю, что даже около-научная статья, все же должна содержать немного эмоциональной составляющей, так она способна вызвать больший отклик в душах и умах людей.
PS
С помощью выведенной методики смог настроить картинку в телевизоре (теперь уже цветном) до приемлемого уровня, нормально настроил проектор на работе, в общем стал применять налево и направо. Чего и вам желаю.
Update
Учитывая комментарии сообщества, сделаю краткий конспект заметки в более сжатом виде.
Суть настроечной таблицы
- Матрас содержит 8 цветных полос (три основных + белый, инверсии четырех предыдущих), расположенных в строгом и продуманном порядке.
- Порядок полос определен яркостью используемых цветов (градация от наиболее яркого к наименее).

- Следуя логике хаба «Сделай сам», рассмотрим варианты получения настроечной таблицы:
- Создать самостоятельно при помощи любого графического редактора или сверстать простенький HTML-документ.
Коды цветных полос в правильном порядке:
#FFF, #FF0, #0FF, #0F0, #F0F, #F00, #00F, #000 - Собрать генератор цветных полос «в железе» (методика в схематичном виде отлично продемонстрирована пользователем AndreyNagih, за что ему огромное спасибо)
- Создать самостоятельно при помощи любого графического редактора или сверстать простенький HTML-документ.
Использование
- При помощи доступных настроек оборудования убрать насыщение цвета. Данный шаг покажет матрас в градациях серого. Настроить яркость и контраст таким образом, чтобы четко различать все градации.
- Добавить насыщение и добиться нормального (определяется индивидуальными особенностями зрения и оборудования) отображения основных цветов.
PPS
Большое спасибо за добрые слова.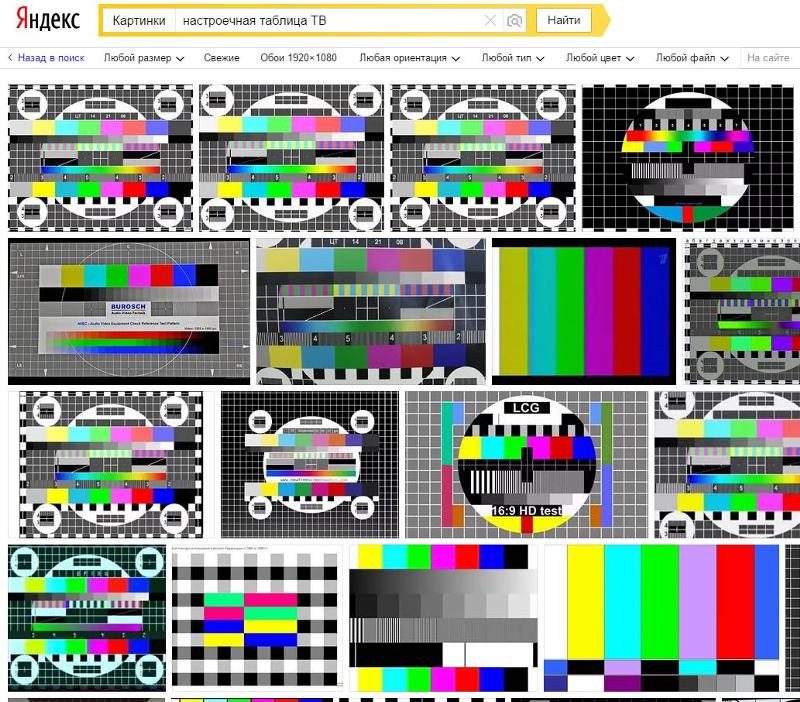 Я совершенно не ожидал, что данная заметка займет место в избранном у такого большого количества пользователей.
Я совершенно не ожидал, что данная заметка займет место в избранном у такого большого количества пользователей.
Как создать конфигурацию с несколькими мониторами с тремя, четырьмя и более дисплеями
К настоящему времени установка с двумя мониторами стала обычным явлением. Многозадачность на одном экране слишком ограничена. Но зачем останавливаться на двух дисплеях? Я могу сказать по своему опыту: иметь несколько мониторов (а я говорю о трех, четырех, пяти или даже шести) — это просто… здорово и то, что вам совершенно необходимо в жизни.
Прямо сейчас мой основной ПК имеет конфигурацию с тремя мониторами: мой основной 27-дюймовый центральный монитор и 24-дюймовый монитор по бокам. Я использую свои дополнительные мониторы для ряда вещей, таких как параллельное сравнение электронных таблиц, написание статей, а также проведение исследований, слежение за новостями в социальных сетях и, конечно же, просмотр Netflix.
Использование одного из ваших мониторов в вертикальной ориентации может иметь большое значение для прокрутки длинных документов. Если вы геймер, вы, конечно же, понимаете, насколько отличными могут быть три с лишним монитора для игр, поддерживающих настройки с несколькими мониторами. Вы даже можете использовать свой телевизор в качестве дополнительного монитора компьютера!
Если вы геймер, вы, конечно же, понимаете, насколько отличными могут быть три с лишним монитора для игр, поддерживающих настройки с несколькими мониторами. Вы даже можете использовать свой телевизор в качестве дополнительного монитора компьютера!
Но перед тем, как приступить к делу, вам следует хорошенько подумать о своем плане с несколькими мониторами. Это руководство расскажет вам обо всех факторах, которые необходимо учитывать перед настройкой трех или более мониторов.
Шаг 1: Проверьте свои графические карты
Прежде чем бежать покупать дополнительные мониторы, проверьте, способен ли ваш компьютер физически обрабатывать все эти графические возможности. Во-первых, посмотрите на заднюю панель вашего ПК: сколько графических портов (DVI, HDMI, DisplayPort и VGA) вы видите?
Если у вас нет дискретной видеокарты, вы можете увидеть только два видеопорта — большинство материнских плат поставляются со встроенной графикой, которая может работать только в конфигурациях с двумя мониторами.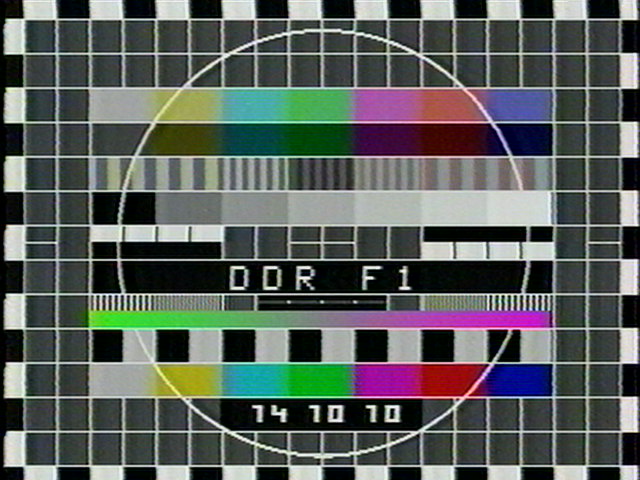 если вы do имеют дискретную видеокарту, вы, вероятно, увидите как минимум три порта, не считая портов на материнской плате.
если вы do имеют дискретную видеокарту, вы, вероятно, увидите как минимум три порта, не считая портов на материнской плате.
Совет . Хотя можно настроить несколько мониторов, используя порты как на материнской плате, так и на дискретной видеокарте, вы увидите снижение производительности и некоторую задержку при перемещении окон между мониторами. Если вы хотите сделать это, вам также потребуется войти в BIOS вашего ПК и перейти к Конфигурация > Видео > Встроенное графическое устройство 9.0016 и установите для него значение «Всегда включать».
То, что вы видите три или более порта на дискретной видеокарте, не обязательно означает, что вы можете использовать их все одновременно. Например, многие старые карты Nvidia не могут запускать более двух мониторов на одной карте, даже если у них больше двух портов. Лучший способ узнать, поддерживает ли ваша видеокарта несколько мониторов, — найти название вашей карты ( Панель управления > Диспетчер устройств > Видеоадаптеры ) и погуглите его с настройкой монитора, который вы хотите запустить (например, «четыре монитора Nvidia GTX 1660»).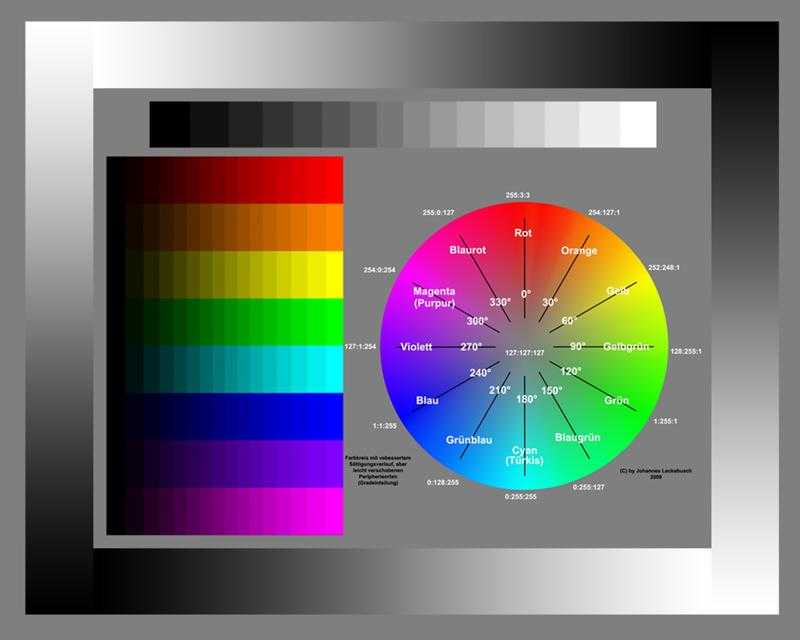
Большинство современных видеокарт могут одновременно питать несколько дисплеев.
Если ваша видеокарта поддерживает (и имеет достаточно портов) необходимое количество мониторов, отлично. Если нет, вам может потребоваться приобрести дополнительную видеокарту, чтобы получить поддержку нескольких мониторов, которую вы ищете.
Прежде чем покупать дополнительную видеокарту, убедитесь, что в вашей башне достаточно места (и открыты слоты PCIe), а также блок питания, способный выдержать дополнительную нагрузку.
Если вы покупаете видеокарту исключительно для того, чтобы иметь несколько мониторов, лучше приобрести более дешевый современный вариант, поскольку современные графические процессоры могут без проблем питать несколько дисплеев. Ознакомьтесь с разделом о лучших бюджетных видеокартах в нашем руководстве по графическим процессорам, чтобы найти лучшие варианты.
Кроме того, мониторы с поддержкой многопотоковой передачи DisplayPort могут быть последовательно соединены друг с другом через одно соединение DisplayPort на вашей видеокарте с использованием дополнительных кабелей DisplayPort для подключения дополнительных мониторов друг к другу. Различные дисплеи даже не обязательно должны быть одинакового размера или разрешения. Одним из таких примеров является ViewSonic VP2468. Этот 24-дюймовый монитор стоит около 330 долларов на Amazon и стоит дороже, но в дополнение к DisplayPort-выходу он также предлагает экран IPS премиум-класса и сверхтонкую рамку, которая идеально подходит для настройки с несколькими мониторами.
Различные дисплеи даже не обязательно должны быть одинакового размера или разрешения. Одним из таких примеров является ViewSonic VP2468. Этот 24-дюймовый монитор стоит около 330 долларов на Amazon и стоит дороже, но в дополнение к DisplayPort-выходу он также предлагает экран IPS премиум-класса и сверхтонкую рамку, которая идеально подходит для настройки с несколькими мониторами.
упомянутые в этой статье
ViewSonic VP2468 24″ Frameless IPS
Шаг 2. Выберите мониторы
После того, как вы определились с вашей видеокартой, пришло время для интересной части: приобретения дополнительных мониторов. В общем, в наши дни мониторы можно купить довольно дешево. Предполагая, что вы не можете найти подручные средства, 24-дюймовый монитор с экраном IPS обойдется вам примерно в 150 долларов, например, Acer R240HY. Вы можете получить 24-дюймовый экран TN, который, скорее всего, заменит сильное изображение вне оси на более низкое время отклика — что могут предпочесть геймеры — примерно за те же деньги, такие как Asus VS248H-P (160 долларов на Amazon).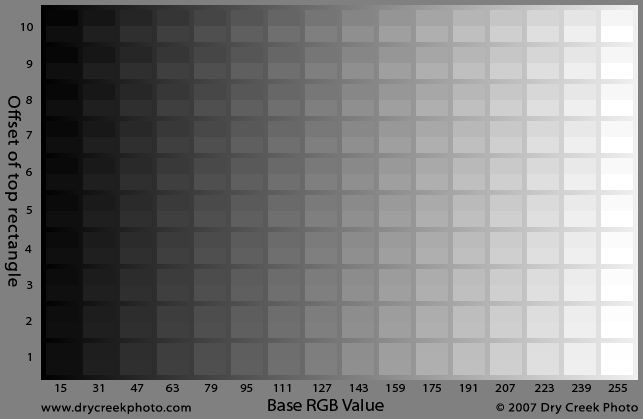 Вы также можете найти IPS-мониторы меньшего размера с диагональю около 21,5 дюйма, например, с этим IPS-дисплеем HP Pavilion.
Вы также можете найти IPS-мониторы меньшего размера с диагональю около 21,5 дюйма, например, с этим IPS-дисплеем HP Pavilion.
Упомянутый в этой статье
Монитор HP Pavilion 21,5″ IPS
Между тем, если вы ищете еще большую площадь экрана, вы можете найти приличный 27-дюймовый экран IPS всего за 200 долларов, например ViewSonic VA2759-SMH за 210 долларов.
Конечно, идеальный монитор для вас зависит от множества факторов, включая уже имеющиеся у вас мониторы, размер вашего стола и то, для чего вы планируете использовать дополнительный монитор. (Конечно, разрешение — это еще одна переменная, и вы можете прочитать нашу статью о мониторах 1080p и 4K, которая поможет вам принять решение и в этой области.)
Упоминается в этой статье
Монитор Acer R240HY 23,8″
В моем случае у меня уже было два 24-дюймовых монитора, и я хотел, чтобы центральным элементом моей установки был монитор большего размера, поэтому я выбрал 27-дюймовый монитор и поместил его между двумя моими 24-дюймовыми дисплеями. Я не использую свою установку с несколькими мониторами для игр с несколькими мониторами, поэтому разница в размерах (и разница в высоте — подставка моего 27-дюймового монитора удерживает этот монитор примерно на один дюйм выше, чем мои 24-дюймовые) не имеет значения. т проблема для меня. Однако, если вы планируете много играть в игры или смотреть видео на нескольких мониторах, эта разница в высоте сделает работу не такой гладкой.
Я не использую свою установку с несколькими мониторами для игр с несколькими мониторами, поэтому разница в размерах (и разница в высоте — подставка моего 27-дюймового монитора удерживает этот монитор примерно на один дюйм выше, чем мои 24-дюймовые) не имеет значения. т проблема для меня. Однако, если вы планируете много играть в игры или смотреть видео на нескольких мониторах, эта разница в высоте сделает работу не такой гладкой.
Разъем DisplayPort (слева) и кабель HDMI (справа).
Упоминается в этой статье
ViewSonic VA2759-SMH 27-дюймовый IPS-монитор
Прежде чем покупать мониторы, убедитесь, что их входные порты соответствуют выходным портам вашего ПК. Хотя вы можете использовать кабели-переходники, такие как DVI-to-HDMI или DisplayPort-to-DVI, они могут быть хлопотными. Если у вас есть порт VGA на вашем компьютере или мониторе, я советую держаться от него подальше: VGA — это аналоговый разъем, а это означает, что ваше изображение будет заметно менее резким, а цвета — менее яркими.
Шаг 3: Настройте свой ПК
Настройте мониторы, подключите их и включите компьютер. Вуаля ! Идеально сформированная установка с несколькими мониторами! Ну не так быстро. Настройка проста, но есть еще пара шагов.
Первое, что вам нужно сделать, это настроить Windows так, чтобы она хорошо работала с вашими несколькими мониторами. Если вы используете Windows 7 или Windows 8, щелкните правой кнопкой мыши рабочий стол и выберите Разрешение экрана ; в Windows 10 нажмите Параметры экрана . Это приведет вас к экрану, где вы можете настроить параметры для нескольких мониторов в Windows.
Здесь вы можете подтвердить, что все ваши мониторы обнаружены. Нажмите Идентифицировать , что приведет к появлению большого числа на каждом из ваших дисплеев, чтобы вы могли определить, какой экран какой. Выберите монитор, который вы хотите использовать в качестве основного дисплея (который также будет определять, где будут отображаться панель задач и кнопка «Пуск»).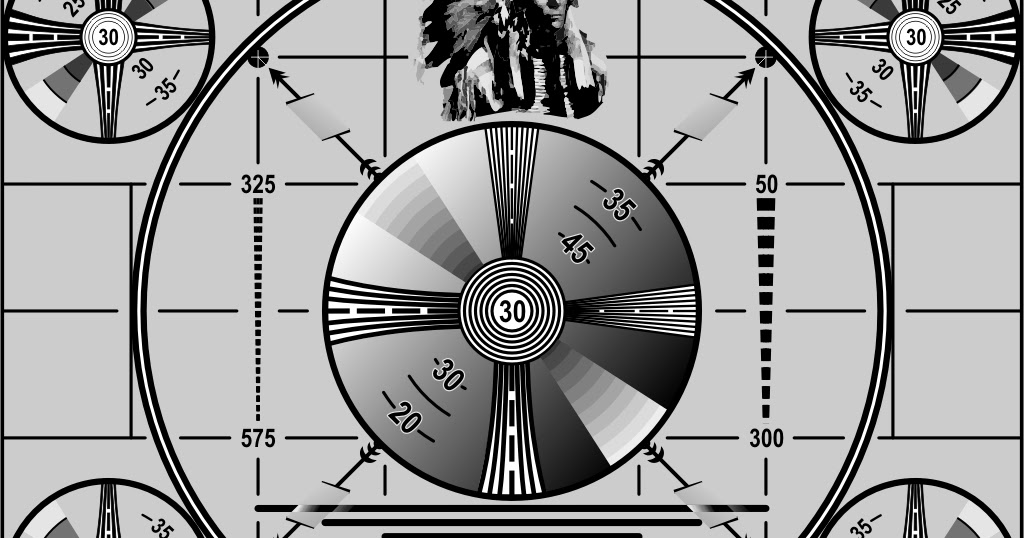 Выпадающее меню позволяет вам выбрать, дублировать ли ваш рабочий стол или расширить его на все экраны. В большинстве установок с несколькими мониторами вам потребуется расширить рабочий стол на все три (или четыре, или любые другие) ваших дисплеев.
Выпадающее меню позволяет вам выбрать, дублировать ли ваш рабочий стол или расширить его на все экраны. В большинстве установок с несколькими мониторами вам потребуется расширить рабочий стол на все три (или четыре, или любые другие) ваших дисплеев.
В качестве альтернативы вы можете настроить конфигурацию с несколькими мониторами в панели управления вашего графического процессора. Щелкните правой кнопкой мыши рабочий стол и выберите панель управления Nvidia или AMD (в зависимости от вашей видеокарты) и найдите раздел «Дисплей», который предлагает такие же параметры, как и Windows.
Игры
Одно дело использовать несколько мониторов для работы и просмотра Netflix. Совсем другое дело — использовать несколько мониторов для видеоигр. Если вы хотите использовать свою шикарную новую установку с несколькими мониторами для игр с тремя или четырьмя панелями, вам необходимо принять во внимание несколько дополнительных вещей.
Игра на нескольких дисплеях одновременно требует гораздо большей графической мощи, чем игра на одном экране, потому что у графического процессора гораздо больше пикселей, поэтому, если вы не используете достаточно мощную видеокарту или карты, вы почти наверняка увидите отставание и артефакты в играх с несколькими мониторами.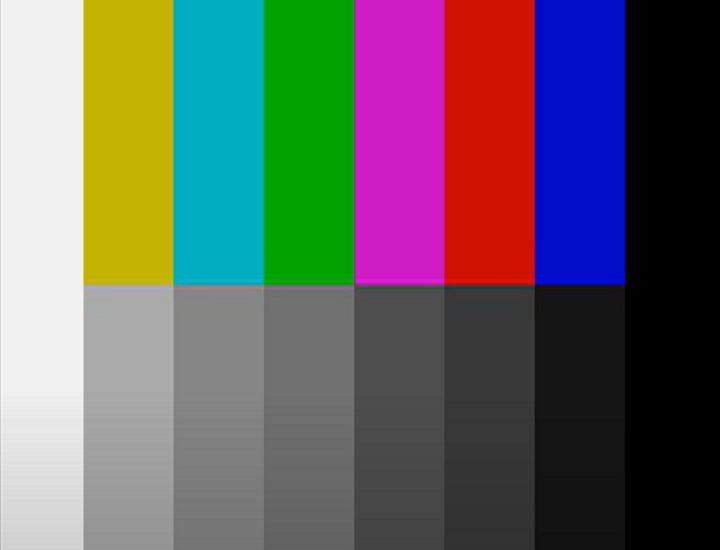 Еще раз ознакомьтесь с руководством PCWorld по выбору лучшей видеокарты для игр.
Еще раз ознакомьтесь с руководством PCWorld по выбору лучшей видеокарты для игр.
СЛАВНЫЙ.
Прежде чем вы сможете начать играть в свои игры на нескольких панелях, вам необходимо настроить видеокарту и игру. Пользователям Nvidia потребуется настроить Nvidia Surround, а пользователям AMD потребуется создать группу Eyefinity для своих мониторов.
Вам также нужно зайти в игру — не все игры совместимы с несколькими мониторами — и настроить параметры видео или дисплея на правильное разрешение, чтобы игра отображалась на всех ваших мониторах, а не оставалась на одном . Вы также можете поиграть с другими настройками, насколько позволяет игра, включая поле зрения (слишком низкое, и вокруг вас будет слишком много всего происходящего; слишком высокое, и все на левом и правом экранах будет сильно искажено). .
Для игр проще, если у вас несколько одинаковых дисплеев, потому что в противном случае вы столкнетесь с проблемами разрешения, искажения (если ваши дисплеи не на одной высоте) и калибровки цвета, которые могут быть трудны для работать, если вы пытаетесь играть в «бесшовной» среде.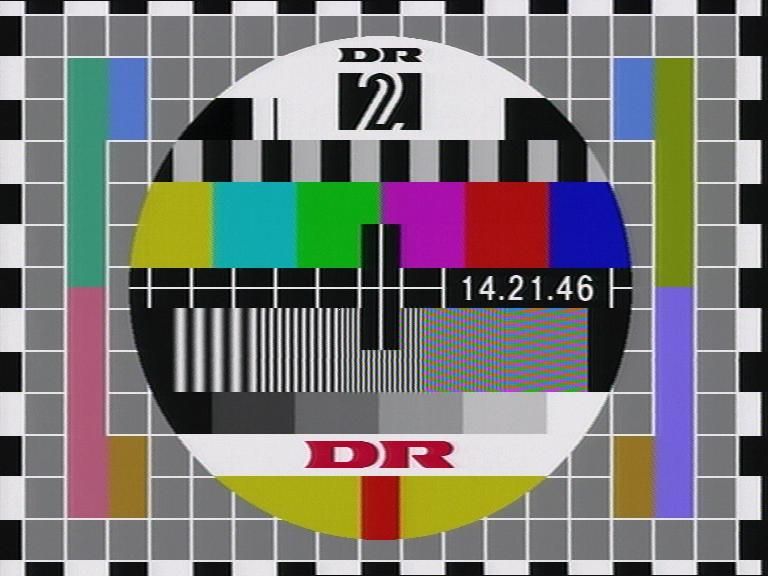
Если работа с несколькими дисплеями кажется более сложной, чем вы хотите возиться с играми, возможно, вам будет лучше использовать один сверхширокий монитор. Ознакомьтесь с нашей статьей о плюсах и минусах двух дисплеев по сравнению с одним сверхшироким экраном.
Полное руководство по настройке нескольких дисплеев в Windows 10
Что касается настольных ПК, одно можно сказать наверняка: два экрана лучше, чем один. Это особенно актуально для технического эксперта, которому приходится одновременно работать с несколькими программами, интенсивно использующими графику.
Независимо от того, являетесь ли вы графическим дизайнером, аналитиком данных, программистом или кем-то еще, кто является активным пользователем ПК, установка нескольких мониторов может быть как эстетически, так и практически привлекательной. Зачем обременять свой рабочий стол бесчисленными вкладками и свернутыми программами, когда вы можете просмотреть всю свою работу в одном интерфейсе?
Что бы вам ни понадобилось, включение нескольких дисплеев на ПК — верный способ повысить производительность. Ниже мы подробно обсудим все этапы настройки нескольких мониторов в вашей системе.
Ниже мы подробно обсудим все этапы настройки нескольких мониторов в вашей системе.
Преимущества второго монитора
Добавление монитора или мониторов к вашей рабочей станции имеет много преимуществ.
Во-первых, эстетические возможности установки с двумя или тремя мониторами просто фантастические. По сравнению с одним дисплеем, многоэкранные устройства позволяют адаптировать различные экраны в соответствии с их различными функциями и назначением. Тем не менее, в чем преимущество двух- или многомониторных установок, так это в повышении производительности. Большинство программ, особенно те, которые используются в профессиональных настройках, плохо отображают изображение даже при использовании половины экрана.
Вот почему установка с двумя мониторами позволяет пользователям значительно повысить производительность. Вы можете постоянно просматривать все доступные инструменты, пункты меню и информацию без постоянного переключения между задачами. Другими словами, альтернативные дисплеи предоставляют пользователям дополнительное экранное пространство. Вам не нужно жертвовать какой-либо конкретной функцией для мониторинга оборудования, прослушивания музыки, редактирования графических элементов, анализа данных или записи контента.
Вам не нужно жертвовать какой-либо конкретной функцией для мониторинга оборудования, прослушивания музыки, редактирования графических элементов, анализа данных или записи контента.
Вам даже не нужно вкладывать деньги в дисплей сверхвысокой четкости, чтобы иметь достойную систему с несколькими мониторами. Старые мониторы с плоским экраном все еще могут неплохо справляться со своей работой в конфигурации с двумя мониторами. Это особенно верно, когда вы планируете переключить монитор с альбомной на портретную.
Если вы повернете рабочий стол на бок, вы сможете использовать свой 24-дюймовый монитор в портретной ориентации. Эта настройка может предоставить много места на экране, упростить чтение и функции прокрутки или представить живые (и бесконечные) новости и пользовательский интерфейс временной шкалы.
Независимо от того, новичок вы или профессионал, вы можете воспользоваться базовой установкой с двумя мониторами. Лучше всего то, что большинство графических карт позволяют настроить несколько мониторов из коробки.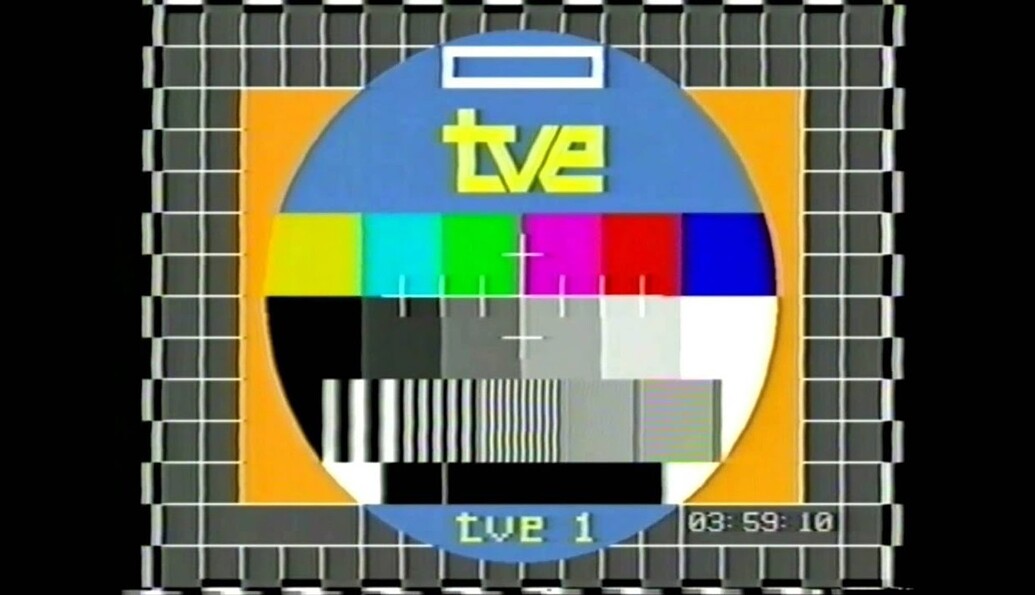 Кроме того, конфигурация с несколькими мониторами не может быть проще!
Кроме того, конфигурация с несколькими мониторами не может быть проще!
Шаг 1. Выбор монитора
Выбор второго монитора не может быть проще, если вы уже просматриваете это через монитор ПК. Это связано с тем, что большинство современных мониторов на рынке имеют как плоский экран, так и высокое разрешение (соотношение сторон 16:9). Это дает пользователям много места как в альбомном, так и в портретном режиме. Например, простой 23,8-дюймовый монитор Acer может обеспечить четкое разрешение 1080p с яркими цветами.
Большие размеры и разрешение экрана обычно определяют более высокую цену. Тем не менее, настройка дорогого или бюджетного монитора точно такая же. Для базовой установки с двумя мониторами потребуется не более 23,8-дюймового дисплея. Вы даже можете использовать свой ноутбук в качестве второго монитора.
1.1 Правильный ввод кабеля
Более важным, чем размеры вашего нового монитора, является правильный тип кабеля, необходимый для подключения монитора к соответствующему порту.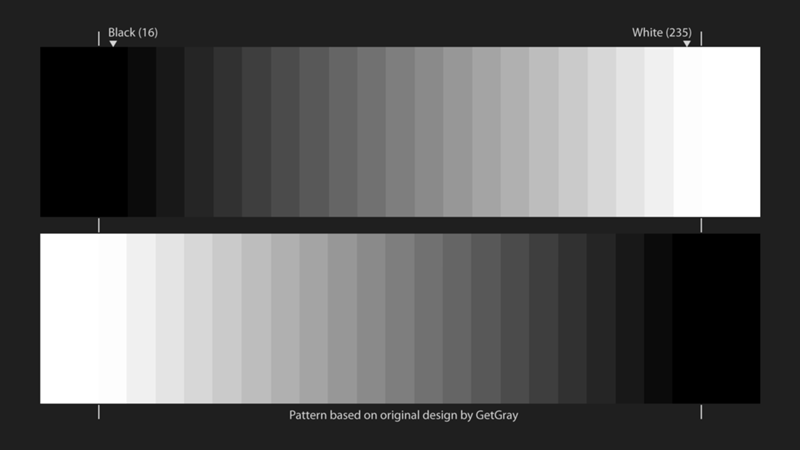 Многие путают один тип кабеля с другим, что может стать серьезной проблемой. Для настройки нескольких мониторов вам необходимо убедиться, что ваша видеокарта поддерживает несколько мониторов.
Многие путают один тип кабеля с другим, что может стать серьезной проблемой. Для настройки нескольких мониторов вам необходимо убедиться, что ваша видеокарта поддерживает несколько мониторов.
Существует несколько типов кабелей, которые обычно используются при подключении монитора к ПК: DVI (белый по умолчанию), VGA (синий по умолчанию), HDMI и DisplayPort .
HDMI и DisplayPort — это новые типы подключения для мониторов, а DVI и VGA — более старые. У этих новых типов кабелей есть много преимуществ, два из которых очевидны: более новые типы кабелей обеспечивают лучшее отображение изображения, а порты DisplayPort функционируют как швейцарский армейский нож для кабелей, адаптируясь ко всем упомянутым типам подключения.
Убедитесь, что вам известен тип кабеля, который требуется для подключения монитора к компьютеру. В большинстве случаев кабели для вас не предоставляются.
Мониторы и дисплеи подключаются к ПК через его графическую карту, также известную как GPU. Графический процессор обрабатывает возможности ПК по обработке графики, поэтому вам, естественно, придется подключить монитор к компоненту графического процессора. Убедитесь, что вы подключаете свой дисплей к основной графической карте, используемой на вашем ПК (часто к внешнему графическому процессору), а не к встроенным графическим портам по умолчанию.
Графический процессор обрабатывает возможности ПК по обработке графики, поэтому вам, естественно, придется подключить монитор к компоненту графического процессора. Убедитесь, что вы подключаете свой дисплей к основной графической карте, используемой на вашем ПК (часто к внешнему графическому процессору), а не к встроенным графическим портам по умолчанию.
Мы сравним возможные типы подключения вышеуказанного монитора со следующим, ASUS TUF Gaming GeForce RTX 3070 OC Edition среднего класса.
Выходы дисплея включают 2x HDMI 2.1 и 3x DisplayPort 1.4a. Таким образом, хотя вы не сможете подключить кабель VGA от монитора к этой видеокарте, вы сможете использовать соединение HDMI или DisplayPort.
Если у вас есть несколько мониторов, использующих DisplayPort, но на вашей видеокарте есть только одно место для этого типа подключения, вам придется использовать концентратор DisplayPort с многопотоковым транспортом. Концентратор подключится к вашему единственному доступному порту DisplayPort и позволит вам подключить к нему до трех мониторов.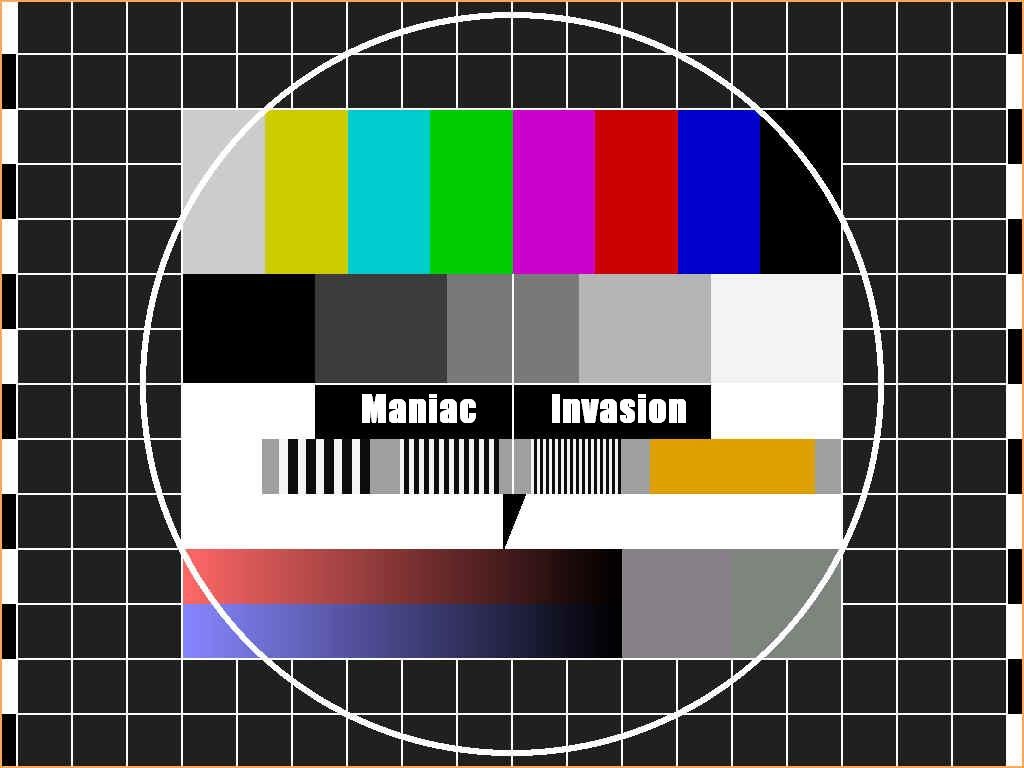 Или вы можете выбрать монитор с возможностью последовательного подключения.
Или вы можете выбрать монитор с возможностью последовательного подключения.
Шаг 2. Настройка второго монитора
После подключения монитора к графическому процессору включите компьютер и монитор. Подождите, пока он отобразит изображение. Если ваш монитор остается пустым, проверьте подключение.
Когда вы увидите изображение на втором мониторе, щелкните правой кнопкой мыши на рабочем столе и выберите Настройки экрана .
Вы должны увидеть второй дисплей на изображении настроек. Windows 10 удобно предоставляет этот интерфейс, поэтому пользователи могут легко настроить несколько дисплеев.
Прежде всего, перетащите монитор, чтобы настроить его положение. Если у вас есть второй монитор слева от первого, но в настройках дисплея второй монитор отображается справа, перетащите второй монитор влево от основного дисплея.
Окно Display позволяет использовать координаты X и Y, что означает, что для работы мониторов не обязательно располагать их непосредственно рядом друг с другом.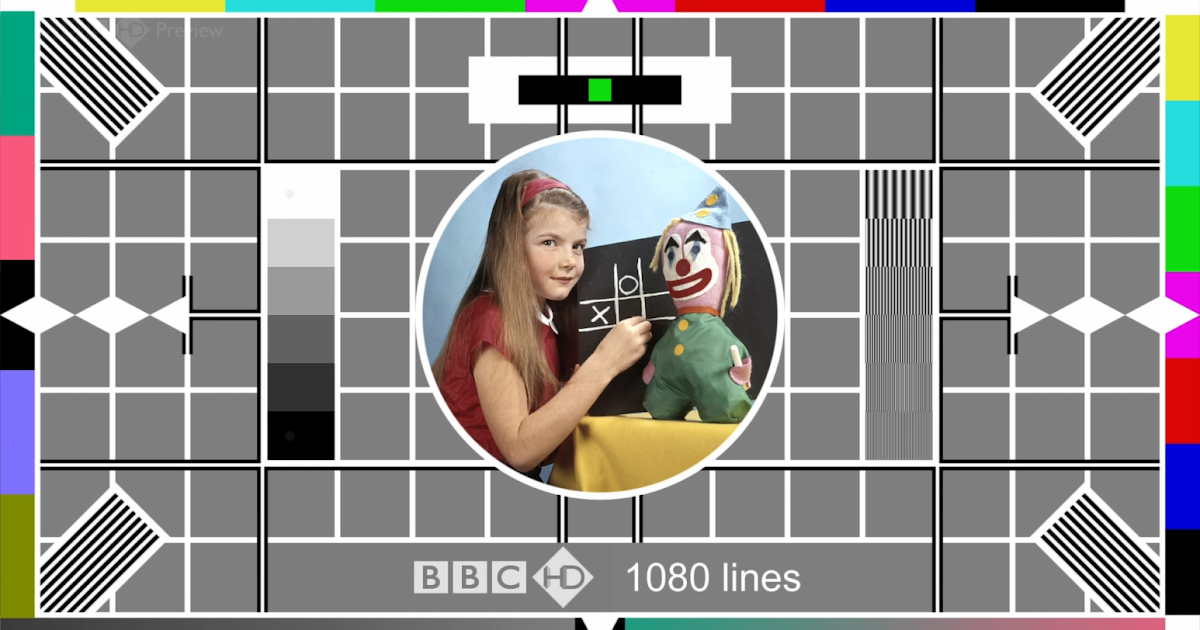 Если вы не понимаете, к какому дисплею относится ваш компьютер, щелкните значок Определите кнопку , чтобы посмотреть, какой монитор какой.
Если вы не понимаете, к какому дисплею относится ваш компьютер, щелкните значок Определите кнопку , чтобы посмотреть, какой монитор какой.
Затем прокрутите параметры вниз, пока не дойдете до Разрешение . Это будет основной параметр, который вам нужно будет изменить, чтобы ваш монитор работал.
Во-первых, Windows 10 иногда отображает ваш монитор с меньшим разрешением, чем родное для дисплея. Установите для параметра Разрешение значение Рекомендуемое значение (или выше).
Если у вас старый монитор, но вы используете более новую видеокарту, вы также можете изменить настройки, чтобы увеличить разрешение по умолчанию выше, чем это возможно.
Продолжайте изменять любые параметры, которые вам подходят. Ориентация позволит вам изменить книжную или альбомную ориентацию вашего дисплея. Несколько дисплеев позволяют расширить или зеркально отразить ваши дисплеи. Не забудьте выбрать дисплей, который вы хотите изменить, прежде чем изменить его, нажав на изображение дисплея.
Опция Сделать это моим основным дисплеем , среди прочего, заставит программы отображаться на выбранном вами основном мониторе.
2.1 Отображение панели задач
Еще один тонкий аспект настройки нескольких мониторов — это то, что вы будете делать с панелью задач. Панель инструментов может стать проблемой, если вы работаете с чистой настройкой рабочего стола.
Чтобы изменить или удалить панель задач, перейдите к настройкам фона, щелкнув меню «Пуск», введя фон и выбрав параметр Настройки фона . Разверните окно и выберите Панель задач . Прокрутите вниз, пока не увидите Несколько дисплеев 9раздел 0021.
Чтобы отключить панель задач на всех дисплеях (кроме основного монитора), установите для параметра Показывать панель задач на всех дисплеях значение Выкл. . Если вы оставите его включенным, вы можете решить, будут ли на панели задач отображаться все закрепленные программы или только программы, присутствующие на данном мониторе в разделе Показать кнопки панели задач на .
Кроме того, вы можете выбрать отображение или скрытие текстовых меток программы под кнопками Объединить на других панелях задач .
2.2 Межплатформенное управление
Что делать, если у вас два компьютера с разными операционными системами и вы хотите использовать их оба одновременно? Это кажется невозможным, если вы не слышали о Synergy. Synergy — это приложение для совместного использования мыши и клавиатуры, которое позволяет пользователям использовать любую комбинацию компьютеров Mac, Windows или Linux одновременно, без проблем, с одной комбинацией клавиатуры и мыши.
Синергия впечатляет даже таких ботаников, как я. Настройка нового дистрибутива Linux на обычном ПК? Вы можете сделать это. У вас есть офисная установка, в которой используются как Mac, так и Windows, но вы не хотите тратить время на отключение мыши и клавиатуры от одного компьютера для использования другого? Вы офисный техник и постоянно должны исправлять ошибки коллеги, но ненавидите подходить к их столу? Synergy делает все это и многое другое.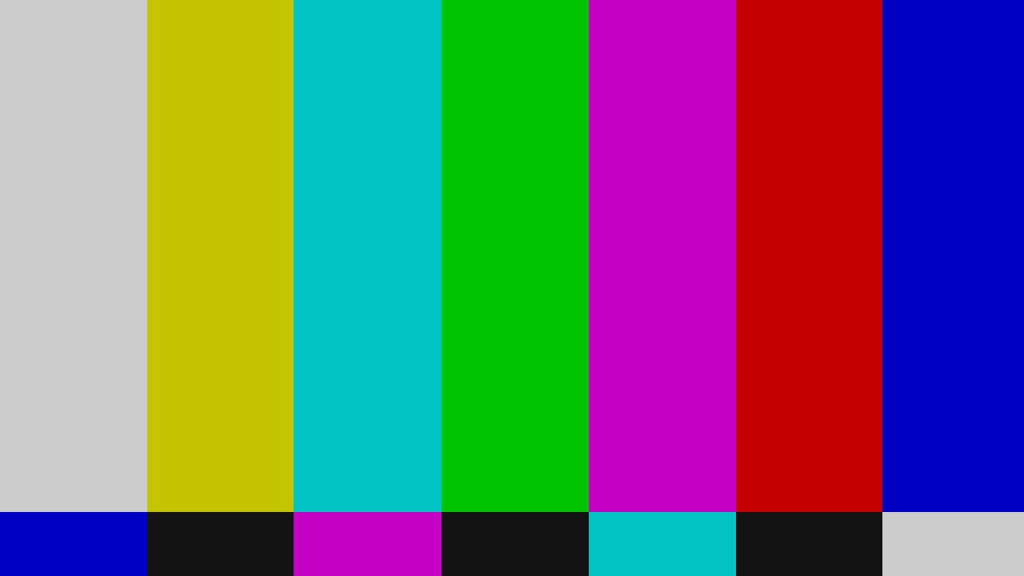
Имейте в виду, что Synergy не бесплатна. За 29,99 долларов вы получите базовую полную версию Synergy, а за 39,99 долларов вы получите такие отличные функции, как совместное использование буфера обмена (копирование и вставка чего-либо с одного компьютера на другой). Тем не менее, это единоразовые платежи, которые можно использовать на любом количестве компьютеров. Другими словами, вы платите единовременно, чтобы никогда не использовать отдельную комбинацию мыши и клавиатуры на разных компьютерах всю жизнь!
Шаг 3. Настройте несколько дисплеев
Теперь, когда ваш дисплей находится в рабочем состоянии, вы можете рассмотреть возможность настройки второго дисплея. Даже если вам нравится настраивать дисплеи, ваша работа часто остается незамеченной при настройке одного дисплея.
С несколькими мониторами вы можете сидеть сложа руки и наслаждаться настроенным рабочим столом (или другие могут наслаждаться им за вас), не отказываясь от работы.
3.1 Настройка нескольких фоновых рисунков
Как бы тривиально это ни звучало, часть удовольствия от фона с двумя или несколькими мониторами заключается в использовании нескольких фонов.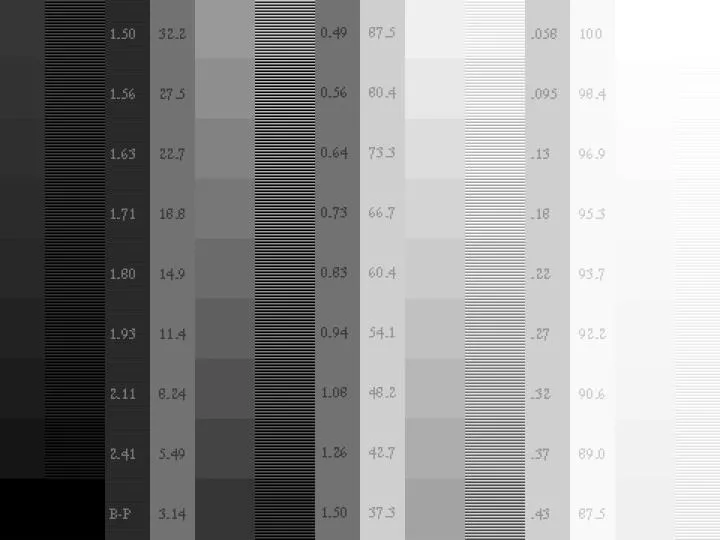 Вы больше не привязаны к устаревшему, единственному фону. Более того, это легко сделать в Windows 10!
Вы больше не привязаны к устаревшему, единственному фону. Более того, это легко сделать в Windows 10!
Чтобы использовать разные фоны на нескольких мониторах, снова откройте окно настроек фона . Когда окно откроется, прокрутите вниз, пока не увидите кнопку Browse в категории Выберите свое изображение . Нажмите кнопку Обзор и выберите изображение, которое хотите использовать в качестве фона. Сделайте это для стольких фонов, сколько хотите.
Разместив фоны, щелкните правой кнопкой мыши миниатюру изображения. Вы должны увидеть выбор с пометкой Комплект для всех мониторов или Комплект для монитора X . Выберите любой из них.
Вот оно! Хотя существуют сторонние приложения, которые также позволяют настроить несколько фоновых режимов, самый простой и быстрый способ сделать это — по умолчанию. Ниже приведен пример двух отраженных обоев на установке с двумя мониторами.
Это все хорошо, но что, если мы хотим создать одно очень широкое фоновое изображение, охватывающее все наши рабочие столы?
Чтобы найти сверхширокий фон рабочего стола, просто перейдите в Google Images и введите ключевое слово любого изображения, а затем фразу широкий опыт .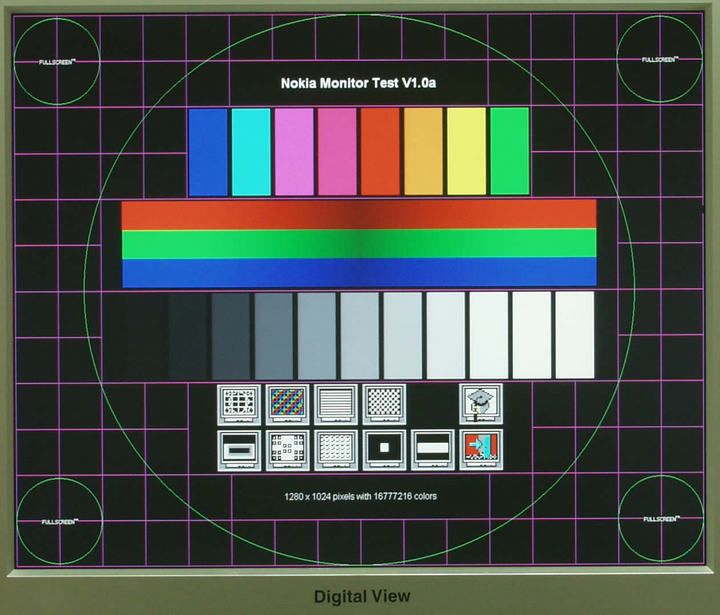 Затем на странице изображений Google щелкните параметр Инструменты рядом с Настройки . Затем щелкните раскрывающееся меню с надписью Any size и выберите Large .
Затем на странице изображений Google щелкните параметр Инструменты рядом с Настройки . Затем щелкните раскрывающееся меню с надписью Any size и выберите Large .
Хотя это и не точная наука, этот поиск в Google должен предоставить вам множество подходящих высококачественных изображений для загрузки и использования.
Наконец, снова перейдите к настройкам фона и Найдите широкоформатное изображение. Затем в разделе Choose a fit выберите Span . Вот и все! Теперь вы знаете, как выглядит один фон, охватывающий несколько мониторов.
3.3 Максимальное отображение на нескольких мониторах
Этот шаг является расширением шага, который мы только что обсуждали выше. Как и обои, вы также можете комбинировать целые дисплеи, чтобы Windows была максимально развернута на всех мониторах. Хотя широкоформатный экран может не повысить производительность на работе, он отлично подходит для игр или даже для просмотра фильмов.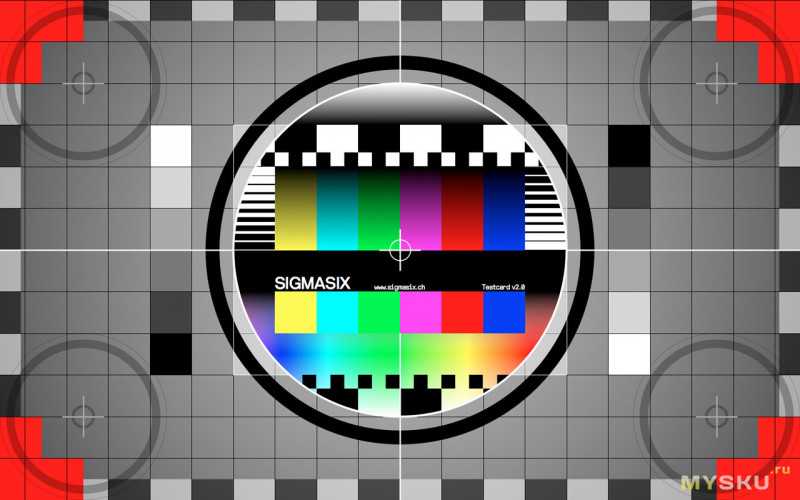
Действия могут различаться в зависимости от видеокарты, установленной на вашем ПК. Наше руководство по максимальному увеличению окна на разных мониторах описывает шаги, которые необходимо предпринять для разных видеокарт, поэтому обязательно ознакомьтесь с ним, чтобы получить отличные впечатления.
3.4 Настройка нескольких видеообоев
Теперь, когда вы знаете, как настроить несколько обоев, естественный следующий шаг очевиден: видео. Теперь установить видеообои на один или оба монитора очень просто, используя это хорошо зарекомендовавшее себя программное обеспечение из магазина Steam: Wallpaper Engine. Однако это платный инструмент.
Чтобы получить несколько видео на нескольких мониторах, откройте Wallpaper Engine. Вы можете открыть программу после того, как запустите ее в Steam, найдя ее значок на панели задач, щелкнув правой кнопкой мыши и выбрав Изменить обои .
После того, как вы открыли программу, выберите монитор (все они должны появиться в программе) и выберите Изменить обои или Удалить обои .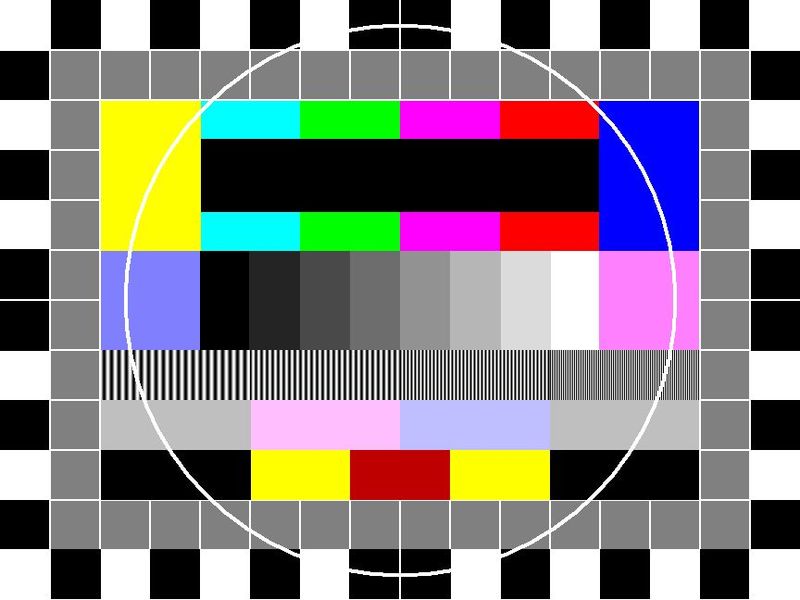 Вы также можете расширить одно видео, чтобы охватить ваши мониторы через 9Опция 0020 Layout и в этом окне. После того, как вы выбрали дисплей, выберите Изменить обои . В этом окне перейдите на вкладку Workshop . Здесь вы загрузите фоновое видео.
Вы также можете расширить одно видео, чтобы охватить ваши мониторы через 9Опция 0020 Layout и в этом окне. После того, как вы выбрали дисплей, выберите Изменить обои . В этом окне перейдите на вкладку Workshop . Здесь вы загрузите фоновое видео.
Пройдитесь по выбору, выберите один из вариантов и нажмите кнопку Download в правой части экрана.
После того, как вы нажмете «Загрузить», ваше видео будет установлено через вкладку «Установлено ». Эта вкладка функционирует как библиотека для ваших видеообоев. Помните, что этот метод позволяет загружать популярные видеообои только через Мастерскую Steam.
Вы также можете скачать и установить свои собственные видео в качестве обоев в приложении. Просто нажмите кнопку с надписью «Открыть из файла » в нижней части окна и найдите свой собственный видеофайл.
После этого перейдите на вкладку Установлено , щелкните параметр, настройте параметры в правой части окна и выберите OK .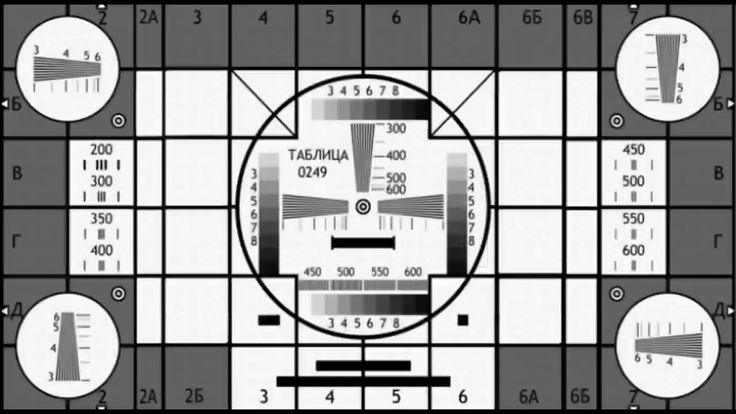
Закройте Wallpaper Engine и перезапустите процесс для любого количества мониторов. Вот и все! Теперь в вашем распоряжении потрясающие четкие видеообои на каждом мониторе.
Это повлияет на общую производительность вашего ПК и замедлит работу приложений, работающих в фоновом режиме.
Тем не менее, если ваш процессор может с этим справиться, нет более крутого фона, чем видеофон рабочего стола.
3.5 Rainmeter
Rainmeter — наш любимый инструмент для настройки рабочего стола Windows. Это позволяет пользователям легко создавать простые или сложные настройки с несколькими мониторами. Если вы совершенно не знаете о потенциале Rainmeter, перейдите по ссылке на статью ниже, чтобы быть в курсе.
Загрузите и установите Rainmeter. Нагружайте свою кожу, как если бы вы делали это регулярно. Затем щелкните и перетащите свой скин по мониторам.
Это так просто, и Rainmeter автоматически сохранит вашу конфигурацию и позволит вам использовать ваши скины с несколькими мониторами.