Как легко скопировать и вставить настройки в Lightroom
После редактирования фотографии в Lightroom вы можете легко скопировать и вставить настройки, чтобы ускорить рабочий процесс. Это можно сделать несколькими способами, в зависимости от того, какие настройки вы хотите скопировать. Тем не менее, самый простой способ сделать что-то — с помощью этой комбинации клавиш.
Чтобы скопировать и вставить настройки в Lightroom, выберите фотографию на ленте с примененными изменениями. Затем нажмите Command или Control + C, нажмите «Проверить все» в окне настроек копирования и нажмите «Копировать». Теперь выберите следующую фотографию и нажмите Command или Control + V, чтобы вставить настройки.
Это сочетание клавиш позволяет копировать и вставлять изменения так же просто, как работать в текстовом документе. Однако проблема в том, что он применяет каждую настройку от одной фотографии к другой. Что, если вы хотите, например, скопировать только настройки экспозиции, а не настройки цвета?
Именно об этом мы и поговорим в этом уроке, а также о других советах ниндзя, которые помогут вам стать мастером копирования настроек в Lightroom.
Как скопировать и вставить настройки в Lightroom
В модуле «Разработка» щелкните одно из изображений, из которого вы хотите скопировать настройки. Помните, что для копирования чего-либо к фотографии уже должны быть применены корректировки!
Выбрав изображение, нажмите кнопку «Копировать» в нижнем левом углу окна.
В появившемся диалоговом окне вы можете указать, какие именно настройки вы будете копировать. Каждый раздел разбит на соответствующие панели с отдельными настройками, помеченными внутри.
Например, панель «Основные» представлена разделом «Основные» в окне настроек копирования. Под этой регулировкой находятся все связанные регулировки, найденные на этой панели, такие как экспозиция, контрастность, блики, тени, белый, черный и т. д.
Сняв отметку с имени панели, вы также снимите отметки со всех настроек внутри нее.
Однако вы также можете снять отметку с каждой отдельной настройки для более точного управления копируемыми настройками. Теперь я уверен, что вы уже разобрались с этим, но если рядом с вашей настройкой стоит галочка, значит, она будет скопирована. Если рядом с корректировкой нет галочки, она будет исключена.
Теперь я уверен, что вы уже разобрались с этим, но если рядом с вашей настройкой стоит галочка, значит, она будет скопирована. Если рядом с корректировкой нет галочки, она будет исключена.
Если вы хотите, чтобы каждая небольшая корректировка копировалась с одной фотографии на другую, быстрее всего будет нажать кнопку «Проверить все» . Таким образом, каждая настройка будет скопирована одним щелчком мыши.
В качестве альтернативы, если вы хотите скопировать только одну или две корректировки, я бы рекомендовал нажать «Не проверять» , а затем вручную отметить нужные корректировки.
Когда все в порядке, нажмите «Копировать» , чтобы скопировать выбранные вами настройки.
Затем, чтобы вставить ваши настройки, выберите другую фотографию в вашей киноленте. Затем нажмите кнопку вставки , чтобы вставить скопированные настройки на новую фотографию. Теперь ваши настройки будут обновлены, чтобы полностью соответствовать тем, которые вы скопировали ранее!
Комбинация клавиш «Копировать и вставить» в Lightroom
Как и в текстовом документе, вы можете скопировать настройки, которые вы добавили к фотографии, нажав Command + C (Mac) или Control + C (ПК). Это вызовет диалоговое окно настроек копирования, где вы можете еще раз отметить, какие настройки вы хотите скопировать.
Это вызовет диалоговое окно настроек копирования, где вы можете еще раз отметить, какие настройки вы хотите скопировать.
Чтобы затем вставить скопированные настройки с помощью ярлыка, выберите фотографию для вставки на кинопленке, затем нажмите Command + V (Mac) или Control + V (ПК). Теперь вам не нужно ничего нажимать и можно полностью копировать и вставлять с помощью сочетаний клавиш!
Как вставить настройки в несколько изображений в Lightroom
Чтобы скопировать и вставить настройки в несколько фотографий, необходимо синхронизировать настройки. Выбрав отредактированное изображение в киноленте, удерживайте Command (Mac) или Control (ПК) и щелкните между фотографиями, к которым вы хотите добавить свои настройки. Затем нажмите «Синхронизировать» в модуле «Разработка», чтобы вставить свои настройки.
К сожалению, вы не можете использовать сочетание клавиш для вставки настроек в несколько фотографий. Вместо этого опция синхронизации синхронизирует ваши настройки с любым количеством фотографий.
Вместо этого опция синхронизации синхронизирует ваши настройки с любым количеством фотографий.
Кнопка «Синхронизация» находится в модулях «Разработка» и «Библиотека» Lightroom. В любом модуле они находятся в правом нижнем углу экрана.
При этом стоит отметить, что в Библиотечном модуле вы нажмете «Настройки синхронизации» , чтобы вставить свои настройки между несколькими изображениями.
Между тем, в модуле разработки вы нажмете кнопку «Синхронизировать» для получения того же результата.
Как и при копировании настроек, появится диалоговое окно «Синхронизировать настройки», в котором можно выбрать, какие настройки вы хотите синхронизировать. Как и раньше, снятие флажка с любой корректировки будет означать, что она будет применена ко всем выбранным вами фотографиям. Любая неотмеченная настройка будет исключена из синхронизации.
Установив все настройки, нажмите «Синхронизировать» , чтобы обновить все выбранные изображения с вашей активной в данный момент фотографией .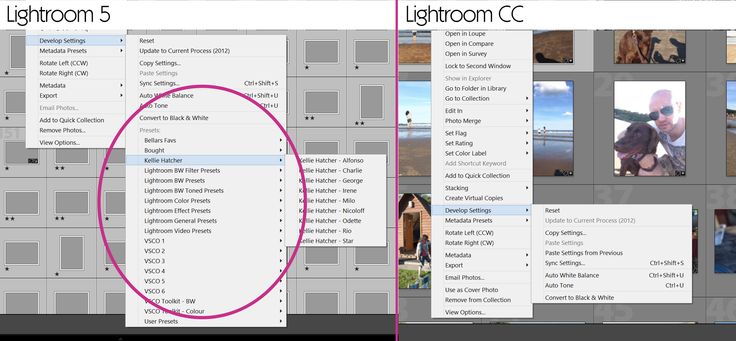 Чтобы выбрать несколько фотографий, просто удерживайте Command (Mac) или Control (ПК) и щелкните между изображениями, с которыми вы хотите синхронизировать настройки.
Чтобы выбрать несколько фотографий, просто удерживайте Command (Mac) или Control (ПК) и щелкните между изображениями, с которыми вы хотите синхронизировать настройки.
Изучение того, как копировать и вставлять настройки между большим количеством фотографий, является важной частью пакетного редактирования в Lightroom. Теперь, прежде чем приступить к пакетному редактированию, важно убедиться, что все ваши фотографии организованы, чтобы вы не тратили время на несовершенные изображения. К счастью, это руководство по отбору фотографий в Lightroom поможет вам освоиться!
Удачного редактирования!
Брендан 🙂
24 Как скопировать и вставить пресеты Lightroom? Ultimate Guide 03/2023
How To
ByTrường THCS Ngô Gia Tự
24 как скопировать и вставить пресеты Lightroom? Полное руководствоКак легко копировать и вставлять настройки в Lightroom
[1] После редактирования фотографии в Lightroom вы можете легко скопировать и вставить настройки, чтобы ускорить рабочий процесс.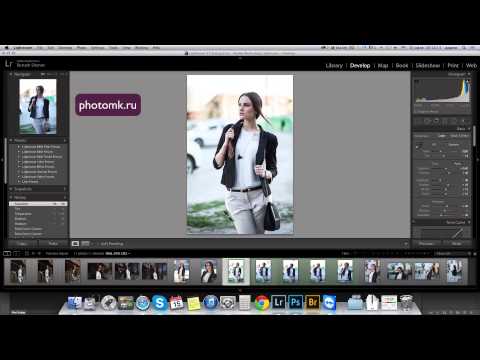 Это можно сделать несколькими способами, в зависимости от того, какие настройки вы хотите скопировать
Это можно сделать несколькими способами, в зависимости от того, какие настройки вы хотите скопировать
Чтобы скопировать и вставить настройки в Lightroom, выберите фотографию на ленте с примененными изменениями. Затем нажмите Command или Control + C, нажмите «Проверить все» в окне настроек копирования и нажмите «Копировать». Теперь выберите следующую фотографию и нажмите Command или Control + V, чтобы вставить настройки.
Однако проблема в том, что все настройки применяются от одной фотографии к другой. Что, если вы хотите, например, скопировать только настройки экспозиции, а не настройки цвета?
Как легко скопировать настройки в Lightroom
[2]Копирование нужных настроек — это удобный способ применить одни и те же изменения к серии фотографий. Этот метод лучше всего работает, если вы работаете с изображениями из одной и той же фотосессии, но с одинаковым освещением или с одним и тем же объективом.
Шаг 1. Скопируйте настройки обработки из текущей фотографии. Начните с импорта всех изображений, которые вы хотите отредактировать, для пакетного редактирования Adobe Photoshop Lightroom 9.0003
Начните с импорта всех изображений, которые вы хотите отредактировать, для пакетного редактирования Adobe Photoshop Lightroom 9.0003
Вы найдете кнопку копирования в нижней части левой панели. Эта кнопка скопирует настройки редактирования вашего текущего изображения
3 шага для переноса ваших пресетов Lightroom на новый компьютер
[3]Новый компьютер всегда ощущается как свежее весеннее утро — настолько чистый, что его ничто не загромождает !. Но затем возникает дилемма: «Как перенести все те МАТЕРИАЛЫ, которые были на моем старом компьютере, на мой новый?»
ПРИМЕЧАНИЕ. Вы должны сделать резервную копию всех пресетов (честно говоря, ВСЕХ ЦИФРОВЫХ СОДЕРЖИМЫХ, которыми вы владеете) в место на вашем жестком диске И в вашем любимом облачном хранилище. Это всего лишь способ их быстрого перемещения, и он не предназначен для резервного копирования.
Вы можете сделать это, щелкнув правой кнопкой мыши один из ваших пресетов в модуле «Разработка» и выбрав «Показать в проводнике» (если вы используете ПК) или «Показать в Finder» (если вы используете MAC) из Появится меню параметров.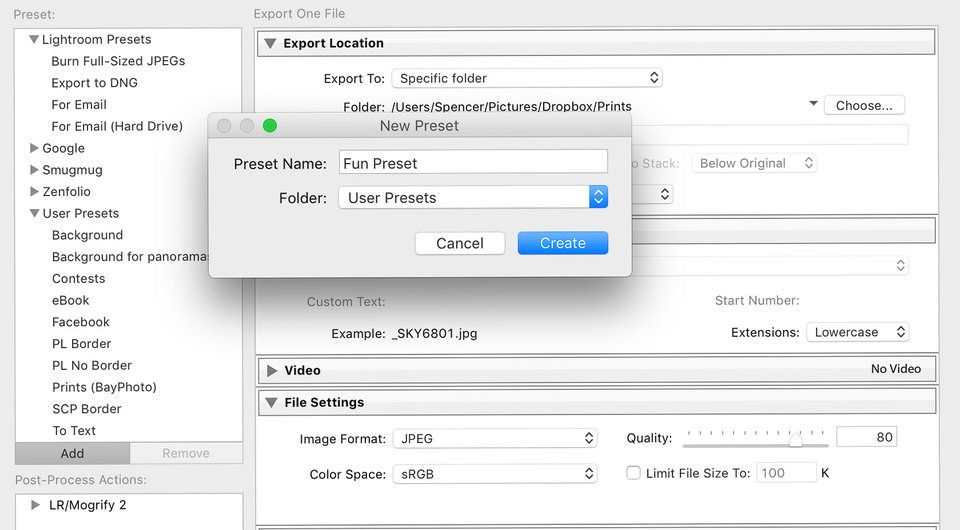 Откроется новое окно, в котором хранятся все пресеты, имеющиеся в Lightroom.
Откроется новое окно, в котором хранятся все пресеты, имеющиеся в Lightroom.
Опции модуля «Разработка»
[4]модуль:. — Исправьте искаженную перспективу на фотографиях с помощью Upright 9.0003
Версия процесса — это технология Camera Raw, которую Lightroom Classic использует для корректировки и рендеринга фотографий в модуле «Разработка». В зависимости от того, какую версию процесса вы используете, в модуле «Разработка» вам доступны различные параметры и настройки.
Рядом с используемой версией процесса отображается символ проверки. – Откройте панель «Калибровка камеры» и просмотрите меню «Процесс».
Как копировать и вставлять правки в Lightroom • PhotoTraces
[5]Если вы хотите научиться копировать и вставлять правки в Lightroom, вы обратились по адресу. Потому что копирование и вставка правок — это самый простой способ обработки большого объема фотографий, особенно если они были сделаны в схожих условиях.
Тем не менее, самый простой и эффективный способ сделать это — использовать сочетания клавиш. . — Выберите фотографию с примененными правками в модуле «Разработка».
. — Выберите фотографию с примененными правками в модуле «Разработка».
— Выберите опцию «Выбрать все» и нажмите кнопку «Копировать».. — Выберите неотредактированную фотографию и используйте «Ctrl + V», чтобы вставить настройки редактирования.
Как скопировать пресеты Lightroom Classic в Lightroom CC
[6]Вы сделали решительный шаг с Lightroom Classic на новый Lightroom CC? Новая программа может похвастаться периодическими обновлениями для ускорения рабочего процесса постобработки и управления фотографиями. Но одна область, с которой вы можете столкнуться, — это копирование пресетов на новую платформу 9.0003
В верхней части панели Presets отображаются встроенные пресеты. Внизу есть еще один раздел, в котором перечислены пользовательские пресеты
. Откроется место на вашем жестком диске, где хранятся пресеты Lightroom. Когда папка пресетов открыта в вашем файловом менеджере, вы также можете закрыть Lightroom CC
.Как установить пресеты Lightroom (обновление 2022 г.
 ) — Northlandscapes [7]
) — Northlandscapes [7] Установка в Adobe Lightroom очень проста. Всего через несколько минут у вас будут установлены пресеты и вы сможете редактировать свои изображения.
Вы также можете использовать их в более старых версиях Lightroom 4, 5 и 6, поскольку я по-прежнему предлагаю предустановленный формат файла .lrtemplate для всех своих продуктов в дополнение к более новому формату XMP. В чем разница между Lightroom и Лайтрум Классик?
Следуйте инструкциям, которые подходят для используемой программы. Для начала необходимо уже загрузить соответствующий ZIP-файл (для настольных компьютеров или мобильных устройств).
как скопировать и вставить пресеты лайтрум?
[8]— Есть несколько способов копировать и вставлять пресеты Lightroom. — Вы можете использовать команду «Копировать пресет» в меню «Правка» или использовать сочетания клавиш (Command + C или Control + C).
Пресеты Lightroom скачать бесплатно|Lr Копировать и вставить|Настройка копирования и вставки Lightroom Проблема решена. В разделе «Импорт из» выберите «Lightroom Classic CC/6.7/5.6». Это позволит импортировать все ваши изменения из Lightroom Classic CC/6.7/5.6 в Lightroom.
В разделе «Импорт из» выберите «Lightroom Classic CC/6.7/5.6». Это позволит импортировать все ваши изменения из Lightroom Classic CC/6.7/5.6 в Lightroom.
Чтобы скопировать изменения в Lightroom онлайн, сначала откройте нужную фотографию. Затем нажмите кнопку «Редактировать» (это три линии в верхнем левом углу фотографии) 9.0003
Как установить пресеты Lightroom в 2021 году
[9]Установка пресетов в ваше приложение Adobe Lightroom займет всего несколько минут. Из-за кнопки «Импортировать пресеты» в новых версиях Lightroom вам понадобится только клики.
Если вы используете более старые версии Lightroom, такие как 4, 5 или 6, вы также можете установить мои пресеты, поскольку я предлагаю файлы пресетов .lrtemplate в дополнение к фактическому формату файла .xmp. Как процесс установки пресетов в Lightroom , Lightroom Classic и Lightroom Mobile отличаются друг от друга. Я разделил их на разные главы
Для начала вы должны уже загрузить и распаковать ZIP-файл на свое устройство. Установка предустановок в Lightroom Classic (версия 7.3 или более поздняя) на Mac или Windows
Установка предустановок в Lightroom Classic (версия 7.3 или более поздняя) на Mac или Windows
Настройки копирования — John R. Ellis Lightroom Plugins
[10 ]Копировать Разрабатывайте настройки для фотографий с разными форматами, ориентациями и кадрированием, избегая давних ошибок Lightroom с копированием локальных настроек, кадрирования, преобразований и коррекции красных глаз. Например, скопируйте Spot Removal из портретного необработанного изображения, повернутого в камере, в файл TIFF, созданный из этого необработанного изображения в Photoshop.
Преобразуйте компоненты маски (кисти, градиенты и т. д.) в функции «Добавить», «Вычесть» или «Пересечь» (еще одна отсутствующая функция). Извлеките маски из фотографий для использования в качестве масок слоев Photoshop.
В Lightroom уже давно возникают ошибки при копировании. Разработайте настройки, привязанные к определенным местам на фотографии, включая настройки кисти, градуированные фильтры, радиальные фильтры, преобразования, удаление пятен и кадрирование.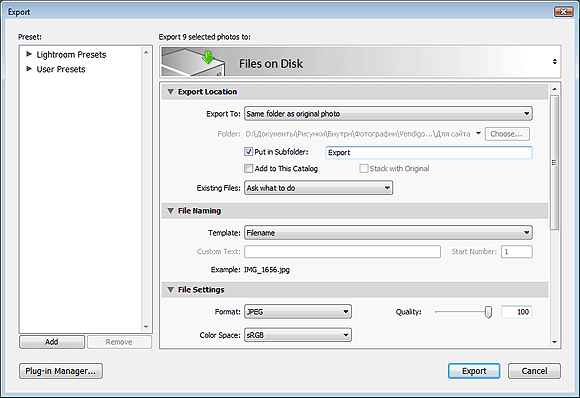 Скопированные корректировки оказываются не в том месте или имеют неправильный размер
Скопированные корректировки оказываются не в том месте или имеют неправильный размер
Как выполнить пакетное редактирование в Lightroom (шаг за шагом)
[11]Когда вы имеете дело с большим количеством фотографий, пакетное редактирование может ускорить ваш рабочий процесс. И у этого есть еще одно преимущество: все изображения из одной серии будут выглядеть так, как будто они принадлежат друг другу
приведенные ниже советы научат вас, как выполнять пакетное редактирование в Lightroom. Ссылки на продукты на ExpertPhotography являются реферальными ссылками. импортировать фотографии в каталог. Ознакомьтесь с нашим подробным руководством, если хотите узнать больше о том, как импортировать фотографии.
Как установить пресеты Lightroom
[12]Как установить пресеты Lightroom — Lightroom 4/5/6 и CC. Имейте в виду, что пресеты поставляются в виде zip-файла, поэтому вам нужно будет распаковать их и извлечь файлы.
Для СТАРОЙ версии Lightroom — нажмите «Показать папку пресетов Lightroom».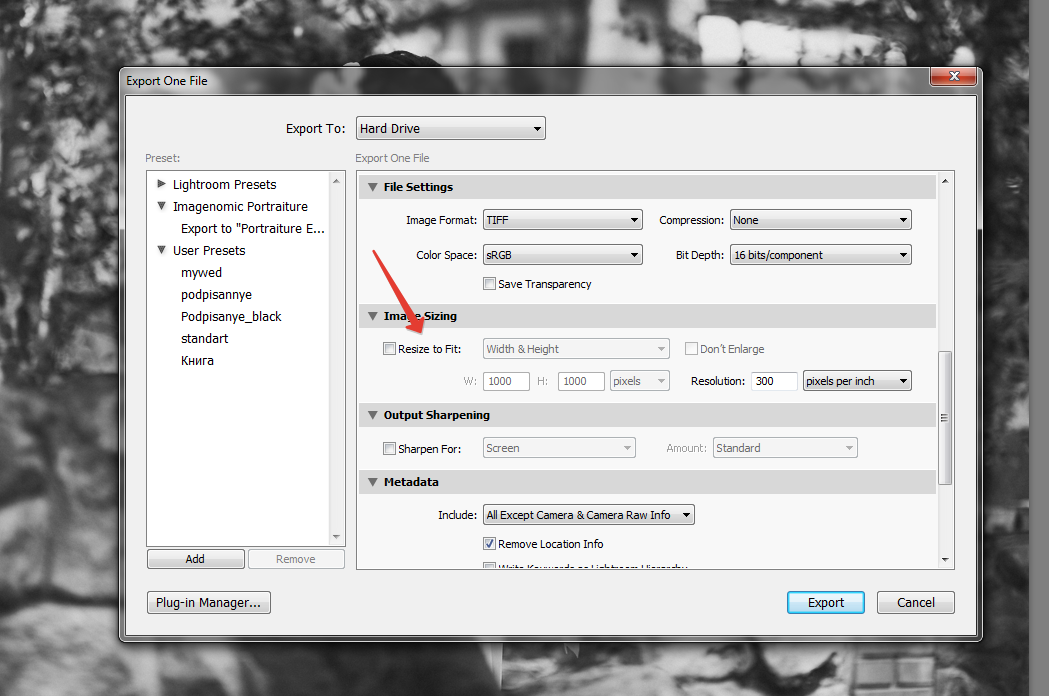 Для НОВОЙ версии Lightroom — нажмите «Показать папку пресетов разработки».
Для НОВОЙ версии Lightroom — нажмите «Показать папку пресетов разработки».
Для НОВОЙ версии Lightroom — просто щелкните папку настроек. Теперь скопируйте и вставьте пресеты в нужную папку (см. шаг 4).
Копирование, вставка и синхронизация редактирования редактирования нескольких изображений в Lightroom Classic
[13]При редактировании нескольких изображений в Lightroom Classic существует несколько способов применения одних и тех же настроек (или подмножества настроек) к дополнительным фотографиям. . В этом посте я расскажу о наиболее распространенных методах пакетной обработки и включу ярлыки, которые помогут упростить рабочие процессы.
Примечание. Когда в кинопленке выбрано несколько фотографий, кнопка «Предыдущий» в модуле «Разработка» переключается на кнопку «Синхронизировать». Находясь в модуле «Разработка», внесите нужные изменения в выбранное изображение, затем нажмите кнопку «Копировать…». (или используйте сочетание клавиш Command + C (Mac) | Control + C (Win))
Затем нажмите кнопку «Вставить» (или используйте сочетание клавиш Command + V (Mac) | Control + V (Win), чтобы вставить копии настроек.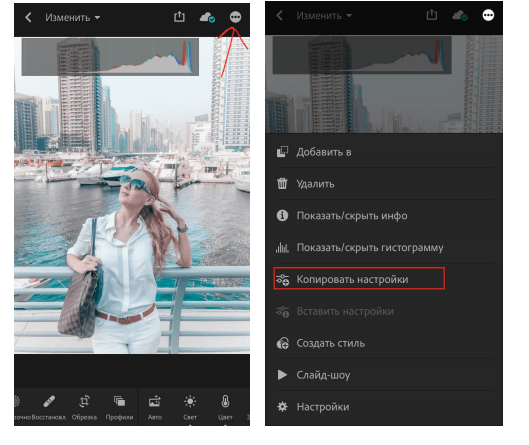 В зависимости от вашего рабочего процесса также может быть полезно скопировать часто используемые настройки
В зависимости от вашего рабочего процесса также может быть полезно скопировать часто используемые настройки
5 лучших пресетов Lightroom Копировать Вставить Скачать
[14]Привет и добро пожаловать в другой блог Lightroom Presets Копировать Вставить Скачать Я знаю, что вы использовали много настоящих лайтрумов пресеты, но сегодня те пресеты, которыми мы делимся с вами, потрясающие.0003
Даже вам понравится иметь лучшие пресеты. Это что-то новое и что-то замечательное, чего вы не найдете больше нигде, кроме Alfaz Creation
Знаете ли вы, хотите ли вы использовать этот тип пресетов Lightroom Копировать Вставить Скачать это сделает вашу фотографию отретушированной потрясающей? Как найти последние пресеты Lightroom? У нас есть действительно классный подарок для вас, ребята, так что вы можете использовать его не только на своих фотографиях, но и на видео.
Копирование настроек разработки с одной фотографии на другую в Lightroom
[15] Adobe Lightroom позволяет копировать настройки обработки, примененные к одной фотографии, и мгновенно применять их к одной или нескольким другим фотографиям. Это не только значительно экономит время, но и обеспечивает единообразие коллекции похожих фотографий.
Это не только значительно экономит время, но и обеспечивает единообразие коллекции похожих фотографий.
Однако, если вы отрегулировали баланс белого на одной из фотографий, этот метод позволит вам скопировать настройки и применить их. точно и мгновенно к другим фотографиям. Я собираюсь показать вам три различных способа копирования настроек проявления с одного изображения и применения их к другим изображениям.
Метод копирования и вставки — один из моих любимых способов копирования настроек проявления между изображениями. Он работает как в модуле «Разработка», так и в модуле «Библиотека».
Как быстро установить пресеты Lightroom (за 27 секунд)
[16]Как быстро установить пресеты Lightroom (за 27 секунд). Как добавить пресеты Lightroom на компьютер: самое быстрое руководство Установка пресетов Lightroom на Mac или ПК на самом деле проста, если вы знаете, как
Вот наше краткое руководство, в котором показано, как установить пресеты Lightroom. Вы сразу же приступите к работе с новыми пресетами
Вы сразу же приступите к работе с новыми пресетами
Как установить пресеты Lightroom и добавить пресеты в Lightroom
[17]Как установить и использовать пресеты Lightroom в Lightroom. Чтобы добавить и установить предустановки в Lightroom, существует несколько способов импорта предустановок Lightroom и их добавления в зависимости от используемой версии Lightroom.
Если вы не уверены, какую версию Lightroom используете, нажмите «Справка», затем «Система Информация». Версия, которую вы используете, будет указана в верхней части окна.
— Откройте Lightroom, затем откройте панель редактирования, а затем откройте панель пресетов, как показано на изображении ниже. — Нажмите «…» в правом верхнем углу панели пресетов и выберите «ИМПОРТ ПРЕСЕТОВ».
Как выполнять пакетное редактирование в Lightroom (7 методов PRO!)
[18] Сэкономьте время и оптимизируйте рабочий процесс с помощью этого удобного руководства по пакетному редактированию! Охватывает 7 лучших методов и шагов для Lightroom Classic и CC.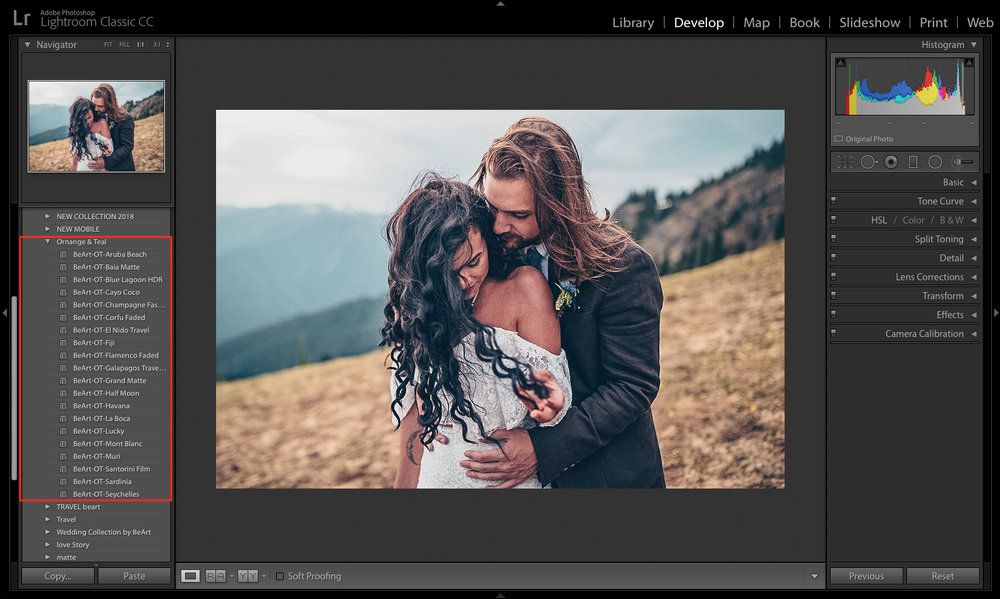 Пакетное редактирование может быть спасением, когда у вас есть много фотографий, с которыми нужно работать, и вы не хотите тратить время на базовое редактирование каждой из них.
Пакетное редактирование может быть спасением, когда у вас есть много фотографий, с которыми нужно работать, и вы не хотите тратить время на базовое редактирование каждой из них.
Одной из важных особенностей пакетного редактирования является то, что оно позволяет одновременно применять одни и те же настройки ко всему списку фотографий. большие проекты со строгими стандартами.
В конце этого руководства мы также расскажем, как выполнять пакетное редактирование фотографий с помощью облачного Lightroom CC. Загрузите последнюю версию Adobe Lightroom, чтобы следовать этому простому руководству.
Как установить пресеты Lightroom
[19]В этом уроке я объясню несколько способов установки пресетов Lightroom на свой компьютер. Хотя я использую для этого компьютер Mac, на ПК с Windows процесс такой же. у некоторых людей могут возникнуть проблемы с установкой пресетов с использованием второго метода
Вы также можете посмотреть это видео на моем канале YouTube. Я публикую новое видео каждую неделю, часто на основе запросов и отзывов подписчиков. дать вам лучшие мобильные пресеты Lightroom с помощью этого блога, и это будет множество пресетов, которые вы сможете легко использовать в своем мобильном приложении Lightroom, и это лучший бесплатный набор всех Lightroom и этот ключ для всех Lightroom Вот — это лучшие пресеты Lightroom, которые я сделал специально для вас, внутри него вы увидите множество типов пресетов, таких как пресеты мрачных тонов, пресеты темных тонов, пресеты оранжевых тонов, пресеты синих тонов, пресеты красных и черных тонов и многие другие. Будут видны многие типы пресетов Lightroom, все из которых вы сможете очень легко загрузить, и да, если у всех вас возникнут какие-либо проблемы с использованием пресетов, тогда я рассказал вам, как использовать пресеты Lightroom
Я публикую новое видео каждую неделю, часто на основе запросов и отзывов подписчиков. дать вам лучшие мобильные пресеты Lightroom с помощью этого блога, и это будет множество пресетов, которые вы сможете легко использовать в своем мобильном приложении Lightroom, и это лучший бесплатный набор всех Lightroom и этот ключ для всех Lightroom Вот — это лучшие пресеты Lightroom, которые я сделал специально для вас, внутри него вы увидите множество типов пресетов, таких как пресеты мрачных тонов, пресеты темных тонов, пресеты оранжевых тонов, пресеты синих тонов, пресеты красных и черных тонов и многие другие. Будут видны многие типы пресетов Lightroom, все из которых вы сможете очень легко загрузить, и да, если у всех вас возникнут какие-либо проблемы с использованием пресетов, тогда я рассказал вам, как использовать пресеты Lightroom
И если вы думаете, на каком типе фотографий будут работать эти пресеты, на каких не будет работать, то позвольте мне сказать вам, что вам не нужно ни о чем беспокоиться, все эти пресеты будут работать на всех ваших типах изображений и всех Вы сможете использовать предустановки на любой из ваших фотографий, будь то фотография в помещении или фотография на улице.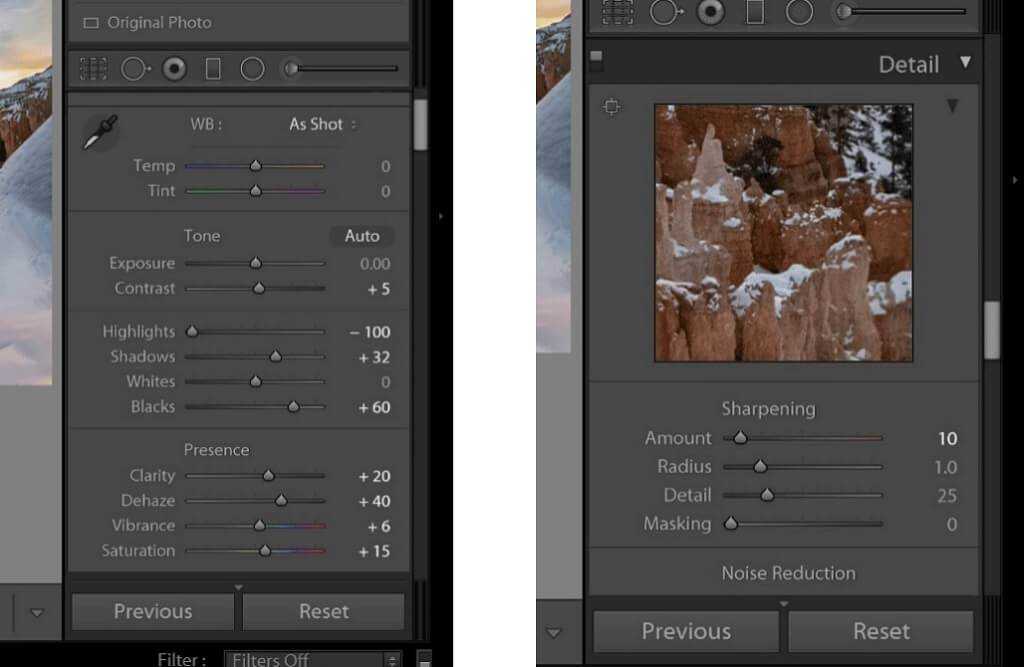 . Это очень легко скачать, вам нужно зайти на наш сайт, после этого вы также можете скачать, выполнив поиск, если хотите, в противном случае, если вы хотите скачать 20 лучших пресетов Lightroom, то здесь я дал вам 20 лучших пресетов Lightroom
. Это очень легко скачать, вам нужно зайти на наш сайт, после этого вы также можете скачать, выполнив поиск, если хотите, в противном случае, если вы хотите скачать 20 лучших пресетов Lightroom, то здесь я дал вам 20 лучших пресетов Lightroom
Если вы не знаете, что такое пресеты Lightroom, то позвольте мне сказать вам, что это тип файла, в который мы можем скопировать настройки редактирования, что бы вы ни редактировали в своем мобильном лайтруме, мы можем сделать это редактирование. Преобразуйте его как файл dng и сохраните его, который мы называем пресетами, он бывает двух типов, первый dng второй XMP, мы используем эти два по-разному, это наши пресеты dng, мы копируем Мы используем его, вставляя, и мы используем его, сохранение наших пресетов xmp в лайтруме Надеюсь, теперь вы узнали, что такое мобильные пресеты лайтрум.
Пошаговое руководство по установке пресетов Lightroom
[21] Вы ищете краткое руководство по установке пресетов Lightroom? Если это так, то вы попали на нужную страницу, потому что здесь вы можете узнать. Это руководство поможет вам изучить простые шаги по установке пресетов Lightroom на Mac, а также на Windows
Это руководство поможет вам изучить простые шаги по установке пресетов Lightroom на Mac, а также на Windows
Для фотографов это руководство — воплощение мечты! Разве это не хорошая новость? Что такое пресеты Lightroom и как установить пресеты Lightroom?
В соответствии с вашими потребностями любые настройки могут быть применены к любому изображению с помощью пресетов. Можно также создавать собственные пресеты и использовать их в будущем.
Как скопировать пресеты Lightroom на телефон
[22]Сделайте так, чтобы ваши работы выглядели так, как будто они из альтернативной вселенной. Эти пресеты Cyberpunk работают с Photoshop (через фильтр Camera Raw) и Lightroom
Также есть 5 бесплатных пресетов, с которыми вы можете попробовать это руководство. Не путайте их с Lightroom Classic CC, они разные
Щелкните меню панели и выберите «Импорт пресетов». Найдите ZIP-файл с пресетами и нажмите «ОК».
Как установить пресеты Lightroom
[23] МНОГИЕ ЛЮДИ СПРАШИВАЛИ МЕНЯ, КАК ОНИ МОГУТ УСТАНОВИТЬ СВОИ ПРЕСЕТЫ В LIGHTROOM И ACR. ПРОЦЕСС МОЖЕТ БЫТЬ УДИВИТЕЛЬНО ПРОСТЫМ, ЕСЛИ ВЫ БУДЕТЕ ОСТОРОЖНЫ И ВНИМАТЕЛЬНЫ.
ПРОЦЕСС МОЖЕТ БЫТЬ УДИВИТЕЛЬНО ПРОСТЫМ, ЕСЛИ ВЫ БУДЕТЕ ОСТОРОЖНЫ И ВНИМАТЕЛЬНЫ.
Ваши пресеты будут доступны в zip-файле, и перед их установкой их нужно будет предварительно распаковать. Во-первых, вам нужно знать, с какой версией Lightroom вы работаете
Для MAC = это можно узнать, проверив номер версии, который отображается при нажатии кнопки «Об Adobe Photoshop Lightroom Classic CC» (или Lightroom CC, если вы используете это приложение). ПК = вы найдите его, выбрав «Справка» > «Об Adobe Photoshop Lightroom Classic CC».
Как установить пресеты в Lightroom Classic
[24]Вот как установить пресеты в Adobe Lightroom Classic CC. Если этот способ не работает, откройте приложение Creative Cloud на своем компьютере и проверьте наличие нет доступных обновлений для вашего приложения Lightroom Classic
Lightroom (светло-синяя плитка с LR) — это новое облачное приложение для редактирования фотографий, предназначенное для использования на мобильных и настольных компьютерах. Однако он не такой мощный, как Lightroom Classic (темно-синяя плитка LrC). нет сообщений об ошибках, таких как «не удается найти фотографию». Последняя причина может заключаться в том, что вы используете старую версию, например Lightroom 6 или более раннюю версию 9.0003
Однако он не такой мощный, как Lightroom Classic (темно-синяя плитка LrC). нет сообщений об ошибках, таких как «не удается найти фотографию». Последняя причина может заключаться в том, что вы используете старую версию, например Lightroom 6 или более раннюю версию 9.0003
4 способа КОПИРОВАТЬ настройки разработки в Lightroom
4 способа КОПИРОВАТЬ настройки разработки в Lightroom
4 способа КОПИРОВАТЬ настройки разработки в Lightroom
Источник ссылки
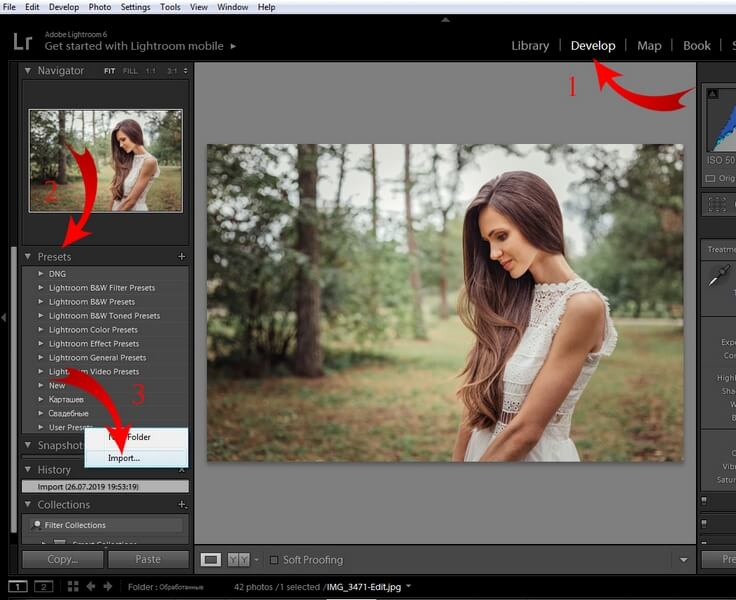 html
html
