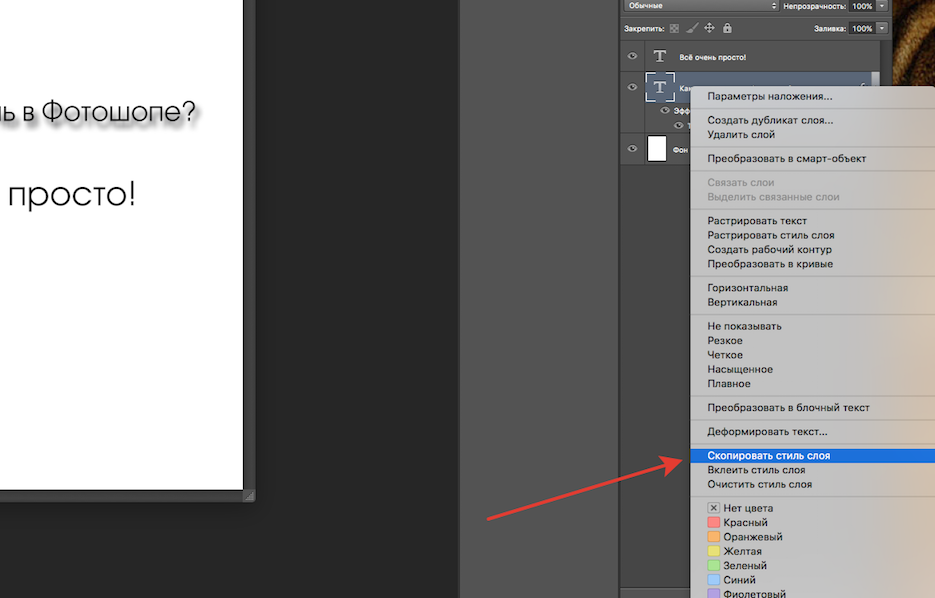Использование стилей слоев в Photoshop Elements
Руководство пользователя Отмена
Поиск
- Photoshop Elements User Guide
- Introduction to Photoshop Elements
- What’s new in Photoshop Elements
- System requirements | Photoshop Elements
- Workspace basics
- Guided mode
- Making photo projects
- Workspace and environment
- Get to know the Home screen
- Workspace basics
- Tools
- Panels and bins
- Open files
- Rulers, grids, and guides
- Enhanced Quick Mode
- File information
- Presets and libraries
- Multitouch support
- Scratch disks, plug-ins, and application updates
- Undo, redo, and cancel actions
- Viewing images
- Fixing and enhancing photos
- Resize images
- Cropping
- Process camera raw image files
- Add blur, replace colors, and clone image areas
- Adjust shadows and light
- Retouch and correct photos
- Sharpen photos
- Transforming
- Auto Smart Tone
- Recomposing
- Using actions to process photos
- Photomerge Compose
- Create a panorama
- Moving Overlays
- Moving Elements
- Adding shapes and text
- Add text
- Edit text
- Create shapes
- Editing shapes
- Painting overview
- Painting tools
- Set up brushes
- Patterns
- Fills and strokes
- Gradients
- Work with Asian type
- Guided edits, effects, and filters
- Guided mode
- Filters
- Guided mode Photomerge edits
- Guided mode Basic edits
- Adjustment filters
- Effects
- Guided mode Fun edits
- Guided mode Special edits
- Artistic filters
- Guided mode Color edits
- Guided mode Black & White edits
- Blur filters
- Brush Stroke filters
- Distort filters
- Other filters
- Noise filters
- Render filters
- Sketch filters
- Stylize filters
- Texture filters
- Working with colors
- Understanding color
- Set up color management
- Color and tonal correction basics
- Choose colors
- Adjust color, saturation, and hue
- Fix color casts
- Using image modes and color tables
- Color and camera raw
- Working with selections
- Make selections in Photoshop Elements
- Saving selections
- Modifying selections
- Move and copy selections
- Edit and refine selections
- Smooth selection edges with anti-aliasing and feathering
- Working with layers
- Create layers
- Edit layers
- Copy and arrange layers
- Adjustment and fill layers
- Clipping masks
- Layer masks
- Layer styles
- Opacity and blending modes
- Creating photo projects
- Project basics
- Making photo projects
- Editing photo projects
- Saving, printing, and sharing photos
- Save images
- Printing photos
- Share photos online
- Optimizing images
- Optimizing images for the JPEG format
- Dithering in web images
- Guided Edits — Share panel
- Previewing web images
- Use transparency and mattes
- Optimizing images for the GIF or PNG-8 format
- Optimizing images for the PNG-24 format
- Keyboard shortcuts
- Keys for selecting tools
- Keys for selecting and moving objects
- Keys for the Layers panel
- Keys for showing or hiding panels (expert mode)
- Keys for painting and brushes
- Keys for using text
- Keys for the Liquify filter
- Keys for transforming selections
- Keys for the Color Swatches panel
- Keys for the Camera Raw dialog box
- Keys for the Filter Gallery
- Keys for using blending modes
- Keys for viewing images (expertmode)
Стили слоев
Стили слоев позволяют быстро применять эффекты ко всему слою. На панели «Эффекты» находятся разнообразные настроенные стили слоя, которые можно применить одним щелчком мыши.
На панели «Эффекты» находятся разнообразные настроенные стили слоя, которые можно применить одним щелчком мыши.
Границы эффекта автоматически обновляются при редактировании этого слоя. Например, при применении тени к текстовому слою тень автоматически меняется при редактировании текста.
Стили слоя имеют накопительный характер, что означает возможность создания комплексного эффекта при использовании нескольких стилей к слою. К каждому слою можно применить по одному слою из каждой библиотеки. Для финишной обработки можно также изменить настройки стиля.
Когда к слою применяется стиль, справа от имени слоя на панели «Слои» появляется значок стиля. Эффекты слоя привязываются к его содержимому. При перемещении или редактировании содержимого слоя эффекты также меняются соответствующим образом.
После выполнения команды «Слой» > «Стиль слоя» > «Настройки стиля» вы сможете отредактировать настройки стиля слоя или применить другой стиль или изменить настройки стиля или атрибутов, доступных в диалоговом окне.
Угол освещения
Позволяет задать угол, под которым освещение падает на слой.
Тень
Позволяет задать расстояние тени от объекта слоя. Непрозрачность и толщину тени можно менять с помощью ползунков.
Свечение (внешнее)
Позволяет указать толщину внутреннего свечения, появляющегося от внешних краев объекта слоя. Непрозрачность можно менять с помощью ползунка.
Свечение (внутреннее)
Позволяет указать толщину внутреннего свечения, появляющегося из внутренних краев объекта слоя. Непрозрачность можно менять с помощью ползунка.
Толщина фаски
Позволяет указать толщину фаски внутренних краев объекта слоя.
Направление фаски
Позволяет указать направление фаски: вверх или вниз.
Толщина обводки
Позволяет указать толщину обводки.
Непрозрачность обводки
Позволяет указать непрозрачность обводки.
Работа со стилями слоя
Вы можете применять специальные эффекты к слою, скрывать или отображать стили слоя и даже менять масштаб стиля слоя (например, увеличивать или уменьшать размер эффекта свечения). Скопировать стиль одного слоя и применить его к другому легко.
Применение стиля слоя
Выберите слой на панели «Слои».
На панели «Эффекты» выберите команду «Стили слоя» в меню категорий.
Выполните одно из следующих действий.
Выберите стиль и нажмите кнопку «Применить».
Выполните двойной щелчок мышью на стиле.
Перетащите стиль на слой.
Если вам не нравится полученный результат, воспользуйтесь комбинацией клавиш Ctrl+Z (Command+Z в ОС Mac OS), чтобы удалить стиль, или выполните команду «Редактирование» > «Отменить».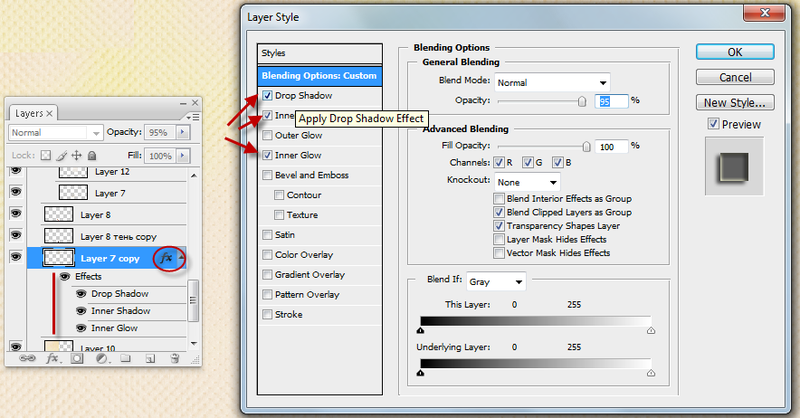
Стиль также можно перетащить на изображение, в котором он применяется к выделенному слою.
Скрытие и отображение всех стилей слоев изображения
Выберите один из следующих параметров:
Редактирование настроек стиля слоя
Для корректировки эффекта можно отредактировать настройки стиля слоя. Настройки стиля можно копировать с одного слоя на другой, также можно удалять стиль со слоя.
- Выполните команду «Слой» > «Стиль слоя» > «Настройки стиля».
Для оперативного просмотра изменений изображения установите флажок «Предварительный просмотр».
Отрегулируйте настройки стиля одного или нескольких слоев или добавьте новые и нажмите «ОК».
Изменение масштаба стиля слоя
На панели «Слои» выделите слой, содержащий эффект, который требуется масштабировать.
Выполните команду «Слой» > «Стиль слоя» > «Эффект масштабирования».

Для оперативного просмотра изменений изображения установите флажок «Предварительный просмотр».
Укажите нужный масштаб эффекта. Например, при увеличении размера внешнего свечения 100% — текущий масштаб, 200% -увеличивает размер свечения вдвое. Затем нажмите кнопку «ОК».
Копирование настроек стиля одного слоя в другой
На панели «Слои» выделите слой с настройками стиля, которые требуется скопировать.
Выполните команду «Слой» > «Стиль слоя» > «Скопировать стиль слоя».
Выберите нужный слой на панели «Слои» и выполните команду «Слой» > «Стиль слоя» > «Вставить стиль слоя».
Удаление стиля слоя
На панели «Слои» выделите слой, содержащий удаляемые стили.
Выполните команду «Слой» > «Стиль слоя» > «Очистить стиль слоя».

Справки по другим продуктам
- Работа с панелью «Эффекты»
Вход в учетную запись
Войти
Управление учетной записью
Стили фотошопа: стили слоя волшебство эффектов
/ Сергей Нуйкин / Теория по фотошопу
Доброго дня уважаемые читатели! Рад приветствовать на сайте о фотошопе и работе с графикой фотодизарт.ру. Сегодня я поделюсь с вами знаниями по фотошопу как в прочем и всегда, если быть точным расскажу что такое стили слоя в фотошопе. Это довольно интересная функция, которая дает нам массу возможностей, но обо всем по порядку.
Забегая чуть вперед хочу сказать что в следующей статье на примере я расскажу, как сделать стиль вода, с помощью которого можно будет рисовать капли воды, создавать прозрачные водные знаки, и покажу пару примеров использования.
Ну что же приступим друзья!
Стили фотошопа – это стили которые дают нам возможность создавать массу различных эффектов которые изменяют внешний вид слоя, такие как тень, обводка, градиентная заливка, наложение цвета, тиснение, затемнение и так далее.
Совокупность этих эффектов представляет собой стиль слоя, который может быть применен к слою или группе слоев.
В фотошопе при создание стиля слоя предусмотрена функция сохранения настроек определенных эффектов, которые были заданны пользователем.
Это дает возможность при последующей необходимости не создавать вновь стиль, а просто одним нажатием кнопки мыши применить его к нужному нам слою. А в случае необходимости мы можем его отредактировать.
Таким образом мы можем создавать неограниченное количество различных стилей в фотошопе, загружать их в окно стили и пользоваться. Если у вас по умолчанию окна стили нет то его можно добавить, сделав простые действия, пройдя в меню окно > слои и установить галочку.
Стили слоя можно копировать, преобразовать в отдельные слои (я этой функцией пользуюсь, когда мне быстро нужно создать падающую тень или тень с формой напоминающую основной предмет).
Копировать стили фотошопа можно тремя способами:
- Скопировать со слоя, у которого есть эффекты при помощи всплывающего меню. Для этого выделим слой со стилем, кликнуть правой кнопкой мыши и в выпавшем меню выбрать скопировать стиль слоя. Далее необходимо выбрать слой, куда мы хотим его скопировать и также вызвать всплывающее меню и нажать вклеить стиль слоя.
- Копирование через меню слои. Первым делом, как и в предыдущем способе, выделим слой со стилем, после чего идем слой > стиль слоя > скопировать стиль слоя. Выделим слой, к которому нам необходимо применить стиль слоя, затем выберите меню слой > стиль слоя > вклеить стиль слоя.
- Копируем методом перетаскивания. Для этого нам нужно с зажатой клавишей ALT перетащить эффекты с одного слоя, где они есть на другой.
Первый вариант копирования и вклеивания стиля слоя
Второй вариан копирования и вклеивания стиля слоя
Преобразовать в отдельный слой.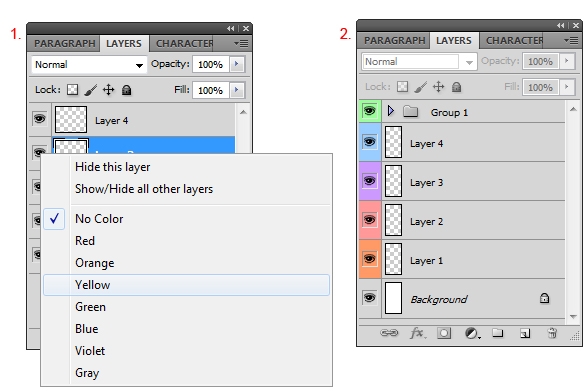
Для этого нужно выделить слой со стилем, и в меню слои > стиль слоя > создать слой. Либо кликнуть правой клавишей по эффектам в слое и также выбрать создать слой. И тогда ваш стиль станет слоем или слоями в зависимости от количества эффектов, с которыми можно работать как с обычными слоями, редактировать, трансформировать, применять обтравочные маски. О том, как работать со слоями вы можете прочитать в статье слои в фотошопе.
Чтобы создать стиль в фотошопе необходимо выделить слой, для которого нужно создать стиль слоя после чего пойти в меню слои > стиль слоя > параметры наложения у вас появится окно стиль слоя в котором и происходит создание, настройка нашего стиля. Также можно создать стиль слоя кликнув правой кнопкой мыши по слою на который нужно создать эффекты и в появившемся меню выбрать параметры наложения. Есть также более оптимальный и быстрый вызов окна стиль слоя, достаточно просто кликнуть двойным кликом левой кнопки мыши по слою после надписи.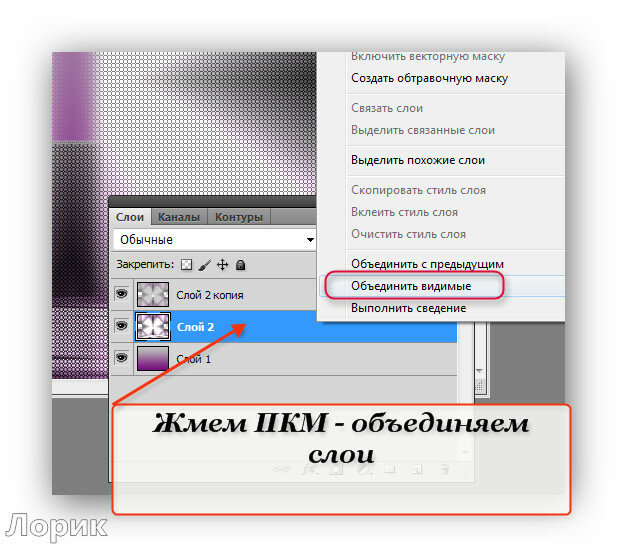 Если вы кликните по надписи, то откроется окно редактирования текста. Кстати я рекомендую также ознакомиться со статьей работа с текстом photoshop.
Если вы кликните по надписи, то откроется окно редактирования текста. Кстати я рекомендую также ознакомиться со статьей работа с текстом photoshop.
Ниже показан скриншот диалогового окна «Стили слоя». В нем я думаю, если покопаться, можно в принципе разобраться без проблем.
В окне стилей можно создать следующие эффекты:
- Параметры наложения – основные параметры наложения стиля слоя.
- Тень — добавляет тень, от слоя.
- Внутренняя тень — добавляет тень внутри объекта изображенного на слое тем самым можно добиться эффекта вдавливания.
- Внешнее свечение — добавляет свечение снаружи объекта слоя.
- Внутреннее свечение — добавляет свечение внутри объекта слоя.
- Тиснение – за счет различных освещенностей и затемнений придает объекту на слое тиснение, делает его объемным.
 Контур — добавляет контур. Текстура – добавляет текстуру тиснению.
Контур — добавляет контур. Текстура – добавляет текстуру тиснению. - Глянец — добавляет внутреннее затемнение, тем самым придавая глянцевый эффект.
- Наложение цвета — накладывает однотонный цвет на слой.
- Наложение градиента — накладывает градиент на слой.
- Наложение узора — заполняет слой узором.
- Обводка – добавляет обводку к слою (градиентную, цветом, узором).
Удаление стиля слоя.
Можно удалить отдельные эффекты (тень, наложение градиента, свечение и т.д.), либо стиль целиком. Для удаления отдельных эффектов необходимо раскрыть у слоя со стилем стили слоя если они свернутые, и перетащить отдельный эффект в корзину.
А для удаления полностью стиля можно правой кнопкой мыши кликнуть по слою со стилем и в выпадающем меню выбрать очистить стиль слоя. Либо перетащить значок эффектов в корзину для полного удаления стилей. А также можно удалить в меню слои > стиль слоя > очистить стиль слоя.
А также можно удалить в меню слои > стиль слоя > очистить стиль слоя.
Загрузить стили слоя можно в окне стили.
Для этого необходимо нажать на треугольник справа в окне и в выпадающем меню выбрать загрузить стили. Также в этом меню можно выбрать уже имеющиеся наборы, сохранить стили и т.д.
Ну, вот вроде в крацие рассказал о том, что такое стили фотошопа, и стили слоя. В следующей статье на примере я расскажу, как создать стиль слоя и как его использовать.
Использование стилей слоя в Photoshop Elements
Руководство пользователя Отмена
Поиск
- Руководство пользователя Photoshop Elements
- Введение в Photoshop Elements
- Что нового в Photoshop Elements
- Системные требования | Элементы Фотошопа
- Основы рабочего пространства
- Ведомый режим
- Создание фотопроектов
- Рабочее пространство и среда
- Знакомство с главным экраном
- Основы рабочего пространства
- Инструменты
- Панели и ящики
- Открыть файлы
- Линейки, сетки и направляющие
- Расширенный быстрый режим
- Информация о файле
- Пресеты и библиотеки
- Поддержка мультитач
- Скретч-диски, плагины и обновления приложений
- Отмена, повтор и отмена действий
- Просмотр изображений
- Исправление и улучшение фотографий
- Изменение размера изображений
- Обрезка
- Обработка необработанных файлов изображений камеры
- Добавление размытия, замена цветов и клонирование областей изображения
- Настройка теней и света
- Ретушь и корректировка фотографий
- Повышение резкости фотографий
- Трансформация
- Автоматический интеллектуальный тон
- Перекомпоновка
- Использование действий для обработки фотографий
- Photomerge Compose
- Создать панораму
- Перемещение наложений
- Подвижные элементы
- Добавление фигур и текста
- Добавление текста
- Редактировать текст
- Создание фигур
- Редактирование фигур
- Обзор окраски
- Малярные инструменты
- Щетки для настройки
- Узоры
- Заливки и штрихи
- Градиенты
- Работа с азиатским типом
- Управляемое редактирование, эффекты и фильтры
- Управляемый режим
- Фильтры
- Управляемый режим редактирования Photomerge
- Управляемый режим Основные правки
- Регулировочные фильтры
- Эффекты
- Управляемый режим Забавные правки
- Управляемый режим Специальные правки
- Художественные фильтры
- Управляемый режим Редактирование цвета
- Управляемый режим черно-белого редактирования
- Фильтры размытия
- Фильтры мазка кистью
- Фильтры искажения
- Прочие фильтры
- Помехоподавляющие фильтры
- Фильтры визуализации
- Эскизные фильтры
- Стилизовать фильтры
- Текстурные фильтры
- Пиксельные фильтры
- Работа с цветами
- Понимание цвета
- Настройка управления цветом
- Основы коррекции цвета и тона
- Выберите цвет
- Настройка цвета, насыщенности и оттенка
- Исправить цветовые оттенки
- Использование режимов изображения и таблиц цветов
- Цвет и камера RAW
- Работа с выборками
- Сделайте выбор в Photoshop Elements
- Сохранение выбора
- Изменение выбора
- Перемещение и копирование выделенного
- Редактировать и уточнить выборки
- Сглаживание краев выделения со сглаживанием и растушевкой
- Работа со слоями
- Создание слоев
- Редактировать слои
- Скопируйте и расположите слои
- Корректирующие слои и слои-заливки
- Обтравочные маски
- Маски слоя
- Стили слоя
- Непрозрачность и режимы наложения
- Создание фотопроектов
- Основы проекта
- Создание фотопроектов
- Редактирование фотопроектов
- Сохранение, печать и обмен фотографиями
- Сохранение изображений
- Печать фотографий
- Поделиться фотографиями в Интернете
- Оптимизация изображений
- Оптимизация изображений для формата JPEG
- Дизеринг веб-изображений
- Управляемое редактирование — панель «Поделиться»
- Предварительный просмотр веб-изображений
- Использовать прозрачность и матовость
- Оптимизация изображений для формата GIF или PNG-8
- Оптимизация изображений для формата PNG-24
- Сочетания клавиш
- Клавиши для выбора инструментов
- Клавиши для выбора и перемещения объектов
- Клавиши для панели «Слои»
- Клавиши для отображения или скрытия панелей (экспертный режим)
- Ключи для рисования и кисти
- Клавиши для использования текста
- Ключи для фильтра Liquify
- Ключи для трансформации выделений
- Клавиши для панели «Образцы цвета»
- Ключи для диалогового окна Camera Raw
- Ключи для галереи фильтров
- Ключи для использования режимов наложения
- Клавиши для просмотра изображений (экспертный режим)
О стилях слоя
Слой
стили позволяют быстро применять эффекты ко всему слою.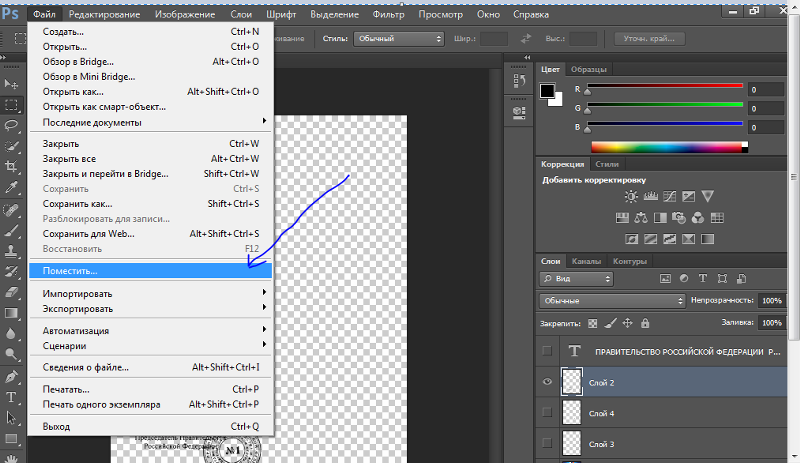 в
Панель «Эффекты» позволяет просматривать различные предустановленные стили слоя.
и примените стиль одним щелчком мыши.
в
Панель «Эффекты» позволяет просматривать различные предустановленные стили слоя.
и примените стиль одним щелчком мыши.
. Границы эффекта автоматически обновляются, когда вы отредактируйте этот слой. Например, если вы примените стиль тени к текстовый слой, тень изменяется автоматически, когда вы редактируете текст.
Стили слоев являются накопительными, что означает, что вы можете создавать сложный эффект путем применения нескольких стилей к слою. Ты можешь применить один стиль из каждой библиотеки стилей на слой. Вы также можете измените настройки стиля слоя, чтобы настроить окончательный результат.
Когда вы применяете стиль к слою, значок стиля появляется на справа от имени слоя на панели «Слои». Стили слоя связаны с содержимым слоя. Когда вы перемещаете или редактируете содержимое слоя, эффекты изменяются соответствующим образом.
После выбора «Слой» > «Стиль слоя» >
Настройки стиля, вы можете редактировать настройки стиля слоя или
применить другие настройки стиля или атрибуты, доступные в диалоговом окне
коробка.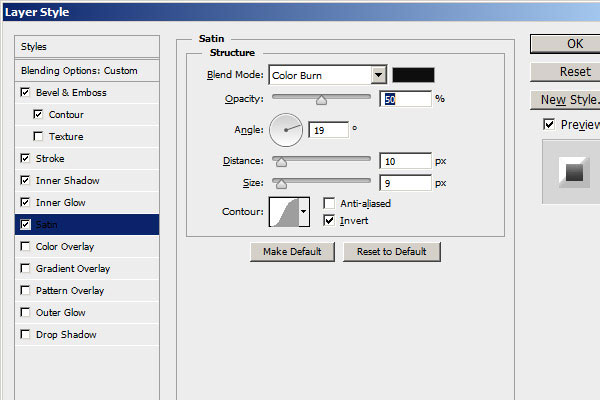
Угол освещения
Определяет угол освещения, при котором применяется эффект к слою.
Тень
Определяет расстояние тени от слоя содержание. Вы также можете установить размер и прозрачность с помощью ползунков.
Свечение (внешнее)
Задает размер свечения, исходящего снаружи края содержимого слоя. Вы также можете установить прозрачность с помощью ползунок.
Свечение (внутреннее)
Задает размер свечения, исходящего изнутри края содержимого слоя. Вы также можете установить прозрачность с помощью ползунок.
Размер скоса
Указывает размер скоса вдоль внутренних краев содержимое слоя.
Направление скоса
Определяет направление скоса вверх или вниз.
Размер хода
Задает размер штриха.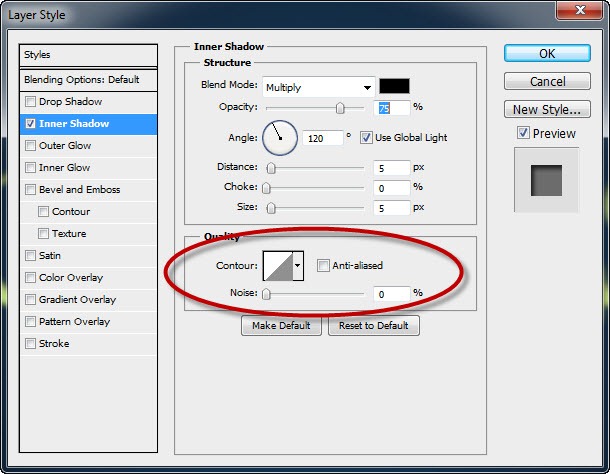
Непрозрачность обводки
Задает непрозрачность штриха.
Работа со стилями слоя
К слою можно применять специальные эффекты, скрыть или показать стили в слое и даже изменить масштаб стиль слоя (например, уменьшить или увеличить размер свечения эффект). Легко скопировать стиль с одного слоя на другой.
Применить стиль слоя
Выбрать слой на панели «Слои».
На панели Эффекты выберите Стили слоя из категории меню.
Выполните одно из следующих действий:
Выберите стиль и нажмите «Применить».
Дважды щелкните стиль.
Перетащите стиль на слой.
Если
вам не нравится результат, нажмите Ctrl+Z (Command + Z в Mac OS)
чтобы удалить стиль, или выберите «Правка» > «Отменить».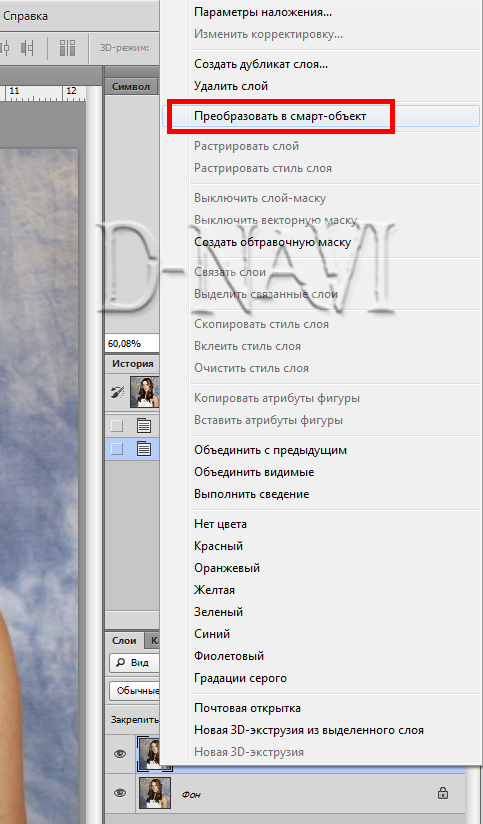
Вы также можете перетащить стиль на изображение, где он применяется к выбранному слою.
Скрыть или показать все стили слоя в изображение
Выберите один из следующих вариантов:
Редактировать настройки стиля слоя
Вы можно изменить настройки стиля слоя, чтобы настроить эффект. Ты можешь также копировать настройки стиля между слоями и удалять стиль из слой.
Выберите «Слой» > «Стиль слоя» > Настройки стиля.
Чтобы просмотреть изменения в вашем изображении, выберите Предварительный просмотр.
Отрегулируйте один или несколько параметров стиля слоя или добавьте новые и нажмите OK.
Изменение масштаба стиля слоя
На панели «Слои» выберите слой, содержащий эффекты стиля, которые вы хотите масштабировать.
Выберите «Слой» > «Стиль слоя» > Масштабный эффект.

Чтобы просмотреть изменения в вашем изображении, выберите Предварительный просмотр.
Укажите, насколько вы хотите масштабировать эффекты. Например, если вы увеличиваете размер внешнего свечения, 100% — это текущий шкала; 200% удваивает размер свечения. Затем нажмите ОК.
Копировать настройки стиля между слоями
На панели «Слои» выберите слой, содержащий настройки стиля, которые вы хотите скопировать.
Выберите «Слой» > «Стиль слоя» > Скопируйте стиль слоя.
Выберите целевой слой на панели «Слои» и выберите «Слой» > «Стиль слоя» > «Вставить слой». Стиль.
Удалить стиль слоя
В на панели «Слои» выберите слой, содержащий нужный стиль. удалять.
Выберите «Слой» > «Стиль слоя» > Очистить стиль слоя.

Больше похожего
Использование панели «Эффекты»
Войдите в свою учетную запись
Войти
Управление учетной записью
Стили слоев — Photoshop CC: The Missing Manual [Book]
После всей тяжелой работы по изучению слоев вы, вероятно, готов повеселиться. В этом разделе все о слой модели : набор из 11 полностью регулируемых, готовых специальных эффекты для слоев, которые можно применять самыми разными способами. Считайте этот раздел своей наградой за то, что дочитали до конца эту главу. неприятный остаток.
Стили слоев очень забавны, и, поскольку они появляются сами по себе
слои, они неразрушающие и остаются
редактируется, пока вы сохраняете документ в виде файла PSD. Стили слоя
отлично подходят для добавления последних штрихов к дизайну, и они действительно могут
заставить текст и графические элементы выделяться на странице (см.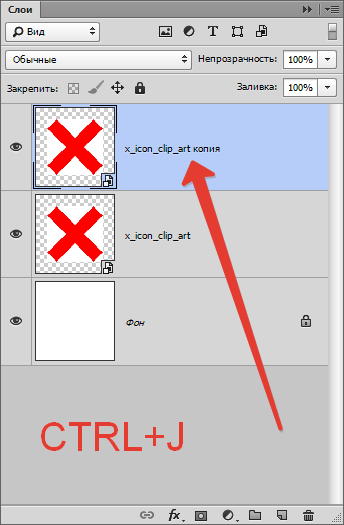 рис. 4-36). Они также обновляют
автоматически как ваш слой содержание изменений.
рис. 4-36). Они также обновляют
автоматически как ваш слой содержание изменений.
Примечание
При добавлении стиля слоя к контуру в Photoshop CC (Рисование контуров с помощью инструмента «Перо») его серый контур временно исчезает, пока открыто диалоговое окно «Стиль слоя». открыть.
Вот как добавить тень «Владыка всех стилей» к слою: или группу слоев на панели «Слои» .
Photoshop ограничивает вас активацией одного слоя, когда вы добавление стиля. Тем не менее, вы может добавлять стили слоев в группы слоев (группировка слоев в папки).
Совет
Если применить стиль слоя к слою group , Photoshop обрабатывает группу так, как если бы она была сплющено , так что вы получите немного другое
результаты, чем если бы вы добавляли стиль к отдельным слоям. Для
например, если у вас есть множество слоев и вы добавляете тень
для всех них, вы в конечном итоге с тенью на вершине тени на вершине
тени — тьфу.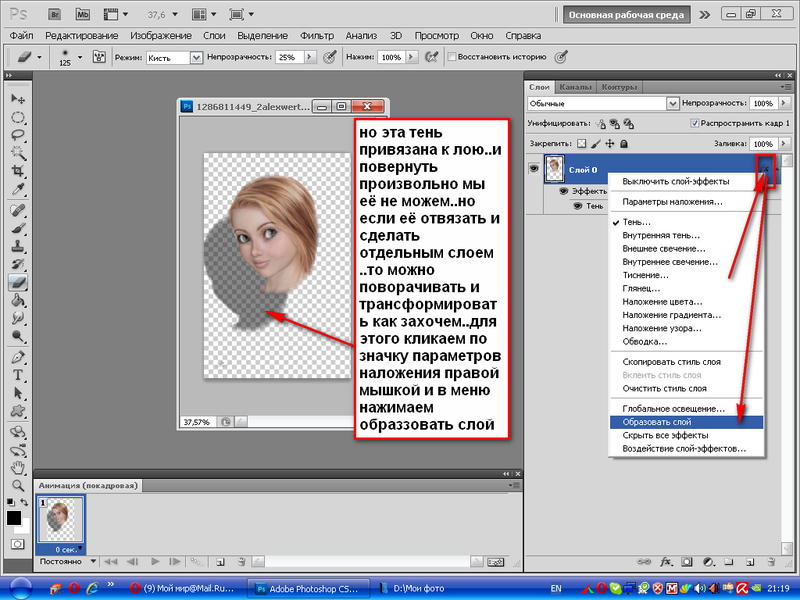 Исправление состоит в том, чтобы поместить эти слои внутрь слоя
группу, а затем добавьте стиль слоя в вместо группы . Таким образом, вы в конечном итоге с одним
приятная, едва уловимая тень вместо большого теневого беспорядка.
Исправление состоит в том, чтобы поместить эти слои внутрь слоя
группу, а затем добавьте стиль слоя в вместо группы . Таким образом, вы в конечном итоге с одним
приятная, едва уловимая тень вместо большого теневого беспорядка.
Нажмите кнопку «Добавить стиль слоя» в в нижней части панели «Слои» и выберите «Тень» (см. Рисунок 4-37, вверху) .
Кнопка выглядит как крошечный курсив fx что означает «слой эффекты » (хотя это книга называет их стилями слоя).
Рисунок 4-36. Вот взгляните на все классные стили, которые вы можете использовать
слои, будь то изображения, фигуры, текстовые слои или смарт-объекты.
Adobe называет их по отдельности «стилями», а вместе — «стилями».
«эффекты», но большинство людей просто называют их «стилями слоя». Назад
в CS6 порядок этих стилей в меню изменился, чтобы отразить
порядке, в котором они применяются к содержимому слоя. Например,
Bevel & Emboss появляется поверх любых других стилей, которые у вас есть.
применяется к тому же слою, в то время как тень появляется ниже других
стили (что имеет смысл, если подумать о том, где эти стили
будет физически появляться на реальных объектах).
Например,
Bevel & Emboss появляется поверх любых других стилей, которые у вас есть.
применяется к тому же слою, в то время как тень появляется ниже других
стили (что имеет смысл, если подумать о том, где эти стили
будет физически появляться на реальных объектах).
В диалоговом окне Layer Style, появляется, отрегулируйте настройки, чтобы получить респектабельный (мягкий), а не безвкусный (черный и на расстоянии 10 футов от объекта) — падение тень .
Для каждого стиля в слое существует миллион вариантов. диалоговое окно «Стиль», как показано на рис. 4-37, и рекомендуется поэкспериментировать со всеми из них, чтобы вы знали, как они работа.
Подсказка
Вы также можете открыть диалоговое окно «Стиль слоя»,
двойной щелчок по миниатюре слоя или двойной щелчок рядом (но
не на ) имя слоя в Layers
панель.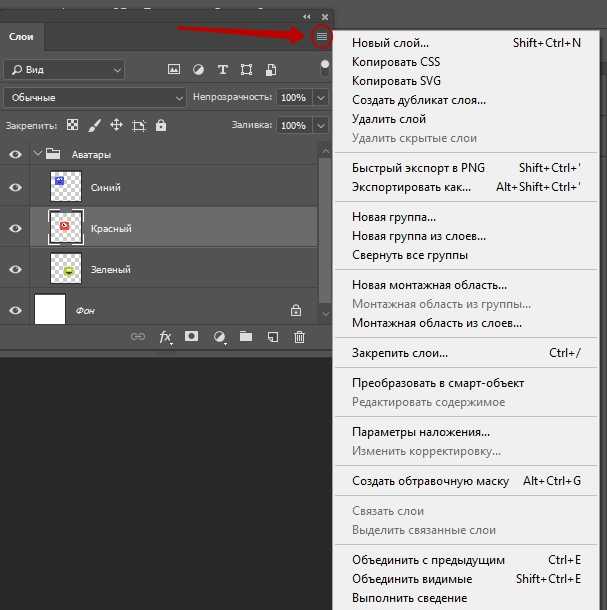
Нажмите OK, если вы удовлетворены эффект, а затем поразитесь своей первой капле тень .
Photoshop закрывает диалоговое окно «Стиль слоя» и добавляет пару вещей на панель «Слои»: категория «Эффекты» и под ней это предмет под названием Drop Shadow. (Если вы добавите еще стили слоя, они располагаются под словом «Эффекты».) Программа также добавляет специальный значок справа от имени слоя изображения (он похоже на курсив FX ).
Чтобы отредактировать стиль позже, дважды щелкните его на панели «Слои».
Чтобы переместить его на другой слой, просто возьмите его и перетащите (вы увидите большое и при перетаскивании). Вы можете добавить столько разных
стили к слою, как вы хотите, все из диалогового окна «Стиль слоя». Только
установите флажки для нужных вам стилей (все они находятся в
Стили слева), а затем щелкните имя стиля, чтобы увидеть его
параметры. И помните настройку «Заливка», о которой говорилось в разделе «Настройка непрозрачности и заливки слоя»? Вы можете использовать его, чтобы сделать
слой содержимое прозрачный, пока его стиль остается на 100 процентов твердым (идеально подходит для создания
пустой текст).
И помните настройку «Заливка», о которой говорилось в разделе «Настройка непрозрачности и заливки слоя»? Вы можете использовать его, чтобы сделать
слой содержимое прозрачный, пока его стиль остается на 100 процентов твердым (идеально подходит для создания
пустой текст).
Рисунок 4-37. Когда дело доходит до теней, самые классные из них редко бывают
черный — вместо этого они улавливают более темный цвет изображения. Просто нажмите
образец цвета, помеченный здесь, и Photoshop вызывает палитру цветов
(стр. 489). Чтобы выбрать цвет, который уже присутствует на изображении,
над изображением и, когда курсор превратится в пипетку, нажмите
один раз; ваша тень приобретает этот цвет. Вам также, вероятно, понадобится
чтобы уменьшить непрозрачность тени, чтобы она была приятной и мягкой, и используйте
Ползунки Spread и Size, чтобы сделать его шире. Не вздумайте возиться с
шкале угла или ползунку расстояния, потому что вы можете изменить эти
настройки визуально, перейдя к документу и перетащив
тень вокруг — пока диалоговое окно «Стиль слоя» все еще открыто — как показано
здесь (внизу). Как только вы получите правильную тень, нажмите
кнопка «Сделать по умолчанию» (помечена). В следующий раз вам нужно будет добавить
тени, Photoshop будет использовать те же настройки.
Как только вы получите правильную тень, нажмите
кнопка «Сделать по умолчанию» (помечена). В следующий раз вам нужно будет добавить
тени, Photoshop будет использовать те же настройки.
Управление стилями слоя
Как только вы прикрепите один или два стиля слоя, вы, несомненно, хотите применить их к другим слоям и включить или выключить их. Вот как:
Чтобы скопировать стиль с одного слоя на другой , перейдите на панель «Слои» и, удерживая клавишу Option, перетащите (Alt-перетащите на ПК) стиль на новый слой. Ваш курсор поворачивается в двойную черно-белую стрелку при перетаскивании, и вы видите большой, призрачный фх.
Чтобы отключить стиль , нажмите глаз видимости слева от имени стиля в слоях панель.
Если щелкнуть правой кнопкой мыши стиль слоя в панели вы увидите контекстное меню со следующими параметрами:
Отключить эффекты слоя поворотов off все стилей на этом слое.
 Повернуть
снова включите их, снова откройте меню и выберите «Включить эффекты слоя».
(Нажав на значок видимости слева от слова «Эффекты» в
панель «Слои» делает то же самое.)
Повернуть
снова включите их, снова откройте меню и выберите «Включить эффекты слоя».
(Нажав на значок видимости слева от слова «Эффекты» в
панель «Слои» делает то же самое.)Копировать стиль слоя копирует все стили, которые вы применили к активному слою, чтобы вы могли применить их на другие слои. После того, как вы выберете эту команду, Shift- или ⌘-щелчок (Ctrl-щелчок), чтобы активировать слои, которые вы хотите применить стили, а затем щелкните правой кнопкой мыши, удерживая нажатой клавишу Control, чтобы открыть снова контекстное меню и выберите «Вставить стиль слоя».
Очистить стиль слоя удаляет стиль из активных слоев. Вы также можете перетащить стиль в мусорное ведро в нижней части панели «Слои», чтобы удалить его из слой.
Global Light сообщает Photoshop использовать один и тот же угол освещения в каждом добавляемом стиле, что полезно, когда вы применяете тени или внутренние тени.
 Если
у вас есть более одной тени в документе, вы возможно, хотят включить эту опцию, чтобы
освещение остается постоянным.
Если
у вас есть более одной тени в документе, вы возможно, хотят включить эту опцию, чтобы
освещение остается постоянным.Создать слой принимает стиль применяется к активному слою и преобразует его стиль в слой изображения, что означает, что вы потерять возможность редактирования стиля позже. Хотя это звучит ограничение, вы можете использовать эту опцию для дальнейшей настройки слоя стиль в вашем личном видении; когда это обычный слой, вы можете запускать фильтры, использовать инструменты рисования и так далее. на.
Скрыть все эффекты выключается стили применялись к каждому слою. После вы их скрыли, этот пункт меню изменится на «Показать эффекты». так что вы можете выбрать его, чтобы включить их снова.
Эффекты масштабирования позволяет изменять размер сам стиль, независимо от содержимого слоя, введя процент.
 Этот параметр полезен, если вы хотите точно настроить
тени и свечения, делая их немного больше или
меньше.
Этот параметр полезен, если вы хотите точно настроить
тени и свечения, делая их немного больше или
меньше.
И последнее, но не менее важное: может быть время, когда вы захотите растеризовать стиль слоя, чтобы он стал частью самого слоя (хотя трудно придумать причину). Вы можете сделать это, отправившись в Панель «Слои», удерживая нажатой клавишу «Control» (щелчок правой кнопкой мыши) справа от миниатюру слоя, а затем выберите «Растрировать стиль слоя». Когда ты сделать, фотошоп постоянно применяет стиль слоя к слою.
Панель «Стили»
Photoshop поставляется со всеми наборами стилей слоев, созданными из
некоторые довольно психоделические комбинации стилей. Вы найдете парочку
они полезны, но большинство из них просто прикольные. Чтобы добраться до них, откройте
Панель «Стили», щелкнув ее вкладку в доке панели с правой стороны.
вашего экрана или выбрав «Окно» → «Стили» (см.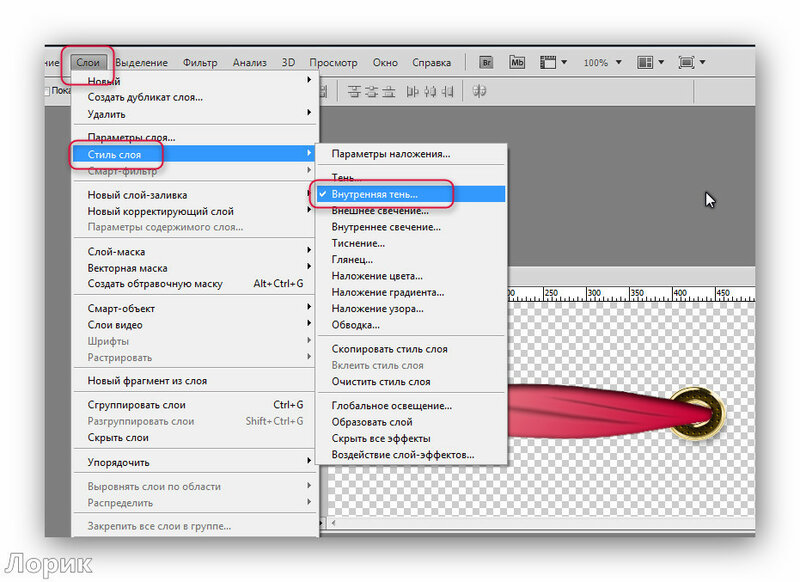 рис. 4-38).
рис. 4-38).
По общему признанию, предварительно загруженные стили не являются чем-то особенным. о, но если вы откроете меню панели «Стили», вы увидите 10 еще наборов, которые вы можете загрузить: Абстрактные стили, кнопки, и так далее. Чтобы загрузить другой набор, просто выберите его в меню панели; Photoshop спросит, хотите ли вы добавить их к существующим стилям или заменить существующие. Если вы веб-дизайнер, вы можете найти Стеклянные кнопки и наборы веб-стилей полезны для четкого пластикового вида. В противном случае вы, вероятно, не найдете большого применения для многих из этих стили.
Чтобы применить один из пресетов, просто активируйте нужный слой
чтобы использовать его, а затем щелкните миниатюру стиля. Вы можете настроить
стиль, дважды щелкнув его слой на панели «Слои» или выбрав
его имя из списка слева в диалоговом окне «Стиль слоя». Ты
также можно перетащить миниатюру стиля с панели «Стили» на
слой на панели «Слои», но при этом этот стиль заменяет любой
стили, которые вы уже добавили к этому слою.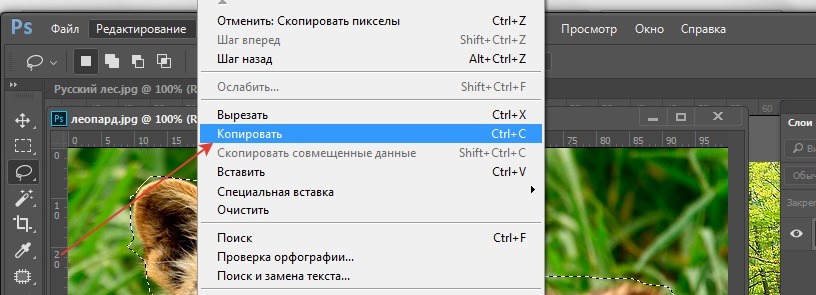 Чтобы добавить сохраненный стиль на сверху существующих стилей, зажать клавишу Shift
при перетаскивании или щелчке миниатюры стиля.
Чтобы добавить сохраненный стиль на сверху существующих стилей, зажать клавишу Shift
при перетаскивании или щелчке миниатюры стиля.
Рис. 4-38. Вы найдете всевозможные странные и дурацкие пресеты в
Панель стилей (вверху). (Чтобы увеличить эскизы стилей или просмотреть
их в списке, откройте меню панели «Стили» и выберите «Только текст»,
Маленькая миниатюра, Большая миниатюра, Маленький список или Большой список.) Некоторые
из них более полезны, чем другие (средние). Вы можете добавить свой
собственные творения тоже. Просто активируйте слой вашего стиля
применяется к , а затем нажмите кнопку «Новый стиль» с пометкой здесь или
выберите «Новый стиль» в меню панели «Стили». в
появившемся диалоговом окне (внизу), дайте вашему стилю имя, включите
Установите флажок «Включить эффекты слоя», чтобы ничего не потерять.
ваши изменения, и — если вы изменили какие-либо параметры наложения слоя — включите
также установите флажок «Включить параметры наложения слоев».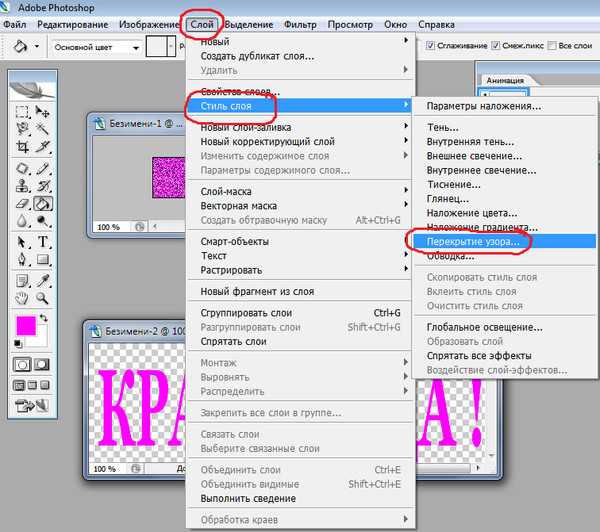 Когда вы нажимаете
Хорошо, Photoshop сохранит ваш стиль для потомков и добавит его в
Панель «Стили» (хотя лучше защитить свои пресеты, т.к.
поясняется в онлайн-приложении B). Чтобы обойти это диалоговое окно, выполните следующие действия.
Когда вы хотите сохранить стиль, щелкните, удерживая нажатой клавишу Option (на ПК, удерживая клавишу Alt),
Кнопка «Новый стиль». Вы получите новый стиль под названием «Стиль», который вы можете
переименовать позже, но вы не можете изменить другие
настройки.
Когда вы нажимаете
Хорошо, Photoshop сохранит ваш стиль для потомков и добавит его в
Панель «Стили» (хотя лучше защитить свои пресеты, т.к.
поясняется в онлайн-приложении B). Чтобы обойти это диалоговое окно, выполните следующие действия.
Когда вы хотите сохранить стиль, щелкните, удерживая нажатой клавишу Option (на ПК, удерживая клавишу Alt),
Кнопка «Новый стиль». Вы получите новый стиль под названием «Стиль», который вы можете
переименовать позже, но вы не можете изменить другие
настройки.
Экспорт и загрузка стилей
Если вы действительно гордитесь созданными стилями и хотите поделиться ими с массами (или, по крайней мере, загрузить их на другой компьютер), вот что нужно сделать: В меню панели «Стили» выберите Сохраните стили, дайте своему стилю имя и укажите Photoshop, куда сохрани это. Затем вы можете перенести полученный файл на другой компьютер, запустите Photoshop и выберите один из следующих вариантов в Меню панели стилей:
Загрузить стили добавляет новый стиль к тем, которые в данный момент находятся на вашей панели стилей.
 Как скопировать стиль слоя в фотошопе: Использование стилей слоев в Photoshop Elements
Как скопировать стиль слоя в фотошопе: Использование стилей слоев в Photoshop Elements




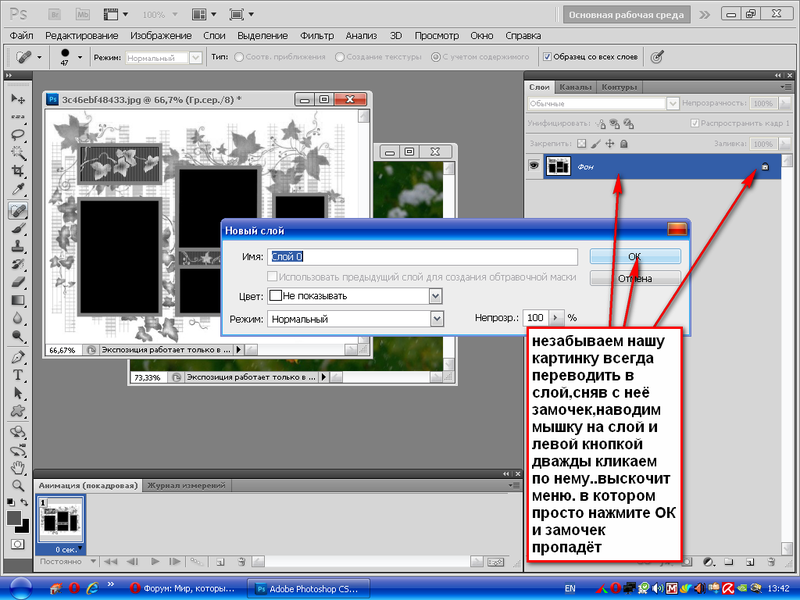 Контур — добавляет контур. Текстура – добавляет текстуру тиснению.
Контур — добавляет контур. Текстура – добавляет текстуру тиснению.
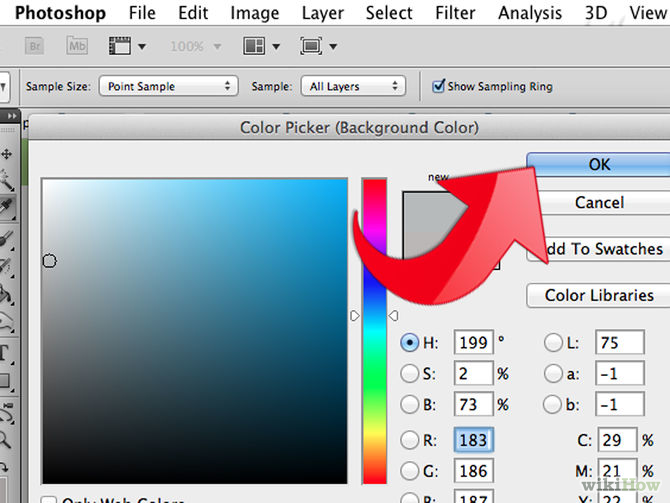
 Повернуть
снова включите их, снова откройте меню и выберите «Включить эффекты слоя».
(Нажав на значок видимости слева от слова «Эффекты» в
панель «Слои» делает то же самое.)
Повернуть
снова включите их, снова откройте меню и выберите «Включить эффекты слоя».
(Нажав на значок видимости слева от слова «Эффекты» в
панель «Слои» делает то же самое.)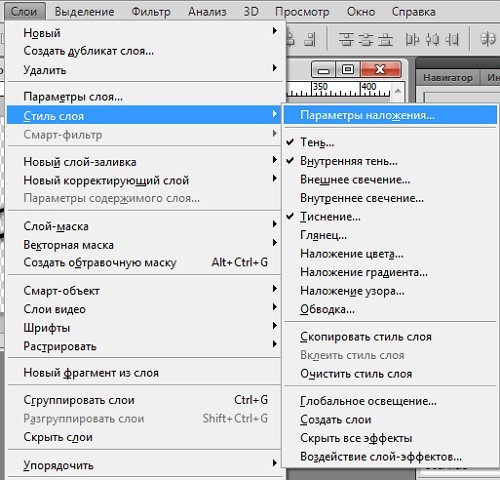 Если
у вас есть более одной тени в документе, вы возможно, хотят включить эту опцию, чтобы
освещение остается постоянным.
Если
у вас есть более одной тени в документе, вы возможно, хотят включить эту опцию, чтобы
освещение остается постоянным. Этот параметр полезен, если вы хотите точно настроить
тени и свечения, делая их немного больше или
меньше.
Этот параметр полезен, если вы хотите точно настроить
тени и свечения, делая их немного больше или
меньше.