Что нужно, чтобы снимать видео для Youtube-канала дома | Статьи | Фото, видео, оптика, Аудио- и видеотехника
Источник: Youtube-канал Kellan ReckПрошло время, когда для того, чтобы стать популярным видеоблогером нужен был только телефон с камерой и несколько интересных идей. Без идей по-прежнему никуда, а вот обойтись одним смартфоном сегодня уже достаточно сложно. Но есть и хорошие новости — вы можете снимать свой видеоблог дома. Вам не понадобится огромное помещение или отдельная студия, однако для работы в ограниченном пространстве жилого помещения нужно учесть несколько нюансов. Сегодня расскажем, как создать Youtube-студию прямо у себя дома.
Камера
Мы рекомендуем полнокадровые камеры: у них более широкий угол обзора, чем у кроповых, что может быть очень важно при работе в ограниченном пространстве. Накрутите на нее широкоугольный объектив (любой с фокусным расстоянием более 50 мм). Для APS-C и других кроповых камер выбирайте объектив до 35 мм.
Кроме подходящего угла обзора широкоугольник добавляет глубины картинке, благодаря чему задний фон выглядит отдаленнее, чем на самом деле. Чтобы усилить этот эффект, садитесь (или вставайте) как можно дальше от заднего фона, снимая с противоположного ему конца комнаты.
Еще один совет: заранее узнайте о возможностях приложения для удаленного управления камерой, если собираетесь снимать себя сами. К примеру, приложение для камер Fujifilm не поддерживает видеосъемку в 4К-формате, а единственная доступная частота кадров — 29,97p (это большой облом для любителей «киношной» картинки на 24 к/с).
Можно снимать себя и на камерофон — выбрать подходящий поможет наш рейтинг.
Штатив
Из штативов выбирайте более компактные модели. Можно взять даже GorillaPod. Если стол, за которым вы сидите, не качается — все будет отлично. Чем компактнее оборудование, тем больше у вас останется свободного места, что, в свою очередь, поможет создать ощущение просторного пространства.
GorillaPod и его аналоги — хороший вариант настольных штативов для домашних Youtube-каналов. Фотография: Marco Verch / flickr.com
Фотография: Marco Verch / flickr.comВ случае, если вы совсем ограничены в бюджете, вместо штатива можно использовать и обычную студийную стойку подходящего размера. Но имейте в виду: чем больше стойка, тем более размашисто раскрываются ее ноги.
Освещение
Для видео вам нужен постоянный свет (не перепутайте и случайно не купите импульсный моноблок!). В целом чем больше источник, тем лучше. Но в маленькой комнате важно найти золотую середину. Компактный источник можно расположить ближе к лицу, что делает свет от него визуально «больше» и мягче.
Если у вас есть место для контрового света, небольшой LED-осветитель — отличный вариант. Вы также можете использовать любые лампы, расположив их на заднем фоне. Про подходящие схемы освещения мы писали ранее.
В случае, если у вас вообще нет места для осветителей (или денег на них), попробуйте снимать у окна, прикрыв его шторами,тюлем. Это поможет рассеять яркий дневной свет, сделав его более мягким. Такой способ — вполне рабочая схема, но будьте готовы к тому, что свет будет постоянно меняться, что может странно смотреться при склейке разных кусков видео во время монтажа.
Фон
Если считаете интерьер комнаты подходящим, вы можете снимать, не используя специальных фонов. Чтобы сделать задний план интереснее, можно использовать RGB-осветители и любые другие источники света — обычные лампы, гирлянды и т. п. Вообще, пробуйте включать в видео различные элементы вашей домашней обстановки — это сэкономит место и придаст индивидуальности роликами.
RGB-подсветка — по-прежнему популярный тренд Youtube. Источник: Youtube-канал Jeremy SiersМеняйте фон во время съемки: это создаст ощущение, что вы работаете в более обширном пространстве, в то время как вы просто снимаете с разных сторон одной комнаты.
Если же решите использовать фотофон или хромакей, вам понадобится система крепления — об этом мы подробно рассказывали здесь. Фотофон также можно красиво подсветить с помощью RGB-ламп, добавив дополнительный цветовой контраст.
Выбирая фон и тип крепления, заранее сделайте замеры доступного пространства: будет крайне неприятно, когда вдруг «ворота» для тканевого фона просто не поместятся в вашу комнату. Из личного опыта: если у вас есть возможность приобрести «ворота» с телескопической перекладиной, покупайте их — это сэкономит вам кучу времени и нервов при подготовке съемочного места.
Из личного опыта: если у вас есть возможность приобрести «ворота» с телескопической перекладиной, покупайте их — это сэкономит вам кучу времени и нервов при подготовке съемочного места.
Звук
Хороший звук улучшает наше восприятие картинки. И наоборот — отличное качество видеозаписи с плохим звуком автоматически будет казаться менее классным. Поэтому хороший звук при создании канала — 50% успеха. К сожалению, записать качественный звук на встроенный микрофон камеры или смартфона не получится. Улучшить звук можно с помощью внешнего микрофона. Вообще, звукозаписывающее оборудование в основном достаточно компактное, поэтому большинство доступных вариантов подойдет для домашней студии. Самым экономным в плане занимаемого пространства будет микрофон-петличка. Если вы хотите улучшить звук с него, можно записывать не напрямую в камеру, а через специальный аудиорекордер.
Телесуфлер
Без проблем можете рассказывать по памяти большие куски текста или просто хорошо импровизируете? Можете пропустить эту часть! Но, если вы сразу забываете всё на свете, только увидев объектив, вам может понадобиться телесуфлер. Это устройство предназначено, чтобы можно было читать текст, глядя прямо в камеру. Точно не стоит покупать профессиональные телевизионные модели: для начинающего ютубера это просто бессмысленная трата денег.
Это устройство предназначено, чтобы можно было читать текст, глядя прямо в камеру. Точно не стоит покупать профессиональные телевизионные модели: для начинающего ютубера это просто бессмысленная трата денег.
Телесуфлер можно смастерить самому из подручных средств (это работает, но в процессе вы точно прочувствуете всю боль существования — проверено на личном опыте) или заказать с AliExpress компактную модель для мобильных устройств.
Итоги
- Чтобы создать собственный Youtube-канал, вам не нужна огромная студия: хватит даже небольшой комнаты.
- Хорошо, если вы будете снимать на полнокадровую камеру: она захватывает более широкий угол обзора, что очень удобно в ограниченном пространстве. По этой же причине стоит использовать широкоугольный объектив (либо зум с широким углом на одном из концов его фокусных расстояний). Однако снимать можно и на кроповую камеру, и на смартфон, но в ограниченном пространстве это может быть менее удобно.

- Для установки камеры лучше выбрать компактный штатив (но можно даже и студийную стойку).
- Вам обязательно нужен один хороший источник освещения. Это может быть студийный свет с софтбоксом (чем больше, тем лучше, но рассчитывайте размер, исходя из доступного пространства), кольцевой осветитель или просто окно (в этом случае свет будет непредсказуем). По-хорошему, у вас также должно быть дополнительное освещение (вообще, осветителей мало не бывает), но начать можно с минимума, и уже в процессе проб и экспериментов вы поймете, какая схема вам подходит.
- Можно использовать в качестве заднего фона ваш интерьер, если он вас устраивает (многие ютуберы сегодня подсвечивают фон с помощью RGB-ламп), а можно приобрести фотофон и систему крепления. Тогда заранее проверьте размеры помещения, чтобы не попасть впросак!
- Для качественного звука вам понадобится внешний микрофон — в большинстве случаев подойдет микрофон-петличка.

- Если вы хотите начитывать текст, а не рассказывать наизусть (либо болтать про всё, что приходит в голову), купите компактный телесуфлер или попробуйте смастерить из подручных средств (вы найдете уйму руководств на том же Youtube).
- И самый важный совет: начните снимать! Стартуйте с тем оборудованием, которое у вас уже есть, и постепенно докупайте то, что покажется вам необходимым.
Как снимать видео на телефон без тряски, с голливудской картинкой | Блог системного администратора
Ни электронная, ни даже оптическая стабилизация изображения камеры телефона не справится с тряской на ходу. Дрожание будет заметно в кадре. Исправил.
Не селфи-палка, только похож
Специальные стабилизаторы называют также подвесами или стедикамами. Предназначены для съемки динамичных роликов. Гениальному изобретению Гаррета Брауна почти полвека и оно изменило киноиндустрию. Обычным пользователям была недоступна.
Представляет собой систему стабилизации камеры. Применяется для съемки движущихся объектов. Компенсирует вибрацию, поэтому движения оператора не отражаются на результате съемки.
Применяется для съемки движущихся объектов. Компенсирует вибрацию, поэтому движения оператора не отражаются на результате съемки.
Когда нужно снимать с вытянутой руки, рукоятка помогает. Но дрожание камеры лишь возрастает. Когда стали появляться модели для обычных пользователей. Их видели на технологических выставках и поначалу восприняли как дорогие селфи-палки, что неправильно.
Уравновешивают массу подключенного смартфона и позволяют достичь кинематорграфического эффекта съемки. Установка и настройка просты, что делает подвес альтернативой беззеркалке для блогеров, которые хотят снимать крутой контент, но не обладают придвинутыми навыками.
В 2021 камеры смартфона успешно соперничают с зеркальными и беззеркальными камерами в идеальных условиях. Речь о пейзажной съемке при обильном освещении. Подвес поможет снимать качественное видео в динамике. Избавит от вложений в дорогую камеру.
Основные спецификации
- Стабилизатор для смартфонов
- использование: ручное, на штативе
- Bluetooth
- Возможность использовать как power-bank для смартфона
- вес стабилизатора 390 г
- Максимальный вес прикрепляемого устройства 290 г
- Минимальный вес прикрепляемого устройства 170 г
- Угол наклона 342 °
- Угол крена 335 °
- Угол поворота 333 °
- Скорость угла наклона 120 °/с
- Скорость угла поворота 120 °/с
Круче OIS
Стабильность изображения при съемке со стедикамом заметно выше, чем с OIS. Функционал и качество зависят от модели. Профессиональное оборудование, разумеется, круче. Но есть и недостатки, которые не сводятся к высокой цене. Обращение с ним требует специальных знаний и навыков.
Функционал и качество зависят от модели. Профессиональное оборудование, разумеется, круче. Но есть и недостатки, которые не сводятся к высокой цене. Обращение с ним требует специальных знаний и навыков.
Итоговое качество может не порадовать. Подвес же в обращении не сложнее селфи-палки. Способ крепления зависит от модели. В моем DJI Osmo Mobile 4 оно магнитное. В комплекте есть штатив.
Устраивает ли вас стабилизация изображения камеры смартфона?
Съемка видео на камеру EOS M50
Стеф и Ханна Михалак называют себя «семья из города Бат, которая создает видео». Супруги с 2012 года записывают трогательные моменты семейной жизни — от воспитания детей до драматичных видео в кинематографическом стиле — и выкладывают их на свой канал The Michalaks на YouTube. На их канал с еженедельными видеоблогами подписано 276 000 человек, а общее число просмотров видео превышает 43 миллиона.
Хотя эти видео рассказывают о непредсказуемости и спонтанности жизни, съемочный процесс и редактирование тщательно планируются — Стеф добился этого методом проб и ошибок за несколько лет практики.
Вложенные Стефом и Ханной усилия оправдали себя. Не только потому, что им удалось добиться успеха на YouTube, но в том числе поскольку они смогли создать целый видеоархив, к которому смогут вернуться много лет спустя. Стеф говорит: «Мы вкладываем в эти видео усилия потому, что нам хочется создать ценные воспоминания для нашей семьи. Через 20 лет никто из нас не скажет, что жалеет о том дне, когда мы взяли в руки камеру и создали то или иное видео. Мы выбрали видео, а не фотографии, поскольку только видео могут вернуть нас в круговорот воспоминаний».
Канал The Michalaks начался с одной компактной камеры, и, несмотря на приобретение новых профессиональных камер, основной камерой для семейных видеоблогов остается Canon EOS M50 — универсальная беззеркальная камера с компактным корпусом, позволяющая создавать фотографии разрешением 24,1 МП и видео 4K UHD.
«Такая камера, как Canon EOS M50, идеально подходит на роль основной для видеоблогов, ведь она такая простая в использовании: выберите режим видеосъемки, быстро настройте параметры в меню, и вы готовы к съемке», — говорит Стеф.
Узнайте, как работает Стеф, присоединившись к нему на съемках видео о том, как его сын учится кататься на велосипеде, и получите несколько советов по началу работы с видео.
1. Ищите интересные ракурсы
Если вам комфортнее создавать фотографии, а не видео, не волнуйтесь и считайте это новым экспериментом. При съемке видео вы можете использовать свои навыки фотографа. «Думаю, важно подходить к съемке видео так, будто создаешь фотографию, — говорит Стеф. — Многие композиции содержат массу деталей, и нужно очень точно выбрать положение для камеры, чтобы идеально запечатлеть сцену. Иногда это дело одного шага влево или вправо либо изменения высоты камеры — даже такие действия могут значительно преобразить сцену и привлечь внимание к объекту».
«Люди обычно снимают с высоты глаз, однако нужно пробовать разнообразные ракурсы, — говорит он. — Например, снимая детей, важно устанавливать камеру ниже, чтобы не снимать сверху вниз. В большинстве случаев я снимаю на корточках, сидя или лежа. Canon EOS M50 удобна тем, что она оснащена сенсорным экраном с регулируемым углом наклона, который позволяет снимать с нижних ракурсов, просто повернув экран вверх, чтобы следить за композицией. Я также рекомендую включить отображение сетки; она помогает при создании композиции».
В большинстве случаев я снимаю на корточках, сидя или лежа. Canon EOS M50 удобна тем, что она оснащена сенсорным экраном с регулируемым углом наклона, который позволяет снимать с нижних ракурсов, просто повернув экран вверх, чтобы следить за композицией. Я также рекомендую включить отображение сетки; она помогает при создании композиции».
Приложение Canon Camera Connect, через которое камера подключается к устройствам Android и iOS, также помогает снимать с необычных ракурсов, поскольку позволяет удаленно настраивать положение фокуса прямо во время съемки.
Как записать видео с вебкамеры встроенной в ноутбук? — Хабр Q&A
Первый способ — захват видео при помощи встроенной в Windows киностудии (при условии, что у вас установлена соответствующая версия данной ОС) или всем знакомого Windows Movie Maker. Записать видеоролик в ней очень просто, достаточно запустить программу, выбрать пункт «Видео с веб-камеры», подключить камеру, настроить звуковое устройство (внешний или встроенный микрофон), нажать на кнопку «Запись» и после окончания сохранить на жесткий диск. Также программа предоставляет возможность редактирования видеоряда и публикации полученного файла в социальных и медиа-сетях.
Также программа предоставляет возможность редактирования видеоряда и публикации полученного файла в социальных и медиа-сетях.Второй способ — воспользоваться программным обеспечением, которое идет в комплекте с камерой. Обычно все производители комплектуют свои веб-камеры простеньким видео-редактором с возможностью захвата изображения и видеосигнала, который без проблем можно использовать для записи видео. Обычно такое ПО поставляется отдельно на диске или скачивается на официальном сайте компании-производителя. Все что требуется в данном случае от пользователя – это установить нужную программу, запустить ее, и она сама определит камеру и предложит записать видео или сделать фото.
Третий способ — установить универсальное ПО для захвата видео с любой подключенной веб-камеры. Вариантов очень много, достаточно будет перечислить самые популярные и проверенные: VirtualDub, Screen Capture Studio, WebCamMax, Altarsoft Video Capture, BandiCam и другие. Все представленные программы позволяют не только записать видео с камеры ноутбука, но и дают возможность его отредактировать, наложить эффекты, текст и анимацию.
Четверной способ — самый простой и доступный для всех — использование онлайн-сервисов, которые позволяют записать видео с камеры онлайн. Сайтов с подобными услугами довольно много, приведем несколько примеров наиболее популярных: YouTube.com, Skype, Recordr.tv, Webcamera.io, Webcamio.com и т. д. Основным преимуществом таких сервисов является их доступность и простота в использовании. Вы просто заходите на сайт, и начинается съемка. В любой момент вы можете ее прекратить и сохранить видео или опубликовать ролик в сети. Хорошим примером такого удобства и функциональности является популярный YouTube, которые позволяют вести онлайн-трансляцию в режиме реального времени. Главным недостатком всех вышеперечисленных сервисов можно назвать необходимость стабильного Интернет-соединения, а также возможные проблемы с качеством сохраненного ролика (некоторые сервисы поддерживают запись только в HD-разрешении и ниже).
В любом случае способов захватить видео с обычной веб-камеры ноутбука или стационарного компьютера сегодня предостаточно. И у каждого из них есть свои плюсы и минусы. Вам же остается только выбрать наиболее оптимальный для вас и использовать его по мере необходимости.
40 идей для видео без лица
В этой статье вы найдете более сорока идей и примеров каналов, в которых авторы снимают видео без лица, и, тем не менее, создают увлекательные видео, которые смотрят миллионы.
Для создания видео без лица есть несколько способов. Во-первых, можно снять собственное видео, не показывая себя. К примеру, оверхед видео или видео от первого лица. Во-вторых, можно заимствовать сторонние фото и видео для создания собственной уникальной истории. Третий вариант — съемка с экрана монитора.
Давайте разберем каждый из указанных способов более подробно. Начнем с собственной видеосъемки.
Оверхед видео
Во-первых, можно снимать «из-за головы», показывая рабочую поверхность или свои руки. Такой формат подойдет для следующих тематик.
Такой формат подойдет для следующих тематик.
- Распаковки любых вещей и товаров:
- покупок с али-экспресса,
- одежды, игрушек,
- вещей до 5$,
- смешных устройств и многое другое.
- Обзоры
- гаджетов
- инструментов
- Ожидание — реальность
- DIY
- Что внутри? Видео, в которых вы разбираете какие-то вещи и показываете, что у них внутри.
- Кулинарные видео-рецепты
- Музыкальные видео, где вы, во время исполнения композиции, показываете только руки, играющие на инструменте.
- Видео рисования (о том, как качественно сделать его, читайте здесь)
- ASMR
Качественное оверхед видео потребует от вас как минимум штатива и правильно подобранного освещения. Подробно, весь процесс съемки «из-за головы» мы недавно рассматривали на примере видео-рецептов.
Видео от первого лица
Это такой тип видео, когда зритель наблюдает происходящее глазами снимающего. Самый простой вариант — направлять камеру от себя, показывая что происходит вокруг. Также, можно закрепить камеру на велосипед, скейт или собственный шлем или каску.
- Трэвэл-видео
- Спортивное видео
- Трюки
- Мой день от первого лица (влог)
В этом разделе нельзя не поделиться целым комедийным проектом-миллионником, снятом именно в таком стиле.
Black Horse, От первого лица: Последний экзаменТеперь поговорим о видео, снятом другими.
Заимствованное фото и видео
Контент можно создавать не только снимая собственное видео, но и пользуясь чужими произведениями. Вот несколько идей.
Вот несколько идей.
- Топы — видео, в которых вы рассказываете десятке самых…
- Подборки — в таких видео вы рассказываете о вещах, объединенных одной темой. Например, о десяти смешных комедиях, идеях для наведения порядка и.т.д.
- Обзоры фильмов, игр и др.
- Хайлайты спортивных матчей и соревнований
- Интересные факты
- Истории
Вот очень познавательные канал, который снимает именно в таком стиле.
СЕГОДНЯ Я УЗНАЛ, ПРОСТОЕ ИЗОБРЕТЕНИЕ, которое УБИЛО Дикий запад | История СШАДля создания такого видео вам понадобится лишь ваша уникальная история и программа монтажа.
Однако помните, что пользуясь чужими видеоматериалами, вы рискуете нарушить авторские права правообладателей. В результате, ваш канал могут заблокировать, а средства от монетизации вашего видео потекут не к вам, а в карман того лица, чьи права оказались ущемлены.
Для того, чтобы не попасть в такую ситуацию, обязательно ознакомьтесь с правилами добросовестного использования. Вкратце, эти правила можно описать так:
- Ваша работа должна носить производный характер
- Ваше видео должно быть основано на общеизвестных фактах, а не являться художественным вымыслом
- Заимствуйте лишь небольшие фрагменты произведения (10-15 сек.)
- Ваша работа не должна наносить ущерба правообладателю.
Переходим к видео, записанным с экрана компьютера, или созданного при помощи программ.
Видео с экрана монитора
При помощи записи с экрана, можно создавать как развлекательный, так и ультра-полезный контент. Вот несколько идей.
- Обучающие видео, где вы рассказываете о том, как пользоваться программой или сайтом
- Уроки по…
- Как сделать Х эффект в N программе
- Как зарегистрироваться в…
- Как скачать…
- Слайдшоу, где вы делаете презентацию на какую-либо тему.
- Спидпэйнт, если вы пользуетесь графическим планшетом
- Геймплэй
В целом, любое повествование можно вести не снимая «говорящую голову», а снимая то, что происходит на вашем экране. Многие гейм-блогеры делают подкасты, демонстрируя на экране прохождение игры (хотя, рассуждать они могут на совершенно отвлеченные темы).
В примере ниже, автор записала свои рассуждения о проблемах художников, а в качестве видеоряда, использовала спидпэйнт. Получилось интересно как смотреть, так и слушать.
Анимация
Анимация — это одновременно многообещающий, но затратный по времени тип контента. С его помощью можно реализовать много идей. Вот некоторые из них.
С его помощью можно реализовать много идей. Вот некоторые из них.
- Скетчи
- Обзоры книг
- Обучающее видео
- Научно-популярные видео
- Мультфильмы
- Жизненные истории
Кстати, вот зацепка для тех, кто не может придумать, о чем именно сделать анимацию. В примере ниже, автор попросил подписчиков присылать ему свои истории из жизни, лучшие из которых он анимирует.
Анимации о Жизни, Моя Бабушка — Тиран ! (Это Жизнь — Анимация)Видео в маске
Для того, чтобы скрыть свое лицо, некоторые Ютуберы выбрали для себя сценический образ, который, где они скрывают свое лицо под маской, к примеру, Big Russian Boss или Быть Или. Быть может, и вам подойдет такой формат.
Быть может, и вам подойдет такой формат.
4.3 3 голоса
Рейтинг статьи
Как снимать видео с экрана компьютера и ноутбука
Узнайте, как снимать видео с экрана компьютера, на какие функции обратить внимание при выборе программы или сервиса для получения лучшего результата.
Выбор программы для этих целей актуален для многих пользователей. Отснятый материал используют для личных целей, например чтобы записывать фрагменты электронных курсов или разговоров по скайпу. Пригодится он и для блога, сайта или решения рабочих задач, если надо снимать инструкции для работы с софтом, корпоративным порталом и др.
Записать видео с экрана компьютера технически доступно каждому, но сам подход зависит от вашего устройства и его операционной системы. А кроме того, от потребностей – ведь может понадобиться расширенный функционал для удобства и быстроты реализации задумки. Прочитав эту статью, вы сможете выбрать наиболее удобный для себя способ из трех нижеописанных и уже сегодня приступить к действиям.
Съемка экрана без программ в Windows 10
Обладатели операционной системы Windows 10 могут делать запись происходящего на экране ноутбука без дополнительных программ и онлайн-сервисов – разработчики новой версии специально создали приложение Xbox Game Bar, ориентированное на геймеров. Но пусть вас это не смущает: «камерой» здесь пользуются не только во время игры, но и чтобы снять кусочек ролика с YouTube, путь нахождения документа, видеоконференции и т. д.
Настраивать процесс тоже не нужно – достаточно ввести в поиске “Windows xbox” или воспользоваться горячими клавишами Win+G, предварительно открыв окно, с которого будет вестись запись, и перед вами появится панель с кнопкой «Записать». При нажатии на нее вам будет предложено сделать скриншот, записать видео, включить/выключить микрофон.
Сочетания горячих клавиш:● Win+G — вызов панели Xbox Game Bar.
● Win+Alt+PrtSc — сделать снимок экрана.
● Win+Alt+R — начать запись
● Win+Alt+M — включить/выключить микрофон во время записи.
Интерфейс Xbox Game Bar
Приложение располагает базовым набором функций для захвата экрана и подойдет для записи роликов или игры в полноэкранном режиме. Если создаете видеоуроки, инструкции и другие ролики, требующие проработки материала, понадобятся дополнительные сервисы. И, конечно же, Xbox Game Bar недоступен пользователям ранних версий Windows.
Как записывать происходящее на экране в программе «Экранная Камера»
Эта программа служит для более масштабных творческих задач: позволяет сделать запись со звуком или без и преобразовать ее в полноценный ролик. Скачать и установить «Экранной Камеру» на свой компьютер несложно, она не требует много места на диске, а ее возможности легко освоить, так как весь интерфейс на русском языке и интуитивно понятен. В случае трудностей всегда можно обратиться к бесплатным обучающим материалам или в техническую поддержку.Преимущества:
В случае трудностей всегда можно обратиться к бесплатным обучающим материалам или в техническую поддержку.Преимущества:● Фиксирует происходящее в любой части экрана. Вы сами выбираете, что именно будет в записи — весь экран, его фрагмент или отдельное окно.
● Возможности редактирования. Вам не потребуются дополнительные программы. Можно обрезать видео, вставить заставку, наложить музыку и озвучить ролик после завершения видео.
● Каталог музыки и шаблонов для заставки. Ускорить процесс позволит встроенная библиотека мелодий и готовых вариантов заставки, куда можно просто вставить нужный текст. С «Экранной Камерой» вы сможете добавить свои треки к видео и создать собственный дизайн обложки.
● Экспорт во все популярные форматы. Сохранить работу можно в форматах AVI, MP4, MPEG. А также подготовить ролик для публикации в Интернете по заданным параметрам самых популярных ресурсов и сетей: YouTube, VKontakte, Facebook и т. д.
д.
Больше о возможностях программы вы узнаете на сайте https://screencam.ru
Алгоритм съемки:1. Установите и откройте программу через появившийся ярлык на рабочем столе.
2. Укажите параметры: участок захвата видео, размер и настройки звука. Нажмите кнопку «Записать» – съемка экрана стартует после 5-секундного отсчета.
3. После ее завершения нажмите кнопку «Остановить» – откроется окно предпросмотра, где можно сразу сохранить видео или перейти к его редактированию.
4. Добавляйте заставку, озвучку, аудиофайлы, выбирая нужные функции в интерфейсе программы.
5. Нажмите кнопку «Создание видео». Конвертировать результат можно в различные форматы, в том числе Full HD, Flash-видео и TS.
Как снимать онлайн: преимущества и недостатки
Альтернатива предустановленным приложениям и отдельным программам — онлайн-сервисы. Они просты в использовании, некоторые имеют возможности редактирования видео и экспорта в нужный формат. Ими можно воспользоваться на любом десктопе или ноутбуке, они работают без скачивания и вы не привязаны к одному-единственному устройству.
Они просты в использовании, некоторые имеют возможности редактирования видео и экспорта в нужный формат. Ими можно воспользоваться на любом десктопе или ноутбуке, они работают без скачивания и вы не привязаны к одному-единственному устройству. Часто такие сервисы предполагают подписку, например онлайн-рекордер Chipchamp, где надо зарегистрироваться и выбрать пакет услуг. Стоимость самого дорогого — $39 в месяц. Бесплатный вариант имеет ограниченные возможности (например, конвертация не во все форматы или только с небольшим разрешением) и удобен тем, кто делает ролики, чтобы смотреть их со смартфонов.
Так, бесплатный рекордер ShareIt записывает экран или отдельное окно, загружает видео в облако. Ссылкой на результат можно поделиться с друзьями или скачать. А сервис RecordScreen обрабатывает материал напрямую в браузере без загрузки на сервер, что обеспечивает конфиденциальность. Но для оформления ролика все-таки понадобится отдельный видеоредактор.Плюсы:
● Не требуют установки и не привязаны к одному компьютеру.

● Гибкая система индивидуального подбора функций.
● Широкие возможности постобработки роликов.
● Большие библиотеки аудио и доступ к стокам.Минусы:
● Часто интерфейс весь или частично на иностранном языке.
● Зависимость от наличия Интернета и сбоев в сети.
● Вероятность забыть отключить подписку и потерять деньги.
● Ежемесячная или ежегодная оплата неудобна тем, кто пользуется сервисом непостоянно.
● Необходимость регистрации и указания своих реквизитов, сохранение материала на сторонних серверах.
Интерфейс онлайн-сервиса для записи и монтажа видео Chipchamp
Подведем итоги
Мы рассмотрели с вами доступные способы записи видео с экрана компьютера. Каждый из них по-своему удобен.
Приложение для Windows 10 уже установлено и запускается нажатием комбинации клавиш, но снимает только полный экран, а для монтажа ролика нужны дополнительные программы. В свою очередь, онлайн-сервисы впечатляют своими возможностями и не требуют установки, но в них ничего не сделаешь без Интернета и часто условия оплаты неудобны или заставляют переплачивать.
В свою очередь, онлайн-сервисы впечатляют своими возможностями и не требуют установки, но в них ничего не сделаешь без Интернета и часто условия оплаты неудобны или заставляют переплачивать.
Программа «Экранная Камера» — оптимальный вариант, сочетающий в себе все важные функции рекордера и редактора, что позволяет не только записать видео, но и получить качественный ролик без подписок и регистрации. Скачайте программу на сайте и запишите свое видео уже сегодня — https://screencam.ru
5 способов записи веб-камеры с экраном или без экрана на вашем компьютере
Вы можете снимать фильмы о себе, сидя перед компьютером. Если вы добавите освещение и выберете чистую комнату без фонового шума, вы также сможете получить высококачественное видео с веб-камеры. Нет необходимости покупать профессиональное оборудование. Фактически, вы можете записывать веб-камеру на свой компьютер с помощью встроенной камеры. Снять себя на компьютерную веб-камеру несложно. Просто прочтите и получите полные руководства здесь.
Просто прочтите и получите полные руководства здесь.
Как записать веб-камеру
Часть 1: Как записать веб-камеру и экран одновременно
Если вы хотите создавать учебные курсы и онлайн-уроки, используя AnyMP4 Screen Recorder это наиболее экономичный выбор. Вы можете добавлять аннотации и закадровый голос непосредственно в экран записи видео. Встроенный триммер видео может удалить ненужные видеоклипы перед экспортом. После этого вы можете сохранить видео с веб-камеры или поделиться им на YouTube за одну остановку.
- 1. Запись веб-камеры с видео и аудио с экрана в высоком качестве.
- 2. Добавьте прямоугольник, эллипс, линию, стрелку, текст и другие аннотации во время записи.
- 3. Обрежьте записанное видео с настраиваемым временем начала и окончания.
- 4. Настройте выходной формат, папку, кодек, качество и другие параметры.
- 5. Установите горячие клавиши для открытия / закрытия веб-камеры и управления записью экрана.

Шаг 1: Запустите AnyMP4 Screen Recorder после установки. выберите Видеомагнитофон для записи веб-камеры на вашем компьютере.
Шаг 2: Установка области захвата экрана. Включи Звуковая система и Микрофон. Не забудь включить Веб-камера , чтобы активировать функцию записи с веб-камеры.
Шаг 3: Нажмите REC чтобы начать запись видео с веб-камеры и экрана. Вы можете приостанавливать, возобновлять и останавливать запись видео с экрана с вашим лицом. Когда процесс записи видео закончится, вы можете просмотреть и обрезать его в предварительный просмотр окно. Наконец, нажмите Сохраните для экспорта экранного видео с веб-камеры.
Часть 2: Как записывать видео с веб-камеры онлайн
Вы также можете использовать AnyMP4 Бесплатный онлайн рекордер экрана для записи видео с веб-камеры и рабочего стола. Это совершенно бесплатно. Хотя частота кадров видео снижена с 60 до 24 кадров в секунду. Если вас не слишком заботит качество записи видео, вы можете сделать, как показано в следующих абзацах.
Шаг 1: Нажмите Запустить бесплатный рекордер и загрузите его программу запуска, как показывают всплывающие окна.
Шаг 2: Нарисуйте на экране рабочего стола, чтобы установить область захвата. Затем включите Веб-камера и Аудио настройки.
Шаг 3: После приготовления нажмите REC для записи веб-камеры и экрана онлайн бесплатно.
Часть 3: Как записать веб-камеру с помощью QuickTime Player
QuickTime Player предустановлен на большинстве компьютеров Mac. Вы также можете использовать QuickTime в качестве бесплатного рекордера с веб-камеры для Mac. Вот руководство по записи с веб-камеры на Mac с помощью QuickTime Player.
Шаг 1: Запустите QuickTime Player на Mac. выберите Запись нового фильма из Файл выпадающее меню.
Шаг 2: Вы можете увидеть, как на Mac появляется передняя камера.
Шаг 3: Нажмите REC начать и прекратить запись только веб-камера на Mac.
Часть 4: Как записать веб-камеру с iMovie
iMovie — это больше, чем простой видеоредактор. Ты можешь записывать веб-камеру с iMovie на Mac тоже. Позже вы сможете редактировать записанное видео с веб-камеры в iMovie.
Ты можешь записывать веб-камеру с iMovie на Mac тоже. Позже вы сможете редактировать записанное видео с веб-камеры в iMovie.
Шаг 1: Загрузите и установите iMovie на Mac. выберите Новый фильм из Файл выпадающий список.
Шаг 2: Щелкните стрелку вниз в интерфейсе iMovie. выберите Видеокамера FaceTime HD под камера на левой панели iMovie.
Шаг 3: Раскрыть Импорт в список на верхней панели инструментов. Затем выберите проект iMovie, с которым вы работаете.
Шаг 4: Нажмите запись в нижней части для записи веб-камеры на Mac с помощью iMovie. Вы можете нажать Закрыть в правом нижнем углу, чтобы остановить запись с веб-камеры.
Шаг 5: Выберите Проекты в верхнем левом углу, чтобы экспортировать проект записи iMovie с веб-камеры.
Часть 5: Как записать веб-камеру с помощью камеры
Если вы хотите записывать веб-камеру на ПК, вы можете использовать встроенное приложение «Камера». Хотя качество записанного видео с веб-камеры не такое хорошее, как у специальной камеры. Давайте посмотрим, как записывать веб-камеру в Windows 10 и более ранних версиях в Camera.
Давайте посмотрим, как записывать веб-камеру в Windows 10 и более ранних версиях в Camera.
Шаг 1: Открой Start меню, чтобы найти камера приложение. Или вы можете использовать Поиск бар, чтобы найти камера быстро.
Шаг 2: Найдите и щелкните камера , чтобы переключиться на рекордер веб-камеры Windows.
Шаг 3: Нажмите камера еще раз, чтобы начать запись видео с веб-камеры на компьютере с Windows.
Шаг 4: Нажмите Остановить чтобы завершить запись с веб-камеры в Windows. Вы можете получить записанное видео с экрана веб-камеры в Фотопленка папка внутри Картинки по умолчанию.
Часть 6: Часто задаваемые вопросы о записи веб-камеры
Почему моя веб-камера не определяется?
Неисправные драйверы или конфликты драйверов могут вызвать проблему. Вы можете удалить и переустановить Встроенная камера чтобы сделать вашу веб-камеру обнаруживаемой. Кроме того, вы можете обновить драйвер, чтобы решить эту проблему.
Можно ли настроить размер экрана захвата веб-камеры?
Нет. Размер веб-камеры не регулируется. Вы можете настроить положение веб-камеры только для записи видео с веб-камеры и экрана вашего компьютера.
Как записать видео на Mac с внешней камеры?
Просто подключите внешнюю камеру к компьютеру. Как только он будет распознан, вы можете использовать указанные выше рекордеры с веб-камерой для прямой записи видео с веб-камеры Mac. Просто настройте источник веб-камеры перед записью.
Заключение
Это 5 различных способов записи веб-камеры с экранным видео или без него. Вы можете выбрать любой из них для записи видео с веб-камеры на вашем компьютере с Windows или Mac. Просто прочтите и выберите один, чтобы записать собственное видео.
Как снять видео без камеры [2021]
19 ноября 2021 г.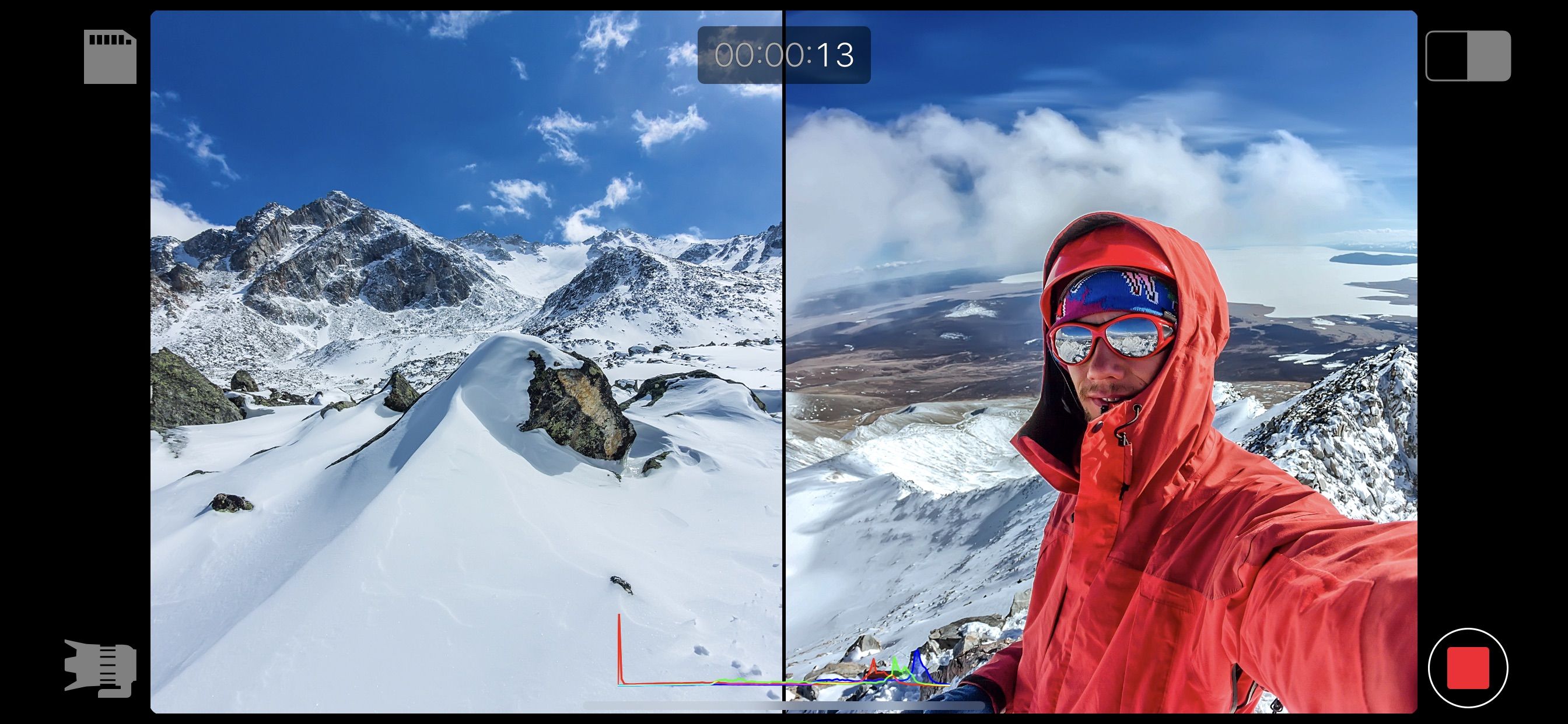 • Проверенные решения
• Проверенные решения
YouTube — это главный в мире сайт для обмена видео в Интернете, запущенный в 2007 году. Сейчас его ежемесячно посещают более 1 миллиарда уникальных пользователей, которые за это время смотрят более 6 миллиардов часов видеоматериалов; почти час на каждого живого! Каждые 60 секунд на YouTube загружается более 100 часов видео.Это от тех, кто хочет охватить определенную аудиторию для различных целей, таких как развлечение, маркетинг, обучение и общение. Если вы хотите создать, отредактировать и загрузить собственное видео на сайт, мы покажем вам, как это сделать, в пошаговом руководстве.
Запись видео на YouTube
YouTube совместим с сотнями различных устройств, и более 40% видео, загружаемых на сайт, делается через мобильные интернет-устройства, такие как смартфоны, iPhone или планшеты.Если вы используете настольный или портативный компьютер, вы можете записывать видео с помощью веб-камеры. Найдите значки на своем устройстве, как показано ниже, подготовьтесь к съемке, убедившись, что все в кадре, освещение работает хорошо и видео готово, затем нажмите «Запись».
Найдите значки на своем устройстве, как показано ниже, подготовьтесь к съемке, убедившись, что все в кадре, освещение работает хорошо и видео готово, затем нажмите «Запись».
видео на YouTube различаются по длине, и ваше собственное будет зависеть от вашей цели. Видео, предназначенные для вебинаров или учебных целей, обычно являются самыми длинными, более популярные видео, такие как музыкальные, розыгрыши, домашние фильмы и студийные записи, как правило, намного короче.Это потому, что людям не нужно просматривать эти видео, и они делают это по собственному желанию. Поэтому, если ваше видео слишком длинное, скучное или затягивается (то есть, если оно совсем не потрясающее), его может легко отключить кто-то, кто попадет на вашу страницу. Нет никаких требований к минимальной или максимальной длине, но главное — сохранить интерес людей к делу; как только у вас появится фан-база или группа последователей, вы сможете дальше расширяться.
Редактирование видео на YouTube
Мы рекомендуем Wondershare Filmora как самую простую программу для создания домашних фильмов. Совместимо со всеми основными устройствами, это приложение позволяет вырезать, редактировать, объединять и обрезать клипы, а также добавлять текст или музыку для создания профессионально выглядящего видео за считанные минуты.
Совместимо со всеми основными устройствами, это приложение позволяет вырезать, редактировать, объединять и обрезать клипы, а также добавлять текст или музыку для создания профессионально выглядящего видео за считанные минуты.
1. Загрузите бесплатную пробную версию с веб-сайта и запустите приложение. Полная установка может занять до двух минут. Когда все будет готово, нажмите New Project и просто импортируйте файлы или изображения, сохраненные на вашем устройстве. В качестве альтернативы вы можете использовать функцию перетаскивания, чтобы переместить видео в приложение для подготовки к редактированию.
2. Следующим шагом является перетаскивание видео, аудио или изображений на временную шкалу в нижней части показанного экрана. Здесь вы можете настроить порядок воспроизведения видео — популярный выбор для монтажей и видеороликов, которые показывают коллекции изображений.
3. Вы можете обрезать изображения, чтобы удалить нежелательный фон, например толпы, объекты или определенные логотипы. Это также улучшит ваше основное изображение (-я) и сделает их более крупными для зрителя. Теперь вы также можете вращать или переворачивать изображение, а также изменять его размер для идеального соответствия.
4. Когда вас устраивают расположение частей и размер изображений, воспроизведите их, чтобы убедиться, что они хорошо растекаются. Теперь мы посмотрим, как добавить такие вещи, как музыка и текст, чтобы закончить видео. Вы начнете это, нажав на инструмент редактирования в верхней части экрана, который выглядит как ножницы.
5. Предпоследний шаг редактирования видео — добавление текста. Не во всех видео есть текст, но для многих жанров это может быть очень полезно. Вы можете выбирать из различных стилей, цветов, шрифтов и размеров текста, и когда вы написали свое сообщение, его можно разместить в любом месте видео.
6. Последний шаг — посмотреть собственное производство и внимательно изучить свою работу, выискивая все, что не подходит, и выявлять какие-либо изменения, которые необходимо внести для полной оптимизации вашего видео. Как только вы будете довольны готовым видео, экспортируйте его.
Как только вы будете довольны готовым видео, экспортируйте его.
Загрузка вашего видео на YouTube
Щелкните ЭКСПОРТ . Появится всплывающее окно. Перейдите на вкладку YouTube. Теперь войдите в свою учетную запись YouTube. Затем вы можете ввести название, описание и теги видео. После этого щелкните ЭКСПОРТ .Это может занять секунды или несколько минут в зависимости от размера и длины вашего видео.
Примечание: YouTube предоставит вам варианты заполнения перед загрузкой вашего видео, это в основном для подтверждения того, что видео является вашим собственным и что у вас есть права на его загрузку, а также это способ повысить шансы ваших видео на поиск и обнаружение путем добавления наиболее подходящих тегов заголовков. Такие теги, как «Мое видео», не помогут вам оптимизировать результаты поиска, подумайте о вашей целевой аудитории и о том, что они, вероятно, будут искать.Вы можете добавить описание своего видео; это должно быть кратко и не более пары строк. Перед загрузкой необходимо выбрать категорию вашего видео — это снова повысит вашу видимость для целевой аудитории. Последний шаг, если вы выбираете настройки конфиденциальности, для семейных записей вы можете захотеть, чтобы видео просматривали только те, кого вы знаете, но для тех, кто хочет охватить больше людей, возможно, для деловых и маркетинговых целей, тогда ваше видео будет доступно для все вид.Следующим шагом является нажатие кнопки «Готово», и готово!
Перед загрузкой необходимо выбрать категорию вашего видео — это снова повысит вашу видимость для целевой аудитории. Последний шаг, если вы выбираете настройки конфиденциальности, для семейных записей вы можете захотеть, чтобы видео просматривали только те, кого вы знаете, но для тех, кто хочет охватить больше людей, возможно, для деловых и маркетинговых целей, тогда ваше видео будет доступно для все вид.Следующим шагом является нажатие кнопки «Готово», и готово!
Заключение
Теперь, когда вы знаете, как сделать видео без камеры, почему бы не попробовать Wondershare Filmora?
Лиза Браун
Лиза Браун — писательница и любительница всего видео.
Подписаться @Liza Brown
15 способов создания видео без присутствия камеры
Я застенчивый парень.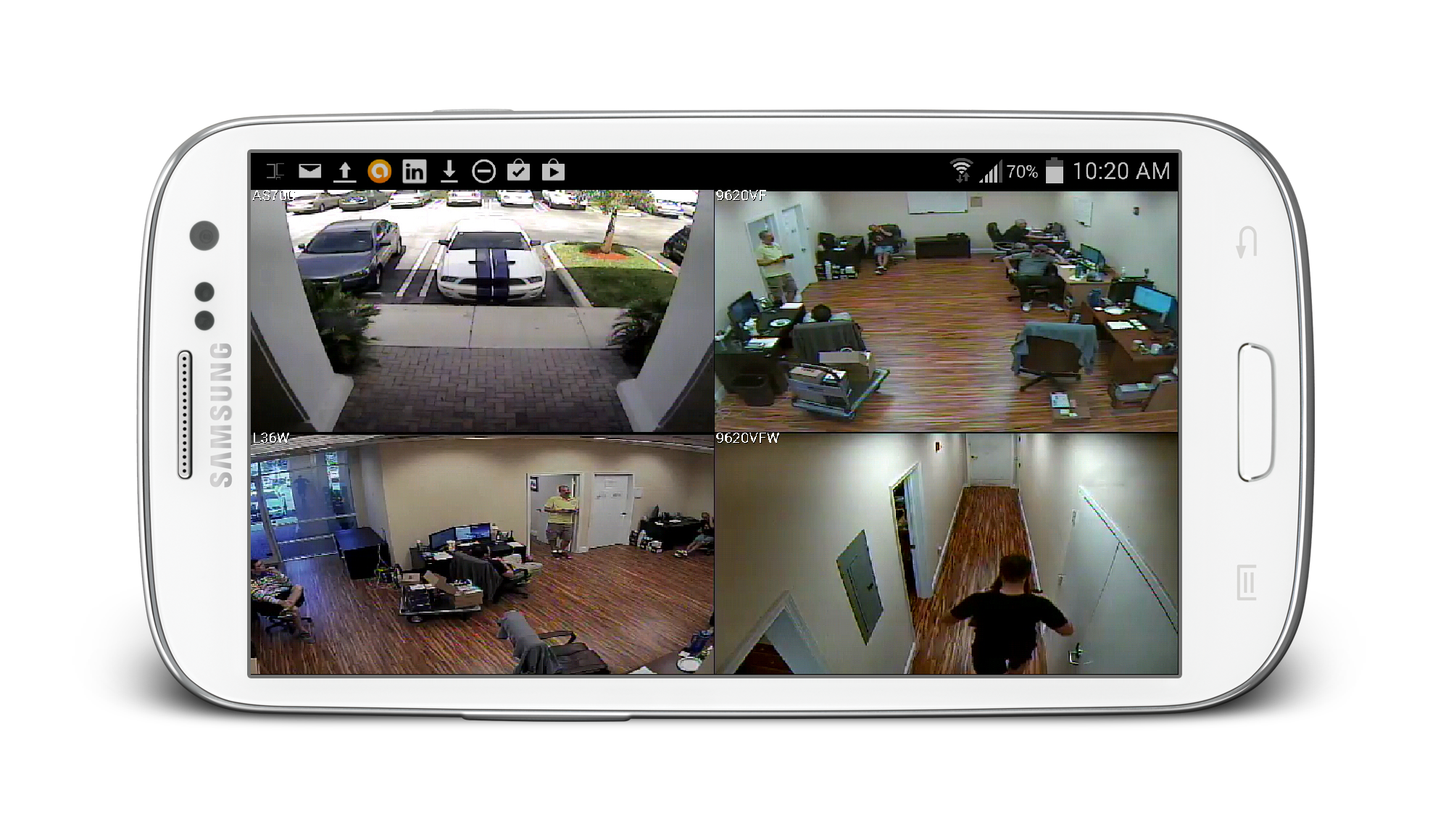
Я не люблю привлекать к себе слишком много внимания.
И мне не очень нравится быть на камеру.
Если вы такие же, как я, но вам все равно нужно размещать видеоконтент, вы на правильной странице.
В этом посте я поделюсь с вами 15 различными способами, с помощью которых вы можете создавать видео, не находясь перед камерой.
Идея для этого поста пришла мне в голову после того, как у меня было несколько клиентов, которые пользуются нашими услугами по редактированию видео, но они не хотят быть на камеру.
Когда я только начинал, я даже не знал, что вы можете это сделать. Но есть бесчисленное множество способов обойти это.
Как это круто?
Итак, независимо от того, делаете ли вы это для уже существующего бизнеса, для стартапа, только для своего личного бренда или, может быть, в качестве хобби, вы, скорее всего, найдете ниже хотя бы одну идею, которую вы можете взять и правильно реализовать. прочь.
Как вы, возможно, знаете, вокруг видео идет большой ажиотаж, и если вы не начнете выпускать видеоконтент прямо сейчас, вы упустите массу возможностей.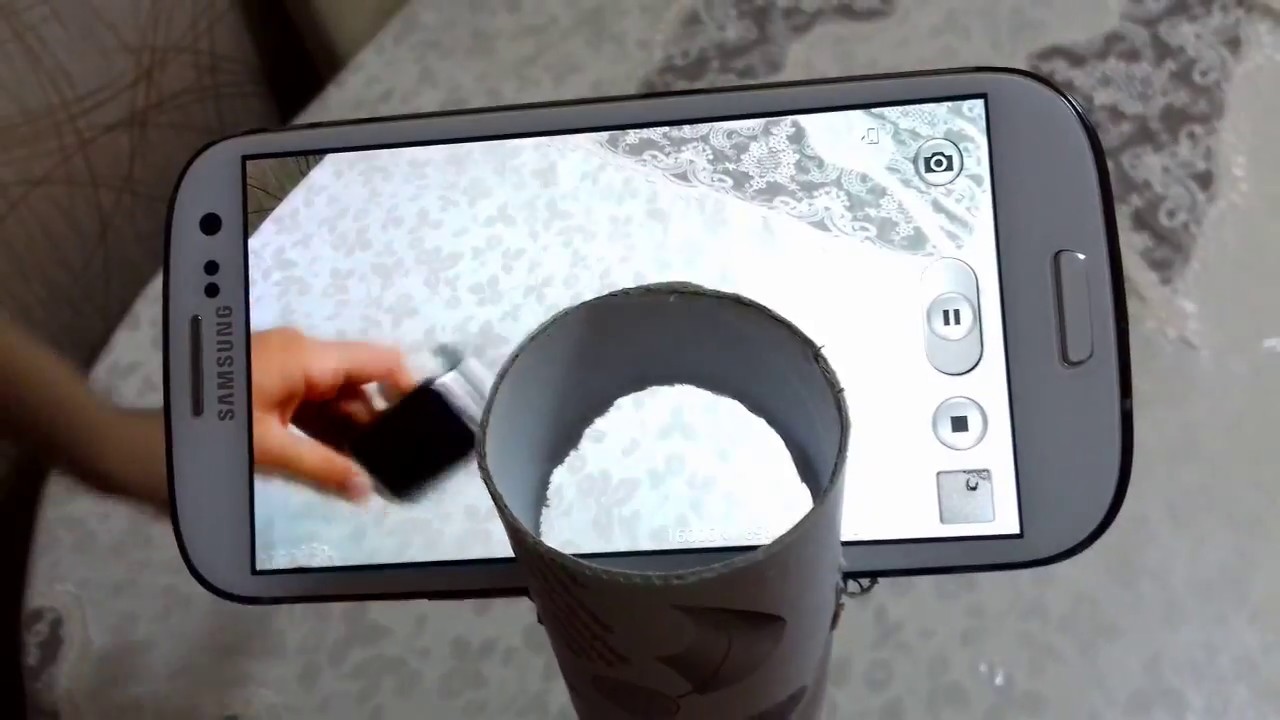
Не верьте мне на слово. Просто ознакомьтесь со статистикой видеомаркетинга, публикуемой Forbes.
Кстати, если вам нужна помощь с редактированием видео или с созданием концепции вашего видео, вы можете связаться со мной здесь.Хорошо, перейдем к делу. Вот мои лучшие способы создания видео, не снимаясь с камеры.
# 1 Отзывы клиентов
Если у вас уже есть солидная клиентская база и ваши клиенты довольны тем, что вы им предлагаете, неплохо было бы снять видео с отзывами клиентов.
Составьте небольшой список из 2–3 вопросов, отправьте его по электронной почте и спросите своих ведущих клиентов, хотят ли они ответить на них и быть представлены в вашем следующем видео.
Все заняты, поэтому очень вероятно, что ваш отклик будет низким.
У людей нет времени читать письмо на полстраницы. Вот почему чрезвычайно важно отправлять по-настоящему короткие электронные письма и письма по существу. Без пуха.
Добавление поощрений, таких как скидки, бесплатные материалы или бесплатная реклама для тех, кто присоединяется, увеличит вашу скорость отклика. Так что вознаградите своих клиентов определенным образом.
Так что вознаградите своих клиентов определенным образом.
Вот действительно хороший пример видео с отзывами клиентов, сделанного ребятами из Slack:
# 2 Видео с демонстрацией экрана
Если ваши видео учат людей использовать программное обеспечение, приложение или делать что-то на их компьютере, вам вообще не нужно показывать свое лицо.
Черт возьми, вам даже камера не нужна.
Просто используйте программное обеспечение для записи экрана, такое как OBS Studio или Flashback Express, и все готово.
Вы можете записывать свой голос одновременно с записью экрана и устно объяснять людям, что вы делаете в процессе, или вы можете записать его на более позднем этапе и поместить поверх своего экрана демонстрационного видео.
Добавление текстовых наложений, стрелок, рамок для рисования или выделения элементов в исходное видео для демонстрации экрана упростит отслеживание и сделает его более интересным.
Вдобавок к этому, это также сделает его более профессиональным. Так что обязательно позаботьтесь об этом при редактировании видео.Практически любое программное обеспечение для редактирования видео справится с этой задачей.
# 3 Слайд-шоу
Они очень похожи на видео с демонстрацией экрана, но с ними у вас будет более последовательный сценарий, поскольку вы будете просматривать заранее написанные слайды по любой теме, которую вы затрагиваете.
В большинстве случаев вы потратите больше времени на сборку слайдов, чем на создание самого видео.
Если вы хотите проявить творческий подход и хорошо рисуете, вместо того, чтобы делать слайды PowerPoint, вы можете сделать свои собственные рукописные или созданные вручную слайды и просто выложить их на столе, когда будете снимать их. Для достижения наилучших результатов вы также можете попробовать различные альтернативы Powerpoint, доступные на рынке.
Для достижения наилучших результатов вы также можете попробовать различные альтернативы Powerpoint, доступные на рынке.
Слайд-шоу видео обычно отлично подходят для вебинаров.
# 4 Видео с точки зрения (GoPro)
Благодаря тому, что GoPros и экшн-камеры в целом становятся все более популярными, видео с точки зрения точки зрения (POV) резко выросло.
Итак, если видео от первого лица имеет смысл для того типа контента, который вам нужен, попробуйте. Просто прикрепите камеру к любой части тела или, может быть, к велосипеду, машине или чему-то еще и начинайте катиться.
Очевидно, что этот тип видео подойдет, если вы занимаетесь активными видами спорта, если вы ведете видеоблог или много путешествуете.
Черт, они даже сняли целый голливудский фильм из кадров от первого лица. Вот трейлер.
youtube.com/embed/UI1Ovh5JnOE?rel=0&showinfo=0″ frameborder=»0″ allowfullscreen=»allowfullscreen»/>Если вы хотите узнать больше о создании потрясающих видео от первого лица, ознакомьтесь с этой статьей в Premium Beat.
А если вы новичок в использовании камеры GoPro, вот очень длинный список советов по GoPro, которые помогут вам начать работу в кратчайшие сроки.
# 5 Отзывы о продукте
Далее у нас есть видеоролики с обзорами продуктов.
С помощью этих видеороликов все, что вам нужно сделать, это сделать несколько хороших снимков вашего продукта и построить на основе этого видеоролик.
Сосредоточьтесь на продукте, а не на чем-либо еще. Покажите его особенности и получите множество разных снимков. Вы хотите иметь широкие, средние и узкие побеги и по-настоящему творчески сочетать лучшее из них.
Выберите фон, который не отвлекает, или используйте зеленый фон экрана и замените его тонким фоном на этапе редактирования видео.Вот краткое руководство о том, как начать создавать видео с зеленым экраном.
Держите видеоролики с обзором продуктов до 2 минут, чтобы привлечь максимальное внимание и сделать самое начало видеоролика по-настоящему запоминающимся. Уровень внимания пользователей при просмотре видео в Интернете снижается до 3 секунд или около этого невероятно низкого значения.
# 6 Как делать видео
Видео «Как снимать» — еще одна огромная категория, которая действительно хороша, если не хотят сниматься на камеру.
Этот тип видео отлично подходит для YouTube, но не так хорошо, например, на Facebook или Instagram.Ознакомьтесь с этой статьей, чтобы узнать больше о том, какой тип видеоконтента лучше всего подходит для какой платформы и как вы можете оптимизировать свой видеоконтент для конкретной платформы.
В зависимости от того, о чем ваше обучающее видео, вы можете решить, какие видеоматериалы подходят лучше всего. Если он занимается оригами, вы можете снимать руки, как оригами. Если речь идет о редактировании видео, вы можете сделать снимок экрана во время редактирования или продемонстрировать окончательную редакцию.
Вот пример.
Есть буквально десятки различных способов сделать видео.
Очевидно, что в зависимости от вашего конкретного объекта, на некоторых из них вам может действительно потребоваться показать свое лицо. Как бриться — это один случайный пример, который приходит мне в голову.
# 7 Анимационные ролики
Это, вероятно, будет сложнее и труднее собрать, чем любой другой вид видео.
Но они очень интересны, ими можно поделиться, и вам не нужно быть в кадре.Собственно, камера может и не понадобиться.
Однако вам нужно быть талантливым дизайнером, иначе вам придется нанять кого-нибудь из них.
Анимированные видео подходят для любой тематики и ниши, и с ними можно проявить творческий подход. Буквально нет границ тому, что вы можете создать с их помощью.
# 8 Разъяснительные видео
Они подпадают под более широкую категорию анимационных видеороликов, но я чувствовал, что они заслуживают отдельного небольшого раздела в этом посте, потому что сейчас они так популярны.
Объясняющие видеоролики отлично подходят для корпоративных видеороликов. Они позволяют легко и весело объяснить, о чем идет речь.
Они работают особенно хорошо, когда вам нужно объяснить концепцию или что-то довольно сложное и требующее визуализации, чтобы облегчить понимание.
Возьмем, к примеру, это видео.
Это действительно классное объяснение концепции, которую не так просто объяснить словами.
Так что всякий раз, когда вам нужно объяснить что-то сложное своей аудитории, отлично подойдут объясняющие видео.
# 9 Кинетическая типографика
Я думаю, их можно рассматривать как еще одну категорию, которая попадает под зонтик анимированных видео.
Основная особенность этих видеороликов заключается в том, что они основаны исключительно на использовании анимированного текста. Я уверен, что вы видели их раньше. Вот как они выглядят.
Итак, вы в основном используете забавные анимированные текстовые наложения, чтобы донести ваше сообщение.
Иногда также есть озвучка, и анимированный текст используется только для выделения некоторых ключевых слов.
В большинстве случаев это делается с использованием шаблонов Adobe After Effects, поэтому, если вы занимаетесь редактированием видео, вы можете попробовать.
# 10 Видеозаписи
Использование стокового видео, бесплатного или платного, — еще один крутой способ создания видеороликов.
В большинстве случаев вам понадобится закадровый голос, который также расскажет историю вашего видео.Затем вы просто находите видеоматериал, который отлично подходит для вашей темы, и добавляете его.
Такие места, как Video Hive и Adobe, являются отличными ресурсами для получения видеоматериалов.
Вам, вероятно, потребуется провести массу исследований, чтобы собрать все нужные кадры, а затем вырезать нужные части, но это того стоит.
Вот отличное видео, состоящее из 100% стокового видео.
Сделав еще один шаг вперед, вы можете начать снимать свой собственный B-roll.Снимайте все, что хорошо смотрится на камеру. Создайте себе личную библиотеку стоковых материалов, которую вы впоследствии сможете использовать в своих видеороликах.
# 11 Фото к видео
Создание видео из статических изображений — еще один способ избежать неприятностей, не находясь в камере.
Если вы не знакомы с эффектом Кена Бернса, посмотрите это видео, на котором сам мистер Кен Бернс рассказывает о том, как родился этот эффект.
Короче говоря, это тот эффект, когда вы медленно увеличиваете или уменьшаете масштаб фотографии, действительно, очень медленно, или, может быть, вы перемещаетесь с одной стороны фотографии на другую.
В основном он придает статичным изображениям небольшое движение.
# 12 Мэшап-видео
Mashup-видео — это видеоролики, состоящие из небольших фрагментов, взятых из чужих видео.
Я предполагаю, что это может быть немного серой стороной авторских прав, если вы не можете получить разрешение каждого на использование их видео, но в последнее время я видел много из них на YouTube.
Таким образом, с mashup-видео вы в основном нарезаете и соединяете части из 10, 20 или 100 видео и объединяете их в новое видео творческим способом, который не просто копирует идею исходных видео, но создает новое сообщение и добавляет больше ценности.
# 13 Обзоры фильмов
Название говорит само за себя.
Есть довольно большие каналы на YouTube, которые сосредоточены исключительно на обзоре фильмов, разговорах о том, какие фильмы будут в будущем, или о том, чем занимались голливудские актеры.
Итак, вы в основном используете кадры и кадры из фильмов, добавляете поверх них свой комментарий, и все готово.
Очевидно, это подойдет, если вы любите фильмы.
Вот пример из Screen Junkies.
# 14 Обзор видео
С сводными видео вы берете то, что сейчас популярно в данной отрасли или нише, и составляете видео на основе этого.
Так, например, если вы говорите о мобильных телефонах, ваше обзорное видео может включать последние выпуски мобильных телефонов, события, новости и приложения за последнюю неделю.
Roundup видео великолепны, потому что всегда будет много контента, который можно охватить в любое время.Кроме того, вы можете выбирать фрагменты контента, которые с большей вероятностью станут вирусными.
# 15 10 лучших видео
Людям нравятся 10 лучших видео. Они, как правило, привлекают внимание на YouTube и являются отличным способом привлечь зрителей, не находясь в камере.
Вы можете сделать 10 лучших видеороликов практически на любую тему, о которой только можете подумать. Есть 10 лучших уроков истории, 10 лучших гитаристов мира, 10 лучших спортсменов, 10 самых быстрых автомобилей, 10 лучших туристических направлений.Это может быть что угодно.
Вот хороший пример 10 лучших видео, созданных WatchMojo.
Заключение
Итак, у вас есть 15 различных способов создавать видео, не снимаясь с камеры.
Отзывы клиентов. обзоры продуктов, поясняющие видеоролики, демонстрация слайдов и демонстрация экрана отлично подходят для бизнеса.
В то время как PoV, mashup, сводка и топ-10 видео лучше подходят для частных лиц или небольших стартапов.
Выберите тот, который лучше всего подходит для вашей вертикали, и приступайте к производству видео прямо сейчас.
Кристиан Станчу — внештатный видеоредактор, владелец и координатор постпродакшна Veedyou Media — компании, предлагающей услуги редактирования видео для видеооператоров, маркетинговых агентств, студий видеопроизводства или брендов по всему миру.
YouTube: запись собственного видео
Урок 13: Запись собственного видео
/ ru / youtube / Getting-started-with-your-channel / content /
Запись собственного видео
Существует несколько способов создания видеороликов для YouTube — выбранный вами метод зависит от того, какие видеоролики вы хотите создать.Мы поговорим о некоторых из наиболее распространенных способов записи видео, в том числе с помощью веб-камеры, мобильного устройства или видеокамеры.
Веб-камера
Многие видео на YouTube, в том числе те, которые мы показывали вам в этом руководстве, записываются с помощью веб-камеры . Веб-камеры лучше всего подходят для записи самого себя, что позволяет вести очень личный, неформальный стиль. Веб-камера встроена во многие новые компьютеры, хотя вы также можете приобрести внешнюю примерно за 20 долларов.
После настройки веб-камеры у вас будет несколько вариантов записи.Самым простым, вероятно, является использование функции захвата веб-камеры YouTube для записи видео непосредственно на YouTube. Для этого найдите и нажмите кнопку Загрузить в правом верхнем углу любой страницы YouTube, найдите Webcam capture и выберите Record .
Когда вы закончите, вы можете использовать встроенные функции редактирования YouTube, чтобы ваше видео выглядело более изысканным и профессиональным. Мы покажем вам, как это сделать, в нашем уроке по редактированию ваших собственных видео на YouTube.
Мобильное устройство
Еще один отличный способ записи контента для YouTube — это смартфон или другое мобильное устройство. Поскольку эти устройства, вероятно, всегда будут с вами, они особенно удобны для записи видео прямо сейчас.
Хотя вы можете записывать видео с помощью камеры вашего устройства, бесплатное мобильное приложение YouTube позволяет легко записывать, редактировать и загружать видео на YouTube прямо со смартфона или планшета. Вы также можете скачать сторонние приложения для захвата и редактирования видео.
Профессиональное записывающее оборудование
Если вы хотите создать более профессионально выглядящее видео, вам нужно больше инвестировать в записывающее оборудование. Наряду с высококачественной видеокамерой вам стоит подумать о приобретении таких предметов, как , дополнительное освещение , , , микрофоны , , и штативы , . Вы также можете приобрести отдельную программу для редактирования видео . Встроенное программное обеспечение, такое как iMovie и приложение Windows Photos, должно уметь обрабатывать основные задачи редактирования, но если вам нужен дополнительный уровень полировки, профессиональное программное обеспечение, такое как Adobe Premiere Pro CC или Final Cut Pro, может быть для вас лучшим вариантом.
Академия для авторов YouTube
Какой бы метод вы ни выбрали для записи видео, эти руководства от YouTube Creator Academy помогут вам узнать больше о технических аспектах создания видео. Академия для авторов YouTube также является отличным ресурсом, если вы только начинаете свой канал. Там вы найдете серию высококачественных видеоуроков от признанных создателей YouTube о том, как лучше всего создавать новые видео, привлекать аудиторию и стать лучшим создателем видео.
/ en / youtube / uploading-and-sharing-videos / content /
Как снимать с рук без стабилизации изображения
Обзор камерыPro проходит каждое воскресенье.Зарегистрируйтесь, чтобы присоединиться к нам! Зарегистрируйтесь здесь
Pro Camera Reviews — это новая веб-выставка, созданная командой обзора Phoblographer. Присоединяйтесь к редактору Gear Бретту Дэй, редактору обзоров Полу Ипу и главному редактору Крису Гампату, которые откровенно обсуждают продукты, которые они активно рецензируют, и снаряжение, которое они только что рассмотрели. Открывайте вопросы и ответы из зала ближе к концу шоу. Каждое воскресенье в 19:00 EST.
Зарегистрируйтесь здесь
Если вы хотите весело провести время, оставаясь в безопасности, мы настоятельно рекомендуем вам настроиться на Pro Camera Reviews.Это еженедельное шоу, сотрудники которого решают несколько проблем в мире фотографии. В основном они относятся к фотоаппаратам и объективам, но иногда все становится немного серьезнее. Это отчасти потому, что мы все еще чувствуем, что нам нужно быть учителями и лидерами в этой сфере. Кроме того, мы также должны нести ответственность. Эпизоды делаются на Zoom и записываются. Затем они публикуются на YouTube. Мы рекомендуем вам подписаться на нас на Youtube, чтобы не отставать.
В этом эпизоде
Как снимать без стабилизации изображения: Главный редактор Крис Гампат проведет дискуссию о съемке без стабилизации изображения.Его научили стрелять на 1/13 с дальномером Leica, и он по-прежнему невероятно устойчив даже без стабилизации. В своих поездках он обнаружил множество проблем с тем, как люди стреляют. Но он также нашел способы, которые работают независимо от телосложения человека.
В следующей серии
Использование Canon EOS R5 в качестве журналиста: Canon EOS R5 — самое близкое из имеющихся у нас беззеркальных фотоаппаратов серии 5D. Серия Canon 5D была популярна среди многих фотожурналистов, и теперь доступна беззеркальная версия.Мы часто используем его для фотографии — в первую очередь для этого он и был разработан. Мы собираемся обсудить эту камеру и ее использование для фотографических приложений. Присоединяйтесь к нам, и мы узнаем, каково использовать Canon EOS R5.
Мысли о Canon 24-105mm f4-7.1 IS STM: Мы знаем, что Canon производит фантастические стекла для крепления RF, но самая большая жалоба многих фотографов — это стоимость входа. Есть пара доступных объективов RF для беззеркальных камер Canon, о которых особо не говорят, и это RF 35mm f1.8 USM IS и RF 24-105mm f4-7.1 IS STM. Мы рассмотрели объектив RF 35mm f1.8 USM IS, и он нам понравился. Недавно мы получили на рассмотрение 24-105mm f4-7.1 IS STM, и мы можем сказать вам, что он может просто переопределить то, что такое комплектный объектив. Присоединяйтесь к нам, когда мы дадим наши первые впечатления и поделимся некоторыми образцами изображений с этого объектива.
То, что нас так раздражает в камерах и объективах: Несмотря на все технологические достижения, внедренные в фотоиндустрии, производители фотоаппаратов и объективов не всегда остаются в стороне.Время от времени мы сталкиваемся с камерами или объективами, которые можно охарактеризовать только как результат неудачных дизайнерских решений. В лучшем случае в них есть раздражающие причуды, от которых мы в замешательстве ломаем голову. В худшем случае эти причуды настолько вопиющие, что пользоваться камерой или объективом становится просто невыносимо. Присоединяйтесь к нам, чтобы обсудить некоторых из самых серьезных нарушителей, которых мы видели в отрасли за последнее время.
Как использовать портативный аудиорекордер при видеосъемке
В настоящее время многие люди используют портативные цифровые записывающие устройства, такие как Zoom h5n, Zoom H6 или Tascam DR-40X, для записи звука во время видеосъемки с помощью цифровых зеркальных или беззеркальных камер.Теперь вам нужен практический совет по правильному использованию этого оборудования с внешними микрофонами, полевыми микшерами и грифелями. Вот тут-то и пригодится эта статья. Прочтите, чтобы узнать, как добиться отличного звука при съемке с цифровой зеркальной камеры с помощью портативного цифрового записывающего устройства.
Цифровые зеркальные и беззеркальные камерыспособны снимать отличные фотографии и потрясающее видео, но им не хватает одной области, в которой им не хватает возможности записи звука. Если вы хотите, чтобы ваши видео звучали великолепно, вам действительно нужно использовать отдельный портативный цифровой рекордер для записи звука во время съемки.
Zoom h5n Pro портативный портативный рекордер с 4 входами / 4 дорожками и встроенной микрофонной капсулой X / YПрактика записи звука на отдельном устройстве называется «двухсистемной» съемкой. Работая таким образом, вы должны быть более организованными и методичными. Позже в этой статье мы рассмотрим ключевые рабочие функции, которые вы должны выполнять каждый раз при записи. Во-первых, мы сосредоточимся на различных вариантах рабочего процесса.
Вы можете подумать: «Погодите минутку, у меня только портативный цифровой диктофон.Зачем мне нужны внешние микрофоны, полевой микшер и тарелка с хлопушкой? »Портативный цифровой рекордер — это лишь часть головоломки в полномасштабном аудиокомплекте. Вам понадобится другое оборудование, чтобы делать все то, что диктофон сам не может.
Существуют обходные пути, позволяющие записывать звук для видео с меньшим использованием оборудования. Мы начнем с простого рабочего процесса и продвинемся дальше, чтобы вы могли увидеть, как каждый дополнительный элемент оборудования помогает вам выполнять свою работу лучше. Я предлагаю вам прочитать обо всех этих различных рабочих процессах, потому что в статье упоминается множество советов, которые можно применить в любой ситуации.
Рабочий процесс №1: Использование только портативного цифрового записывающего устройства
Если у вас несуществующий бюджет или вы работаете на низкопрофильной работе, где вы не можете взять с собой много оборудования, у вас может быть только сам портативный цифровой рекордер, чтобы справиться со всей звуковой работой во время съемки. .
Первый шаг — настроить диктофон на запись файлов WAV 24 бит / 48 кГц. Поскольку 24 бит / 48 кГц являются стандартом вещания для большинства производств, эти файлы звучат великолепно, дадут вам хороший запас по пространству и будут хорошо воспроизводиться с большинством видеофайлов.Ожидайте, что запись в формате 24 бит / 48 кГц даст вам около часа стереозаписи на гигабайт. SD-карты большой емкости становятся все более доступными, поэтому подумайте о приобретении нескольких из них. Всегда полезно иметь в сумке с оборудованием одну или две резервные карты.
Большинство портативных цифровых рекордеров имеют встроенные микрофоны с приличным звуком, но это не значит, что они будут обеспечивать лучший звук для вашей видеопродукции. Причина, по которой использование встроенных микрофонов на записывающем устройстве является сложной задачей, заключается в том, что вам нужно максимально приблизить их к звукам, которые вы хотите записать.Микрофоны никогда не должны находиться на расстоянии более нескольких футов от источника звука. Итак, если у вас есть человек, говорящий перед камерой, вам нужно будет подумать о творческих способах приблизить диктофон к нему. Часто лучшим решением является кадрирование кадра как среднего крупного плана, чтобы вы или объект съемки могли держать записывающее устройство как можно ближе к кадру, тем самым приближая микрофоны как можно ближе.
Многие люди представляют себе портативный цифровой рекордер, установленный непосредственно на их фотоаппарате.Рекордеры, такие как Zoom h5n и H5, имеют встроенную резьбу для штатива, поэтому вы можете легко прикрепить их к башмаку камеры с помощью адаптера, такого как адаптер для обуви Pearstone Male Accessory Shoe. Прикрепление диктофона к верхней части камеры — приемлемый способ работы при записи окружающих звуков, но в большинстве случаев это определенно не лучший способ.
Если сама камера не находится очень близко к записываемому звуку, звук будет звучать отвлекающе далеким.Вы можете немного продвинуться, прикрепив капсулу для дробовика Zoom SSH-6 к бортовому разъему для микрофона Zoom H5 или H6, но это только поможет сфокусировать звук. Вам будет намного лучше улавливать звук, который идет прямо перед камерой, но вам все равно понадобится комбинированная установка камеры / микрофона как можно ближе к актеру.
Вы должны помнить о шумах, которые вы производите, когда записывающее устройство устанавливается на верхней части вашей камеры. Если вы не будете осторожны, микрофоны уловят звук ваших пальцев, играющих с элементами управления на камере, рабочие шумы камеры и вибрацию шагов, если вы будете ходить.Вы можете начать понимать, почему часто лучше использовать диктофон подальше от камеры.
Если вы собираетесь снимать на открытом воздухе, абсолютно необходимо , чтобы использовать дополнительную защиту от ветра поверх встроенных микрофонов портативного цифрового записывающего устройства. Многие модели поставляются с ветровым стеклом из пеноматериала, но этого обычно недостаточно для защиты звука от искажения при использовании на открытом воздухе. Существует ряд различных производителей, которые производят индивидуальные мягкие ветровые стекла для конкретных портативных рекордеров, а также стандартные ветровые стекла, которые подходят для различных рекордеров.
Независимо от того, что вы делаете, цель игры — приблизить микрофоны к месту действия. Если ваш талант на камеру собирается держать диктофон во время разговора, обязательно скажите ему, чтобы он не двигал пальцами и не ерзал, потому что микрофоны диктофона улавливают эти шумы. В некоторых ситуациях лучше закрепить цифровой диктофон за пределами экрана на подставке или на Gorillapod. Однако в большинстве случаев лучше всего использовать внешний микрофон.
Рабочий процесс № 2: Подключение внешнего микрофона к портативному цифровому записывающему устройству
Использование внешнего микрофона может помочь вам решить две основные проблемы, с которыми вы обычно сталкиваетесь, когда используете только диктофон: легче поднести микрофон к источнику звука, и вам не нужно беспокоиться о шум, который вы издаете, когда обращаетесь с регуляторами диктофона и регулируете их.
Существует множество различных типов внешних микрофонов, которые можно использовать в различных ситуациях. Микрофоны-дробовики обычно используются для захвата звука в видео и кинопроизводстве благодаря их сильно направленной диаграмме направленности. Беспроводные микрофоны также могут быть действительно полезны, когда объект съемки нуждается в свободе передвижения, не будучи привязанным проводами. В идеале вы должны использовать оба этих типа микрофонов, при условии, что ваш портативный цифровой диктофон имеет несколько микрофонных входов.
Тип микрофонов, которые вы можете использовать, зависит от типа микрофонного входа вашего диктофона. Многие портативные цифровые рекордеры имеют только один вход для внешнего микрофона с мини-штекером; в то время как другие имеют несколько 3-контактных микрофонных входов XLR (например, Marantz PMD661 MKIII). В общем, входы XLR предназначены для профессиональных микрофонов, а входы с мини-разъемами совместимы с бытовыми микрофонами.
Независимо от того, какой микрофон вы используете, шум ветра по-прежнему является основным фактором, который следует учитывать, если вы планируете снимать на открытом воздухе.Если вы выходите на улицу с микрофоном-дробовиком, вам лучше иметь серьезное нечеткое лобовое стекло!
Лучший способ использовать микрофон-дробовик с портативным цифровым записывающим устройством — это установить микрофон на штанге и поднять его как можно ближе к кадру кадра, чтобы максимально приблизиться к источнику звука. Очевидно, что это будет невозможно, если вы также управляете камерой, поэтому рекомендуется иметь специального специалиста по звуку, управляющего аудиооборудованием, когда вы снимаете двойную систему с помощью DSLR или беззеркальной камеры.
Использование беспроводных микрофонов с портативными цифровыми записывающими устройствами требует другого подхода. Вместо того, чтобы устанавливать их на штанги, вы собираетесь прикрепить крошечные петличные микрофоны к одежде вашего объекта, прикрепить поясной передатчик к его телу и подключить беспроводной приемник к микрофонному входу портативного записывающего устройства. Вам необходимо убедиться, что в передатчике и приемнике установлены свежие батареи и они оба включены, и что петличный микрофон не трется об одежду вашего объекта и не улавливает шум ветра (шум ветра всегда будет проблемой при использовании на открытом воздухе) .Вам также потребуется синхронизировать передатчик с приемником, и эта операция меняется в зависимости от приобретенной вами беспроводной системы.
Если в портативном цифровом диктофоне есть микрофонный вход с мини-разъемом, вам понадобится микрофон с соответствующим мини-разъемом. Однако, если вам нужна более качественная беспроводная система с микрофонными входами с мини-разъемами, мы рекомендуем перейти на систему Sennheiser AVX или Shure FP1. Если ваш портативный цифровой рекордер имеет входы XLR, вы можете использовать любую из этих беспроводных систем.
Когда вы используете беспроводной микрофон с портативным цифровым записывающим устройством, вам придется подключить к нему беспроводной приемник. Соединять эти два устройства друг с другом становится неудобно, если они не собраны в сумке или футляре. Когда вы работаете таким образом, вы можете серьезно подумать о том, чтобы приобрести аудиопакет, чтобы удерживать ваше оборудование вместе во время работы. И если вы собираетесь использовать сумку для определения местоположения, вы можете также подумать о добавлении полевого микшера в свою установку.
Рабочий процесс № 3: Использование полевого микшера с портативным цифровым записывающим устройством
Использование полевого микшера в сочетании с портативным цифровым записывающим устройством позволяет улучшить качество звука. Полевой микшер позволит вам подключить к записывающему устройству несколько внешних микрофонов (в зависимости от того, сколько каналов имеет полевой микшер). Профессиональные полевые микшеры обеспечивают более чистое звучание, поскольку их микрофонные предусилители и общая схема превосходят компоненты большинства портативных цифровых записывающих устройств.Кроме того, они предоставляют вам такие инструменты, как фейдеры, лимитеры и тон-генераторы, которые помогут вам контролировать и настраивать уровни звука для достижения оптимального качества.
Полевые микшерыполучили свое название от устройств с батарейным питанием (следовательно, вы можете использовать их в поле ) и от их нескольких входов (вы можете подключить несколько микрофонов и микшировать аудио с регуляторами уровня). Один из самых популярных полевых микшеров — Sound Devices 302. У меня есть 302, и я часто использую его для видеосъемок DSLR.Я использую выходной кабель XL3 на моем 302 и подключаю его к линейному входу mini-jack на моем полевом рекордере. У меня это сработало безупречно
Альтернативой использованию полевого микшера в сочетании с отдельным портативным полевым рекордером является покупка полевого микшера со встроенными возможностями записи, такого как Zoom F8n или Zoom F6, который имеет 32-битные преобразователи, которые могут иметь решающее значение. если вы новичок в записи звука (эти преобразователи практически невозможно обрезать — исказить, так что вы можете немного упростить мониторинг; кроме того, как F8n, так и F6 имеют программное обеспечение AutoMix для автоматизации баланса звука).
Многодорожечный полевой рекордер Zoom F8n с 8 входами / 10 дорожкамиОсновная идея использования полевого микшера заключается в том, что вы подключаете микрофоны к микшеру, а затем подключаете выход микшера к портативному цифровому записывающему устройству. Однако устройство, которое сочетает в себе функции полевого микшера и портативного записывающего устройства, делает эту операцию избыточной и значительно упрощает рабочий процесс.
Как бы вы ни продолжали, вы можете повышать и понижать уровни различных микрофонов по мере необходимости с помощью ручек фейдеров каналов.Большинство этих устройств имеют несколько выходов, поэтому вы можете отправлять звук на несколько устройств. При видеосъемке с DSLR-видео было бы разумно использовать дополнительные выходы для отправки производственного звука на портативный цифровой рекордер секунд в вашей сумке. Таким образом, вы всегда будете делать две копии звука и будете защищены, если с одним записывающим устройством возникнут проблемы. Кроме того, имейте в виду, что многие современные полевые рекордеры имеют резервные возможности записи, чтобы вы никогда не теряли звук.
В отличие от блока адаптера XLR, полевой микшер нельзя установить на камеру.Вот почему очень важно использовать сумку для аудио для полевого микшера и портативного цифрового записывающего устройства. Аудиосумки обычно имеют место для нескольких беспроводных приемников, батареек и других мелочей, которые могут вам понадобиться в полевых условиях. Сумки для аудиосистемы Location обычно поставляются с плечевым ремнем. Однако носить сумку для аудиосистемы на отдельно доступном ремне безопасности гораздо менее утомительно.
Рабочий процесс № 4: Использование тарелки с хлопушкой и портативным цифровым записывающим устройством
Большинство людей знают, что такое тарелка с хлопушкой, но мало кто понимает, как они помогают синхронизировать звук при производстве видео и кинопроизводстве.Пластины с хлопушкой используются в начале (а иногда и в конце) дубля в качестве визуальной и звуковой точки отсчета для идентификации снимаемого материала. На грифельной доске обычно есть области, в которых вы можете написать информацию о дубле (номер сцены, номер дубля и т. Д.) Маркерами для сухого стирания или мелом. Человек, который управляет тарелкой с хлопушкой (часто второй помощник камеры), также будет озвучивать информацию о дубле до того, как хлопнет по тарелке.
Однако, прежде чем 2-й AC объявит информацию о дубле и хлопнет по доске, вы должны сначала убедиться, что и камера, и портативный цифровой рекордер работают.Причина, по которой на грифельной тарелке с хлопушкой есть полосы, которые стучат вместе, чтобы издать громкий звук хлопка, заключается в том, чтобы отметить точку визуально на кадре камеры и звуком на аудиозаписи, где их можно синхронизировать. В программе для редактирования видео вы можете найти точный кадр, в котором полосы на пластине с хлопушкой соприкасаются друг с другом. Если вы выровняете этот кадр с всплеском в отдельно записанных аудиофайлах, где происходит звук хлопка, тогда ваши аудио- и видеоматериалы будут синхронизированы.
Использование тарелки с хлопушкой для видеосъемки DSLR поможет в выполнении всех рабочих процессов, описанных в этой статье, независимо от того, используете ли вы диктофон отдельно или у вас есть полный комплект для определения местоположения и аудио. Если вы не можете позволить себе хлопушку с хлопушкой, вы можете попросить своих экранных талантов хлопать в ладоши в начале и в конце каждого дубля, чтобы создать похожую визуальную и звуковую точку синхронизации.
Последние достижения в области программного обеспечения для постпроизводства теперь упрощают синхронизацию звука в камере и высококачественного звука с вашего специального аудиоустройства.Некоторые пакеты для редактирования видео, такие как Apple FCPX, имеют эту встроенную функцию, в то время как доступны другие сторонние опции, такие как Red Giant PluralEyes 4.
Перед записью: ключевой операционный контрольный список
Вот несколько основных операций, которые необходимо выполнять каждый раз перед записью звука на портативное цифровое записывающее устройство:
1) Отрегулируйте настройки усиления
Регулировка усиления аудиомагнитофона так же важна, как и фокусировка камеры.Без надлежащей регулировки усиления звук будет слишком низким или слишком громким, а также будет страдать от клиппирования и цифровых искажений. Одна из самых больших уловок в цифровой аудиозаписи — найти лучшее место на измерителях, которое даст вам наилучшее соотношение сигнал / шум в любой момент.
Некоторые портативные цифровые записывающие устройства имеют функцию автоматической регулировки усиления. AGC делает все возможное, чтобы активно настраивать усиление для вас. Однако во многих ситуациях это может принести больше вреда, чем пользы. Большинство портативных цифровых рекордеров с функцией AGC также дают вам возможность выключить ее.Проблема с AGC заключается в том, что в тихом месте она понижает уровни, когда кто-то говорит, и поднимает уровни обратно в моменты тишины. Это создает слышимый качающийся звук, который заметен и отвлекает зрителя.
Для оптимальных настроек усиления обычно лучше выключить АРУ и установить уровни вручную. В цифровой области лучше всего держать средний сигнал на аудиометрах около -20 дБ. Ничего страшного, если измерители время от времени подпрыгивают до -12 или -6 дБ во время самых громких пиков громкости, но постарайтесь, чтобы измерители на вашем записывающем устройстве находились в этой зоне наилучшего восприятия.Обычно именно так можно добиться наилучшего уровня звука на вашем записывающем устройстве.
2) Еще раз проверьте переключатели и кнопки
Одна из проблем, с которыми я столкнулся при использовании портативных цифровых записывающих устройств при видеосъемке DSLR, заключается в том, что маленькие переключатели и кнопки на записывающем устройстве могут иногда случайно нажиматься и переключаться. Из-за того, что в DSLR и беззеркальных видеосъемках так много дублей, вы постоянно хватаетесь за рекордер, чтобы начать и остановить запись. Я заметил, что переключатели на магнитофонах часто меняются посреди съемки.Возьмите за привычку дважды проверять элементы управления оборудованием каждый раз, когда вы собираетесь записывать. Это могло спасти положение.
3) Всегда следите за своим звуком
Активное прослушивание звука в наушниках так же важно для успеха вашего проекта, как и просмотр в видоискатель камеры. Вы не можете правильно кадрировать кадр, не используя глаза, и вы не можете оценить звук, не используя уши. Одна из самых больших проблем при съемке видео на цифровую зеркальную камеру заключается в том, что у большинства камер нет выхода для наушников.Хорошая новость в том, что вы снимаете звук с двойной системой на портативный цифровой рекордер. У вашего диктофона есть выход для наушников, поэтому вы должны использовать его как можно чаще. Слушайте звук во время настройки и во время съемки. Если возникнут какие-либо проблемы, вы их услышите и лучше поймете, что нужно отрегулировать.
4) Убедитесь, что вы катаетесь
Это может показаться очевидным, но иногда можно упустить из виду самые простые операции. Всегда проверяйте, что вы записываете, прежде чем начинать дубль.Многие современные портативные цифровые диктофоны имеют мигающие красные индикаторы, указывающие, что они находятся в режиме ЗАПИСЬ / ПАУЗА, и постоянный красный индикатор, указывающий, что они записывают. В динамичном наборе вы можете взглянуть на диктофон и принять мигающий красный свет за горящий. Всегда лучше посвятить пять секунд тому, чтобы по-настоящему посмотреть на диктофон, чтобы убедиться, что вы записываете. И после начала съемки важно постоянно смотреть на устройство, чтобы убедиться, что оно продолжает запись.Батареи могут разрядиться, или элемент управления может случайно удариться и остановить запись. Если вы увидите, что это произошло, вы сможете предупредить других членов экипажа и провести более продуктивную съемку.
5) Всегда имейте запасной источник питания, кабели и хранилище
Всегда имейте при себе запасные батареи, аккумуляторные блоки, SD-карты и аудиокабели. Если в вашем арсенале есть что-нибудь с батарейным питанием, удвойте то, что для этого требуется. Если ваш рекордер работает на SD-картах, удвойте SD-карты.Для любого кабеля или разъема, которые вы используете для передачи звука в любом месте, возьмите запасной. Это гарантированно спасет вашу жизнь в поле.
Спасибо, что прочитали эту статью! Надеюсь, у вас будет достаточно информации, чтобы начать работу с двойной системой видеосъемки. Если у вас есть какие-либо дополнительные вопросы о записи звука для видео на портативный цифровой рекордер, мы рекомендуем вам разместить их в разделе комментариев ниже.
лучших записывающих устройств с веб-камерой: как снять себя, используя только веб-камеру
Кто не любит хорошее видео? Эти наполненные информацией движущиеся изображения — отличный способ поделиться информацией и рассказать миру о своем бренде.
К 2021 году видео будет составлять 82% интернет-трафика. Если вам нужна часть этого, вам нужно добавить видео в свою стратегию контент-маркетинга, иначе вы рискуете потерять клиентов и продажи.
К счастью для нас, видео бывает самых разных форм и размеров. В наши дни вы легко можете сами снять видео для любой аудитории и практически с любым бюджетом.
Если вы хотите отказаться от модного оборудования и студийного освещения, вы можете сделать следующее бизнес-видео прямо сейчас, используя только свой ноутбук.Как? Путем сопряжения вашей веб-камеры с программным обеспечением для записи видео с веб-камеры.
В этом посте мы познакомим вас с несколькими бесплатными видеомагнитофонами и покажем, как собрать потрясающее видео при ограниченном бюджете или в дороге.
Программа для записи видео с веб-камеры для настольного компьютера
Готовы записывать видео с помощью веб-камеры? Вам нужно какое-то программное обеспечение. Давайте рассмотрим несколько различных вариантов. Есть что-то для вас, независимо от того, используете ли вы Mac, ПК или просто хотите что-то, что работает прямо в вашем браузере.
Пользователи Mac: знакомьтесь с проигрывателем QuickTime
QuickTime — это собственное приложение, которое предустановлено на вашем Mac. Вы можете использовать его как видеомагнитофон с веб-камерой, а также как способ записи звука или экрана.
Использовать QuickTime Player очень просто. Используйте панель запуска, чтобы найти приложение, затем щелкните значок, чтобы запустить. Затем нажмите «Файл» и выберите «Новая запись фильма».Когда вы будете готовы начать запись, нажмите красную кнопку записи.
Если вы используете внешнюю веб-камеру или микрофон, вы можете выбрать их в раскрывающемся меню рядом с кнопкой записи. Если у вас больше ничего не подключено, программное обеспечение по умолчанию будет использовать внутренний микрофон и веб-камеру, как показано на скриншоте выше.
Когда вы закончите запись, создайте видеофайл, нажав «Файл», прокрутив вниз до «Экспорт» и выбрав качество экспорта.
QuickTime — это базовая программа, но она очень проста в использовании, быстро запускается и бесплатна. Вы не можете много сделать с точки зрения редактирования, но это надежный бесплатный видеомагнитофон для пользователей Mac, которым что-то нужно прямо сейчас.
Пользователи Windows: знакомство с камерой
Как это удачно названо, большинство ПК с Windows поставляются с записывающим приложением Camera. Для начала откройте приложение «Камера». Самый простой способ сделать это — найти его (панель поиска находится в нижнем левом углу экрана в Windows 10). Если вы запускаете его впервые, возможно, вам потребуется предоставить приложению некоторые разрешения.
Когда приложение будет готово к работе, ваша камера включится, и вы увидите прямую трансляцию вашего удивленного вида, а также кнопки камеры и видео в правой части экрана. Чтобы начать запись, щелкните кнопку видео, чтобы выбрать режим видео, затем щелкните его еще раз, чтобы начать запись. После того, как вы закончите, ваши файлы будут сохранены в альбоме «Фотопленка» (вы можете изменить это в настройках). Вы можете открыть папку «Фотопленка», чтобы проверить отснятый материал, щелкнув маленькую миниатюру в правом нижнем углу экрана.
Если вам нужен дополнительный контроль над качеством изображения, вы можете настроить разрешение, соотношение сторон и частоту кадров в Настройках (символ шестеренки в правом верхнем углу экрана). Приложение «Камера» также имеет «профессиональный» режим, который позволяет настраивать такие параметры, как яркость и экспозиция.
Понятный интерфейс приложения «Камера» делает его очень простым в использовании, в то время как «профессиональный» режим дает вам немного дополнительных возможностей управления качеством видео.
Онлайн-видеомагнитофоны
Если вы хотите записать видео прямо из браузера (или если вы являетесь пользователем Linux), вы можете использовать онлайн-видеомагнитофон, чтобы записать видео.
Clipchamp
Clipchamp — это бесплатное устройство для записи с веб-камеры. Чтобы использовать его, вам необходимо зарегистрироваться. Вы можете зарегистрироваться, используя свою учетную запись Google или Facebook, или зарегистрировав отдельный адрес электронной почты.
При первой настройке учетной записи Clipchamp запросит разрешение на хранение файлов на вашем компьютере.
Чтобы записать видео с помощью веб-камеры, перейдите в раздел «Утилиты Clipchamp» и нажмите «Сделать запись».Clipchamp запросит разрешение на использование вашего микрофона и камеры. Когда будете готовы, нажмите «Запись» и сделайте видео, а затем нажмите квадратную кнопку «Готово», чтобы закончить.
В отличие от других бесплатных видеомагнитофонов, Clipchamp позволяет вам немного отредактировать перед рендерингом видео. Вы можете обрезать клип, обрезать его, повернуть и настроить параметры насыщенности, контрастности и яркости.Это не ультратонкие элементы управления, но они помогают быстро улучшить качество видео.
Когда вы закончите, вы можете загрузить и поделиться своим видео прямо на YouTube, Vimeo, Facebook или Google Drive, или вы можете загрузить его для дальнейшего использования или дополнительного редактирования.
Clipchamp прост в использовании, не требует загрузки, хорошо работает в вашем браузере, а функции легкого редактирования и возможность прямой загрузки делают его довольно привлекательным. Вы можете использовать их бесплатную базовую версию для записи с веб-камеры продолжительностью до 5 минут или выбрать премиум-версию за 14 долларов США в месяц и снимать клипы продолжительностью до 30 минут.
Имейте в виду, что у бесплатной версии есть ограничения, поэтому, прежде чем вы попытаетесь отредактировать полнометражный шедевр, просмотрите страницы с ценами, чтобы узнать, что вы можете и не можете делать бесплатно.
Видеокамера
Ищете приложение для записи с веб-камеры в браузере, без суеты и без необходимости создавать учетную запись? Тогда камкордер — тот самый. Это классное приложение записывает видео в вашем браузере и не требует настройки.
Это очень просто.Перейдите на cam-recorder.com и нажмите красную кнопку записи, чтобы начать. Вы можете выбрать другую веб-камеру или микрофон, щелкнув соответствующие значки в правом верхнем углу.
Когда будете готовы, нажмите «Остановить» и отправьте видео прямо на YouTube, загрузите его для редактирования или удалите. Если вы хотите быстро снять видео, камкордер — это вариант без суеты.
VidHug
Вам нужно, чтобы несколько человек записывали видео с веб-камеры? Или собрать несколько видеороликов, записанных с веб-камеры, в один сборник видеороликов? Недавно мы обнаружили VidHug для групповых видео, и он легко справляется со своей задачей!
Создайте учетную запись в веб-приложении VidHug и настройте свое торжество или тему для видео.Скопируйте свою уникальную ссылку и отправьте ее своим авторам. Без необходимости загружать что-либо или создавать собственную учетную запись, они могут записывать видео на месте с помощью веб-камеры в браузере или камеры мобильного телефона. Они также могут загружать уже существующие видео для дополнительной гибкости. Когда видео отправлены, вы можете войти в систему и обрезать, повернуть или удалить клипы или перетащить, чтобы изменить порядок клипов по мере необходимости. Затем вы щелкаете мышью, чтобы создать монтаж, автоматически сшивая все клипы вместе с красочным вступлением / завершением, некоторым текстом и фоновой музыкой.
Первоначально задуманная для упрощения групповых видеороликов о днях рождения, платформа VidHug очень проста и с начала пандемии собрала около 5 миллионов видеоклипов в групповые видеоролики. VidHug также предлагает бесплатный предварительный просмотр (для 3 видео или меньше).
Советы по записи видео с веб-камеры
Хотя программное обеспечение, которое вы используете, важно, запись отличного видео выходит за рамки этого. Вы можете сделать несколько вещей, которые действительно улучшат качество вашего видео и позволят зрителям не отвлекаться от экрана.
1. Осветите сцену
Освещение — важная часть создания хорошего качества видео. Это очень сильно влияет на вашу внешность и то, как выглядит ваше видео.
В идеале свет должен быть впереди вас, чтобы освещать ваше лицо, но не резким и направленным, как прожектор или прямой солнечный свет. Вы можете использовать более рассеянный естественный свет из окна — просто убедитесь, что сегодня ясный день и солнце не светит вам в лицо.Идеально подходят слегка пасмурные дни. Если естественный свет невозможен, светодиоды помогут создать ощущение яркости. Если вам нужно вдохновение, мы нашли здесь довольно изящные настройки освещения.
2. Составьте сценарий
Определитесь, о чем будет говорить ваше видео, прежде чем нажимать кнопку «Запись». В зависимости от типа видео, которое вы снимаете, и вашего уровня уверенности, вам может потребоваться либо сверхдетальный сценарий, либо просто набросок ключевых моментов, которые вы хотите осветить.
Если вы используете полный скрипт, попробуйте такой инструмент, как PromptSmart. Он превращает ваш смартфон или планшет в телесуфлер с голосовым управлением, так что вы можете читать свой сценарий, глядя в камеру.
3. Практика
Перед тем, как нажать на запись, просмотрите сценарий или список маркеров столько раз, сколько потребуется, чтобы освоиться. На бумаге это, конечно, звучит намного проще, но вам нужно расслабиться.
Вам не нужно быть супер-отточенным — вы просто хотите избежать слишком большого количества «ммммм», «аааааа» и неловких пауз без полного робота.Не забывай дышать, держи плечи назад, и все будет в порядке.
4. Держите сообщение ясным
Будьте на связи и не бормочите. Можно останавливать и перезаписывать или приостанавливать и переделывать сценарий.
Сосредоточьте свое видео на одной точке, чтобы у зрителя был четкий вывод — сброс информации излишне размывает ваше сообщение. Если у вас есть несколько разных вещей, которыми вы хотели бы поделиться, просто сделайте несколько видео, а не пытайтесь объединить все это в одно.
5. Конец с сильным призывом к действию
Вы создали импульс на протяжении всего видео, поэтому завершите его сильным, четким и уникальным призывом к действию. Теперь, когда зритель посмотрел ваше видео, скажите им, что именно вы хотите, чтобы они сделали дальше.
Создание видео, которым стоит поделиться
Использование онлайн-видеомагнитофона и веб-камеры — отличный способ записывать видео в дороге или с ограниченным бюджетом. Это быстро, легко и эффективно.
Вы можете улучшить свое видео, используя Biteable, чтобы создать профессионально выглядящие вступление и финал.
И если вы готовы перейти на новый уровень и инвестировать в оборудование, мы составили список наших любимых микрофонов и камер, чтобы вы могли перейти на следующий уровень.
Лучшие комплекты освещения для видео, чтобы ваши видео выглядели профессионально
Лучший микрофон для видеоблога 2021
Лучшая камера для видеоблога 2021
10+ советов, чтобы чувствовать себя комфортно при просмотре видео
22 февраля 2021 г. · 8 мин чтенияЕсли вы ‘ Если ты стесняешься камеры, идея сниматься на видео может быть просто ужасающей.Вот несколько простых советов, которые помогут вам чувствовать себя комфортно при просмотре видео.
Сейчас мы все на видео больше, чем когда-либо, нравится нам это или нет. Это может быть непросто сделать этот переход и понять, как чувствовать себя комфортно при просмотре видео.
От видеоконференцсвязи и панелей для вебинаров до видеосъемки и публикации видеороликов в социальных сетях и продукции компании с участием сотрудников — видео повсюду в сегодняшнем бизнесе.
Если вы застенчивы перед камерой, интроверт или просто чувствуете себя некомфортно на видео, это может стать настоящим кошмаром.Но этого не должно быть.
Есть несколько простых вещей, которые вы можете сделать, чтобы удобно — и даже чувствовать себя уверенно — перед камерой.
И вы будете рады, что сделали. Удобство в видео — это не только полезный навык для актеров.
По мере того, как мы все больше используем видео в нашей профессиональной и личной жизни — от маркетинга и продаж до внутренних коммуникаций и образования — все больше и больше должны знать, что делать перед камерой, чтобы все мы могли использовать всю мощь видео.
- Содержание
- 1. Поймите, откуда исходит ваш страх
- 2. Знайте, что вы хотите сказать
- 3. Репетируйте свое сообщение
- 4. Выберите хорошее освещение
- 5. Установите камеру под удобным углом
- 6. Одевайтесь для успеха
- 7. Подчеркните свое прошлое
- 8. Держите под рукой стакан воды
- 9. Говорите медленнее, чем обычно
- 10. Начните с видео общего доступа к экрану
- 11. Будьте выразительны и используйте Жесты рук
- 12.Не беспокойтесь о маленьких ошибках
- 13. Не делайте миллион требует
- 14. Практикуйтесь, отправляя видео в «товарищеские матчи»
- 15. Редактируйте свои собственные видео
- 16. Просто продолжайте создавать видео
Если вы стесняетесь камеры, идея сниматься на видео может быть просто ужасающей. Мы собрали пять основных советов, которые помогут вам преодолеть свои страхи и почувствовать себя более уверенно и комфортно при просмотре видео.
Всего за четыре минуты менеджер Vidyard по социальным сетям Чарли Роджерс объяснит некоторые из основных моментов этого блога.
1. Разберитесь, откуда исходит ваш страх
Прежде чем мы начнем, знайте следующее: вы не одиноки. Чувство дискомфорта на видео (и лежащие в основе этого страхи) — обычное дело. Но это хорошие новости (да, вообще-то). Это означает, что множество других людей успешно преодолели свои тревоги, и вы тоже можете.
Первый шаг к тому, чтобы избавиться от дискомфорта при просмотре видео, — это понять, почему оно вас пугает.
Чувство дискомфорта на видео — это естественное пересечение нескольких других распространенных страхов: застенчивости перед камерой, беспокойства о публичных выступлениях и страха перед сценой.
Застенчивость перед камерой связана с изображением. Беспокойство о публичных выступлениях связано с голосом. Страх сцены связан с действием.
Видео объединяет все три: изображение, голос и действие. Это настоящая буря социальной тревожности.
Запись вашего изображения, голоса и действий может пролить свет на то, о чем вы уже стесняетесь. Возможно, вам не понравится, как вы выглядите или как вы говорите. Он может выделить нервные клещи, о которых вы даже не подозревали.
Знание того, какая часть работы с видео вас раздражает, поможет вам сосредоточиться на шагах, чтобы чувствовать себя более комфортно в этой области.
Эксперт по повышению эффективности и продажам Джули Хансен делится методами, которые актеры используют, чтобы быть более уверенными, привлекательными и влиятельными при просмотре видео, чтобы помочь вам наладить отношения с клиентами и стимулировать продажи. Никакого актерского опыта (или амбиций) не требуется! Это видео создано для торговых представителей, которые хотят вывести свое присутствие на камеру на новый уровень, чтобы вы могли превзойти свой следующий звонок Zoom, видео Vidyard, TikTok и все, что будет дальше!
2. Знайте, что вы хотите сказать
Снимать себя (или сниматься) намного менее страшно, если вы не придумываете то, что хотите сказать на месте.
Если вы планируете записывать себя, выделите немного времени, чтобы понять, что ваше сообщение. Планируйте свои основные темы для разговора. Сделайте несколько заметок.
Если вы собираетесь сниматься в сценарии видеопроизводства, попросите показать сценарий заранее, чтобы просмотреть и познакомиться со своими репликами.
Вне зависимости от ситуации всегда будет легче, если вы знаете, что хотите сказать.
Дело не в том, как вы выглядите, а в том, кто вы и что говорите.
Дитер Ясперс Креативное агентство B2B, руководитель отдела цифрового опыта
3. Репетируйте свое сообщение
Когда вы знаете, что хотите сказать, практикуйтесь. Затем повторите это снова.
Если вы нервничаете из-за того, что попадете на камеру, несколько раз прочтите сообщение вслух, чтобы подготовиться. Эта готовность уменьшит ваше беспокойство.
Не беспокойтесь о точной формулировке. Сосредоточьтесь на знании своего сообщения, а не на запоминании строк. Таким образом, если вы что-то забудете, это не так сильно вас сбьет с толку.
Это также избавит вас от звучания робота, который читает с листа бумаги, находящегося прямо за экраном. Это важный шаг к тому, чтобы научиться чувствовать себя комфортно при просмотре видео.
4. Выберите хорошее освещение
Освещение — еще один простой способ почувствовать, что вы выглядите лучше всего в кино.
Самое приятное освещение — ровное и фронтальное.Это означает, что вы не хотите, чтобы ваш основной источник света находился над вами.
Самый простой способ сделать это — установить лицом к окну. Это должно дать вам достаточно ровное естественное освещение. Если окно недоступно, установите лампу или аналогичный источник света за экраном (немного выше или сбоку).
5. Установите камеру под удобным углом
Большинство людей лучше всего смотрятся в кадре, когда камера находится на уровне или немного выше линии глаз. Уверенность в том, что вы выглядите в кадре как можно лучше, может успокоить вас.
Если вы занимаетесь видеопроизводством, об этом позаботится продюсер. Этого также легко добиться самостоятельно, если вы записываете себя.
Если вы снимаете на мобильный телефон, поставьте телефон на нужную высоту, убедившись, что у вас есть что-то, что препятствует его скольжению (мобильный штатив упрощает это, но не обязательно, чтобы он работал).
Если вы снимаете видео с веб-камеры, установите компьютер на коробку, стопку книг или что-нибудь еще, чтобы получить нужный угол.
Запишите с веб-камеры Легко записывайте и публикуйте видео с веб-камеры.
Get It Free6. Одевайтесь для успеха
Если вам интересно, как чувствовать себя комфортно при просмотре видео, подумайте о том, что делает вас комфортным в целом.
Подумайте, как бы вы себя чувствовали, придя на модное мероприятие в синих джинсах. Наверное, немного не к месту, правда? Правильная одежда помогает людям чувствовать себя комфортнее в различных ситуациях, и видео ничем не отличается.
Подумайте о своей аудитории и цели вашего видео и одевайтесь в соответствии с этим.Если это бизнес-презентация, оденьтесь так, как если бы вы выступали перед группой. Если это индивидуальное видео для коллеги, возможно, будет уместно быть более непринужденным.
Носите вещи, в которых вам удобно и в которых вы чувствуете себя уверенно. И не забывай одеваться, как ты. Выбирайте наряды, которые отражают ваше подлинное «я» в данной ситуации.
Следует помнить о нескольких связанных вещах. Сплошные цвета, как правило, хорошо записываются, поэтому по возможности выбирайте их. Избегайте полностью белой или полностью черной одежды, так как это может нарушить баланс белого.Будьте осторожны с узорами — узоры с мелкими линиями могут создавать эффект искажения, который выглядит странно на камере.
7. Подготовьте свой фон
На этом этапе необходимо убедиться, что ваш фон не отвлекает вас (или зрителей).
Если вас не беспокоит, что на заднем фоне вашего видео есть что-то потенциально неприятное (например, неубранная кровать, если вы работаете из дома), вам будет намного проще сосредоточиться на своем сообщении.
Стремитесь к лаконичному фону, на котором вы сохраняете объект интереса (например, растение), который помогает сбалансировать снимок и обеспечивает визуальный интерес.
8. Держите под рукой стакан воды
Нервы могут вызывать сухость во рту. Пытаться говорить, когда у вас сухо во рту, неудобно само по себе, и вы можете нервничать еще больше.
Боритесь с этим, выпив немного воды перед тем, как начать. Держите под рукой стакан и, если вам нужно сделать половину глотка, сделайте это.
9. Говорите медленнее, чем обычно
Когда мы нервничаем, мы склонны ускоряться и говорить быстро (вероятно, думая, что чем быстрее мы это сделаем, тем быстрее это будет сделано).
Постарайтесь не торопиться. Вам не нужно торопиться, чтобы сразу продумать все мысли. Постарайтесь говорить немного медленнее, чем обычно. Сделайте паузу между мыслями.
Заставляя себя немного сбавить скорость, вы тоже можете почувствовать себя немного спокойнее (как ни странно). Это также вселяет уверенность в зрителя, потому что вы не излучаете нервную энергию, которая иногда идет рука об руку с быстрым разговором.
Если вам кажется, что видео растягивается во время записи, помните, что зрители могут использовать регуляторы скорости, чтобы сделать его быстрее, если захотят (еще одно преимущество медленной речи состоит в том, что это позволяет такую возможность).
Кроме того, пауза между мыслями дает дополнительное преимущество, упрощая редактирование видео (при необходимости). Когда вы едва делаете паузу, чтобы вдохнуть, бывает довольно сложно найти точки отсечки. Сделайте это проще для себя (или для своего видеоредактора) и постарайтесь сделать это немного медленнее.
Видео не так сложно, как вы думаете. Если вы работаете в отделе продаж или обслуживания и вам уже удобно разговаривать весь день, все, что вам нужно сделать, это включить камеру. На самом деле, с помощью видео намного легче понять, чем по электронной почте или другим формам письменного общения.
Гвидо БартолаччиNew BreedManager of Acquisition and Strategy
10. Начните с видео общего доступа к экрану
Если вас беспокоит видение себя в кадре, начните с видео с демонстрацией экрана. Это позволит вам попрактиковаться в звуковой части создания видео. (Также может работать закадровый голос.)
Затем, когда вы немного освоитесь с этим, попробуйте гибридную запись видео с экрана и видео с веб-камеры. Существуют бесплатные инструменты, такие как расширение Vidyard для Chrome, которые позволяют записывать изображение с экрана, но добавляют небольшой пузырек веб-камеры, который записывает ваше лицо.
Это может уменьшить беспокойство, заставляя вас чувствовать, что вы не в центре внимания видео, а только его часть. Создание этих видео может помочь нормализовать восприятие себя записанным, что сделает его немного менее пугающим.
Затем, когда вы будете готовы, вы можете «перейти» к полноценному видеопроизводству, когда научитесь чувствовать себя комфортно при просмотре видео.
Бесплатная запись экрана Легко записывайте свой экран и делитесь им.
Получите бесплатно11. Будьте выразительны и используйте жесты рук
Если вы когда-нибудь смотрели в объектив и думали: «А что мне ДЕЛАТЬ РУКАМИ ?!» Это вам.(А кто на самом деле не слышал?)
Вспомните, когда вы в последний раз разговаривали с другом. Когда вы разговариваете с людьми, вы меняете выражение лица. Вы двигаете руками, чтобы выделить точки. Вы используете язык тела, чтобы выразить свою точку зрения.
И обычно вы делаете все, даже не задумываясь. Но как только вы видите эту линзу, вы замираете. Когда вы нервничаете, бывает сложно делать то, что вы делаете естественно. Но это одна из лучших вещей, которые вы можете сделать.Установите «зрительный контакт» с линзой, улыбнитесь (если это уместно) и используйте жесты рук.
Эти действия — часть того, что делает нас людьми, и они помогают зрителям общаться с нами. Поначалу это может показаться немного неестественным, но на самом деле это просто переучивание вещей, которые вы уже делаете, и привыкание к их выполнению в новом контексте.
12. Не беспокойтесь о мелких ошибках
Ошибка — одна из самых больших вещей, о которой люди беспокоятся при съемке видео, но это не так ужасно, как иногда кажется.
Мелкие ошибки, например, запутавшись в одном или двух словах, заставляют вас казаться более человечным и действительно могут заставить людей больше любить вас.
Это придает подлинность вашим видео.
Держите видео в разговоре и естественно. Если вы заикаетесь, кого это волнует? Людям нравится, когда ты сам по себе. « Правильно.
Совершенно нормально сделать пару дублей. Думайте о первой попытке как о первом блинчике: его совершенно нормально бросить. Это позволит вам выставить все свои нервы, чтобы вы почувствовали себя спокойнее и увереннее перед следующим дублем. (В конце концов, вы уже сделали это, и мир еще не закончился, не так ли?)
Особенно, когда вы учитесь, сделать пару дублей — совершенно нормальная часть процесса. Это дает вам возможность выбрать тот, который вам больше всего подходит. К тому же это дополнительная практика.
Чего вы хотите избежать, так это пяти, 10 или даже 15 дублей. Когда дело доходит до видео, совершенство — враг готового. Сделайте пару, выберите лучшее и закончите.
14. Тренируйтесь, отправляя видео на «Товарищеские матчи»
Практика — отличный способ привыкнуть ко всему (особенно к тому, что вас пугает). Отличный способ практиковать свои навыки работы с камерой — снимать видео для аудитории из одного человека.
Выберите кого-нибудь — члена семьи, друга или коллегу, с которым вам будет комфортно.Подумайте, кто лучше всего подходит для того, чтобы вежливой форме дать вам полезный отзыв.
Затем снимите видео только для этого человека. Сделайте это столько раз, сколько нужно, чтобы почувствовать себя немного менее страшно.
Если ваша конечная цель (и та, которая заставляет вас потеть) — создание видео для внешней аудитории, начните с внутренней аудитории: записывайте асинхронные видео для своих коллег. Скорее всего, они будут восприимчивой аудиторией, и, в качестве бонуса, это отличный способ общаться и сотрудничать с вашей командой.Научиться чувствовать себя комфортно на видео тоже можно как отличное упражнение для тимбилдинга!
15. Редактируйте свои собственные видео
Делаете видео, которые требуют небольшого редактирования (в отличие от быстрых записей с возможностью «снимать и делиться»)?
Отредактируйте их сами, советует менеджер Vidyard по социальным сетям Чарли Роджерс. Это заставит вас привыкнуть к тому, чтобы видеть себя на видео, и сделает представление о нем менее пугающим.
16. Просто продолжайте снимать видео
В конце концов, научиться чувствовать себя комфортно при просмотре видео — это частично для преодоления себя.
Как снимать видео без камеры: Что нужно, чтобы снимать видео для Youtube-канала дома | Статьи | Фото, видео, оптика, Аудио- и видеотехника



