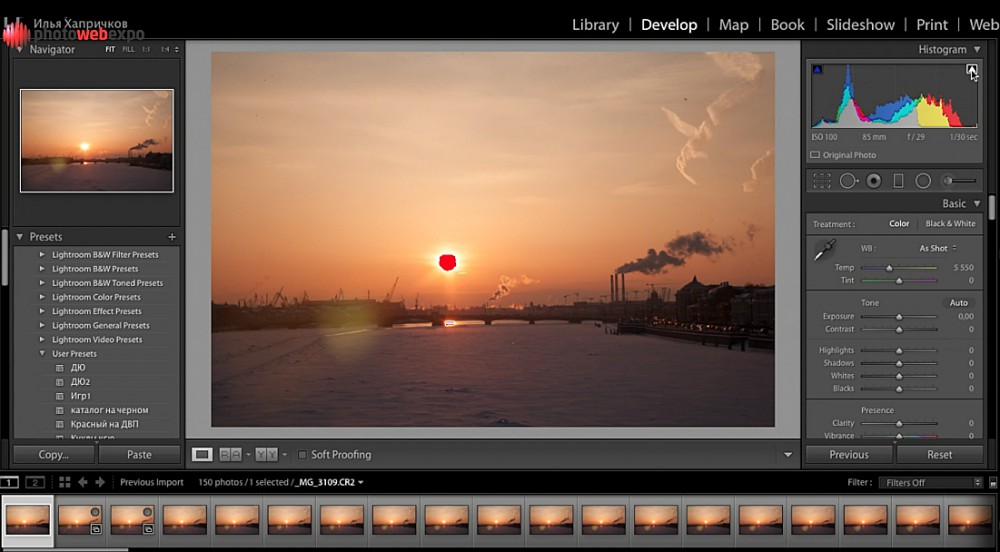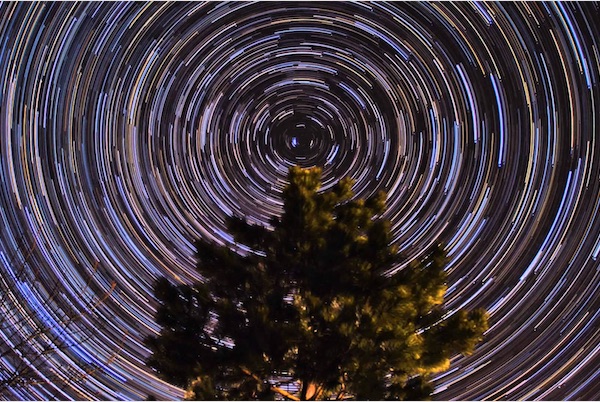Как снять таймлапс мечты | Samsung RU
ФОТО
Фотограф Майкл Шайнблюм делится советами по созданию ускоренных видео в режиме «Гиперлапс»: от парящих облаков до изменчивого тумана.
* Делай как профи! Курсы креатива
22.11.2021 | ~4,5 мин.
Обычно мы видим жизнь в моменте, но с помощью таймлапс-роликов можно управлять временем. Например, за несколько минут увидеть, как солнце поднимается и опускается за горизонт или как облака плывут по небу. Пейзажный фотограф и таймлапс-режиссер Майкл Шайнблюм прочесывает местность со своим Galaxy S21 Ultra 5G, чтобы запечатлеть то, что люди упускают из виду. Параллельно Майкл рассказывает, как снимать таймлапс-шедевры.
Снимаем захватывающие таймлапс-видео с Майклом Шайнблюмом
Таймлапс — метод, когда фотограф делает серию снимков с одного ракурса через равные промежутки времени.
Разберемся, как делать видео в режиме «Гиперлапс».
Найдите интересное движение
Например, автомобили, едущие по трассе, или тени, которые создает солнце. «Таймлапс — это всегда поиск интересной смены картинки», — говорит Шайнблюм. Отметьте для себя несколько локаций и подумайте, как каждая может меняться со временем. По словам Шайнблюма, в кадре должно быть много движения — тогда таймлапс-видео привлечет внимание зрителя. Наш эксперт решил запечатлеть изменения пространства вокруг моста Золотые Ворота. Только посмотрите, как по нему стекает туман!
Выстройте кадр
Шайнблюм считает, что снимать таймлапс с помощью традиционной камеры — нелегкая задача: «Иногда я беру с собой несколько объективов и штативов и в итоге тащу на спине 15–20 килограммов оборудования. Кроме того, редактирование таймлапсов, снятых таким образом, — длительный и сложный процесс». Но с несколькими камерами Galaxy S21 Ultra 5G и режимом «Гиперлапс» фотограф получил кадры профессионального уровня без дополнительного оборудования и редактирования. «Здорово, что у меня есть Samsung Galaxy S21 Ultra 5G: с ним я могу снимать таймлапс в любое время, — говорит Шайнблюм. — Мне не нужно беспокоиться о снаряжении, и это очень удобно, особенно если снимаешь в городе».
Кроме того, редактирование таймлапсов, снятых таким образом, — длительный и сложный процесс». Но с несколькими камерами Galaxy S21 Ultra 5G и режимом «Гиперлапс» фотограф получил кадры профессионального уровня без дополнительного оборудования и редактирования. «Здорово, что у меня есть Samsung Galaxy S21 Ultra 5G: с ним я могу снимать таймлапс в любое время, — говорит Шайнблюм. — Мне не нужно беспокоиться о снаряжении, и это очень удобно, особенно если снимаешь в городе».
Стабилизируйте кадр.
Или нет
Дрожание камеры не должно отвлекать зрителя от движения, которое вы пытаетесь запечатлеть. Шайнблюм предлагает надежно закреплять смартфон с помощью штатива или подручных средств: «Если на улице ветрено, но вы всё равно намерены снимать таймлапс, найдите укрытие, например камень или дерево, чтобы защитить камеру. В качестве оборудования я предпочитаю использовать профессиональный штатив с небольшим зажимом для телефона. Но можно взять настольный штатив или просто прислонить смартфон к камню».
Держите лучшие детали в фокусе
Залог успешной таймлапс-съемки, по словам Шайнблюма, в трех составляющих: движение, освещение и композиция. «Находите интересные кадры и создавайте запоминающиеся таймлапсы, — напутствует режиссер. — Подумайте о том, как составить композицию: что здесь самое интересное и обязательно должно попасть в кадр? Каких отвлекающих факторов на картинке надо избежать? Постарайтесь удерживать самые интересные объекты в центре кадра — так зритель лучше погрузится в происходящее на экране».
Взгляд за кулисы
Майкл Шайнблюм рассказывает о своих любимых приемах таймлапс-съемки на Galaxy S21 Ultra 5G.
Сверхширокоугольная камера
«Я часто использую ее, чтобы получить впечатляющие перспективы».
Ночной «Гиперлапс»
«Этот режим дает прекрасные результаты с длинной выдержкой. Я использую скорость 15x».
Я использую скорость 15x».
Сенсоры камеры
«В камере я сделал посткадрирование и немного повернул изображение, чтобы убедиться, что таймлапсы ровные».
«Я часто использую ее, чтобы получить впечатляющие перспективы».
Ночной «Гиперлапс»
«Этот режим дает прекрасные результаты с длинной выдержкой. Я использую скорость 15x».
Сенсоры камеры
«В камере я сделал посткадрирование и немного повернул изображение, чтобы убедиться, что таймлапсы ровные».
Большая история становится короткой
Используйте «Гиперлапс» на Galaxy S21 Ultra 5G, чтобы эффектно запечатлеть длительные процессы, а затем показать их за считанные минуты.
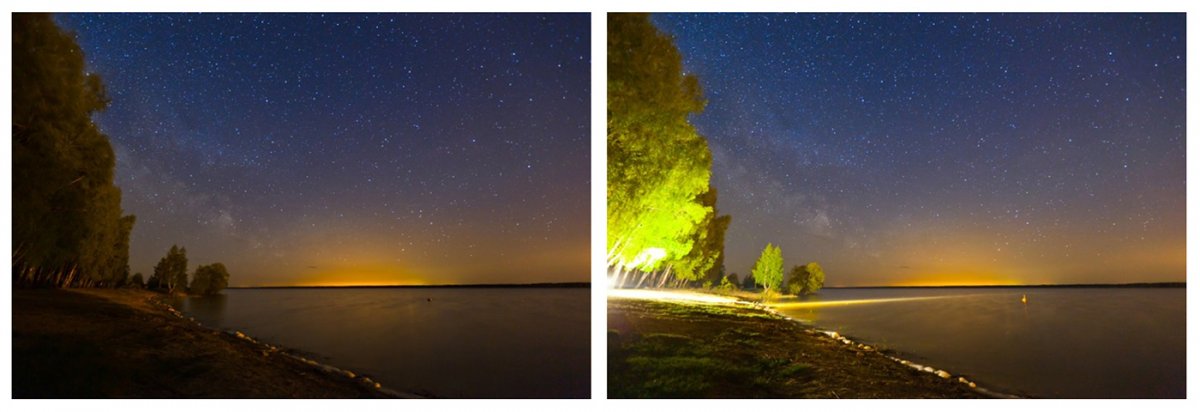 Или секунды. ПРИ УЧАСТИИ
Или секунды. ПРИ УЧАСТИИМайкла Шайнблюма,
пейзажного фотографа и режиссера таймлапс-видео из Сан-Франциско.
*Гэлэкси Эс21 Ультра 5Джи
- Фото
- Видео
- Galaxy S
- Master It
- Ночная съемка
Читайте также
Как снять крутой таймлапс? Смартфон или камера – увидите разницу?
Уверен, что каждый из вас хоть раз в жизни видел ролик со сжатым течением времени, когда за одну минуту происходят многочасовые события. Подобные ролики всегда производят большое впечатление, особенно если они сняты правильно. А задумывались ли вы о том, какие устройства для этого используются? Мы решили провести небольшой эксперимент и выяснить – так ли важна крутая фотокамера для съёмки впечатляющих таймлапс или будет достаточно даже смартфона? Поехали!
Подобные ролики всегда производят большое впечатление, особенно если они сняты правильно. А задумывались ли вы о том, какие устройства для этого используются? Мы решили провести небольшой эксперимент и выяснить – так ли важна крутая фотокамера для съёмки впечатляющих таймлапс или будет достаточно даже смартфона? Поехали!
В этом эксперименте мы будем использовать камеру Nikon Z7 (обзор) с объективом Nikkor Z 24-70/4 (обзор) – эта беззеркальная камера снимает с разрешением 47 мегапикселей, а объектив является стандартным, но обладает довольно неплохим качеством изображения. В качестве представителя мира смартфонов выступит iPhone 12 Pro Max, о котором мы рассказывали в отдельном видеообзоре. Любой из модулей этого смартфона обладает разрешением 12 мегапикселей, но снимать мы будем на стандартный модуль с эквивалентным фокусным расстоянием 26 мм, чтобы картинка была максимально схожа с той, что выдаёт объектив Nikkor Z 24-70/4 на широком угле.
© Илья Кайгородов / Photar. ru
ruНеотъемлемой частью съёмки таймлапс является штатив. Этот аксессуар должен крепко стоять на своих ногах и не бояться сильных порывов ветра. Мы использовали компактный карбоновый Manfrotto Befree GT XPRO (обзор). Штатив обладает наклонной центральной колонной, которую мы будем использовать для съёмки кое-чего интересного (но не таймлапс), так что читайте до конца.
Главный секрет нашего эксперимента заключается в дополнительном устройстве в виде Syrp Genie Mini II. Это специализированная моторизированная голова, которых на съёмке у нас было две, чтобы обеспечить движения в двух плоскостях. Давайте, пожалуй, поговорим об этом устройстве подробнее.
Реклама
Syrp Genie Mini IIGenie Mini II это детище новозеландской компании, которая специализируется на производстве модульных решений для съёмки видео. Среди продуктов компании не только различные моторизированные головы, но и слайдеры, обладающие интересными возможностями, а также подвесные системы Cable Cams.
От себе подобных голова Syrp Genie Mini II отличается очень компактным корпусом. Её размеры всего 4,6 см в высоту и 9,2 см в диаметре, а вес 245 грамм. Это устройство легко помещается на ладони. Все продукты Syrp обладают модульностью. Так и здесь, при помощи специального кронштейна Syrp Pan Tilt можно соединить две головы и создавать движение не только в одной плоскости, но и в двух. Благодаря этому, можно достичь очень интересных эффектов. Помимо прочего, устройство можно использовать вкупе с Cable Cams или слайдером.
И, конечно же, Genie Mini II можно применять и для съёмки видео, и даже в качестве поворотного предметного столика или для создания 3D изображений.
© Илья Кайгородов / Photar.ruКорпус полностью покрыт резиной. Снизу есть гнездо с резьбой 3/8 дюйма с переходником на 1/4 дюйма, что позволяет закрепить голову как на штатив, так и на студийную стойку. На верхней части винт 1/4 дюйма для крепления камеры, а при помощи адаптера на резьбу 3/8 дюйма сюда можно закрепить штативную голову. На верхней части головы предусмотрено покрытие из пробкового дерева, которое делает крепление камеры более надёжным и предотвращает возможное повреждение корпуса фотоаппарата.
На верхней части головы предусмотрено покрытие из пробкового дерева, которое делает крепление камеры более надёжным и предотвращает возможное повреждение корпуса фотоаппарата.
На корпусе есть лишь одна кнопка, которая отвечает за включение и выключение. Разъём USB Type-C предназначен для зарядки встроенной батареи, а также за удалённое управление параметрами камеры. К слову, на текущий момент поддерживаются не все камеры. В случае с нашей Nikon Z7 эта возможность не работала. Для управления спуском на корпусе Genie Mini II предусмотрен разъём для подключения тросика. В ассортименте Syrp есть соответствующие кабели под все современные камеры.
Управление головой происходит по Bluetooth через смартфон или планшет. Существует приложение как для iOS, так и для Android. Подключение осуществляется практически в один клик. Для этого не нужно заходить в меню Bluetooth-соединений и искать голову, выполнять сопряжение и прочие действия. Достаточно просто запустить приложение Syrp нажать Conect и выбрать голову. Genie Mini II оснащены датчиком, который даёт понять приложению в каком положении находится голова — панорамирование или наклон.
Genie Mini II оснащены датчиком, который даёт понять приложению в каком положении находится голова — панорамирование или наклон.
Для большего удобства имеется возможность указать собственное имя для каждой из голов.
Каждую голову можно назвать собственным именемБлагодаря приложению, простая моторизованная голова превращается в многофункциональное устройство. Здесь можно создавать различные графики движения, замедления и ускорения, движение может быть как по прямой, так и обратно в различных комбинациях. Управление осуществляется при помощи визуально приятного и понятного интерфейса. Существуют уже сохранённые пресеты, а также можно создавать и сохранять собственные. Важно отметить, что смартфон используется только для программирования движения головы и не задействуется во время съёмки. То есть после того как вы нажали кнопку запись, смартфон можно выключить и убрать в карман. Это выгодно отличает данные устройства от электронных стедикамов, при помощи которых часто снимают таймлапс. У стедикамов настройка и управление движением во время съёмки происходит смартфоном, то есть он должен быть постоянно включён, пока происходит съёмка. А теперь представьте процесс съёмки многочасового или даже многодневного таймлапс – это весьма неудобно, а иногда и вовсе не осуществимо.
У стедикамов настройка и управление движением во время съёмки происходит смартфоном, то есть он должен быть постоянно включён, пока происходит съёмка. А теперь представьте процесс съёмки многочасового или даже многодневного таймлапс – это весьма неудобно, а иногда и вовсе не осуществимо.
Итак, для начала давайте снимем таймлапс с движением в одной плоскости по горизонтали. В этом случае настройки движения в приложении довольно просты.
Основное меню приложения SyrpПосле подключения головы заходим в пункт Time-Lapse и здесь задаём точку старта и точку окончания съёмки. Когда задаёте точки старта и окончания обязательно смотрите в экран смартфона или камеры, чтобы оценить, устраивает ли вас композиция или нет. Более того, после того как вы настроите движения камеры, нажмите кнопку Play в приложении и запишите видео, чтобы оценить какой приблизительно таймлапс у вас получится.
Интерфейс настроки точки старта и точки окрончания съемки, а также параметров съемки.
Важно отметить некоторые дополнительные настройки в приложении Syrp. Слева мы видим настройки интервала, продолжительность съёмки и итоговую длительность ролика. Итоговая длина ролика зависит от количества кадров в секунду, этот параметр необходимо установить в дополнительном меню. К слову, приложение и голова лишь снимают кадры, но не склиевают кадры в готовый ролик. Склевать таймлапс необходимо вручную на компьютере. Делается это довольно просто как в специализированных программах, так и в Adobe Photoshop или, например, в Davinchi Resolve.
Меню дополнительных настроек TimeLapseВ дополнительных настройках также необходимо указать тип движения (Movement Type) как Move Shoot Move. Таким образом, голова будет делать поворт, останавливаться и создавать снимок. Дополнительно можно указать задержку съёмки, чтобы минимизировать возможные нежелательные движения и в результате смазы. В этом разделе также указывается длительность экспозиции, в том случае, если вы снимаете таймлапс на длительных выдержках. И здесь же можно сохранить ваши настройки в собственный пресет. Поскольку мы проводим эксперимент и сравниваем съёмку на смартфон и камеру, то мы сохранили этот пресет, чтобы потом им воспользоваться заново.
И здесь же можно сохранить ваши настройки в собственный пресет. Поскольку мы проводим эксперимент и сравниваем съёмку на смартфон и камеру, то мы сохранили этот пресет, чтобы потом им воспользоваться заново.
Для более приятного визуально движения предусмотрена настройка линейности и нелинейности движения. Таким образом, можно установить постепенное начало и постепенную остановку движения.
Настройка плавности старта и остановки.Для съёмки таймлапс необходимо правильно настроить камеру. Я рекомендую снимать только в ручном режиме M, чтобы полностью контролировать экспозицию и избежать возможных скачков освещения. То есть выдержку, диафрагму, ISO, а также баланс белого мы устанавливаем вручную. Только в этом случае полученные кадры будут одинаковыми по экспозиции и цвету. Помимо этого, я очень рекомендую перевести камеру в режим съёмки с электронным затвором – это сэкономит не только заряд батареи и камера проработает дольше, но и сбережёт механический затвор, который, так или иначе, обладает ограниченным ресурсом. Более того, обязательно включите ручной фокус, иначе есть риск из-за ошибки автофокуса либо получить нерезкий кадр, либо вовсе его пропустить, если в настройках камеры стоит приоритет автофокуса.
Более того, обязательно включите ручной фокус, иначе есть риск из-за ошибки автофокуса либо получить нерезкий кадр, либо вовсе его пропустить, если в настройках камеры стоит приоритет автофокуса.
Мы проводили съёмку в RAW, чтобы впоследствии на посте мы могли скорректировать кадры в Lightroom. Однако, поскольку Nikon Z7 обладает разрешением 47 мегапикселей, а итоговый ролик у нас планируется в 4K, в настройках камеры мы указали сохранение RAW M. Это увеличило количество кадров, которое может поместиться на карту памяти, а также сократило время при конвертации на компьютере.
В настройках приложения мы указали время съёмки 15 минут и интервал 1 секунда. Таким образом, у нас получился ролик длиною 37 секунд, а итоговое количество кадров 900 шт. Всё это довольно просто сшивается в Davinci Resolve. Программа автоматически определят серию кадров и сшивает их. Достаточно просто добавить ролик на таймлайн и экспортировать итоговое видео. Дополнительно можно добавить плавное увеличение или уменьшение масштаба, для большей эффектности видео.
Теперь применим этот же пресет для съёмки на смартфон. Для установки смартфона на голову мы используем удобное крепление от Joby, которое позволяет вести как вертикальную, так и горизонтальную съёмку.
© Илья Кайгородов / Photar.ruПри съёмке на смартфон есть одна обязательна настройка, которую необходимо произвести в приложении Syrp. В дополнительных настройках обаятельно указываем тип движения (Movement Type) как Continuous movement (Постоянное движение). Почему это так важно? При съёмке на фотоаппарат спуском управляет голова при помощи тросика и полностью контролирует и синхронизирует движение со спуском. А вот при съёмке на смартфон голова выполняет только движение, а спуском уже сам смартфон, в том приложении через которое происходит съёмка.
Кстати о приложении. Мы снимали через приложение ProCam, поскольку оно позволяет полностью контролировать параметры экспозиции и интервал съёмки. Предустановленное приложение в iPhone не даёт таких возможностей и к тому же самостоятельно склеивает ролик, что не всегда приемлемо.
Как и в случае с настройкой Nikon Z7, здесь мы вручную установили выдержку, ISO, баланс белого и дистанцию фокуса. Диафрагма у смартфонов фиксированная, так что эта настройка исключается. Интервал был задан также 1 секунда.
Первые выводы. Итоговые ролики одинаково хороши, благодаря движению материал выглядит очень интересно. Однако, камера предоставляет больший контроль и возможности благодаря тому, что мы можем обработать RAW снимки.
Однако, камера предоставляет больший контроль и возможности благодаря тому, что мы можем обработать RAW снимки.
А теперь давайте соединим две головы Genie Mini II при помощи кронштейна Pan Tilt, чтобы создать более сложное и интересное движение в двух плоскостях. В том месте, где камера крепится к кронштейну, также имеется покрытие из пробкового дерева для надёжности и безопасности соединения.
Подключение двух голов в приложении Syrp происходит тем же образом. После подключения заходим в основное меню и переходим в пункт Keyframe. Польку здесь идёт речь о движении в двух плоскостях, то и настройки здесь чуть сложнее. На самом деле режим Keyframe можно использовать и с одной головой, но это только в том случае, если вы хотите сделать сложное движение, а не линейное, которое мы получили в наших примерах выше.
Настройка точки старта и точки остановки съемки в режиме KeyframeВ первом окне указывается точка старта и точка окончания съёмки. Вертикальная и горизонтальная оси отвечают за соответствующее движение. Двигая пальцем ползунк добиваемся необходимого положения. После жмём DONE и переходим в следующе окно.
Вертикальная и горизонтальная оси отвечают за соответствующее движение. Двигая пальцем ползунк добиваемся необходимого положения. После жмём DONE и переходим в следующе окно.
Здесь мы видим график. Синяя полоска показывает движение по оси панорамирования, зелёная по оси наклона. Передвигая ползунок камеры мы можем наблюдать, как будет двигаться камера и в каком положении находится в определенное время.
На этом графике можно создавать довольно большое количество точек и добиваться различного движения. Мы перевели ползунок камеры приблизительно на 25 секунд – до этого момента мы хотим добиться полностью горизонтального движения, а после постепенный плавный подъём.
Установка новой точки по оси наклонаВыбираем ось наклона и жмём на плюсик – добавляется новая точка. Эту точку можно передвигать вручную, либо указать точные параметры в градусах. Поскольку нам необходимо горизонтальное движение до этого момента, то значение в градусах должно́ полностью соответствовать начальной точке. Для этого жмём на стартовую точку и смотрим, какое значение в градусах у неё, и после этого устанавливаем такое же значение на нашей новой точке. В этом случае наше значение минус 11 градусов.
Для этого жмём на стартовую точку и смотрим, какое значение в градусах у неё, и после этого устанавливаем такое же значение на нашей новой точке. В этом случае наше значение минус 11 градусов.
Как видите, на гафике линия до 25 секунды стала полностью ровной. После 25 секунды линия идёт вниз. Чтобы наклон камеры начался плавно, в настройках плавности движения указываем плавный выход до самого конца ролика. Сейчас можно наблюдать, что у нас получился плавный график без острых углов.
Движение по оси панорамирования у нас будет постоянное без изменений, поэтому эту линию мы не трогаем. Как и в случае с первым роликом, я рекомендую нажать Play и записать видео, чтобы посмотреть, что в итоге у вас получится.
Вот такой таймлапс у нас получился в итоге:
Теперь давайте снимем то же самое на iPhone 12 Pro Max. Помните про настройку движение в приложении Syrp? Обязательно не забываем про этот параметр и устанавливаем постоянное движение без остановок — пункт Movement Type устанавливаем в значение Continuous movement.
Помните про настройку движение в приложении Syrp? Обязательно не забываем про этот параметр и устанавливаем постоянное движение без остановок — пункт Movement Type устанавливаем в значение Continuous movement.
Как вы можете видеть, движение в двух плоскостях делает таймлапс ещё более впечатляющим.
Бонус: съёмка гигапиксельных панорам
Ещё одна очень интересная возможность, которую предоставляют головы Syrp — создание многомегапиксельных панорам. Чтобы снимать простые вертикальные или горизонтальные панорамы достаточно одной головы. Но при использовании двух голов, мы можем создавать просто гигантские изображения.
Основное меню приложения SyrpКак и в случае съёмки таймлапс, необходимо указать точку старта и точку конца.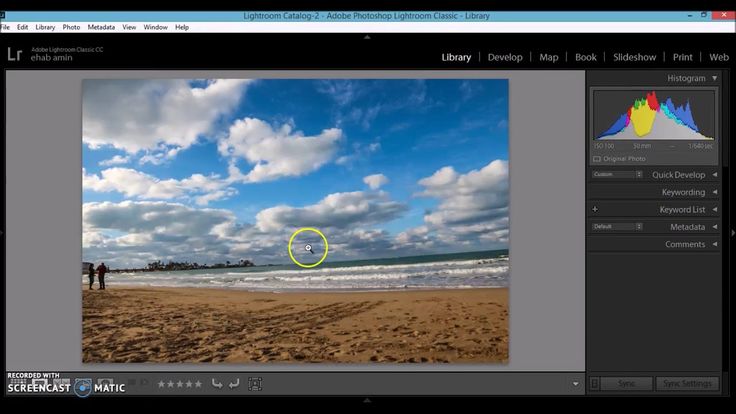 Для этого заходим в специальный режим Panorama. Приложение нам предлагает сразу установить определённые параметры – размер сенсора (полнокадровый в нашем случае), соотношение сторон сенсора, эквивалентное фокусное расстояние (у нас было 70мм) и ориентация камеры (портретная или пейзажная). Все эти настройки необходимы для правильного расчёта количества снимков и положения камеры. В разделе размера сенсора есть все основные типы: Full Frame, APS-H, APS-C, Micro 4/3, 1-дюймовый, Medium Format.
Для этого заходим в специальный режим Panorama. Приложение нам предлагает сразу установить определённые параметры – размер сенсора (полнокадровый в нашем случае), соотношение сторон сенсора, эквивалентное фокусное расстояние (у нас было 70мм) и ориентация камеры (портретная или пейзажная). Все эти настройки необходимы для правильного расчёта количества снимков и положения камеры. В разделе размера сенсора есть все основные типы: Full Frame, APS-H, APS-C, Micro 4/3, 1-дюймовый, Medium Format.
На следующем этапе устанавливаем точку старта и току конца. Для создания горизонтальной панорамы достаточно использовать только одну голову, в нашем случае мы будем создавать гигантскую панораму с поворотом камеры по горизонтали и вертикали. Для этого задаём точку старта слева, а справа по диагонали точку окончания. После этого приложение вычисляет количество снимков – в нашем случае это было 36 кадров! То есть 9 кадров по горизонтали и 4 кадра по вертикали.
Для качественной сшивки рекомендую в настройках указать Minimum Overlap не меньше 40 процентов. Даже в этом случае я столкнулся с проблемой сшивки облаков. В итоге у нас получился кадр с разрешением 784 мегапикселя!
Заключение
Итак, какие результаты нашего эксперимента? Что в итоге — смартфон или камера? Однозначный ответ — камера. Только при помощи фотоаппарата вы полностью контролируете все аспекты как в процессе съёмки, так и на постпродакшене. Тем не менее, если не брать во внимание постобработку, то, пожалуй, мы не сможем увидеть какой-либо разницы. Современные смартфоны отлично научились снимать пейзажные фото и выдают прекрасное качество из коробки. Причём этого качества достаточно с щзапасом для создания детализированных роликов в разрешении 4К.
© Илья Кайгородов / Photar.ruНа самом деле для эффектных таймлапс неважно чем вы снимаете. Важно что вы снимаете и как. В нашем случае был не самый эффектный сюжет, но в вопросе «как», нас выручили головы Syrp. Безусловно, при съёмке на камеру с высоким разрешением вы на посте можете имитировать движение, но это движение будет неестественным. Только при движении камеры во время съёмки вы можете получить красивый приятный глазу эффект параллакса и изменения перспективы. Так что если вы хотите снимать крутые таймлапс, вам будет недостаточно только одного штатива, хотя и без него тоже не обойтись. Моторизованные головы Syrp Genie Mini II на текущий момент это самые компактные и функциональные решения на рынке для съемки крутых таймлапс-роликов.
Безусловно, при съёмке на камеру с высоким разрешением вы на посте можете имитировать движение, но это движение будет неестественным. Только при движении камеры во время съёмки вы можете получить красивый приятный глазу эффект параллакса и изменения перспективы. Так что если вы хотите снимать крутые таймлапс, вам будет недостаточно только одного штатива, хотя и без него тоже не обойтись. Моторизованные головы Syrp Genie Mini II на текущий момент это самые компактные и функциональные решения на рынке для съемки крутых таймлапс-роликов.
Если у вас появились вопросы или пожелания, пишите в комментариях, будем рады на них ответить. О том, как мы снимали таймлапс, смотрите видео на нашем YouTube-канале PhotarTV. До новых встреч!
Где купить:
- Голова Syrp Genie Mini II [ binar-shop.ru | Pixel24 | ЯРКИЙ | ЛигаФото | кинодеталь.рф | pitervideo.ru | proaim.ru | intel-foto.ru ]
- Крепление Syrp Pan Tilt [ Pixel24 | ЯРКИЙ | ЛигаФото | кинодеталь.
 рф | pitervideo.ru | proaim.ru | intel-foto.ru ]
рф | pitervideo.ru | proaim.ru | intel-foto.ru ]
Как снять таймлапс. Оборудование для таймлапс и техника съемки
Введение.
Как снять таймлапс? Согласно статистике немногие люди задаются таким вопросом. Но если вы один из них, то вы двигаетесь в верном направлении. сегодня я попробую рассказать вам как снять таймлапс видео.
Начнем с того, что таймлапс (timelapse)- это вид съемки, позволяющий быстро показать медленно текущие процессы. У этой технологии есть еще несколько названий, такие как интервальная съемка или цейтраферная съемка. Некоторые еще называют таймлапс ускоренной съемкой, но это не совсем правильно, так как это скорее ускоренное воспроизведение, а сама съемка скорее замедленная, потому как количество кадров в секунду при съемке больше либо равно одному кадру в секунду, но подробнее об этом будет рассказано дальше.
Часть первая. Оборудование для съемки таймлапс.
Первое, что вам понадобится при когда вы задались целью снять таймлапс – это камера. Если рассматривать съемку с профессиональной точки зрения, то лучше всего подходит фотоаппарат зеркальный или беззеркальный с наличием ручного режима съемки “M” и полуавтоматического режима приоритета диафрагмы “A” или “Av”. Так же, в некоторых моделях фотоаппаратов уже есть режим таймлапс съемки. Так же, при профессиональной съемке таймлапс лучше всего снимать в Raw формате. Это даст гораздо больше возможности для последующей обработки отснятого материала, а так же уменьшит вероятность брака. Любой зеркальный фотоаппарат, а так же беззеркальный фотоаппарат со сменой оптикой должен подойти под наши задачи.
Если рассматривать съемку с профессиональной точки зрения, то лучше всего подходит фотоаппарат зеркальный или беззеркальный с наличием ручного режима съемки “M” и полуавтоматического режима приоритета диафрагмы “A” или “Av”. Так же, в некоторых моделях фотоаппаратов уже есть режим таймлапс съемки. Так же, при профессиональной съемке таймлапс лучше всего снимать в Raw формате. Это даст гораздо больше возможности для последующей обработки отснятого материала, а так же уменьшит вероятность брака. Любой зеркальный фотоаппарат, а так же беззеркальный фотоаппарат со сменой оптикой должен подойти под наши задачи.
Второй элемент успешной съемки таймлапс – это штатив. На штативе лучше не экономить, но главное требование к штативу – это его устойчивость. Если вы выбираете штатив из дешевых, то скорее всего показателем устойчивости штатива будет его вес. Чем больше – тем лучше. Но существуют так же карбоновые штативы, которые при небольшом весе имеют хорошую устойчивость и высокую цену.
Третий элемент, без которого снять хороший таймлапс будет весьма трудно – это штативная голова. Штативная голова крепится с одной стороны к штативу, а с другой стороны на с помощью штативной площадки на нее устанавливается камера. Для съемки таймлапса в движении или по другому гиперлапса хорошая штативная голова – это залог успеха. Штативная голова бывает шаровая, а бывает 3д. Я использую только шаровые штативные головы. На мой взгляд шаровая голова позволяет максимально быстро выставить камеру в нужное положение и зафиксировать ее. В дешевых штативах голова встроенная и такие лучше не брать. В условиях ограниченного бюджета подойдет любой штатив.
Штативная голова крепится с одной стороны к штативу, а с другой стороны на с помощью штативной площадки на нее устанавливается камера. Для съемки таймлапса в движении или по другому гиперлапса хорошая штативная голова – это залог успеха. Штативная голова бывает шаровая, а бывает 3д. Я использую только шаровые штативные головы. На мой взгляд шаровая голова позволяет максимально быстро выставить камеру в нужное положение и зафиксировать ее. В дешевых штативах голова встроенная и такие лучше не брать. В условиях ограниченного бюджета подойдет любой штатив.
Четвертый элемент, который зачастую необходим – это пульт для интервальной съемки. Он позволяет настраивать интервал между кадрами и количество кадров. Как я уже говорил, многие камеры имеют встроенную функцию съемки таймлапс, большинство камер Nikon, Panasonic, а на беззеркальные камеры сони можно поставить приложение для съемки таймлапс. Не смотря на это, я считаю пульт более удобным для работы.
И последний, пятый элемент, который многие игнорируют, но с читаю его не менее важным чем все остальные – это ND фильтр. Я рекомендую иметь несколько ND фильтров. Обычно я использую ND500. Если вы планируете снимать таймлапс днем на улице, то
Я рекомендую иметь несколько ND фильтров. Обычно я использую ND500. Если вы планируете снимать таймлапс днем на улице, то
данный фильтр вам необходим. Он позволит сделать выдержку длиннее и получить эффект размытия движущихся объектов. Подробнее об этом я расскажу в следующей части статьи.
Часть вторая. Технология съемки таймлапс.
Выбор объекта таймлапс съемки и кадрирование.
Итак у нас есть объект (сцена), которую мы хотим снять. Ставим штатив, устанавливаем камеру. И смотрим на экран или видоискатель, исходя из моего опыта кадр нужно выставить так, чтобы в первую очередь вам нравилось то, что вы видите. Следует так же обратить внимание на передний план, часто бывает, что люди не замечают, что на переднем плане находится что-то не красивое. По кадрированию лучше оставлять запас, так как с кадрировать на пост обработке достаточно просто, а вот расширить границы уже не получится. Но всегда нужен баланс.
Интервал.
Начнем с начала. Любое видео состоит из отдельных кадров, следующих друг за другом с определенным интервалом, а точнее “фреймрейтом” – количеством кадров в секунду. У нас в России и в Европе используют стандарт 25 кадров в секунду. А это значит, если бы вы снимали просто видео, то ваша камера бы делала 25 кадров кадров в каждую секунду и превращала их в единый видео ряд. Таким образом интервал между кадрами при обычной видео съемке равен 1/25 секунды. Для съемки же таймлапс я использую интервал от 2 до 15 секунд. Сразу же возникает вопрос, а как правильно выбрать интервал? В первую очередь интервал зависит от сцены, которую мы хотим снять. Рассчитать интервал (I) просто он будет зависеть от:
Любое видео состоит из отдельных кадров, следующих друг за другом с определенным интервалом, а точнее “фреймрейтом” – количеством кадров в секунду. У нас в России и в Европе используют стандарт 25 кадров в секунду. А это значит, если бы вы снимали просто видео, то ваша камера бы делала 25 кадров кадров в каждую секунду и превращала их в единый видео ряд. Таким образом интервал между кадрами при обычной видео съемке равен 1/25 секунды. Для съемки же таймлапс я использую интервал от 2 до 15 секунд. Сразу же возникает вопрос, а как правильно выбрать интервал? В первую очередь интервал зависит от сцены, которую мы хотим снять. Рассчитать интервал (I) просто он будет зависеть от:
- Времени (Tsec), в течении которого вы планируете снимать сцену в минутах
- Продолжительность (Psec) отрезка видео, которое вы хотите получить в итоге в секундах
- Фреймрейт видео (Fps), это значение по умолчанию будет 25 кадров секунду.
Isec=Tmin*60/Psec*Fps
А если взять формулу под фрэймрейт 25 кадров в секунду, то она будет выглядеть так:
Isec=2,4*Tmin/Psec
Предположим, что мы хотим снимать в течение 15 минут и получить в итоге 6 секунд видео.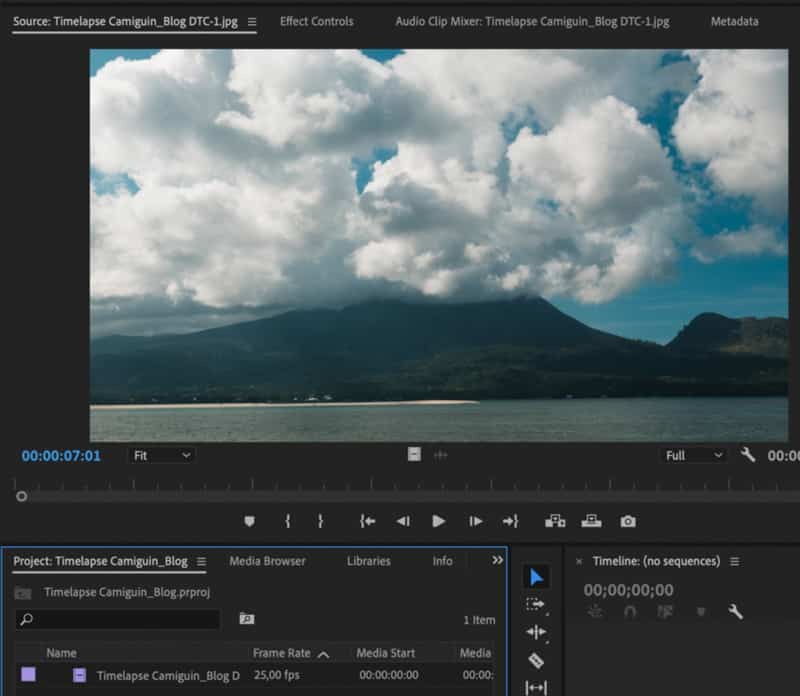 Подставив значения мы получим, что необходимо выбрать интервал 6 секунд. А это значит каждые шесть секунд фотоаппарат будет делать 1 кадр. За минуту он сделает 10 кадров, а за 15 минут – 150. При Fps = 25 кадров в секунду, мы получаем на выходе 6 секунд видео.
Подставив значения мы получим, что необходимо выбрать интервал 6 секунд. А это значит каждые шесть секунд фотоаппарат будет делать 1 кадр. За минуту он сделает 10 кадров, а за 15 минут – 150. При Fps = 25 кадров в секунду, мы получаем на выходе 6 секунд видео.
Экспозиция.
Это довольно обширная тема, и мы попытаемся очень кратко ее описать в рамках, необходимых нам для съемки таймлапс. Экспозиция – это грубо говоря настройки фотоаппарата под уровень освещения снимаемой сцены. Снимая в автоматическом режиме фотоаппарат сам подбирает настройки экспозиции. Для настройки экспозиции в ручную (режим М) понадобятся дополнительные знания. Экспозиция – это совокупность трех параметров, каждый из которых имеет равнозначное влияние на степень освещенности кадра. Этими параметрами являются:
- Диафрагма – это скругляющаяся шторка в объективе, как зрачок в человеческом глазу может быть широко раскрытой при недостаточном освещении или сузившейся до маленькой точки при ярком солнечном свете.
 С той лишь разницей, что на фотоаппарате мы можем регулировать диафрагму в ручную. Диафрагма обычно обозначается буквой F. Зачастую при съемки таймлапс выбирается одно значение диафрагмы и не меняется на протяжении всей съемки. Как же выбрать это значение? На этот вопрос не так просто ответить, скажем так, диафрагма выбирается в совокупности с остальными двумя параметрами так, чтобы значение экспозиции было в нуле. Далее я подробно рассмотрю этот момент. Стоит так же отметить, что при минимальных значениях диафрагмы (2.8 и ниже) поле резкости сужается и некоторые объекты в кадре могут быть не резкими, а при максимальных значениях (F13 и выше) проявляется эффект дифракции и все изображение в кадре может стать менее резким, а так же начинают проявляться на кадре все дефекты фотоаппарата, такие как пыль на матрице, пыль и царапины на объективе и внутри него. Я рекомендую использовать значения диафрагмы для дневной съемки в интервале от F4 до F9.
С той лишь разницей, что на фотоаппарате мы можем регулировать диафрагму в ручную. Диафрагма обычно обозначается буквой F. Зачастую при съемки таймлапс выбирается одно значение диафрагмы и не меняется на протяжении всей съемки. Как же выбрать это значение? На этот вопрос не так просто ответить, скажем так, диафрагма выбирается в совокупности с остальными двумя параметрами так, чтобы значение экспозиции было в нуле. Далее я подробно рассмотрю этот момент. Стоит так же отметить, что при минимальных значениях диафрагмы (2.8 и ниже) поле резкости сужается и некоторые объекты в кадре могут быть не резкими, а при максимальных значениях (F13 и выше) проявляется эффект дифракции и все изображение в кадре может стать менее резким, а так же начинают проявляться на кадре все дефекты фотоаппарата, такие как пыль на матрице, пыль и царапины на объективе и внутри него. Я рекомендую использовать значения диафрагмы для дневной съемки в интервале от F4 до F9. - Выдержка – это время, в течение которого свет окружающего пространства попадает на матрицу.
 Для съемки таймлапса, я рекомендую делать выдержку не менее одной секунды. Чем больше выдержка – тем светлее кадр, чем меньше выдержка тем темнее. Можно провести аналогию с готовкой пищи, чем дольше мы жарим что-то тем более зажареннным оно получается, но как и с пищей выдержка должна быть такой чтобы кадр был хорошо приготовлен не недожарен и не пережарен. То есть выдержка, так же как и диафрагма выбирается так, чтобы экспозиция была в нуле. Есть так же второе правило, выдержка должна быть не длиннее интервала между кадрами, иначе мы не сможем уложиться в интервал, а значит кадры будут сниматься через один. Обычно я стараюсь выбирать выдержку в интервале от 1 до 5 секунд. Чем длиннее выдержка тем сильнее будут размазываться движущиеся объекты в кадре.
Для съемки таймлапса, я рекомендую делать выдержку не менее одной секунды. Чем больше выдержка – тем светлее кадр, чем меньше выдержка тем темнее. Можно провести аналогию с готовкой пищи, чем дольше мы жарим что-то тем более зажареннным оно получается, но как и с пищей выдержка должна быть такой чтобы кадр был хорошо приготовлен не недожарен и не пережарен. То есть выдержка, так же как и диафрагма выбирается так, чтобы экспозиция была в нуле. Есть так же второе правило, выдержка должна быть не длиннее интервала между кадрами, иначе мы не сможем уложиться в интервал, а значит кадры будут сниматься через один. Обычно я стараюсь выбирать выдержку в интервале от 1 до 5 секунд. Чем длиннее выдержка тем сильнее будут размазываться движущиеся объекты в кадре. - ISO – это настройка отвечающая за чувствительность матрицы фотоаппарата. Чем больше значение ISO – тем более чувствительной к свету становится матрица. Для съемки таймлапс желательно придерживаться минимальных значений ISO, обычно это значение равно 100.
 Но не всегда удается снимать на ИСО 100, зачастую бывает так, что нам необходимо установить нулевое значение экспозиции и параметров диафрагмы и выдержки уже не хватает чтобы это сделать, тогда на помощь может прийти ISO. Важно понимать, что чем выше параметр ISO – тем больше шума будет в кадре.
Но не всегда удается снимать на ИСО 100, зачастую бывает так, что нам необходимо установить нулевое значение экспозиции и параметров диафрагмы и выдержки уже не хватает чтобы это сделать, тогда на помощь может прийти ISO. Важно понимать, что чем выше параметр ISO – тем больше шума будет в кадре.
Итак, экспозиция – это совокупность трех параметров. Уровень экспозиции равен отношению уровня освещенности к этим трем параметрам. На любом фотоаппарате есть встроенный экспозиметр, он показывает насколько недосвечен или пересвечен кадр. Необходимо стремиться к тому чтобы показатель экспозиции был равен нулю. Определяющим параметром настроек экспозиции при съемке таймлапс является выдержка. Алгоритм настройки такой. Сначала мы ставим значение ИСО равным 100, далее выдержку 1 секунду, и затем подстраиваем значение диафрагмы так, чтобы уровень экспозиции был равен нулю. Но здесь может возникнуть несколько нештатных ситуаций:
- При ярком дневном свете, значение диафрагмы может не хватить для того, чтобы при выдержке равной 1-2 секундам мы вывели значение экспозиции в ноль.
 Для этого случая нам и нужен ND фильтр. ND фильтр как солнцезащитные очки, снижает уровень света который поступает в наш объектив. ND фильтр – затемненное стекло, которое накручивается на объектив фотоаппарата. Обычно при съемке днем на улице всегда используется ND фильтр.
Для этого случая нам и нужен ND фильтр. ND фильтр как солнцезащитные очки, снижает уровень света который поступает в наш объектив. ND фильтр – затемненное стекло, которое накручивается на объектив фотоаппарата. Обычно при съемке днем на улице всегда используется ND фильтр. - Ночью, крайних значений диафрагмы может не хватить, для того чтобы выдержка оставалась меньше чем интервал между кадрами. В таком случаем мы начинаем увеличивать значение ISO до тех пор, пока уровень экспозиции не станет равным нулю.
- При съемках переходов между днем и ночью зачатую тоже приходится прибегать к подстройке экспозиции с помощью параметра ISO. Про съемку день-ночь переходов, закатов и рассветов будет отдельная статья.
Баланс белого
Если мы снимаем в Raw формат, я рекомендую выбирать автоматический баланс белого AWB. Его всегда можно будет в будущем поправить в редакторе, а наличие информации о текущем балансе белого при съемке закатов и рассветов не будет лишней. При съемке в jpeg лучше всего выбрать баланс белого соответствующим времени суток или типу освещения, если съемка в помещении. На фотоаппарате есть режимы: солнечный, облака и так далее. Основное правило при выборе баланса белого, его выбирают так чтобы изображение было нейтральным, не уходило в синие или желтые тона.
При съемке в jpeg лучше всего выбрать баланс белого соответствующим времени суток или типу освещения, если съемка в помещении. На фотоаппарате есть режимы: солнечный, облака и так далее. Основное правило при выборе баланса белого, его выбирают так чтобы изображение было нейтральным, не уходило в синие или желтые тона.
Снимаем таймлапс
После того как мы выбрали объект съемки, выбрали нужный интервал и настроили параметры экспозиции и баланса белого, можно приступать к съемке. Важно, всегда перед съемкой, надо проверить фокусе ли объект съемки, не забываем что лучше снимать в Raw, проверяем данную настройку. Не лишним будет проверить наличие свободного места на карте памяти или отформатировать ее, если все данные уже сохранены на компьютере. Так же в меню фотоаппарата можно создать отдельную папку для вашего таймлапса, иногда это может упростить последующую обработку материала. Важно, всегда снимайте только в режиме ручной фокусировки, автофокус должен быть выключен, иначе от кадра к кадру могут появиться смещения линз в объективе и это будет заметно на конечном результате. Стабилизация изображения тоже должна быть отключена, по той же причине, что и автофокус. Находясь на штативе, камера со включенной стабилизацией будет иметь смещение позиции изображения от кадра к кадру, а так же могут появиться смазанные кадры. Итак, после того как мы проверили фокус, настройки фотоаппарата, отключили автофокус и стабилизацию нажимаем кнопку старт на пульте или фотоаппарате, если вы пользуетесь встроенной функцией съемки и ждем пока не пройдет запланированное время съемки.
Стабилизация изображения тоже должна быть отключена, по той же причине, что и автофокус. Находясь на штативе, камера со включенной стабилизацией будет иметь смещение позиции изображения от кадра к кадру, а так же могут появиться смазанные кадры. Итак, после того как мы проверили фокус, настройки фотоаппарата, отключили автофокус и стабилизацию нажимаем кнопку старт на пульте или фотоаппарате, если вы пользуетесь встроенной функцией съемки и ждем пока не пройдет запланированное время съемки.
По завершении съемки просто останавливаем съемку или, если вы выбрали нужное количество кадров, съемка остановится сама. Сматываем удочки и идем снимать другой сюжет или заниматься пост обработкой отснятого материала. То как мы сняли таймлапс – это довольно важно, но так же не менее важно то как мы сделаем его пост обработку. Недостаточно просто снять таймлапс, не менее важно хорошо его обработать. Некоторые камеры имеют встроенную функцию создания видео из отснятых кадров, но это всегда будет компромиссное решение. Мы же не ищем легких путей. В следующей статье я рассмотрю пост обработку отснятого материала.
Мы же не ищем легких путей. В следующей статье я рассмотрю пост обработку отснятого материала.
Таймлапс растений и растущего сада. Три хитрости съемки
Чтобы детально рассмотреть цветущие детеныши растений, нужно воспользоваться функцией таймлапс и запечатлеть мельчайший рост в течение определенного периода времени.
Основной трюк создания отличного Timelapse заключается в том, чтобы не двигать камеру и поддерживать постоянное освещение в течение всего времени. Кроме того, многие камеры и телефоны в наши дни имеют настройку «таймлапс». НЕ НАДО использовать эти настройки. Фотографировать нужно через определенные промежутки времени и самостоятельно.
Голубая утренняя глория от @flower_kazuko Интервал: 2 с, Количество кадров: 3600, Время съемки: прибл. 2 часа. Таймлапс-съемка после рассвета для демонстрации цветения утреннего цветка. EOS 6D Mark II, EF 28-135 мм f / 3,5-5,6 IS USM
2 часа. Таймлапс-съемка после рассвета для демонстрации цветения утреннего цветка. EOS 6D Mark II, EF 28-135 мм f / 3,5-5,6 IS USM
Определите свое растение
Чтобы узнать поведение растения, нужно провести собственное исследование. Некоторые растения, такие как семейство щавелевых, очень «светолюбивы». Это означает, что они открывают и закрывают цветы и листья в ответ на свет. Это позволяет установить таймлапс во время восхода или заката, чтобы зафиксировать самые большие изменения в поведении растений.
В приведенном выше примере снимали сразу после рассвета из-за особенности цветения по утрам. Узнайте типичное поведение вашего растения (сезон цветения, период прорастания и многое другое), прежде чем реализовать свою первую идею.
Знание поведения растения может помочь оценить, насколько большими или быстрыми будут его движения. Это позволяет спланировать лучший интервал для достижения плавного вывода видео, при этом гарантируя, что ваш объект остается в кадре, и выбрать угол, который лучше всего подходит конкретно вашему объекту.
Коммелина от @flower_kazuko Интервал: 2 с, Количество кадров: 1920, Время съемки: прибл. 1 час. Покадровая съемка гусеницы, жующей листья азиатской коммелины. EOS 6D Mark II, EF 28-135 мм f / 3,5-5,6 IS USM
Время съемки
Общее время съемки также важно знать при планировании таймлапса. Подробнее о расчетах ниже. Эта информация позволяет заранее спланировать настройку камеры, подготовить необходимое оборудование и обеспечить достаточный объем памяти на SD-карте.
- Если для концепции таймлапса требуется несколько дней, есть три способа решить проблему с аккумулятором.
- Подготовьте дополнительную полностью заряженную батарею, которая будет отключаться при низком уровне заряда батареи камеры.
 Обратите внимание, что при этом будет остановлена замедленная съемка, поэтому вам придется снова перезапустить настройки камеры. Вам также нужно будет соединить отдельные видео вместе, чтобы получилась одна полная версия.
Обратите внимание, что при этом будет остановлена замедленная съемка, поэтому вам придется снова перезапустить настройки камеры. Вам также нужно будет соединить отдельные видео вместе, чтобы получилась одна полная версия. - Если общая продолжительность съемки находится в пределах срока службы двух батарей, и вы не хотите использовать первое предложение, всегда можете приобрести батарейный блок, рассчитанный на две батареи.
- Вы можете использовать адаптер переменного тока, подключенный к камере. Этот метод обеспечивает питание камеры от бытовой электросети (электричество от стенной розетки), поэтому она может работать в течение нескольких дней, устраняя необходимость в замене батарей.
Другие советы при съемке таймлапса
- Отключите просмотр изображений на камере.
- Установите режим Eco, чтобы камера экономила заряд аккумулятора.
- Отключите автофокус и вручную сфокусируйтесь на объекте.
Цветущий кактус от @barquerojimmy Интервал: 35 с, Количество кадров: 350, Время съемки: прибл. 3,5 часа. Покадровая съемка цветения кактуса эхинопсиса в комнате с естественным освещением. EOS 90D, EF-S 35 мм f / 2,8 Macro IS STM
Окружение
Как окружающая среда повлияет на таймлапс-съемку растений.
- На открытом воздухе или в помещении
При съемке на открытом воздухе при естественном солнечном свете вы будете подвержены некоторой неопределенности, например, погодным изменениям и сильному ветру (кадры могут выглядеть «рваными» из-за резких движений растений). Уменьшите потенциальные препятствия, переключившись в защищенное место, такое как ваша комната, но держите растение у окна, чтобы сохранить естественный солнечный свет на открытом воздухе. В помещении вы можете выбрать полностью контролируемую среду, установив постоянный искусственный свет в комнате, которая не имеет помех от других источников света. Вы также можете содержать его в чистоте, используя нейтральный задний план. Это может сделать ваш объект еще более привлекательным — подумайте о черном или белом фоне с ярким всплеском цвета (ваш объект). Еще одно преимущество этого метода заключается в том, что он избавляет от необходимости проверять экспозицию.
В помещении вы можете выбрать полностью контролируемую среду, установив постоянный искусственный свет в комнате, которая не имеет помех от других источников света. Вы также можете содержать его в чистоте, используя нейтральный задний план. Это может сделать ваш объект еще более привлекательным — подумайте о черном или белом фоне с ярким всплеском цвета (ваш объект). Еще одно преимущество этого метода заключается в том, что он избавляет от необходимости проверять экспозицию.
- Определение подходящей настройки камеры
Режим Av (приоритет диафрагмы): этот режим лучше всего работает, когда вы снимаете в помещении, где ваш объект остается неподвижным (нет резких движений из-за сильного ветра), и вас не беспокоят элементы размытия движения, захваченные вне фокусной точки (движущиеся автомобили на заднем плане и т.д.).
Режим tv (приоритет выдержки): этот режим лучше всего работает при съемке объекта с большого расстояния. Фокус будет оставаться на вашем объекте независимо от глубины резкости (большая диафрагма = объект будет сфокусирован, но его окружающая среда нет, маленькая диафрагма = объект и его окружение будут сфокусированы).
Авто ISO: наиболее рекомендуемая настройка для стабильного таймлапса. Вы можете добиться правильной экспозиции, не изменяя значение диафрагмы (сохраняя ту же глубину резкости) или используя слишком большую выдержку. Вы можете установить минимальное значение выдержки, при котором будет получен чистый снимок без какого-либо размытия при движении, и камера не будет использовать ничего медленнее, чем ограниченное значение (в зависимости от возможностей вашей камеры).
Двойная проверка экспозиции
Вы можете использовать приложение Canon Camera Connect (если вы выбираете беспроводное соединение) или метод привязки через EOS Utility. Это позволяет вам проверять экспозицию, не касаясь камеры, что устраняет любые проблемы с дрожанием камеры для окончательного результата. Вы также должны проверять экспозицию каждые несколько часов, чтобы убедиться, что ваш объект по-прежнему хорошо освещен и виден.
Расчет интервалов времени
Когда придет время рассчитать интервалы таймлапса, информация ниже может помочь. Можно еще поискать в Интернете приложения для расчета.
Можно еще поискать в Интернете приложения для расчета.
Шаг 1: визуальные расчеты
Прежде чем вы начнете вводить числа в приложение, которое только что скачали, вам нужно подумать о своей сцене и проекте.
Сцена: сколько времени потребуется сцене, чтобы действие или эффект приобрели форму.
Независимо от того, что вы снимаете, нужно понимать, сколько времени это займет и когда начать процесс. Например, возьмем 5 дней.
Ваш проект: Сколько будет длиться таймлапс? Все зависит от вас, но помните о своем зрителе. Вы обнаружите, что большинство таймлапсов длится очень короткое время. Может быть, от 5 до 20 секунд.
Для примера ниже, допустим, нам нужно 20-секундное видео в конце.
Шаг 2: Расчет интервала
К настоящему времени у нас есть 2 числа.
- Общая продолжительность: 5 дней
- Время окончания видео: 20 секунд
Следующее число, которое нам нужно, — это количество кадров в секунду, которое вы хотите для готового видео.
В данном случае это 50 кадров в секунду, но вы можете использовать любое число, которое подходит вашему видеоредактору.
Кадров в секунду: 50
Вам нужно видео с частотой 50 кадров в секунду, которое длится 20 секунд. Итак, если вы умножите их, то получите 1000 кадров, то есть 1000 фотографий. Теперь мы знаем, сколько фотографий нужно для создания видео, поэтому все, что нужно сделать, это разложить 1000 фотографий на общее время, 5 дней.
Преобразование дней в секунды: 5 дней = 432 000 секунд секунды за 5 дней 432000 разделить на 1000 фотографий = 432 секунды между фотографиями.
Этот покадровый расчет говорит, что если делать одну фотографию каждые 432 секунды в течение 5 дней, то будет достаточно изображений, чтобы сделать 20-секундное видео со скоростью 50 кадров в секунду.
Съемка видео на камеру iPhone
С помощью Камеры можно снимать видео и файлы QuickTake на iPhone. Узнайте, как изменить режим для съемки видео с киноэффектом, замедленных видео и видео в режиме таймлапс.
Примечание. Для обеспечения Вашей конфиденциальности, когда активно приложение «Камера», в правом верхнем углу экрана отображается зеленая точка. См. раздел Контроль доступа к аппаратным функциям на iPhone.
Запись видео
Откройте Камеру и выберите режим «Видео».
Коснитесь кнопки записи или нажмите любую из кнопок регулировки громкости, чтобы начать запись. Во время записи Вы можете выполнять перечисленные ниже действия.
Нажмите белую кнопку затвора, чтобы сделать обычное фото.
Сведите или разведите пальцы на экране, чтобы увеличить или уменьшить масштаб.
Для более точного увеличения на моделях с системами из двух и трех камер коснитесь значения 1x и удерживайте его, затем перетяните бегунок влево.
Коснитесь кнопки записи или нажмите любую из кнопок регулировки громкости, чтобы остановить запись.
По умолчанию съемка видео выполняется со скоростью 30 кадров в секунду. В зависимости от модели можно изменить частоту кадров и разрешение. Для этого выберите «Настройки» > «Камера» > «Видеозапись». При повышении частоты кадров и разрешения размер видеофайлов увеличивается.
В зависимости от модели можно изменить частоту кадров и разрешение. Для этого выберите «Настройки» > «Камера» > «Видеозапись». При повышении частоты кадров и разрешения размер видеофайлов увеличивается.
Использование режима «Экшн»
На моделях iPhone 14 в режиме «Экшн» доступна улучшенная стабилизация во время записи в режиме «Видео». Коснитесь кнопки в верхней части экрана, чтобы включить режим «Экшн», или кнопки , чтобы выключить его.
Примечание. Режим «Экшн» работает лучше всего при ярком освещении. Если Вы хотите использовать режим «Экшн» при слабой освещенности, откройте «Настройки» > «Камера» > «Запись видео» и включите параметр «Режим «Экшн» — неяркий свет». Максимальное разрешение при съемке в режиме «Экшн» — 2,8K.
Запись видео QuickTake
На iPhone XS, iPhone XR и новее можно записывать видео QuickTake. Видео QuickTake — это видео, записанное в режиме «Фото». Во время записи видео QuickTake можно переместить кнопку записи в заблокированное положение и продолжить съемку фотографий.
Во время записи видео QuickTake можно переместить кнопку записи в заблокированное положение и продолжить съемку фотографий.
Откройте Камеру в режиме «Фото», затем коснитесь кнопки затвора и удерживайте ее, чтобы начать запись видео QuickTake.
Перетяните кнопку затвора вправо и отпустите, когда она будет расположена поверх значка замка, для записи без удерживания кнопки.
Кнопки записи и затвора отображаются под кадром. Нажмите кнопку затвора, чтобы снять фото во время записи видео.
Чтобы приблизить объект съемки, смахните вверх. Если Вы выполняете запись без удержания кнопки, можно увеличить масштаб разведением пальцев на экране.
Коснитесь кнопки записи, чтобы остановить запись.
Совет. Нажмите и удерживайте кнопку увеличения или уменьшения громкости, чтобы начать запись видео QuickTake в режиме «Фото».
Коснитесь миниатюры, чтобы просмотреть видео QuickTake в приложении «Фото».
Съемка замедленного видео
В режиме «Замедленно» видео записывается с нормальной скоростью, но воспроизводится с эффектом замедленной съемки. При редактировании видео Вы также можете установить конкретное время начала и окончания эффекта замедленной съемки.
Откройте Камеру и выберите режим «Замедленно».
На моделях iPhone 11, iPhone 12, iPhone 13 и iPhone 14 можно коснуться кнопки , чтобы записать замедленное видео на переднюю камеру.
Коснитесь кнопки записи или нажмите любую из кнопок регулировки громкости, чтобы начать запись.
Можно коснуться кнопки затвора, чтобы снять обычное фото во время записи видео.
Коснитесь кнопки записи или нажмите любую из кнопок регулировки громкости, чтобы остановить запись.
Чтобы выбрать фрагмент видео, который будет воспроизводиться в замедленном режиме, и воспроизводить остальную часть видео с обычной скоростью, коснитесь значка видео, а затем коснитесь «Изменить». Сдвигайте вертикальные полосы под рамкой просмотра, чтобы выбрать часть видео, которую надо просмотреть в замедленном режиме.
Сдвигайте вертикальные полосы под рамкой просмотра, чтобы выбрать часть видео, которую надо просмотреть в замедленном режиме.
В зависимости от модели можно изменить частоту кадров и разрешение замедленной съемки. Чтобы изменить параметры замедленной съемки, откройте «Настройки» > «Камера» > «Запись замедл. видео».
Съемка видео в режиме таймлапс
Задайте интервал для съемки видео в режиме таймлапс, чтобы запечатлеть действие, происходящее в течение некоторого времени, например закат или уличное движение.
Откройте Камеру и выберите режим «Таймлапс».
Установите iPhone там, где Вы хотите снять сюжет в движении.
Коснитесь кнопки записи, чтобы начать съемку. Коснитесь ее еще раз, чтобы остановить запись.
Совет. Если установить устройство модели iPhone 12 и новее на штатив для съемки видео в режиме таймлапс, видео получится более детальным и ярким.
См. такжеСъемка видео ProRes на камеру iPhoneИзменение настроек записи видео для камеры iPhoneОбрезка видео и настройка замедленного воспроизведения на iPhone
такжеСъемка видео ProRes на камеру iPhoneИзменение настроек записи видео для камеры iPhoneОбрезка видео и настройка замедленного воспроизведения на iPhone
как снять таймлапс и что это такое
Съемка таймлапса достаточна проста, а полученное видео и результаты впечатляют, но как начать снимать?
Таймлапс (Time-lapse) — это искусство делать отдельные фотографии и объединять их в видео, в котором показывается движение окружающей среды. Фактически – англоязычный термин замедленной съемки.
Это может быть съемка движения облаков, звезд, суета оживленного города или даже съемка строительства дома. На полученном видео будет видно, как сцена может резко меняться со временем, возможно, в различную погоду или в разное время годя. Я считаю, что таймлапс может рассказать другую историю о окружающих нас пейзажах, которую не может передать ни одно статичное фото.
Делаем видео из фотографий
Чтобы понять, как работает таймлапс, нам нужно понять, как делаются видеоролики.
В мире кино и телевидения, когда мы видим движение, на самом деле мы видим отдельные изображения, показываемые одно за другим с определенной частотой. Как правило, частота кадров составляет от 24 до 30 кадров в секунду. Поэтому, при просмотре ролика на 10 секунд, мы на самом деле быстро просматриваем быстро чередующиеся 240–300 отдельных изображений.
Теперь, вместо съемки видео, мы возьмем фотографии. И равномерно отснимем 240 фотографий в течении 10 часов с одной точки. Когда мы объединим их в видео, то мы получим 10 секундный ролик. Это и будет наш таймлапс.
При планировании съемки, прежде всего, нужно учитывать движение объекта.
Будет ли объект другим с течением времени или останется тем же самым? Планирование съемки и выбор объекта в сцене, который меняется со временем, даст более интересный результат. Это может быть что-то вроде заходящего солнца, движения в городе или изменения погоды.
Помните, как и в фотографии так и видео, работают законы композиции. Подумайте о том, чтобы создать свой кадр, используя правило третей, и попытайтесь найти интересные ведущие линии — и всегда следите за тем, чтобы в вашем кадре не было отвлекающих элементов.
Подумайте о том, чтобы создать свой кадр, используя правило третей, и попытайтесь найти интересные ведущие линии — и всегда следите за тем, чтобы в вашем кадре не было отвлекающих элементов.
Смотрите также: Как читать и использовать 4 основных цветовых индикатора (Video scopes) в видео.
Вы должны спланировать свою съемку так же, как и при съемке любой фотографии. Как только вы определились со своим местоположением, проверьте погоду и запишите, когда солнце садится и встает.
Я использую приложение для iPhone под названием Photo Pills, которое показывает мне путь солнца, а также, где Млечный путь будет ночью. Я всегда буду помнить, что я собираюсь снимать, прежде чем я доберусь до места. И во время съемки это позволяет мне сосредоточиться на кадре, а не бегать вокруг, не зная, что делать.
Съёмка таймлапса может занять много времени, ведь надо сделать большое количество фотографий на большом временном интервале. Поэтому, если вы хотите уложится по времени, и отснять все что собирались, то планирование имеет решающее значение.
Значение термина таймлапс
Таймлапс — это видео, состоящее из фотоснимков или, другими словами, особая техника съемки, при которой делаются тысячи фотокадров с большими промежутками по времени.
Потом все эти фотографии сшиваются в видеоряд в специальном редакторе и на выходе получается видео, которое называют таймлапс.
Паузы между срабатыванием затвора могут быть от нескольких секунд до нескольких десятков секунд или даже минут.
Скорость видеоряда обратно пропорциональна длине пауз между снимками. То есть, чем длиннее пауза, тем быстрее в итоге будут происходить события на видео.
Оборудование
- Зеркальная или компактная фотокамера — Любая камера, у которой есть ручной режим.
- Объектив — Подойдет любой объектив, но это зависит от того, что вы снимаете. Я склонен работать с объективами от 14 мм до 200 мм.
- Штатив. Любой штатив, который выдержит вес вашей камеры и достаточно тяжелый, чтобы его не сдуло ветром.

- Интервалометр — Вам нужен интервалометр, чтобы ваша камера могла делать снимки непрерывно, не касаясь её. Многие камеры теперь имеют встроенные.
Смотрите также: Как сделать потрясающие видео при помощи экшн камер
Настройка съёмки.
При настройке съёмки нужно помнить несколько вещей, чтобы у вас не было испорченных кадров.
Во-первых, вы должны учитывать, как долго вы хотите, чтобы камера работала. В зависимости от частоты кадров вашего окончательного видео, всегда помните, что 24-25 кадров равны одной секунде видео. Итак, если вы хотите 20-секундное видео, то вам нужно сделать около 500 снимков.
Вы также должны подумать об интервале между каждым кадром, который является промежутком между каждым сделанным снимком. Я оцениваю интервал времени на основе того, насколько быстро объекты движутся в сцене. Например, если я фотографирую быстро движущиеся облака, интервал обычно составляет 2-3 секунды. Однако, если я фотографирую ночное небо, то время между снимками может составить около 30 секунд.
Это действительно зависит от вас, но с помощью экспериментов вы сможете понять, что лучше всего подходит для конкретной сцены или объекта. У меня обычно интервал от 2 до 30 секунд, в зависимости от того, что я снимаю.
Смотрите также: 12 основных способа заработать, снимая видео.
Как снимать таймлапс видео: пошаговое руководство.
- Установите камеру на штатив и заблокируйте все. Камера не должна двигаться вообще, пока она снимает, если только вы не используете моторизованный слайдер.
- Прикрепите интервалометр к вашей камере (некоторые камеры имеют встроенный интервалометр) и установите настройки интервала. Интервал зависит от цели вашей съёмки. Я обычно устанавливаю интервал в районе между 1 и 5 секундами.
- Переведите камеру в ручной режим, так как не нужно, чтобы она сама устанавливала экспозицию. Если вы снимаете в режиме с приоритетом диафрагмы, то будет высокий риск появления мерцания в полученном видео.
- Проверьте экспозицию и убедитесь, что нет засветок.
 Также убедитесь, что объектив сфокусирован вручную, чтобы окончательное изображение было четким.
Также убедитесь, что объектив сфокусирован вручную, чтобы окончательное изображение было четким. - Если вы используете цифровую зеркальную фотокамеру, то обязательно закройте видоискатель, поскольку рассеянный свет может изменить экспозицию между кадрами (и привести к мерцанию).
- Сделайте пробный снимок, чтобы убедиться, что вы на 100% довольны экспозицией, композицией и фокусировкой.
- Подумайте, сколько снимков вы хотите сделать. В Великобритании стандартная частота кадров составляет 25 кадров в секунду, поэтому для получения 10 секунд отснятого материала вам нужно сделать 250 снимков. Я обычно беру около 400-600, так как это дает мне больше возможностей при редактировании.
- Когда вы будете довольны, нажмите «Пуск» на интервалометре (или аналогичную опцию на вашей камере) и оставьте его в покое на время съемки.
При съемке таймлапс видео, я использую моторизованный слайдер Shootools One. Он добавляет в мои видео движения по оси. Движение, которое вы можете заснять с помощью слайдера, может создать несколько действительно интересных кадров, которые сильно отличаются от статических покадровых снимков. В этом руководстве, я не буду вдаваться в подробности использования слайдеров, но в Интернете доступно много информации.
В этом руководстве, я не буду вдаваться в подробности использования слайдеров, но в Интернете доступно много информации.
Обработка полученных снимков и монтаж ролика
Обработка снимков для таймлапса не очень отличается от ретуши обычного фотоснимка. Те же экспозиция, цвет, кадрирование и чистка от шумов. Каждый кадр по отдельности должен иметь хорошее качество, независимо от того, каков замысел автора ролика. Важный нюанс: кадры должны быть гармоничны и соединяться в одну картинку с одинаковым светом, цветами и так далее.
Профессиональные редакторы предоставляют возможность пакетной обработки фотографий. Самым популярным из них, конечно же, является Photoshop — он позволяет загрузить снимки сразу в виде своеобразного видеоряда, где можно задать интервал на этапе создания файла. Здесь добавляются эффекты и сравниваются между собой все кадры.
Только после обработки фотографии загружаются в видеоредактор: это могут быть Adobe After Effects, Sony Vegas и многие другие.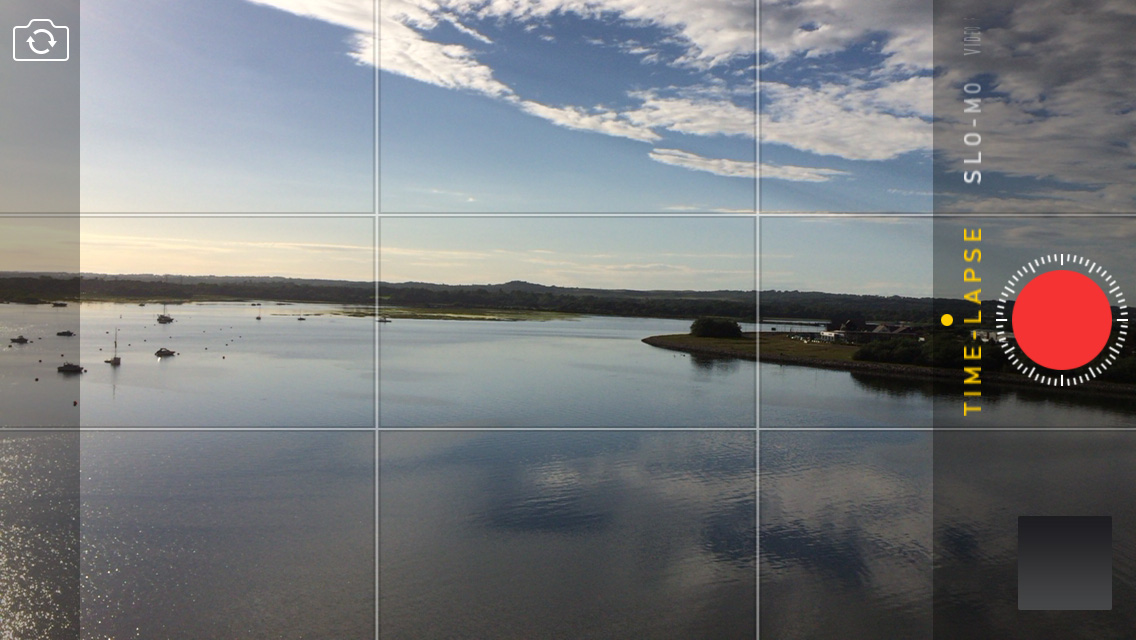 С их помощью вы легко создадите качественный ролик time-lapse.
С их помощью вы легко создадите качественный ролик time-lapse.
Лучшие советы
- Снимайте в формате Raw, поскольку это даст вам изображение с большим динамическим диапазоном и большими возможностями при редактировании.
- При установке камеры в режим ручной режим, не забудьте также вручную настроить баланс белого.
- Батареи камеры обычно быстро разряжаются, поэтому всегда носите запасные. Я бы порекомендовал использовать батарейный захват на вашей камере; это позволит вам использовать две батареи одновременно.
- Постарайтесь использовать выдержку затвора около 1/50сек, поскольку это стандарт при съёмке видео.
- Перед съемкой очистите датчик камеры и объектив. И убедитесь, что во время подготовки камеры, на объектив ничего не попало.
- Ваши карты памяти должны быть большими и быстрыми. Вы собираетесь делать много фотографий, и буфер вашей камеры должен быстро обработать их перед следующим снимком. Я рекомендую что-нибудь выше 32 ГБ со скоростью записи 50 МБ/с или более.

- Обязательно отключите параметры автоматического отключения питания и просмотра изображения (или как они называются) в вашей камере, поскольку это поможет продлить срок службы аккумулятора.
Смотрите также: Свет в кино: основные типы освещения.
Редактирование ваших снимков
Возможно, ваша камера сделает таймлапс видео сама. Но если ваша камера не может это сделать, то вот как это можно сделать на компьютере с помощью Lightroom.
- Импортируйте изображения в Adobe Lightroom и обязательно отделите таймлапс фото от всего, что вы сделали в этот день.
- Отредактируйте одно из изображений. Обычно я выбираю изображение в середине последовательности и, как только я закончу редактирование, я копирую все настройки на все остальные изображения. Обязательно обрезайте изображение в формате 16×9, так как это стандартное соотношение сторон для большинства видео.
- Экспортируйте изображения в формате JPEG с разрешением Full HD (это будет разрешение 1920×1080 пикселей).

- Откройте Photoshop, нажмите «Окно» и измените рабочую среду на «Движение».
- Теперь нажмите «Файл»> «Открыть». Найдите папку, в которую вы положили экспортированные изображения, и выберите первое изображение. Прежде чем нажать кнопку «Открыть», нажмите «Параметры» и убедитесь, что стоит галочка возле Последовательность изображений.
- Установите желаемую частоту кадров. Я обычно устанавливаю его на 25fps, как в Великобритании.
- Ваше видео появится на шкале таймлайн внизу экрана. Отсюда вы можете запустить предварительный просмотр, чтобы увидеть, как выглядит видео. Помните, что в первый раз оно может не воспроизводиться гладко, так как Photoshop по-прежнему воспроизводит файлы.
- Если вас все устраивает, то теперь вы можете экспортировать последовательность фотоснимков как видео. Нажмите Файл> Экспорт> Рендеринг видео.
- Здесь вы можете назвать свой видеофайл и установить формат видео (H.264 лучше всего подходит для общего использования). Частота кадров и разрешение будут зависеть от того, как вы их импортировали, поэтому их не нужно менять.
 Теперь вы можете нажать Экспорт.
Теперь вы можете нажать Экспорт.
Как сделать таймлапс: работа в редакторе
Съемка таймлапса — полдела. После этого требуется довести исходный материал до ума. Для этого понадобится программа для монтажа видео. Отлично с этой задачей справится ВидеоМОНТАЖ, так как здесь есть все необходимые функции. Давайте узнаем, как смонтировать ролик в этой программе!
Из обычного видео в timelaps
Если вы выбрали первый способ, то вам потребуется ускорить отснятый видеоматериал. Запустите программу ВидеоМОНТАЖ и создайте новый проект. Для начала видеоредактор предложит выбрать пропорции: 16 на 9, 4 на 3 или свой формат. При необходимости пропорции могут быть установлены автоматически. Далее загрузите отснятый видеоисходник на монтажный стол.
Добавьте видео на монтажный стол
Весь процесс обработки материала в редакторе разбит на пять вкладок: «Добавить», «Редактировать», «Переходы», «Музыка» и «Создать». Ускорить видеоматериал можно в разделе «Редактировать» во вкладке «Скорость». Просто выберите среди предложенных вариантов во сколько раз надо увеличить скорость или настройте все с помощью бегунка вручную. Максимум видео можно сделать быстрее в три раза. Этого вполне достаточно, чтобы создать качественный таймлапс. Как видите, нет ничего сложного в том, как сделать таймлапс из видео. Главное — воспользоваться удобным и качественным софтом.
Просто выберите среди предложенных вариантов во сколько раз надо увеличить скорость или настройте все с помощью бегунка вручную. Максимум видео можно сделать быстрее в три раза. Этого вполне достаточно, чтобы создать качественный таймлапс. Как видите, нет ничего сложного в том, как сделать таймлапс из видео. Главное — воспользоваться удобным и качественным софтом.
Перейдите во вкладку «Скорость» и настройте воспроизведение видеоролика
Превращаем фотографии в таймлапс
Предварительно следует просмотреть все фотографии и обработать их, если это необходимо. Сделать это можно в любом фоторедакторе или прямо в программе ВидеоМОНТАЖ (вкладка «Редактировать» > «Улучшения»). Обратите внимание: снимки не должно сильно отличаться друг от друга визуально. Если один кадр у вас будет слишком красочным, а другой — нет, это сразу бросится в глаза.
Когда обработка завершена, переходите в программу для создания таймлапс. Создайте новый проект и добавьте все фотографии на монтажный стол. Далее настройте время показа снимков на экране. Для этого переходим в «Редактировать» > «Длительность фото». Выставляем значение, сколько снимок должен оставаться на экране. Минимально доступное — 1 секунда. Аналогично настройте длительность остальных снимков.
Далее настройте время показа снимков на экране. Для этого переходим в «Редактировать» > «Длительность фото». Выставляем значение, сколько снимок должен оставаться на экране. Минимально доступное — 1 секунда. Аналогично настройте длительность остальных снимков.
Добавьте фотографии на монтажный стол и настройте их длительность
При необходимости дополните изображения эффектами. В в одноименной вкладке программы ВидеоМОНТАЖ вы найдете огромное количество доступных фильтров. Также можно воспользоваться ручными настройками, добавив ворсинки или царапины, тряску, горизонтальные или вертикальные полосы, тонирование, виньетирование и т.д.
При желании вы можете улучшить качество видео и фото в программе
Особое внимание при работе уделите подбору музыкального сопровождения. Она позволит вам создать соответствующее настроение. Без звука сложно представить качественный таймлапс, но следите, чтобы по динамике он соответствовал картинке. В программе ВидеоМОНТАЖ фоновую мелодию можно добавить в разделе «Музыка». Здесь вы можете загрузить трек из каталога или с ПК и отрегулировать его громкость.
Здесь вы можете загрузить трек из каталога или с ПК и отрегулировать его громкость.
Обязательно добавьте фоновую музыку, так видео станет интереснее
Альтернативная техника
Если у вас есть Adobe After Effects, или вы просто не хотите использовать Lightroom по какой-либо причине, то есть еще один отличный способ редактировать таймлапс.
- Откройте After Effects, выберите File > Import Files > Multiple Files и выберите первое неотредактированное, убедившись при этом, что выбрана последовательность изображений.
- После нажатия кнопки Open появится диалоговое окно, в котором вы можете отредактировать файл. Это интерфейс Adobe Raw Camera, поэтому вы можете редактировать изображение так же, как в Lightroom, и оно автоматически применяет редактирование к другим снимкам.
- После этого перетащите файл в новую композицию, а затем вы можете вывести фотографии в видео, как мы это делали в Photoshop.
Смотрите также: 5 вредных привычек видео монтажеров, которых следует избегать
Подготовка таймлапса к экспортированию
К счастью, создать цикличное видео из ваших таймлапсов довольно просто. По сути, вам нужно только две вещи: (1) видеофайл вашего таймлапса в максимально возможном качестве и (2) программное обеспечение для редактирования видео, например, Adobe Premiere, Photoshop или After Effects. Существует ряд способов для преобразования ваших таймлапс фото в видеофайлы, например, путем создания нового слоя видео из серии фотографий с помощью Photoshop. Лично я предпочитаю использовать для создания видеоролика бесплатный Timelapse Assembler для Mac.
По сути, вам нужно только две вещи: (1) видеофайл вашего таймлапса в максимально возможном качестве и (2) программное обеспечение для редактирования видео, например, Adobe Premiere, Photoshop или After Effects. Существует ряд способов для преобразования ваших таймлапс фото в видеофайлы, например, путем создания нового слоя видео из серии фотографий с помощью Photoshop. Лично я предпочитаю использовать для создания видеоролика бесплатный Timelapse Assembler для Mac.
Представленные ниже руководства рассчитаны на тех, кто уже имеет опыт создания видеофайлов из таймлапсов. В каждом из руководств рассказывается, как применить перекрестное наложение для плавного перехода, которое создает видимость непрерывности. Эта техника особенно хорошо работает для таймлапсов, включающих облака, освещенные трассы, воду и потоки машин.
Как создать видео с интервальной съемкой, шаг за шагом — Сеть с интервальной съемкой
Добро пожаловать в наиболее полный пошаговый рабочий процесс создания видео с интервальной съемкой, доступный онлайн . Узнайте, как снимать таймлапс-видео и как избежать самых распространенных ошибок новичков!
Узнайте, как снимать таймлапс-видео и как избежать самых распространенных ошибок новичков!
Прежде чем продолжить, убедитесь, что у вас есть все необходимое, чтобы приступить к съемке первого таймлапса. Нужно перепроверить это? Перейдите к Что вам нужно для создания видео с интервальной съемкой?
Как создать замедленное видео?
Прежде чем мы начнем
Обратите внимание, что это не «окончательный» рабочий процесс, но на этих страницах мы опишем то, что, по нашему мнению, наиболее подходит для создания цейтраферного видео, предоставив как можно больше информации, чтобы что вы не станете жертвой некоторых наиболее распространенных ошибок, совершаемых новичками.
Примечание. Если вы готовитесь к съемке серии астрономических изображений, все меняется, и по этой причине мы советуем вам прочитать астрономическое руководство, посвященное этой практике, например 9.0003 Как создать цейтраферное видео движущихся звезд .
Начнем!
1.
 Выберите объект для съемки
Выберите объект для съемкиПервое, что вам нужно задать себе:
- Что я хочу сфотографировать?
- Что я хочу представлять и как?
Техника покадровой съемки используется для искусственного ускорения времени, поэтому выбирайте сюжет и кадрирование, которое можно считать интересным и особенно , рассказывающий историю, которая вряд ли была бы заметна невооруженным глазом в естественных условиях.
Например: фотографирование движущихся облаков очень академично, и это отлично подходит для вашей первой попытки покадровой съемки. Но это может быть довольно скучно смотреть, если вы не скомпонуете кадр с элементами, выделяющимися на фоне.
Следуйте обычным правилам фотокомпозиции, потому что они применимы даже при создании хорошей покадровой сцены.
2. Установите камеру на штатив и выровняйте ее.
Вы проверили, заряжены ли батареи? Хорошо, тогда вы готовы начать.
Теперь, когда вы выбрали объект и кадрирование сцены, вы можете установить штатив. Если у вас есть совсем новая цифровая зеркальная камера не очень начального уровня (например, Canon 7D или Canon 5D Mark II), используйте тот факт, что у вас есть система выравнивания , несколько раз нажав кнопку INFO. Затем вы можете приступить к регулировке ножек штатива, чтобы получить прямой и красивый снимок.
Если у вас есть совсем новая цифровая зеркальная камера не очень начального уровня (например, Canon 7D или Canon 5D Mark II), используйте тот факт, что у вас есть система выравнивания , несколько раз нажав кнопку INFO. Затем вы можете приступить к регулировке ножек штатива, чтобы получить прямой и красивый снимок.
Вы можете сделать это на этапе постобработки, но зачем это делать, если можно просто потратить еще пару минут перед съемкой и сделать все правильно с первого раза?
3. Подготовьтесь к съемке
Первое, что нужно сделать, это отформатировать карту памяти: при таком количестве снимков карта памяти быстро заполняется, поэтому не оставляйте места для таких проблем.
3.1 Выберите нужный формат съемки: RAW, JPG или оба?!
Если вы снимаете в формате RAW, ваша камера выдает качественные снимки, которые занимают много места на карте памяти.
Вместо этого формат JPG сэкономит более 60% занимаемого пространства, поэтому на практике вы можете сделать гораздо больше снимков на одну и ту же карту по сравнению с объемом, который вы сможете сохранить в формате RAW.
Если это ваша первая попытка покадровой съемки, качество RAW может оказаться не таким ценным, как вы думаете.
Например, на Canon 7D съемка в формате RAW означает создание файла размером 5184 × 3456 пикселей на кадр. Даже если мы сделаем цейтраферное видео для Full HD TV (т.е. с разрешением 1920×1080), потребовалось бы лишь немногим более 2 мегапикселей на кадр.
Съемка в формате RAW будет означать
- выполнение постобработки каждого снимка (необязательно)
- пустая трата времени на преобразование изображений из RAW в JPG изменение размера формата JPG для соответствия формату Full HD TV
Учитывая, что видео состоит примерно из 24 кадров в секунду, конвертировать 1500 фотографий просто не стоит; по крайней мере, если вы создали замедленную съемку своей жизни!
Если после съемки вы намерены выполнить серьезную постобработку — возможно, для имитации использования моторизованного рельса (тележки), — тогда съемка в формате RAW может стать для вас окончательным выбором.
3.1.1 Всегда предпочитайте RAW: посмотрите, на что вы способны!
Ниже вы можете увидеть 3 важных изображения до и после постобработки интервальной съемки, созданной Джованни Антико, инструктором семинара по покадровой съемке, в котором TLI принимала участие в 2011 году.
Джованни затем сравнил JPG, снятый из машины, и окончательный кадр после постобработки из файлов RAW, до последнего шага после Lightroom, LRTimelapse и After Effects.
Ночная съемка — хороший пример того, как RAW может помочь вам восстановить и сохранить интервальную съемку, сделанную в самых критических условиях.
Теперь, когда у вас есть вся информация, вы можете решить, хотите ли вы выбрать честный компромисс.
3.2 Лучший компромисс? sRAW + sJPG
После того, как вы ознакомитесь с этой техникой и начнете более серьезно подходить к таймлапсу, чтобы получить хороший результат, вы захотите пойти на наилучший возможный компромисс, если позволяет ваша зеркальная камера. то есть в: sRAW + sJPG .
то есть в: sRAW + sJPG .
Что это значит? На Canon 7D или Canon 5D Mark II у вас есть возможность включить уменьшенный формат RAW (например, 4,5 мегапикселя вместо 18 мегапикселей), что дает следующие преимущества:
- сохраняет информацию в формате RAW, поэтому у вас есть большая свобода в постобработке и более высокое качество сохраненного изображения
- занимает меньше трети места, чем требуется для полного RAW .
- быстрее обрабатывается на постпродакшне
sRAW + sJPG означает, что машина будет хранить параллельно два файла: один точно sRAW, а также файл JPG с низким разрешением, который вы будете использовать для быстрого предварительного просмотра видео финальной последовательности , не переходя от постобработки в лайтруме, например. Все это по стоимости с точки зрения занимаемого места на диске, которая значительно ниже, чем Full RAW.
3.3 Используйте Live View — если возможно — фокус на объекте
Если у вас недавно была хорошая зеркальная камера, то у вас также есть возможность использовать Live View (т.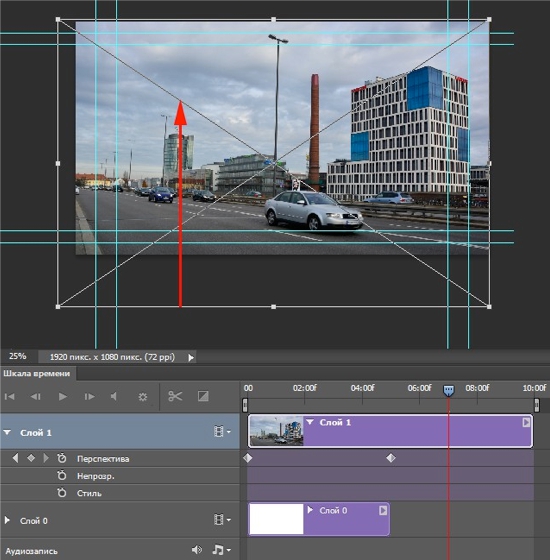 е. вид сцены на внешнем экране вашей камеры) : вы должны рассмотреть возможность использования этого, потому что это очень полезно.
е. вид сцены на внешнем экране вашей камеры) : вы должны рассмотреть возможность использования этого, потому что это очень полезно.
Сделайте резкость именно в интересующем вас месте — например, с помощью двух маленьких кнопок в правом верхнем углу зума на Canon 7D выберите точно область, а затем удерживайте объект в фокусе . Как только вы найдете идеальную фокусировку, отключите автофокусировку объектива и оставьте ее на ручной фокусировке.
Таким образом, вы избежите ненужной траты батареи на фокусировку при каждом снимке , и вы избежите того, чтобы ваша камера автоматически решала, на чем сфокусироваться кадр за кадром — такой практики следует избегать!
Сделайте небольшую пробную съемку и помните о значениях (диафрагмы и скорости затвора), которые может предложить автоматическая система.
3.4. Установите правильный режим съемки
Позвольте сейчас исправить основные настройки, которые будут использоваться для правильной подготовки камеры к сеансу съемки , и избежать неприятностей позже:
- Полностью выбрать ручной режим или, по крайней мере, предпочесть режим приоритета диафрагмы (Av)
- Установите значение ISO, которое, по вашему мнению, лучше всего использовать в данный момент: избегайте, как чумы, Auto ISO
- Установите как значение диафрагмы, так и скорость затвора
- Выберите лучший баланс белого, но не устанавливайте автоматический баланс белого (AWB)
- На объективе установить полностью ручную фокусировку (MF) .
 Это позволит минимизировать явление «мерцания». (Если вы хотите узнать больше о мерцании, вы можете перейти к расширенным руководствам).
Это позволит минимизировать явление «мерцания». (Если вы хотите узнать больше о мерцании, вы можете перейти к расширенным руководствам).
Давайте подробно разберемся, как быть с выбором диафрагмы и выдержки.
3.5 Какое значение диафрагмы и результирующую скорость затвора нужно установить?
Все зависит от того, какой глубины резкости вы хотите достичь, и скорости затвора, которую вы хотите установить.
Установка правильной скорости затвора очень важна при съемке таймлапса. Чем выше скорость затвора (1/125 или выше), тем меньше эффект плавности движения , который повлияет на объект в конечном видео.
Хорошим правилом является установка значения экспозиции немного ниже значения половины значения интервала между двумя щелчками .
Например, если вы снимаете с интервалом 4 дюйма между каждым кадром, вы должны установить время экспозиции около 1,6 дюйма/2 дюйма. Обратите внимание, что это правило явно неприменимо, если вы хотите снимать один кадр каждые 60 секунд средь бела дня.
Если в вашей сцене появляются люди или движущиеся объекты, важно убедиться, что объекты в каждом кадре «нечеткие» (это не значит, что они не в фокусе). т. е. они должны иметь след позади себя.
Субъекты слишком хорошо определены, и это придаст ему вид раздражающего «моргания».
Если вы снимаете средь бела дня и не можете увеличить время выдержки до приемлемого уровня, несмотря на снижение значения ISO 100 и установку значения диафрагмы F16, то единственным решением будет используйте фильтры нейтральной плотности .
4. Установите интервал: сколько снимков делать и как часто?
В зависимости от объекта, который вы хотите снимать, вам потребуется использовать разное время и интервалы. Нет золотого правила, которое нужно применять, а есть только предложения, продиктованные здравым смыслом и опытом, которые вы, возможно, применяли в полевых условиях.
Мы предполагаем, что видеоролики по телевизору передаются в среднем со скоростью около 25 кадров в секунду. Это значение удваивается для фильмов, демонстрируемых на телевизорах с разрешением Full HD 1080p, но давайте поработаем над первым вариантом, что означает, что каждая секунда видео требует 25 кадров .
Это значение удваивается для фильмов, демонстрируемых на телевизорах с разрешением Full HD 1080p, но давайте поработаем над первым вариантом, что означает, что каждая секунда видео требует 25 кадров .
В интервальной съемке один кадр равен фотографии. Для видео всего 10 секунд вам понадобится 250 фотографий. Одна минута таймлапса занимает около 1500 кадров.
Тем не менее, также легко рассчитать, сколько времени потребуется для достижения желаемой последовательности. Предполагая, что вы снимаете 1 кадр каждые 4 секунды, для обработки нашего 10-секундного интервального видео потребуется 250 x 4 = 1000 секунд = 16,6 минут.
Вместо этого используйте бесплатный онлайн-калькулятор замедленной съемки и избавьтесь от математических вычислений!
4.1 Калькулятор таймлапса, таблетка, которая предотвращает головную боль
Если вы не хотите, чтобы у вас болела голова каждый раз, когда вы готовы начать новый таймлапс, вам следует рассмотреть возможность загрузки приложения под названием Калькулятор таймлапса – или воспользуйтесь бесплатным онлайн-калькулятором интервальной съемки от PhotoPills .
Этот простой инструмент позволяет ввести уже известные вам параметры проекта (т.е. общую продолжительность события и продолжительность конечного вывода с учетом количества кадров в секунду), затем, на основе введенных данных программа рассчитывает временной интервал для установки и многое другое .
Хотите поиграть в сложные игры и получить дополнительную помощь? Тогда вы должны использовать IguanaLapse iOS, приложение для создания профессиональных таймлапсов с iPhone, iPad и iPod
4.2 Какой интервал установить между кадром и другим кадром?
Точного ответа нет, потому что это зависит от выставленного ISO, от диафрагмы и выдержки. Мы постараемся дать вам общее представление об используемых настройках в зависимости от объекта, который вы хотите сфотографировать .
Облака и солнце
В ветреный день, когда движение облаков действительно довольно быстрое (а значит, и воспринимается глазом без усилий), снимать нужно с переменным интервалом от 5 до 20 секунд между одним кадром и другим, в зависимости от того, больше или меньше ветра.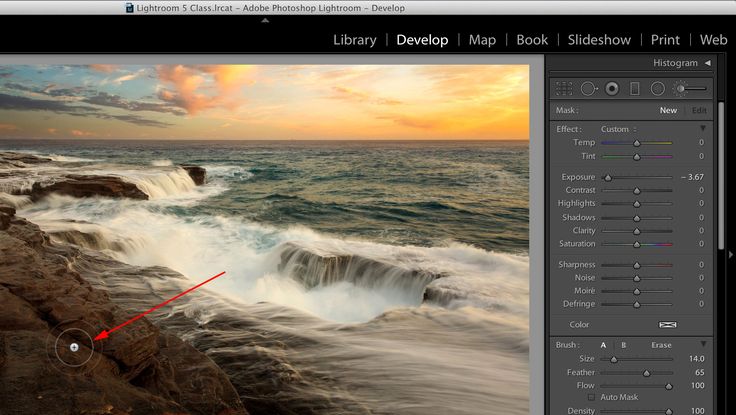
Люди, движение, город
Если ваш объект — люди на густонаселенной улице города или автомобили и движение, хорошей идеей будет использовать интервал между снимками 1” и 4”, также принимая во внимание учитывать эффект размытия для пешеходов. Если вы находитесь на ярком солнце, используйте фильтры нейтральной плотности.
Звезды, луна и ночные снимки в целом
К сожалению, их труднее всего уловить и «выправить» на экране. Здесь вы войдете в астрофотографию (в связи с этим мы рекомендуем отличные учебные пособия, написанные нашими друзьями-любителями из TLN).
В общем, вы должны иметь в виду, что вам нужны очень яркие и дорогие объективы , качественные и датчики, которые имеют хорошую способность избегать цифрового шума , чтобы получать хорошие снимки.
Мало того: необходимо иметь экспозицию не длиннее примерно 20 дюймов/25 дюймов на каждую , потому что вы больше не получите звезд, а звездные следы (так называемые звездные следы). В этом случае Canon 5D Mark III является идеальным выбором — по своей цене — поскольку она может создавать наименьшее количество цифрового шума среди цифровых зеркальных камер стоимостью менее 2500 евро. Если он у вас есть, снимайте при ISO 3200 с 90 003 экспозициями по 90 004 15”/30” каждая. В таких случаях лучше всего установить диафрагму на 9 0003 между f/2.8 и f/4 .
В этом случае Canon 5D Mark III является идеальным выбором — по своей цене — поскольку она может создавать наименьшее количество цифрового шума среди цифровых зеркальных камер стоимостью менее 2500 евро. Если он у вас есть, снимайте при ISO 3200 с 90 003 экспозициями по 90 004 15”/30” каждая. В таких случаях лучше всего установить диафрагму на 9 0003 между f/2.8 и f/4 .
Если вы хотите узнать больше об этом, прочитайте нашу Ориентировочную таблицу времени экспозиции и интервалов для интервальной съемки .
4.3 Меры предосторожности
Всегда помните, что аппарату должно быть предоставлено минимальное время после съемки для сохранения изображений, прежде чем переходить к следующему шагу.
Мало того, если вы снимаете с приоритетом диафрагмы (Av) сцену на восходе или закате, или, в более общем случае, при меняющихся условиях освещения, следует учитывать еще один риск. Если вы дадите интервалометру довольно узкое время, риск, с которым вы столкнетесь, заключается в том, что камера «перепрыгнет кадр» потому что она не реагирует на ввод, поступающий оттуда интервалометром, если в это время затвор все еще открыт для предыдущего кадра.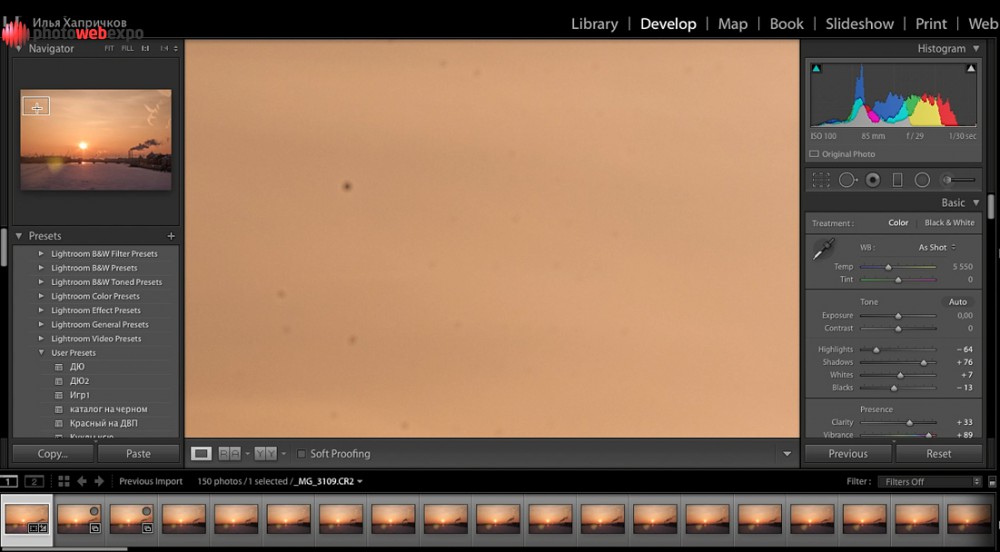
Особенно это актуально в вечерних/ночных съёмках: будьте осторожны и следите за камерой , особенно в такие моменты. Затем выполните необходимые настройки, соблюдая предельную осторожность , чтобы не касаться и не двигать камеру или штатив !
5. Нажмите СТАРТ, расслабьтесь.. но следите за ситуацией
Сделайте пару пробных снимков, чтобы убедиться, что вы все исправили и кадрирование такое идеальное, как вы хотели. Воспользуйтесь Калькулятором покадровой съемки, чтобы рассчитать, как долго вы будете там отдыхать :-), нажмите СТАРТ и наслаждайтесь атмосферой и спокойствием вокруг вас!
Интервальная съемка на самом деле является чем-то расслабляющим, что позволяет вам выразить свое творчество, наслаждаясь моментом расслабления, возможно, в одиночестве в горах, под звук щелкающего затвора.
Еще несколько соображений: если вы снимаете во время восхода или заката, вам нужно следить за кадрами . Это делается для того, чтобы избежать неприятных ситуаций с недостаточной или чрезмерной экспозицией и, как следствие, выбрасывания кадров в конце сеанса.
Это делается для того, чтобы избежать неприятных ситуаций с недостаточной или чрезмерной экспозицией и, как следствие, выбрасывания кадров в конце сеанса.
Поэтому изредка смотрите на превью снимка на экране, и если он вам не понравится, вы всегда сможете — очень аккуратно — изменить значение на ходу. Очевидно, что не дают огромного изменения в настройках, но каждые 5/10 минут фиксируют выдержку на один шаг, делая ее чуть более «плавной» , чтобы вы меньше замечали это при постобработке.
6. Вернитесь домой и создайте свои собственные видеоролики.
Вернувшись домой с сотнями последовательных фотографий, вы захотите создать видео и увидеть, как ваше замедленное видео оживает.
В этом базовом руководстве показано, как быстро создать видео из последовательности (своего рода быстрый предварительный просмотр) с помощью QuickTime Pro , самого простого в использовании в данном случае.
- Убедитесь, что в вашей папке есть последовательность изображений, из которых будет создано видео, и что они расположены в последовательном порядке.

- Нажмите «Файл» > «Открыть последовательность изображений».
- Система попросит вас выбрать первое изображение. Щелкните по нему, затем нажмите Открыть .
- Установите значение частоты кадров от 10 до 30
- Нажмите «Файл» > «Сохранить как».. QuickTime MOV, чтобы волшебным образом получить цейтраферный фильм через и через
Следующие два видеоролика покажут вам, как это легко сделать на ПК или Mac:
Расширенные обучающие программы с интервальной съемкой
На этом первая часть обучающей программы заканчивается: так что вы думаете? Сообщите нам свое мнение, оставив комментарий в этой статье, и поделитесь им в социальных сетях , если вы сочли это полезным .
Наше предложение состоит в том, чтобы вы не продолжали сразу читать расширенные руководства по реализации покадровой съемки , а сделали тест — пусть даже небольшой — покадровой съемки из вашего балкон — и что вы обретете уверенность в инструментах и полном рабочем процессе.
После этого вы можете приступить к изучению целого ряда более сложных или менее общих идей.
Теперь вы можете вернуться домой к нашему Руководство для начинающих по интервальной съемке в сети замедленной съемки
Как сделать замедленное видео: 2 простых способа
Скачать бесплатно
Скачать бесплатно
Скачать бесплатно
Скачать бесплатно
Мы специально выбрали Movavi Video Editor Plus как для замедленной видеосъемки, так и для преобразования фотографий в замедленную видеосъемку. Мощный инструмент редактирования Movavi обрабатывает медиафайлы в популярных форматах, упрощает редактирование файлов видео и изображений и сжимает замедленные проекты в высококачественные проекты, которые легко экспортировать.
Мощный инструмент редактирования Movavi обрабатывает медиафайлы в популярных форматах, упрощает редактирование файлов видео и изображений и сжимает замедленные проекты в высококачественные проекты, которые легко экспортировать.
В сочетании с современным и интуитивно понятным интерфейсом, а также бесплатной пробной версией Movavi не ошибется при создании видео с интервальной съемкой.
Советы по интервальной съемке
Что такое интервальная съемка? Хотя вы часто слышите термин «цейтраферная видеосъемка», цейтраферная запись или цейтраферная фотография — это гибрид анимации, фотосъемки и видеосъемки. В зависимости от вашего устройства, предмета и уровня навыков существуют разные способы создания покадрового видео как из фотографий, так и из ускоренных видеоматериалов.
Съемка цейтраферного видео в любом случае требует подготовки. После того, как вы определили, что хотите записать, вам нужно убедиться, что у вас есть правильные инструменты, а также понять, как использовать эти инструменты для создания эстетичного покадрового снимка.
Примите во внимание советы, приведенные ниже в нашем руководстве «Как делать таймлапс». Если вы решите пропустить другие разделы, по крайней мере обязательно прочтите это руководство о том, как снимать интервальную съемку, чтобы вы могли снимать и создавать свои, как профессионал.
1. Выберите объект
Некоторые объекты, обычно выбираемые для съемки цейтраферного видео, включают восходы, закаты, грозы и другие природные явления. Тем не менее, не позволяйте этим популярным темам замедленной съемки удерживать вас от творчества.
Время влияет на все, так что дайте волю своему воображению.
Хотите узнать, сколько времени требуется, чтобы стакан воды испарился естественным образом? Как насчет того, чтобы буквально наблюдать за ростом травы в замедленном видео?
Когда у вас есть объект для цейтраферной съемки, вы можете приступить к сборке подходящего снаряжения для работы.
Вот список, с которого можно начать думать об идеях для записи видео с эффектами замедленной съемки:
Рассветы или закаты
Облака, движущиеся по горизонту
Городские огни в ночи
Растущие растения
СОЕДИНА ПЛАСТОВ ИЛИ ДЕМОНА
Строительство (здания, задние дворы и т.
 Д.) бутонов цветов
Д.) бутонов цветовЯсные, звездные ночи
Красивые природные пейзажи
Пыль, скопившаяся на подоконнике
Сезонные изменения (деревья, листва и т. д.)
Грозовые тучи и грозы
2. Соберите свое оборудование
Вы имеете в виду тему или ряд тем? Затем пришло время оценить, какое оборудование у вас, возможно, уже есть, и что вы, возможно, захотите приобрести, чтобы добиться успеха в цейтраферной съемке.
Вот список технологий (аппаратного и программного обеспечения), которые помогут вам снимать видео с интервальной съемкой. Каждое устройство включает преимущества его использования, советы по созданию лучших снимков и программное обеспечение, которое можно использовать вместе для достижения наилучших результатов:
Цифровая зеркальная камера
Цифровые зеркальные камеры — ваш лучший выбор, если вы серьезно относитесь к созданию замедленного видео профессионального уровня. Возможность менять объективы для разных нужд (например, объектив с высокой апертурой для ночной съемки или объектив с более широкой диафрагмой для захватывающих пейзажных интервальных съемок) обеспечивает гибкость, а у цифровых зеркальных камер просто больше мегапикселей, чем у смартфонов.
Возможность менять объективы для разных нужд (например, объектив с высокой апертурой для ночной съемки или объектив с более широкой диафрагмой для захватывающих пейзажных интервальных съемок) обеспечивает гибкость, а у цифровых зеркальных камер просто больше мегапикселей, чем у смартфонов.
Плюсы:
Советы:
Купите интервалометр (устройство, которое нажимает затвор камеры через заданные промежутки времени)
Выключить автофокусировку и фокусировать вручную
Рекомендуемая скорость затвора: 30-50
Рекомендуемая апертура: F4-F8
Смартфон
Смартфоны с Смартфонами. айфоны. Качество камеры на этих устройствах теперь намного превосходит прежние цифровые камеры, а поскольку большинство людей постоянно держат свой телефон при себе, создание короткого замедленного видео в обычный день не составляет труда.
Не хотите надолго отрываться от телефона? Вместо этого используйте старый смартфон, который у вас лежит без дела, для создания таймлапса (только убедитесь, что он не разрядился).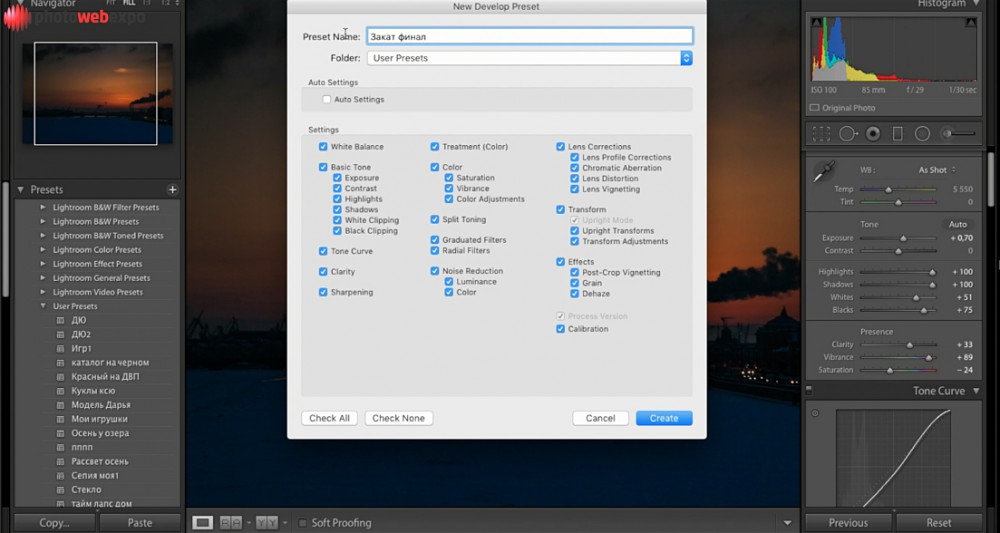
Плюсы:
Советы:
Большинство новых телефонов Samsung, LG и HTC под управлением ОС Android, а также iPhone имеют встроенные функции покадровой съемки, поэтому попробуйте их
- вы используете iPhone, вы можете редактировать видео прямо в приложении «Фотографии» (что удобно, потому что оно уже есть на вашем телефоне)
Загрузите приложение для интервальной съемки (например, Hyperlapse, Lapse It или Movavi Clips, которое поддерживает изменение скорости). Эти приложения, как правило, упрощают как изменение, так и создание замедленных видеороликов
Держите телефон заряженным либо от портативной батареи, либо держите его рядом с розеткой
GoPro или другие экшн-камеры
забавный способ для людей, которые любят активный отдых, снимать видео и фотографировать.
Несмотря на то, что покадровая съемка фотографий с интервальной съемкой на GoPro занимает около 3 часов при полностью заряженном аккумуляторе, камеры GoPro по-прежнему являются интересной альтернативой цифровой зеркальной камере и вашему телефону, поскольку они очень устойчивы к погодным условиям и включают в себя некоторые интересные дополнительные функции.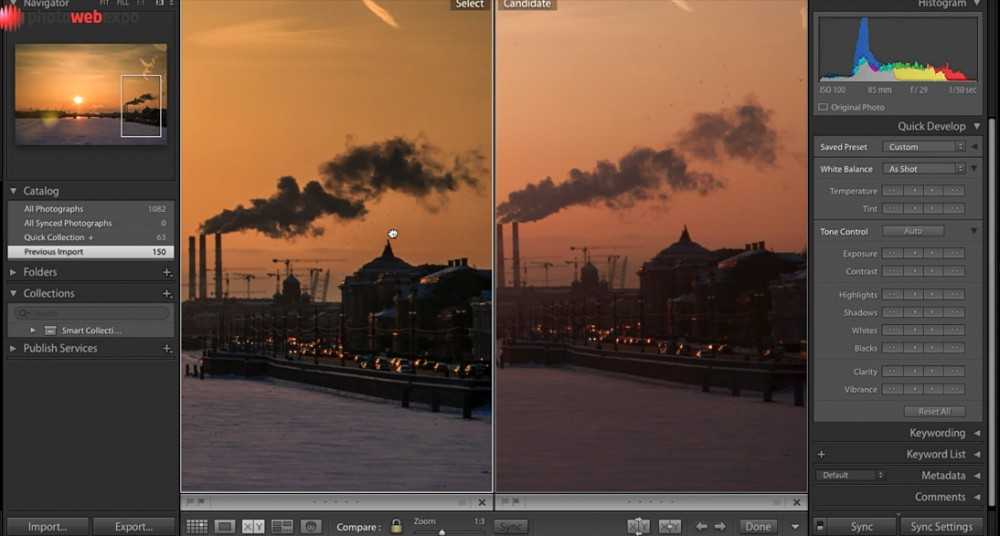
Pros:
Советы:
Выбор Multi-Shot Mode
Используйте режим Time’s GoPro
Снижение разрешения до 7 Megapixels (для Save Space)
Создание разрешения до 7 Megapixels (для Save Space)
.
3. Выбор метода
Существует два основных метода создания цейтраферного видео.
Съемка видео и ускорение.
Создание видео из фотографий, сделанных через определенные промежутки времени.
Снимите видео и ускорьте его
Сделать замедленное видео с помощью этой техники очень просто: запишите видео за любой период времени, который вы хотите, откройте видеофайл в приложении для редактирования видео, а затем ускорьте его. увеличить отснятый материал в 3 раза и более.
В зависимости от того, насколько быстро вы хотите, чтобы объекты в вашем видео двигались, или как долго вы хотите, чтобы готовое видео было, вы можете отрегулировать скорость по желанию.

С помощью подходящего программного обеспечения для редактирования вы сможете настраивать разрешение, увеличивать и уменьшать масштаб определенных разделов, накладывать музыку и настраивать замедленное видео другими интересными способами.
Создание видео из фотографий
Считается более сложным, хотя и более профессиональным методом создания эффекта замедленной съемки. неподвижные изображения.
Вы можете спросить: «Зачем мне делать столько фотографий, когда я могу просто записать видео первым способом?» Ну, есть по крайней мере три веские причины, по которым это может стоить вашего времени (в зависимости от того, насколько профессионалом вы пытаетесь стать):
Лучшее качество . Ваш окончательный результат будет выглядеть хорошо, даже если он сделан на бытовом оборудовании из-за высокого разрешения фотографий. С видео ваше разрешение будет ниже.
Меньше стока на карту памяти .
 Видео может быть космическим борцом, особенно если вы снимаете в 4K в течение длительного времени (3-5 часов). Фотографии требуют меньше места и требуют меньше ресурсов компьютера для постобработки.
Видео может быть космическим борцом, особенно если вы снимаете в 4K в течение длительного времени (3-5 часов). Фотографии требуют меньше места и требуют меньше ресурсов компьютера для постобработки.Развлечения . Есть что-то новое и спорно загадочное в объединении фотографий для создания замедленного видео. Почему бы не попробовать и не убедиться в этом лично?
Советы перед тем, как начать цейтраферную съемку
Прежде чем приступить к работе, вот список общих рекомендаций по созданию хорошего цейтраферного видео:
Используйте устойчивый штатив, который не будет качаться.
Используйте карты памяти большой емкости — вам понадобится много места.
Заранее подумайте о сроке службы батареи, если собираетесь снимать длинный план.
Ознакомьтесь с программным обеспечением для постобработки, чтобы вы могли превратить свое видео или коллекцию фотографий в полноценную цейтраферную съемку.

Не знаете, какое приложение или программу использовать для постобработки? Попробуйте Movavi Video Editor Plus, который вы можете бесплатно загрузить и использовать на ПК или Mac. Читайте дальше, и мы расскажем вам, как использовать его для создания и завершения вашего первого (или новейшего) покадрового видео.
Интервальная видеосъемка: метод ускорения
Создать эффект цейтраферной съемки легко с помощью видеоклипа. Все, что вам нужно сделать, это ускорить его, внести пару небольших изменений, и вскоре у вас будет собственное видео с интервальной съемкой.
Вот как создать интервальную съемку с помощью видеофайла в Movavi Video Editor Plus за 5 простых шагов:
Шаг 1. Установите Movavi Video Editor Plus
Сначала загрузите Movavi Video Editor Plus, затем запустите файл на вашем ПК или Mac. Следуйте инструкциям на экране, чтобы завершить процесс, это похоже на загрузку любой другой программы на ваш компьютер.

Скачать бесплатно
Скачать бесплатно
Скачать бесплатно
Скачать бесплатно
Шаг 2. Импортируйте отснятый материал
После входа в программу выберите вкладку
4 File import и затем нажмите Добавить файлы .Найдите на своем компьютере видеофайл, который вы хотите превратить в замедленное видео, затем нажмите Открыть — видео появится в Медиа корзине .
Затем вы можете нажать на видео и перетащить его на временную шкалу ниже.
Шаг 3. Увеличьте скорость видеоклипа
Чтобы создать эффект замедленной съемки, просто увеличьте скорость видео. Для этого дважды щелкните клип на временной шкале . В свойствах клипа перетащите ползунок Скорость вправо, чтобы ускорить видео.

Для предварительного просмотра клипа щелкните видео правой кнопкой мыши на временной шкале, затем нажмите Воспроизвести / Пауза и убедитесь, что это на нужной вам скорости.
Шаг 4. Добавьте музыку (необязательно)
Чтобы придать пикантности, добавьте музыку в свое замедленное видео. Вы можете либо импортировать свои собственные аудиофайлы, либо скачать их бесплатно прямо в видеоредакторе Movavi.
Чтобы импортировать музыкальную дорожку, перейдите на вкладку Импорт файлов , нажмите Добавить файлы и выберите нужный аудиофайл. Или щелкните вкладку Музыка , загрузите трек и перетащите его на временную шкалу под своим видео.
Чтобы убедиться, что звук совпадает с видео, щелкните музыкальный файл на временной шкале. Затем перетащите красный курсор, пока он не выровняется с видеоклипом, и нажмите Command + B или Ctrl + B , чтобы разделить музыку.
 Наконец, выберите музыку, которая запускается после окончания видеоклипа, и удалите ее, чтобы звук и видео идеально совпадали.
Наконец, выберите музыку, которая запускается после окончания видеоклипа, и удалите ее, чтобы звук и видео идеально совпадали.Шаг 5. Экспорт видео с интервальной съемкой
Если вы довольны результатом, нажмите кнопку Кнопка «Экспорт» под окном предварительного просмотра видео. В открывшемся новом окне введите имя вашего проекта покадровой съемки, выберите качество, формат и вывод, а затем нажмите Start . Затем ваше видео будет экспортировано в папку, которую вы выбрали на своем компьютере.
Это был краткий обзор того, как сделать замедленное видео, ускорив отснятый материал. Ниже вы найдете руководство по созданию покадрового видео с использованием изображений.
Как создать замедленное видео из фотографий
Преобразование фотографий в замедленное видео может привести к потрясающим результатам.
Если у вас есть мощная камера, вы можете создавать цейтраферное видео, делая снимки с заданными интервалами в течение определенного времени.
 Хотя нет ничего невозможного в том, чтобы делать эти снимки вручную, лучше всего использовать как штатив, так и интервалометр, если на вашем устройстве нет настройки, позволяющей автоматически делать снимки.
Хотя нет ничего невозможного в том, чтобы делать эти снимки вручную, лучше всего использовать как штатив, так и интервалометр, если на вашем устройстве нет настройки, позволяющей автоматически делать снимки.Вот пошаговое описание того, как создать замедленное видео, просто используя фотографии высокого разрешения:
Шаг 1. Загрузите и установите Movavi Video Editor Plus
Первым шагом, как упоминалось ранее, является запуск программного обеспечения для редактирования видео на вашем компьютере. А так как это бесплатно, мы рекомендуем вам использовать Movavi Video Editor Plus для замедленной видеосъемки в высоком разрешении.
Скачать бесплатно
Скачать бесплатно
Скачать бесплатно
Скачать бесплатно
Шаг 2. Импортируйте ваши фотографии
Подготовив файлы изображений, нажмите Добавить файлы на вкладке Импорт файлов , найдите папку с вашими фотографиями и загрузите их в программу.
 Все ваши файлы изображений немедленно появятся в Media Bin — затем вы можете перетащить их на временную шкалу , чтобы начать.
Все ваши файлы изображений немедленно появятся в Media Bin — затем вы можете перетащить их на временную шкалу , чтобы начать.Шаг 3. Создайте интервальную съемку
Со всеми вашими кадрами на временной шкале вы можете щелкнуть значок Свойства клипа ( Command + A или Ctrl + A можно использовать, чтобы убедиться, что все ваши кадры выбраны).
На вкладке Свойства клипа вы сможете вручную изменить Продолжительность ваших кадров на желаемую продолжительность. Мы рекомендуем уменьшить ваши настройки до кратчайшего временного интервала, чтобы создать максимально плавный переход между изображениями (он должен читаться как «00:00:00.010»).
Шаг 4. Добавьте нужные аудиофайлы (необязательно)
На этом этапе вы должны иметь возможность предварительно просмотреть свое высококачественное замедленное видео, но чего сейчас не хватает, так это музыки.

Перейдите на вкладку Импорт файлов , нажмите Добавить файлы и выберите подходящий звук для своего почти полного покадрового видео. Добавленный вами звук должен появиться прямо под вашим видеоклипом на временной шкале.
Затем вы можете использовать сочетание клавиш Command + B или Ctrl + B и обрезать аудиофайл там, где это необходимо, или даже добавить дополнительный звук, если интервал времени больше.
Шаг 5. Сохраните видео на свой компьютер
Чтобы завершить проект, нажмите большую синюю кнопку Экспорт , выберите предпочтительный формат видео и нажмите Старт . Теперь ваш проект будет загружен прямо на ваш компьютер, где вы сможете получить к нему доступ и начать делиться им с друзьями и семьей.
Последнее замечание: Movavi Video Editor Plus поддерживает экспорт проектов на YouTube, Google Drive и Vimeo.
 Просто нажмите Экспорт в главном меню, чтобы просмотреть эти параметры.
Просто нажмите Экспорт в главном меню, чтобы просмотреть эти параметры.Лучшие приложения для создания замедленной видеосъемки на iPhone и Android
Хотя съемка замедленной съемки с помощью мощной камеры — ваш лучший выбор, если вы ищете профессиональное качество, смартфоны по-прежнему могут выполнять эту работу (и вы гораздо более вероятно, что он будет под рукой).
Вот список лучших приложений для покадровой съемки как для iPhone, так и для устройств Android:
iPhone
Movavi Clips
Movavi Clips для iPhone имеет рейтинг 4,7 / 5 звезд с более чем 9, более 100 отзывов в App Store, и не зря. Это бесплатное программное обеспечение может помочь вам сделать больше, чем просто делать замедленное видео — вы также можете использовать его для вырезания, объединения и кадрирования видеофайлов, а также для добавления и настройки звука.
Вы даже можете легко добавлять переходы в замедленную съемку, а приложение поддерживает 10 различных языков.

Hyperlapse
Hyperlapse от Instagram — это бесплатное и веселое приложение Instagram для создания покадровой съемки для пользователей смартфонов. Он оснащен автоматической стабилизацией, что значительно облегчает жизнь тем, у кого нет штатива или устойчивой поверхности, когда они хотят снимать видео.
Lapse It
Lapse Это еще одно мощное приложение для интервальной съемки, способное обрабатывать изображения сверхвысокой четкости 4K и превращать их в потрясающие видеоролики с интервальной съемкой. Его подписка стоит разумные 4,99 доллара в год, а также предлагает возможность снимать покадровое видео.
Android
Movavi Clips
Movavi Clips для Android — это просто Android-версия того же мощного инструмента для обработки видео, популярного среди пользователей iOS. Изменяйте соотношение сторон ваших видео, ускоряйте их для создания эффекта замедленной съемки и настраивайте параметры звука и видео с помощью простого и интуитивно понятного интерфейса Clips.

Framelapse
Framelapse — это часто обновляемое приложение для Android, которое специализируется на создании покадровой съемки. Он позволяет делать фотографии с интервалами, которые вы можете настроить, позволяет управлять частотой кадров и масштабированием, а также автоматическим масштабированием, а также поддерживает как переднюю, так и заднюю камеру вашего телефона Android.
Microsoft Hyperlapse Mobile
Microsoft Hyperlapse Mobile — это шаг Microsoft в нише мобильных приложений для покадровой съемки. Он предоставляет многие из основных функций (поддержка высокой четкости, регулировка скорости, автоматическая стабилизация), которые можно увидеть в других сопоставимых приложениях, но ошибки, о которых сообщают пользователи, указывают на то, что вы должны быть готовы к проблемам, если они возникнут.
Как сделать замедленную съемку на iPhone и Android
Независимо от вашего смартфона или операционной системы, вот краткий обзор того, как сделать замедленную съемку на предпочитаемом вами мобильном устройстве:
Для пользователей iPhone
Текущие версии В камеры iPhone встроена функция замедленной съемки, поэтому сначала проверьте, поддерживает ли ваша модель iPhone замедленную съемку, зайдя в приложение камеры.

Вы видите Замедленная съемка в параметрах съемки над затвором? Если да:
Попадание Замедленная съемка .
Нажмите красную кнопку записи, чтобы начать (убедитесь, что у вас есть устойчивая поверхность, ваше видео получится лучше).
Нажмите кнопку, когда закончите.
После этого вы сможете наслаждаться новым замедленным видео (хотя и необработанным, без редактирования или добавления звука).
Если у вас более старый iPhone:
Загрузите приложение для покадровой съемки в App Store.
Следуйте всем инструкциям, изложенным в приложении, чтобы создать замедленное видео.
Дайте телефону время записать кадр.
Выключите приложение, как только оно продлится достаточно долго.
Для пользователей Android
Если вы используете новое устройство Samsung, LG или HTC, вы можете снимать замедленные видео прямо из приложения камеры.
 Если вы используете один из следующих смартфонов:
Если вы используете один из следующих смартфонов:Найдите настройку гиперлапс или таймлапс на вашей камере.
Отрегулируйте скорость (вы должны увидеть значок времени).
Запустите покадровую видеосъемку (желательно оставить телефон в устойчивом положении, вы, вероятно, не хотите часами стоять с телефоном в руках).
Если вы используете другой Android-смартфон, вот как быстро сделать замедленное видео (учтите, что чем новее ваше устройство, тем лучше будет качество видео):
Загрузите предпочитаемое приложение из Play Store.
Следуйте инструкциям в приложении о том, как создать свое первое видео с интервальной съемкой.
Положите устройство в безопасное место, где вы сможете оставить его на длительное время.
Выключить запись по истечении нужного времени.
Вкратце
Интервальная съемка — это интересный способ показать мир с другой стороны.
 Увидеть прохождение дня за две минуты или движение облаков в волнистый полдень за считанные секунды — оба эти опыта были просто невозможны в прошлом. Сегодня вы можете запечатлеть эти моменты с телефоном в кармане.
Увидеть прохождение дня за две минуты или движение облаков в волнистый полдень за считанные секунды — оба эти опыта были просто невозможны в прошлом. Сегодня вы можете запечатлеть эти моменты с телефоном в кармане.Предпочитаете ли вы процесс склеивания изображений высокой четкости и использования видеоредактора, чтобы связать их все вместе, или хотите снимать видео в режиме гиперлапс на свой Samsung Galaxy S9, нет правильного или неправильного способа снимать таймлапс — это просто зависит от вас, вашего оборудования и вашего воображения.
Делайте видео. Создавать. Вдохновлять.
Часто задаваемые вопросы
Как сделать замедленное видео на телефоне?
Чтобы сделать интервальную съемку на телефоне Android:
Решите, что вы хотите снимать.
Включите Android-устройство.
Проверьте настройку покадровой съемки или гиперзадержки в приложении камеры.

Если у вас есть этот параметр, используйте его и начните запись видео.
Если у вас нет настройки, загрузите приложение для замедленной видеосъемки из Play Store.
Откройте недавно установленное приложение (мы рекомендуем Movavi Clips).
Запишите замедленное видео за определенный период времени.
Отредактируйте свое видео (добавьте звук, обрежьте его, при необходимости настройте).
Сохраните замедленное видео на свой телефон.
Как сделать таймлапс видео на iPhone?
Создание замедленного видео на iPhone можно сделать непосредственно в приложении камеры iOS.
Во-первых, определитесь с темой таймлапса.
Включите ваш iPhone.
В прокрутке параметров камеры найдите замедленная съемка .
Настройте параметры, если хотите (но пресеты работают нормально).

Начните запись таймлапса.
Откройте видеофайл в мобильном или настольном видеоредакторе, чтобы внести окончательные изменения.
Экспортируйте только что отредактированное замедленное видео.
Можно ли редактировать замедленное видео?
Да, вы можете редактировать замедленное видео. На самом деле, редактирование видео с интервальной съемкой — это лучший способ создать целостный опыт, который стоит показать своим друзьям и семье.
Например, вы можете использовать Movavi Clips на своем телефоне, чтобы настроить замедленную съемку, изменяя такие параметры, как скорость, выделяемые части видео, увеличение и уменьшение масштаба, добавление звука, в том числе стикеров, а также добавление специальных эффектов.
А если вы используете ноутбук, мощное программное обеспечение для редактирования видео, такое как Movavi Video Editor Plus, дает вам дополнительную гибкость в управлении такими параметрами, как цветовые фильтры, блики, объекты, заголовки и многое другое.
 Превратить простой покадровый клип изображений или видео в полноценный аудиовизуальный опыт вполне возможно, если приложить немного дополнительных усилий.
Превратить простой покадровый клип изображений или видео в полноценный аудиовизуальный опыт вполне возможно, если приложить немного дополнительных усилий.Есть вопросы?
Если вы не можете найти ответ на свой вопрос, пожалуйста, свяжитесь с нашей службой поддержки.
Подпишитесь на новости и специальные предложения
Регистрируясь, вы соглашаетесь получать наши маркетинговые электронные письма и соглашаетесь с тем, что Movavi будет использовать ваши личные данные в соответствии с нашей Политикой конфиденциальности. Вы также подтверждаете, что соответствуете минимальным возрастным требованиям.
Как снимать видео с интервальной съемкой
В этой статье я расскажу об основах съемки видео с интервальной съемкой, независимо от того, новичок вы или опытный фотограф. Промежутки времени — очень популярный вид кинематографии, в котором частота отснятых кадров намного медленнее, чем конечная скорость воспроизведения видео.

Наряду с уникальными результатами, интервальная видеосъемка также очень удобна для пользователя. Как только вы освоите правильные приемы, вы сможете делать таймлапсы с помощью самых простых инструментов, таких как смартфон, экшн-камера или, для еще лучших результатов, беззеркальная/цифровая зеркальная камера.
Понимание таймлапс-видео
Чтобы лучше понять эту технику и получить представление обо всем процессе, давайте начнем с анализа базовой структуры движущегося изображения, более известного как видео.
Каждое видео, которое вы смотрите, от вашего смартфона до фильма в кинотеатре, состоит из отдельных кадров, снятых и отображаемых с определенной частотой. Частота захвата и/или отображения этих кадров называется частотой кадров . Обычно он измеряется в кадрах в секунду (FPS), при этом наиболее распространенная частота кадров составляет примерно 24, 25, 30, 60 и 120 кадров в секунду.
В обычном видео скорости захвата и отображения одинаковы.
Частота кадров кинотеатра. Захват и воспроизведение — 24 кадра в секунду. Вдохновлено изображением Wikimedia Commons. Например, вы можете снять видео со скоростью 24 кадра в секунду, а затем воспроизвести его со скоростью 24 кадра в секунду. Это создает иллюзию движения в финальном видеоклипе. 24 кадра в секунду часто называют «кинематографическим» и используют в фильмах, в то время как 30 кадров в секунду чаще используются в домашнем видео и клипах на Youtube. Многие видеоигры отображаются с частотой 60 кадров в секунду и выше.
Например, вы можете снять видео со скоростью 24 кадра в секунду, а затем воспроизвести его со скоростью 24 кадра в секунду. Это создает иллюзию движения в финальном видеоклипе. 24 кадра в секунду часто называют «кинематографическим» и используют в фильмах, в то время как 30 кадров в секунду чаще используются в домашнем видео и клипах на Youtube. Многие видеоигры отображаются с частотой 60 кадров в секунду и выше.Вы можете творчески управлять появлением движения, захватывая кадры с другой скоростью, чем вы их воспроизводите. Например, что произойдет, если вы запишете видео со скоростью 120 кадров в секунду, но сохраните скорость воспроизведения 24 кадра в секунду? В этом случае вы сняли замедленное видео. В частности, если бы вы снимали всего одну секунду, у вас получилось бы 120 кадров. Воспроизведение их со скоростью 24 кадра в секунду заняло бы пять секунд, что существенно замедлило бы любое движение в видео.

Интервальная съемка — это противоположность замедленной съемке. В этом случае вы снимаете кадры гораздо медленнее, чем обычно — может быть, всего один кадр каждые несколько секунд или минут. Но поскольку вы поддерживаете скорость воспроизведения 24 кадра в секунду, вы в конечном итоге сжимаете все движения и заставляете их выглядеть ускоренными. Если вам потребуется час, чтобы снять 24 кадра, и вы воспроизведете эти кадры со скоростью 24 кадра в секунду, вы сожмете целый час движения в одну секунду видео.
Частота кадров интервальной съемки. Скорость воспроизведения выше, чем скорость захвата. Вдохновлено изображением Wikimedia Commons.Возможно, вы уже видели видеоролики с интервальной съемкой. Они выглядят следующим образом:
Когда вы снимаете замедленную съемку, вам нужно знать три вещи:
- Как быстро вы хотите, чтобы объекты в видео двигались
- Как долго вы хотите, чтобы окончательный видеоклип был
- Частота кадров при воспроизведении.

Зная эти три вещи, легко вычислить, сколько фотографий нужно сделать в полевых условиях и сколько времени потребуется на их съемку, чтобы сделать ваше время медленнее.
Первое решение, которое нужно принять, это выяснить свой интервал . Интервал — это промежуток времени между началом каждого записываемого кадра. Чем длиннее ваш интервал, тем больше времени между экспозициями и тем более ускоренным будет казаться любое движение.
Как выбрать интервал
Выбранный вами интервал определяет, как часто камера будет начинать новую экспозицию. Например, если вы выберете интервал в пять секунд, камера будет начинать новую экспозицию каждые пять секунд.
Теоретически это нормально, но могут возникнуть проблемы, если время экспозиции вашей камеры (выдержка затвора) больше вашего интервала. Например, если ваш интервал составляет пять секунд, а время выдержки — шесть секунд, вы в конечном итоге будете пропускать кадры и можете получить прерывистый таймлапс.
Вдохновлено изображением с Викисклада
Также разумно рассчитать скорость очистки буфера перед установкой интервала. Во многих случаях, если используется более медленная карта памяти, камере потребуется некоторое время, чтобы очистить буфер, прежде чем она будет готова сделать следующий снимок. Это также может привести к пропуску кадров, особенно если ваш интервал всего на долю секунды длиннее вашей экспозиции.
Чтобы избежать любых возможных проблем, подобных описанным выше, рекомендуется сложить вместе время экспозиции и время очистки буфера. Вы можете чувствовать себя комфортно, используя любой интервал, который длиннее этой суммы.
После этого все, что вам нужно сделать, это выбрать интервал, при котором объекты в вашем видео будут двигаться с нужной вам скоростью. Длинный интервал в несколько минут значительно ускорит все, в то время как более короткий интервал в пару секунд не ускорит процесс так сильно.
Ниже приведен список длительностей интервалов, благодаря которым обычные объекты будут хорошо смотреться в стандартном 10-секундном видеоклипе с интервальной съемкой.
 Это просто рекомендации, и если вы хотите более быструю или медленную интервальную съемку, вы можете настроить ее оттуда.
Это просто рекомендации, и если вы хотите более быструю или медленную интервальную съемку, вы можете настроить ее оттуда.- 1 секунда: Машины в движении, быстрые облака, люди идут. 4 минуты съемки = 10 секунд видео 24 FPS.
- 5 секунд: Восход/закат, интервальная съемка вождения (внутри движущегося автомобиля), медленные облака. 20 минут видео = 10 секунд видео 24 FPS.
- 30 секунд: Меняющаяся погода, движущиеся тени, ядро Млечного Пути. 2 часа съемки = 10 секунд видео 24 FPS.
- Очень длинные интервалы: Выращивание растений, строительство (здания, корабли и т. д.), многодневные таймлапсы. Один или несколько дней съемок = 10 секунд видео с частотой 24 кадра в секунду.
Например, в показанной ниже покадровой съемке ночного неба последний клип длится 14 секунд. За это короткое время вы наблюдаете за реальным событием, которое длилось более двух часов:
youtube.com/embed/1vw3cHH-NAE?feature=oembed» frameborder=»0″ allow=»accelerometer; autoplay; clipboard-write; encrypted-media; gyroscope; picture-in-picture» allowfullscreen=»»>Другие расчеты настроек интервальной съемки
Теперь, когда у вас есть общее представление о том, как время интервала влияет на конечный результат, пришло время рассчитать общее количество снимков, которое необходимо сделать, и фактическое время съемки в полевых условиях.
В качестве примера возьмем очень распространенный и простой в съемке сценарий: яркое голубое небо с движущимися красивыми облаками. Наша цель — создать 10-секундный клип с интервальной съемкой, который будет показываться на YouTube со скоростью 30 кадров в секунду.
- Самый простой расчет — сколько всего кадров вам нужно снять. Ответ заключается просто в том, как долго вы хотите, чтобы конечный клип был, умноженный на частоту кадров, которую вы будете показывать клип. В этом случае 10 секунд × 30 кадров в секунду = 300 кадров.

- Затем мы должны решить, с какой скоростью должны двигаться облака. Допустим, мы выбираем интервал в пять секунд, потому что хотим, чтобы облака двигались плавно и не выглядели спешащими.
- Теперь, когда мы знаем продолжительность желаемого клипа (10 секунд), частоту кадров воспроизведения (30 секунд) и интервал съемки (5 секунд), можно рассчитать фактическое время съемки, перемножив их.
- Здесь результат 10 × 30 × 5 секунд составляет 1500 секунд, то есть 25 минут, которые потребуются для съемки интервальной съемки. Это вычисляется по ключевой формуле ниже:
Ключевая формула
Конечная продолжительность видео × Количество кадров в секунду при воспроизведении × Интервал = Секунды, необходимые для съемки
Конечно, вы также можете использовать эту формулу в другом направлении, если хотите вычислить как долго будет финальный клип или как долго использовать интервал. Например, если я знаю, что хочу сжать два часа (7200 секунд) реального движения в двенадцатисекундный видеоклип со скоростью 24 кадра в секунду, мне просто нужно подставить эти три значения в приведенное выше уравнение, и я получу значение для моего интервала.

В этом случае подстановка значений дает мне 12 × 24 × Интервал = 7200 секунд. Это упрощается до 288 × интервал = 7200 секунд, что означает, что мой интервал составляет всего 7200 ÷ 288 или 25 секунд .
Итак, если вы умеете пользоваться калькулятором, вы знаете, как делать таймлапсы!
Базовая шестерня для таймлапса
Теперь, когда вы знаете, как рассчитать количество снимков и интервал между съемками, пора перейти к необходимой шестерне. Вам понадобятся всего три вещи:
- Фотокамера с объективом
- Штатив
- Интервометр
1. Фотокамера
Хотя простой интервальный клип можно снять с помощью различных устройств, от смартфона до обычной экшн-камеры, я рекомендуют использовать DLSR или беззеркальную камеру из-за отличного качества изображения, которое они предлагают, не говоря уже о возможности ручного изменения настроек экспозиции.
Таймлапсы умеет снимать любая цифровая камера, и почти все камеры последних 5 лет имеют сенсоры с разрешением изображения не менее 24 мегапикселей.
 Таким образом, очень легко создавать красивые и детализированные таймлапсы в формате 4K. И если у вас есть датчик с еще более высоким разрешением, например, Nikon Z9, Z7 II или D850, Canon EOS R5 или Sony A7R IV, вы можете снимать интервальные съемки 8k. Более высокое разрешение также дает вам больше возможностей для обрезки в постобработке.
Таким образом, очень легко создавать красивые и детализированные таймлапсы в формате 4K. И если у вас есть датчик с еще более высоким разрешением, например, Nikon Z9, Z7 II или D850, Canon EOS R5 или Sony A7R IV, вы можете снимать интервальные съемки 8k. Более высокое разрешение также дает вам больше возможностей для обрезки в постобработке.Примечание
Интервальная видеосъемка подразумевает съемку огромного количества фотографий, что через некоторое время приведет к сбою затвора. Я рекомендую использовать электронный затвор (иногда его просто называют режимом бесшумной съемки), если в вашей камере есть такая опция, так как это поможет вам избежать износа механического затвора.
Что касается объективов, то для цейтраферной съемки можно использовать любой объектив (подойдет даже штатный объектив), но в зависимости от объекта или сценария съемки одни будут лучше других. Если таймлапс представляет собой классический пейзажный вид, хорошим выбором будет широкоугольный объектив, а если таймлапс показывает, как в городе включаются далекие огни, идеальным вариантом будет телефото.
Nikon D850 с объективом Tokina 17-35 мм Все дело в предмете — и в том, как вы ожидаете, что предмет будет двигаться в течение интервальной съемки. Если вы снимаете цейтраферную съемку солнца или луны, обязательно используйте достаточно широкоугольный объектив, чтобы запечатлеть то, где находится объект. будет , а не только там, где он есть.
Все дело в предмете — и в том, как вы ожидаете, что предмет будет двигаться в течение интервальной съемки. Если вы снимаете цейтраферную съемку солнца или луны, обязательно используйте достаточно широкоугольный объектив, чтобы запечатлеть то, где находится объект. будет , а не только там, где он есть.2. Штатив
Штатив играет очень важную роль в интервальной съемке. Он должен быть очень устойчивым и прочным, удерживая наше снаряжение на месте и поглощая любые возможные микродвижения. В противном случае в таймлапс-видео будет заметно дрожание от кадра к кадру.
В качестве альтернативы вы можете использовать ползунок интервальной съемки, который перемещает камеру во время интервальной съемки по плавной траектории. Они могут добавить динамическое ощущение движения к вашему видео, хотя недостатком является то, что гладкие и прочные ползунки таймлапса обычно недешевы.
В любом случае, один из худших результатов — потратить много времени на съемку длинного таймлапса и только на этапе постобработки понять, что видео слишком шаткое для использования.
Прочный штатив имеет решающее значение для интервальной съемки с длительной выдержкой
3. Интервалометр
Большинство представленных на рынке камер имеют в меню базовый встроенный интервалометр, который можно использовать для интервальной съемки. Возможно, в нем нет всех функций, которые вам нужны для продвинутых таймлапсов, но это хороший способ начать экспериментировать. Я в основном снимаю камерами Nikon, у которых есть два варианта таймлапса:
- Интервальная съемка
- Интервальная видеосъемка
Оба варианта внешне похожи и основаны на одних и тех же принципах. Вы должны установить интервал и необходимое количество кадров, которые необходимо захватить, и камера начнет их захватывать. Однако есть большая разница, которая окажет огромное влияние на конечный результат.
Интервальная съемка сохраняет фотографии (RAW, JPEG или RAW+JPEG) на карту памяти. Это дает вам возможность обрабатывать отдельные снимки позже, ничем не отличаясь от редактирования любого другого изображения.
 Приятно иметь такую свободу действий, но это также означает, что позже вам нужно будет использовать отдельное программное обеспечение для редактирования/компиляции, чтобы превратить отдельные кадры в видеоклип.
Приятно иметь такую свободу действий, но это также означает, что позже вам нужно будет использовать отдельное программное обеспечение для редактирования/компиляции, чтобы превратить отдельные кадры в видеоклип.Замедленная съемка , с другой стороны, напрямую создает видеофайл в камере на основе этих кадров. Отдельные фотографии не сохраняются; сохраняется только видеофайл. Это может быть удобно в случае простого и быстрого клипа с интервальной съемкой, но у вас меньше места для устранения неполадок с интервальной съемкой позже, а в более сложных сценах идеально иметь файлы RAW для работы.
В конечном счете, разница сводится к тому, хотите ли вы, чтобы камера создавала интервальную съемку, или вы предпочитаете создавать ее самостоятельно. Кроме того, два пункта меню имеют очень похожие параметры:
Некоторые представленные на рынке камеры, в том числе более новые цифровые зеркальные и беззеркальные камеры Nikon, позволяют одновременно сохранять и то, и другое.
 Я считаю это идеальным, хотя и занимает немного больше места на карте памяти.
Я считаю это идеальным, хотя и занимает немного больше места на карте памяти.Наконец, у вас также есть возможность купить внешний интервалометр, если приведенные выше параметры меню недостаточно обширны для удовлетворения ваших потребностей. Сегодня на рынке доступно множество интервалометров по цене от 10 до 400 долларов. Они могут подключаться к камере напрямую по кабелю или по беспроводной сети.
Интервалометр марки Neewer
Интервалометр Timelapse+ ViewЭти небольшие программируемые устройства используются для установки времени интервала и количества кадров, а также скорости затвора камеры в случае съемки с длинной выдержкой.
Помимо этого дополнительного контроля, еще одним преимуществом внешних интервалометров является то, что они не используют так много батареи камеры, поэтому съемка может длиться дольше. Вы также можете вносить изменения во время съемки, если это необходимо, например, для таймлапсов из ночи в день, которые имеют правильную экспозицию как на Млечном Пути, так и на восходе солнца.

Что снимать
Интервальные видео предназначены для документирования течения времени в определенном месте. Поэтому лучше всего, если на видео будет запечатлено какое-то интересное движение, либо самого объекта, либо его окружения.
Вот некоторые примеры:
- Солнце, когда оно восходит и заходит
- Облака, движущиеся по небу в ветреный день
- Ядро галактики Млечный Путь, движущееся ночью
- Автомобильное движение на перекрестке дорог рядом с вашим домом
- Тающий кубик льда на вашей кухне
Темы могут быть безграничными. Просто позвольте своему воображению взять верх.
После того, как вы это сняли, ваша работа еще не закончена. Вам все еще нужно отредактировать таймлапс в программном обеспечении для обработки видео. Позже я напишу более подробно об этой теме, чтобы объяснить некоторые основные приемы таймлапс-редактирования.
Заключение
Интервальная съемка — очень интересная техника, и если все получится, то результаты вас поразят.
 Поначалу это может быть немного сложно, но, надеюсь, советы в этой статье помогут вам начать. Подготовка и практика являются ключевыми факторами, так что как можно скорее выходите и пробуйте таймлапсы.
Поначалу это может быть немного сложно, но, надеюсь, советы в этой статье помогут вам начать. Подготовка и практика являются ключевыми факторами, так что как можно скорее выходите и пробуйте таймлапсы.Сообщите нам, если вы создавали какие-либо таймлапсы в прошлом, или если у вас есть какие-либо вопросы о цейтраферной фотографии в комментариях ниже.
Как снимать замедленные видео
Учебник Джонатана Айвза
Вы когда-нибудь хотели ускорить время? Что ж, теперь вы можете это сделать благодаря безграничным творческим возможностям цейтраферной фотографии. Интервальная съемка — это короткое видео, созданное путем объединения последовательностей неподвижных фотографий, сделанных одна за другой, с помощью программного обеспечения для создания видеороликов. Каждая отдельная фотография становится эквивалентом «кадра» в фильме.
 Когда эти кадры складываются вместе, обычно со скоростью около 24 кадров в секунду, коллекция неподвижных изображений превращается в движущуюся сцену.
Когда эти кадры складываются вместе, обычно со скоростью около 24 кадров в секунду, коллекция неподвижных изображений превращается в движущуюся сцену.Эта техника использовалась документальными создателями в течение многих лет, чтобы показать драматические движения облаков, закаты или раскрытие цветка, все «ускоренные» всего за несколько секунд. Этот учебник поможет вам создать свой собственный за пять простых шагов!
Что вам нужно:
- Цифровая зеркальная камера
- Штатив
- Удаленный таймер (ОЧЕНЬ полезно!)
- Программное обеспечение для создания видеороликов (например, бесплатно загружаемый ассемблер для покадровой съемки)
1) ВЫБЕРИТЕ ТЕМУ
Спросите себя, что пытается показать ваше итоговое видео. Вы снимаете широкую сцену или узкую сцену? Если вы снимаете широкую сцену, например, закат или движение звезд, подумайте о том, какие именно элементы сцены вас интересуют, какие части будут двигаться или изменяться, куда они будут двигаться и т. д. Попробуйте и составьте свою фотографию с учетом этих элементов и дайте место для движения вещей.
д. Попробуйте и составьте свою фотографию с учетом этих элементов и дайте место для движения вещей.2) НАСТРОЙКА И КОМПОЗИЦИЯ СЪЕМКИ
Чтобы интервальная съемка работала, ваша камера должна оставаться полностью неподвижной на протяжении всей съемки. Это гарантирует, что ваша композиция будет абсолютно идентична кадр за кадром, и единственное захваченное движение — это движение, которое происходит во времени в самой сцене. Поэтому установка камеры на штатив обязательна.
Обеспечьте хорошую композицию Композиция: Убедитесь, что вы обращаете внимание на основные аспекты композиции, такие как прямой горизонт. Это сэкономит вам буквально часы на постобработке. Поскольку таймлапс — это фильм, состоящий из множества (почти) одинаковых неподвижных кадров, если ваш горизонт не прямой, вам придется выпрямлять сотни изображений на компьютере.
 Подумайте обо всех тех творческих таймлапсах, которые вы могли бы снимать за время, необходимое для исправления кривых горизонтов! Определенно стоит потратить дополнительные 30 секунд, чтобы выровнять штатив!
Подумайте обо всех тех творческих таймлапсах, которые вы могли бы снимать за время, необходимое для исправления кривых горизонтов! Определенно стоит потратить дополнительные 30 секунд, чтобы выровнять штатив!Что касается композиции и кадрирования, постарайтесь создать неподвижное изображение так, как если бы вы делали отдельную фотографию сцены. Например, добавьте что-то на передний план, чтобы придать сцене некоторую глубину, и используйте полезные приемы композиции, такие как «правило третей». Хорошая композиция гарантирует, что ваш окончательный фильм будет приятен для глаз. Если вы снимаете пейзаж, выровняйте горизонт по одной горизонтальной трети и постарайтесь, чтобы точка интереса, например, заходящее солнце или лодка, заходящая в порт, перемещалась по другой трети изображения. Позиционирование камеры таким образом, чтобы что-то формировало «ведущую линию», выходящую из угла кадра, направляя взгляд зрителя на сцену, также способствует эстетике.
Наличие чего-то твердого на переднем плане, которое будет оставаться неподвижным на протяжении всей съемки, поможет создать контраст и подчеркнуть движение сцены в финальном видео.
 Здания, сооружения и скалы — хорошие варианты для включения на передний план. Объекты, которые много двигаются, такие как кусты или деревья, часто не выглядят так приятно, когда их ускоряют в короткометражном фильме, поскольку их резкие движения часто отвлекают от основного внимания. Тем не менее, мы все знаем, что правила созданы для того, чтобы их нарушать, и наличие движущегося объекта, такого как дерево на переднем плане, иногда можно творчески использовать для захвата концепции движения или ветра.
Здания, сооружения и скалы — хорошие варианты для включения на передний план. Объекты, которые много двигаются, такие как кусты или деревья, часто не выглядят так приятно, когда их ускоряют в короткометражном фильме, поскольку их резкие движения часто отвлекают от основного внимания. Тем не менее, мы все знаем, что правила созданы для того, чтобы их нарушать, и наличие движущегося объекта, такого как дерево на переднем плане, иногда можно творчески использовать для захвата концепции движения или ветра.Блокировка фокуса с ручной фокусировкой ВЫБЕРИТЕ НАСТРОЙКИ КАМЕРЫ
Сцена и объект должны в конечном итоге определять, какие настройки вы используете для своей камеры. Тем не менее, я включил некоторые важные пункты ниже, а также несколько основных советов по выбору настроек. Цель состоит в том, чтобы объединить серию похожих неподвижных кадров в фильм, где единственным изменением кадра за кадром будет движение вашего объекта или постепенная эволюция света.
 Поэтому абсолютно необходимо, чтобы настройки вашей камеры оставались неизменными на протяжении всей съемки, а не резко переключались на более яркие настройки камеры и т. д.
Поэтому абсолютно необходимо, чтобы настройки вашей камеры оставались неизменными на протяжении всей съемки, а не резко переключались на более яркие настройки камеры и т. д.Режим вождения не имеет большого значения , так как ваш дистанционный таймер скажет камере делать по одному снимку за раз с желаемым интервалом. Вы также можете оставить это на «Одиночной стрельбе».
Настройте камеру на съемку изображений в формате JPEG , а не файлов RAW, для облегчения последующей обработки в видеопрограммах и для файлов меньшего размера — помните, что вы будете делать сотни фотографий.
Заблокируйте фокусировку объектива, выбрав ручную фокусировку. Это предотвратит постоянный поиск вашей камерой новой точки фокусировки для каждого изображения, которое она делает, и, следовательно, гарантирует, что каждое изображение будет идентичным. Лучший способ сделать это — включить автофокусировку (AF) в камере, а затем наполовину нажать кнопку спуска затвора, чтобы выполнить автофокусировку на чем-то примерно на 1/3 расстояния до кадра (так как это максимизирует глубину резкости).
 Как только ваша камера сфокусируется, вы можете отпустить палец и переключить переключатель AF/MF на объективе в положение MF. Если вы не крутите кольцо фокусировки, объектив теперь будет оставаться заблокированным в этом фокусе.
Как только ваша камера сфокусируется, вы можете отпустить палец и переключить переключатель AF/MF на объективе в положение MF. Если вы не крутите кольцо фокусировки, объектив теперь будет оставаться заблокированным в этом фокусе.Использовать ручной режим Съемка в ручном (M) режиме. Вообще говоря, ручной режим зарезервирован для таких случаев, как этот, когда вы (фотограф) хотите иметь 100% контроль над тем, как делается фотография, и не хотите, чтобы экспонометр помогал установить экспозицию и т. д. Как упоминалось выше. , при цейтраферной съемке вы хотите, чтобы настройки вашей камеры были стабильными и последовательными, даже при постепенном изменении доступного света. Это гарантирует, что фильм, созданный в конце, выглядит плавным и согласованным. Если не использовать этот подход, в какой-то части вашей последовательности камера может резко изменить свои расчетные настройки, чтобы справиться с изменением освещения, и в результате интервальная съемка будет иметь внезапный сдвиг яркости и выглядеть глючно.
 По этой причине другие режимы съемки, такие как режим диафрагмы (Av или A) или режим затвора (Tv или S), не подходят. Сохранение настроек стабильными в ручном режиме позволяет зрителю увидеть интересные закономерности, появляющиеся в результирующем видео, например, осветление сцены при появлении луны или легкую темноту, которая опускается, когда облако плывет по солнцу. Единственным недостатком такой блокировки настроек является то, что она не сможет справиться, если яркость сцены изменится слишком резко (например, от яркого дневного света до полной ночи) — вы обнаружите, что концы последовательности становятся слишком переэкспонированный или недоэкспонированный. Подробнее об этом позже.
По этой причине другие режимы съемки, такие как режим диафрагмы (Av или A) или режим затвора (Tv или S), не подходят. Сохранение настроек стабильными в ручном режиме позволяет зрителю увидеть интересные закономерности, появляющиеся в результирующем видео, например, осветление сцены при появлении луны или легкую темноту, которая опускается, когда облако плывет по солнцу. Единственным недостатком такой блокировки настроек является то, что она не сможет справиться, если яркость сцены изменится слишком резко (например, от яркого дневного света до полной ночи) — вы обнаружите, что концы последовательности становятся слишком переэкспонированный или недоэкспонированный. Подробнее об этом позже.Чтобы перейти в ручной режим, поверните переключатель режимов в верхней части камеры в положение «M». Теперь вам (фотографу) нужно будет самостоятельно выбрать значение диафрагмы (f-stop), выдержку и ISO. Хорошей новостью является то, что камера может помочь вам выбрать правильные настройки! Читать дальше.
 ..
..Как узнать, какие настройки выбрать? Количество и тип доступного света в конечном итоге будут определять ваш выбор настроек. Настройки, необходимые для правильной экспозиции ночной сцены, например, будут резко отличаться от полуденной сцены.
Самый простой способ выбрать ручные настройки — сделать несколько пробных снимков с помощью камеры в режиме диафрагмы (Av). Наведите курсор на сцену, используя высокое значение f, где-то выше f/16 (см. ниже), если снимаете широкую сцену. Установите относительно низкое значение ISO, где-то около 400 (см. ниже), и быстро запишите настройки скорости затвора, впоследствии рассчитанные камерой. Вы можете попробовать настроить компенсацию экспозиции на «переэкспонирование» и «недоэкспонирование» сцены по своему вкусу, быстро отметив окончательные настройки, которыми вы довольны. Это даст вам отличную отправную точку для выбора собственных ручных настроек.
Большее число f (для большей глубины резкости). Чаще всего интервальная съемка представляет собой большую, широкую «пейзажную» сцену.
 При съемке таких сцен обычно желательна большая глубина резкости (чтобы все было в фокусе). Для достижения большой глубины резкости требуется большое число f (значение диафрагмы). Значение выше f16 на широкоугольном объективе обычно означает, что большая часть сцены будет в фокусе. Дополнительным бонусом большего числа f является то, что точечные источники света, такие как солнце или уличные фонари, часто получаются с эффектом «звездообразования», который может быть приятным для глаз.
При съемке таких сцен обычно желательна большая глубина резкости (чтобы все было в фокусе). Для достижения большой глубины резкости требуется большое число f (значение диафрагмы). Значение выше f16 на широкоугольном объективе обычно означает, что большая часть сцены будет в фокусе. Дополнительным бонусом большего числа f является то, что точечные источники света, такие как солнце или уличные фонари, часто получаются с эффектом «звездообразования», который может быть приятным для глаз.Уменьшите значение ISO (для лучшего качества изображения). Чем выше значение ISO, тем больше «шума» или зернистости изображения. Постарайтесь свести к минимуму это, если это возможно. Поскольку вы снимаете со штатива, скорость затвора может быть немного медленнее, чем если бы вы пытались снимать с рук, поэтому обычно нет большой необходимости использовать высокие значения ISO при съемке цейтрафера. В идеале стремитесь к чему-то около ISO400 или ниже.
Блокировка баланса белого Установите баланс белого: Использование автоматического баланса белого удобно в большинстве случаев съемки.
 Однако, как обсуждалось ранее, при цейтраферной съемке мы хотим, чтобы каждый кадр был абсолютно последовательным, а каждая фотография выглядела одинаково. Таким образом, вам нужно установить единую, последовательную настройку баланса белого, которая соответствует сцене, чтобы баланс белого не менялся сам по себе на полпути. Сначала немного поэкспериментируйте с несколькими образцами снимков, используя различные настройки баланса белого, и выберите тот, который вам нравится. Вообще говоря, «солнечный свет» хорошо подходит для дневных сцен, или при съемке заката/восхода солнца выбор «облачно» или «тень» делает изображение более теплым/красным, что может быть приятно.
Однако, как обсуждалось ранее, при цейтраферной съемке мы хотим, чтобы каждый кадр был абсолютно последовательным, а каждая фотография выглядела одинаково. Таким образом, вам нужно установить единую, последовательную настройку баланса белого, которая соответствует сцене, чтобы баланс белого не менялся сам по себе на полпути. Сначала немного поэкспериментируйте с несколькими образцами снимков, используя различные настройки баланса белого, и выберите тот, который вам нравится. Вообще говоря, «солнечный свет» хорошо подходит для дневных сцен, или при съемке заката/восхода солнца выбор «облачно» или «тень» делает изображение более теплым/красным, что может быть приятно.Скорость затвора: Вы не хотите, чтобы скорость затвора была слишком длинной (если только вы, возможно, не хотите получить эффект плавного размытого движения), но, как уже упоминалось, вы можете немного уменьшить скорость затвора, потому что при съемке со штатива и размытие движения (когда вы объединяете все свои изображения в фильм) будет гораздо менее заметно, чем при просмотре каждой отдельной фотографии как отдельной.

Что, если сцена изменится? Если вы снимаете восход или закат, доступный свет резко изменится за короткое время, а это означает, что вы получите «правильную» экспозицию только для части интервальной последовательности. Это вполне приемлемо, так как все знают, что закат со временем темнеет, и зритель будет этого ожидать. Это на самом деле создает отличные эффекты и привлекает зрителя, как если бы он стоял и смотрел на закат прямо рядом с вами. Хитрость заключается в том, чтобы попытаться предугадать «правильную» экспозицию, когда закат наиболее красочен. Просто методом проб и ошибок я выяснил, что если я начну снимать интервальную съемку заката с настройками [ISO400, f/20, 1/25], то чаще всего «правильная» экспозиция для сцены будет совпадать с солнце находится на самом низком уровне. Сделать это точно правильно — это отчасти удача, но если вы очень хотите сделать это точно, выйдите накануне вечером, наведите камеру на закат и запишите, какие настройки она вычисляет для вас.
 Запишите их, чтобы на следующий вечер настроить ручной режим. Конечно, за несколько минут до этого времени дня, когда солнце выше и ярче, вы, вероятно, получите немного переэкспонированные фотографии. Не пугайтесь этого, вы пытаетесь запечатлеть очевидное изменение света и цвета неба с течением времени. Если вы использовали какой-либо другой режим, кроме ручного, камера будет автоматически менять настройки каждый раз, когда сцена затемняется, чтобы попытаться всегда поднять фотографию до «правильной экспозиции» / «средней яркости», что неестественно и создает эти внезапные изменения яркости в финальном видео.
Запишите их, чтобы на следующий вечер настроить ручной режим. Конечно, за несколько минут до этого времени дня, когда солнце выше и ярче, вы, вероятно, получите немного переэкспонированные фотографии. Не пугайтесь этого, вы пытаетесь запечатлеть очевидное изменение света и цвета неба с течением времени. Если вы использовали какой-либо другой режим, кроме ручного, камера будет автоматически менять настройки каждый раз, когда сцена затемняется, чтобы попытаться всегда поднять фотографию до «правильной экспозиции» / «средней яркости», что неестественно и создает эти внезапные изменения яркости в финальном видео.4) СНИМАЙТЕ КАДРЫ
Итак, имея все это в виду (вероятно, сначала с помощью вашей камеры в режиме Av или Tv), переключитесь в ручной режим (M) и настройте выбранные вами f / #, выдержку, ISO и баланс белого, чтобы «правильно».
 ‘ выставить неподвижное фото. Обратите внимание, что в ручном режиме вы по-прежнему можете взглянуть на то, что раньше было вашим «индикатором компенсации экспозиции», но теперь оно в основном показывает вам, насколько камера считает снимок недодержанным, правильным или переэкспонированным в данный момент, используя настройки, которые вы установили. набрали номер. Сделайте несколько пробных снимков, чтобы еще раз убедиться, что вы довольны композицией и экспозицией. Возможно, выделите секунду, чтобы взглянуть на свою гистограмму, просто чтобы перепроверить. Теперь вы почти готовы приступить к фотосъемке.
‘ выставить неподвижное фото. Обратите внимание, что в ручном режиме вы по-прежнему можете взглянуть на то, что раньше было вашим «индикатором компенсации экспозиции», но теперь оно в основном показывает вам, насколько камера считает снимок недодержанным, правильным или переэкспонированным в данный момент, используя настройки, которые вы установили. набрали номер. Сделайте несколько пробных снимков, чтобы еще раз убедиться, что вы довольны композицией и экспозицией. Возможно, выделите секунду, чтобы взглянуть на свою гистограмму, просто чтобы перепроверить. Теперь вы почти готовы приступить к фотосъемке.Некоторые быстрые расчеты: В зависимости от сцены, которую вы решили снимать, вам нужно решить, как часто вы хотите, чтобы камера делала неподвижные изображения, и сколько изображений вы хотите захватить в общей сложности. Это также повлияет на то, насколько длинным будет ваш окончательный фильм с интервальной съемкой.
Большинство фильмов воспроизводится со скоростью около 24 неподвижных кадров в секунду.
 Если вы хотите, чтобы ваше замедленное видео длилось, скажем, 10 секунд (не затягивайте его слишком долго и медленно), вам нужно будет сделать в общей сложности 240 фотографий (24 кадра умножить на 10 секунд видео). = 240 фотографий).
Если вы хотите, чтобы ваше замедленное видео длилось, скажем, 10 секунд (не затягивайте его слишком долго и медленно), вам нужно будет сделать в общей сложности 240 фотографий (24 кадра умножить на 10 секунд видео). = 240 фотографий).Теперь рассчитайте, как часто вы хотите, чтобы ваша камера снимала отдельные неподвижные кадры. Если вы хотите, чтобы ваш таймлапс показал час реального времени в этом 10-секундном видео, вы просто делите 1 час (3600 секунд) на 240 кадров в секунду = 15-секундные интервалы между кадрами. Это означает, что вам нужно будет делать фото каждые 15 секунд в течение целого часа, что даст вам 240 отдельных фотографий и, таким образом, 10 секунд видео.
Альтернативный вариант — выбрать собственный интервал съемки. Чем короче интервал между фотографиями, тем более плавным будет видео. Иногда это желательно, особенно если вы пытаетесь запечатлеть драматическую и быстро движущуюся сцену, например грозу. Например, фотографирование каждые 10 секунд означает, что вы будете снимать в общей сложности 360 кадров в час реального времени (3600 секунд реального времени, разделенные на 10).
 При 24 кадрах в секунду эти 360 кадров дадут 15-секундное замедленное видео. (360/24=15).
При 24 кадрах в секунду эти 360 кадров дадут 15-секундное замедленное видео. (360/24=15).И последний пример: мои замедленные видео ниже были сняты с интервалом в 5 секунд, чтобы обеспечить плавное движение облаков. Делать фотографии каждые 5 секунд означало, что я сделал 720 фотографий за один час реального времени (3600 секунд реального времени, разделенные на 5 = 720 фотографий). Таким образом, 1 час реального времени будет сжат в 30 секунд замедленного видео (720 неподвижных кадров, разделенных на 24 кадра в секунду = 30 секунд видео).
Таймер помогает. Нужно ли продолжать нажимать кнопку спуска затвора? Ну да, вы бы так и сделали, если бы у вас не было пульта дистанционного управления таймером, который я считаю практически необходимым для съемки таймлапсов. Эти устройства позволяют вам выбирать, как часто ваша камера будет делать снимки, а это означает, что после настройки и запуска вы можете пойти выпить или поужинать, пока камера делает свое дело.
 В любом случае, это действительно здорово иметь в своем наборе, поскольку они очень полезны при съемке в условиях низкой освещенности, когда вы хотите, чтобы ваша камера оставалась абсолютно неподвижной даже при нажатии кнопки спуска затвора. Они также очень полезны для съемки творческих фотографий, таких как следы звезд. Каждая марка камеры имеет свою собственную форму пульта дистанционного управления, и штекеры иногда различаются между разными моделями одной и той же марки камеры, поэтому убедитесь, что вы получаете тот, который подходит для вашей камеры.
В любом случае, это действительно здорово иметь в своем наборе, поскольку они очень полезны при съемке в условиях низкой освещенности, когда вы хотите, чтобы ваша камера оставалась абсолютно неподвижной даже при нажатии кнопки спуска затвора. Они также очень полезны для съемки творческих фотографий, таких как следы звезд. Каждая марка камеры имеет свою собственную форму пульта дистанционного управления, и штекеры иногда различаются между разными моделями одной и той же марки камеры, поэтому убедитесь, что вы получаете тот, который подходит для вашей камеры.Или запрограммируйте маленькую коробочку «Михрон»! Вы можете либо получить полноценный удаленный таймер со всеми прибамбасами, которые подходят для многих цифровых зеркальных камер Canon, либо найти более дешевые подделки на E-Bay, либо «Triggertrap», который позволяет подключить камеру к смартфону с помощью бесплатное приложение, которое обрабатывает таймлапс для вас (но вам нужно оставить свой смартфон подключенным), или, что лучше всего, подумайте о том, чтобы вместо этого приобрести «Михрон»! Эти удивительные маленькие $ 59Box можно предварительно запрограммировать с помощью смартфона для выполнения всевозможных серий фотографий, а затем отключить от смартфона и просто оставить подключенным к камере, аккуратно вставив в горячий башмак вашей камеры.
 Довольно круто! Мы фактически поддерживали этих ребят с тех пор, как их продукт находился в стадии разработки, помогая финансировать их проект на кикстартере!
Довольно круто! Мы фактически поддерживали этих ребят с тех пор, как их продукт находился в стадии разработки, помогая финансировать их проект на кикстартере!Интервальную съемку по-прежнему можно снимать без таймера, но тогда вам придется стоять около камеры около часа, нажимая кнопку вручную, если только сцена не достаточно темная, чтобы вы могли получить правильный результат. экспозиции с достаточно длинной выдержкой (например, 5 или 10 секунд). Этому можно помочь, используя минимально возможное значение ISO и максимальное значение f/#. Тогда вам «не нужен» таймер, и вместо этого вы можете переключить «режим протяжки» вашей камеры на «непрерывную съемку» и зажать кнопку спуска затвора карандашом, удерживаемым резинкой. Это заставит камеру делать фотографии сразу друг за другом, но из-за выдержки они уже будут достаточно разнесены по времени.
Бесплатная и простая программа! 5) СДЕЛАЙТЕ СВОЙ ФИЛЬМ!
Различные программы для редактирования фильмов позволяют импортировать серию неподвижных фотографий и объединять их в плавный плавный фильм.
 iMovie, Quicktime Pro и Premiere — все это хорошие варианты, однако чисто из соображений скорости и простоты использования мы рекомендуем очень простой БЕСПЛАТНЫЙ инструмент для создания покадровой съемки под названием «Ассемблер покадровой съемки», который можно быстро загрузить.
iMovie, Quicktime Pro и Premiere — все это хорошие варианты, однако чисто из соображений скорости и простоты использования мы рекомендуем очень простой БЕСПЛАТНЫЙ инструмент для создания покадровой съемки под названием «Ассемблер покадровой съемки», который можно быстро загрузить.Вы просто предоставляете этой программе папку, содержащую изображения JPEG с последовательными именами (не забудьте сначала удалить все исходные тестовые снимки), и она выведет фильм Quicktime. Вы можете выбрать размеры видео, качество изображения и частоту кадров (сколько кадров в секунду). Затем вы можете импортировать это видео в любое имеющееся у вас программное обеспечение для создания фильмов и редактировать по своему усмотрению, создавать заголовки и т. д.
Adobe Lightroom может на самом деле собрать покадровое видео из ваших неподвижных фотографий с помощью модуля «слайд-шоу». Для этого вам сначала нужно загрузить шаблон/пресет, подобный этому, и добавить его в Lightroom. Затем создайте в Lightroom «коллекцию» изображений, которые вы хотите использовать для таймлапса.
 Выберите первый в серии и в модуле «Разработка» отредактируйте его по своему усмотрению. Убедитесь, что вы применяете одни и те же настройки ко всем изображениям в последовательности (щелкнув отредактированное изображение, затем щелкните, удерживая клавишу Shift, последнее в последовательности, чтобы выбрать их все, и щелкните параметр «синхронизировать настройки» в модуле разработки). Теперь откройте все изображения серии в модуле «Слайд-шоу». Импортировав шаблоны (например, шаблон 24 кадра в секунду) на панель инструментов «Шаблон» с левой стороны, теперь вы можете просматривать интервальную съемку и даже добавлять такие элементы, как «шаблон идентичности» (ваше имя), музыку, границы и т. д. вы довольны своим слайд-шоу, «Экспорт видео», выбрав желаемую частоту кадров (обычно 24 кадра в секунду), и ваш таймлапс завершен!
Выберите первый в серии и в модуле «Разработка» отредактируйте его по своему усмотрению. Убедитесь, что вы применяете одни и те же настройки ко всем изображениям в последовательности (щелкнув отредактированное изображение, затем щелкните, удерживая клавишу Shift, последнее в последовательности, чтобы выбрать их все, и щелкните параметр «синхронизировать настройки» в модуле разработки). Теперь откройте все изображения серии в модуле «Слайд-шоу». Импортировав шаблоны (например, шаблон 24 кадра в секунду) на панель инструментов «Шаблон» с левой стороны, теперь вы можете просматривать интервальную съемку и даже добавлять такие элементы, как «шаблон идентичности» (ваше имя), музыку, границы и т. д. вы довольны своим слайд-шоу, «Экспорт видео», выбрав желаемую частоту кадров (обычно 24 кадра в секунду), и ваш таймлапс завершен!ВОТ ЭТО!
Веселиться! Есть множество творческих способов, которыми люди создавали невероятные таймлапсы. Один крутой трюк — снимать сцену сверху с помощью объектива с наклоном и сдвигом (или вы можете применить тот же эффект сверхмалой глубины резкости позже в постобработке), что делает изображение (и, следовательно, ваш фильм) сверхъестественным.
 как будто все это в миниатюре, как в этом фантастическом покадровом видео Сиднея (справа)! Видео слева показывает некоторые из моих недавних таймлапсов. Попробуйте создать его самостоятельно и, пожалуйста, покажите нам, как это получилось, загрузив видео на нашу страницу в Facebook, чтобы я и другие могли его увидеть! Это было бы здорово! Удачи и наслаждайтесь!
как будто все это в миниатюре, как в этом фантастическом покадровом видео Сиднея (справа)! Видео слева показывает некоторые из моих недавних таймлапсов. Попробуйте создать его самостоятельно и, пожалуйста, покажите нам, как это получилось, загрузив видео на нашу страницу в Facebook, чтобы я и другие могли его увидеть! Это было бы здорово! Удачи и наслаждайтесь!
Примеры цейтраферных видео.
Игрушечные лодки от Натана Касо
Новогодний фейерверк Криса Брея TimelapseЭтот урок был вам полезен?
Если это так, нажмите кнопки « G+ » и Facebook « Нравится » ниже, чтобы помочь другим найти его, а затем воспользуйтесь другими бесплатными руководствами здесь.
Спасибо!
Как запечатлеть смену времен года в режиме замедленной съемки
Как запечатлеть смену времен года в замедленной съемке (обновлено для 2021 г.)
Несколько лет назад в программе BBC «Великий британский год» была показана смена времен года по всей Великобритании.
Шоу включает в себя кадры с интервальной съемкой одной и той же сцены из разных сезонов.
Это было достигнуто путем съемки видеозаписей с одного и того же места в течение года, а затем медленного перехода между ними (метод, известный как «истекшее время» или «исследование времени»).
Кадры отличные, но я был заинтригован тем, что команда решила использовать хронометраж, а не покадровую съемку.
Загрузите БЕСПЛАТНУЮ рабочую тетрадь: The Ultimate Project Planner. Проверенный 4-этапный процесс планирования для успешного строительства в режиме замедленной съемки!Чад Гордон Хиггинс, один из членов команды замедленной съемки «Великий британский год», написал здесь о том, как он снимает замедленную съемку смены времен года.
 Это стоит прочитать!
Это стоит прочитать!После того, как вы просмотрели кадры BBC, посмотрите покадровое видео Джейми Скотта «Падение» ниже.
Джейми усердно записывал свое положение и настройки в 15 местах вокруг Центрального парка, штат Нью-Йорк, и посещал их 2 дня в неделю в течение 6 месяцев (удивительное техническое достижение!). (Вниманию BBC: Я уверен, что Джейми примет ваш звонок…)
Техника Джейми состоит в том, чтобы совместить серию краткосрочных таймлапсов, снятых в одних и тех же местах.
Это отличный и искусный способ запечатлеть смену времен года, но технически это не долгосрочная съемка.
Чтобы по-настоящему запечатлеть смену времен года, вам понадобится серия фотографий, на которых запечатлен каждый этап.
Форрест Паунд из компании Kontent Films, недавно изготовивший несколько долговременных кадров для отмеченного наградами фильма «Водораздел», объясняет разницу в этом кратком видео.
Еще один таймлапс Святой Грааль?
Желанный переход от дня к ночи (или наоборот) часто называют «Святым Граалем» цейтраферной фотографии.

Это связано с тем, что для работы с изменяющимися условиями освещения требуется тщательная настройка параметров камеры и умелое редактирование.
(Благодаря святому Граалю рабочего процесса LRTimelapse часть редактирования стала намного проще!)
Однако есть еще один святой Грааль цейтраферной фотографии, требующий не меньшего мастерства: запечатлеть смену времен года с помощью долгосрочной цейтраферной съемки.
Съемка смены времен года (или любого длительного процесса) в течение нескольких месяцев означает, вероятно, съемку лишь нескольких кадров в день.
Это, в свою очередь, означает, что ваше освещение будет меняться не медленно в последовательности, как при переходе от дня к ночи, а практически между каждой отдельной фотографией.
Если вы привыкли к краткосрочной съемке, представьте себе замедленную съемку мерцающей тени дерева в солнечный день с выдержкой, установленной на авто… -срок таймлапс!
Прежде чем я перейду к практическим советам, вот несколько хороших примеров длительной интервальной съемки.

Ранее мы упоминали «Лесной год» Сэмюэля Орра, когда говорили о саундтреках с интервальной съемкой.
И это единственное право снова показать видео, чтобы показать свои навыки монтажа за год переходов между сезонами.
В 2015 году photoSentinel объединился с Diaries Downunder, чтобы запечатлеть смену времен года в Квинстауне, Новая Зеландия.
Мы вместе работали над созданием показанного ниже видеоролика «Переход к зиме», который является частью маркетинговой кампании Air New Zealand, направленной на привлечение людей в праздничное место.
С помощью оборудования photoSentinel каждые 50 минут делались фотографии с видом на лесистые холмы Эрроутауна и горнолыжный курорт Ремаркаблс.
Для каждого изображения фотофайл в формате RAW сохранялся локально, а предварительный просмотр в формате JPEG отправлялся команде Diaries Downunder по сотовой сети.
С 2005 года Эйрик Солхейм запечатлел смену времен года из окна своей гостиной, используя ряд техник, в том числе изучение времени (вы можете посмотреть это видео в конце этого поста).

В 2010 году Эйрик снова запечатлел смену времен года, на этот раз с настоящей покадровой съемкой, делая один снимок каждые 30 секунд в течение всего года.
Он собрал классное составное неподвижное изображение из фотографий, а затем просеял 1600 изображений, чтобы создать это видео. Вы также можете прочитать о том, как он это сделал.
Этот долгосрочный таймлапс от Relive It, хотя и не связан со сменой времен года, показывает трудности работы с широким диапазоном экспозиционных ситуаций в одной и той же последовательности.
Устойчивость к атмосферным воздействиям и постоянная мощность
При длительной интервальной съемке необходимо учитывать ряд моментов.
Во-первых, и это наиболее очевидно, ваша камера должна быть в одном и том же месте для каждого снимка.
Вы можете записать свои настройки и повторно посетить сайт(ы), как Джейми Скотт, но в идеале длительная съемка означает, что вам не нужно перемещать камеру!
К счастью для Сэмюэля и Эйрика, у них есть дома, из которых открывается вид на их сцены (и, по-видимому, нет домашних танцевальных вечеринок, на которых могли бы опрокинуться их штативы).

Однако для длительной съемки таймлапса в другом месте вам понадобится защищенный от непогоды корпус и постоянный источник питания.
Таким образом, вы можете закрепить камеру где-нибудь и оставить ее для съемки на неопределенный срок.
Кстати, наш photoSentinel Tempo идеально подошел бы для этой работы (бессовестный штекер!).
Или вы можете попробовать и следовать этой превосходной инструкции от вышеупомянутого Форреста Паунда из Kontent Films, чтобы сделать свой собственный долговременный корпус для таймлапса.
JPEG против RAW: какой формат фотографий лучше всего подходит для вашего проекта с интервальной съемкой?Удаленные отчеты о состоянии
Во-вторых, вы хотите знать, что ваше оборудование все еще работает в течение длительного времени.
Несмотря на жизненно важное значение защищенного от непогоды корпуса и непрерывного питания, от них мало толку, если ваша камера выйдет из строя по какой-либо другой причине.

Нет ничего более обескураживающего, чем настроить длительную съемку, чтобы через несколько месяцев вернуться и обнаружить, что она умерла через час после того, как вы ушли.
Если вы не настраиваете свое оборудование для долгосрочной съемки, глядя в свое окно, то лучший способ проверить свое оборудование (а вот и действительно бессовестный штекер…) — это отчеты о состоянии в реальном времени, активируемые подключением к Интернету. .
В случае photoSentinel Tempo подключение к сети 4G означает, что вы можете знать, что происходит с вашей камерой в любое время, где бы вы ни находились.
Это также позволяет вам получать каждую фотографию прямо к вам и изменять режим съемки онлайн, когда вы хотите.
Остались вопросы? Свяжитесь с нами.Советы по редактированию
Наконец, нет ничего постыдного в использовании всех автоматических плагинов и программ, которые упрощают редактирование.
Такие плагины особенно нужны для сглаживания ужасного мерцания экспозиции, неизбежного при длительном таймлапсе.

Я уже оценил LRTimelapse за его священный рабочий процесс, и мы также рекомендуем его для долгосрочного редактирования таймлапса.
По-настоящему полезной вещью в LRTimelapse является выдаваемый им график экспозиции, который позволяет сразу увидеть любые кадры, выходящие далеко за пределы средней экспозиции.
Самое замечательное в долгосрочной последовательности заключается в том, что…
1) ваш объект не сильно меняется от одной фотографии к другой, и
2) у вас обычно гораздо больше фотографий, чем вам нужно, то есть вы можно просто удалить кадры, которые слишком далеко ушли.
LRTimelapse также имеет автоматизированный процесс, который удаляет все кадры за пределами указанного диапазона экспозиции.
Кроме того, есть волшебная кнопка устранения мерцания, чтобы еще больше сгладить экспозицию (при длительной интервальной съемке вам может потребоваться запустить последовательность через процесс устранения мерцания несколько раз).
Вне LRTimelpase, вы также можете использовать функцию Adobe Lightroom Match Total Exposures для синхронизации любых двух кадров (хотя было сказано, что выполнение этого вручную почти так же быстро и дает лучшие результаты).

Наконец, подключаемый модуль After Effects «CC Wide Time» дополнительно сглаживает мерцание, создавая «эхо» до и после каждого кадра.
Другие способы запечатлеть смену времен года
Как упоминалось во вступлении со ссылкой на временной стиль BBC и смешанные краткосрочные таймлапсы Джейми Скотта, существуют и другие способы запечатлеть смену времен года.
Хотя это и не настоящие длительные таймлапсы, было бы стыдно не показать следующие два замечательных видео.
Кирилл Неежмаков объединил тайм- и гиперлапс-сцены Гонконга в одно фантастическое произведение.
Норвежская телерадиовещательная корпорация несколько раз совершала одно и то же путешествие по Нордландской железной дороге Норвегии и нарезала видеоматериалы вместе, чтобы они выглядели как одно путешествие.
«Год за 40 секунд» Эйрика Сольхейма — это прекрасное видео для изучения времени, и он отлично справляется с переходами.
П.С. Если вы хотите освоить оригинальный Святой Грааль замедленной съемки, ознакомьтесь с учебным пособием Престона Канака и упростите жизнь с помощью рабочего процесса Святого Грааля LRTimelapse.

6 приложений для создания собственных
Video Production
Хотите создавать замедленные видеоролики, чтобы удивить свою аудиторию? Мы покажем лучшие приложения для вашего телефона.
Вы когда-нибудь слышали о таймлапсе?Возможно, вы никогда не слышали этого названия, но наверняка видели его в действии. В фильмах, сериалах, документальных фильмах или даже видеороликах в Интернете интервальная съемка является эффективным и мощным инструментом, который всегда должен быть у вас под рукой.
В этой статье мы расскажем вам больше об этой технике, которая очень популярна в мире кино. Вы узнаете, как легко его использовать для собственных видео и как с его помощью можно создавать эффекты, которые удивят вашу аудиторию в социальных сетях. И самое приятное: вы можете делать все это на своем телефоне.
Смотри!
Что такое цейтраферное видео? 6 приложений для создания таймлапс-видео Редактировать видео с интервальной съемкой еще никогда не было так просто
Что такое видео с интервальной съемкой?Интервальная съемка — это технология съемки, которая превращает многочасовое видео в контент, длящийся несколько секунд.

Этот метод объединяет последовательность изображений, создавая видео, которое покажет события за более короткое время, чем они происходят в реальности.
Изображения снимаются с фиксированным интервалом времени, обычно в минутах. Затем они превращаются в видеокадры. Другими словами, части объединяются в кадрах в секунду, которые могут отображаться в последовательности из 24 или 30 кадров в секунду.
В принципе, интервальную съемку можно делать с любой камерой. Эффект создается в зависимости от скорости воспроизведения. Но камера должна быть стабильной и иметь возможность делать от 240 до 300 фотографий, чтобы создать интервальную съемку продолжительностью 10 секунд с частотой 30 кадров в секунду.
Это требует терпения и времени, так как обычно вы записываете процессы, которые занимают часы, дни или даже месяцы. Такие вещи, как закат или восход солнца в течение нескольких дней, цветение розы, развитие строительных работ, быстрое движение облаков в небе и т.
 д.
д.Посмотрите приведенный ниже пример замедленного видео о строительстве стадиона Arena da Amazônia в городе Манаус, Бразилия.
ВИДЕО: Стадион Amazon в Манаусе (таймлапс) | Создание чемпионата мира по футболу
6 приложений для создания замедленных видеороликов
Хотя может показаться, что это техника, требующая больших навыков и участия бесчисленного количества профессионалов, замедленная съемка может быть создана в более простых видео, использование приложений, которые помогают в редактировании видео для использования техники.
Эти приложения позволяют любому, даже с небольшим опытом редактирования видео, создавать потрясающие эффекты замедленной съемки для создания контента .
Мы перечислили 6 приложений, которые выполняют эти функции. Ознакомьтесь с техническими характеристиками каждого из них и выберите тот, который лучше всего подходит для ваших нужд.
1. Microsoft Hyperlapse MobileMicrosoft Hyperlapse Mobile — это простой в использовании видеоредактор.
 После того, как вы откроете интерфейс приложения и коснетесь кнопки записи, просто ускорьте видео, используя пользовательские кадры до 8 раз, и отредактируйте его по своему усмотрению.
После того, как вы откроете интерфейс приложения и коснетесь кнопки записи, просто ускорьте видео, используя пользовательские кадры до 8 раз, и отредактируйте его по своему усмотрению.Это бесплатно, доступно для Android и имеет меню с тремя вариантами на главном экране. Один из вариантов заключается в том, что пользователи могут смотреть видео, предоставленные другими пользователями, с возможностью входа в Facebook. Недостатком является то, что он содержит рекламу.
2. Lapse ItЕще один вариант для Android и iOS, Lapse Он имеет быстрый рендеринг с разрешением до 1080p в версии Pro. Эффекты, такие как «Яркие цвета», «Черно-белый», «Винтаж», «Старая пленка» и «Инверсия цветов».
Приложение может отправлять видео напрямую на YouTube, Facebook и другие социальные сети. Платная версия приложения имеет разрешение 320p, 480p и 720p (HD), что позволяет вам использовать преимущества функций и качества камеры вашего смартфона. Бесплатная версия имеет ограниченные возможности и снимает только в разрешении до 240p.

Проверьте и загрузите Lapse в App Store или Google Play Store.
3. FramelapseFramelapse — это бесплатное приложение для Android, которое также имеет функции публикации непосредственно в социальных сетях или хранения видео во внутренней галерее.
Вы можете ускорить видео без обрезки сцен, использовать несколько эффектов изображения, таких как сепия, негатив и нео, но в нем есть реклама. Он также выравнивает запись по сетке, что упрощает редактирование.
Если пользователи заинтересованы, они могут приобрести дополнительные функции, такие как добавление музыки к замедленным видео.
Здесь, в Hotmart, у нас есть ценные советы, которые помогут вам делать все виды видео, а не только замедленную съемку. Узнайте, как сделать более профессиональное видео в домашних условиях:
ВИДЕО: Как сделать более профессионально выглядящее видео в домашней студии которые облегчают использование. С его помощью вы можете использовать несколько цветовых эффектов и включать или отключать вспышку камеры.
 Приложение доступно только для Android.
Приложение доступно только для Android.Приложение имеет внутреннюю галерею, но содержит рекламу. Он не предлагает никаких дополнительных функций.
5. iMotioniMotion — это бесплатное приложение, совместимое с iPhone, iPad и iPod Touch.
У iMotion есть дополнительные функции, которые можно приобрести, что дает возможность создавать замедленные видеоролики в любое время с возможностями 4k и возможностью управления через Apple Watch. Оно доступно в App Store.
Приложение бесплатное, но с покупками внутри приложения.
6. TimeLapseЭто приложение доступно только для iOS. Это быстро и легко настроить. Он позволяет записывать видео в формате HD и 4K, делать фотографии в формате RAW или JPEG.
Приложение также содержит эффективные функции кадрирования и позволяет использовать несколько ресурсов редактирования, таких как насыщенность, яркость, контрастность, регулировка экспозиции, регулировка гаммы, интенсивность, точка белого и многое другое.
Редактировать видео с интервальной съемкой еще никогда не было так просто
Постоянная эволюция смартфонов привела к тому, что в наших руках оказалось так много замечательных функций (буквально!).
А для тех, кто создает и редактирует видеоконтент, новые функции просто невероятны. Как вы видели выше, вы можете применить технику покадровой съемки, которая до недавнего времени использовалась только опытными профессионалами.
Но не останавливайтесь на достигнутом! Если вы хотите узнать больше о методах, которые помогут вам творить, ознакомьтесь с постом ниже и подпишитесь на нас в Instagram!
Посмотреть эту публикацию в Instagram
Публикация Hotmart US (@hotmart.en)
Автор
Хотмарт,
Hotmart — это полноценная платформа для цифровой дистрибуции, созданная с решениями для тех, кто хочет покупать, продвигать или продавать онлайн-курсы, видео, подписки, электронные книги и многое другое.
 Как снять таймлапс: Как снять таймлапс мечты | Samsung RU
Как снять таймлапс: Как снять таймлапс мечты | Samsung RU

 рф | pitervideo.ru | proaim.ru | intel-foto.ru ]
рф | pitervideo.ru | proaim.ru | intel-foto.ru ]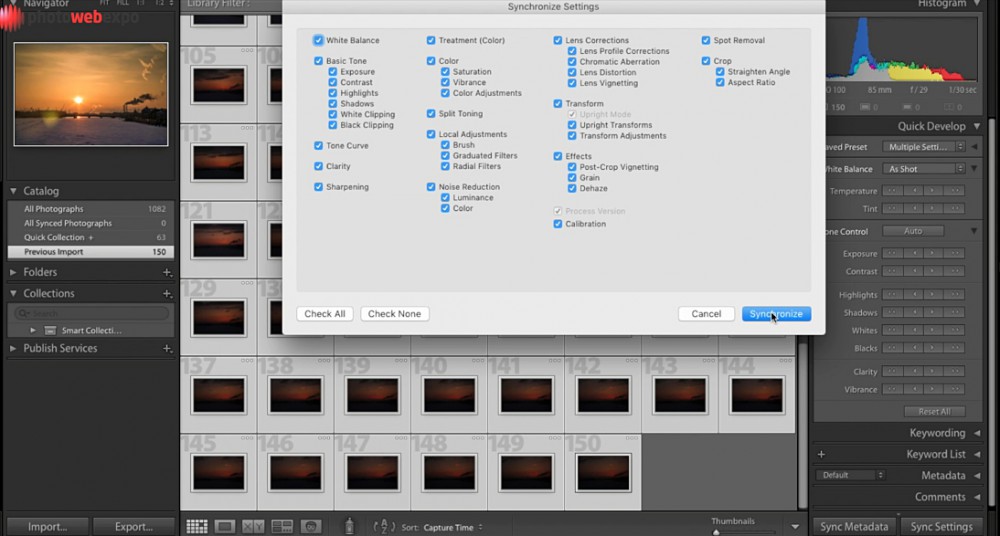 С той лишь разницей, что на фотоаппарате мы можем регулировать диафрагму в ручную. Диафрагма обычно обозначается буквой F. Зачастую при съемки таймлапс выбирается одно значение диафрагмы и не меняется на протяжении всей съемки. Как же выбрать это значение? На этот вопрос не так просто ответить, скажем так, диафрагма выбирается в совокупности с остальными двумя параметрами так, чтобы значение экспозиции было в нуле. Далее я подробно рассмотрю этот момент. Стоит так же отметить, что при минимальных значениях диафрагмы (2.8 и ниже) поле резкости сужается и некоторые объекты в кадре могут быть не резкими, а при максимальных значениях (F13 и выше) проявляется эффект дифракции и все изображение в кадре может стать менее резким, а так же начинают проявляться на кадре все дефекты фотоаппарата, такие как пыль на матрице, пыль и царапины на объективе и внутри него. Я рекомендую использовать значения диафрагмы для дневной съемки в интервале от F4 до F9.
С той лишь разницей, что на фотоаппарате мы можем регулировать диафрагму в ручную. Диафрагма обычно обозначается буквой F. Зачастую при съемки таймлапс выбирается одно значение диафрагмы и не меняется на протяжении всей съемки. Как же выбрать это значение? На этот вопрос не так просто ответить, скажем так, диафрагма выбирается в совокупности с остальными двумя параметрами так, чтобы значение экспозиции было в нуле. Далее я подробно рассмотрю этот момент. Стоит так же отметить, что при минимальных значениях диафрагмы (2.8 и ниже) поле резкости сужается и некоторые объекты в кадре могут быть не резкими, а при максимальных значениях (F13 и выше) проявляется эффект дифракции и все изображение в кадре может стать менее резким, а так же начинают проявляться на кадре все дефекты фотоаппарата, такие как пыль на матрице, пыль и царапины на объективе и внутри него. Я рекомендую использовать значения диафрагмы для дневной съемки в интервале от F4 до F9. Для съемки таймлапса, я рекомендую делать выдержку не менее одной секунды. Чем больше выдержка – тем светлее кадр, чем меньше выдержка тем темнее. Можно провести аналогию с готовкой пищи, чем дольше мы жарим что-то тем более зажареннным оно получается, но как и с пищей выдержка должна быть такой чтобы кадр был хорошо приготовлен не недожарен и не пережарен. То есть выдержка, так же как и диафрагма выбирается так, чтобы экспозиция была в нуле. Есть так же второе правило, выдержка должна быть не длиннее интервала между кадрами, иначе мы не сможем уложиться в интервал, а значит кадры будут сниматься через один. Обычно я стараюсь выбирать выдержку в интервале от 1 до 5 секунд. Чем длиннее выдержка тем сильнее будут размазываться движущиеся объекты в кадре.
Для съемки таймлапса, я рекомендую делать выдержку не менее одной секунды. Чем больше выдержка – тем светлее кадр, чем меньше выдержка тем темнее. Можно провести аналогию с готовкой пищи, чем дольше мы жарим что-то тем более зажареннным оно получается, но как и с пищей выдержка должна быть такой чтобы кадр был хорошо приготовлен не недожарен и не пережарен. То есть выдержка, так же как и диафрагма выбирается так, чтобы экспозиция была в нуле. Есть так же второе правило, выдержка должна быть не длиннее интервала между кадрами, иначе мы не сможем уложиться в интервал, а значит кадры будут сниматься через один. Обычно я стараюсь выбирать выдержку в интервале от 1 до 5 секунд. Чем длиннее выдержка тем сильнее будут размазываться движущиеся объекты в кадре. Но не всегда удается снимать на ИСО 100, зачастую бывает так, что нам необходимо установить нулевое значение экспозиции и параметров диафрагмы и выдержки уже не хватает чтобы это сделать, тогда на помощь может прийти ISO. Важно понимать, что чем выше параметр ISO – тем больше шума будет в кадре.
Но не всегда удается снимать на ИСО 100, зачастую бывает так, что нам необходимо установить нулевое значение экспозиции и параметров диафрагмы и выдержки уже не хватает чтобы это сделать, тогда на помощь может прийти ISO. Важно понимать, что чем выше параметр ISO – тем больше шума будет в кадре. Для этого случая нам и нужен ND фильтр. ND фильтр как солнцезащитные очки, снижает уровень света который поступает в наш объектив. ND фильтр – затемненное стекло, которое накручивается на объектив фотоаппарата. Обычно при съемке днем на улице всегда используется ND фильтр.
Для этого случая нам и нужен ND фильтр. ND фильтр как солнцезащитные очки, снижает уровень света который поступает в наш объектив. ND фильтр – затемненное стекло, которое накручивается на объектив фотоаппарата. Обычно при съемке днем на улице всегда используется ND фильтр. Обратите внимание, что при этом будет остановлена замедленная съемка, поэтому вам придется снова перезапустить настройки камеры. Вам также нужно будет соединить отдельные видео вместе, чтобы получилась одна полная версия.
Обратите внимание, что при этом будет остановлена замедленная съемка, поэтому вам придется снова перезапустить настройки камеры. Вам также нужно будет соединить отдельные видео вместе, чтобы получилась одна полная версия.
 Также убедитесь, что объектив сфокусирован вручную, чтобы окончательное изображение было четким.
Также убедитесь, что объектив сфокусирован вручную, чтобы окончательное изображение было четким.

 Теперь вы можете нажать Экспорт.
Теперь вы можете нажать Экспорт. Это позволит минимизировать явление «мерцания». (Если вы хотите узнать больше о мерцании, вы можете перейти к расширенным руководствам).
Это позволит минимизировать явление «мерцания». (Если вы хотите узнать больше о мерцании, вы можете перейти к расширенным руководствам).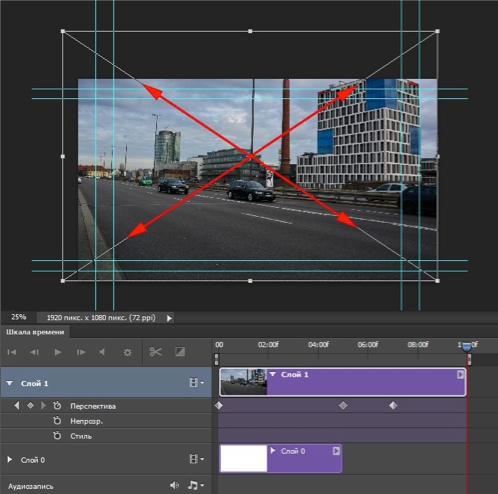
 Д.) бутонов цветов
Д.) бутонов цветов
 Видео может быть космическим борцом, особенно если вы снимаете в 4K в течение длительного времени (3-5 часов). Фотографии требуют меньше места и требуют меньше ресурсов компьютера для постобработки.
Видео может быть космическим борцом, особенно если вы снимаете в 4K в течение длительного времени (3-5 часов). Фотографии требуют меньше места и требуют меньше ресурсов компьютера для постобработки.


 Наконец, выберите музыку, которая запускается после окончания видеоклипа, и удалите ее, чтобы звук и видео идеально совпадали.
Наконец, выберите музыку, которая запускается после окончания видеоклипа, и удалите ее, чтобы звук и видео идеально совпадали. Хотя нет ничего невозможного в том, чтобы делать эти снимки вручную, лучше всего использовать как штатив, так и интервалометр, если на вашем устройстве нет настройки, позволяющей автоматически делать снимки.
Хотя нет ничего невозможного в том, чтобы делать эти снимки вручную, лучше всего использовать как штатив, так и интервалометр, если на вашем устройстве нет настройки, позволяющей автоматически делать снимки. Все ваши файлы изображений немедленно появятся в Media Bin — затем вы можете перетащить их на временную шкалу , чтобы начать.
Все ваши файлы изображений немедленно появятся в Media Bin — затем вы можете перетащить их на временную шкалу , чтобы начать.
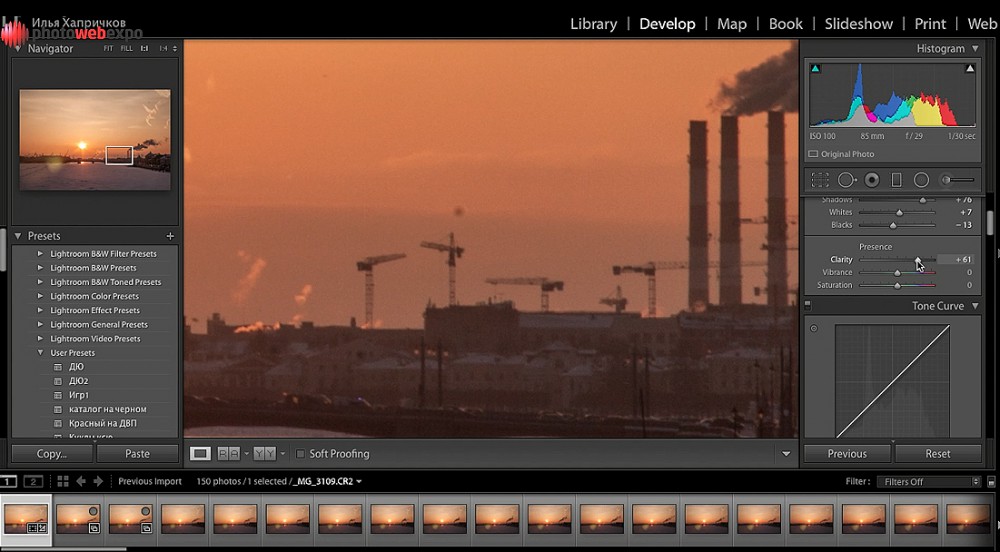 Просто нажмите Экспорт в главном меню, чтобы просмотреть эти параметры.
Просто нажмите Экспорт в главном меню, чтобы просмотреть эти параметры.
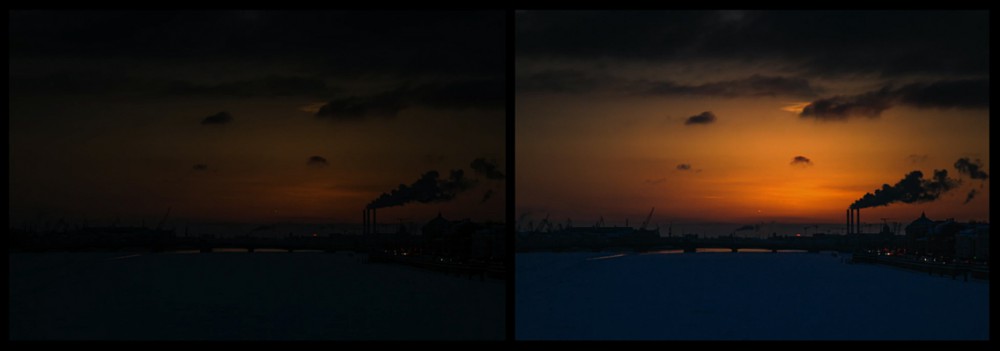

 Если вы используете один из следующих смартфонов:
Если вы используете один из следующих смартфонов: Увидеть прохождение дня за две минуты или движение облаков в волнистый полдень за считанные секунды — оба эти опыта были просто невозможны в прошлом. Сегодня вы можете запечатлеть эти моменты с телефоном в кармане.
Увидеть прохождение дня за две минуты или движение облаков в волнистый полдень за считанные секунды — оба эти опыта были просто невозможны в прошлом. Сегодня вы можете запечатлеть эти моменты с телефоном в кармане.

 Превратить простой покадровый клип изображений или видео в полноценный аудиовизуальный опыт вполне возможно, если приложить немного дополнительных усилий.
Превратить простой покадровый клип изображений или видео в полноценный аудиовизуальный опыт вполне возможно, если приложить немного дополнительных усилий.
 Например, вы можете снять видео со скоростью 24 кадра в секунду, а затем воспроизвести его со скоростью 24 кадра в секунду. Это создает иллюзию движения в финальном видеоклипе. 24 кадра в секунду часто называют «кинематографическим» и используют в фильмах, в то время как 30 кадров в секунду чаще используются в домашнем видео и клипах на Youtube. Многие видеоигры отображаются с частотой 60 кадров в секунду и выше.
Например, вы можете снять видео со скоростью 24 кадра в секунду, а затем воспроизвести его со скоростью 24 кадра в секунду. Это создает иллюзию движения в финальном видеоклипе. 24 кадра в секунду часто называют «кинематографическим» и используют в фильмах, в то время как 30 кадров в секунду чаще используются в домашнем видео и клипах на Youtube. Многие видеоигры отображаются с частотой 60 кадров в секунду и выше.


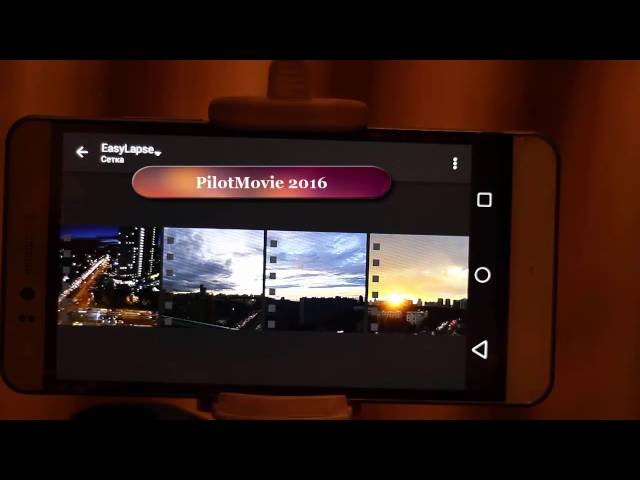 Это просто рекомендации, и если вы хотите более быструю или медленную интервальную съемку, вы можете настроить ее оттуда.
Это просто рекомендации, и если вы хотите более быструю или медленную интервальную съемку, вы можете настроить ее оттуда.

 Таким образом, очень легко создавать красивые и детализированные таймлапсы в формате 4K. И если у вас есть датчик с еще более высоким разрешением, например, Nikon Z9, Z7 II или D850, Canon EOS R5 или Sony A7R IV, вы можете снимать интервальные съемки 8k. Более высокое разрешение также дает вам больше возможностей для обрезки в постобработке.
Таким образом, очень легко создавать красивые и детализированные таймлапсы в формате 4K. И если у вас есть датчик с еще более высоким разрешением, например, Nikon Z9, Z7 II или D850, Canon EOS R5 или Sony A7R IV, вы можете снимать интервальные съемки 8k. Более высокое разрешение также дает вам больше возможностей для обрезки в постобработке. Все дело в предмете — и в том, как вы ожидаете, что предмет будет двигаться в течение интервальной съемки. Если вы снимаете цейтраферную съемку солнца или луны, обязательно используйте достаточно широкоугольный объектив, чтобы запечатлеть то, где находится объект. будет , а не только там, где он есть.
Все дело в предмете — и в том, как вы ожидаете, что предмет будет двигаться в течение интервальной съемки. Если вы снимаете цейтраферную съемку солнца или луны, обязательно используйте достаточно широкоугольный объектив, чтобы запечатлеть то, где находится объект. будет , а не только там, где он есть.
 Приятно иметь такую свободу действий, но это также означает, что позже вам нужно будет использовать отдельное программное обеспечение для редактирования/компиляции, чтобы превратить отдельные кадры в видеоклип.
Приятно иметь такую свободу действий, но это также означает, что позже вам нужно будет использовать отдельное программное обеспечение для редактирования/компиляции, чтобы превратить отдельные кадры в видеоклип. Я считаю это идеальным, хотя и занимает немного больше места на карте памяти.
Я считаю это идеальным, хотя и занимает немного больше места на карте памяти.
 Поначалу это может быть немного сложно, но, надеюсь, советы в этой статье помогут вам начать. Подготовка и практика являются ключевыми факторами, так что как можно скорее выходите и пробуйте таймлапсы.
Поначалу это может быть немного сложно, но, надеюсь, советы в этой статье помогут вам начать. Подготовка и практика являются ключевыми факторами, так что как можно скорее выходите и пробуйте таймлапсы. Когда эти кадры складываются вместе, обычно со скоростью около 24 кадров в секунду, коллекция неподвижных изображений превращается в движущуюся сцену.
Когда эти кадры складываются вместе, обычно со скоростью около 24 кадров в секунду, коллекция неподвижных изображений превращается в движущуюся сцену. д. Попробуйте и составьте свою фотографию с учетом этих элементов и дайте место для движения вещей.
д. Попробуйте и составьте свою фотографию с учетом этих элементов и дайте место для движения вещей. Подумайте обо всех тех творческих таймлапсах, которые вы могли бы снимать за время, необходимое для исправления кривых горизонтов! Определенно стоит потратить дополнительные 30 секунд, чтобы выровнять штатив!
Подумайте обо всех тех творческих таймлапсах, которые вы могли бы снимать за время, необходимое для исправления кривых горизонтов! Определенно стоит потратить дополнительные 30 секунд, чтобы выровнять штатив! Здания, сооружения и скалы — хорошие варианты для включения на передний план. Объекты, которые много двигаются, такие как кусты или деревья, часто не выглядят так приятно, когда их ускоряют в короткометражном фильме, поскольку их резкие движения часто отвлекают от основного внимания. Тем не менее, мы все знаем, что правила созданы для того, чтобы их нарушать, и наличие движущегося объекта, такого как дерево на переднем плане, иногда можно творчески использовать для захвата концепции движения или ветра.
Здания, сооружения и скалы — хорошие варианты для включения на передний план. Объекты, которые много двигаются, такие как кусты или деревья, часто не выглядят так приятно, когда их ускоряют в короткометражном фильме, поскольку их резкие движения часто отвлекают от основного внимания. Тем не менее, мы все знаем, что правила созданы для того, чтобы их нарушать, и наличие движущегося объекта, такого как дерево на переднем плане, иногда можно творчески использовать для захвата концепции движения или ветра. Поэтому абсолютно необходимо, чтобы настройки вашей камеры оставались неизменными на протяжении всей съемки, а не резко переключались на более яркие настройки камеры и т. д.
Поэтому абсолютно необходимо, чтобы настройки вашей камеры оставались неизменными на протяжении всей съемки, а не резко переключались на более яркие настройки камеры и т. д. Как только ваша камера сфокусируется, вы можете отпустить палец и переключить переключатель AF/MF на объективе в положение MF. Если вы не крутите кольцо фокусировки, объектив теперь будет оставаться заблокированным в этом фокусе.
Как только ваша камера сфокусируется, вы можете отпустить палец и переключить переключатель AF/MF на объективе в положение MF. Если вы не крутите кольцо фокусировки, объектив теперь будет оставаться заблокированным в этом фокусе. По этой причине другие режимы съемки, такие как режим диафрагмы (Av или A) или режим затвора (Tv или S), не подходят. Сохранение настроек стабильными в ручном режиме позволяет зрителю увидеть интересные закономерности, появляющиеся в результирующем видео, например, осветление сцены при появлении луны или легкую темноту, которая опускается, когда облако плывет по солнцу. Единственным недостатком такой блокировки настроек является то, что она не сможет справиться, если яркость сцены изменится слишком резко (например, от яркого дневного света до полной ночи) — вы обнаружите, что концы последовательности становятся слишком переэкспонированный или недоэкспонированный. Подробнее об этом позже.
По этой причине другие режимы съемки, такие как режим диафрагмы (Av или A) или режим затвора (Tv или S), не подходят. Сохранение настроек стабильными в ручном режиме позволяет зрителю увидеть интересные закономерности, появляющиеся в результирующем видео, например, осветление сцены при появлении луны или легкую темноту, которая опускается, когда облако плывет по солнцу. Единственным недостатком такой блокировки настроек является то, что она не сможет справиться, если яркость сцены изменится слишком резко (например, от яркого дневного света до полной ночи) — вы обнаружите, что концы последовательности становятся слишком переэкспонированный или недоэкспонированный. Подробнее об этом позже. ..
.. При съемке таких сцен обычно желательна большая глубина резкости (чтобы все было в фокусе). Для достижения большой глубины резкости требуется большое число f (значение диафрагмы). Значение выше f16 на широкоугольном объективе обычно означает, что большая часть сцены будет в фокусе. Дополнительным бонусом большего числа f является то, что точечные источники света, такие как солнце или уличные фонари, часто получаются с эффектом «звездообразования», который может быть приятным для глаз.
При съемке таких сцен обычно желательна большая глубина резкости (чтобы все было в фокусе). Для достижения большой глубины резкости требуется большое число f (значение диафрагмы). Значение выше f16 на широкоугольном объективе обычно означает, что большая часть сцены будет в фокусе. Дополнительным бонусом большего числа f является то, что точечные источники света, такие как солнце или уличные фонари, часто получаются с эффектом «звездообразования», который может быть приятным для глаз. Однако, как обсуждалось ранее, при цейтраферной съемке мы хотим, чтобы каждый кадр был абсолютно последовательным, а каждая фотография выглядела одинаково. Таким образом, вам нужно установить единую, последовательную настройку баланса белого, которая соответствует сцене, чтобы баланс белого не менялся сам по себе на полпути. Сначала немного поэкспериментируйте с несколькими образцами снимков, используя различные настройки баланса белого, и выберите тот, который вам нравится. Вообще говоря, «солнечный свет» хорошо подходит для дневных сцен, или при съемке заката/восхода солнца выбор «облачно» или «тень» делает изображение более теплым/красным, что может быть приятно.
Однако, как обсуждалось ранее, при цейтраферной съемке мы хотим, чтобы каждый кадр был абсолютно последовательным, а каждая фотография выглядела одинаково. Таким образом, вам нужно установить единую, последовательную настройку баланса белого, которая соответствует сцене, чтобы баланс белого не менялся сам по себе на полпути. Сначала немного поэкспериментируйте с несколькими образцами снимков, используя различные настройки баланса белого, и выберите тот, который вам нравится. Вообще говоря, «солнечный свет» хорошо подходит для дневных сцен, или при съемке заката/восхода солнца выбор «облачно» или «тень» делает изображение более теплым/красным, что может быть приятно.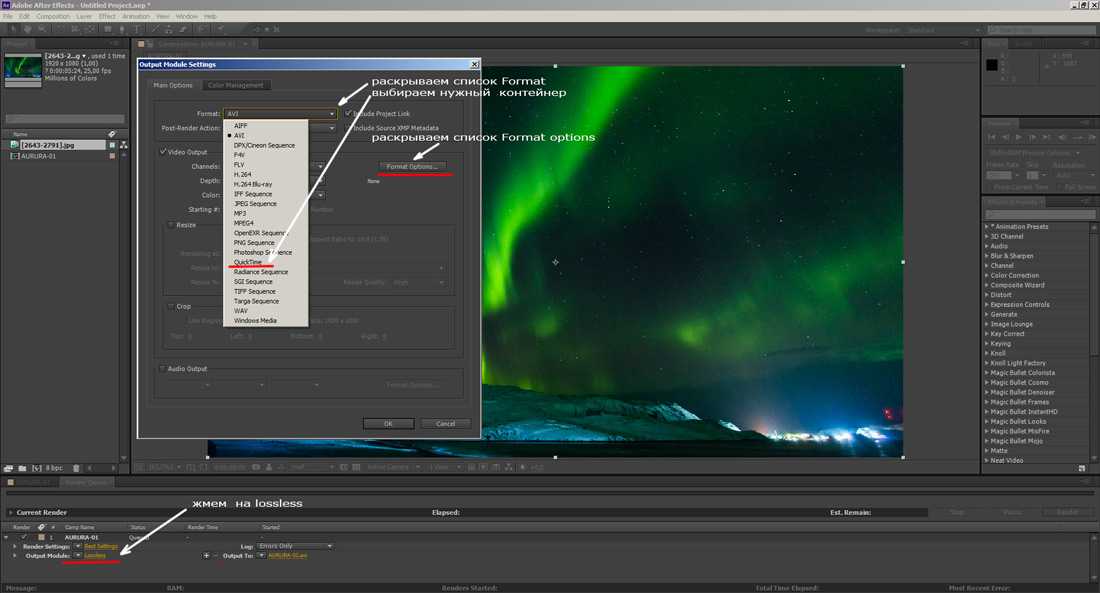
 Запишите их, чтобы на следующий вечер настроить ручной режим. Конечно, за несколько минут до этого времени дня, когда солнце выше и ярче, вы, вероятно, получите немного переэкспонированные фотографии. Не пугайтесь этого, вы пытаетесь запечатлеть очевидное изменение света и цвета неба с течением времени. Если вы использовали какой-либо другой режим, кроме ручного, камера будет автоматически менять настройки каждый раз, когда сцена затемняется, чтобы попытаться всегда поднять фотографию до «правильной экспозиции» / «средней яркости», что неестественно и создает эти внезапные изменения яркости в финальном видео.
Запишите их, чтобы на следующий вечер настроить ручной режим. Конечно, за несколько минут до этого времени дня, когда солнце выше и ярче, вы, вероятно, получите немного переэкспонированные фотографии. Не пугайтесь этого, вы пытаетесь запечатлеть очевидное изменение света и цвета неба с течением времени. Если вы использовали какой-либо другой режим, кроме ручного, камера будет автоматически менять настройки каждый раз, когда сцена затемняется, чтобы попытаться всегда поднять фотографию до «правильной экспозиции» / «средней яркости», что неестественно и создает эти внезапные изменения яркости в финальном видео. ‘ выставить неподвижное фото. Обратите внимание, что в ручном режиме вы по-прежнему можете взглянуть на то, что раньше было вашим «индикатором компенсации экспозиции», но теперь оно в основном показывает вам, насколько камера считает снимок недодержанным, правильным или переэкспонированным в данный момент, используя настройки, которые вы установили. набрали номер. Сделайте несколько пробных снимков, чтобы еще раз убедиться, что вы довольны композицией и экспозицией. Возможно, выделите секунду, чтобы взглянуть на свою гистограмму, просто чтобы перепроверить. Теперь вы почти готовы приступить к фотосъемке.
‘ выставить неподвижное фото. Обратите внимание, что в ручном режиме вы по-прежнему можете взглянуть на то, что раньше было вашим «индикатором компенсации экспозиции», но теперь оно в основном показывает вам, насколько камера считает снимок недодержанным, правильным или переэкспонированным в данный момент, используя настройки, которые вы установили. набрали номер. Сделайте несколько пробных снимков, чтобы еще раз убедиться, что вы довольны композицией и экспозицией. Возможно, выделите секунду, чтобы взглянуть на свою гистограмму, просто чтобы перепроверить. Теперь вы почти готовы приступить к фотосъемке. Если вы хотите, чтобы ваше замедленное видео длилось, скажем, 10 секунд (не затягивайте его слишком долго и медленно), вам нужно будет сделать в общей сложности 240 фотографий (24 кадра умножить на 10 секунд видео). = 240 фотографий).
Если вы хотите, чтобы ваше замедленное видео длилось, скажем, 10 секунд (не затягивайте его слишком долго и медленно), вам нужно будет сделать в общей сложности 240 фотографий (24 кадра умножить на 10 секунд видео). = 240 фотографий). При 24 кадрах в секунду эти 360 кадров дадут 15-секундное замедленное видео. (360/24=15).
При 24 кадрах в секунду эти 360 кадров дадут 15-секундное замедленное видео. (360/24=15). В любом случае, это действительно здорово иметь в своем наборе, поскольку они очень полезны при съемке в условиях низкой освещенности, когда вы хотите, чтобы ваша камера оставалась абсолютно неподвижной даже при нажатии кнопки спуска затвора. Они также очень полезны для съемки творческих фотографий, таких как следы звезд. Каждая марка камеры имеет свою собственную форму пульта дистанционного управления, и штекеры иногда различаются между разными моделями одной и той же марки камеры, поэтому убедитесь, что вы получаете тот, который подходит для вашей камеры.
В любом случае, это действительно здорово иметь в своем наборе, поскольку они очень полезны при съемке в условиях низкой освещенности, когда вы хотите, чтобы ваша камера оставалась абсолютно неподвижной даже при нажатии кнопки спуска затвора. Они также очень полезны для съемки творческих фотографий, таких как следы звезд. Каждая марка камеры имеет свою собственную форму пульта дистанционного управления, и штекеры иногда различаются между разными моделями одной и той же марки камеры, поэтому убедитесь, что вы получаете тот, который подходит для вашей камеры. Довольно круто! Мы фактически поддерживали этих ребят с тех пор, как их продукт находился в стадии разработки, помогая финансировать их проект на кикстартере!
Довольно круто! Мы фактически поддерживали этих ребят с тех пор, как их продукт находился в стадии разработки, помогая финансировать их проект на кикстартере! iMovie, Quicktime Pro и Premiere — все это хорошие варианты, однако чисто из соображений скорости и простоты использования мы рекомендуем очень простой БЕСПЛАТНЫЙ инструмент для создания покадровой съемки под названием «Ассемблер покадровой съемки», который можно быстро загрузить.
iMovie, Quicktime Pro и Premiere — все это хорошие варианты, однако чисто из соображений скорости и простоты использования мы рекомендуем очень простой БЕСПЛАТНЫЙ инструмент для создания покадровой съемки под названием «Ассемблер покадровой съемки», который можно быстро загрузить. Выберите первый в серии и в модуле «Разработка» отредактируйте его по своему усмотрению. Убедитесь, что вы применяете одни и те же настройки ко всем изображениям в последовательности (щелкнув отредактированное изображение, затем щелкните, удерживая клавишу Shift, последнее в последовательности, чтобы выбрать их все, и щелкните параметр «синхронизировать настройки» в модуле разработки). Теперь откройте все изображения серии в модуле «Слайд-шоу». Импортировав шаблоны (например, шаблон 24 кадра в секунду) на панель инструментов «Шаблон» с левой стороны, теперь вы можете просматривать интервальную съемку и даже добавлять такие элементы, как «шаблон идентичности» (ваше имя), музыку, границы и т. д. вы довольны своим слайд-шоу, «Экспорт видео», выбрав желаемую частоту кадров (обычно 24 кадра в секунду), и ваш таймлапс завершен!
Выберите первый в серии и в модуле «Разработка» отредактируйте его по своему усмотрению. Убедитесь, что вы применяете одни и те же настройки ко всем изображениям в последовательности (щелкнув отредактированное изображение, затем щелкните, удерживая клавишу Shift, последнее в последовательности, чтобы выбрать их все, и щелкните параметр «синхронизировать настройки» в модуле разработки). Теперь откройте все изображения серии в модуле «Слайд-шоу». Импортировав шаблоны (например, шаблон 24 кадра в секунду) на панель инструментов «Шаблон» с левой стороны, теперь вы можете просматривать интервальную съемку и даже добавлять такие элементы, как «шаблон идентичности» (ваше имя), музыку, границы и т. д. вы довольны своим слайд-шоу, «Экспорт видео», выбрав желаемую частоту кадров (обычно 24 кадра в секунду), и ваш таймлапс завершен! как будто все это в миниатюре, как в этом фантастическом покадровом видео Сиднея (справа)! Видео слева показывает некоторые из моих недавних таймлапсов. Попробуйте создать его самостоятельно и, пожалуйста, покажите нам, как это получилось, загрузив видео на нашу страницу в Facebook, чтобы я и другие могли его увидеть! Это было бы здорово! Удачи и наслаждайтесь!
как будто все это в миниатюре, как в этом фантастическом покадровом видео Сиднея (справа)! Видео слева показывает некоторые из моих недавних таймлапсов. Попробуйте создать его самостоятельно и, пожалуйста, покажите нам, как это получилось, загрузив видео на нашу страницу в Facebook, чтобы я и другие могли его увидеть! Это было бы здорово! Удачи и наслаждайтесь!
 Это стоит прочитать!
Это стоит прочитать!