Астрофото таймлапсы — Aurora Hunters SPB, Охотники за северным сиянием СПб.
Taly Guryn, 17 марта 2021
Привет. В этой статье мы поговорим о таймлапсах: о том, как подготовиться к съемке, какие есть настройки, как собрать получившиеся фотографии в видео. А также расскажу о своем опыте съемок.
Начнем с того, что таймлапс — это видео, собранное из большого количества отдельных кадров, которые сняты с одинаковыми временными интервалами. Такая астрофото съемка обычно производится с частотой от 3 до 8 кадров в минуту. Таким образом за час съемки можно получить 200-400 кадров, из которых итоговое видео-таймлапс будет занимать всего 6-13 секунд при частоте 30 кадров в секунду.
480 фотографий за два часа съемки станут 16-секундным видео
Все эти расчеты, конечно, приблизительные и для каждого случая будут индивидуальны, но вы можете оценить требуемое время съемки для получения ожидаемого результата. Для продолжительного таймлапса хотя бы на полминуты, вам понадобится оставить фотоаппарат хотя бы на 2-3-4 часа.
Для продолжительного таймлапса хотя бы на полминуты, вам понадобится оставить фотоаппарат хотя бы на 2-3-4 часа.
Подготовка к съемке
Перед началом съемки убедитесь, что на карте памяти достаточно свободного места для того, чтобы уместить расчетное количество кадров, а батарея фотоаппарата полностью заряжена.
Перед тем, как первый раз начать снимать таймлапс уже в боевых условиях, обязательно потренируйтесь дома. Необходимо выяснить, на сколько по времени хватит аккумулятора вашего фотоаппарата и сколько фотографий он успеет сделать за это время.
Если ваш фотоаппарат будет питаться по проводу от внешнего аккумулятора, то все равно стоит проверить максимально возможное время работы такой конструкции.
Также нельзя забывать, что в холодное время аккумулятор садится быстрее, поэтому такие эксперименты можно попробовать провести в месте, которое по температуре больше похоже на улицу: балкон или холодильник.
Оцените необходимый размер карты памяти. В моем случае при размере RAW фото в 25 мегабайт, карточки на 64 гигабайта хватит почти на 2500 фотографий — и я никогда не упирался в этот лимит.
Интервалометр
Теперь поговорим об инструментах для съемки. Нажимать руками на кнопку спуска затвора и снимать каждый кадр отдельно неудобно и неправильно — вы не сможете идеально отмерять время между кадрами, а любое касание фотоаппарата может сбить его положение, и в результате вы получите дергающуюся картинку.
Для решения этой проблемы существует устройство «интервалометр» или «пульт для интервальной съемки». Он самостоятельно нажимает на кнопку спуска с заданными промежутками времени.
Эта опция может быть программной в самом фотоаппарате как настройка, а может быть отдельным устройством, подключаемым к фотоаппарату снаружи. Некоторыми фотоаппаратами можно управлять с компьютера или телефона.
Конечно, удобнее всего не носить с собой дополнительный пульт, а иметь все внутри фотоаппарата, но не в каждом такая опция есть. На некоторые фотоаппараты можно установить прошивку, которая расширяет штатные возможности, в том числе добавляя интервалометр. Например, для некоторых фотоаппаратов Canon существует модифицированная прошивка Magic Lantern.
У интервалометра есть два основных параметра:
- интервал — время между нажатиями на кнопку «спуска»;
- выдержка — время выдержки снимка.
Также, бывает, можно настроить задержку старта и число снимков, но это зависит от вашей ситуации и потребностей.
Выдержку для съемки вы выбираете исходя из возможностей чувствительности матрицы вашего фотоаппарата, а также светосилы и поля зрения объектива — обычно она задается в районе от 4 до 20 секунд.
Интервалы между кадрами нужно задавать чуть больше, чем выдержка по времени, чтобы фотоаппарат успевал обработать сделанную фотографию и записать на карту памяти. Заодно за это время матрица успеет немного остыть. 2-4 секунды вполне хватит. То есть при съемке с выдержкой 12 секунд, интервал между кадрами можно выставить около 15 секунд.
Съемка
Теперь немного об особенностях съемки таймлапсов. Опустим составление композиции и предположим, что вы уже выбрали, куда и как будет направлена камера.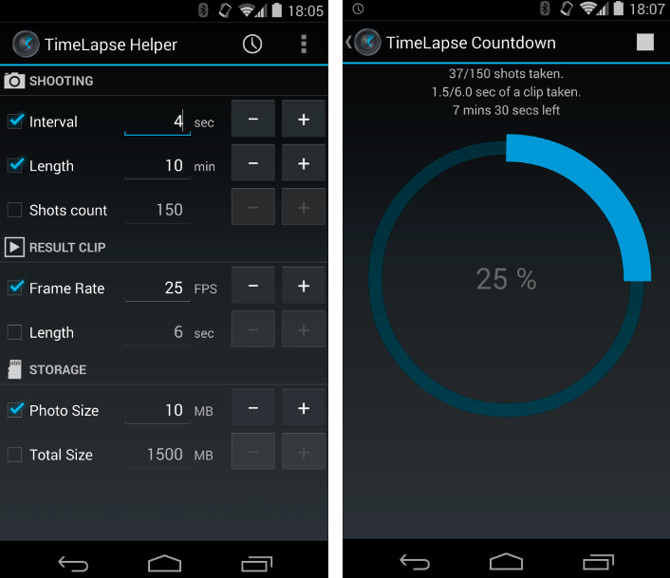
Первым делом следует убедиться, что штатив находится в устойчивом положении. Здесь ваш главный враг — это ветер, поэтому есть смысл расставить ножки штатива как можно шире, а с фотоаппарата снять ремешок для переноски.
Для экономии заряда аккумулятора фотоаппарата, перед началом съемки выключите подсветку экрана. Например, на фотоаппаратах Canon она выключается кнопкой «DISP» или «INFO». Также с экономией заряда может помочь отключение предпросмотра получившейся фотографии.
Если в какой-то момент вы почувствуете, что ошиблись ракурсом, то постарайтесь как можно раньше это исправить, чтобы остаток таймлапса снимался уже в правильном направлении. Но иногда смена ракурса может сыграть на пользу. Особенно, если это переключение происходит в моменты затишья красоты.
Не бойтесь чуть завысить ISO при съемке таймлапса. Небольшие шумы, которые видны на фото, будут играть меньшую роль на видео, картинка которого может быть в несколько раз меньше по площади. Особенно, если речь идет о последующей публикации видео в соцсетях, которые ужмут картинку и съедят все качество.
Например, при съемке на Canon 550D фотографии начинают шуметь уже при ISO 1600, но для таймлапсов можно использовать и 3200, и даже 6400. В таком случае можно будет уменьшить время выдержки для того, чтобы ловить структуру сияния.
Снимать фото для таймлапсов также рекомендуется в формате raw для возможности последующей обработки перед сборкой итогового видео.
Обработка и монтаж
После того, как вы сделали достаточное количество кадров, можно приступать с обработке фотографий. Кадры одного таймлапса должны быть отредактированы с одинаковыми настройками, поэтому выделите все фотографии и применяйте необходимые фильтры ко всем сразу.
На моменте обработки, кадрируйте все фотографии в соотношении сторон 16:9 для того, чтобы получившееся видео максимально эффективно использовало площадь экранов и не имело вертикальных черных полос, в отличие от стандартного соотношения сторон фотографии 3:2 или 4:3.
Количество кадров в секунду (fps — frames per seconds) для каждого видео выбирается индивидуально в зависимости от желаемой плавности движения. Попробуйте для начала выставить значение около 20 кадров в секунду и измените его в большую или меньшую сторону при необходимости.
Попробуйте для начала выставить значение около 20 кадров в секунду и измените его в большую или меньшую сторону при необходимости.
Далее вам остается собрать полученные после экспорта кадры в одно видео. Это как слайдшоу, но с очень маленьким временем отображения каждой картинки.
В качестве универсального средства для сборки таймлапсов я предлагаю использовать Time Lapse Maker — простую программу собственной разработки, которую можно использовать на macOS, Windows и Linux.
Есть множество других способов собирать видео из папки с картинками, но для тех, кто не особо разбирается в монтаже видео и хочет сразу получить результат, эта программа должна упростить задачу.
Примеры видео
И в завершение я бы хотел продемонстрировать свой прогресс в съемках таймлапсов северного сияния и звездного неба.
Самый первый опыт успешной охоты на сияние случился на Большом озере во Всеволожске 27 сентября 2020 года. Простой Canon 550D и стандартный объектив 18-55 f/3.5-5.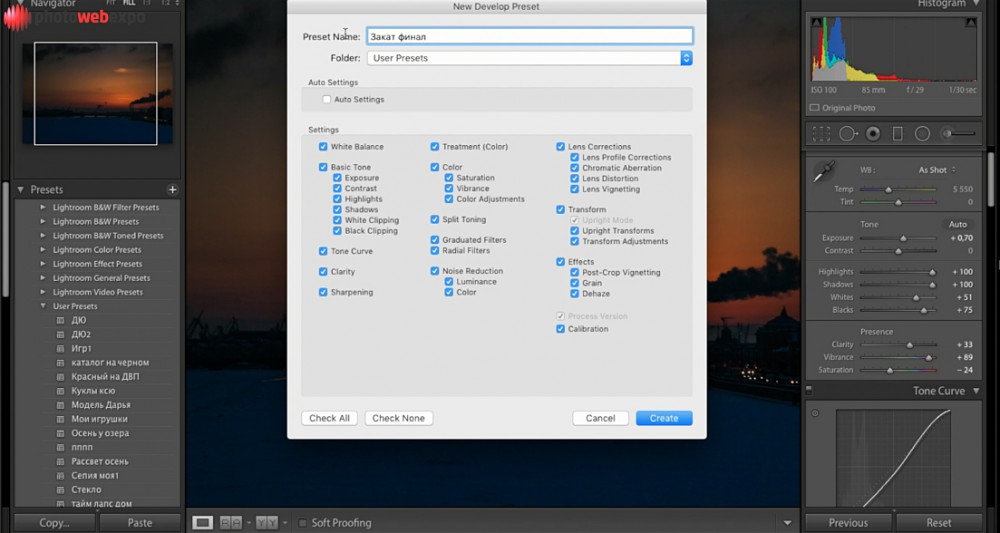 6. Съемка фотографий в формате jpeg, небольшие серии снимков, постоянная смена ракурса, запотевающий объектив и использование интервалометра на компьютере — все в этом видео говорит о том, что можно делать лучше, но с чего-то надо было начинать.
6. Съемка фотографий в формате jpeg, небольшие серии снимков, постоянная смена ракурса, запотевающий объектив и использование интервалометра на компьютере — все в этом видео говорит о том, что можно делать лучше, но с чего-то надо было начинать.
Большое озеро, Всеволожск, 27 сентября 2020
На следующую же ночь получилось второй раз поймать северное сияние. Оборудование и ошибки при съемке были те же.
Финский пляж, Приозерск, 28 сентября 2020
В один из вечеров удалось запечатлеть плотную дугу на горизонте за тучами, а также «гуляющие» лучики сияния. Фотоаппарат тот же, а вот объектив на этот раз уже был взят более широкоугольный и светосильный — Canon 15mm f/2.8 fisheye. С того же момента все фотографии, в том числе и таймлапсы, я начал снимать в формате raw — так появилась возможность поправить баланс белого и чуть подтянуть цвета перед сборкой видео.
Фотоаппарат тот же, а вот объектив на этот раз уже был взят более широкоугольный и светосильный — Canon 15mm f/2.8 fisheye. С того же момента все фотографии, в том числе и таймлапсы, я начал снимать в формате raw — так появилась возможность поправить баланс белого и чуть подтянуть цвета перед сборкой видео.
Финский пляж, Приозерск, 24 октября 2020
Удачно сложившаяся ситуация с безоблачным небом в Ленинградской области заманила на первые попытки заснять движение Млечного Пути. Полнокадровый Canon 6D и светосильный Tamron 28-75 f/2.8 показали, что структуру нашей Галактики вполне по силам поймать на фото без специального оборудования.
Окуневая бухта, 7 декабря 2020
И снова простой Canon 550D с широкоугольным Canon 15mm f/2. 8 fisheye. На этот раз при съемке были учтены практически все ошибки, которые я мог допускать ранее. И на момент написания этой статьи — это мой самый удачный таймлапс.
8 fisheye. На этот раз при съемке были учтены практически все ошибки, которые я мог допускать ранее. И на момент написания этой статьи — это мой самый удачный таймлапс.
Бухта Моторная, Приозерский район, 9-10 декабря 2020
Полезные ссылки
Наш Youtube-канал: https://www.youtube.com/channel/UCaClWMpSQjOPAVruIv6H5Kw
как сделать, и разные тонкости
Автор Иван Чистяков На чтение 5 мин Просмотров 1.1к. Опубликовано Обновлено
Буэнос диас, дорогие читатели блога! Это испанский! Не знаю как вы, а вот я уже соскучился по теплу, солнышку и травке. В ожидании весенних лучей, потепления и капелей посетила идея эффектно заснять как таит снег на крыше и перед соседним домом, используя Timelapse. Таймлапс что это такое? А вот сейчас и узнаем.
В ожидании весенних лучей, потепления и капелей посетила идея эффектно заснять как таит снег на крыше и перед соседним домом, используя Timelapse. Таймлапс что это такое? А вот сейчас и узнаем.
Содержание
- Суть процесса
- Сюжеты
- Настройки
- На телефон
Суть процесса
Уверен, в интернете вы натыкались на съёмку быстро расцветающего красивого цветка, передвижения на оживлённой улице, либо восходы/закаты солнца. Все эти процессы порой длятся очень долго, и что бы их запечатлеть используют специальные фото приёмы, один из них Timelapse.
Это фиксация медленно происходящих процессов. Данный приём представляет собой покадровую фотосъёмку с определённым периодом, и с одной и той же позиции. Если знать и придерживаться нескольких очень простых правил, то таймлапс сможет сделать даже новичок в фото и видеосъемке.
Для начала давайте разберемся как снимают профессионалы. Помимо фотокамеры, у них есть крепкий штатив, которому не страшен ветер, полностью заряженный аккумулятор и пустая флешка.
Снимки желательно делать без сжатия в формате RAW. Если в вашем девайсе не присутствует встроенная функция таймлапса, то чтобы лишний раз не трогать камеру, лучше воспользоваться дистанционным пультом управления.
Сюжеты
Следующий момент, что же снимать? Наиболее известный из всех сюжетов – это городская жизнь. Можно залезть на крышу дома, стать посередине оживлённой улицы, или поместить камеру в кафе.
Для качественного таймлапса важна динамика в кадре, развитие какого-либо действия. Главное, чтобы в результате у вас получилось не хаотичное сборище движущихся объектов, а полноценная короткометражка, с плавным развитием событий.
Настройки
Давайте разберёмся, какие настройки необходимо выставлять, чтобы добиться хорошего результата. Для одной секунды такого видео необходимо сделать как минимум 24 кадра, то есть для минутного видео 1440 фотографий.
В беззеркальных аппаратах существует функция электронного затвора, у которого нет лимита срабатываний, в отличие от зеркалок, у которых он есть. Итак, фиксируем устройство на штатив и изменяем параметры экспозиции в ручном режиме.
Итак, фиксируем устройство на штатив и изменяем параметры экспозиции в ручном режиме.
Сразу же выключаем автофокус, ведь в автоматическом режиме устройство имеет возможность захватить фокус на не желаемом объекте при съёмке следующего фотоснимка. Так же отключаем стабилизацию изображения, она может лишь негативно сказаться при съёмке со штатива.
Баланс белого переводим в ручной режим и не забываем саму съёмку вести в RAW, чтобы после съемки была возможность для исправления недочётов. Затем самое главное – это выбрать период.
На просторах интернета находится большое количество информации на этот счёт, ведь точные параметры тяжело сказать. На показатель влияют погодные условия, свет, скорость ветра и так далее, поэтому первые попытки будут не совсем удачные. Нужно сделать пробные варианты, чтобы понять какие настройки выставлять.
Если у вас обычная зеркалка, то после того как вы сделаете тысячу фотографий, их необходимо обработать в любом редакторе. Следующий этап – это склейка кадров, для этого подойдёт любая программка для монтажа видео, например Adobe Premiere.
На телефон
Для того что бы снять Timelapse на айфоне не нужны никакие приложения и дополнительные программы, достаточно просто зайти в камеру, выбрать режим интервал. Устанавливаем телефон на жёсткую поверхность, надёжно закрепив устройство, и нажимаем красную кнопу спуска.
Важно выбрать подходящую локацию с динамическим изменением положений, либо строения объектов. Важным моментом является то, что айфон не позволяет менять параметры интервала, так что вне зависимости от того, что вы снимаете на протяжении пяти минут или пяти часов, на выходе всё равно получится от 20 до 40-ка секунд. В целях экономии пространства памяти, айфон сам устанавливает сколько произвести снимков секунду.
А если вы задаётесь вопросом, как снять таймлапс используя смартфон на андроид – этот пунктик для вас. Если в вашем телефоне не имеется подобная функция, то можно скачать приложение, например Droid Timelapse. В данном приложении можно изменять разрешение, время периодичности съёмок изображений, максимальную длительность видео, яркость и фокусировку.
Так же устанавливаем аппарат на надёжную базу, либо штатив, подбираем подходящую композицию, и вперёд. Отличной наглядности можно добиться при размещении на первом, либо втором плане динамического объекта за какой-то промежуток времени.
Например, можно снимать как вы рисуете, собираете мозаику и прочее. Либо первый и второй план остаются неизменными, а меняется фон как при рассвете, закате и других природных явлениях.
Timelapse в видеорегистраторе. Очень красивые, атмосферные видеоролики могут получиться при фиксировании передвижения автомобиля на камеру видеорегистраторов. Существуют современные модели с уже имеющейся функцией снятия подобного материала.
А если ваш аппарат довольно старенький, то, как и у большинства видеорегистраторов, наверняка в нём будет функция интервала. Она позволяет с заданной периодичностью производить снимки, которые хранятся на вашей флешке устройства в формате JPG. Готовую последовательность фотографий, при желании можно также смонтировать в ускоренный видеоролик.
Чтобы лучше понять этот материал, советую поглядеть еще видео по этому вопрос. Тогда уже точно будет все понятно, и вы с легкостью сможете делать потрясные таймлапсы.
Таймлапс – это очень зрелищный и интересный приём съемки. На первый взгляд может показаться, что это очень ёмкий и сложный процесс, но качественный материал не может делаться легко.
Поэтому если вы хотите сделать действительно что-то крутое, то запасайтесь терпением, ищите креативные решения, и не бойтесь экспериментировать. Буду безумно благодарен подписке на блог, а так же рекомендации сбоим близким.
С вами был Роман.
App Store: Skyflow – Съёмка таймлапс
Описание
Skyflow — это удобный и функциональный инструмент для фотографов, которые стремятся к лучшему качеству съёмки тайм-лапс!
Skyflow имеет множество опций, таких как выбор разрешения и формата съёмки, эффекты размытия и светового следа, HDR, панорамирование и многое другое.
После окончания съёмки, ваш таймлапс необходимо экспортировать в виде видеофайла или последовательности изображений.
И самой крутой особенностью Skyflow является то, что вы можете изменять скорость воспроизведения вашего таймлапс даже после завершения съёмки, прямо перед экспортом финального видео!
Особенности:
• Съёмка и экспорт в разрешении до 4K
• Съёмка и экспорт RAW (для iPhone 6S и выше)
• Ручное управление фокусом, ISO, скоростью затвора и балансом белого
• Функция уменьшения шумов NR для более чистых снимков
• Функция увеличения светочувствительности LLB для съёмки в тёмное время суток
• Режимы длинной экспозиции: световой след и размытие движения с функцией предпросмотра
• Функция стабилизации горизонта для съёмки в движении или с транспортного средства
• Функции масштабирования и искажения линзы для интересных эффектов
• Функция панорамирования для придания динамики и драматического эффекта
• Поддержка стабилизаторов DJI OSMO Mobile и DJI OSMO Mobile 2
Внимание: устройство DJI OSMO Mobile 3 не поддерживается (по независящим от нас причинам)!
Другие функции:
• Поддержка телеобъектива (на устройствах с двойной камерой)
• Индикаторы системного времени, памяти и батареи (нажатие на индикаторе памяти меняет режим отображения)
• Задание времени начала, интервала и продолжительности съёмки
• Возможность изменения некоторых параметров прямо во время съёмки
• Несмотря на то, что интервал съёмки фиксирован, редактор позволит вам изменить скорость воспроизведения таймлапс-проекта перед экспортом!
• Сетка с линиями для правила третей и соотношении сторон 1:1 (квадрат) и 2.
• GPS метаданные в фотографиях
Также:
• Быстрый просмотр ваших временных проектов прямо на главном экране, просто проведите пальцем
• Богатый редактор: возможность урезать время, добавить музыку или продолжить отсчет времени
• Гибкие настройки HDR с предварительным просмотром в режиме реального времени в редакторе
• Удобные и понятные параметры экспорта с выбором разрешения, формата, частоты кадров и качества видео
• Полученное видео можно сохранить в библиотеке фотографий, отправить в iTunes или отправить в другое приложение
Важно!
В бесплатной версии, вы можете снимать таймлапс, не беспокоясь о каких-либо ограничениях,
но экспорт будет ограничен pазрешением 540p, 30 fps и видео будет содержать водяной знак.
Ограничения разблокируются одноразовыми покупками.
Обратите внимание, что если ваше устройство имеет 8-ми мегапиксельную камеру, то она имеет на 15% меньшее разрешение, чем реальное 4K, и поэтому во время экспорта видео, имеет место небольшая потеря качества.
Версия v1.3.2.3
Изменения:
• Пожжержка тёмной темы iOS 13
• Пожжержка ультра-широкого объектива iPhone 11/Pro
Исправления:
• Исправлен вылет при запуске на iOS 10
• Исправления мерцания экрана при использовании ручных настроек ISO или выдержки при некоторых условиях освещения
• Улучшено качество эффекта светового следа
Оценки и отзывы
Опечатка
Исправьте опечатку в описании «ПОЖЖЕРЖКА»
ОК! =)
Хорошее приложение.

Дизайн, удобство использования. Жаль нет возможности управлять OSMO Mobile 3, хотелось бы видеть видеть функцию плавного изменения положения камеры по выбранным точкам, как в DJI Mimo. Есть возможность добавить функцию автоматического изменения фокуса при создании таймлапс? Было бы здорово менять план съёмки с ближнего на дальний или наооборот. Например указать, что с 0 кадра по 120 фокус (А), с 120 по 360 кадр плавное изменение с (А) на (Б), с 360 и до конца съемки фокус (Б). Было бы круто.
Update: есть нюанс в использовании … если зафиксировать экспозицию и баланс белого, а затем нажать на экран чтоб сфокусироваться на объекте, то все зафиксированные параметры сбиваются (( приходится учитывать эту особенность при настройке камеры.
Отличное приложение
Пожалуй, лучшее приложение из подобных.
Все интуитивно понятно, удобные настройки и довольно многообразные. Плюс Русский язык. Мне очень понравилось. Спасибо разработчикам.
Встроенные покупки
Полная версия
Полная версия включает все опции экспорта
279,00 ₽
HD экспорт
Разблокирует экспорт в разрешении до 1080p
179,00 ₽
Разработчик Andrey Kovalyov не сообщил Apple о своей политике конфиденциальности и используемых им способах обработки данных. Подробные сведения доступны в политике конфиденциальности разработчика.
Нет сведений
Разработчик будет обязан предоставить сведения о конфиденциальности при отправке следующего обновления приложения.
Информация
- Провайдер
- Andrey Kovalyov
- Размер
- 92,8 МБ
- Категория
- Фото и видео
- Возраст
- 4+
- Copyright
- © 2014-2019 KageDev
- Цена
- Бесплатно
- Поддержка приложения
- Политика конфиденциальности
Поддерживается
Вам может понравиться
Съёмка таймлапс на Sony a6500
com/embed/Y6KYQggnQZY6A» frameborder=»0″ allowfullscreen=»allowfullscreen»>
Таймлапс можно снять на любую камеру. Многие производители встраивают в свою прошивку функцию съёмки с интервалом. Причём зачастую компактные камеры (например, Sony RX100 V) подходят для подобной съёмки больше, чем профессиональные зеркальные камеры.
Хотя стоит отметить, в этой тематике есть один однозначный лидер — компания Sony. Почему?
Только в камерах Sony есть такое функциональное приложение, как «Интервальная съёмка». С другими производителями придётся довольствоваться функцией прошивки, которая лишь делает кадры с заданным интервалом, а для более сложных задач придётся приобретать отдельные, весьма дорогостоящие аксессуары. Плюс к этому беззеркальные камеры Sony можно заряжать от внешнего аккумулятора. Ну и конечно, работа с электронным затвором не изнашивает технику при таком интенсивном режиме съёмки.
Хотя последнее не является уникальным предложением, однако в комплексе это делает систему Sony практически незаменимой.
Приложение для интервальной съёмки платное, для его покупки необходимо зарегистрироваться в сервисе Sony. Многих задевает, что приложение платное. Но нужно понимать, что вы получаете не просто функцию по съёмке с интервалом, а гибкую в настройке программу с огромным количеством больших и маленьких функций, упрощающих съёмку таймлапса.
Эту статью мы пишем на основе камеры Sony a6500.
Запуск программы и настройка
Стартовый экран предлагает вам установить основные параметры съёмки. Здесь есть как предустановленные для различных сюжетов настройки, так и полностью настраиваемый режим.
Вы можете настроить интервал между кадрами и итоговое количество кадров. Также вы можете выбрать, что вы хотите получить в результате: готовое видео, фото и видео либо только фото.
Съёмка таймлапса сразу в формат видео очень актуальна для путешественников, которые хотят получить готовое видео без проблем с конвертацией и монтажом. И самое главное — это экономит место на вашей карте памяти.
Также здесь можно выбрать чувствительность экспонометра. Если в кадре будет много движения, то яркость будет активно меняться, и следует поставить низкую чувствительность. Если отключить эту функцию, то камера фиксирует параметры, которые установлены перед запуском съёмки.
После выбора настроек вы попадаете в режим съёмки.
Съёмка может производиться в одном из стандартных режимов съёмки: приоритете диафрагмы, приоритете выдержки, программном режиме и полностью ручном режиме.
Отдельно вы можете выбрать чувствительность. Можно выбрать как фиксированное, так и автоматическое ISO.
У приложения есть своё меню настроек, чтобы в него попасть, нужно нажать на кнопку меню.
Приложение частично дублирует настройки камеры. Например, здесь можно выбрать, в каком формате сохранять данные.
Из минусов — через приложение нельзя отформатировать карту памяти. Вероятно, это сделано, чтобы стороннее приложение не имело доступа к такой критически важной функции.
Приложение очень гибко настраивается. Рекомендую вам установить режим затемнения экрана во время съёмки. Это значительно сэкономит заряд батареи.
К сожалению, опции, чтобы погасить экран полностью, не существует, потому что фотографу нужно отслеживать ход процесса, не прикасаясь к камере.
Съёмка
После настройки приложения и выбора всех параметров съёмки вы можете сделать пробный кадр, нажав на кнопку корзины. Камера снимет один кадр для того, чтобы вы могли оценить экспозицию, композицию и резкость.
После того как вы убедитесь, что все параметры установлены верно, можно запускать съёмку. Для этого нужно нажать на кнопку спуска.
Всё время съёмки камера показывает, сколько кадров уже сделано и сколько времени осталось до конца съёмки.
К сожалению, приложение ограничено съёмкой 990 кадров за один раз. С другой стороны, если вы планируете собирать видео самостоятельно со скоростью 25 кадров в секунду, это почти 40 секунд готового видео.
Рекомендую вам независимо от вашей задачи ставить максимальное количество кадров. Это застрахует вас от неожиданных изменений в кадре.
Это застрахует вас от неожиданных изменений в кадре.
Например, в кадр попадёт движущийся корабль, вы, скорее всего, захотите закончить видео после того, как он выйдет из кадра. Если у вас установлено, скажем, 400 кадров, то съёмка закончится и вы не успеете запустить её заново. А при съёмке 990 кадров вы можете снять 400 запланированных и ещё 60 дополнительных кадров, после чего уже вручную остановить съёмку.
Результат
Советы по съёмке таймлапса
Зарядка. Обязательно зарядите аккумулятор камеры полностью. Обычно аккумулятора a6500 хватало на съёмку 3000–4000 кадров в зависимости от интервала и прочих условий.
Ручная фокусировка. Пользуйтесь только ручной фокусировкой, ведь даже маленький промах будет сильно заметен в финальном видео.
Жёстко фиксируйте свою камеру. Даже незаметное движение при съёмке будет очень сильно заметно на видео, и картинка будет дёргаться. Для этого нужно воспользоваться штативом. Для путешественников можем посоветовать выбрать компактный штатив, который можно всегда брать с собой.
Для этого нужно воспользоваться штативом. Для путешественников можем посоветовать выбрать компактный штатив, который можно всегда брать с собой.
Если съёмка предстоит длительная и вы предполагаете использовать внешний аккумулятор, то лучше подключите его сразу к камере, чтобы во время съёмки случайно не сместить её.
Заранее продумайте выдержку. Если вы снимаете с короткой выдержкой, то ваше меню будет состоять из резких статичных кадров, без мазы. Если поставить на паузу любой фильм, увидите, что при движении объект всегда смазывается. Поэтому для того, чтобы подчеркнуть движение в кадре, лучше использовать более длинную выдержку.
Если вы хотите снимать днем движущиеся облака, выдержка должна быть около 4 секунд — это значит, что вам потребуется нейтрально-серый фильтр.
P.S.
В каждом конкретном случае, будь то съёмка облаков или хаотичной толпы людей, требуется много практики для оттачивания мастерства и получения финального видео, которое вам понравится.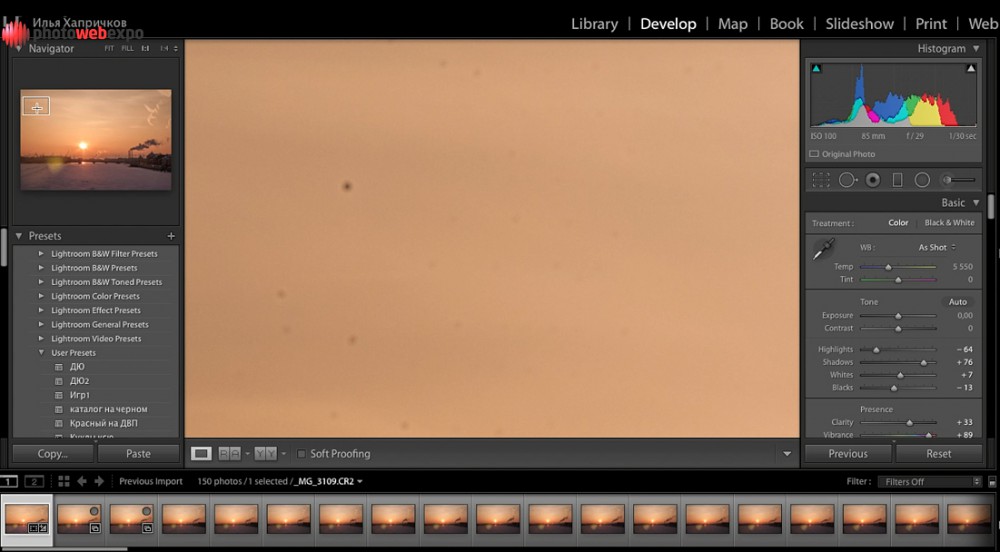
Если у вас остались вопросы, пишите их в комментариях.
Секреты таймлапса, замедления и панорамы. Как удивить близких своими видеоклипами: nikonofficial — LiveJournal
Каждый раз из поездок мы привозим с собой гигабайты фотографий со всеми возможными пейзажами, достопримечательностями, выражениями наших лиц… Но бесспорно, красоту и шарм новых мест не хуже (а порой и намного лучше) передаёт видео. Мы расскажем, как создать действительно качественные клипы, используя самые интересные эффекты.Таймлапс
Естественно, самым популярным и одним из самых эффектных является таймлапс. Его секрет заключается в склейке кадров в одну ускоренную историю. И это один из тех эффектов, которые помогают нашему глазу увидеть намного больше. Например, с помощью таймлапса вы за несколько минут сможете показать близким, оставшимся дома, закат в высочайших горах, приливы или отливы, приход циклона или то, как распускаются утром экзотические цветы. Главное — выбрать подходящую технику, которая поможет вам передать всю красоту и уникальность происходящего.
По словам профессионального фотографа Дмитрия Моисеенко, который известен своими аэропанорамами, для таймлапса подойдут многие камеры Nikon: D750, D610, D810, D5300 и другие — эта функция есть даже на недорогих фотоаппаратах. Кроме того, неплохо справится с задачей линейка экшн-камер Nikon KeyMission, которые порадуют вас ещё и своей компактностью.
«Лайфхак для тех, кто снимает таймлапсы: перед съёмкой убедитесь, что на камере чистая матрица и на ней нет пылинок. Одно дело на пост-обработке почистить от „мусора“ одну фотографию, и совсем другое, скажем, 750 кадров. И не надейтесь на автосинхронизацию в Лайтруме — по закону Паркинсона, пылинка расположится на самой динамичной части сюжета», — советует Дмитрий.
В целом, если вы создаёте таймлапсы впервые, постарайтесь использовать избитые (хоть и красивые) сюжеты только для тренировок. Ищите новые ракурсы, новые истории, чтобы смотреть на это было не только приятно, но и интересно (к примеру, сюжеты, при которых финал таймлапса не очевиден).
Эффект присутствия
Согласитесь, в моменты наивысшей степени восторга мы часто жалеем, что наши близкие не могут разделить с нами эти эмоции. Особенно, в путешествиях. Да, безусловно фотографии потом помогут родным и друзьям представить, каким красивым был пейзаж или насколько величественным был тот водопад, но полный эффект присутствия сможет дать только съёмка 360°.
С помощью панорамного видео вы можете запечатлеть не только то, что видим прямо перед собой, но и то, что обычно остаётся за кадром — слева, справа, сверху и т. д.). Представьте, как будут удивлены ваши родные, просмотрев панорамную видеозапись заката в горах, подъёма или спуска с красивейшего склона, прогулки по морю… И снова верным помощником остаётся экшн-камера Nikon KeyMission 360. И не обращайте внимание на небольшой размер гаджета: при весе менее 200 граммов она создаёт видеоролики в качестве 4K UHD, а два сверхширокоугольных объектива NIKKOR с каждой стороны камеры снимают два изображения, которые затем объединяются в одно целое. Согласитесь, такие клипы — достойное дополнение домашней трэвел-коллекции!
Согласитесь, такие клипы — достойное дополнение домашней трэвел-коллекции!
Остановись, мгновение
Как ещё мы можем удивить родных и друзей по возвращении из путешествия? Конечно же, сделав несколько видео с эффектом замедления. Особенно это пригодится, если вы отдыхали активно: на лыжах или сноуборде в горах, покоряли волны на сёрфе или рассекали по новой местности на скейтборде. В основном есть два варианта: либо вы снимаете сами, и здесь вам снова не обойтись без малышек KeyMission, которые имеют функцию замедленной съёмки. Либо вы просите ваших спутников побыть операторами и заснять со стороны ваши экстремальные достижения. Только в этом случае вы не сможете полностью контролировать процесс, а для полноценной камеры может понадобиться специальный чехол (особенно, на воде).
Отращиваем крылья
Есть и ещё один способ на долгие годы запечатлеть места, где вы путешествовали. Хоть это и сложнее, как минимум, физически, но поверьте, что качественная аэропанорама вызовет у зрителей неподдельный детский восторг. Одно из главных условий — желание хоть несколько раз за путешествие рано встать и поохотиться за светом. «Главное качество для пейзажника и того, кто снимает аэропанорамы, — умение рано вставать, — утверждает Дмитрий Моисеенко. — Потому что самый красивый свет — на закате и рассвете. Второе — чувство композиции. И третье — что, впрочем, у меня частенько хромает, — это видение переднего плана».
Одно из главных условий — желание хоть несколько раз за путешествие рано встать и поохотиться за светом. «Главное качество для пейзажника и того, кто снимает аэропанорамы, — умение рано вставать, — утверждает Дмитрий Моисеенко. — Потому что самый красивый свет — на закате и рассвете. Второе — чувство композиции. И третье — что, впрочем, у меня частенько хромает, — это видение переднего плана».
Старайтесь заранее хоть немного изучить местность, панораму которой хотите сделать. Это поможет вам максимально быстро сориентироваться на местности и потратить основное время на съёмку, а не на поиск «той самой» локации, света, расположения и т. п. По опыту Моисеенко, снимать панорамы лучше со специальным шестом или длинным штативом с уровнем и площадкой, куда вы сможете установить камеру в вертикальном положении (самим фотоаппаратом вы будете управлять с помощью д/у-пульта).
А объективы, которые лучше всего, по мнению Дмитрия, подойдут для такого жанра, это универсальный для моря и города AF-S NIKKOR 24-70mm f/2.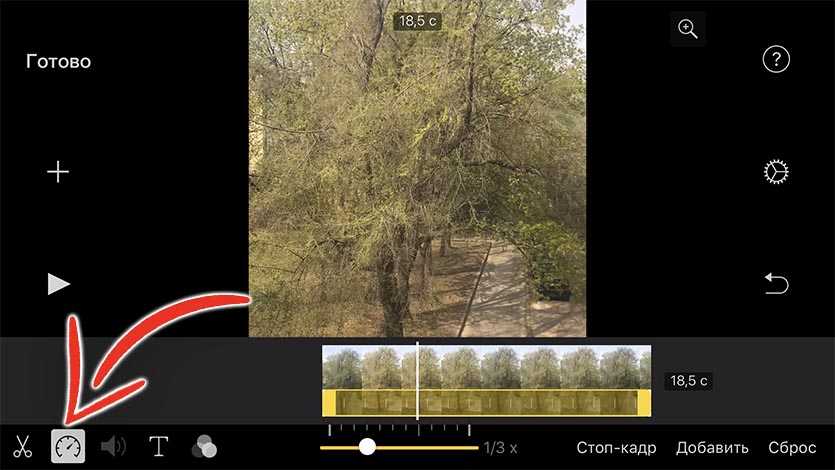 8G, AF NIKKOR 14mm f/2.8D для архитектуры и деталей переднего плана, а также AF-S NIKKOR 80-400mm f/4.5-5.6G ED VR для удалённых объектов. Если вы решили создать панораму Млечного пути, обратите внимание на фикс-линзу AF NIKKOR 14mm f/2.8D ED.
8G, AF NIKKOR 14mm f/2.8D для архитектуры и деталей переднего плана, а также AF-S NIKKOR 80-400mm f/4.5-5.6G ED VR для удалённых объектов. Если вы решили создать панораму Млечного пути, обратите внимание на фикс-линзу AF NIKKOR 14mm f/2.8D ED.
Как сделать таймлапс из фото | Цейтраферная съемка
Как сделать таймлапс из фото интересуются многие начинающие фотографы. Для большинства цейтраферная (замедленная) съемка – всего лишь хобби. В этой статье мы поговорим о timelapse, как о способе заработка и рассмотрим самые популярные интернет-площадки для продажи своих работ.
Таймлапс – это особая техника фотосъемки (цейтраферная съемка). Процесс может длиться несколько часов, дней и даже месяцев, однако, после монтажа, просмотр видео займет не более 2-3 минут. Самыми популярными темами для таймлепса считаются: раскрытие цветка, движение людей и автомобилей, строительство зданий, вид городов и восход/заход солнца. Многие наверняка не раз видели съемку, выполненную в технике Тime-lapse, но просто не задумывались, как это делается.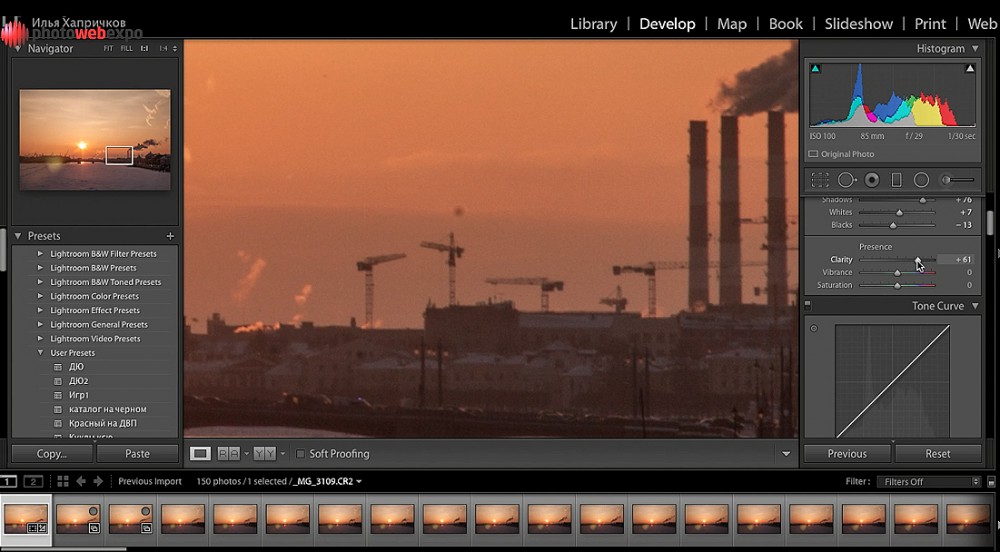
- Реклама на ТВ
- Фрагмент из какой-либо передачи
- Имиджевые ролики о компаниях
Ввиду того, что съемки Time Lapse могут длиться весьма продолжительный период, гораздо выгоднее приобрести уже готовый ролик, чем нанимать специалистов и ждать. В интернете немало сайтов посредников, сотрудничество с которыми выгодно как продавцам Time-Lapse, так и покупателям. Можно отметить несколько сайтов, которые принесут максимальную прибыль.
123RF.com
Чтобы скачать ролик в хорошем разрешении, покупателю необходимо заплатить как минимум 50 $. Авторам отчисляется до 60 % от цены продажи. При этом, деньги перечисляются на счет каждый раз, когда покупатель скачивает контент. Один и тот же ролик может быть продан неограниченное количество раз.
Если автор получает порядка 25 $ за каждое скачивание, только с одного видео за 10 скачиваний в месяц он заработает 250 $. Чем больше роликов, и чем лучше их качество, тем выше доход. Для начала работы необходимо зарегистрироваться на сайте 123RF.
Чем больше роликов, и чем лучше их качество, тем выше доход. Для начала работы необходимо зарегистрироваться на сайте 123RF.
DEPOSITPHOTOS.COM
О том, как снимать Таймлапс не помешает узнать и тем, кто планирует сотрудничать с фотобанком Depositphotos.
Стоимость видеороликов не столь высока как на 123RF.com, но доход существенно выше за счет частого скачивания. Заработать фотографу удается не более 5 $, но ролик может быть скачен 100 и более раз в месяц. Зарегистрироваться на сайте Depositphotos.
DREAMSTIME.COM
Dreamstime не отстает от своих конкурентов и также развивает направление продаж видео. Активно привлекаются новые авторы и покупатели.
Видео Timelapse пользуются большой популярностью, о чем свидетельствуют количества скачиваний. Зарегистрироваться на сайте Dreamstime.
VIDEOBLOCKS.COM
Данный сайт специализируется исключительно на продаже видео. Процент, отчисляемый авторам, существенно выше, чем на вышеупомянутых ресурсах. Единственным минусом является отсутствие интерфейса на русском языке.
Единственным минусом является отсутствие интерфейса на русском языке.
SHUTTERSTOCK.COM
Популярный ресурс, с которым сотрудничают многие профессиональные фотографы. Есть интерфейс на русском языке. Ввиду популярности ресурса и высокой конкуренции, сложности могут возникнуть у новичков.
Стоит отметить, что ресурс делает упор именно на новые работы, поэтому попробовать свои конечно же стоит. Подробная информация о SHUTTERSTOCK.COM.
Создание Timelapse: особенности цейтраферной съемки
Как же провести фотосьемку с определенным количеством кадров в минуту и объединить фото в видеоряд? Если соблюдать несколько простых правил, великолепный таймлапс получится даже у новичка.
Ручной режим съемки
ШАГ 1. Установка камеры в полностью ручной режим «М». Это необходимо сделать для того, чтобы все снимки были совершенно одинаковы по цветовой гамме и т.д.
ШАГ 2. Установка на объективе режима ручной фокусировки «MF». Данная мера позволяет избежать искажений на снимке.
ШАГ 3. Установка ручного баланса белого. Это позволит добиться ровного цвета на всех изображениях. Также можно сделать таймлапс хорошего качества если снимать в RAW. В этом случае баланс белого можно выставить при последующей обработке снимков.
ШАГ 4. Отключение стабилизатора на объективе и камере.
Чтобы сделать Таймлапс также понадобится:
- чистая карта памяти
- крепкий штатив
- ноутбук, подключенный к камере или пульт дистанционного управления.
Чтобы цейтраферная съемка прошла идеально, лучше довериться современным технологиям. Особое внимание необходимо уделить диафрагме и выдержке. 2/1 – это идеальное соотношение выдержки и интервала между кадрами. Т.е. если выдержка будет равна 2 секундам, интервал между срабатываниями затвора должен быть 4 секунды.
Примерные интервалы между кадрами:
- съемка быстрых облаков 1-2 секунды
- съемка медленных облаков 5-10 секунд
- съемка звездного неба 20–30 секунд
Не стоит забывать о важности настройки ISO. Не рекомендуется устанавливать значения, превышающие возможности камеры. Новичкам нужно учитывать, что шумы усиливаются в случае нагрева камеры, поэтому, если съемка проводится на солнце, необходимо накрыть объектив специальной светоотражающей тканью. Тем, кто интересуется как делать таймлапс также стоит обратить внимание на бленду. Данный аксессуар позволит существенно уменьшить количество бликов. Функцию просмотра кадров после съемки рекомендуется отключить. Это позволит немного сэкономить заряд аккумулятора.
Не рекомендуется устанавливать значения, превышающие возможности камеры. Новичкам нужно учитывать, что шумы усиливаются в случае нагрева камеры, поэтому, если съемка проводится на солнце, необходимо накрыть объектив специальной светоотражающей тканью. Тем, кто интересуется как делать таймлапс также стоит обратить внимание на бленду. Данный аксессуар позволит существенно уменьшить количество бликов. Функцию просмотра кадров после съемки рекомендуется отключить. Это позволит немного сэкономить заряд аккумулятора.
Разобравшись в вопросе как снять Time Lapse, возникает немало сложностей с выбором программы для Таймлепс. Стоит обратить внимание на Sony Vegas. Многие профессиональные фотографы используют именно этот софт.
Удалить мерцание из таймлапса
Итак, вы здесь, потому что ваш таймлапс клип чертовски мерцает. Это означает, что наши советы о том, как предотвратить мерцание в клипах с интервальной съемкой, пришли слишком поздно. Но не бойтесь! Есть несколько очень хороших способов убрать мерцание из таймлапс-видео, и эта статья посвящена им. Один включает в себя бесплатное программное обеспечение, в то время как другие полагаются на платное программное обеспечение или плагины. В конце концов, мы научим вас, какую технику мы лично предпочитаем для достаточного удаления мерцания с интервальной съемкой и используем ее для каждого создаваемого нами проекта с интервальной съемкой.
Один включает в себя бесплатное программное обеспечение, в то время как другие полагаются на платное программное обеспечение или плагины. В конце концов, мы научим вас, какую технику мы лично предпочитаем для достаточного удаления мерцания с интервальной съемкой и используем ее для каждого создаваемого нами проекта с интервальной съемкой.
Лучшее программное обеспечение для дефлектора
Нам часто задают вопрос: «Какое лучшее программное обеспечение для дефлектора существует?», потому что на рынке их несколько. Но, как и в большинстве случаев, единственно правильного ответа нет. У каждой части программного обеспечения есть свои преимущества и свои недостатки. В этой статье мы сравним их, чтобы вы могли понять, какой из них лучше для вас!
Давайте возьмем этот клип, который мы сняли для проекта в Гонконге в 2020 году, чтобы увидеть, как каждая часть программного обеспечения или подключаемого модуля справляется с задачей.
Удаление мерцания с интервальной съемкой в DaVinci Resolve
Если вы еще не слышали о DaVinci Resolve, запомните это имя. Это очень мощная программа для редактирования видео, у которой есть базовая версия, которую каждый может бесплатно скачать здесь. Эта программа не только хороша для превращения вашей последовательности фотографий в видеоклип, но также отлично подходит для устранения мерцания вашего клипа с интервальной съемкой!
Это очень мощная программа для редактирования видео, у которой есть базовая версия, которую каждый может бесплатно скачать здесь. Эта программа не только хороша для превращения вашей последовательности фотографий в видеоклип, но также отлично подходит для устранения мерцания вашего клипа с интервальной съемкой!
Шаг 1. Преобразование фотографий RAW в файлы DNG
Чтобы иметь возможность импортировать фотографии в DaVinci Resolve, их необходимо сначала преобразовать в формат файла DNG. Для этого вы можете использовать бесплатный инструмент Adobe DNG Converter. Вы можете загрузить этот удобный инструмент прямо из Adobe здесь.
Шаг 2. Импортируйте свою DNG-последовательность в DaVinci Resolve
Установите рабочую область «Медиа», щелкнув вкладку «Медиа» в нижней части окна DaVinci. Перетащите папку, содержащую вашу последовательность DNG, в пул носителей.
Шаг 3: Создайте временную шкалу вашей DNG-последовательности
Установите рабочую область «Редактировать», щелкнув вкладку «Редактировать» в нижней части окна DaVinci. После этого перетащите последовательность DNG на временную шкалу. DaVinci автоматически создает новую временную шкалу, содержащую вашу последовательность DNG.
После этого перетащите последовательность DNG на временную шкалу. DaVinci автоматически создает новую временную шкалу, содержащую вашу последовательность DNG.
Шаг 4: Примените эффект «Устранение мерцания»
На панели эффектов (вероятно, в нижнем левом углу) вы можете найти эффект под названием «Устранение мерцания». Просто перетащите этот эффект на последовательность DNG, чтобы применить его. Вот и все!
Шаг 5: Экспорт
Все, что осталось сделать, это экспортировать снятый с интервальной съемки клип. Измените свое рабочее пространство на «Доставка» и выберите все настройки экспорта. После выбора опции «Добавить в очередь рендеринга» не забудьте запустить процесс, нажав «Рендеринг всего».
Подводя итог
DaVinci — чрезвычайно мощный инструмент, и в своей базовой версии он бесплатен. В результате мы рекомендуем его новичкам, которые еще не остановились на конкретном программном обеспечении для редактирования и не хотят вкладывать деньги в какое-либо программное обеспечение, такое как пакет Adobe (пока). Этот рабочий процесс удаления мерцания с интервальной съемкой прост и понятен.
Этот рабочий процесс удаления мерцания с интервальной съемкой прост и понятен.
Удаление мерцания в Adobe Premiere (а также в After Effects, FCP, Avid, Resolve и Vegas)
Пакет Adobe, по-видимому, является стандартом для фотографов, использующих интервальную съемку. Хотя Adobe Premiere поставляется с ценником, он не имеет эффекта мерцания. Вам понадобится дополнительный плагин для устранения мерцания под названием Flicker Free от Digital Anarchy, который можно приобрести за разовый платеж в размере 149 долларов США.. Его можно использовать в различных программах для редактирования видео, таких как Adobe After Effects, Adobe Premiere Pro, Final Cut Pro, Avid, DaVinci Resolve и Vegas. Таким образом, рабочий процесс одинаков для каждого упомянутого программного обеспечения.
Шаг 1. Импорт последовательности изображений
Преимущество Adobe After Effects заключается в том, что он может импортировать файлы практически любого формата. Таким образом, вам не нужно сначала преобразовывать последовательность изображений в DNG. Просто импортируйте файлы RAW или JPG, с чем бы вы ни работали. Если вы используете Adobe Premiere или что-то еще, сначала преобразуйте последовательность RAW в последовательность JPEG или создайте видеофайл из файлов RAW. Обо всем этом вы можете прочитать в нашей статье «Базовый таймлапс постпродакшн».
Просто импортируйте файлы RAW или JPG, с чем бы вы ни работали. Если вы используете Adobe Premiere или что-то еще, сначала преобразуйте последовательность RAW в последовательность JPEG или создайте видеофайл из файлов RAW. Обо всем этом вы можете прочитать в нашей статье «Базовый таймлапс постпродакшн».
Шаг 2: Создайте последовательность
При работе в Adobe Premiere вы работаете с последовательностями, в After Effects — с композициями, в FCP — с временными шкалами. Как бы вы это ни называли, все сводится к следующему: поместите ваши файлы RAW или JPEG в один из вышеперечисленных, чтобы вы могли применять эффекты к клипу с интервальной съемкой.
Шаг 3: Примените «Flicker Free»
Если вы уже купили и установили подключаемый модуль Flicker Free (вот руководство, которое поможет вам его установить), просто найдите его на панели эффектов. Просто перетащите эффект «Flicker Free» на клип с интервальной съемкой, и все готово.
Шаг 4: Экспорт
Все, что осталось сделать, это экспортировать снятый с интервальной съемки клип. Независимо от того, делаете ли вы это непосредственно в своем программном обеспечении для редактирования или с помощью Adobe Media Encoder, Flicker Free должен работать отлично.
Независимо от того, делаете ли вы это непосредственно в своем программном обеспечении для редактирования или с помощью Adobe Media Encoder, Flicker Free должен работать отлично.
Подводя итог
Недостатком этого рабочего процесса, безусловно, является стоимость. В результате мы не рекомендуем этот рабочий процесс новичкам, которые только начинают осваивать таймлапс-игру. Однако, если вы все равно профессионал, использующий пакет Adobe, мы настоятельно рекомендуем инвестировать в плагин Flicker Free от Digital Anarchy. Мы используем его в каждом таймлапс-проекте и не хотели бы жить без него.
Удаление мерцания в интервальной съемке в LRTimelapse
Если вы увлекаетесь интервальной съемкой, трудно не встретить название LRTimelapse. Это часть программного обеспечения каждый раз, когда фотограф использует таймлапс. У него есть бесплатная версия, поэтому вы можете попробовать его, если ваша последовательность не превышает 400 фотографий и пока вы не используете его профессионально.
Шаг 1: Импорт вашей последовательности изображений
В левой части окна LRTimelapse вы видите браузер файлов. Перейдите к месту, где хранится ваша последовательность изображений. Нажмите на папку, и ваша последовательность изображений будет автоматически импортирована в LRTimelapse.
Шаг 2: Установите ключевые кадры
Во-первых, убедитесь, что выбрана вкладка «Визуальный рабочий процесс». Затем нажмите кнопку «Мастер ключевых кадров». В этой статье мы не будем вдаваться в мощную функцию ключевых кадров LRTimelapse (подпишитесь на нашу рассылку, чтобы быть в курсе новых руководств по LRTimelapse). На всякий случай, если вы не знаете, с помощью ключевых кадров вы можете выбрать ряд изображений, параметры которых вы позже отредактируете в Adobe Lightroom. Все параметры между этими изображениями ключевых кадров будут автоматически рассчитаны LRTimelapse позже.
Для этого урока установите количество ключевых кадров на «2». Это создаст ключевой кадр для вашего первого изображения и один для вашего последнего изображения. Затем нажмите кнопку «Сохранить».
Затем нажмите кнопку «Сохранить».
Шаг 3: Перейдите в Lightroom
Откройте Adobe Lightroom и импортируйте последовательность изображений. Кроме того, вы можете перетащить кнопку «Перетащить в Lightroom!» кнопку в вашей библиотеке Adobe Lightroom. При импорте отфильтруйте изображения, чтобы видеть только изображения с рейтингом. Если вы ранее создали два ключевых кадра в LRTimelapse, теперь вы должны видеть только два изображения в Adobe Lightroom: ваше первое и последнее изображение. Перейдите на вкладку «Разработка» и начните оценивать свои изображения. После этого выберите изображения, над которыми вы только что работали, и сохраните данные в файлы XML, нажав «Фото» > «Сохранить метаданные в файл». Затем вернитесь к LRTimelapse.
Шаг 4: перезагрузка, автоматический переход и визуальный просмотр
Честно говоря, это три шага. Но поскольку в этом руководстве рассматривается только устранение мерцания ваших фотографий, мы сосредоточимся только на части устранения мерцания.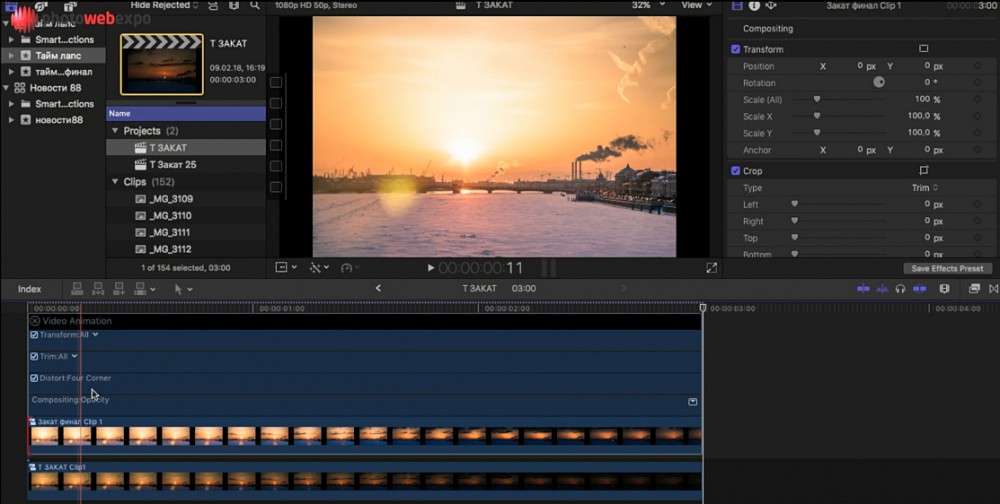 Итак, просто последовательно выполните эти три шага. Во-первых, нажмите кнопку «Обновить», чтобы импортировать настройки, которые вы только что сделали в Adobe Lightroom, в LRTimelapse. Во-вторых, нажмите кнопку «Автоматический переход», чтобы LRTimelapse вычислил все значения для каждой фотографии. Как только этот шаг будет завершен, вы можете начать загрузку визуальных превью, нажав кнопку «Визуальные превью». Это может занять некоторое время для загрузки.
Итак, просто последовательно выполните эти три шага. Во-первых, нажмите кнопку «Обновить», чтобы импортировать настройки, которые вы только что сделали в Adobe Lightroom, в LRTimelapse. Во-вторых, нажмите кнопку «Автоматический переход», чтобы LRTimelapse вычислил все значения для каждой фотографии. Как только этот шаг будет завершен, вы можете начать загрузку визуальных превью, нажав кнопку «Визуальные превью». Это может занять некоторое время для загрузки.
Шаг 5. Визуальное устранение мельканий
Теперь пришло время приступить к удалению мерцания вашей последовательности. И это довольно легко! Просто нажмите кнопку «Visual Deflicker», которая откроет ползунок. Изменяя его значение, вы можете установить кривую для сглаживания вашей кривой освещения. Чем плавнее кривая, тем меньше мерцания будет в клипе с интервальной съемкой. Обычно достаточно значения от 10 до 20.
Активировав опцию «Многопроходное устранение мельканий», вы увеличите время обработки, но также улучшите возможности устранения мельканий.
Шаг 6. Экспорт из Lightroom
Снова вернитесь в Adobe Lightroom. Вернитесь на вкладку «Библиотека» (это важно, иначе это не будет работать должным образом) и сделайте видимыми все свои изображения, отключив фильтр, который вы установили ранее. Выберите все изображения и импортируйте их метаданные LRTimelapse, нажав «Фото» > «Читать метаданные из файла». Затем вы можете экспортировать последовательность изображений из Lightroom. Чтобы узнать, как преобразовать полученную последовательность JPEG в видеофайл, прочитайте нашу статью «Базовый таймлапс постпродакшн».
Подводя итоги
Процесс удаления мерцания в LRTimelapse — самый сложный из упомянутых в этой статье. Но он же и самый мощный. Вы не можете себе представить, сколько мерцающих таймлапс-клипов мы смогли сохранить с помощью LRTimelapse. И пусть вас не пугает этот рабочий процесс или внешний вид LRTimelapse. Мы обещаем, что после того, как вы выполните этот рабочий процесс несколько раз, он станет вашим основным рабочим процессом!
Наша стратегия устранения мерцания
Рабочий процесс удаления мерцания с интервальной съемкой, который, вероятно, спас 95% наших мерцающих таймлапс-роликов — это не просто один из упомянутых выше приемов. Так как мы все равно используем LRTimelapse для всех наших таймлапс-клипов, не требуется никаких дополнительных усилий, чтобы сразу же устранить мерцание наших таймлапс-клипов с помощью LRTimelapse. В LRTimelapse мы удаляем сильное мерцание и экспортируем изображения. После этого мы импортируем наши клипы в After Effects (подробнее о нашем рабочем процессе постобработки читайте здесь) и применяем к ним эффект «Flicker Free». Обычно это избавляет от любого мерцания, оставшегося после нашего рабочего процесса LRTimelapse.
Так как мы все равно используем LRTimelapse для всех наших таймлапс-клипов, не требуется никаких дополнительных усилий, чтобы сразу же устранить мерцание наших таймлапс-клипов с помощью LRTimelapse. В LRTimelapse мы удаляем сильное мерцание и экспортируем изображения. После этого мы импортируем наши клипы в After Effects (подробнее о нашем рабочем процессе постобработки читайте здесь) и применяем к ним эффект «Flicker Free». Обычно это избавляет от любого мерцания, оставшегося после нашего рабочего процесса LRTimelapse.
Если вы являетесь пользователем DaVinci Resolve, мы рекомендуем использовать эффект устранения мерцания, упомянутый выше, в дополнение к процессу устранения мерцания LRTimelapse.
Подводя итог, можно сказать, что не существует одного наилучшего метода для защиты клипа с интервальной съемкой от мерцания, но их комбинация даст вам наилучшие возможные результаты.
Хотите получать больше полезных руководств и вдохновляющих видеороликов прямо на почту?
Подпишитесь на информационный бюллетень Time Lapse!
Видео — Руководство Procreate®
Запишите свой художественный процесс в видео с интервальной съемкой и поделитесь им со всем миром.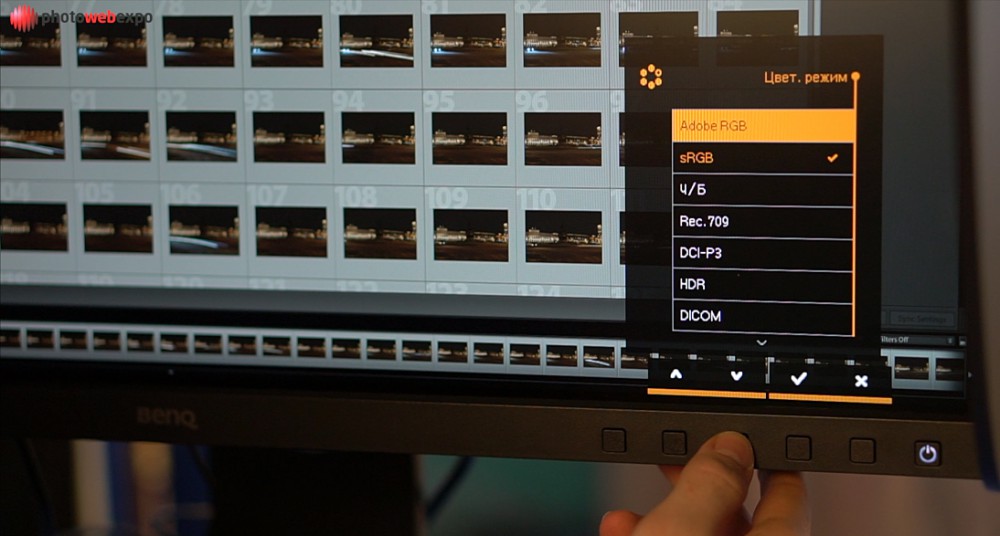
Создать замедленное видео
Интервальное видео записывает каждый шаг создания вашего изображения. Затем он компилируется в высокоскоростной видеоповтор, который вы можете экспортировать и делиться им.
Интервальная видеосъемка включается по умолчанию при создании нового холста. Он будет записывать ваш прогресс в разрешении 1080p с настройкой Хорошее качество .
Эти настройки нельзя изменить в середине проекта, но их можно изменить перед началом работы.
Пользовательские настройки
Создайте собственное полотно для настройки вашего замедленного видео.
В Галерее нажмите кнопку + в правом верхнем углу экрана. Это вызовет меню New Canvas . В правом верхнем углу этого меню находится значок, состоящий из двух прямоугольников с небольшим символом +. Коснитесь этого, чтобы открыть экран Custom Canvas . Коснитесь Настройки интервальной съемки .
Отсюда вы можете настроить параметры интервальной съемки для вашего нового холста. Выберите разрешение вашего видео от 1080p до полного 4K. Измените настройки качества записи с Низкий (небольшие файлы, пригодные для совместного использования) до Без потерь (большие файлы без потери деталей).
Выберите разрешение вашего видео от 1080p до полного 4K. Измените настройки качества записи с Низкий (небольшие файлы, пригодные для совместного использования) до Без потерь (большие файлы без потери деталей).
HEVC — это новая форма сжатия видео для создания расширенной движущейся графики. По умолчанию он выключен, но его можно включить.
Если вы довольны настройками интервальной съемки, нажмите Создать .
Воспроизведение, пауза и совместное использование замедленной видеосъемки
Просматривайте замедленную съемку и управляйте ею в любое время.
Повтор
Предварительный просмотр замедленного видео, не выходя из Procreate.
Коснитесь Действия > Видео > Покадровый повтор .
Это воспроизводит ваше видео в Procreate по циклу со скоростью 30 кадров в секунду. Счетчик в правом верхнем углу экрана показывает время воспроизведения вашего видео.
Чтобы просмотреть повтор вперед и назад, проведите пальцем влево и вправо по холсту.
Вы можете масштабировать и перемещаться по холсту, как обычно, во время воспроизведения видео. Это позволяет сосредоточиться на деталях.
Чтобы выйти из повтора и вернуться к своему произведению, нажмите Готово .
Пауза
Приостановите запись, чтобы создать отредактированное видео с интервальной съемкой.
Вы можете в любой момент остановить и начать запись интервальной съемки.
Коснитесь Действия > Видео и отключите Интервальная запись .
Затем Procreate спросит, хотите ли вы очистить существующее видео. Если вы выберете Purge , все видео, записанное на этом холсте, будет удалено. Это не может быть отменено.
Если вы хотите только приостановить запись, нажмите Не очищать . Пауза позволяет вам отредактировать части вашего процесса, которые вы не хотите отображать. Это может создать более короткое видео, которым можно поделиться.
Чтобы возобновить запись, снова включите Интервальная запись .
Экспорт
Поделитесь своим замедленным видео со всем миром.
Обмен записями замедленной съемки — отличный способ продемонстрировать другим свою технику.
Коснитесь Действия > Видео > Экспорт видео с интервальной съемкой .
Выберите между Полная длина и 30 секунд .
Полная длина экспортирует весь ваш процесс в высокоскоростное видео. Это видео будет охватывать весь ваш процесс и будет иметь переменную длину.
30 секунд сокращает видео до тридцати секунд, удаляя кадры из видео, чтобы ускорить его. Этот процесс использует алгоритм, который сохраняет самые важные кадры в видео. Наибольшее количество кадров обычно сохраняется на ранних этапах создания художественного произведения, когда детали еще быстро меняются.
Вы можете экспортировать видео в любой сервис или приложение, подключенное к интерфейсу файлов iOS.
Обмен видео процесса — отличный способ заинтересовать людей вашим творчеством. Загрузите приложение для редактирования видео на iPad, чтобы повторно нарезать и комбинировать различные видео с интервальной съемкой с музыкой для создания движущегося портфолио.
Загрузите приложение для редактирования видео на iPad, чтобы повторно нарезать и комбинировать различные видео с интервальной съемкой с музыкой для создания движущегося портфолио.
Вставка частного слоя в замедленное видео
Вставка файла или фотографии в качестве частного слоя, который не будет отображаться в замедленном видео.
Частные слои идеально подходят для скрытия эталонных изображений и другого содержимого, которое не является частью вашего окончательного изображения. Вы можете сделать это, не удаляя и не отключая приватный слой в вашем файле. Частный слой работает как обычный слой во всех аспектах, за исключением того, что он не будет отображаться в экспортированном видео с интервальной съемкой.
Узнайте больше о том, как работают Private Layers , в разделе Действия/Добавить.
Отключить интервальную видеосъемку
Полностью отключить запись.
Интервальная видеосъемка включена по умолчанию. Использование переключателя Интервальная запись в меню Действия приостанавливает запись только на текущем холсте. Запись будет продолжаться на любых других холстах и на всех новых холстах.
Использование переключателя Интервальная запись в меню Действия приостанавливает запись только на текущем холсте. Запись будет продолжаться на любых других холстах и на всех новых холстах.
Чтобы полностью отключить запись для всех текущих и будущих документов, нажмите Справка > Расширенные настройки .
Это выведет вас из Procreate в меню «Настройки iPad» > «Procreate» . Переключите переключатель «Отключить покадровую съемку ».
Помните, что это отключает Замедленная съемка по умолчанию для всех документов, начиная с этого момента. Он не будет включен ни для каких новых документов, которые вы создаете, и не будет вести запись при выключении. Вы не сможете вернуться назад и получить запись документа впоследствии, если передумаете, пока интервальная съемка отключена.
Интервальная съемка останется деактивированной до тех пор, пока вы не повторите описанный выше процесс, чтобы снова включить ее.
Вы также можете получить доступ к Расширенным настройкам, нажав на значок настроек iPad. Отсюда прокрутите список приложений до раздела Procreate.
КАК УДАЛИТЬ МЕРЦАНИЕ ИЗ ЗАМЕДЛЕННОЙ ЗАДЕРЖКИ
КАК УДАЛИТЬ МЕРЦАНИЕ ИЗ ЗАМЕДЛЕННОЙ ЗАДЕРЖКИ
Автор: Эмерик Ле Барс – 29 декабря 2021
Сегодня я хочу поделиться с вами несколькими секретами Мерцание яркости или контрастности в видео с интервальной съемкой и как вы можете позаботиться об этом прямо с камеры или с помощью нескольких различных программ и плагинов.
Мерцание может возникать на разных этапах рабочего процесса. Он может быть в вашей последовательности необработанных изображений, когда вы возвращаетесь домой после сеанса, или он может появиться после использования программного обеспечения, такого как Adobe Lightroom. Но это 2 разных типа мерцания. Не нужно беспокоиться, так как есть способ полностью избавиться от него!
Вы не хотите уменьшать мерцание во время таймлапсов, цель здесь — полностью удалить его на 100%. Это выглядит не очень хорошо, и вы не можете делиться или продавать свои кадры с интервальной съемкой, если есть какое-либо видимое мерцание, это визуально не приятно. Качество превыше количества!
Это выглядит не очень хорошо, и вы не можете делиться или продавать свои кадры с интервальной съемкой, если есть какое-либо видимое мерцание, это визуально не приятно. Качество превыше количества!
, вызванная: Быстрая скорость затвора/апертуру, воздействие, цветовая коррекция
Как получить это перенос:3
999 3 Как получить лишние: 9000 3. Как получить воздействие:3
. ) Быстрая скорость затвора: Прежде всего, установите камеру в ручной режим и снимайте днем с длинной выдержкой, используя фильтр нейтральной плотности. Мерцание яркости обычно происходит из-за диафрагмы объектива, которая не открывается точно так же при съемке с короткой выдержкой, даже если вы сохраняете то же значение. Использование более длинной скорости затвора уменьшит или устранит риск мерцания в необработанных последовательностях, а также создаст приятный эффект размытия движения на финальном видео.
Вы также можете использовать другой метод, когда вы слегка отсоединяете объектив от корпуса камеры (после выбора правильной диафрагмы). Эта техника будет держать диафрагму открытой все время и поможет с мерцанием. Но, очевидно, вы вообще не можете менять диафрагму во время промежутка времени, а это значит, что это не та техника, которую вы хотите использовать для съемки день-ночь. На мой взгляд, выбор длинной выдержки будет лучшим вариантом вместо того, чтобы отсоединять объектив, что я нахожу немного глупым.
Изменение экспозиции (синий) и Мастер Святого Грааля (оранжевый) в LRTimelapse
2) Изменение экспозиции: Ночь или промежуток времени от ночи ко дню, вы получите мерцание яркости, которое вы добровольно создали, чтобы сохранить правильную экспозицию при изменении освещения. Чтобы полностью удалить его, используйте Мастер Святого Грааля и Visual Deflicker программы под названием LRTimelapse.
3) Lightroom: Выполнение некоторых сложных цветовых коррекций с помощью программы может вызвать мерцание яркости, обычно создаваемое линейным изменением между различными ключевыми кадрами.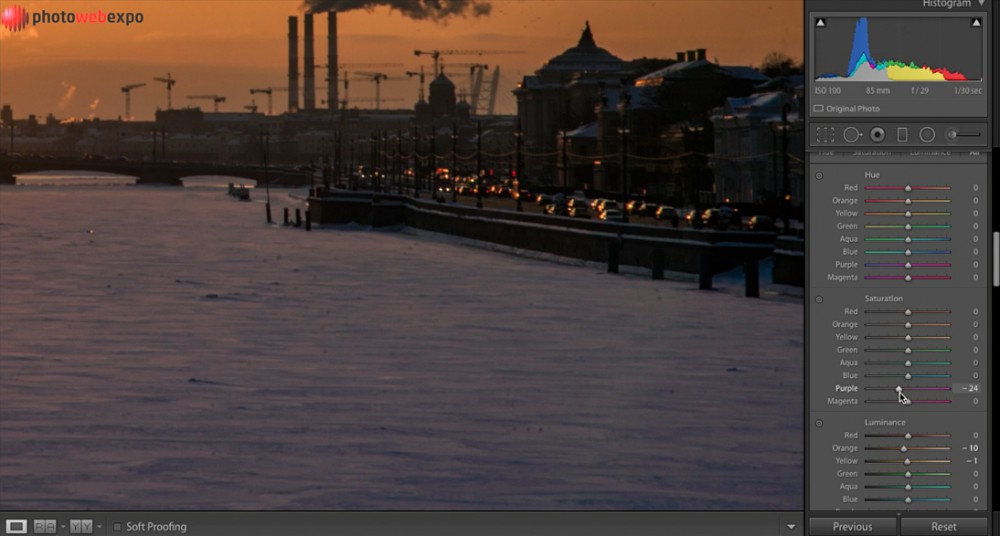 Вы можете легко избавиться от него, используя Visual Deflicker LRTimelapse или другие плагины, такие как Flicker Free или Neat Video for After Effects и другие программы для редактирования.
Вы можете легко избавиться от него, используя Visual Deflicker LRTimelapse или другие плагины, такие как Flicker Free или Neat Video for After Effects и другие программы для редактирования.
Причина: Настройки контрастности Lightroom, такие как Светлые области, Тени, Белые, Черные, Контрастность, Четкость и Удаление дымки . Программное обеспечение обычно применяет эти настройки нелинейным образом, поскольку оно считывает каждое отдельное изображение отдельно от следующего.
Несмотря на то, что это не проблема для фотосъемки, он определенно не идеален для цейтраферной последовательности, состоящей из сотен необработанных изображений, где объекты постоянно движутся и меняются. Цель состоит в том, чтобы сохранить одинаковый внешний вид на каждом кадре с плавным переходом, если это необходимо.
Обычно автомобили, лодки, люди, облака или очень яркий источник света являются причинами контрастного мерцания на таймлапсах, так как это большие элементы, движущиеся довольно быстро.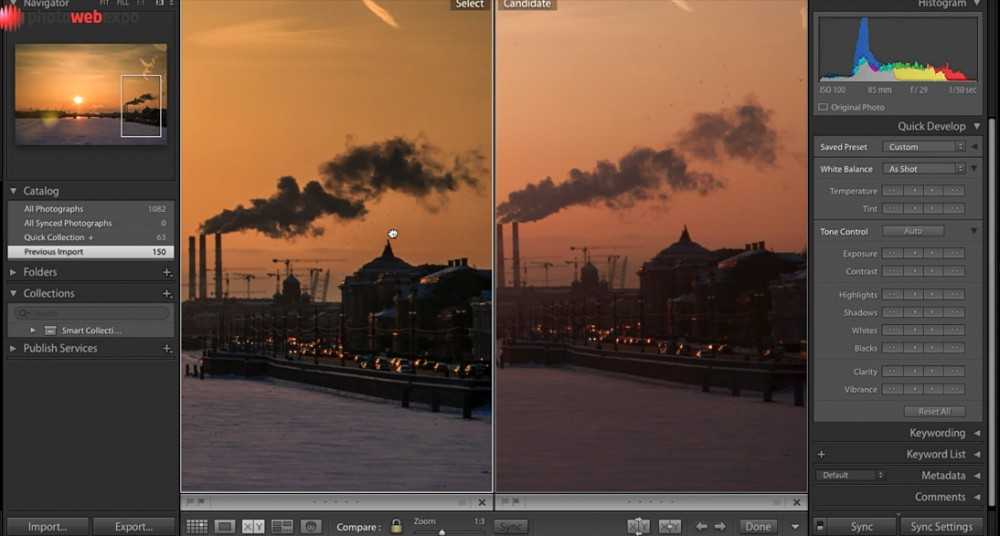
Контрастное мерцание очень раздражает и его очень трудно убрать. Хотя LRTimelapse не избавится от этого с помощью Visual Deflicker. Первый шаг — очевидно, снимать в ручном режиме и максимально использовать длинную выдержку, чтобы размыть движения, что сделает большие элементы размытыми или невидимыми на вашей последовательности изображений.
Не используйте слишком много настроек контрастности в Lightroom. Используйте низкие значения (максимум 10 или 15) и используйте инструмент «Кривая тона» вместо белого и черного для создания контраста. Тоновая кривая имеет более линейный способ применения настроек контрастности, что приводит к меньшему мерцанию контраста.
Я рекомендую посмотреть следующее видео, чтобы узнать, как определить, какие настройки создают мерцание контраста на ваших таймлапсах с помощью LRTimelapse!
youtube.com/embed/1LSIrpqNbfk?feature=oembed&enablejsapi=1&origin=https://emerictimelapse.com» frameborder=»0″ allow=»accelerometer; autoplay; clipboard-write; encrypted-media; gyroscope; picture-in-picture» allowfullscreen=»»>Если у вас все еще есть контрастное мерцание после всего этого, вы можете использовать мощный плагин под названием Flicker Free от Digital Anarchy. Это делает потрясающую работу по очистке любого типа мерцания в ваших видеороликах с интервальной съемкой. Это платный плагин (единовременная плата), но, безусловно, это лучшее вложение, которое я сделал в своей карьере после LRTimelapse. Очень рекомендую, если вы серьезно относитесь к своему творчеству.
Третий тип мерцания — это то, что я называю Естественное мерцание , вызванное естественным источником света в промежутке времени, который постоянно меняется. Например, это могут быть неоновые огни, колесо обозрения или гигантский экран.
Посмотрите следующее видео, чтобы узнать больше о мерцании в интервальной съемке .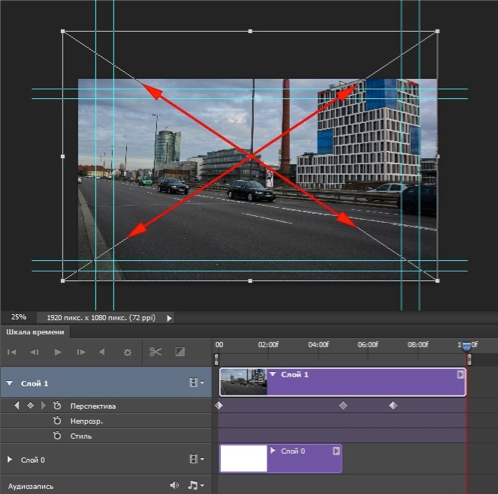
О чем следует помнить
На самом деле не так уж сложно снять таймлапс-видео без мерцания. Вам просто нужно сгладить все, что можно, от настроек камеры до цветокоррекции между ключевыми кадрами в Lightroom.
Максимально уменьшите скорость затвора с помощью ND-фильтра в течение дня. Если у вас нет ND-фильтра, прикройте диафрагму еще немного. Если у вас есть программное обеспечение LRTimelapse, добиться мерцания яркости практически невозможно, поскольку его инструменты Holy Grail Wizard и Visual Deflicker очень мощные.
Серьезная коррекция изображений может привести к сильному мерцанию контраста, что никогда не бывает хорошо. Купите несколько плагинов Adobe After Effects, упомянутых в этой статье, если не хотите об этом беспокоиться. Вы точно не пожалеете о своей покупке!
Купите несколько плагинов Adobe After Effects, упомянутых в этой статье, если не хотите об этом беспокоиться. Вы точно не пожалеете о своей покупке!
Полегче с линейной экспозицией между любыми ключевыми кадрами, особенно во время замедленной съемки день-ночь, и вы увидите, что создавать замедленные видеоролики без мерцания очень просто.
Если вы хотите узнать больше о мерцании замедленной съемки и о том, как правильно очистить видео с интервальной съемкой, посмотрите мой курс «Расширенная очистка для замедленной съемки».
Статьи по теме:
- Как создавать профессиональные замедленные видео в 2022 году
- RAW и JPG: что лучше для замедленной съемки?
- Как быстро удалить птиц из таймлапса
Эмерик Ле Барс
Фотограф с таймлапсом
Эмерик Ле Барс — француз, ныне живущий в Лос-Анджелесе, фотограф с таймлапсом и гиперлапсом, работающий в кино с 2011 года.
Информация об устранении мерцания при покадровой съемке
Выбрать магазин
ЕН
- Калифорния (Франция)
Переключить навигацию
Поиск
Поиск
Помощь
- Служба поддержки
- Заказать демонстрацию
- Отслеживание заказа
- Тики Трейд в
- Видеоуроки
- Руководства пользователя
- Обновления
- Планировщик замедленной съемки
- Настройка 4G
- Доставка
- Свяжитесь с нами
- сравнить продукты
Моя панель управления
Выберите магазин
ЕН
- Калифорния (Франция)
Иногда в видеороликах можно увидеть раздражающие маленькие световые вспышки, известные как мерцание.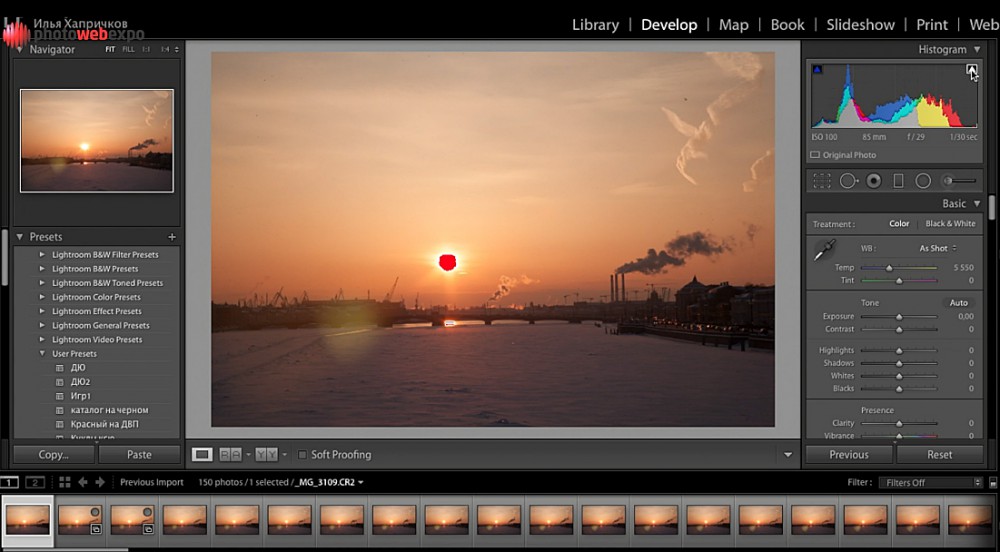 В этой статье вы найдете информацию о том, как редактировать видео с интервальной съемкой, удалять мерцание и редактировать снимки, чтобы сделать ваше видео более заметным. Если есть что-то, что может испортить ваш таймлапс, то это, вероятно, мерцание. В этой статье мы постараемся объяснить, почему это происходит и как этого больше никогда не делать!
В этой статье вы найдете информацию о том, как редактировать видео с интервальной съемкой, удалять мерцание и редактировать снимки, чтобы сделать ваше видео более заметным. Если есть что-то, что может испортить ваш таймлапс, то это, вероятно, мерцание. В этой статье мы постараемся объяснить, почему это происходит и как этого больше никогда не делать!
Что такое мерцание при покадровой съемке?
Если ваш таймлапс заполнен маленькими вспышками, то вы столкнулись с мерцанием таймлапса. Это мерцание довольно раздражает, так как оно нарушает однородность интервальной съемки и делает ее довольно грязной. Это явление возникает, когда экспозиция на нескольких снимках различается. Пока это может быть незаметно, и это заметно, когда изображения наконец сливаются.
В приведенном ниже примере отчетливо видно мерцание:
Найти причину мерцания может быть непросто, так как причин множество! Прежде всего, мы можем разделить его на два вида:
- мерцание диафрагмы : Когда вы делаете два снимка с одинаковой диафрагмой, всегда есть небольшая погрешность.
 Поскольку значение не может быть постоянным, у вас не будет одинакового значения диафрагмы между двумя изображениями. Что особенно происходит, когда диафрагма управляется камерой. Однако этого не происходит, когда вы устанавливаете диафрагму непосредственно на объективе камеры. Вы можете предотвратить такое мерцание, установив самую широкую диафрагму: диафрагма будет оставаться открытой, поэтому диафрагма будет оставаться неизменной для каждого сделанного снимка.
Поскольку значение не может быть постоянным, у вас не будет одинакового значения диафрагмы между двумя изображениями. Что особенно происходит, когда диафрагма управляется камерой. Однако этого не происходит, когда вы устанавливаете диафрагму непосредственно на объективе камеры. Вы можете предотвратить такое мерцание, установив самую широкую диафрагму: диафрагма будет оставаться открытой, поэтому диафрагма будет оставаться неизменной для каждого сделанного снимка.
Узнайте больше об диафрагме.
- мерцание затвора : Аналогичным образом можно увидеть некоторые несоответствия между несколькими снимками в зависимости от установленной скорости затвора. Всегда есть небольшое смещение (несколько мс), которое логически легче обнаружить, когда вы используете высокую скорость затвора. Решение здесь состоит в том, чтобы выбрать низкую скорость затвора.
Узнайте больше о скорости затвора
Если вы примените то, что мы только что предложили, вы получите переэкспонированные изображения. Лучший способ предотвратить это — использовать фильтр нейтральной плотности, который искусственно изменяет экспозицию.
Лучший способ предотвратить это — использовать фильтр нейтральной плотности, который искусственно изменяет экспозицию.
Эффект фильтра нейтральной плотности. Источник: Википедия
Наконец, мерцание может быть вызвано многими причинами. Некоторых трудно избежать, например, небо, затянутое облаками. Вы можете потратить много времени и энергии на длительный промежуток времени, который в конечном итоге будет испорчен мерцанием. Не сдавайся! Некоторые решения для редактирования позволяют убрать мерцание и могут быть очень полезными!
Большинство мерцаний в интервальной съемке вызвано изменением экспозиции между кадрами. Экспозиция относится к количеству света, попадающего на датчик камеры.
Это руководство поможет вам понять, что вызывает замедленное мерцание, включая несколько простых тестов, чтобы проверить, подвержены ли вы этому. Это также поможет вам устранить или уменьшить мерцание замедленной съемки в вашем видео.
Мерцание при покадровой съемке
Интервальная съемка — это метод съемки движения объектов в течение длительного периода времени. Отдельные кадры в цейтраферной фотографии снимаются через равные промежутки времени, а затем воспроизводятся как видео.
Одной из проблем, которая довольно часто возникает в видеороликах с интервальной съемкой, является мерцание.
Мерцание в интервальной съемке вызвано изменением освещения в поле зрения камеры между кадрами. Это мерцание обычно трудно обнаружить на отдельных изображениях, но оно становится очевидным, когда вы превращаете их в видео.
Причины замедленной съемки Мерцание
Хотя эта проблема раздражает, есть несколько решений, помогающих предотвратить мерцание при покадровой съемке. Однако, прежде чем мы углубимся в эти решения, важно знать, что вызывает мерцание при покадровой съемке.
Возможные причины мерцания видео во время записи:
Из-за эффекта искусственного освещения
Осветительные и видеокамеры рассчитаны на определенное рабочее расстояние от источника света. В большинстве случаев источники света располагаются над сценой или вокруг нее, а камера находится в нескольких футах от нее. Когда это происходит, движущееся изображение может иметь мерцающий эффект.
Обычно это происходит при освещении темной комнаты искусственными люминесцентными/неоновыми лампами, поскольку их свет имеет небольшие колебания.
Из-за прерывания источника видео
Существует множество причин прерывистого мерцания видео, таких как внезапная потеря питания, частичная загрузка, атака вируса на носитель, проблема с хранилищем, повреждение заголовка или любая другая техническая проблема на устройстве. При этом даже после просмотра идеального видео оно мерцает.
При съемке замедленного видео или таймлапса
Одной из распространенных проблем, с которыми сталкивается фотограф или видеооператор, снимающий замедленное или интервальное видео, являются прерывания во время записи этого видео. Это может вызвать мерцание, которое на самом деле связано с плохой фокусировкой.
Это может вызвать мерцание, которое на самом деле связано с плохой фокусировкой.
кадров в секунду и скорость затвора
Частота кадров и скорость затвора видео должны идти рука об руку, это правило известно как правило затвора 180°. Это правило гласит, что ваша скорость затвора должна быть установлена на 1/частота кадров x 2. Например: для частоты кадров 24 кадра в секунду правильная скорость затвора будет 1/48 сек.
Из-за размытия движения
Во избежание мерцания или прерывания стандартное правило размытия при движении должно соответствовать правилу затвора на 180°. Размытие в движении — это то, что нелегко уловить, и поэтому оно приводит к мерцанию.
Как убрать мерцание?
Когда вы нашли причину мерцания во время таймлапсов, вы можете попробовать следующие решения:
- Установите низкую скорость затвора
- Переход в ручной режим
- Убедитесь, что свет стабилен (при искусственном освещении)
- Установите широкое отверстие
Если вы только что сделали длительную интервальную съемку с мерцанием, не волнуйтесь! Есть еще одно решение, заключающееся в редактировании таймлапса с помощью специального программного обеспечения/веб-сайта. Существует множество решений! Вы можете получить платное программное обеспечение, бесплатное программное обеспечение (которое может быть довольно ограниченным) с разными результатами. Вы можете найти онлайн-приложение и сервисы, которые помогут убрать мерцание.
Существует множество решений! Вы можете получить платное программное обеспечение, бесплатное программное обеспечение (которое может быть довольно ограниченным) с разными результатами. Вы можете найти онлайн-приложение и сервисы, которые помогут убрать мерцание.
Мы знаем, как может раздражать мерцание, и именно по этой причине мы сейчас интегрируем средство для удаления мерцания в наше веб-приложение (my.tikee.io).
Теперь твоя очередь! У вас когда-нибудь мерцало? Что вы используете для их удаления? Мы ждем, чтобы прочитать ваши свидетельства!
Мерцание портит цейтраферную съемку: из-за этого цейтраферная видеозапись может раздражать при просмотре. Но это можно исправить.
Когда вы нашли причину мерцания во время таймлапсов, вы можете попробовать следующие решения:
Установите низкую скорость затвора
Есть два способа добиться этого на фотографиях: панорамирование (выдержка уменьшается по мере движения камеры) и фильтры нейтральной плотности (они позволяют использовать длинные выдержки без размытия при движении). Для видеооператоров более медленная скорость затвора обычно достигается за счет увеличения времени, в течение которого каждый кадр подвергается воздействию света.
Для видеооператоров более медленная скорость затвора обычно достигается за счет увеличения времени, в течение которого каждый кадр подвергается воздействию света.
Переход в ручной режим
Создание цейтраферных видеороликов может быть сложной задачей, поскольку для них требуется камера, которая будет делать фотографии через равные промежутки времени. Это может повлиять на общее качество ваших изображений, что делает ручной режим важным, если вы стремитесь к исключительному качеству, хотите сохранить целостность ваших фотографий и контролировать каждый снимок.
Убедитесь, что свет стабилен (при искусственном освещении)
В зависимости от того, где вы находитесь и от освещения, ваша камера должна видеть все цвета сцены. Он делает это, имея 3 настройки: TTL (через объектив), автоматический или ручной. TTL — это значение по умолчанию, и его следует использовать, если нет ситуаций со смешанным освещением, и в этом случае вы можете захотеть перейти на ручной режим.
Установить широкую диафрагму
Вы можете добиться того, чтобы ваши фотографии выглядели наилучшим образом при демонстрации слайдов, установив на объективе самую широкую диафрагму и регулируя ее во время съемки.
Другая информация, которая может вас заинтересовать
советов по записи таймлапс-видео на iPhone[2021]
Олли Мэттисон
30 августа 2022 г.• Проверенные решения
В цейтраферной видеосъемке большое количество изображений снимается в течение определенного периода времени, а затем объединяется в кадры, которые кажутся ускоренными. Видеоролики с интервальной съемкой идеально подходят для быстрого показа того, как что-то развивается в течение определенного периода, и часто создаются во время строительства зданий, работы над проектами или для демонстрации того, как сцена меняется в течение дня. Существует множество различных приложений, которые вы можете загрузить на свой iPhone, чтобы получить исключительные видеоматериалы с интервальной съемкой с такими эффектами, как «Петля», «Отскок» и «Длинная выдержка».
Существует множество различных приложений, которые вы можете загрузить на свой iPhone, чтобы получить исключительные видеоматериалы с интервальной съемкой с такими эффектами, как «Петля», «Отскок» и «Длинная выдержка».
- Часть 1: Как записывать цейтраферное видео
- Часть 2: что нужно знать перед началом работы
- часть 3: рекомендуемое стороннее приложение
Часть 1: Как записывать видео с интервальной съемкой
Если вы хотите записывать видео с интервальной съемкой на iPhone, вам потребуется самая последняя версия iOS. Для достижения наилучших результатов и более высокого разрешения используйте современный iPhone, так как он может даже предлагать видео 4K с максимальной частотой 30 кадров в секунду. Вот шаги, которые необходимо предпринять, чтобы начать.
- Откройте приложение «Камера iPhone», проведя пальцем вправо или вниз, чтобы перейти к разделу «Интервал».
- Нажмите кнопку «Запись», чтобы начать запись видео
- Нажмите еще раз, чтобы остановить и сохранить видео.

- Чтобы найти свое видео, перейдите в разделы «Недавно добавленные», «Фотопленка» или «Видео» приложения «Фото».
Часть 2. Что нужно знать перед началом работы
Более короткое время — Обычно для получения наилучших результатов лучше снимать в течение длительного периода времени. Отснятый материал, который вы получите, будет намного короче, чем время, которое вы снимаете, а это значит, что вам нужно будет сохранять терпение, чтобы получить наилучшие результаты. Обычно вы можете получить около 40 секунд замедленной съемки из 10-минутного сеанса, а это означает, что вам нужно будет снимать около часа, чтобы сделать четырехминутный клип. Причина этого в том, что отснятый материал воспроизводится с определенным количеством кадров в секунду, что значительно больше кадров, чем может захватить приложение, которое вы будете использовать. Количество кадров, снятых в секунду, будет зависеть не только от используемого вами приложения, но и от выбранных вами настроек.
Будьте стабильны — Ваш iPhone также должен оставаться максимально стабильным, чтобы вы могли предотвратить движение и дрожание камеры и не ухудшить качество результатов. Если вы можете использовать штатив или подставку, а не держать устройство в руке, это будет очень полезно. Не забудьте заблокировать фокус, экспозицию или и то, и другое перед началом записи. Вам также необходимо убедиться, что на вашем iPhone достаточно места для записи и хранения видео. Интервальные видеоролики могут содержать большие объемы данных из-за того, что эта функция использует большой буфер и видеокэш. Это особенно важно, если вы снимаете в высоком разрешении.
Часть 3: рекомендуемое стороннее приложение
Хотя функции покадровой съемки на камере iPhone могут показаться вам удовлетворительными, вы можете получить гораздо лучшие результаты, загрузив стороннее приложение. Вот два самых популярных приложения для iPhone на рынке для съемки замедленной съемки.
1. Lapse It
Lapse Это отмеченное наградами приложение, предлагающее широкий спектр функций, призванных помочь вам снимать потрясающие видеоролики с интервальной съемкой без необходимости использования дорогостоящего оборудования для камеры. Приложение простое в использовании, и у вас не должно возникнуть проблем с тем, чтобы сразу с ним справиться. Lapse It также позволяет создавать видеоролики с покадровой анимацией и получил широкое освещение в СМИ, будучи представленным на The Gadget Show в Великобритании. С помощью Lapse It вы можете импортировать существующие видео из своей галереи и ускорять или замедлять их. Доступно ручное управление фокусировкой, балансом белого, ISO и экспозицией, в то время как поддержка масштабирования позволяет увеличивать масштаб с течением времени. Экспортировать отдельные изображения в приложение «Фотографии» очень просто.
Приложение простое в использовании, и у вас не должно возникнуть проблем с тем, чтобы сразу с ним справиться. Lapse It также позволяет создавать видеоролики с покадровой анимацией и получил широкое освещение в СМИ, будучи представленным на The Gadget Show в Великобритании. С помощью Lapse It вы можете импортировать существующие видео из своей галереи и ускорять или замедлять их. Доступно ручное управление фокусировкой, балансом белого, ISO и экспозицией, в то время как поддержка масштабирования позволяет увеличивать масштаб с течением времени. Экспортировать отдельные изображения в приложение «Фотографии» очень просто.
Особенности:
- Недавно в приложение было добавлено более 40 впечатляющих новых фильтров эффектов
- Имеется встроенная поддержка устройств iPad
- Приложение является полностью бесплатным для использования и предлагает цейтраферную съемку со скоростью до 240 кадров в секунду.
- Вы также можете запланировать автоматическое начало и окончание захвата.

- Вы также можете использовать приложение для воспроизведения и рендеринга перевернутых видео.
2. OSnap! Pro
OSnap! Pro — еще одно ведущее приложение для покадровой съемки и покадровой анимации, которым пользуются владельцы iPhone по всему миру. Приложение разработано для опытных и опытных фотографов и было названо «лучшим приложением для покадровой съемки» для iOS. В комплекте с огромным количеством полезных функций, он предлагает фокусировку, баланс белого и блокировку экспозиции. Другие функции, в том числе масштабирование, режим прослушивания, запускающий захват с громкими звуками, и мощные возможности редактирования. Есть также множество специальных функций для опытных фотографов и быстрые настройки таймера, идеально подходящие для серийной фотосъемки.
Особенности:
- Приложение позволяет снимать в портретном, пейзажном и 4:3 формате.
- Специальные функции для опытных фотографов и быстрые настройки таймера идеально подходят для серийной фотосъемки.

- Позволяет создавать видео с частотой 1-200 кадров в секунду
- Поддерживается видео 1080P и 4K
Заключение
Для iPhone было создано много выдающихся цейтраферных видеороликов. Вы также можете создавать потрясающие замедленные видеоролики для своего iPhone с помощью дополнительного программного обеспечения для редактирования на рабочем столе. Если вы хотите добавить к своему видео действительно невероятные эффекты, мы рекомендуем редактировать его на рабочем столе. С Filmora вы можете легко создавать потрясающие замедленные видеоролики для iPhone, которые можно экспортировать прямо на ваше устройство. Filmora упрощает процесс редактирования видео и позволяет добавить к вашим видео дополнительную магию с помощью мощных инструментов редактирования.
Олли Мэттисон
Олли Мэттисон — писатель и любитель видео.
Follow @Ollie Mattison
КомментарийУспешно!
Спасибо за ваш комментарий. Мы рассмотрим его в течение нескольких дней.
Как сделать замедленное видео в Windows 10
В этой статье вы найдете лучшие инструменты для создания замедленного видео, функции и шаги для Windows 10.
Среда, 19 января 2022 г., 11:40 PDT, Карен Greene
Независимо от того, создаете ли вы нишевый контент или записываете что-то обыденное, запечатлевая моменты, цейтраферное видео — это замечательный способ продемонстрировать момент времени.
Для создания цейтраферного видео требуется несколько большая продолжительность видеоматериала. Чем длиннее отснятый материал, тем больше продолжительность таймлапс-видео. Угадай, что? Вы можете создать такое видео самостоятельно, не требуя услуг профессионалов или используемых ими инструментов.
Лучшее средство для создания замедленной съемки в Windows 10
Доступна бесплатная программа для создания замедленной съемки для Windows 10 под названием FilmForth. Вы можете создавать столько замедленных видеороликов, сколько захотите, в требовательном масштабе. Давайте посмотрим на его особенности.
Давайте посмотрим на его особенности.
- Простое создание покадровых видеороликов – добавьте видео и начните создавать покадровые видео, используя функцию скорости в редакторе. Это так просто сделать. Вы также можете установить скорость покадровой съемки в соответствии с вашими потребностями.
- Без водяных знаков. Никому не нравятся навязчивые постоянные водяные знаки редактора, используемого для редактирования видео. FilmForth предоставляет вам возможность удалять водяные знаки при публикации видео.
- Простота использования. Благодаря простому пользовательскому интерфейсу вы можете положиться на него для решения различных задач по редактированию видео без ущерба для своего зрения.
Сделайте замедленное видео с помощью FilmForth бесплатно
Научитесь делать замедленное видео с помощью бесплатного редактора FilmForth. Загрузите и установите FilmForth из магазина Microsoft. В настоящее время он доступен для Windows 10.
Шаг 1. Запустите FilmForth и нажмите кнопку «Новый проект».
Запустите FilmForth и нажмите кнопку «Новый проект».
Если вы хотите сделать интервальную съемку из старого видео, обратитесь к более раннему проекту. Обратитесь к разделу «Недавние проекты» или просмотрите проекты с помощью кнопки «Открыть проект».
Как сделать замедленное видео в Windows 10
Шаг 2. Добавьте нужное видео. Вы можете либо использовать кнопку ДОБАВИТЬ ВИДЕО/ФОТОКЛИПЫ, либо перетащить, чтобы добавить видео.
Как правило, панель инструментов редактирования появляется внизу при добавлении видео. В любом случае, если это не так, то выберите видео из ленты таймлайна. Другой способ — щелкнуть параметр «Редактировать» на панели инструментов, которая отобразит все доступные инструменты редактирования.
Параметры инструментов редактирования
Шаг 3. Теперь в вашем распоряжении все инструменты редактирования. Нажмите на параметр «Скорость», как указано на панели инструментов в нижней части окна.
Инструменты редактирования в вашем распоряжении
Почему мы переходим к функции Speed?
На профессиональных камерах и некоторых смартфонах есть специальные режимы для записи таймлапсов.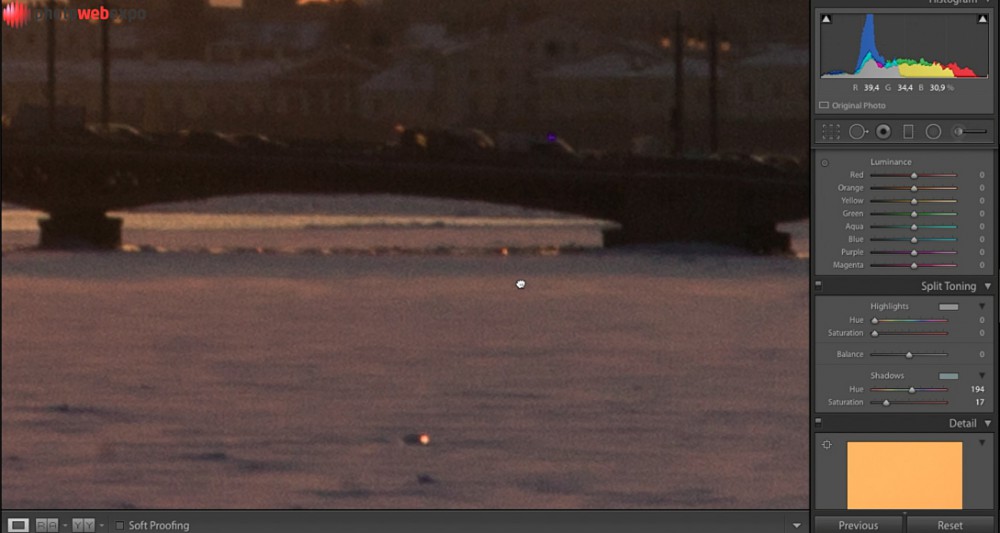 Не у всех есть доступ ко всем устройствам.
Не у всех есть доступ ко всем устройствам.
Другой способ — использовать обычное видео и ускорить его. В конце концов, таймлапс — это увеличение скорости видео. Он делает это, уменьшая количество кадров в течение определенного периода времени. Это противоположно тому, что мы видим в замедленных видео с повышенным FPS.
Шаг 4. Сдвиньте кнопку «Скорость» вправо, чтобы увеличить скорость видео. Делайте это медленно и увеличивайте его на 1 раз за раз. Воспроизведите видео и посмотрите, подходит ли оно вам. Нажмите на синюю кнопку «Назад», расположенную в левом нижнем углу окна.
Замедленная съемка со скоростью
Вы успешно создали замедленное видео из ваших стоковых материалов. И прежде чем мы забудем, вы должны знать, что интервальную съемку можно отменить/отредактировать, воспользовавшись функцией скорости.
Другие видеоредакторы с интервальной съемкой для Windows 10
Вам не нужно искать видеоредактор с интервальной съемкой в другом месте. Встроенный редактор видео в приложении «Фотографии» с Windows 10 отлично справляется со своей задачей.
Встроенный редактор видео в приложении «Фотографии» с Windows 10 отлично справляется со своей задачей.
- Бесплатно. Поставляется в комплекте с операционной системой Windows и предоставляется бесплатно, как и в предыдущих версиях ОС.
- Минималистичный пользовательский интерфейс. В соответствии с философией Windows 10 видеоредактор имеет современный и минималистичный подход к пользовательскому интерфейсу.
- Несколько экземпляров редактирования. Редактируйте несколько видео в одном экземпляре, добавляя их в разные раскадровки.
Создание таймлапса с помощью видеоредактора для фотоприложений
Шаг 1. Откройте поиск в меню «Пуск» и введите «Видеоредактор».
Проверьте свой видеоредактор
Шаг 2. Создайте новый проект, нажав кнопку «Новый видеопроект». Нажмите на кнопку плюс, чтобы добавить новое видео.
Добавить новое видео
Шаг 3. Перетащите видео на раскадровку для редактирования. Нажмите на опцию «Скорость», и появится диалоговое окно.
Проверьте скорость видео
Шаг 4. Сдвиньте кнопку вправо, чтобы увеличить скорость. Вы можете ускорить видео до x64. После ускорения щелкните в другом месте редактора, и новые настройки скорости будут сохранены. Сохраните видео, нажав кнопку «Завершить видео».
Дополнительный совет: исправление звука замедленной видеосъемки
При создании замедленной съемки в редакторе звук часто обрывается. Ускорение звука никогда не было хорошей идеей. Лучше всего удалить и заменить его другим звуком, соответствующим теме видео.
Отделить звук от таймлапс-видео с помощью FilmForth
Прежде всего, мы удалим звук с помощью функции «Отключить звук».
Шаг 1. Выберите видео на временной шкале. А затем нажмите на опцию «Отключить звук» на панели инструментов. Для завершения процесса потребуется от нескольких секунд до нескольких минут.
Параметр «Отключить аудио» с панели управления
Шаг 3. Выберите красную полосу, обозначающую отсоединенное аудио. Затем удалите звук, нажав кнопку «Удалить» на клавиатуре или кнопку, указанную в редакторе.
Затем удалите звук, нажав кнопку «Удалить» на клавиатуре или кнопку, указанную в редакторе.
Отключить звук с помощью FilmForth
Добавить звук к видео сейчас
Давайте добавим звук по вашему выбору в замедленное видео.
Шаг 1. Перейдите на главный экран проекта и перейдите в раздел «Аудио». После этого нажмите на кнопку «Добавить аудио».
Нажмите кнопку «Добавить аудио» в FilmForth
Шаг 2. Теперь нажмите «Добавить локальный аудиофайл», чтобы добавить звук, который вы хотите использовать для видео. Кроме того, вы также можете использовать предложенную музыку.
Добавить локальный аудиофайл
Заключение
Для видеосъемки с интервальной съемкой следует использовать штатив или подставку, чтобы избежать сотрясения камеры во время записи видео.
Камеры хорошего качества в сочетании с многофункциональными редакторами, такими как FilmForth, упрощают создание высококачественных видеороликов с интервальной съемкой. В дополнение к вышеперечисленным функциям, если вы хотите сделать свое видео длиннее, вы можете прочитать этот метод.

 Все интуитивно понятно, удобные настройки и довольно многообразные. Плюс Русский язык. Мне очень понравилось. Спасибо разработчикам.
Все интуитивно понятно, удобные настройки и довольно многообразные. Плюс Русский язык. Мне очень понравилось. Спасибо разработчикам. Поскольку значение не может быть постоянным, у вас не будет одинакового значения диафрагмы между двумя изображениями. Что особенно происходит, когда диафрагма управляется камерой. Однако этого не происходит, когда вы устанавливаете диафрагму непосредственно на объективе камеры. Вы можете предотвратить такое мерцание, установив самую широкую диафрагму: диафрагма будет оставаться открытой, поэтому диафрагма будет оставаться неизменной для каждого сделанного снимка.
Поскольку значение не может быть постоянным, у вас не будет одинакового значения диафрагмы между двумя изображениями. Что особенно происходит, когда диафрагма управляется камерой. Однако этого не происходит, когда вы устанавливаете диафрагму непосредственно на объективе камеры. Вы можете предотвратить такое мерцание, установив самую широкую диафрагму: диафрагма будет оставаться открытой, поэтому диафрагма будет оставаться неизменной для каждого сделанного снимка.

