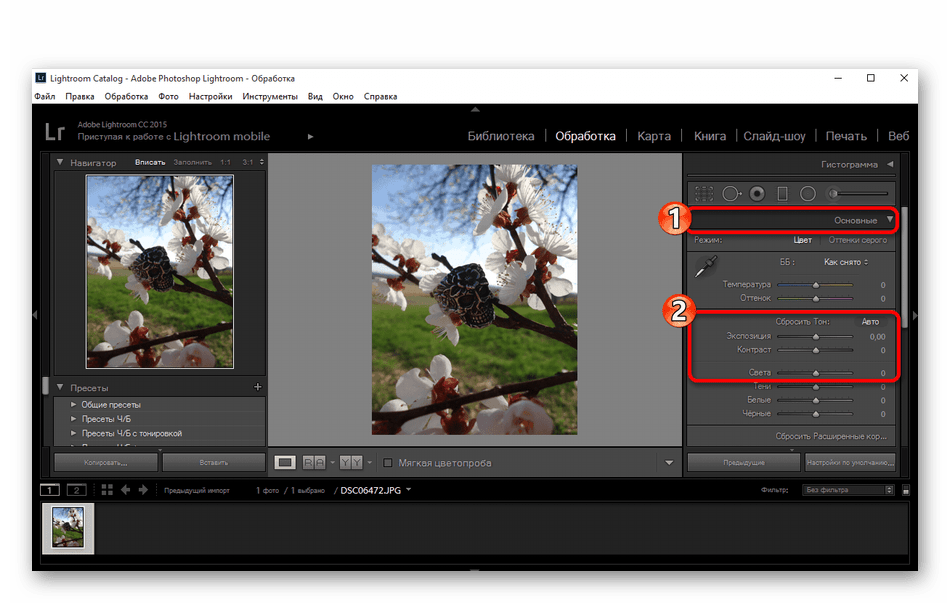Самые частые вопросы
0. При любой ошибке — попробуйте перезапустить фотошоп или перезагрузите компьютер, 50% проблем решаются таким способом.
1. Слетают настройки после закрытия Photoshop
Настройте как в уроке и закройте через «Файл — выйти из Photoshop»
На Apple «Photoshop» — «выйти из Photoshop»
После этого должно сохраниться.
2. Мерцает экран, вместо фото — черное полотно, глючит, вылетает
Зайдите в «Настройки» — «Производительность» и отключите «Использовать графический процессор».
Чаще всего проблема в этом.
ИЛИ
Найти в настройках компьютера название видеокарты и вписать в Гугл «Название видеокарты драйвера скачать» — обновите драйвера в общем:)
3. Какая клавиша на этот инструмент, как увеличить кисть, отменить действие, как включить пластику, как поменять цвет маски и тд. — все это есть в Горячих клавишах!
3а. Исчез инструмент из панели (Заплатка, пластырь, лассо, любой!)
Исчез инструмент из панели (Заплатка, пластырь, лассо, любой!)
Редактирование — Панель инструментов — Восстановить по умолчанию
4. Не работает штамп\кисть\пластырь\кисть\микс-кисть.
Убедитесь, что работаете на правильном слое, что его видно, посмотрите все настройки инструмента, особенно непрозрачность, нажатие, жесткость.
5. Не работают любые горячие клавиши, любые инструменты.
Смените язык
6. На заплатке\пластыре\штампе поменялся курсор — нажмите
Caps Lock.
Если не срабатывает — покрутите размер инструмента, может вы сделали его размером с точку.
7. Удалилась вкладка «История, операции» и тд.
Нажмите «Окно» и найдите там нужную вкладку, они там все.
8. Пластика — изменения видны «полупрозрачно».
В пластике справа снизу — параметры просмотра — Дополнительные параметры — убрать эту галочку.
9. Фотошоп спрашивает в каком формате сохранить или сохраняет в формате, отличном от JPG.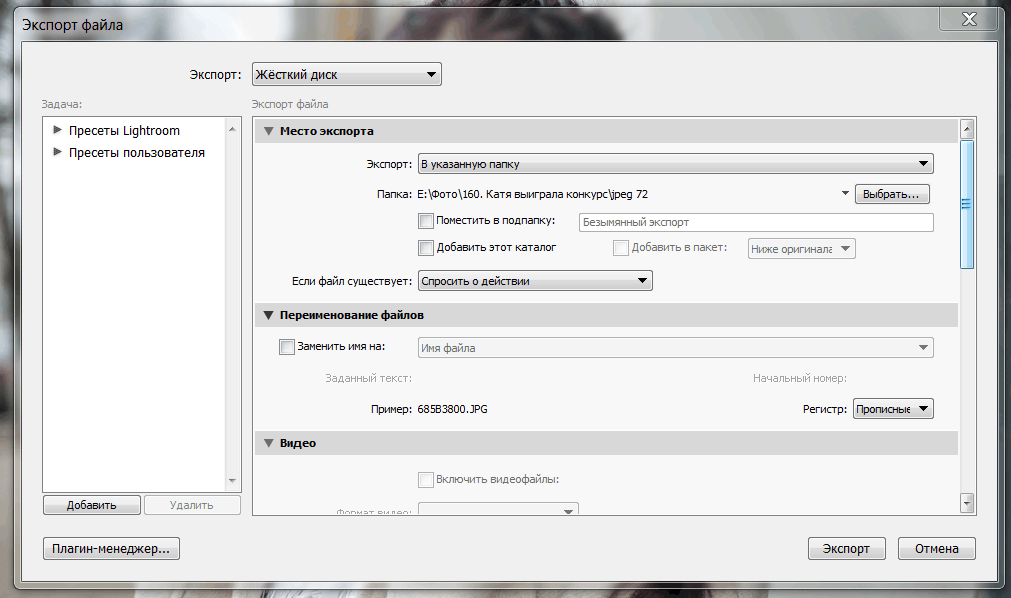
Убедитесь, что свели слои перед сохранением.
Мы сдаем ДЗ по Photoshop ТОЛЬКО в JPG.
10. Фотошоп спрашивает в каком качестве сохранить.
Качество 12
11. Как задать горячую клавишу для инструмента/экшена?
Редактирование — клавиатурные сокращения
12. Убирать ли родинки в Photoshop?
Все зависит от ТЗ заказчика. Обычно нет.
Если родинка красная\некрасивая\похожа на прыщ под тональником — удаляем.
13. Убирать ли прививку на руке?
Да
14. Нужно ли создавать слой перед новой операцией?
Нет, в операции уже записано создание нового слоя.
15. Не запускается любая операция
Убедитесь, что перед запуском операции вы свели все слои и у вас есть только слой Фон.
Ошибка в операции? Перезапустите photoshop.
Убедитесь, что вы поставили русский язык в Photoshop.
16. При загрузке фото Photoshop спрашивает про несоответствие внедренного профиля
Выберите преобразовать в профиль SRGB и нажмите ОК.
17. Ошибка «Первичный диск переполнен»
Освободите немного памяти на диске, удалите что-то ненужное.
18. Крестик у пластыря не следует за мышкой, а всегда на одном месте
Поставить галочку «выравнивание»
19. Как работать с пластикой лица, когда на фото больше 1 человека?
В меню справа выбирать лицо и работать, либо двойной щелчок по нужному лицу. С каждым лицом работает отдельно.
Как быстро перенести часть каталога Lightroom на другой диск?: z_alexey — LiveJournal
?- Компьютеры
- Фотография reacceptAll()»> Cancel
Оказывается ничего сложного! Но есть пара хитростей
Для начала я бы рекомендовал в корне диска создать один каталог, и прям в лайтруме перенести туда подкаталоги, которые хотите затем перекинуть на архивный диск. На самом деле, в корень переносить не обязательно, но я бы посоветовал это сделать. Зачем это нужно станет понятно к концу статьи.
Итак, теперь ставим курсор на наш каталог, который мы создали (и который включает все фотографии)
Теперь в меню File выбираем Export as Catalog…
В появившемся окне переходим на наш архивный диск, заходим в папку где будут храниться копии и вводим имя файла архива. И важно проверить, чтобы стоял флаг «Export negative files» — это необходимо, чтобы все исходники перенеслись на архивный диск. Жмем «Сохранить» и ждем окончания процесса:
Жмем «Сохранить» и ждем окончания процесса:
В итоге в этом архивном каталоге у вас будет храниться файл-каталог лайтрума и исходники фотографий. Теперь когда вам понадобиться достать фотографии из архива, вам достаточно будет подключить архивных диск, и в лайтруме через File — Open catalog… открыть файл-каталог.
Теперь вернемся к вопросу: зачем нужно было переносить все в одну папку. Во-первых, после переноса на архивный диск, таким образом мы сможем быстро удалить эти фотографии из основного каталога программы. А во-вторых, при экспорте каталога на архивный диск, лайтрум переносит полные пути к файлам, что лично мне не очень нравится (хотя может это потому что у меня немного бардак с ними? 🙂
Смотрите подобные посты по тегу: Делюсь опытом
Может кому-то пригодится 🙂
Статья оказалась полезной? Поддержите автора – поставьте лайк в любимой соц.сети:
Tags: lightroom, Делюсь опытом
Subscribe
Первый день наших покатушек
Можете поздравить с дебютом.
 Завершился первый день моей первой экспедиции. И, на мой взгляд, прошла она достаточно неплохо. Вроде день…
Завершился первый день моей первой экспедиции. И, на мой взгляд, прошла она достаточно неплохо. Вроде день…Ай да Пушкин!
Сегодня, в режиме строжайшей секретности, в Чебоксары прибыл Александр Сергеевич Пушкин. И уже в 5 утра, пока на улице немноголюдно, прогулялся…
Моторикши в Хампи
Вспомнилось: 3 года назад ехали на слипербасе из Гоа в Хампи — то еще приключение было. А это видео, когда вышли из автобуса и нас атаковали местные…
Photo
Hint http://pics.livejournal.com/igrick/pic/000r1edq
Руководство по подключаемому модулю Pic-Time Lightroom | Справочный центр Pic-Time
Установка подключаемого модуля
Перед установкой и использованием подключаемого модуля Pic-Time Lightroom обязательно установите и запустите приложение Pic-Time Uploader. Программа Pic-Time Uploader должна быть обновлена до последней версии и запущена, и вы должны быть подключены к Wi-Fi, чтобы подключаемый модуль работал правильно. Обратите внимание: подключаемый модуль Lightroom совместим только с клиентскими галереями Lightroom Classic и Pic-Time.
Обратите внимание: подключаемый модуль Lightroom совместим только с клиентскими галереями Lightroom Classic и Pic-Time.
Загрузите подключаемый модуль Pic-Time для Lightroom
Разархивируйте загрузку и переместите папку PicTimeLrPublisher.lrplugin в то место, где она должна храниться на компьютере. Вы можете хранить подключаемый модуль где угодно, однако мы рекомендуем хранить его там, где вероятность его удаления или перемещения меньше. Этот файл необходим для корректной работы плагина. Загрузить подключаемый модуль Lightroom
Сентябрь 2022 г. Обновления
- Поддержка рабочего процесса с несколькими каталогами
- Поддержка двухфакторной аутентификации
- Поддержка публикации метаданных фотографий проекта в Pic-time
- Улучшен процесс загрузки с параметрами конфигурации
- Повышена стабильность загрузки больших проектов
- Улучшенный графический интерфейс и диалоговые окна справки
- Исправлена проблема с именованием сцен
- Исправлена проблема с процессом удаления фотографий
- Исправлена проблема с несколькими всплывающими сообщениями
- Исправлена ошибка синхронизации избранного
- Повышена общая стабильность и больше исправлений ошибок
В Lightroom выберите Файл > Диспетчер подключаемых модулей .
Нажмите кнопку Добавить в новом окне. Найдите подключаемый модуль, который вы только что сохранили, и дважды щелкните файл. Щелкните Готово .
В разделе Службы публикации щелкните значок + и выберите Перейти к диспетчеру публикаций .
Выберите службу публикации Pic-Time и войдите в свою учетную запись Pic-Time.
При необходимости настройте другие параметры экспорта и нажмите Сохранить . Примечание: вы можете отредактировать эти изменения в любое время, нажав Publish Service > Edit Settings .
Рабочий процесс подключаемого модуля
Чтобы создать новый проект, щелкните правой кнопкой мыши службу публикации Pic-Time и выберите Создать проект .
ПРИМЕЧАНИЕ. При создании нового проекта вы также можете использовать один из шаблонов проектов, созданных ранее в Pic-Time. Если в вашем шаблоне проекта есть сцены, то названия сцен будут перенесены в ваш проект в плагине.
Назовите свой проект и добавьте имена сцен проекта. Щелкните Готово .
При необходимости вы можете вернуться к реорганизации своих сцен, щелкнув правой кнопкой мыши ваши проекты и выбрав Edit Project . Затем выберите Сортировка сцен .
Вы можете перемещать сцены вверх/вниз в последовательности или ввести определенный порядковый номер. Выберите сцену и нажмите Set #.
ПРИМЕЧАНИЕ. Для отображения правильного порядка сцен в Lightroom перед каждой сценой добавляется номер префикса. Этот номер предназначен только для отображения и не будет отображаться в галерее Pic-Time.
Вы можете добавить интеллектуальную сцену после создания проекта. Интеллектуальная сцена автоматически обновляется фотографиями из вашего каталога Lightroom в соответствии с установленными вами параметрами фильтров. Вам нужно только нажать кнопку «Опубликовать», чтобы обновить галерею Pic-Time с изменениями. Щелкните правой кнопкой мыши имя проекта и выберите Create Smart Scene .
Вам нужно только нажать кнопку «Опубликовать», чтобы обновить галерею Pic-Time с изменениями. Щелкните правой кнопкой мыши имя проекта и выберите Create Smart Scene .
После создания проекта будут созданы папки «Сцены», «Выборы», «Основные моменты» и «Обложка». Теперь вы можете начать перемещать фотографии в свои папки!
Чтобы начать перемещение фотографий в папки, вы можете перетащить фотографии в сцены и на обложку. Просто выберите фотографии из каталога и перетащите их на сцену (или на обложку). Перетащите фотографии в сцену, чтобы создать собственный порядок.
Сцена Highlights
Если вы хотите создать сцену Highlights из фотографий, вы можете перетащить фотографии из сцен проекта в сцену Highlights. Сцена выделения остается в верхней части галереи и создает только виртуальные копии фотографий.
Обратите внимание: Публикация сцены Highlights работает только после публикации самого проекта. Если фотографий нет в проекте, их нельзя опубликовать в сцене Highlights.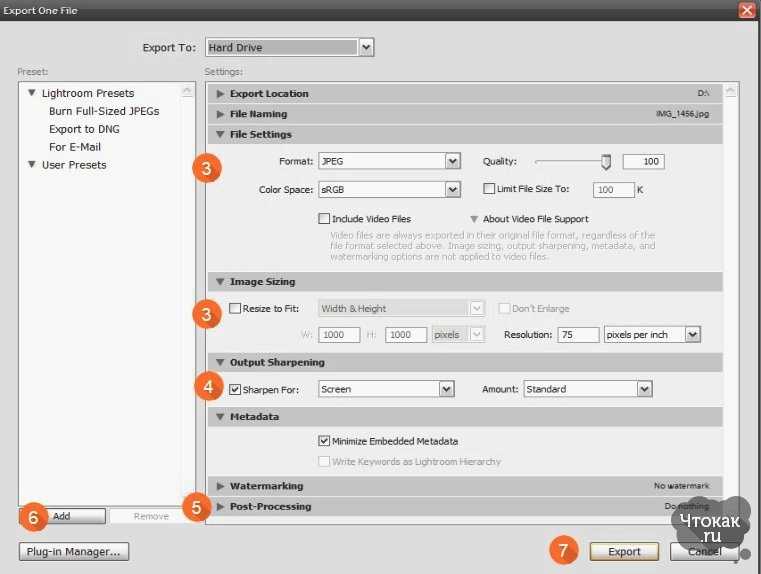
Вы можете внести изменения в сцену Highlights в Pic-Time, если хотите, и использовать параметр Sync для синхронизации изменений в плагине. Чтобы узнать больше о функции синхронизации, читайте ниже.
Публикация и экспорт
После того, как ваши фотографии рассортированы по папкам, нажмите Опубликовать .
Примечание. Если выбрать имя проекта и нажать кнопку «Опубликовать», будет опубликован весь проект. Если вы хотите опубликовать только определенную сцену, выберите ее и нажмите «Опубликовать».
Настройки экспорта — переименование файлов
Теперь вы можете переименовывать фотографии, экспортируемые в Pic-Time. Дважды щелкните диспетчер публикации Pic-Time и установите флажок Rename To под Pic-Time File Naming .
Выберите один из предустановленных шаблонов именования файлов в раскрывающемся меню.
Если вы хотите создать свой собственный пресет именования файлов, нажмите Редактор пресетов .
Выберите данные, которые вы хотите вставить в имя файла, и нажмите Вставить .
Теперь сохраните пресет, нажав Сохранить пресет .
Введите имя пресета и нажмите Сохранить .
Закрыть окно после сохранения. Теперь вы можете использовать новый пресет именования файлов!
Экспорт настроек — сохранение резервной копии на компьютер
Вы также можете сохранить файлы на свой компьютер при экспорте в Pic-Time. Дважды щелкните диспетчер публикации Pic-Time и установите флажок Export to в разделе Pic-Time Export Backup Backup.
Нажмите Выберите и выберите папку на вашем компьютере. Затем нажмите Сохранить . Теперь копии фотографий будут экспортированы на ваш компьютер для резервного копирования. Папка экспорта будет содержать имя галереи, имена сцен и точную структуру, которая была экспортирована в Pic-Time.
Подключаемый модуль Pic-Time Lightroom Просмотр и систематизация
При первой загрузке фотографий в ваш проект вам будет предложено перейти на сайт pic-time.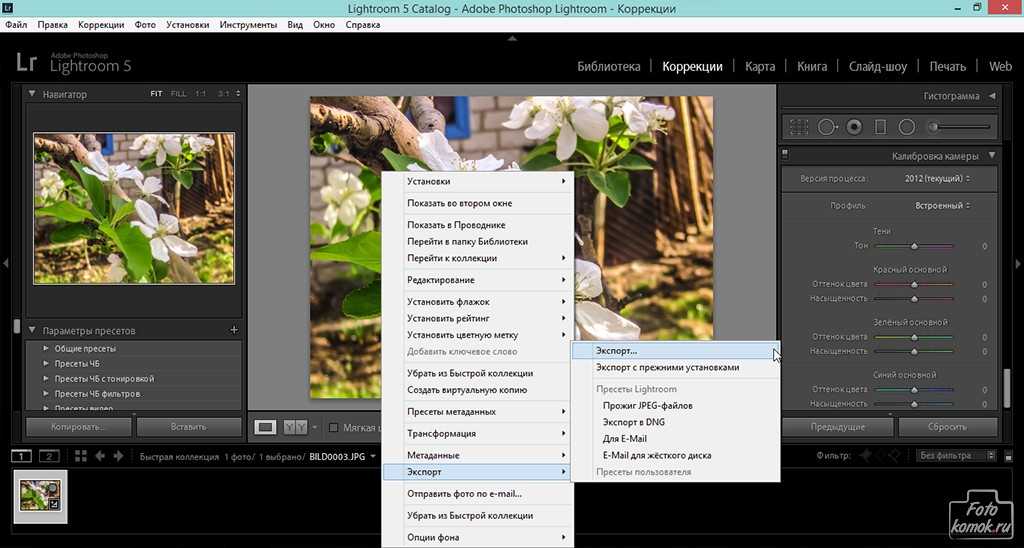 com для настройки параметров вашего проекта (т. е. информации о клиенте и других параметров). В любое время вы можете просмотреть проект в Pic-Time, щелкнув правой кнопкой мыши имя проекта и выбрав Показать в Pic-Time
com для настройки параметров вашего проекта (т. е. информации о клиенте и других параметров). В любое время вы можете просмотреть проект в Pic-Time, щелкнув правой кнопкой мыши имя проекта и выбрав Показать в Pic-Time
• Когда вы вносите изменения в опубликованные (загруженные) изображения в Lightroom, Lightroom распознает эти изменения и помечает эти изображения для повторной публикации. Нажмите, чтобы Опубликуйте эти изображения, чтобы изменения отразились на Pic-Time.
• Если вы удалите фотографии, опубликованные (загруженные) в сценах, и нажмете Опубликовать , фотографии будут удалены из Pic-Time. Если вы удалите фото из выделенного, оно будет удалено только локально и останется в соответствующей сцене в Pic-Time.
- При удалении сцены из проекта она будет удалена из Pic-Time, однако целые проекты нельзя удалить из Pic-Time с помощью подключаемого модуля Lightroom.
- Вы можете в любое время синхронизировать структуру своего проекта в Lightroom с тем, как он отображается в Pic-Time.
 Щелкните правой кнопкой мыши имя проекта и выберите Edit Project , затем нажмите кнопку Sync Project .
Щелкните правой кнопкой мыши имя проекта и выберите Edit Project , затем нажмите кнопку Sync Project .
ПРИМЕЧАНИЕ: Sync Project будет пытаться синхронизировать только вашу структуру галереи (имена проектов/сцен), Highlights сцену и Selections , если они существуют. Любые загруженные/удаленные фотографии не будут синхронизированы.
Выборки не могут быть созданы из Lightroom, однако, как только у выборок есть фотографии, выбранные клиентом, вы можете нажать кнопку Sync Project , и они будут показаны в папке Selections .
Вы можете редактировать фотографии непосредственно из папки Selections , а когда будете готовы к публикации (загрузке), нажмите кнопку Publish , чтобы изменения отразились на Pic-Time. Фотографии будут обновлены как в выделенных фрагментах, так и в соответствующих сценах в библиотеке Lightroom.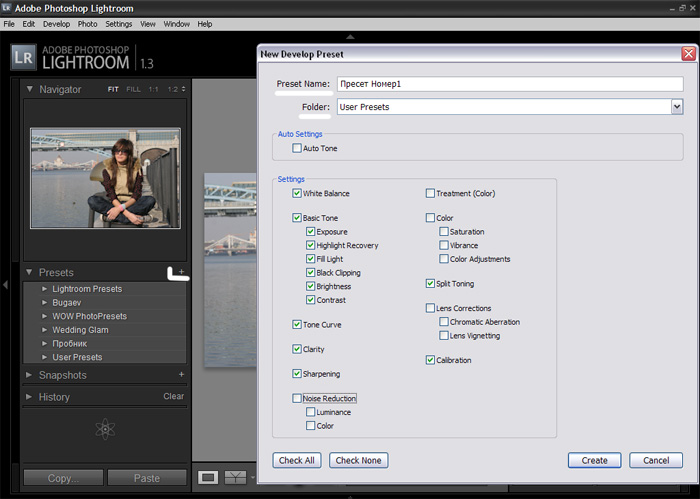
Перечисленные ниже функции доступны только в платном тарифном плане Pic-Time:
- Синхронизация основных моментов
- Импорт структуры проекта
- Восстановить каталог библиотеки
- Публикация основных моментов
- Переименовать при публикации
- Экспортировать копию при публикации
Экспорт изображений, готовых к SEO, в Lightroom
В этом посте я покажу вам, как использовать пресеты экспорта Lightroom для быстрого экспорта изображений в высоком разрешении и веб-качестве.
Этот пост является продолжением предыдущего поста о создании надежного рабочего процесса Lightroom и систематизации изображений.
Если вы чувствуете себя неорганизованным в организации своего образа, прочтите этот пост!
Если вы не используете Lightroom, вот пошаговое руководство по оптимизации изображений вашего веб-сайта.
Продолжайте читать, чтобы узнать больше о том, как экспортировать изображения с помощью стилей экспорта Lightroom.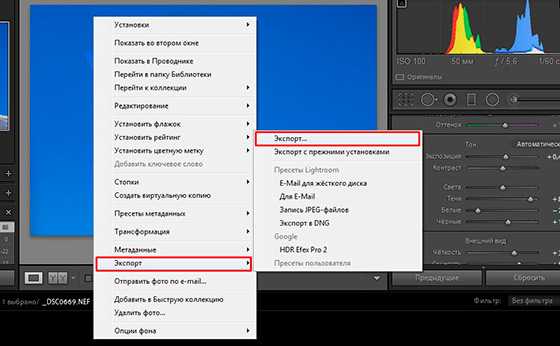
Прежде чем мы перейдем к этому сообщению, я хотел бы сообщить вам, что если вы ищете помощь в SEO, у меня есть несколько способов помочь вам.
У меня есть бесплатный контрольный список публикаций в блоге по SEO, который вы можете скачать сегодня. Он покажет вам, как создавать красивые, оптимизированные для SEO посты в блоге.
У меня также есть действительно отличный, простой в использовании курс Showit SEO, который охватывает все, что вам нужно знать о Showit SEO, в одном месте.
И, наконец, я создаю массу бесплатных SEO-ресурсов для Tonic Site Shop. Проверь их!
Почему следует использовать предустановки экспорта Lightroom
Правильный экспорт изображений в Lightroom очень важен.
Это особенно важно для SEO, когда вы используете эти изображения на своем веб-сайте и в блоге.
Если вы не сделаете это правильно , вы можете убить скорость страницы, что негативно влияет на SEO .
Вы также не хотите загружать файлы с низким разрешением в свои клиентские галереи, так как ваши клиенты не смогут печатать свои изображения с максимально возможным качеством.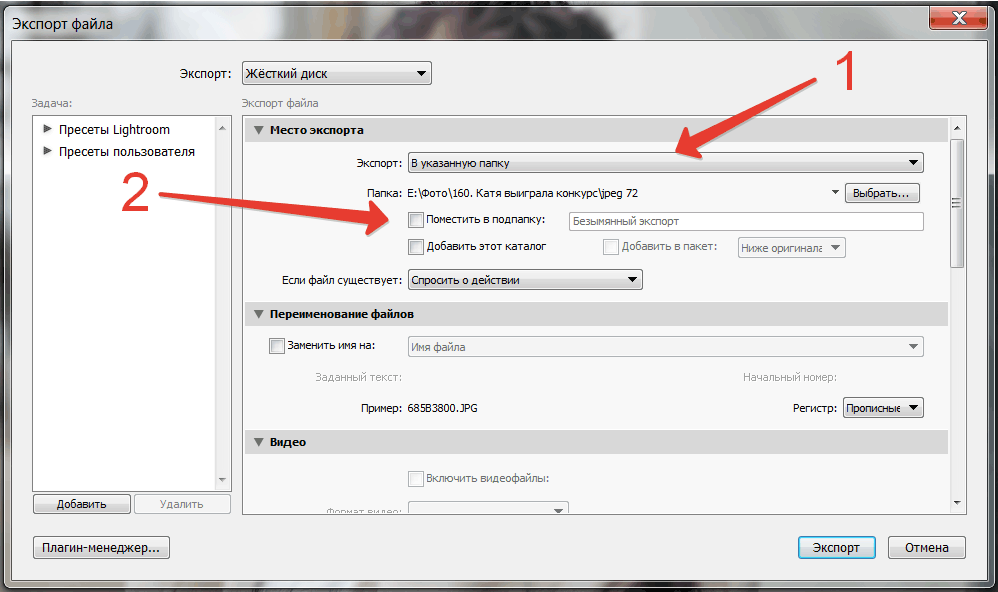
Как веб-дизайнер для свадебных фотографов, одна из самых больших ошибок, которые фотографы постоянно совершают загружает изображения с ОГРОМНЫМИ размерами файлов.
Под огромным я подразумеваю более 500 КБ. Я сохраняю изображения в своем блоге шириной 1200 пикселей и размером менее 250 КБ, и вы тоже должны это делать.
Как настроить и использовать предустановки экспорта Lightroom для цифровых и киносъемок
Простой способ сохранить согласованность изображений — использовать предустановки экспорта Lightroom. В этом посте я расскажу вам, как создавать пресеты экспорта Lightroom и какие настройки следует использовать при экспорте как для блога , так и для блога галерея клиента .
Следует иметь в виду, что сканы пленки обрабатываются иначе, чем цифровые изображения зеркальных фотокамер. Я обнаружил, что для сканирования пленки нужны разные настройки, чтобы сохранить одинаковое качество.
Чтобы создать предустановки экспорта Lightroom, выполните следующие действия:
Следующие шаги описывают настройки экспорта для:
- Цифровые изображения — веб-качество
- Отсканированные пленки — веб-качество
- Цифровые изображения — высокое качество
- Отсканированные пленки — высокое Качество
Для экспорта ЦИФРОВЫХ ИЗОБРАЖЕНИЙ, используемых для блога и социальных сетей (веб-качество):
- Выберите отредактированные изображения в Lightroom, которые вы будете использовать для своего блога, и нажмите «Файл» > «Экспорт».

- Появится окно экспорта, введите эти настройки (если я не упомянул настройку, это потому, что она не отмечена).
- Местоположение экспорта
- Экспорт в: Выбрать папку позже
- Существующие файлы: Спросите, что делать
- File Settings
- Image Format: JPEG
- Color Space: sRGB
- Limit File Size To: 250 K
- Image Format: JPEG
- Image Sizing
- Изменить размер по размеру: Ширина и высота
- Ш: 1600
- В: оставьте пустым.
- Установить единицы размера «пиксели»
- Resolution 100 ‘pixels per inch’
- Изменить размер по размеру: Ширина и высота
- Metadata
- Include: Copyright Only
- Include: Copyright Only
- Post Processing
- After Export: Do nothing
- Местоположение экспорта
- Когда все настройки будут выполнены правильно, нажмите кнопку «Добавить» в левом нижнем углу окна.

- Назовите этот пресет «Блог — Цифровой».
- Нажмите «Экспорт».
- Перейдите к папке «Выводы» > «Блог» внутри папки этого конкретного клиента.
Используйте этот пресет при экспорте файлов RAW, которые будут загружены на ваш сайт/блог.
Для экспорта СКАНИРОВАНИЯ ФИЛЬМОВ, используемых для блога и социальных сетей (веб-качество):
- Выберите отредактированные изображения в Lightroom, которые вы будете использовать для своего блога, и нажмите «Файл» > «Экспорт».
- Появится окно экспорта, введите эти настройки (если я не упомянул настройку, это потому, что она не отмечена).
- Расположение экспорта
- Экспорт: Выберите папку позже
- Существующие файлы: Спросите, что делать
- Файл. sRGB
- Ограничить размер файла до: 350 K
- Расположение экспорта
- Размер изображения
- Изменить размер по размеру: Ширина и высота1
- 0037
- Ш: 1600
- В: оставьте пустым.

- Set size units to ‘pixels’
- Resolution 100 ‘pixels per inch’
- Ш: 1600
- Metadata
- Include: Copyright Only
- Post Processing
- После экспорта: ничего не делать
- После того, как вы установили все правильные настройки, нажмите кнопку «Добавить» в левом нижнем углу окна.
- Назовите этот пресет «Блог — Фильм».
- Нажмите «Экспорт».
- Перейдите к папке «Выводы» > «Блог» внутри папки этого конкретного клиента.
Используйте этот пресет при экспорте сканов фильмов, которые будут загружены на ваш сайт/блог.
Для экспорта ЦИФРОВЫХ ИЗОБРАЖЕНИЙ, используемых для клиентских галерей (высокое разрешение):
- Выберите все отредактированные изображения в Lightroom и нажмите «Файл» > «Экспорт».
- Появится окно экспорта, введите эти настройки (если я не упомянул настройку, это потому, что она не отмечена)
- Расположение экспорта
- Экспорт: Выберите папку позже
- .

- Цветовое пространство: sRGB
- Размер изображения
- Разрешение 300 пикселей на дюйм 70
- 9
- Metadata
- Include: All Metadata
- Remove Personal info
- Remove Location Info
- Include: All Metadata
- Post Processing
- After Export: Do nothing
- Разрешение 300 пикселей на дюйм 70
- После того, как у вас есть все правильные настройки, нажмите кнопку «Добавить» в левом нижнем углу окна.
- Назовите этот пресет «Клиент — Цифровой».
- Нажмите «Экспорт».
Для экспорта отредактированных СКАНОВ ФИЛЬМОВ, используемых для клиентских галерей (высокое разрешение):
- Выберите все отредактированные сканы фильмов в Lightroom и нажмите «Файл» > «Экспорт».
- Появится окно экспорта, введите эти настройки (если я не упомянул настройку, это потому, что она не отмечена).

- Место экспорта
- Экспорт: Выберите папку позже
- Существующие файлы: Спросите, что делать
- Экспорт: Выберите папку позже
-
- . Цветовое пространство: sRGB
- . Цветовое пространство: sRGB
- Размер изображения
- Разрешение 300 пикселей на дюйм
- Разрешение 300 пикселей на дюйм
- Место экспорта
- 90 Метаданные
- Включите: All Metadata
- Удалить личную информацию
- Удалить информацию о местоположении
- POST -обработка
- . правильных настроек, нажмите на кнопку «Добавить» в левом нижнем углу окна.
- Назовите этот пресет «Клиент — Фильм».
- Нажмите «Экспорт»
- Расположение экспорта
Используйте эту предустановку при экспорте отредактированных сканов фильмов, которые будут загружены в клиентские галереи.
Заключение
Знание того, как использовать предустановки экспорта Lightroom, не только сэкономит ваше время и сохранит согласованность всех экспортируемых изображений, но и сделает вас более осведомленным в своей профессии.

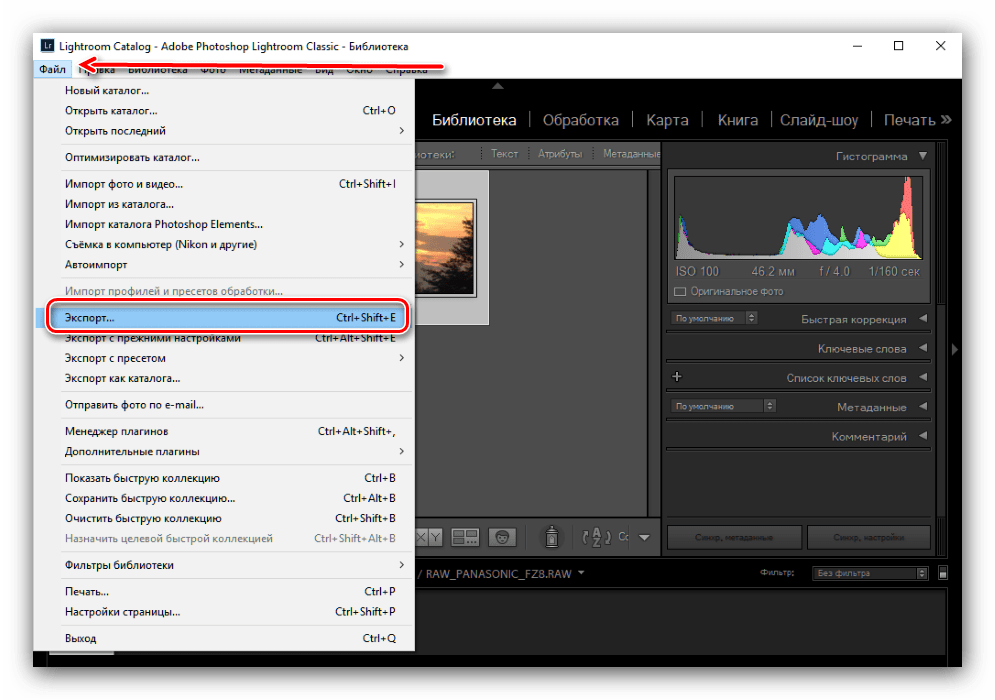 Завершился первый день моей первой экспедиции. И, на мой взгляд, прошла она достаточно неплохо. Вроде день…
Завершился первый день моей первой экспедиции. И, на мой взгляд, прошла она достаточно неплохо. Вроде день… Щелкните правой кнопкой мыши имя проекта и выберите Edit Project , затем нажмите кнопку Sync Project .
Щелкните правой кнопкой мыши имя проекта и выберите Edit Project , затем нажмите кнопку Sync Project .