Конвертирование изображения в PNG
Ошибка: количество входящих данных превысило лимит в 3.
Чтобы продолжить, вам необходимо обновить свою учетную запись:
Ошибка: общий размер файла превысил лимит в 100 MB.
Чтобы продолжить, вам необходимо обновить свою учетную запись:
Ошибка: общий размер файла превысил абсолютный лимит в 8GB.
Для платных аккаунтов мы предлагаем:
Премиум-пользователь
- Вплоть до 8GB общего размера файла за один сеанс конвертирования
- 200 файлов на одно конвертирование
- Высокий приоритет и скорость конвертирования
- Полное отсутствие рекламы на странице
- Гарантированный возврат денег
Купить сейчас
Бесплатный пользователь
- До 100 Мб общего размера файла за один сеанс конвертирования
- 5 файлов на одно конвертирование
- Обычный приоритет и скорость конвертирования
- Наличие объявлений
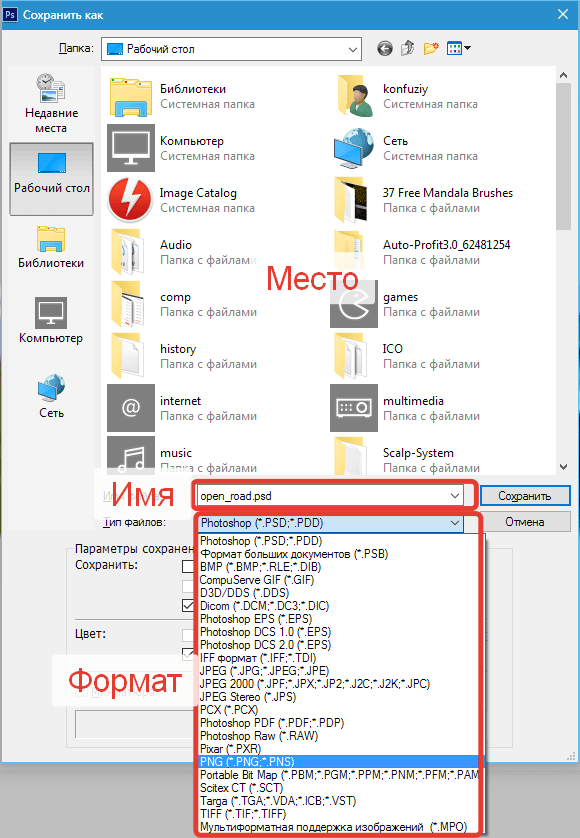
Что такое файл PNG – как открыть и редактировать изображение
Файл с расширением PNG является файлом формата Portable Network Graphics. Формат использует сжатие без потерь и обычно считается заменой формата изображения GIF. Однако, в отличие от GIF, файлы PNG не поддерживают анимацию. Тем не менее, существует очень похожий формат MNG (сетевая графика с несколькими изображениями), но этот формат не приобрел такой популярности, как файлы GIF или PNG.
Файлы PNG часто используются для хранения графики на веб-сайтах. Некоторые операционные системы, такие как macOS и Ubuntu, хранят скриншоты в формате PNG по умолчанию.
Другое использование PNG – это когда части изображения должны быть прозрачными, что может быть полезно при создании иллюстраций, разработке веб-сайта, создании фотографии и т.д. Например, если у вас есть логотип, который вы хотите разместить над фотографией, намного проще «вырезать» логотип, оставив вокруг него прозрачные пиксели, чтобы при размещении над другим изображением 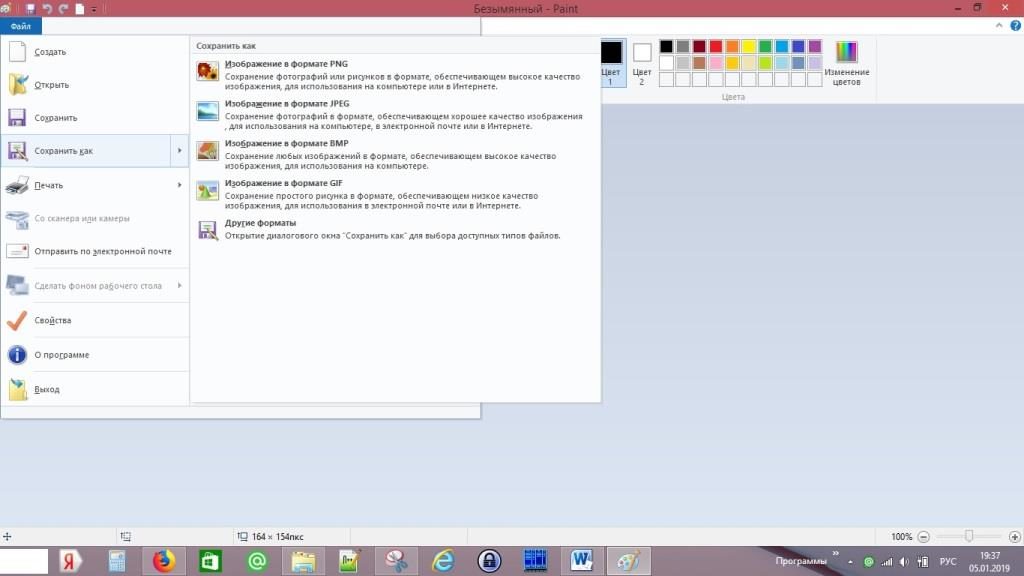
Как открыть файл PNG
Программа просмотра фотографий по умолчанию в Windows часто используется для открытия файлов PNG, потому что она включена как часть стандартной установки Windows, но есть много других способов просмотра.
Все веб-браузеры (такие как Chrome, Firefox, Edge и т.д.) будут автоматически просматривать PNG-файлы, которые вы открываете из Интернета, а это означает, что вам не нужно загружать каждый PNG-файл, который вы хотите просмотреть. Вы также можете использовать веб-браузер, чтобы открывать файлы PNG со своего компьютера, используя комбинацию клавиш Ctrl + O для поиска файла.
Большинство браузеров также поддерживают перетаскивание, поэтому вы можете просто перетащить файл PNG в браузер, чтобы открыть его.
Есть также несколько автономных программ для открытия файлов, графических инструментов и сервисов, которые открывают файлы PNG. Некоторые популярные из них включают XnView MP, IrfanView, FastStone, Google Drive, Eye of GNOME и gThumb.
Для редактирования файлов PNG можно использовать только что упомянутую программу XnView MP, а также включенную в состав Microsoft Windows графическую программу под названием Paint, инструмент Windows 10 Paint 3D, популярную утилиту GIMP и очень популярный (и очень не бесплатный) Adobe Photoshop.
Учитывая количество программ, открывающих файлы PNG, вероятность того, что на данный момент у вас установлено как минимум две программы очень высока, как вероятность того, что одна из них используется по умолчанию.
Как конвертировать файл PNG
Другой вариант преобразования PNG-файла – использовать одно из средств просмотра изображений, о которых я уже упоминал. Хотя они существуют главным образом как «открывашки» различных типов изображений, некоторые из них поддерживают сохранение/экспорт открытого PNG-файла в другой формат изображения.
Хотя они существуют главным образом как «открывашки» различных типов изображений, некоторые из них поддерживают сохранение/экспорт открытого PNG-файла в другой формат изображения.
Когда использовать файлы PNG
PNG-файлы – отличный формат для использования, но не обязательно в любой ситуации. Иногда PNG может быть слишком большим по размеру и не только занимать ненужное дисковое пространство или усложнять отправку по электронной почте, но также может значительно замедлить веб-страницу, если вы используете его там. Поэтому, прежде чем конвертировать все ваши изображения в формат PNG (не делайте этого), необходимо кое-что помнить.
Строго думая о размерах файлов PNG, вам нужно подумать, достаточно ли хороши преимущества качества изображения, чтобы пожертвовать пространством (или медленной загрузкой веб-страницы и т.д.). Поскольку файл PNG не сжимает изображение, как это делают другие форматы с потерями, как, например, JPEG, качество не уменьшается так сильно, когда изображение в формате PNG.
Файлы JPEG полезны, когда изображение имеет низкую контрастность, но PNG лучше, когда имеешь дело с резким контрастом, например, когда на изображении есть линии или текст, а также большие области сплошного цвета. Таким образом, снимки экрана и иллюстрации лучше сохранять в формате PNG, тогда как «реальные» фотографии лучше всего сохранять в формате JPEG/JPG.
Дополнительная помощь с файлами PNG
Чтобы сделать фон прозрачным в формате PNG, вы можете использовать автоматические инструменты, такие как Clipping Magic – бесплатный инструмент для удаления фона или почти любую программу для редактирования изображений.
Например, если у вас есть Photoshop, поместите изображение в его собственный слой, удалите фоновый слой, а затем используйте любой инструмент (например, Eraser, Marquee, Lasso), чтобы стереть части изображения, которые должны быть прозрачными.
App Store: JPEG-PNG Image file converter
Оценки и отзывы
4,6 из 5
Оценок: 1,1 тыс.
Оценок: 1,1 тыс.
5 sterne
funktioniert sehr gut
Нет пакетной обработки
У меня 200 png.
Мне нужно открыть и сохранить отдельно каждый файл???
Не тратьте время
На половину экрана банер . И ничего не работает…
Разработчик handyCloset Inc. указал, что в соответствии с политикой конфиденциальности приложения данные могут обрабатываться так, как описано ниже. Подробные сведения доступны в политике конфиденциальности разработчика.
Данные, используемые для отслеживания информации
Следующие данные могут использоваться для отслеживания информации о пользователе в приложениях и на сайтах, принадлежащих другим компаниям:
- Идентификаторы
- Данные об использовании
Не связанные с пользователем данные
Может вестись сбор следующих данных, которые не связаны с личностью пользователя:
- Идентификаторы
- Данные об использовании
- Диагностика
Конфиденциальные данные могут использоваться по-разному в зависимости от вашего возраста, задействованных функций или других факторов.
Поддерживается
Семейный доступ
С помощью семейного доступа приложением смогут пользоваться до шести участников «Семьи».
Сохраняем изображения в фотошопе. Как создать PNG с прозрачностью в Adobe Photoshop (версии CC и выше)
Всем привет. Сегодня речь у нас пойдет о том, как сохранить полученный результат. Ведь форматов так много, а еще зачем-то 2 типа сохранения: Save As и Save for Web & Devices .
Начнем с типов файлов. Оговорюсь, все возможные расширения мы рассматривать не будем, только основные. Рассмотрение будет довольно кратким, потому что детально про каждое из них можно найти много информации в сети.
Формат psd: Photoshop Document
Первым рассмотрим именно *.psd, т.к. это родной формат Photoshop. Он поддерживает всё: слои, корректирующие слои, обтравочные пути, изменения в каналах, либо сами каналы, никакой потери качества при многократном пересохранении не происходит.
Он поддерживает всё: слои, корректирующие слои, обтравочные пути, изменения в каналах, либо сами каналы, никакой потери качества при многократном пересохранении не происходит.
Выбор в пользу этого формата должен быть, если вы хотите сохранить исходник работы, либо продолжить редактирование файла позже.
Формат jpg или jpeg: Joint Photographic Experts Group
Самый распространенный формат растровой графики. В нем, например, чаще всего сохраняют снимки в цифровых камерах. И, если вы обратите внимание, большая часть хранящихся у вас картинок, поставленных с Windows, имеет формат *.jpg.
Рекомендации можно дать следующие: если вы сохраняете картинку фото качества, т.е. на ней достаточно много различных цветов, либо это вообще фотография, то выбирайте *.jpg. Учтите, *.jpg не поддерживает слои, а также, если вы в дальнейшем будете открывать файл и пересохранять его, то качество каждый раз будет ухудшаться (даже если сохранять на максимально возможном). Поэтому старайтесь обращайтеся к *. jpg, только когда сохраняете конечный вариант.
jpg, только когда сохраняете конечный вариант.
Качество *.jpg можно регулировать, что влияет на объем файла. Первичным признаком излишней потери качества является появление цифрового шума, особенно на границах объектов, представленных на снимке (картинке) и в областях тонких линий, например, развивающихся волос.
Формат gif: Graphics Interchange Format
Удобен для сохранения файлов с маленьким количеством цветов, т.е. поддерживает максимум 256 цветов.
Рекомендации можно дать следующие: если на картинке, несколько одноцветных объектов (имеется ввиду, что окрас объекта имеет один цвет, например, красный без градиентных переходов, а не то, что все объекты имеют одинаковый цвет), то выбор можно сделать в пользу *.gif. Хотя в таких ситуациях стоит еще присмотреться и к формату *.png (8 bit), но о нем ниже. Gif может содержать прозрачность, но не содержит слои.
Абсолютно непригоден для сохранения фотографий. Также это единственный формат, позволяющий сохранять анимацию.
Формат png: Portable network graphics
Выбор между *.png (8 bit) и *.png (24 bit) осуществляется только в File ? Save for Web & Devices…
*.png (8 bit)
Во многом похож на *.gif. Также поддерживает всего лишь 256 цветов, а это значит, что для фотографий не подойдет. Использование *.png (8 bit) приоритетно, если есть градиенты — алгоритм этого формата позволяет сжимать их более компактно.
Как и *.gif может содержать прозрачность. Не умеет сохранять анимацию.
*.png (24 bit)
Имеет одно неоспоримое преимущество перед *.jpg, *.gif, *.png (8 bit) — он единственный умеет сохранять полупрозрачность, т.е. если *.gif и *.png (8 bit) сохраняют только 2 значения прозрачности: прозрачно или непрозрачно, то в *.png полупрозрачность имеет множество промежуточных значений.
Хотя в основном полупрозрачность может потребоваться людям, занимающимся веб-дизайном, а они и так уже знают об этом преимуществе.
Остальные множественные форматы в повседневной жизни вам вряд ли пригодятся. И еще одно: все описанные форматы, кроме *.psd, можно открыть на любом компьютере, в стандартной программе просмотра изображений. А так же загрузить в интернет, где их смогут увидеть пользователи.
И еще одно: все описанные форматы, кроме *.psd, можно открыть на любом компьютере, в стандартной программе просмотра изображений. А так же загрузить в интернет, где их смогут увидеть пользователи.
Теперь пару слов, о методах сохранения, первый метод:
File ? Save As…
Для сохранения *.psd подходит только этот метод, в нём же можно сохранять и *.gif, *.jpg, *.png (24 bit). Но для последних трех форматов прибегать к этому методу сохранения стоит только если вам абсолютно не важен объем полученного изображения.
File ? Save for Web & Devices…
Сохранить докумен в формате *.psd этот метод не позволяет, зато во все остальные описанные форматы без проблем. Главный плюс этого метода — очень тонкая настройка качества картинки, а соответственно и полный контроль над объемом файла.
Так же очень важно то, что тут можно посмотреть оригинал картинки и её же после оптимизации.
Еще один значимый плюс данного метода в том, что именно таким способом можно сохранить *. gif с поддержкой анимации!
gif с поддержкой анимации!
Битовая глубина (только в 32-битном режиме)
Задает битовую глубину (16-, 24- или 32-битовую) сохраняемого изображения.
Сжатие изображения
Задает метод сжатия данных совмещенного изображения. При сохранении 32-битового файла tiff можно задать сжатие с прогнозированием, однако вариант использования сжатия jpeg не предлагается. Сжатие с прогнозированием обеспечивает более качественное сжатие данных путем упорядочения значений с плавающей точкой, оно совместимо со сжатием LZW и ZIP.
Примечание.
Сжатие JPEG доступно только для непрозрачных изображений RGB и полутоновых изображений с глубиной цвета 8 бит на канал, размер которых не превышает 30 000 пикселей в ширину или высоту.
Порядок пикселей
Позволяет записать файл TIFF, в котором информация о каналах записывается либо поочередно, либо последовательно. Прежде программа всегда создавала файлы, в которых данные каждого из каналов для каждого пиксела записывались поочередно.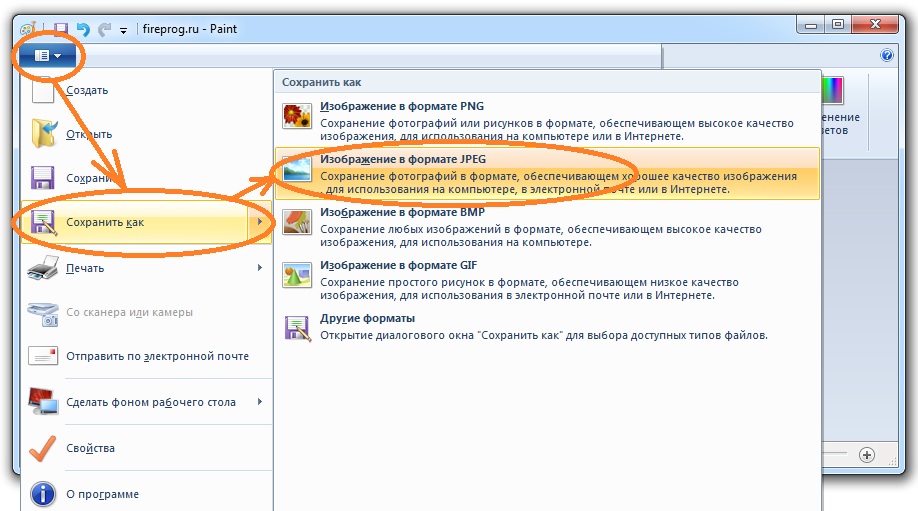 Теоретически файл, записанный последовательно, может считываться и записываться быстрее, а также лучше сжимается. Оба метода упорядочения каналов обратно совместимы с более ранними версиями Photoshop.
Теоретически файл, записанный последовательно, может считываться и записываться быстрее, а также лучше сжимается. Оба метода упорядочения каналов обратно совместимы с более ранними версиями Photoshop.
Формат
Определяет платформу, на которой файл может быть прочитан. Этот параметр полезен в случаях, когда неизвестно, какой программой можно открыть выбранный файл. Photoshop и приложения последнего поколения могут считывать файлы с использованием как формата IBM PC, так и формата Macintosh.
Позволяет сохранять данные с различным разрешением. Photoshop не предлагает возможностей открытия файлов с различным разрешением, изображение открывается в файле с самым высоким разрешением. Однако Adobe InDesign и некоторые серверы изображений поддерживают открытие файлов в форматах с различным разрешением.
Сохраняет прозрачные области как дополнительный альфа-канал, когда файл открывается в другом приложении. Прозрачность всегда сохраняется, когда файл повторно открывается в Photoshop.
Сжатие слоев
Определяет метод сжатия данных для пикселов в слоях (вместо комбинирования данных). Многие приложения не могут считывать данные слоев и пропускают их при открытии файла TIFF. Photoshop, однако, может считывать данные слоев в файлах TIFF. Хотя размер файлов, содержащих данные слоев, больше размера файлов без них, сохранение данных слоев избавляет от необходимости сохранять и работать с отдельным файлом PSD для хранения данных слоев. Выберите параметр «Удалить слои и сохранить копию», чтобы выполнить сведение изображения.
Примечание.
Чтобы получать от Photoshop запрос подтверждения перед сохранением изображения с несколькими слоями, выберите параметр «Выводить предупреждение перед сохранением многослойных файлов в формате TIFF» в области «Обработка файлов» диалогового окна «Установки».
Сегодня мы поговорим о том, как правильно сохранить и оптимизировать картинку в фотошопе и в каком формате это лучше сделать. А ведь правильный выбор формата сохранения очень сильно влияет на качество и внешний вид картинки, а также на вес картинки в килобайтах. Это особенно важно для тех, кто учитывает расход трафика. Итак, давайте разберемся по порядку с jpg, gif и png.
Это особенно важно для тех, кто учитывает расход трафика. Итак, давайте разберемся по порядку с jpg, gif и png.
1. В каких форматах сохранять картинки
После того, как вы открыли в фотошопе любимую фотографию и каким-то образом поколдовали над ней или, вообще, создали с нуля коллаж собственного производства, вам предстоит сохранить этот файл у себя на компьютере. Для сохранения файла существуют три самых распространенных формата.
Формат jpg. Пожалуй, самый распространенный формат. Подходит для сохранения сложных графических изображений со множеством цветов и оттенков и насыщенной текстурой. То есть фотографии лучше всего сохранять в этом формате. Среди его недостатков — не поддерживает прозрачность и очень чувствителен к красному цвету.
Формат gif. В этом формате очень хорошо сохранять файлы, с ограниченным количеством цветов. Например, текстовые страницы, таблицы, схемы, логотипы, простые картинки. Получается гораздо четче и весит меньше.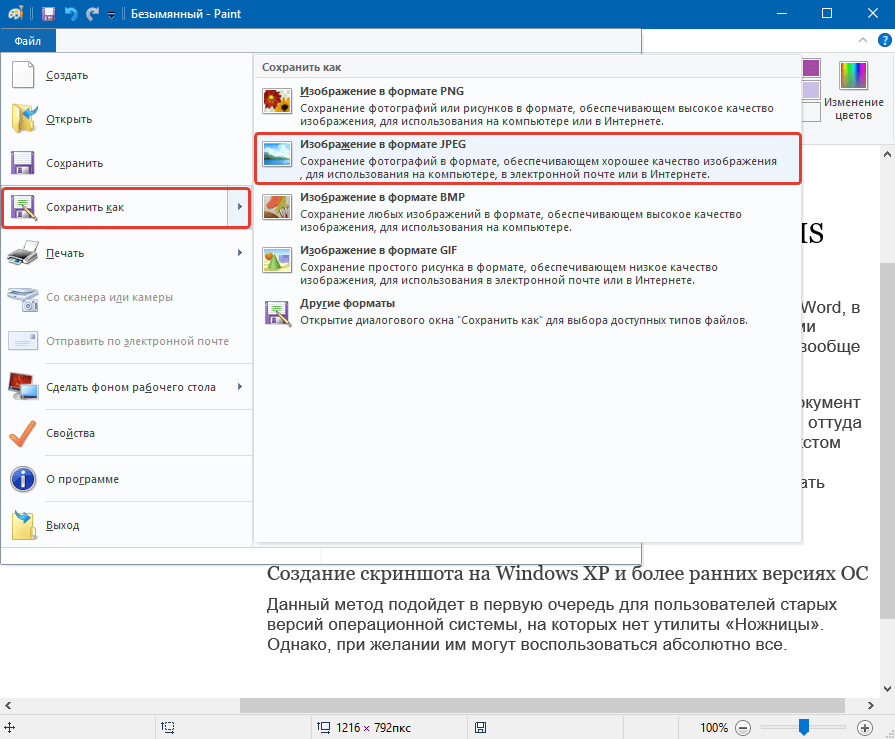 Плюс формат поддерживает прозрачность и анимацию. Однако, формат морально устаревает и уже уступает формату png.
Плюс формат поддерживает прозрачность и анимацию. Однако, формат морально устаревает и уже уступает формату png.
Формат png. Похож на предыдущий формат, но более продвинут и эффективнее сжимает картинки. В png очень удобно сохранять клипарты на прозрачном фоне. Существует в двух форматах png-8 (для простых картинок, поддерживает 256 цветов) и png-24 (для более сложных изображений, хорошо поддерживает цвета).
2. Сохраняем с помощью функции «Сохранить как…» (Save as…)
Можно сохранить картинку используя старый добрый способ через меню «Файл» -> «Сохранить как…» (Save as…) или комбинация клавиш «Shift+Ctrl+S». В выпадающем меню выбирается формат файла, в котором хотим сохранить файл. (Смотрим рисунок ниже) Этот способ используется когда сохраняемая картинка останется на вашем компьютере и не предназначается для публикации в интернете.
3. Сохраняем с помощью функции «Сохранить для Web» (Save for Web…)
Если же ваша картинка предназначена для того, чтобы быть вывешенной в интернете, то лучше воспользоваться функцией «Сохранить для Web» (Save for Web…).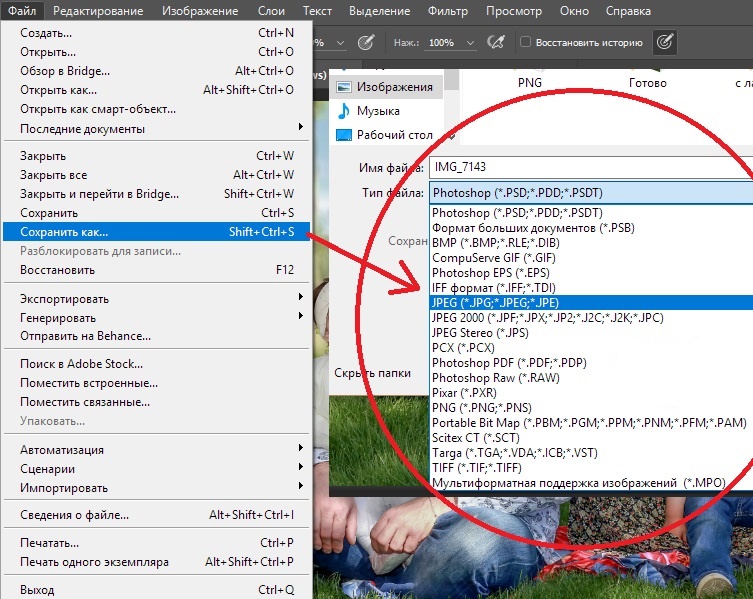 При таком способе картинка лучше и качественнее сохраняется именно для интернета и плюс там есть несколько удобных возможностей. Выбираем в меню «Файл» -> «Сохранить для Web…» (Save for Web…) или комбинация клавиш «Alt+Shift+Ctrl+S». Откроется диалоговое окно.
При таком способе картинка лучше и качественнее сохраняется именно для интернета и плюс там есть несколько удобных возможностей. Выбираем в меню «Файл» -> «Сохранить для Web…» (Save for Web…) или комбинация клавиш «Alt+Shift+Ctrl+S». Откроется диалоговое окно.
Для того, чтобы сохранить картинку в формате jpg в выпадающем меню (1) выбираем формат JPEG. Ставим качество сохранения (2) от 75% до 95%. Я всегда ставлю 75%. Устанавливаем, если надо, необходимые размеры картинки (3). В окошках слева показан изначальный размер картинки (4) и размер оптимизированной картинки (5). После этого нажимаем «Сохранить».
Для того, чтобы сохранить картинку в формате gif в выпадающем меню (1) выбираем формат GIF. Выбираем количество цветов для сохранения (2). Устанавливаем, если надо, необходимые размеры картинки (3). В окошках слева показан изначальный размер картинки (4) и размер оптимизированной картинки (5). После этого нажимаем «Сохранить».
Для того, чтобы сохранить картинку в формате png в выпадающем меню (1) выбираем формат PNG-8.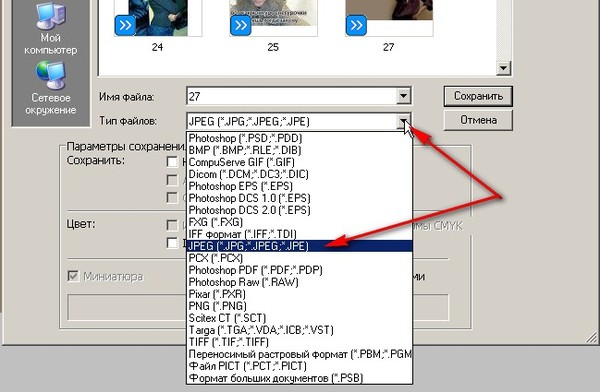 Выбираем количество цветов для сохранения (2). Устанавливаем, если надо, необходимые размеры картинки (3). В окошках слева показан изначальный размер картинки (4) и размер оптимизированной картинки (5). Ставим галочку в чекбоксе «Прозрачность» (6) для того, чтобы фон был прозрачным. После этого нажимаем «Сохранить».
Выбираем количество цветов для сохранения (2). Устанавливаем, если надо, необходимые размеры картинки (3). В окошках слева показан изначальный размер картинки (4) и размер оптимизированной картинки (5). Ставим галочку в чекбоксе «Прозрачность» (6) для того, чтобы фон был прозрачным. После этого нажимаем «Сохранить».
Если сразу не понятно, в каком режиме сохранять, лучше всего перепробовать все режимы сохранения, на глаз определяя оптимальное для вас сочетание качества картинки и ее веса после оптимизации. Вообще, полезно поэкспериментировать с настройками, чтобы понять, как работает та или иная функция.
Если изображения, созданные или обработанные в Фотошоп, оптимизировались нами всё это время форматом JPG и однажды, нам захотелось попробовать сохранить (оптимизировать) их PNG или GIF, то мы действуем также как и в случае с оптимизацией JPG.
Щёлкнув по кнопке «Файл» верхнего меню мы развернём перечень опций, в котором выберем команду «Сохранить как…»:
Запомнив сочетание клавиш Shift+Ctrl+S, мы сократим количество своих действий. Нажатие такого сочетания клавиш сразу же выводит окошко выбора места сохранения и типа файла:
Нажатие такого сочетания клавиш сразу же выводит окошко выбора места сохранения и типа файла:
Давайте щёлкнем по стрелочке для раскрытия списка с типами файлов, где выберем тип PNG:
Как мы видим, эта процедура идентична оптимизации не только JPG, но и вообще любой процедуре сохранения созданного или каким-либо способом отредактированного файла.
После выбора формата PNG, Фотошоп предложит два варианта оптимизации и два варианта вывода уже оптимизированной картинки при просмотре, ну а наша задача сделать свой индивидуальный выбор:
Версия Фотошоп CS6 предусматривает дополнительное пользовательское сжатие на выбор, а предыдущая версия CS5 сжимает картинку самостоятельно автоматически, предлагая нам, лишь определиться с её выводом (появлением) при просмотре:
Когда мы говорим о просмотре, то ведём речь, так сказать, о двух видах просмотра. Один вид я бы назвал бытовым просмотром, то есть мы смотрим изображения средствами операционной системы (встроенный медиа плеер). К другому виду просмотра можно отнести изображения в среде Интернета.
К другому виду просмотра можно отнести изображения в среде Интернета.
Всё зависит от того кому предназначено изображение и где оно это самое изображение, покинув Фотошоп, будет размещено. Пожалуй, лучшим будет довериться своим глазам. Если, то, что мы видим после сжатия, глаз, как говорят, не радует, то мы пробуем другой вариант. Зацикливаться на степени сжатия и качестве воспроизведения картинки, не будем. Спать мы должны крепко и сладко (юмор).
Визуально изображение должно выглядеть достаточно качество и иметь не очень большой размер (как файл). К тому же у нас есть запасной вариант — JPG для обработанных фотографий. Длинные ресницы, осиная талия и всё такое.
Не будем забывать о супер возможности с помощью PNG при оптимизации, сохранить многоуровневую прозрачность, если наше изображение содержит слои с разной степенью прозрачности:
Давайте воспользуемся имеющейся возможностью Фотошоп CS6 дополнительной регулировки степени сжатия и посмотрим на размер файлов в первом и втором вариантах сжатия, а также на то, каким будет наше зрительное восприятие.
Оптимизируем изображение по варианту сжатия «Нет/быстро»:
А затем, по варианту «Самый маленький/медленно»:
Теперь с помощью средств операционной системы нашего компьютера посмотрим на наше изображение оптимизированное, или иначе говоря, сжатое с разной степенью.
Посмотрим на картинку с первым вариантом оптимизации. Достаточно просто навести курсор мыши на изображение:
Теперь переведём курсор мыши на изображение сжатое по второму варианту:
Итак, мы посмотрели и сравнили одно и то же изображение, оптимизированное двумя различными вариантами. От наших глаз не ускользнул тот факт, что в обоих вариантах размер изображения по высоте и ширине идентичен, а вот их размер как файлов значительно друг от друга отличается (в байтах). Что касается меня, то мои глаза не видят какой-то потери качества картинки при более высокой степени сжатия. Резкость (чёткость), контрастность, насыщенность цветами, мои глаза на обоих этих значках воспринимают одинаково.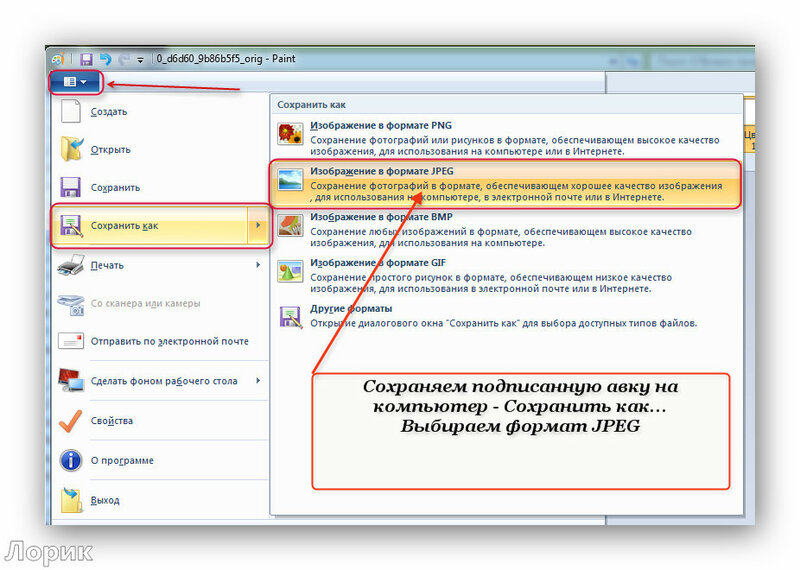
Давайте посмотрим на оба варианта оптимизации с помощью средств операционной системы. Оптимизация по первому варианту сжатия:
Теперь посмотрим на оптимизацию с более высокой степенью сжатия (вариант 2):
Опять скажу о себе. При различном размере файлов мои глаза не видят отличий. При переключении с одной картинки на другую я не заметил перехода. Такое впечатление, будто кнопки переключения с изображения на изображение (вперёд/назад) не функционируют.
Для принятия решения о том, с какой степенью сжимать изображения в будущем и в зависимости от их места размещения, мы можем смотреть на изображения уже после их сжатия разными вариантами, в Фотошоп, используя режим нескольких окон. Процесс прост. Открыв оба изображения в Фотошоп, мы сравниваем их между собой, переводя взгляд с одного изображения на другое.
Чтобы провести этот сравнительный анализ нам нужно обратиться к пункту «Окно» верхнего меню и выбрать опцию «Упорядочить»:
Где щелчком по стрелочке открыть окошко с перечнем вариантов:
Поскольку в нашем примере изображений только два, то на вполне подойдёт режим двух окон.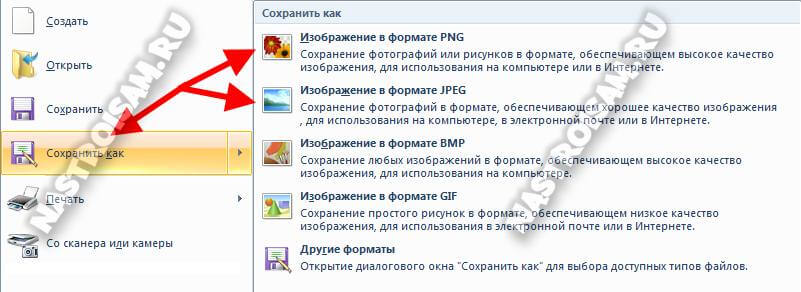 Мы можем выбрать горизонтальное расположение окон или же вертикальное. Выбираем тот вариант, который нам больше нравится и удобней.
Мы можем выбрать горизонтальное расположение окон или же вертикальное. Выбираем тот вариант, который нам больше нравится и удобней.
Как сохранить PDF как PNG
Как сохранить PDF как PNG? Это вопрос, ответ на который должен знать каждый дизайнер или творческий человек. Однако, вы будете удивлены, узнав, сколько других профессионалов на самом деле не знают, как сохранить PDF файл как PNG или любой другой формат изображения. В этой статье показаны два метода сохранения PDF файла в формате PNG с помощью универсального редактора PDF файлов под названием PDFelement. Этот полезный инструмент может быстро помочь вам экспортировать PDF в PNG как в Windows, так и на Mac. Можно выполнить обработку двумя разными способами.
БЕСПЛАТНО СКАЧАТЬМетод 1: Как сохранить PDF как PNG
Этот метод включает открытие файла с помощью параметра «Файл» в PDFelement и последующее сохранение файла в формате PNG. Обработка конвертирует документ в файл .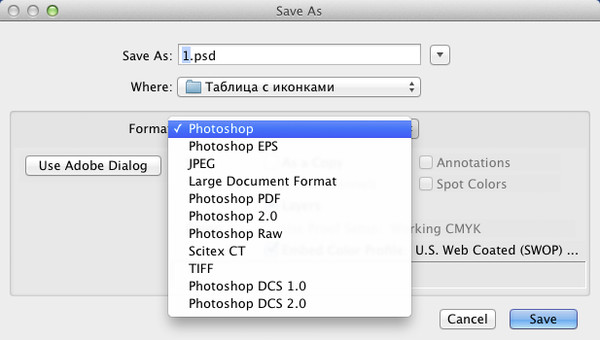 png и сохраняет его в папке по вашему выбору. Программное обеспечение предлагает очень удобный для Windows интерфейс, а это означает, что даже начинающим пользователям это будет очень легко сделать. Шаги для выполнения:
png и сохраняет его в папке по вашему выбору. Программное обеспечение предлагает очень удобный для Windows интерфейс, а это означает, что даже начинающим пользователям это будет очень легко сделать. Шаги для выполнения:
Шаг 1. Открыть PDF
В главном окне нажмите «Открыть файл». Вы перейдете в окно проводника, где вы можете перейти к своему PDF файлу и открыть его, нажав «Открыть».
Шаг 2. Нажмите «В изображение»
Следующим шагом перейдите на вкладку «Конвертировать» вверху и выбрать «В изображение» в качестве параметра преобразования на панели инструментов под ним.
Шаг 3. Cохранить pdf как png
Откроется окно «Сохранить как», в котором вы можете выбрать место вывода и формат вывода, который должен быть «Файлы изображений (*.png)». Когда вы закончите, нажмите «Сохранить», и файл будет автоматически конвертирован и сохранен как файл .png.
Хотя этот метод очень прост, на самом деле есть еще более простой способ сохранить PDF в формате PNG, даже не открывая файл вручную. Следующий метод описывает этот процесс.
Следующий метод описывает этот процесс.
Метод 2: Как сохранить PDF в PNG, не открывая файл
Этот прямой метод даже быстрее, чем описанный выше, и не требует открытия файла PDF вручную. Просто следуйте простым шагам, показанным ниже, и вы сделаете это всего за несколько секунд.
Шаг 1. Нажмите «Конвертировать PDF».
Чтобы напрямую конвертировать файл, используйте модуль «Конвертировать PDF», который вы видите в главном окне приветствия, как показано на снимке экрана ниже:
Шаг 2. Выбрать PDF файл
Откроется окно «Открыть» в проводнике, где вы сможете выбрать исходный PDF файл. Выбрав его, нажмите «Открыть».
Шаг 3: Сохранить PDF как PNG
Вместо того, чтобы просто открыть файл в PDFelement, он дополнительно открывает окно «Сохранить как» в проводнике. Теперь вы можете выбрать целевую папку вывода и тип файла «Файлы изображений (*.png)», как показано в предыдущем методе.
БЕСПЛАТНО СКАЧАТЬЭто все.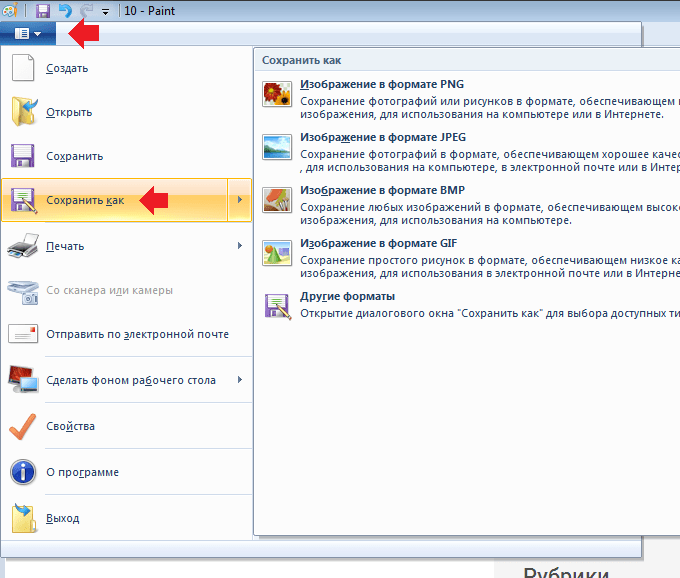 Эти два метода предлагают удобный способ сохранить PDF файл как файл PNG, чтобы его можно было редактировать в Photoshop или в другом редакторе изображений. PDFelement также предлагает целый ряд удивительных функций PDF, которые вы можете использовать для повышения производительности и эффективности рабочего процесса. Некоторые из ключевых функций обсуждаются в последнем разделе ниже.
Эти два метода предлагают удобный способ сохранить PDF файл как файл PNG, чтобы его можно было редактировать в Photoshop или в другом редакторе изображений. PDFelement также предлагает целый ряд удивительных функций PDF, которые вы можете использовать для повышения производительности и эффективности рабочего процесса. Некоторые из ключевых функций обсуждаются в последнем разделе ниже.
Редактирование PDF может быть сложной задачей, потому что большинство редакторов PDF на самом деле не являются настоящими редакторами PDF в том смысле, что они не могут изменять какие-либо существующие элементы в документе PDF. Включая даже самые простые компоненты, такие как текст и изображения. С другой стороны, профессиональные редакторы PDF могут быть очень дорогими, например Nitro Pro или Adobe Acrobat DC Pro. PDFelement предлагает лучшее из обоих — функциональность и доступность. Использование PDFelement дает вам полный контроль над всем, что есть в вашем PDF файле.
Создание и конвертация это две важные задачи, которые любой достойный редактор PDF должен уметь эффективно, быстро и точно.
 Он работает по всем этим направлениям, предоставляя вам полный набор инструментов для создания PDF файлов из сотен других типов файлов и конвертации PDF файлов в дюжину других форматов файлов. Конвертации сохранят целостность исходного содержимого, включая такие элементы, как форматирование и выравнивание.
Он работает по всем этим направлениям, предоставляя вам полный набор инструментов для создания PDF файлов из сотен других типов файлов и конвертации PDF файлов в дюжину других форматов файлов. Конвертации сохранят целостность исходного содержимого, включая такие элементы, как форматирование и выравнивание.Обширные инструменты разметки позволяют просматривать, аннотировать и комментировать документы PDF, чтобы облегчить прицельное общение между соавторами. Инструменты включают подсветку, текстовые поля, стикеры с напоминаниями, предустановленные формы, рисование от руки, подчеркивание и многое другое.
Надежные функции безопасности для PDF включают шифрование файлов с ограничениями доступа и разрешений на основе пароля. Он также позволяет добавлять юридически обязательные цифровые подписи и редактировать чувствительный или конфиденциальный контент внутри PDF файла.
Расширенные инструменты управления формами дают вам возможность контролировать все рабочие процессы форм.
 Вы можете создавать интерактивные формы из готовых к использованию шаблонов или с нуля, конвертировать Word и другие типы форм в заполняемые PDF файлы, извлекать данные из форм, распознавать поля форм и выполнять множество других задач. Это один из наиболее полных инструментов управления формами, доступных сегодня.
Вы можете создавать интерактивные формы из готовых к использованию шаблонов или с нуля, конвертировать Word и другие типы форм в заполняемые PDF файлы, извлекать данные из форм, распознавать поля форм и выполнять множество других задач. Это один из наиболее полных инструментов управления формами, доступных сегодня.Функции OCR и пакетной обработки позволяют конвертировать отсканированные PDF файлы в редактируемые и обрабатывать PDF файлы массово. Пакетные обработки включают преобразование файлов, шифрование, добавление водяных знаков и т. д.
Скачать Бесплатно или Купить PDFelement прямо сейчас!
Скачать Бесплатно или Купить PDFelement прямо сейчас!
Купить PDFelement прямо сейчас!
Купить PDFelement прямо сейчас!
Советы о том, как конвертировать PNG в JPG на Mac
JPG и PNG являются двумя наиболее часто используемыми форматами файлов для изображений в Интернете. Но большинство людей предпочитают JPG PNG. Вот почему вы можете знать как конвертировать PNG в JPG на компьютерах, включая Mac.
Вот почему вы можете знать как конвертировать PNG в JPG на компьютерах, включая Mac.
В этой статье мы расскажем вам, как конвертировать PNG в JPG, используя ваш Mac напрямую. Мы также расскажем вам, как конвертировать пакеты изображений с помощью указанной операционной системы компьютера. Вам не понадобятся сторонние приложения, просто чтобы сделать это. Вам нужны только встроенные инструменты Mac, такие как Preview и Automator. Давайте начнем.
Руководство по статьеJPG против PNG: разница между двумя форматами изображенийКак конвертировать PNG в JPG на Mac с помощью предварительного просмотра?Как конвертировать PNG в JPG на вашем Mac с помощью предварительного просмотра?Как конвертировать PNG в JPG на Mac с помощью AutomatorВ заключение
Люди также читают:Полезные советы и рекомендации о том, как конвертировать PDF в Word на MacКак скачать фотографии с iPhone на Mac
JPG против PNG: разница между двумя форматами изображений
JPEG на самом деле является наиболее используемым расширением изображения до сих пор..png) Он используется около 73.5% веб-сайтов. PNG входит в 2nd место с общим количеством 72%. Различия между ними можно увидеть ниже:
Он используется около 73.5% веб-сайтов. PNG входит в 2nd место с общим количеством 72%. Различия между ними можно увидеть ниже:
JPEG
JPEG фактически означает Объединенную группу экспертов по фотографии, и его расширение файла известно как . JPG, Он используется для сжатия с потерями с соотношениями 10: 1 и 20: 1. С JPG возможно изменение степени сжатия. Это означает, что вы можете иметь баланс между качеством и размером файла.
JPEG это общий формат файлов для тех, кто использует изображение устройства обмена и цифровые и цифровые камеры, Хотя JPEG является отличным выбором для фотографий и цветов, вы должны помнить, что из-за сжатия качество немного теряется. Кроме того, редактирование, а затем сохранение его снова приводит к потере качества. ухудшение качества незначительно, но может быть важно для профессионалов там.
PNG
Это известно как Portable Network Graphic, и его расширение файла . PNG, Этот тип формата файла изображения использует сжатие без потерь и был создан как замена для гифки, Преимущество работы с PNG заключается в его способности использовать непрозрачность или прозрачность, JPEG, с другой стороны, используют белый фон.
PNG, Этот тип формата файла изображения использует сжатие без потерь и был создан как замена для гифки, Преимущество работы с PNG заключается в его способности использовать непрозрачность или прозрачность, JPEG, с другой стороны, используют белый фон.
PNG также поддерживает цветовые палитры и поставляется в цветах RGB (24-бит) и RGBA (32-бит). С PNG вы также можете использовать изображения в градациях серого. PNG отлично подходят для изображений, которые не являются сложными. Примером могут служить иллюстрации. JPEG, с другой стороны, отлично подходят для фотографий большего размера.
Как конвертировать PNG в JPG на Mac с помощью предварительного просмотра?
С Mac OS X очень легко конвертировать PNG в JPG, и наоборот. Вы просто используете инструмент предварительного просмотра, встроенный в компьютер Mac. Предварительный просмотр — один из лучших вариантов, поскольку вам не нужно загружать сторонние приложения. Не имеет значения, какой macOS вы используете, во всех версиях есть инструмент предварительного просмотра. Давайте начнем с того, как конвертировать PNG в JPG на вашем Mac с помощью Preview:
Давайте начнем с того, как конвертировать PNG в JPG на вашем Mac с помощью Preview:
Шаг 01: Запустите файл PNG с помощью приложения «Просмотр»., Вы можете сделать это, перетащив файл к значку предварительного просмотра. Или вы можете просто дважды щелкнуть файл.
Шаг 02: Перейти в меню «Файл», Выберите «Дублировать» (обычно используется в современных версиях Mac OS). В старых версиях Mac OS эта часть не нужна. Таким образом, если у вас старая версия Mac OS, опция Duplicate там не будет. Вы должны перейти к той части, где написано «Сохранить как» или «Экспорт».
Шаг 03: Теперь дубликат исходного файла будет запущен в Preview. Нажмите меню Файл еще раз. Посетите Экспорт. Или, если он говорит:Сохранить какВыберите этот вариант.
Шаг 04: выберите JPG в раскрывающемся меню с надписью Формат, Наконец, нажмите Сохранить. Это преобразует файл PNG в файл JPG.
Новый файл JPG будет помещен в папку, выбранную вами в Finder. Если вы хотите удалить оригинальный файл PNG, вы можете это сделать. Однако, если вы хотите иметь как файлы PNG, так и JPEG, вы можете сохранить их оба. Как правило, с помощью предварительного просмотра вы можете конвертировать различные форматы изображений в другие типы файлов изображений. Вы можете просто выбрать его в раскрывающемся меню Формат. В целом, лучший способ конвертировать изображения из одного формата в другой с помощью Mac — это Preview.
Если вы хотите удалить оригинальный файл PNG, вы можете это сделать. Однако, если вы хотите иметь как файлы PNG, так и JPEG, вы можете сохранить их оба. Как правило, с помощью предварительного просмотра вы можете конвертировать различные форматы изображений в другие типы файлов изображений. Вы можете просто выбрать его в раскрывающемся меню Формат. В целом, лучший способ конвертировать изображения из одного формата в другой с помощью Mac — это Preview.
Как конвертировать PNG в JPG на вашем Mac с помощью предварительного просмотра?
Существуют различные методы для преобразования PNG в JPG на вашем Mac. Например, вы можете использовать терминал. Или вы можете использовать Automator (подробнее об этом позже). Или вы можете просто открыть каждое изображение в Preview и конвертировать их по одному. Последний способ будет очень утомительным.
К счастью, существует быстрый способ конвертировать несколько изображений одновременно. Это очень просто, и все, что вам нужно сделать, это использовать Preview. Хотя перед тем, как начать, вы должны убедиться, что настройки предварительного просмотра настроены так, чтобы он открывал файлы в одном окне. Таким образом, они могут быть преобразованы одновременно. Вот как пакетно конвертировать PNG в JPG на вашем Mac с помощью Preview:
Хотя перед тем, как начать, вы должны убедиться, что настройки предварительного просмотра настроены так, чтобы он открывал файлы в одном окне. Таким образом, они могут быть преобразованы одновременно. Вот как пакетно конвертировать PNG в JPG на вашем Mac с помощью Preview:
Шаг 01: Запустить предварительный просмотр, Это можно найти в папке «Приложения». После этого выберите «Настройки», расположенные в меню «Просмотр» (в левом верхнем углу).
Шаг 02: Когда появится окно настроек, нажмите Фотографии Вкладка. Теперь перейдите кПри открытии файлов» этикетка. У вас есть три варианта: «Открыть все файлы в одном окне», «Открыть группы файлов в одном и том же окне» и «Открыть каждый файл в собственном окне». В этом методе вы должны выбрать «Открыть группы файлов в том же окне«.
Важное примечание. Когда вы выбираете «Открыть группы файлов в одном и том же окне», все файлы, которые вы выбираете одновременно, будут открываться вместе в одном окне. Если вы выберете «Открыть все файлы в одном окне», все открытые вами файлы будут запущены в одном и том же окне, даже если вы открываете их один за другим.
Если вы выберете «Открыть все файлы в одном окне», все открытые вами файлы будут запущены в одном и том же окне, даже если вы открываете их один за другим.
Шаг 03: Теперь перейдите к расположению изображений, которые вы хотите конвертировать. Или, если у вас есть изображения, расположенные в нескольких местах, вы можете переместить их в одно место только для целей пакетного преобразования. Затем выберите все изображения, которые вы хотите конвертировать, нажмите команда а затем нажмите на каждый элемент. Теперь дважды щелкните один из выбранных вами файлов, чтобы открыть их в режиме предварительного просмотра.
Шаг 04: если все ваши файлы теперь открыты в режиме предварительного просмотра, нажмите любой эскиз, который вы видите на боковой панели. Затем нажмите клавиши Ctrl +, Или вы также можете выбрать Редактировать и затем нажать Выбрать все. Таким образом, вы можете выбрать все изображения, которые вы открыли, чтобы преобразовать их в следующих шагах.
Шаг 05: Теперь нажмите «Файл», а затем нажмите Экспорт выбранных изображений, Откроется диалоговое окно для открытия или сохранения файлов. Должно быть доступно выпадающее меню формата. Если это так, щелкните по нему и выберите PNG. Если это не так, щелкните «Параметры», а затем выберите формат файла, в который вы хотите сохранить файл (в данном случае PNG).
Шаг 06: выберите папку для сохранения файлов в. Наконец, нажмите Выбирайте .
Теперь вы преобразовали пакет файлов изображений из исходного формата файла в нужный тип файла изображения. Далее мы перейдем к преобразованию PNG в JPG на Mac с помощью Automator. Читать дальше…
Как конвертировать PNG в JPG на Mac с помощью Automator
Приложение Automator станет дружественным инструментом, если вы знаете, как его использовать. Это позволяет вам работать с пакетами файлов изображений и делать именно то, что вы хотите с ними. Например, вы можете изменить размер изображения в пакете с помощью Automator. Вы также можете создавать эскизы для пакетов изображений. Третье, что вы можете сделать с помощью этого инструмента, — конвертировать пакеты изображений из одного типа файла в другой.
Вы также можете создавать эскизы для пакетов изображений. Третье, что вы можете сделать с помощью этого инструмента, — конвертировать пакеты изображений из одного типа файла в другой.
В этом разделе мы с легкостью преобразуем пакеты файлов PNG в формат JPEG с помощью Automator. Вы можете сделать это, просто следуя инструкциям ниже:
Шаг 01: Запуск Automator на вашем компьютере Mac.
На первом шаге процесса преобразования пакетов файлов PNG в JPEG, вы должны запустить приложение Automator, Для этого вам нужно перейти в Dock и затем нажать значок Приложения. Затем нажмите значок Automator, который выглядит как значок робота. После запуска Automator отобразится диалоговое окно запуска. Нажмите значок для рабочего процесса. Затем появится другое окно Automator.
Шаг 02: Перетащите изображения на свой Automator.
На шаге 02 вашего процесса пакетного преобразования изображений в Mac вы должны учесть следующее, прежде чем приступить к преобразованию, вы должны сделать резервную копию файла оригинальных изображений, В случае, если что-то пойдет не так, оригинальные файлы все равно останутся.
Теперь создайте резервную копию ваших файлов, просто скопировав все изображения и вставив их в другую папку. Дважды проверьте, чтобы убедиться, что у вас есть копия каждого исходного изображения. После того, как вы создали резервные копии, запустите окно Finder в Mac.
Затем выберите файлы изображений PNG, которые вы хотите преобразовать в JPG. Наконец, перетащите эти изображения к окну Automator (справа). Теперь ваше окно Automator будет отображать еще одно поле в интерфейсе.
Шаг 03: найдите действие, помеченное «Изменить тип изображений» в инструменте Mac Automator.
Нажмите на окно поиска, расположенное слева от окна Automator, Введите слово «Конвертировать» в него. Это отфильтрует различные действия в Automator. Мы хотим найти действие, помеченное «Изменить тип изображений». Это действие, которое нам нужно для пакетного преобразования ваших изображений из PNG в JPG.
Когда оно появится, обратите внимание на действие «Изменить тип изображений» и выберите его. Перетащите его в сторону серой области, найденной в правой части окна Automator. Этот серый находится прямо под списком файлов изображений, которые вы перетаскивали ранее. Или вы можете просто дважды щелкнуть указанное действие, чтобы упростить его.
Перетащите его в сторону серой области, найденной в правой части окна Automator. Этот серый находится прямо под списком файлов изображений, которые вы перетаскивали ранее. Или вы можете просто дважды щелкнуть указанное действие, чтобы упростить его.
Теперь Automator спросит, действительно ли вы хотите добавитькопировать”Активность к вашему рабочему процессу. Если вы выберете эту опцию, будет создана резервная копия всех ваших файлов изображений. Однако, поскольку мы уже сделали это раньше, этот шаг не является необходимым. Если вы предпочитаете делать этот шаг, то вам следует это сделать. Но если вы не хотите добавлять задачу копирования, просто нажмите кнопку с надписью «Не добавлять«.
После того, как вы перетащили действие на «Изменить тип изображений, »Ваш Automator будет иметь другое окно под списком файлов изображений, которые вы хотите преобразовать. На панели «Изменить тип изображений» укажите JPEG в качестве типа файла, который вы хотите создать.
Мы конвертируем ваши файлы PNG в файлы JPG, поэтому вам следует выбрать JPEG. Если вы хотите конвертировать в другой формат, вы можете выбрать среди прочего TIFF и BMP. Инструмент Automator поможет вам конвертировать различные форматы файлов изображений в тот, который вы предпочитаете.
Шаг 04: Запустите процесс в Automator для преобразования изображений из PNG в JPG.
Это последний шаг всего процесса. Ты просто нажмите Run, расположенный в верхней правой части интерфейса, Теперь Automator запустит процесс конвертирования пакетных изображений. Исходный формат файла, PNG, теперь будет преобразован в новый, JPG.
Пока Automator выполняет свою работу, вы можете увидеть другое окно в левой нижней части экрана. Это окно называется Журнал. В этом журнале вы сможете увидеть, над чем на самом деле работает Automator. Таким образом, вы узнаете, завершен ли процесс конвертации пакетного изображения из PNG в JPG. Теперь, когда вы завершили конвертацию файлов изображений, вы готовы использовать их для своего веб-сайта или даже для графического дизайна.
В заключение
Теперь вы узнали, как конвертировать PNG в JPG с помощью компьютера Mac. Это на самом деле очень просто, и вам не нужно покупать какие-либо инструменты, чтобы сделать это. В этом руководстве мы рассказали вам о различиях между файлами JPEG и PNG. Таким образом, вы можете выбрать, какой из них лучше всего подходит для изображения. Кроме того, мы научили вас, как конвертировать PNG в JPG один за другим, используя Preview. Мы также рассказали, как конвертировать пакеты изображений PNG в JPG с помощью инструментов предварительного просмотра и Automator. Надеемся, что мы помогли вам конвертировать файлы изображений без использования сторонних приложений. Счастливого преобразования!
Как сохранить файл в пнг. Как быстро в Photoshop сохранить изображение без фона в формате PNG
После завершения всех операций над изображением (фотографией) его необходимо сохранить к себе на жесткий диск, выбрав место, формат и дав какое-нибудь имя.
Сегодня поговорим о том, как сохранять готовые работы в Фотошопе.
Первое, с чем необходимо определиться, прежде чем начать процедуру сохранения, это формат.
Распространенных форматов всего три. Это JPEG , PNG и GIF .
Начнем с JPEG . Данный формат универсален и подходит для сохранения любых фотографий и изображений, не имеющих прозрачного фона.
Особенностью формата является то, что при последующем открытии и редактировании могут возникнуть так называемые «JPEG артефакты» , причиной которых является потеря некоторого количества пикселов промежуточных оттенков.
Из этого следует, что данный формат подходит для тех изображений, которые будут использоваться «как есть», то есть не будут больше Вами редактироваться.
В отличие от предыдущего формата, PNG при повторном редактировании (использовании в других работах) не теряет в качестве (почти).
Последний на сегодня представитель форматов – GIF . В плане качества это самый худший формат, так как имеет ограничение по количеству цветов.
Давайте немного попрактикуемся.
Для вызова функции сохранения необходимо перейти в меню «Файл» и найти пункт «Сохранить как» , либо воспользоваться горячими клавишами CTRL+SHIFT+S .
Это универсальная процедура для всех форматов, кроме GIF .
Подложка
Ка мы уже знаем, формат JPEG не поддерживает прозрачность, поэтому при сохранении объектов на прозрачном фоне, Фотошоп предлагает заменить прозрачность на какой-нибудь цвет. По умолчанию это белый.
Параметры изображения
Здесь выставляется качество картинки.
Разновидность формата
Базовый (стандартный) выводит изображение на экран построчно, то есть обычным способом.
Базовый оптимизированный использует для сжатия алгоритм Хаффмана (Huffman). Что это такое, объяснять не буду, поищите сами в сети, это к уроку не относится. Скажу только, что в нашем случае это позволит немного уменьшить размер файла, что на сегодняшний день не сосем актуально.
Прогрессивный позволяет улучшать качество изображения пошагово по мере его загрузки на веб странице.
На практике чаще всего применяются первая и третья разновидность. Если не совсем ясно, для чего вся эта кухня нужна, выбирайте Базовый («стандартный») .
Сохранение в PNG
При сохранении в этот формат также выводится окно с настройками.
Сжатие
Эта настройка позволяет значительно сжать итоговый PNG файл без потери качества. На скриншоте настроено сжатие.
На картинках ниже Вы можете увидеть степень компрессии. Первый скрин со сжатым изображением, второй – с несжатым.
Как видим, разница значительная, поэтому имеет смысл поставить галку напротив «Самый маленький/медленно» .
Чересстрочно
Настройка «Снять выделение» позволяет показывать файл на веб странице только после того, как он полностью загрузится, а «Чересстрочно» выводит изображение с постепенным улучшением качества.
Я пользуюсь настройками, как на первом скриншоте.
Сохранение в GIF
Для сохранения файла (анимации) в формате GIF необходимо в меню «Файл» выбрать пункт «Сохранить для Web» .
В открывшемся окне настроек ничего менять не придется, так как они оптимальны. Единственный момент – при сохранении анимации необходимо выставить количество повторений воспроизведения.
Надеюсь, что изучив этот урок, Вы составили максимально полное представление о сохранении изображений в Фотошопе.
Всем привет. Сегодня речь у нас пойдет о том, как сохранить полученный результат. Ведь форматов так много, а еще зачем-то 2 типа сохранения: Save As и Save for Web & Devices .
Начнем с типов файлов. Оговорюсь, все возможные расширения мы рассматривать не будем, только основные. Рассмотрение будет довольно кратким, потому что детально про каждое из них можно найти много информации в сети.
Формат psd: Photoshop Document
Первым рассмотрим именно *.psd, т.к. это родной формат Photoshop. Он поддерживает всё: слои, корректирующие слои, обтравочные пути, изменения в каналах, либо сами каналы, никакой потери качества при многократном пересохранении не происходит.
Выбор в пользу этого формата должен быть, если вы хотите сохранить исходник работы, либо продолжить редактирование файла позже.
Формат jpg или jpeg: Joint Photographic Experts Group
Самый распространенный формат растровой графики. В нем, например, чаще всего сохраняют снимки в цифровых камерах. И, если вы обратите внимание, большая часть хранящихся у вас картинок, поставленных с Windows, имеет формат *.jpg.
Рекомендации можно дать следующие: если вы сохраняете картинку фото качества, т.е. на ней достаточно много различных цветов, либо это вообще фотография, то выбирайте *.jpg. Учтите, *.jpg не поддерживает слои, а также, если вы в дальнейшем будете открывать файл и пересохранять его, то качество каждый раз будет ухудшаться (даже если сохранять на максимально возможном). Поэтому старайтесь обращайтеся к *.jpg, только когда сохраняете конечный вариант.
Качество *.jpg можно регулировать, что влияет на объем файла. Первичным признаком излишней потери качества является появление цифрового шума, особенно на границах объектов, представленных на снимке (картинке) и в областях тонких линий, например, развивающихся волос.
Формат gif: Graphics Interchange Format
Удобен для сохранения файлов с маленьким количеством цветов, т.е. поддерживает максимум 256 цветов.
Рекомендации можно дать следующие: если на картинке, несколько одноцветных объектов (имеется ввиду, что окрас объекта имеет один цвет, например, красный без градиентных переходов, а не то, что все объекты имеют одинаковый цвет), то выбор можно сделать в пользу *.gif. Хотя в таких ситуациях стоит еще присмотреться и к формату *.png (8 bit), но о нем ниже. Gif может содержать прозрачность, но не содержит слои.
Абсолютно непригоден для сохранения фотографий. Также это единственный формат, позволяющий сохранять анимацию.
Формат png: Portable network graphics
Выбор между *.png (8 bit) и *.png (24 bit) осуществляется только в File ? Save for Web & Devices…
*.png (8 bit)
Во многом похож на *.gif. Также поддерживает всего лишь 256 цветов, а это значит, что для фотографий не подойдет. Использование *.png (8 bit) приоритетно, если есть градиенты — алгоритм этого формата позволяет сжимать их более компактно.
Как и *.gif может содержать прозрачность. Не умеет сохранять анимацию.
*.png (24 bit)
Имеет одно неоспоримое преимущество перед *.jpg, *.gif, *.png (8 bit) — он единственный умеет сохранять полупрозрачность, т.е. если *.gif и *.png (8 bit) сохраняют только 2 значения прозрачности: прозрачно или непрозрачно, то в *.png полупрозрачность имеет множество промежуточных значений.
Хотя в основном полупрозрачность может потребоваться людям, занимающимся веб-дизайном, а они и так уже знают об этом преимуществе.
Остальные множественные форматы в повседневной жизни вам вряд ли пригодятся. И еще одно: все описанные форматы, кроме *.psd, можно открыть на любом компьютере, в стандартной программе просмотра изображений. А так же загрузить в интернет, где их смогут увидеть пользователи.
Теперь пару слов, о методах сохранения, первый метод:
File ? Save As…
Для сохранения *.psd подходит только этот метод, в нём же можно сохранять и *.gif, *.jpg, *.png (24 bit). Но для последних трех форматов прибегать к этому методу сохранения стоит только если вам абсолютно не важен объем полученного изображения.
File ? Save for Web & Devices…
Сохранить докумен в формате *.psd этот метод не позволяет, зато во все остальные описанные форматы без проблем. Главный плюс этого метода — очень тонкая настройка качества картинки, а соответственно и полный контроль над объемом файла.
Так же очень важно то, что тут можно посмотреть оригинал картинки и её же после оптимизации.
Еще один значимый плюс данного метода в том, что именно таким способом можно сохранить *.gif с поддержкой анимации!
Сегодня мы поговорим о том, как правильно сохранить и оптимизировать картинку в фотошопе и в каком формате это лучше сделать. А ведь правильный выбор формата сохранения очень сильно влияет на качество и внешний вид картинки, а также на вес картинки в килобайтах. Это особенно важно для тех, кто учитывает расход трафика. Итак, давайте разберемся по порядку с jpg, gif и png.
1. В каких форматах сохранять картинки
После того, как вы открыли в фотошопе любимую фотографию и каким-то образом поколдовали над ней или, вообще, создали с нуля коллаж собственного производства, вам предстоит сохранить этот файл у себя на компьютере. Для сохранения файла существуют три самых распространенных формата.
Формат jpg. Пожалуй, самый распространенный формат. Подходит для сохранения сложных графических изображений со множеством цветов и оттенков и насыщенной текстурой. То есть фотографии лучше всего сохранять в этом формате. Среди его недостатков — не поддерживает прозрачность и очень чувствителен к красному цвету.
Формат gif. В этом формате очень хорошо сохранять файлы, с ограниченным количеством цветов. Например, текстовые страницы, таблицы, схемы, логотипы, простые картинки. Получается гораздо четче и весит меньше. Плюс формат поддерживает прозрачность и анимацию. Однако, формат морально устаревает и уже уступает формату png.
Формат png. Похож на предыдущий формат, но более продвинут и эффективнее сжимает картинки. В png очень удобно сохранять клипарты на прозрачном фоне. Существует в двух форматах png-8 (для простых картинок, поддерживает 256 цветов) и png-24 (для более сложных изображений, хорошо поддерживает цвета).
2. Сохраняем с помощью функции «Сохранить как…» (Save as…)
Можно сохранить картинку используя старый добрый способ через меню «Файл» -> «Сохранить как…» (Save as…) или комбинация клавиш «Shift+Ctrl+S». В выпадающем меню выбирается формат файла, в котором хотим сохранить файл. (Смотрим рисунок ниже) Этот способ используется когда сохраняемая картинка останется на вашем компьютере и не предназначается для публикации в интернете.
3. Сохраняем с помощью функции «Сохранить для Web» (Save for Web…)
Если же ваша картинка предназначена для того, чтобы быть вывешенной в интернете, то лучше воспользоваться функцией «Сохранить для Web» (Save for Web…). При таком способе картинка лучше и качественнее сохраняется именно для интернета и плюс там есть несколько удобных возможностей. Выбираем в меню «Файл» -> «Сохранить для Web…» (Save for Web…) или комбинация клавиш «Alt+Shift+Ctrl+S». Откроется диалоговое окно.
Для того, чтобы сохранить картинку в формате jpg в выпадающем меню (1) выбираем формат JPEG. Ставим качество сохранения (2) от 75% до 95%. Я всегда ставлю 75%. Устанавливаем, если надо, необходимые размеры картинки (3). В окошках слева показан изначальный размер картинки (4) и размер оптимизированной картинки (5). После этого нажимаем «Сохранить».
Для того, чтобы сохранить картинку в формате gif в выпадающем меню (1) выбираем формат GIF. Выбираем количество цветов для сохранения (2). Устанавливаем, если надо, необходимые размеры картинки (3). В окошках слева показан изначальный размер картинки (4) и размер оптимизированной картинки (5). После этого нажимаем «Сохранить».
Для того, чтобы сохранить картинку в формате png в выпадающем меню (1) выбираем формат PNG-8. Выбираем количество цветов для сохранения (2). Устанавливаем, если надо, необходимые размеры картинки (3). В окошках слева показан изначальный размер картинки (4) и размер оптимизированной картинки (5). Ставим галочку в чекбоксе «Прозрачность» (6) для того, чтобы фон был прозрачным. После этого нажимаем «Сохранить».
Если сразу не понятно, в каком режиме сохранять, лучше всего перепробовать все режимы сохранения, на глаз определяя оптимальное для вас сочетание качества картинки и ее веса после оптимизации. Вообще, полезно поэкспериментировать с настройками, чтобы понять, как работает та или иная функция.
Битовая глубина (только в 32-битном режиме)
Задает битовую глубину (16-, 24- или 32-битовую) сохраняемого изображения.
Сжатие изображения
Задает метод сжатия данных совмещенного изображения. При сохранении 32-битового файла tiff можно задать сжатие с прогнозированием, однако вариант использования сжатия jpeg не предлагается. Сжатие с прогнозированием обеспечивает более качественное сжатие данных путем упорядочения значений с плавающей точкой, оно совместимо со сжатием LZW и ZIP.
Примечание.
Сжатие JPEG доступно только для непрозрачных изображений RGB и полутоновых изображений с глубиной цвета 8 бит на канал, размер которых не превышает 30 000 пикселей в ширину или высоту.
Порядок пикселей
Позволяет записать файл TIFF, в котором информация о каналах записывается либо поочередно, либо последовательно. Прежде программа всегда создавала файлы, в которых данные каждого из каналов для каждого пиксела записывались поочередно. Теоретически файл, записанный последовательно, может считываться и записываться быстрее, а также лучше сжимается. Оба метода упорядочения каналов обратно совместимы с более ранними версиями Photoshop.
Формат
Определяет платформу, на которой файл может быть прочитан. Этот параметр полезен в случаях, когда неизвестно, какой программой можно открыть выбранный файл. Photoshop и приложения последнего поколения могут считывать файлы с использованием как формата IBM PC, так и формата Macintosh.
Позволяет сохранять данные с различным разрешением. Photoshop не предлагает возможностей открытия файлов с различным разрешением, изображение открывается в файле с самым высоким разрешением. Однако Adobe InDesign и некоторые серверы изображений поддерживают открытие файлов в форматах с различным разрешением.
Сохраняет прозрачные области как дополнительный альфа-канал, когда файл открывается в другом приложении. Прозрачность всегда сохраняется, когда файл повторно открывается в Photoshop.
Сжатие слоев
Определяет метод сжатия данных для пикселов в слоях (вместо комбинирования данных). Многие приложения не могут считывать данные слоев и пропускают их при открытии файла TIFF. Photoshop, однако, может считывать данные слоев в файлах TIFF. Хотя размер файлов, содержащих данные слоев, больше размера файлов без них, сохранение данных слоев избавляет от необходимости сохранять и работать с отдельным файлом PSD для хранения данных слоев. Выберите параметр «Удалить слои и сохранить копию», чтобы выполнить сведение изображения.
Примечание.
Чтобы получать от Photoshop запрос подтверждения перед сохранением изображения с несколькими слоями, выберите параметр «Выводить предупреждение перед сохранением многослойных файлов в формате TIFF» в области «Обработка файлов» диалогового окна «Установки».
2 голосаДоброго времени суток, уважаемые читатели. Умение делать картинки с прозрачных фоном невероятно нужно каждому начинающему разработчику сайтов, дизайнеру и даже обычному человеку.
Это самая популярная функция в программе Photoshop, а потому я решил максимально подробно рассказать вам не только о самом процессе, но и том, как сохранить картинку в фотошопе без фона.
Оказывается, что у многих возникают трудности с этим, но публикаций в интернете на эту тему в интернете вообще нет. Только несколько тем на форумах. Но, я беру на себя миссию исправить эту несправедливость…
Итак, сейчас я одену на себя рыцарские доспехи и развею все страхи, сомнения, непонимание и превращу трудности искусства фотошопного в бесхитростную обыденность. Я также поведаю обо всех тонкостях мастерства. Готовьтесь. «Ведать» я буду очень простым языком, чтобы понятно стало каждому, так что прошу прощения у читателей, которых смущает такая дотошность и они сами все прекрасно знают.
Более терпеливых я благодарю за понимание. Приступим.
Чего нужно добиться, чтобы фотка была действительно прозрачной
Прозрачность на картинке обычно отображается вот такой шашкой. Если вы видите ее в Google, то значит изображение можно без проблем качать и при наложении этого объекта на другой фон не поменяется цвет.
Как вы можете увидеть, такая шашка не отображается, если изображение в поиске отражено через миниатюру. Надо кликнуть на картинку и дополнительная информация откроется.
Вот смотрите, я скопировал этот рисунок и вставил его на фотографию поля. Не буду вдаваться как именно я это сделал, сейчас это не важно. Самое важное, что вы видите все части поля, кубики как будто были вырезаны и наложены на картинку.
Если бы я не нашел в поиске фотографию с шашкой, то иллюстрация выглядела совсем иначе. Фон был бы белым и прямоугольным.
Почему так? Эта шашечка – общепринятый признак, если вы его видите, то значит в этой части иллюстрации цвета нет совсем, и при наложении вы увидите нижнюю часть рисунка. Точно также прозрачность отображается и . Если вам нужно убрать фон из фотографии, то необходимо добиться того, чтобы вместо цвета, вы смогли узреть вот этот заветный узор. Шашку.
Как правильно хранить прозрачные картинки
Все мы привыкли к такому формату фотографий, как jpeg. Некоторые люди даже и не знают о существовании других. Однако, он не понимает, что такое прозрачность. Для того, чтобы скачивать и хранить на своем компьютере «правильные» фотографии, вам понадобится понять и запомнить новый формат — png.
Видите, помимо шашки, в Google почти всегда вместе с нужными картинками можно увидеть это сочетание букв.
Затем выбираете нужный тип файла, png и готово. Он есть в любой версии. Если не видите – ищите внимательнее. Без него никак. Уверяю вас.
Зачем было нужно придумывать другой формат? Все дело в том, что популярный jpeg, не понимает, что такое прозрачность. Он меняет ее на привычный белый.
Как избавиться от фона: простой и довольно быстрый способ без лишних заморочек
В моем блоге вы можете найти статью, в которой я показываю 4 инструмента и привожу видео, в котором можно найти 3 способа избавиться от фона на рисунке (). Можете прочитать ее, если вам интересно. Сейчас я хотел бы показать вам еще один прием, так как считаю, что без этого статья была бы не полной. Мало ли, кто-то не захочет лазить по моему блогу. А тут все в одном месте.
Итак, открываем картинку.
Находим инструмент «Фоновый ластик». Если не можете его отыскать, то подержите несколько секунд мышку с зажатой левой кнопкой на клавише обычного ластика. Нужный инструмент откроется. Вы сможете его добавить, щелкнув по нему.
Можете увеличить диаметр ластика, чтобы стирать было удобнее.
Теперь повозюкайте по ненужным элементам на картинке. Вы увидите, как шашка начинает проявляться, а цвет исчезать!
Надеюсь, что после того как вы закончите, у вас не возникнет вопроса в каком формате сохранять обработанный рисунок. Конечно же PNG.
Данный метод стирания не назовешь самым лучшим и невероятно удобным. Поэтому я рекомендую вам все-таки обратить внимание на предыдущую мою статью, полностью посвященную этой теме.
А если вам интересно работать в фотошопе, то советую вам начать на этом зарабатывать! Спрос есть. Вы без труда можете попробовать , обрабатывать картинки, и делать много всего интересного. Поверьте, это действительно нужно. Вы можете убедиться, открыв несколько сайтов для фрилансеров.
Думаете, что у вас не получится или вы слишком стары для этого дерьма? Не хватает времени? Поверьте, это все нелепые отговорки. Я юрист и зарабатываю достаточно, но … у вас есть хобби, любимое увлечение? Вы живете полной жизнью? Вам действительно не скучно?
Что бы вы ни знали и чем бы ни интересовались. Интернет открывает массу новых возможностей. Впустите в свою жизнь изменения. Если деньги вас не интересуют – это еще лучше. Это дает больше шансов вашему проекту стать дорогим, крутым и успешным. Все известные люди не работают ради прибыли, они трудятся, потому что любят то, чем они занимаются. Редко кто из них называет это «работой».
Прошло время, когда основное время человек проводил за компьютером или телевизором. Теперь все развиваются, улучшают какие-то свои навыки и делятся с людьми тем, что они знают. По сути так всегда было, увеличились только масштабы.
Кстати, не так давно читал секреты долголетия кавказских горцев. Один из принципов состоит в том, что к ним постоянно ходит молодое поколение, чтобы советоваться по каким-то важным вопросом. Старики чувствуют себя нужными, а потому не испытывают никаких отрицательных эмоций относительно старости. На Кавказе не бояться становиться старыми.
Кстати, позитивный настрой – это еще один их секрет. Старцы утверждают, что со злыми, раздраженными и скучными людьми, у которых нет интересных увлечений, никто не хочет общаться, а потому, такой образ жизни крайне невыгоден, особенно в пожилом возрасте.
Занимайтесь чем-то новым. Если вы любите фотошоп – обратите внимание на курс Зинаиды Лукьяновой — «Фотошоп с нуля » и овладейте им в совершенстве. Очень быстро у вас появится прибыльное хобби. Не так уж увлечены дизайном? Обратите внимание на то, и создавайте свои проекты.
Если вам понравилась эта статья, и я хотя бы немного заинтересовал вас – подписывайтесь на рассылку. Пусть не сейчас, но дайте себе шанс заняться чем-то новым. Я буду присылать вам свои публикации о том, как можно зарабатывать деньги в интернете.
Возможно, одна из них вас вдохновит на что-то новое и пока неизвестное. Вы поймете, что это интересно и захотите попробовать сами, а потом… кто знает что будет потом?
Обернется ли хобби во что-то большее или вы просто покажете результат своих трудов друзьям, дабы получить их похвалу и восхищение? В отличие от многих вы встанете с дивана и сделаете то, что выведет вас за рамки привычного. Вы попытаетесь изменить свою жизнь. Это очень похвально.
Я искренне желаю вам успехов в ваших начинаниях и надеюсь, что эта наша встреча будет не последней.
Как сохранить изображение из буфера обмена как файл JPG или PNG
Есть много способов сохранить изображения из буфера обмена как файлы JPG и PNG. В этой статье мы рассмотрим самые простые и простые методы. Для этой задачи не нужно запускать чудовищную программу, такую как Photoshop или Illustrator. Мы покажем вам, как это сделать, пользуетесь ли вы Windows, Mac или Linux.
Windows
Пользователи Windows имеют в своем распоряжении несколько встроенных инструментов. Для этой статьи выбраны два приложения: Snipping Tool и Paint 3D.
Snipping Tool
Первый и самый простой способ привязать изображения к рабочему столу — это небольшое приложение под названием Snipping Tool. Он нужен для ситуаций, когда вам нужен только частичный снимок экрана. Он позволяет быстро отметить нужное изображение и сохранить его в желаемом формате.
Вот как сохранить изображение из буфера обмена с помощью Snipping Tool. Помните, что эти действия применимы к компьютерам под управлением Windows 10.
- Щелкните значок меню «Пуск» или нажмите клавишу Win.
- Нажмите клавишу S на клавиатуре.
- Windows отобразит все совпадения для буквы S. Щелкните Snipping Tool. Если его нет в списке, перейдите на вкладку «Приложения» и найдите приложение. Нажмите здесь.
- Затем перейдите к изображению, которое вы хотите сохранить в формате JPG или PNG. Имейте в виду, что вы можете делать снимки всего, что появляется на вашем мониторе.
- Найдя изображение, нажмите кнопку «Создать» в приложении Snipping Tool. Если это изображение, хранящееся на вашем компьютере, сначала откройте его в Фото.
- Экран немного потускнеет. Щелкните в том месте, где должен находиться левый верхний угол будущего изображения.
- Удерживая кнопку мыши нажатой, перетащите красный прямоугольник, пока не получите желаемое.
- Щелкните значок Сохранить (дискета).
- Выберите расположение и тип файла.
- Нажмите «Сохранить».
Paint 3D
Пользователи Windows, которые не хотят использовать приложение Snipping Tool, всегда могут использовать Paint 3D для этой задачи.
Вот как это сделать:
- Найдите изображение, которое хотите сохранить, щелкните его правой кнопкой мыши и выберите «Копировать».Кроме того, вы можете нажать клавишу Print Screen на клавиатуре, если хотите получить изображение из Интернета.
- Нажмите клавишу Win на клавиатуре.
- Нажмите клавишу P.
- Выберите Paint 3D из списка. Если вы его не видите, перейдите на вкладку «Приложения», найдите Paint 3D и нажмите на него.
- После запуска приложения щелкните значок «Новый файл».
- Paint 3D создаст пустой файл с настройками по умолчанию. Одновременно нажмите клавиши Ctrl и V.
- Paint вставит ваше изображение в файл. Нажмите клавишу ESC, чтобы отменить выбор изображения.
- Если изображение не идеально умещается на холсте, выберите параметр «Обрезать».
- Выберите часть файла, которую вы хотите сохранить.
- Щелкните значок меню в верхнем левом углу.
- Выберите параметр «Сохранить как» в меню слева.
- Щелкните кнопку Изображение.
- Выберите место для вашего нового изображения.
- Выберите предпочтительный формат.
- Нажмите «Сохранить».
Mac
В этой части статьи объясняется, как сохранить изображение из буфера обмена в формате JPG или PNG на Mac. Ваш Mac позволяет сохранять изображения из буфера обмена разными способами, но мы остановимся на самом простом — через приложение предварительного просмотра. Имейте в виду, что это руководство охватывает только Mac OS X и что процесс может немного отличаться в других версиях.
Выполните следующие действия:
- Соберите изображение, которое вы хотите преобразовать.Если вы хотите скопировать изображение в Интернете, вы можете щелкнуть правой кнопкой мыши + скопировать или сделать снимок экрана. Вы можете сделать это, нажав сочетание клавиш Shift + Command + 4.
- Запустите приложение Preview на вашем Mac.
- Перейдите на вкладку «Файл» в меню приложения «Предварительный просмотр».
- Щелкните «Экспорт».
- Измените тип файла.
- Сохраните изображение.
Linux
Среди основных операционных систем пользователи Linux, вероятно, наиболее комфортно используют Терминал для работы.Если на вашем Linux не установлен редактор изображений, вы можете использовать команду xclip, чтобы сохранить файл изображения из буфера обмена в формате PNG или JPG.
Вот как это работает:
- Найдите изображение, которое вы хотите сохранить в формате JPG или PNG, и щелкните его правой кнопкой мыши.
- Выберите опцию «Копировать изображение». Имейте в виду, что это работает как для изображений, хранящихся в Интернете, так и для локальных.
- Стартовый терминал.
- При необходимости вы можете выполнить команду «$ xclip –selection clipboard –t TARGETS –o», чтобы увидеть список доступных целей.Поскольку все основные дистрибутивы Linux поддерживают файлы JPG и PNG, вы, скорее всего, найдете их в списке.
- Затем выполните «$ xclip –selection clipboard –t image / png (или jpg, если он доступен) –o> /tmp/nameofyourfile.png».
- Чтобы открыть новый файл, выполните «$ see /tmp/nameyourfile.png».
Если вы используете более новый дистрибутив Ubuntu 17.10 или новее, вы можете использовать собственный набор ярлыков для сохранения снимков экрана в виде изображений.
- Ctrl + Alt + Print скопирует снимок экрана всего окна в буфер обмена.
- Shift + Ctrl + Print скопирует снимок экрана части окна в буфер обмена.
- Ctrl + Print скопирует снимок экрана в буфер обмена.
- Alt + Print сохранит снимок экрана всего окна в Картинки.
- Shift + Print сохранит снимок экрана части окна в Картинки.
- Печать сохранит снимок экрана в Картинки.
Вы можете отключать и включать каждый из этих ярлыков по своему усмотрению.
OnPaste
Некоторые бесплатные интернет-сайты предлагают преобразование изображений из буфера обмена.Вот наш выбор — OnPaste. Этот сайт позволяет пользователям создавать свои собственные холсты с нуля или загружать изображения, которые они хотят сохранить в формате JPG или PNG.
Вот как создать файл с нуля:
- Перейдите в папку с изображением, которое вы хотите сохранить в формате JPG или PNG, и нажмите Print Screen.
- Откройте предпочтительный браузер.
- Перейдите на сайт onpast.com.
- Выберите размер холста. По желанию вы также можете установить цвет холста.
- Нажмите кнопку «Создать холст».
- Когда появится пустой холст, одновременно нажмите кнопки Ctrl и V.
- Нажмите на кнопку «Обрезать» (первая рядом с логотипом сайта).
- Выберите изображение, которое хотите сохранить.
- Щелкните маленькую стрелку рядом со значком «Сохранить» (дискета).
- Назовите свой файл.
- Нажмите кнопку PNG или JPG. Если вы выберете JPG, вы сможете выбрать качество изображения.
- Щелкните Сохранить.
JPG и PNG без ограничений
Сохранение файлов изображений в форматах PNG или JPG никогда не было таким простым.Вы можете сделать это в любой основной операционной системе менее чем за две минуты. В качестве альтернативы вы можете использовать один из многих веб-сайтов, предлагающих аналогичные функции.
Как сохранить изображения из буфера обмена? Используете ли вы программы редактирования изображений для тяжелой артиллерии или придерживаетесь минимальной огневой мощи? Расскажите нам о своих предпочтениях в комментариях ниже.
Как конвертировать фотографии HEIC в PNG на iPhone и iPad
По умолчанию iPhone делает снимки в формате HEIC / HEIF, что создает проблемы совместимости при загрузке или совместном использовании фотографий на определенных веб-сайтах.В таких случаях вы можете конвертировать фотографии HEIC в PNG на iPhone и iPad.
Конвертируйте фотографии HEIC в PNG на iPhone и iPad
Несмотря на то, что формат файла HEIC, используемый Apple на своих устройствах, экономит место для хранения, он не так совместим и не так широко распространен, как формат файлов .PNG или .JPG.
Таким образом, мы предлагаем ниже 2 простых метода преобразования фотографий HEIC в формат JPG на вашем iPhone или iPad.
1. Настройте iPhone для передачи фотографий в формате PNG на Mac или ПК
Возможно, самый простой способ конвертировать фотографии HEIC в PNG — это настроить ваше устройство на автоматическую передачу фотографий и видео в совместимом формате.
Перейдите в «Настройки»> «Фото»> прокрутите вниз и выберите «Автоматически» в разделе «Перенос на Mac или ПК».
Теперь, когда вы переносите фотографии с iPhone на Mac или переносите фотографии с iPhone на ПК, они всегда будут автоматически сохраняться в форматах файлов .PNG или .LPG.
2. Конвертируйте фотографии HEIC в PNG на iPhone с помощью приложения «Файлы»
Все, что требуется для преобразования фотографий HEIC в PNG на iPhone, — это открыть приложение «Фотографии» и скопировать приложение «Фотографии в файлы».
Откройте приложение «Фотографии» на своем iPhone или iPad и коснитесь опции «Выбрать».
Выберите фото / фотографии, которые вы хотите преобразовать в формат PNG, и нажмите значок «Поделиться» в нижнем меню.
В появившемся раскрывающемся меню выберите параметр «Копировать фото».
Затем откройте приложение «Файлы»> нажмите вкладку «Обзор» в нижнем меню и выберите желаемое место для сохранения (на моем iPhone или iCloud Drive), чтобы вставить скопированные фотографии.
Когда вы окажетесь в желаемом месте для сохранения, нажмите и удерживайте в любом месте и выберите опцию «Вставить».
Выбранные фото / фотографии будут сохранены в приложении «Файлы» в широко распространенном формате файлов PNG.
Вы можете использовать этот метод в любое время, когда встречаетесь с веб-сайтом, который не принимает файлы в формате HEIC.
Связанные
Как сохранить изображения в формате jpeg / jpg / png из электронной почты в Outlook?
Как сохранить изображения в формате jpeg / jpg / png из электронной почты в Outlook?
Если изображения вставляются как вложения в сообщение электронной почты, вы можете легко сохранить их с помощью функции Сохранить вложение .Но что, если изображения встроены в тело сообщения? Здесь мы подробно расскажем, как сохранить встроенные изображения в формате JPEG / PNG / GIF / TIF / BMP из сообщений электронной почты в Outlook.
Вкладка Office — включите редактирование и просмотр с вкладками в Office и сделайте работу намного проще …Kutools for Outlook — приносит 100 мощных расширенных функций в Microsoft Outlook
- Авто CC / BCC по правилам при отправке электронной почты; Автоматическая пересылка нескольких писем по правилам; Автоответчик без сервера обмена и другие автоматические функции…
- BCC Предупреждение — показывать сообщение при попытке ответить всем, если ваш почтовый адрес находится в списке BCC; Напоминать при отсутствии вложений и другие функции напоминания …
- Ответить (все) со всеми вложениями в почтовой беседе; Отвечайте сразу на несколько писем; Автоматическое добавление приветствия при ответе; Автоматическое добавление даты и времени в тему …
- Инструменты для вложений: автоматическое отключение, сжатие всех, переименование всех, автоматическое сохранение всех … Быстрый отчет, подсчет выбранных писем, удаление повторяющихся писем и контактов…
- Более 100 дополнительных функций решат большинство ваших проблем в Outlook 2010-2019 и 365. Полнофункциональная 60-дневная бесплатная пробная версия.
Следующие шаги помогут вам быстро сохранить изображения в виде отдельных изображений некоторых типов.
Шаг 1. Предварительный просмотр сообщения электронной почты с изображениями, которые вы сохраните в области чтения.
Шаг 2. Щелкните правой кнопкой мыши изображение, которое вы сохраните, а затем выберите Сохранить как изображение в контекстном меню.
Шаг 3. Во всплывающем диалоговом окне «Сохранение файла»
- Откройте папку, в которой вы сохраните изображение.
- Введите имя изображения в поле Имя файла: .
- Щелкните поле Тип файла: и выберите один тип, под которым будет сохранено изображение.
- Нажмите кнопку Сохранить .
Примечание:
- Чтобы сохранить изображения в формате PNG, выберите Portable Network Graphics в поле Save as type: .
- Чтобы сохранить изображения в формате JPEG, выберите JPEG File Interchange Format в поле Save as type: .
- Чтобы сохранить изображения в формате GIF, выберите Graphics Interchange Format в поле Save as type: .
- Чтобы сохранить изображения в формате TIF, выберите Tag Image File Format в поле Save as type: .
- Чтобы сохранить изображения в формате BMP, выберите Windows Bitmap в поле Тип файла: .
Kutools for Outlook — приносит 100 расширенных функций в Outlook и делает работу намного проще!
- Авто CC / BCC по правилам при отправке электронной почты; Автоматическая пересылка нескольких писем по индивидуальному заказу; Автоответчик без сервера обмена и другие автоматические функции …
- Предупреждение BCC — показывать сообщение при попытке ответить всем, если ваш адрес электронной почты находится в списке BCC; Напоминать при отсутствии вложений и другие функции напоминания …
- Ответить (все) со всеми вложениями в почтовой беседе; Ответить на множество писем за секунды; Автоматическое добавление приветствия при ответе; Добавьте дату в тему…
- Инструменты для вложений: управление всеми вложениями во всех письмах, автоматическое отключение, сжатие всех, переименование всех, сохранение всех … Быстрый отчет, подсчет выбранных писем …
- Мощные нежелательные сообщения электронной почты по индивидуальному заказу; Удаление повторяющихся писем и контактов … Позволяет вам работать в Outlook умнее, быстрее и лучше.
Как создать файл PNG в Adobe Photoshop
Бенджамин Марторелл, 19 мая 2021 г.
Что такое файл PNG?Вас смущает, что такое PNG-файл в Adobe Photoshop? Если так, то это вполне понятно, потому что фотографам доступно множество форматов файлов изображений.К наиболее распространенным относятся Jpeg, GIF, TIFF и, конечно же, PNG.
Еще сложнее то, что у каждого есть своя цель. В этой статье мы рассмотрим формат PNG. Вы узнаете, что такое файл PNG, для чего он нужен и как его создать.
PNG, произносится как «пинг», а его имя файла — .png, означает «переносимая сетевая графика». Это тип формата изображения, который веб-дизайнеры используют для создания веб-сайтов, поскольку он поддерживает прозрачный фон и / или полупрозрачные изображения (фактически, это единственный тип формата изображения, который поддерживает прозрачность).
Благодаря этой возможности PNG отлично подходит для логотипов и динамической графики веб-сайтов. Поэтому, если вам нужен фантастически выглядящий веб-сайт, который понравится вашим посетителям, вам обязательно нужно использовать изображения в формате PNG.
Скорее всего, вы уже видели изображения PNG, например, когда на фотографии фотографа расположен прозрачный логотип, позволяющий увидеть фотографии с по логотип. В этом случае цель прозрачности — тонко продвинуть фотографа, сделавшего снимок (и предотвратить его использование кем-то другим).
Метод сжатия данных, называемый сжатием без потерь, позволяет создавать файлы PNG. Это означает, что когда кто-то решает сжать изображение, никакие данные в нем не теряются. Другими словами, файл PNG остается идентичным исходному файлу изображения. Это отличается от сжатия с потерями, при котором информация теряется при сжатии изображения файла.
Еще одним преимуществом PNG является то, что он поддерживает оттенки серого и цветовые пространства PNG-8, PNG-24 и PNG 32, что дает ему возможность отображать широкий диапазон цветов.
Однако это означает, что файлы PNG могут быть большими, поэтому изображения обычно имеют формат Jpeg (файлы Jpeg с потерями, что означает, что каждый раз при распаковке данные удаляются).
Еще один плюс формата PNG в том, что он не содержит патентов, что означает, что любой может использовать его без лицензии.
Какие программы открывают файлы PNG?
Многие программы открывают файлы PNG. К ним относятся программы просмотра фотографий по умолчанию, программы редактирования фотографий, такие как Lightroom и Adobe Photoshop, а также веб-браузеры.В любой из этих программ вы можете просмотреть файл PNG, выбрав «открыть» в раскрывающемся меню, или просто перетащив его в программу или в веб-браузер.
Если у вас еще нет Photoshop и Lightroom, вы можете получить их через Adobe Creative Cloud Plan всего за 9,99 долларов в месяц.
Adobe Photoshop и Lightroom и некоторые из самых популярных инструментов, используемых фотографами, графическими дизайнерами и веб-разработчиками из-за их возможностей.
Самые простые способы создания файла PNG в Adobe PhotoshopСоздание файла PNG в Adobe Photoshop — простой процесс.В зависимости от того, что вы хотите достичь с изображением или графикой, может быть всего несколько шагов.
Шаги по созданию файла PNG в Photoshop: 1. Самый простой способ — просто «Сохранить как»- Нажмите Файл в верхнем меню, затем выберите Открыть
- Выберите файл изображения и нажмите Открыть
- Нажмите Файл в верхнем меню, затем выберите Сохранить как
- В диалоговом окне выберите PNG из меню Формат
Пока это Быстрый способ создания файла PNG, он никоим образом не изменяет изображение, например, делает его прозрачным или удаляет фон, чтобы изолировать объект (ы).Это наиболее распространенные действия для файлов PNG. Следуйте инструкциям ниже, чтобы узнать, как сделать и то, и другое.
2. Создание прозрачного изображения Photoshop- Откройте файл, повторив шаги, описанные в пункте 1.
- Откройте панель слоев, если она еще не видна справа. Для этого щелкните Window , затем выберите Layers .
- Щелкните слой Background на панели «Слои», а затем щелкните OK в появившемся диалоговом окне.Это разблокирует слой, позволяя вам изменить его.
- Щелкните раскрывающееся меню Непрозрачность на панели «Слои» и выберите процентное значение ниже 100%. Чем ниже вы опустите, тем прозрачнее будет изображение.
- Нажмите Файл в верхнем меню, выберите «Сохранить как» и выберите PNG в раскрывающемся меню. Теперь у вас есть прозрачное изображение Photoshop.
- Откройте файл, повторив шаги, указанные в пункте 1.
- Добавьте слой прозрачности: в верхнем меню щелкните Layer , затем выберите New . Теперь вы увидите новый пустой слой на панели «Слои», который выглядит как серо-белая шахматная доска. Photoshop автоматически делает его прозрачным.
- Перетащите новый слой под слой фонового изображения на панели слоев.
- Щелкните новый слой , чтобы выбрать его.
Совет : Вместо создания нового слоя вы также можете щелкнуть маленький значок замка, чтобы разблокировать фоновый слой.Все, что вы удалите с изображения, станет прозрачным.
- Выберите тему: На панели инструментов слева выберите инструмент Magic Wand Tool .
- Нажмите Выберите Subjec t вверху окна. Photoshop автоматически выбирает то, что, по его мнению, является объектом (объектами). Вы увидите, что вокруг выделения «маршируют муравьи».
- Удалите фон: нажмите Выберите в верхнем меню, затем выберите Обратный .Это выбирает область изображения, которую вы хотите удалить вокруг объекта.
- Нажмите Удалить на клавиатуре. Теперь виден серо-белый узор в виде шахматной доски на прозрачном фоне.
- Нажмите Command (Control на ПК) + D , чтобы удалить марширующих муравьев.
Совет : Вы можете обнаружить, что при выделении не хватает некоторых областей. Например, он может подумать, что тени — это края объекта. Чтобы исправить это, щелкните значок
«Вычесть из выделения» в верхней части окна, затем используйте инструмент «волшебная палочка», чтобы удалить больше нежелательных областей.
В начале этой статьи вы прочитали, что такое файл PNG и для чего он используется. Вы также узнали о некоторых его преимуществах, включая сжатие без потерь (данные не теряются, а качество изображения остается прежним) и что он поддерживает PNG-8 (256 цветов), PNG-24 (более 16 миллионов цветов) и PNG-32. (PNG 24 + 8 для прозрачного фона) цветовых пространств.
Другие преимущества включают широкий диапазон прозрачности от невидимого (0%) до полностью видимого (100%), вы можете добавлять метаданные и создавать файлы PNG с несколькими слоями.Кроме того, файлы PNG могут сжиматься на 10–30% больше, чем файлы GIF.
Формат PNG имеет несколько недостатков. В отличие от GIF, который означает формат обмена графикой, PNG не поддерживает анимацию. Кроме того, как указано выше, размеры файлов PNG обычно больше, чем файлы Jpeg. Это может стать проблемой, если у вас мало места для хранения.
К счастью, эти проблемы обычно не являются проблемой для большинства людей, поскольку файлы PNG в основном предназначены для веб-сайтов.
Вот и все! Вы должны быть на правильном пути к созданию файлов PNG в Photoshop, используя информацию, которую вы узнали в этом уроке. Довольно скоро вы сможете сделать логотип, который можно будет разместить на своих фотографиях или сделать привлекательный сайт.
Если вы нашли это руководство полезным, вам также может быть интересно ознакомиться со следующими статьями:
Если вы нашли эту статью полезной, подпишитесь на нас в Twitter и Facebook , чтобы узнать больше о наших бесплатные руководства по WordPress и другие ресурсы.
Используете WordPress и хотите получить Envira Gallery бесплатно?
Envira Gallery помогает фотографам создавать красивые фото и видео галереи всего за несколько кликов, чтобы они могли продемонстрировать и продать свои работы.
Как сохранить GIMP в формате PNG (пошаговое руководство)
Если вы немного разочарованы из-за того, что не можете сохранить изображение GIMP в формате PNG, вы не одиноки. Команда разработчиков GIMP решила ограничить базовую команду «Сохранить» собственным форматом файлов GIMP, XCF, а затем перенесла процесс сохранения для всех других форматов изображений.
Сохранить изображения в формате PNG в GIMP легко, если вы поймете, что команда «Сохранить» — не то место, где нужно искать. Вместо этого прокрутите вниз меню «Файл» до «Экспортировать как», выберите PNG в меню формата файла и нажмите Экспорт , чтобы выбрать настройки формата PNG.
В большинстве случаев можно использовать настройки по умолчанию, поэтому вы можете просто снова нажать «Экспорт», и все готово!
Это супер-простое руководство по сохранению изображений GIMP в виде файлов PNG, но если вы не совсем знакомы с процессами GIMP, я немного разбью шаги и объясню настройки, которые мы пропустили в кратком руководстве, например уровни чересстрочной развертки, прозрачности и сжатия.
Пошаговое сохранение файлов PNG
Примечание. Эти инструкции одинаковы для всех операционных систем, но на моих снимках экрана показана версия GIMP 2.10.22 для Windows 10, и макеты диалоговых окон могут немного отличаться.
Когда вы будете готовы сохранить свой шедевр GIMP в виде файла PNG, для начала откройте меню Файл в верхнем левом углу строки меню и выберите Экспортировать как .
Экспортировать как в меню «Файл»Если вы сохраняете новый файл, неважно, выберете ли вы «Экспорт» или «Экспортировать как», но если вы повторно сохраняете старый файл в формате PNG, обязательно выберите «Экспортировать как».Если вы не будете осторожны, вы можете перезаписать исходный файл, поэтому рекомендуется по возможности сохранять резервные копии.
Вы также можете запустить процесс экспорта с помощью сочетания клавиш Ctrl + Shift + E или Cmd + Shift + E , если вы используете GIMP на Mac.
Появится окно «Экспорт изображения», в котором вы сможете выбрать место для сохранения вашего изображения, а также тип файла.Здесь мы сообщаем GIMP, что хотим использовать формат PNG. Вы можете закончить имя файла .png или щелкнуть «Выбрать тип файла» в нижней части окна.
Окно «Экспорт изображения» с настройкой «Выбрать тип файла» развернуто, чтобы показать ваши параметры.Нажмите кнопку «Экспорт», и вы перейдете к окну «Экспорт изображения как PNG», где сможете настроить все параметры формата PNG. Если вам не нужно настраивать что-то конкретное, настройки по умолчанию должны быть в порядке, поэтому вы можете в последний раз нажать «Экспорт», чтобы сохранить изображение.
Это все шаги по сохранению изображений GIMP как PNG, но если вы хотите углубиться в конкретные параметры сохранения на этом последнем шаге, читайте дальше, чтобы узнать, как вы можете сэкономить время и место во время следующего экспорта PNG.
Параметры сохранения PNG в GIMP
Большинство параметров сохранения PNG относятся к стандартам метаданных, таким как EXIF, XMP и IPTC, но они не требуют пояснений и никак не влияют на качество изображения. Возможно, вы сможете сэкономить несколько байтов, пропустив данные, но это не будет иметь большого значения.
Также лучше оставить автоматический формат пикселей. Как и файлы TIFF, формат PNG может обрабатывать 16-битные изображения и предоставляет некоторые уникальные конфигурации порядка байтов, которые не нужны большинству пользователей. Если они вам действительно нужны, то вы, наверное, уже знаете, что делать!
Диалоговое окно «Экспорт изображения как PNG», в котором отображаются все возможные параметры файла PNG.Наиболее важные настройки: Interlacing (Adam7) и Уровень сжатия .Чередование полезно для изображений на мобильных веб-сайтах, потому что чересстрочные PNG-файлы начинают отображаться еще до полной загрузки при медленном мобильном интернет-соединении, но в противном случае их можно отключить.
Уровень сжатия играет важную роль при сохранении изображений PNG с минимально возможным размером файла, что также полезно в мобильном веб-дизайне (и во многих других местах). 9 — это максимальное значение, а 0 — минимальное значение, но ваши изображения всегда идеально сжаты.
В отличие от метода сжатия файлов JPG, PNG использует сжатие без потерь, поэтому изображение всегда выглядит идеально.Более высокие уровни сжатия просто означают, что компьютеру потребуется больше времени для сохранения файла, что требует больше времени для сжатия файла до минимально возможного размера.
Когда использовать формат PNG
PNG означает «Переносимая сетевая графика», и этот формат был создан на заре Интернета, еще до того, как формат JPEG стал безраздельно господствовать в мире цифровых изображений. Сжатие без потерь и прозрачность — отличные возможности, но PNG не всегда лучший формат для использования.
Как можно догадаться по названию, PNG часто используется в веб-дизайне благодаря небольшим размерам файлов и гибкости дизайна, которую вы получаете с прозрачными изображениями. PNG отлично подходит для этого типа небольших приложений, где качество изображения важно даже в широких цветовых областях.
Однако, если вы сохраняете большую фотографию с высоким разрешением, файлы PNG могут серьезно замедлить работу вашего компьютера во время процесса сохранения, особенно если вы используете максимальную степень сжатия.Я даже вылетал из программ редактирования, экспериментируя с крупномасштабным экспортом PNG!
Вы, вероятно, не столкнетесь с этими проблемами, если сохраняете маленькие изображения для использования в Интернете, но помните об этом при работе с большими фотографиями. Всегда есть формат файла, который идеально подходит для ваших нужд, если вы знаете, где искать — в этом случае идеально подойдет формат TIFF.
Сохранение файлов PNG с помощью GIMP поначалу может показаться немного сложным, но как только вы поймете, что вы должны экспортировать, а не сохранять, остальное дается легко.Надеюсь, теперь вы уверены в своей способности сохранять изображения GIMP в виде файлов PNG!
У вас есть вопросы по использованию файлов PNG, которые я мог пропустить? Обязательно дайте мне знать в комментариях ниже!
О Thomas BoldtЯ работаю с цифровыми изображениями примерно с 2000 года, когда у меня появилась первая цифровая камера. Я пробовал много программ для редактирования изображений. GIMP — бесплатное и мощное программное обеспечение, но не совсем удобное для пользователя, пока вы не освоитесь с ним, и я хотел упростить вам процесс обучения здесь.
Как конвертировать изображения из PNG в JPG и JPG в PNG
Когда я впервые начал свою маркетинговую карьеру и мне нужно было включить изображение в одну из моих статей или опубликовать изображение в социальных сетях, формат изображения не имел значения меня. На мой взгляд, JPG и PNG были абсолютно одинаковыми.
Как только я на самом деле вник в разницу между ними, я понял, что они совершенно разные. Но один формат не обязательно лучше другого — JPG оптимален для одних ситуаций, а PNG — для других.
Вкратце, изображения JPG лучше всего подходят для публикаций в социальных сетях и блогах, поскольку они оптимизированы для фотографий и имеют меньший размер файла, чем изображения PNG.
изображений PNG лучше всего подходят для веб-графики и профессиональной фотографии, потому что они сохраняют свое качество независимо от того, сколько раз вы открываете и сохраняете их, тогда как изображения JPG ухудшаются в качестве каждый раз, когда вы открываете и сохраняете их.
К счастью, изображения JPG и PNG не застревают навсегда в соответствующем формате файла.Вы можете конвертировать изображения из PNG в JPG и наоборот менее чем за одну минуту с помощью некоторых бесплатных онлайн-инструментов.
Как пакетно конвертировать файлы из PNG в JPG
1. Посетите один из бесплатных онлайн-конвертеров PNG в JPG, перечисленных в разделе ниже.
2. Загрузите изображения PNG.
3. Нажмите «Конвертировать», чтобы преобразовать изображения PNG в изображения JPG.
4. Нажмите «Загрузить», чтобы загрузить новые изображения в формате JPG.
Лучшие инструменты для конвертации PNG в JPG
1.iLoveImg
С iLoveImg вы можете конвертировать до 15 файлов PNG за раз, не создавая бесплатную учетную запись. Если вы зарегистрируете бесплатную учетную запись, вы можете конвертировать до 30 файлов PNG за раз.
2. png2jpg.com
Png2jpg.com позволяет конвертировать до 20 файлов PNG за раз. Бесплатный инструмент не запрашивает ваш адрес электронной почты.
3. online-convert.com
Online-convert.com предлагает бесплатный инструмент, который позволяет конвертировать до 20 файлов PNG за раз, не сообщая им свой адрес электронной почты.Если вы покупаете их премиум-версию, вы можете конвертировать до 200 файлов PNG за раз.
Как пакетно конвертировать файлы из JPG в PNG
1. Посетите один из бесплатных онлайн-конвертеров JPG в PNG, перечисленных в разделе ниже.
2. Загрузите изображения в формате JPG.
3. Нажмите «Конвертировать», чтобы преобразовать изображения JPG в изображения PNG.
4. Нажмите «Загрузить», чтобы загрузить новые изображения в формате PNG.
Лучшие инструменты для конвертации JPG в PNG
1. ILoveImg
С iLoveImg вы можете конвертировать до 15 файлов JPG за раз, не создавая бесплатную учетную запись.Если вы зарегистрируете бесплатную учетную запись, вы можете конвертировать до 30 файлов JPG за раз.
2. jpg2png.com
Jpg2png.com позволяет конвертировать до 20 файлов JPG за раз. Бесплатный инструмент не запрашивает ваш адрес электронной почты.
3. online-convert.com
Online-convert.com предлагает бесплатный инструмент, который позволяет конвертировать до 20 файлов JPG за раз, не сообщая им свой адрес электронной почты. Если вы купите их премиум-версию, вы можете конвертировать до 200 файлов JPG за раз.
GIMP Сохранить как Png — javatpoint
GIMP позволяет нам сохранять файлы в различных форматах, таких как Jpeg, Png, Tiff, Gif и многих других.Формат GIMP по умолчанию — «XCF». Если мы используем опцию сохранения для сохранения файла, он сохранит файл в формате «XCF». Для любого другого формата изображения мы должны выбрать опцию Export или Export As из меню файла.
В этой теме мы поговорим об одном из самых популярных форматов файлов — Png. Посмотрим, как сохранить файл в формате Png.
Файл PNG означает портативную сетевая графика . Это файл растрового изображения, который поддерживает сжатие данных без потерь ; Сжатие данных без потерь — это метод восстановления исходных данных из сжатых данных.Это растровое изображение , известное как преемник файла GIF.
Изображение PNG было разработано в начале 1995 года. Оно было разработано из-за ограничения файла GIF на 256 цветов. Он использует расширение файла «.png» для сохранения и совместного использования файла. Он предоставляет изображения с низким разрешением, подходящие для Интернета. Кроме того, по сравнению с другими форматами требуется короткое время перезагрузки.
Давайте посмотрим, как сохранить и преобразовать файл в формат PNG.
Как сохранить изображение в формате PNG с помощью GIMP
Чтобы сохранить изображение в формате PNG, используйте параметр «Экспортировать как » в меню файла.Давайте разбираться подробнее:
Выполните следующие шаги, чтобы сохранить файл в формате PNG.
Шаг 1. Откройте или создайте образ
Чтобы открыть изображение, выберите опцию Открыть и создайте изображение, выберите опцию Новый в меню файла.
Шаг 2. Редактировать изображение
Теперь отредактируйте или нарисуйте изображение. После завершения редактирования или рисования изображение можно сохранить в разных форматах.
Шаг 3. Сохраните файл в формате PNG
Когда у нас есть окончательное изображение, мы можем сохранить его в любом из поддерживаемых форматов файлов GIMP.Параметры Сохранить и Сохранить как используются для сохранения файла в формате GIMP по умолчанию. Если мы хотим сохранить файл в другом формате, используйте параметр «Экспортировать как» в меню файла.
Чтобы сохранить файл в формате PNG, выберите параметр «Экспортировать как » и укажите имя файла с расширением .png .
Выберите опцию Export после указания имени файла. Откроется диалоговое окно, в котором можно указать свойства изображения:
Укажите такие свойства, как цветовой профиль, уровень сжатия, разрешение и т. Д.и выберите опцию Export . Он сохранит файл в указанном формате.
В диалоговом окне «Экспорт изображения как PNG» отобразятся следующие свойства:
Переплетение
Чередование позволяет постепенно отображать изображение на веб-странице. Это полезно для отображения изображения при медленной скорости соединения; в настоящее время скорость соединения выше, поэтому этот метод бесполезен.
Сохранить цвет фона
Сохранение цвета фона — удобный инструмент, если наше изображение содержит много уровней прозрачности; если мы отметим эту опцию, интернет-браузер будет использовать наш активный цвет фона в GIMP.
Сохранить гамму
Опция сохранения гаммы позволяет нам исправить различия в значениях цвета. Он отражает гамма-фактор нашего дисплея. Пользователи на разных компьютерах не увидят слишком темное или слишком яркое изображение.
Сохранить смещение слоя
Опция сохранения смещения слоя позволяет нам сохранить значение смещения, называемое « oFFs chunk », которое полезно для предоставления данных положения.
Сохранить разрешение
Если этот параметр отмечен, разрешение изображения будет сохраняться в PPI (пикселей на дюйм).
Сохранить время создания
Сохраняет дату файла.
Сохранить комментарий
Используется для сохранения комментариев, сделанных при создании изображения; их можно увидеть в свойствах изображения.
Сохранение значений цвета из прозрачных пикселей.
Используется для сохранения уровней цвета. Это также работает, если пиксели полностью прозрачны. Для многослойного изображения GIMP не может сохранять значения цвета.
Уровень сжатия
Уровень сжатия определяет, сколько времени потребуется для сжатия изображения. Уровень сжатия менее 9 считается хорошим.
Сохранить значения по умолчанию
Используется для сохранения текущих настроек и конфигураций.
Чтобы вывести список всех доступных форматов файлов, разверните опцию Выбрать тип файла . Он отобразит все поддерживаемые GIMP форматы файлов.
Мы можем выбрать любой из перечисленных форматов файлов.Для PNG выберите PNG из этого списка с помощью прокрутки.
.

 Мне нужно открыть и сохранить отдельно каждый файл???
Мне нужно открыть и сохранить отдельно каждый файл???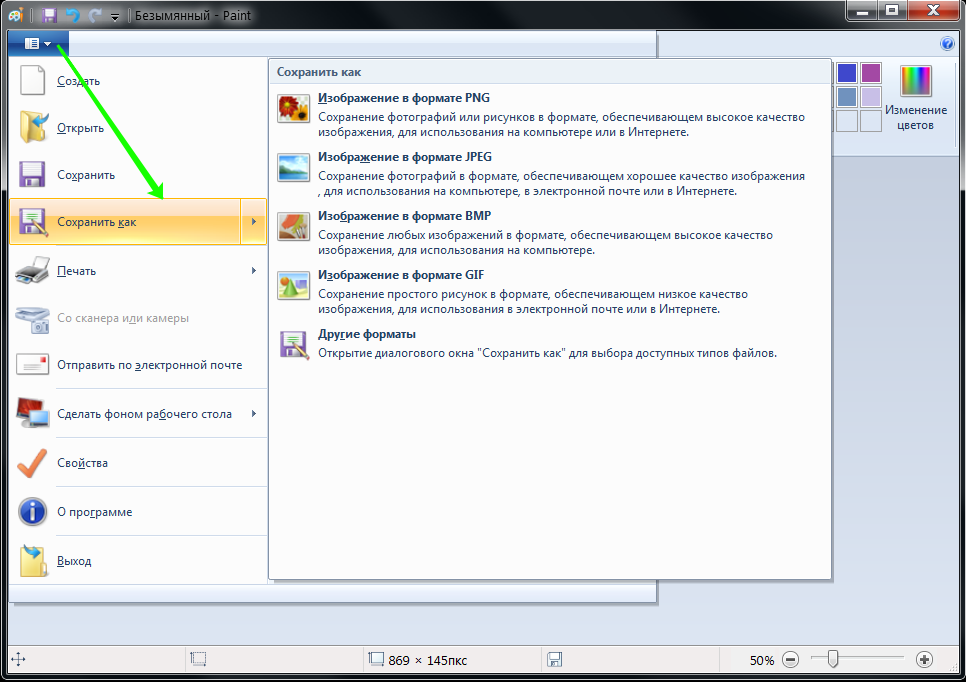 Вы можете создавать интерактивные формы из готовых к использованию шаблонов или с нуля, конвертировать Word и другие типы форм в заполняемые PDF файлы, извлекать данные из форм, распознавать поля форм и выполнять множество других задач. Это один из наиболее полных инструментов управления формами, доступных сегодня.
Вы можете создавать интерактивные формы из готовых к использованию шаблонов или с нуля, конвертировать Word и другие типы форм в заполняемые PDF файлы, извлекать данные из форм, распознавать поля форм и выполнять множество других задач. Это один из наиболее полных инструментов управления формами, доступных сегодня.