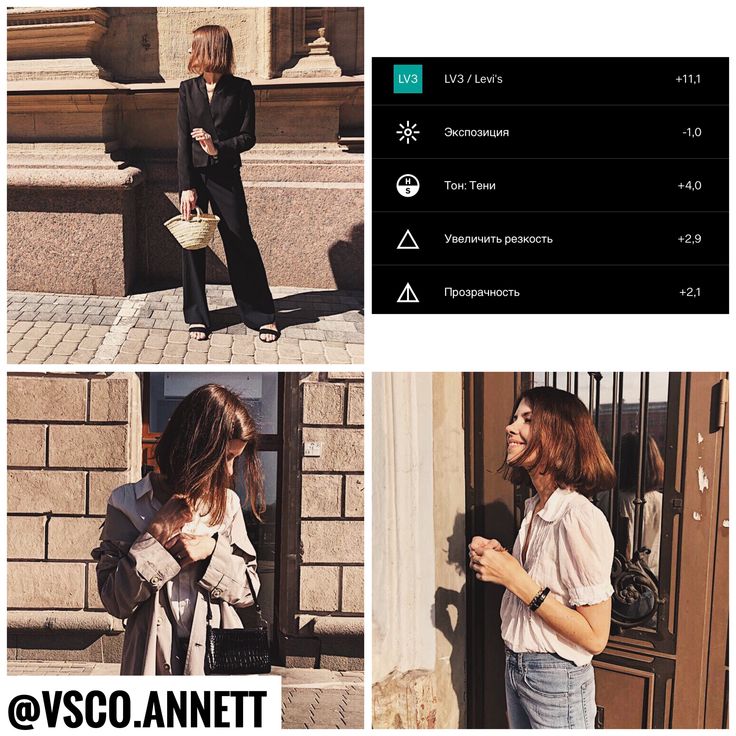VSCO: что это и как пользоваться: фильтры и настройки
.
Часто слышу от друзей: «VSCO — что это и как пользоваться?». VSCO — это приложение для редактирования фото на мобильном телефоне. Зачастую, даже если протереть камеру и фотографировать с хорошим освещением, нужна обработка, чтобы получить хороший снимок. А для раскрутки в Инстаграм красивые фотографии — обязательное условие.
Одно из самых популярных приложений для обработки фото — это приложение VSCO. И популярные хештеги #vsco #vscocam ставят, когда обрабатывают именно в VSCO.
Лучшую обработку можно сделать, если сначала отредактировать фото ручными настройками, а сверху наложить фильтры VSCO. Но так настройки часто кажутся слишком сложными, а фильтром обработать просто и быстро, то начнём с фильтров.
Скачать VSCO
Для Андроид — https://play.google.com/store/apps/details?id=com.vsco.cam&hl=ru
Для iOS (IPhone, IPad) — https://itunes.apple. com/ru/app/vsco-cam/id588013838
com/ru/app/vsco-cam/id588013838
Как начать пользоваться приложением VSCO
Сначала вам нужно загрузить своё фото. Внизу экрана нажмите «Студия», потом синий плюсик. Откроется галерея со всеми вашими фото (если приложение просит доступ к фото — разрешайте). Выбираете нужное (или несколько) и нажимаете «Импорт» внизу экрана.
VSCO Фильтры: как пользоваться
Алина Зайцева рассказывает о своих любимых фильтрах VSCO и как ими пользоваться
Фильтры VSCO — что это?
Фильтры VSCO (A5, A7, B1, B5, C1…) дают крутые эффекты и преображают ваше фото. Поэтому советую протестировать все бесплатные и платные фильтры VSCO и выбрать подходящие под стиль вашего Инстаграма. Обратите внимание, что фильтры не обязательно выставлять на 100%. Как ими пользоваться? Нажмите на выбранный фильтр VSCO и у вас появится ползунок в нижней части экрана.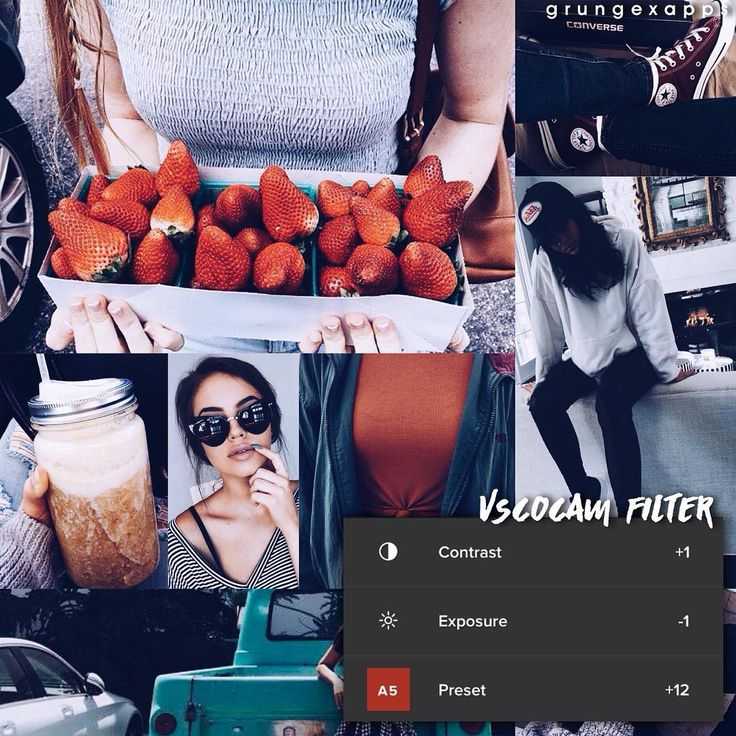 Перемещайте его влево или вправо, чтобы уменьшить или увеличить эффект фильтра.
Перемещайте его влево или вправо, чтобы уменьшить или увеличить эффект фильтра.
Очень часто именно фильтр делает галерею в Инстаграм однородной и стильной. Поэтому чтобы ваши фото были в одном стиле — используйте одни и те же или похожие фильтры VSCO при обработке фото.
Фильтр VSCO A4
Фильтр VSCO A5
Фильтр VSCO A6
Фильтр VSCO C1
Фильтр VSCO HB1
VSCO: как пользоваться настройками
.
VSCO: Экспозиция
Первая настройка — выдержка (экспозиция). Перетаскивайте ползунок вправо — фото светлее, влево — фото темнее.
VSCO: Контраст
Контраст — это инструмент, который сделает светлое светлые участки светлее, а тёмные — темнее. В итоге вы увеличиваете контраст между светлым и тёмным на фото. Как правило, контраст нужно немного увеличить. Но если его уменьшить, то получится более «мягкая» фотография.
VSCO: Выпрямить
С помощью «выровнять» можно покрутить фото и избавиться от заваленного горизонта, а также сделать направление досок параллельным краю фото (направление досок всегда должно быть параллельно краю снимка или под углом 45 градусов).
VSCO: Наклон по горизонтали / по вертикали
Инструмент наклон по горизонтали / по вертикали помогает вытянуть заваленные стороны фото вверх или же наоборот вниз.
Подходит для снимков архитектуры, когда вы снимали здания, стоя снизу.
VSCO: Резкость
На каждое фото, кроме портретов, лучше добавить резкости. После сжатия в Инстаграм большие фото выглядят нечётко, поэтому резкость не помешает.
VSCO: Насыщенность
Чтобы сделать небо голубее, траву зеленее и т.д. — потяните ползунок вправо. Если захотите монохромное фото (спокойные тона), тяните ползунок влево.
VSCO: Светлые и тёмные участки (Выделение, Тени)
Бывает, что белые участки на фотографии выглядят слишком белыми, так, что режет глаз. Перетягиваем вправо ползунок у инструмента «светлые участки» и белый станет мягче.
«Тёмные участки» убирает глубокие тени на фото. Но если слишком сильно перетянуть ползунок направо, можно потерять насыщенность чёрного цвета и он станет серым.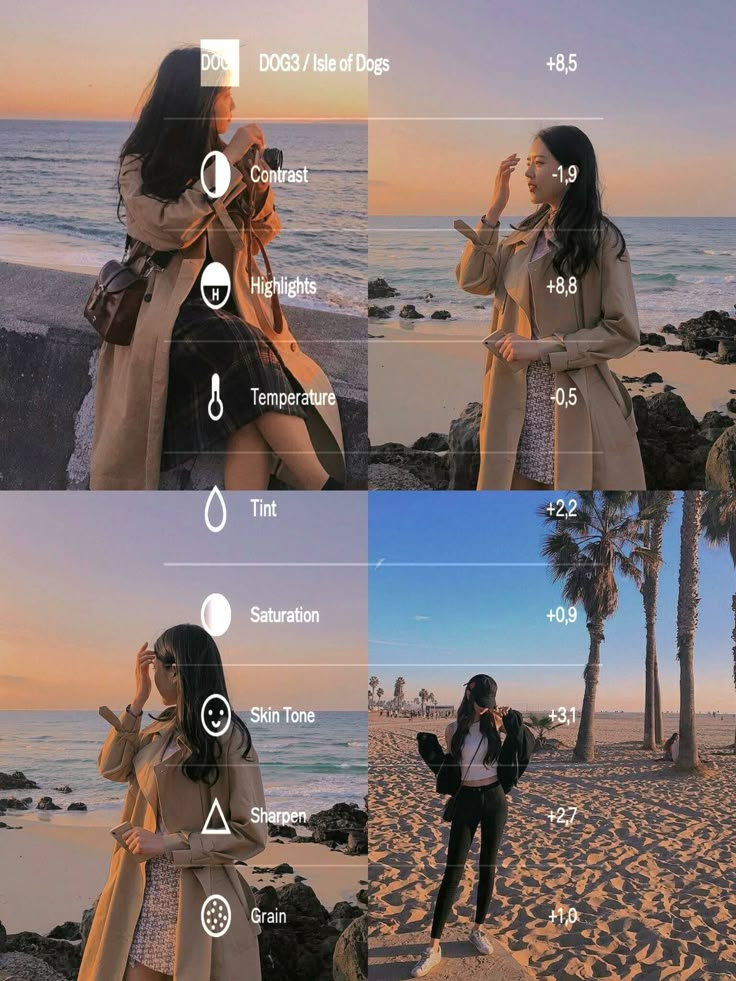 Поэтому пользуетесь этой настройкой аккуратно.
Поэтому пользуетесь этой настройкой аккуратно.
VSCO: Температура
Иногда цвета на фото получаются слишком тёплыми и хочется сделать их нейтральными. Тогда перетаскиваем ползунок налево. И наоборот, у фото с холодными цветами тянем ползунок вправо и они станут теплее (краснее и желтее). Увеличив температуру, можно сделать более «уютное» фото. А уменьшать температуру можно для фото городской архитектуры (бизнес-кварталы), море, съёмки из окна самолёта (особенно над морем).
Оттенок
Потяните влево — добавите зеленый оттенок, вправо — фиолетовый. Полезно, чтобы исправить оттенок (иногда получается при искусственном освещении). Или просто, чтобы сделать фото необной.
Телесный цвет
Телесный цвет — это инструмент для коррекции оттенка кожи. Идеально для портретов. Вправо — добавите зелёный оттенок (если лицо слишком красное), налево — красный (если лицо слишком жёлтое на фото)
Виньетка
Затемняет края фото. Помогает привлечь внимание к центральной части.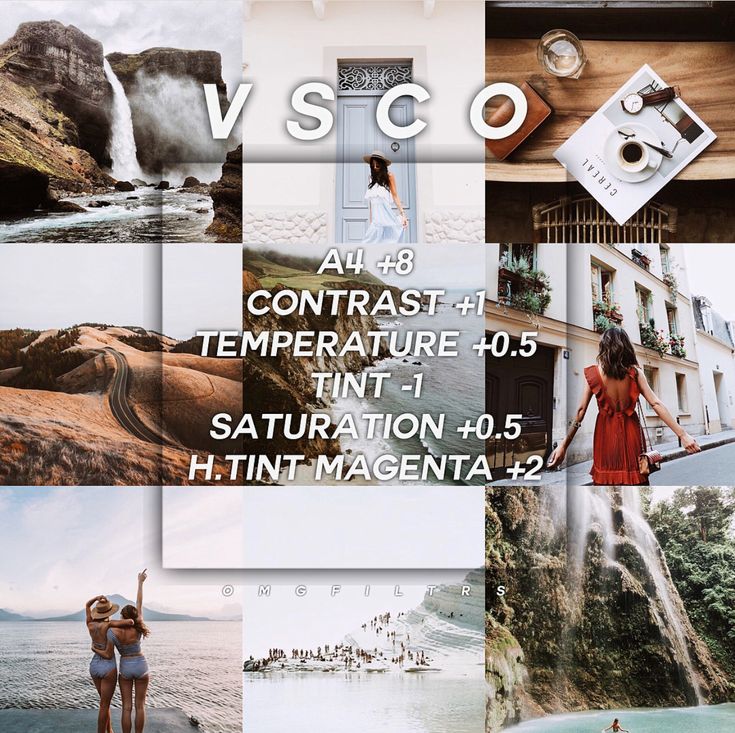
Зернистость
Полезная функция, если нужно добавить немного «несовершенства» на фото, чтобы оно не выглядело слишком «журнальным». Лайфхак для обработанных селфи: чтобы фото не выглядело явно заблюренным (разглаженная кожа), добавьте сверху немного зернистости.
Обесцвеченность
Высветляет тени и придает фото винтажный вид.
Светлые тени
С этим инструментом VSCO можно добавить любой оттенок теням на фото. Нажмите второй раз на выбранный цвет и сможете отрегулировать интенсивность.
Светлое выделение
То же самое, только накладываете оттенок на светлые зоны фото.
Как правильно пользоваться настройками VSCO
С настройками и фильтрами VSCO можно добиться практически любого эффекта на фото. Лучший способ научиться — это как можно больше экспериментировать. С каждым фильтром/инструментом перетаскивайте ползунок интенсивности вправо и налево, смотрите, какой получается эффект. Так вы начнёте понимать, как сделать нужный вам эффект.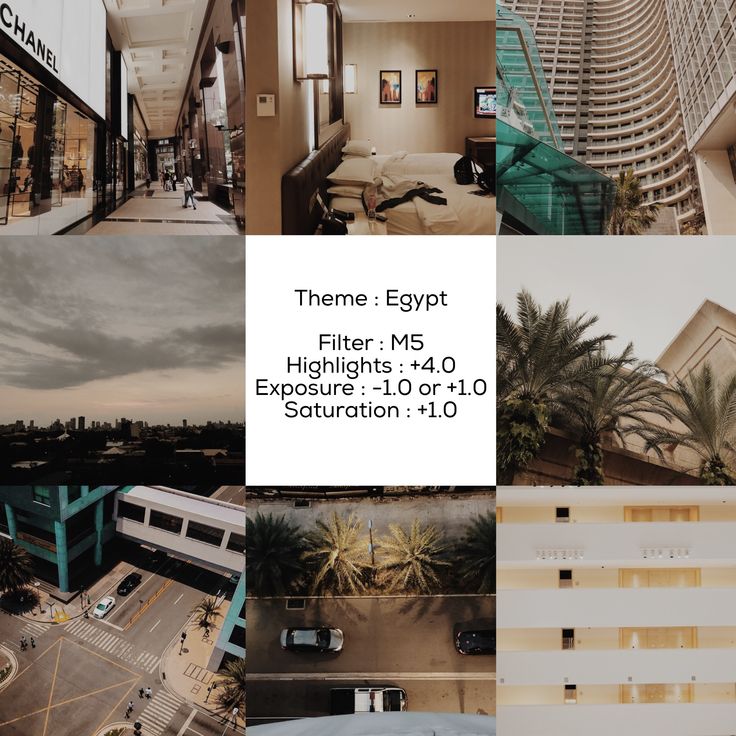
Но не забывайте что с обработкой — чем меньше, тем лучше. Не нужно накладывать фильтр, выкручивать яркость и контраст на 100%, а потом ещё накладывать оттенок. Это как с макияжем — нужно подчеркнуть достоинства, возможно добавить какой-то необычный элемент, а не использовать всю косметику одновременно.
Приложение VSCO — бесплатное. Но чтобы получить дополнительные фильтры или пресеты (группа настроек для разных эффектов) — нужно их купить в AppStore или Google Play.
Лучшие 10 советов по редактированию Vsco, которые сделают ваши фотографии готовыми к Instagram
Мобильная фотография — это еще одна важная вещь, и когда дело доходит до совершенствования этих изображений, немногие приложения делают это лучше, чем VSCO.
VSCO — это мощный инструмент, который дает новую жизнь простым изображениям благодаря великолепно выполненным фильтрам. Тем не менее, это лучшее мобильное приложение для фотографии, которое не только о своих фильтрах, но и имеет множество удобных инструментов, которые могут сделать ваши фотографии действительно хорошими.
В этом посте мы решили изучить несколько интересных советов и приемов VSCO, чтобы сделать ваши фотографии готовыми к Instagram!
Давайте проверим их.
Также на
#photography
Нажмите здесь, чтобы увидеть нашу страницу статей о фотографии
1. Отрегулируйте интенсивность фильтров
Да, мы сказали, что VSCO не только о фильтрах, но было бы стыдно не исследовать их.
Это приложение известно своими тонкими фильтрами, которые не подавляют исходное изображение. При этом редактирование изображений связано с личными предпочтениями, поэтому, если вы обнаружите, что фильтр немного перегружен, вы можете легко настроить интенсивность.
Для этого примените фильтр по вашему выбору. Когда закончите, снова нажмите на значок фильтра, чтобы вызвать ползунок интенсивности. Перетащите ползунок влево, чтобы уменьшить интенсивность.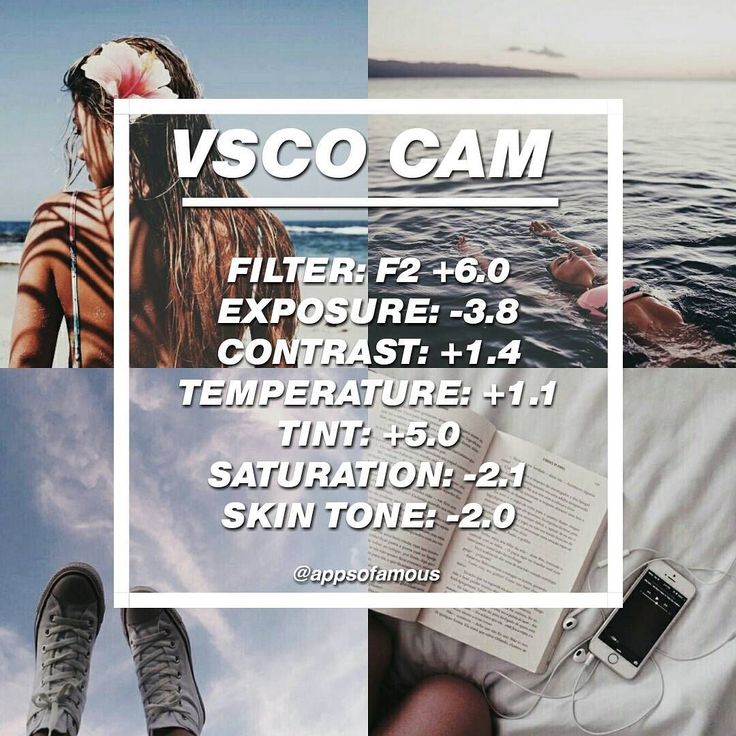
2. Попробуйте Фильтра Фильтры
Приложение VSCO содержит множество профессиональных настроек камеры. Фильтры Film X, являющиеся частью новой серии VSCO X, привносят в ваши снимки образ рулонов классической пленки.
Более того, эти фильтры позволяют также регулировать силу, характер и тепло фотографии. Чем больше, тем лучше, если у вас есть пара файлов изображений RAW для редактирования.
Нажмите на фильтр, чтобы применить его, а затем снова нажмите на фильтр. Сбалансируйте фото согласно вашему удобству.
3. Слой фильтров
Зачем использовать только один фильтр, если вы можете использовать два? Традиционно VSCO позволяет использовать только один фильтр за раз, но иногда одного фильтра недостаточно, чтобы отдать должное изображению.
Для этого примените первый фильтр по вашему выбору, отрегулируйте интенсивность и сохраните изображение в Галерее. Сделав это, снова импортируйте сохраненную картинку в VSCO и примените второй фильтр.
В конце концов, наслаивающиеся фильтры — это искусство. Так что не переусердствуйте с ними.
Полезный совет: если у вас темное изображение, увеличьте экспозицию изображения, чтобы выделить более мелкие детали фотографии.
4. Прибить тон кожи на портретах
Ключом к хорошему портрету является кожа предмета. Вы не хотели бы, чтобы портрет был слишком блеклым или имел резкий оттенок кожи. Фильтры от G4 до G9 созданы для портретов. Однако, если вы не получите желаемый вид, ваша следующая лучшая ставка — E-серия.
С небольшими корректировками и модификациями, эти фильтры могут создавать довольно красивые портреты.
Кроме того, вы также можете воспользоваться встроенным ползунком Skin Tone для сохранения оригинальных тонов кожи. Нажмите на второй значок слева, выберите «Тон кожи» и перетащите ползунок.
Перетаскивание влево дает пурпурный оттенок, в то время как правое скольжение придает немного золотистого тепла.
5. Изменить угол
Не все снимки, которые мы снимаем, получаются с прямой рамкой. Иногда на ваших фотографиях вы найдете слегка наклоненную кирпичную стену или наклонный горизонт. Прежде чем отправиться снимать тот же снимок снова, используйте инструмент выпрямления и обрезки, чтобы скорректировать перспективу.
Нажмите на значок «Инструменты» (второй слева) и нажмите «Настроить». Выберите инструмент Обрезка + Выпрямление, чтобы изменить изображение. Это можно использовать на наклонных горизонтах, кирпичных стенах, береговых линиях и т. Д. Однако вышеупомянутый инструмент может исправить проблему только с наклонными рамами.
Чтобы исправить углы и проблемы с выравниванием и перспективой, лучше всего использовать инструмент Skew. Эти инструменты переключают угол наклона фотографии и меняют фокус.
В зависимости от изображения, вы можете использовать X-Skew или Y-Skew, чтобы растянуть изображение. В то время как X-Skew растягивает изображение по горизонтали, Y-Skew растягивает верхний и нижний края изображения.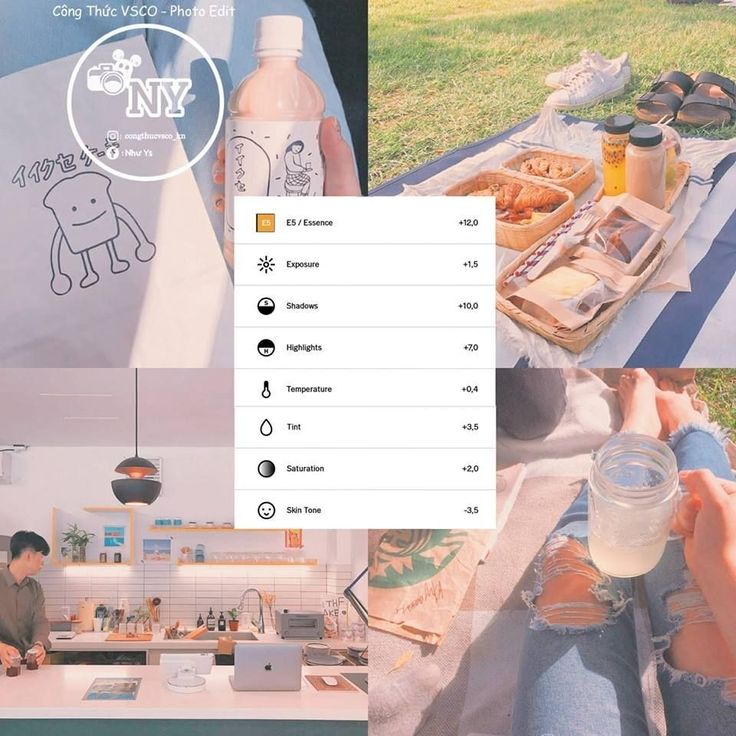
6. Просмотр исходного изображения
Хотите знать, если вы перестарались с фильтрами? Вы можете сравнить вновь отредактированное изображение с оригинальным, и нет, вам не нужно открывать галерею.
Длительно нажмите на изображение, и вы увидите исходное изображение. Просто, видите.
7. Отдельный фокус и экспозиция (iOS)
Приложение iOS для VSCO имеет много преимуществ, и лучше всего выделить точку фокусировки и уровень экспозиции. Просто нажмите на интерфейс камеры двумя пальцами, чтобы разделить их.
Как только вы увидите оба круга, перетащите их в нужную вам позицию и щелкните мышью. Эта функция особенно полезна в пейзажной фотографии, где вы не можете контролировать тени или яркость.
8. Тема ваших загрузок и сохранить рецепт
Будь то загрузка из Instagram или загрузка из VSCO, тематическая подборка фотографий делает ваш канал визуально привлекательным. К счастью, фильтры и инструменты редактирования VSCO делают их легкими и несложными.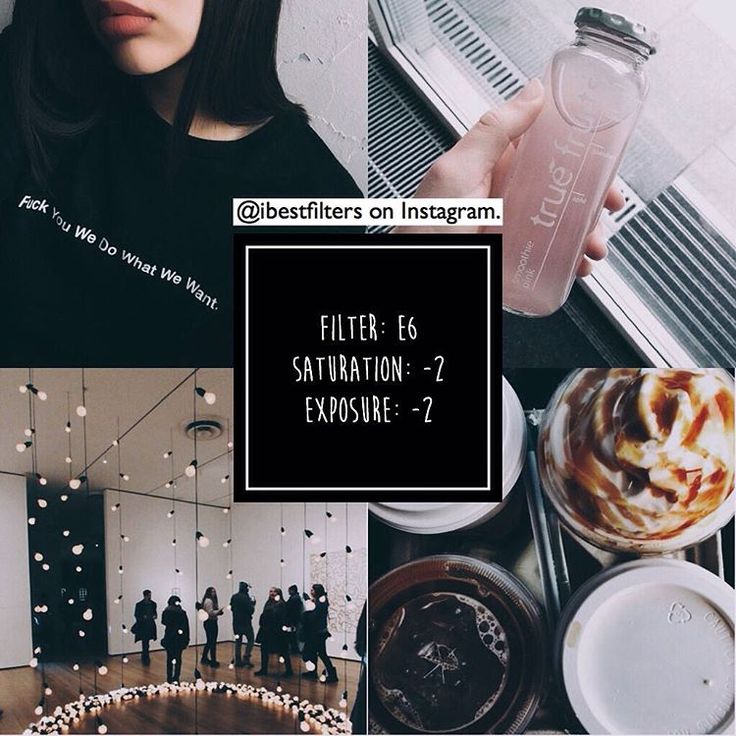
После того, как вы определились с цветом, все, что вам нужно сделать, это найти нужные пресеты (фильтр + настройки) и сохранить рецепт. Для этого нажмите на третий значок слева и нажмите значок плюса.
В следующий раз, когда вы загрузите изображение, просто нажмите на сохраненный рецепт (внесите незначительные изменения) и загрузите его. Теперь это называется использованием ваших отбивных в Instagram!
Полезный совет: для яркой синей темы лучшим вариантом является фильтр C1 с незначительными изменениями интенсивности, экспозиции и насыщенности.
9. Редактировать RAW изображения (iOS)
Съемка в режиме RAW имеет много преимуществ. С одной стороны, поскольку файлы RAW захватывают больше информации, чем обычные файлы JPEG, редактирование таких файлов является блаженством. Теперь, в то время как многие телефоны позволяют делать снимки в формате RAW, VSCO позволяет редактировать эти файлы RAW.
Однако, прежде чем приступить к редактированию, вам нужно правильно настроить параметры.
Перейдите в «Настройки»> «Установки» и включите параметр «Автосохранение снятых фотографий в камеру».
10. Отметьте ваши любимые пресеты
У всех нас есть набор любимых пресетов и инструментов, которые мы используем почти ежедневно. Я часто задавался вопросом, могу ли я легко получить доступ к своим любимым фильтрам вместо того, чтобы просматривать ряды фильтров. К счастью, с VSCO это выполнимо.
Вы можете не только изменить положение предустановок, но и изменить расположение инструментов. Более того, если вы вообще не используете серию фильтров, вы можете полностью их скрыть.
Откройте страницу редактирования и коснитесь последнего значка слева. Нажмите на значок звездочки, чтобы добавить фильтр в избранное. Точно так же, чтобы понизить приоритет, снимите пометки с фильтров. Сохраните договоренности и все.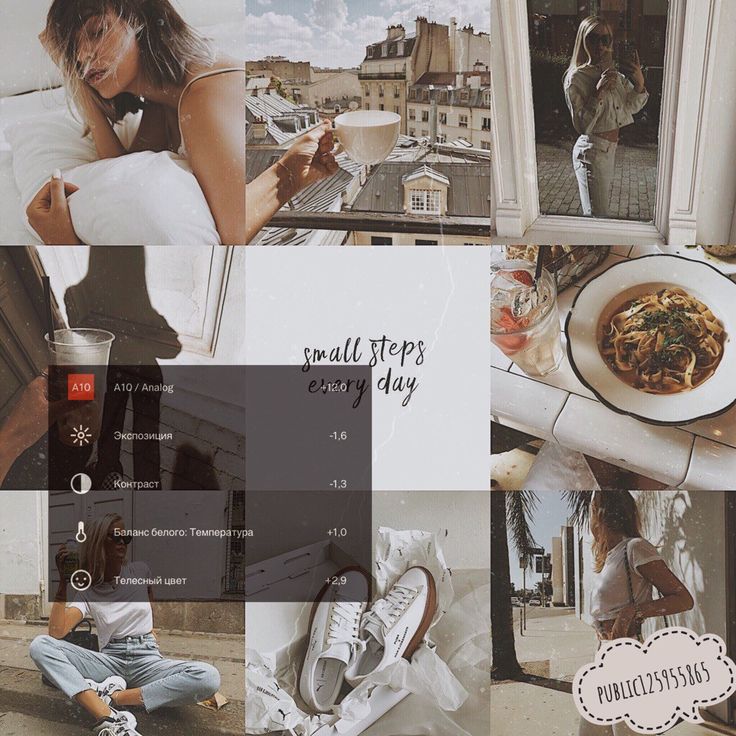
Украсить ваши воспоминания
Телефонная фотография сильно отличается от обычной фотографии. Называйте это недостатком со стороны камеры телефона, мобильные фотографии не всегда оказываются так, как мы намереваемся. Иногда угол искажается, в то время как в других случаях общий цвет идет на бросок. Короче говоря, картина, которую мы имеем в виду, сильно отличается от нашей.
Именно поэтому такое приложение, как VSCO, становится обязательным. Определенно лучшее приложение фильтров там.
Итак, какие фильтры ваши любимые? Ну, я сторонник A4 / A6!
VSCO 101: Как сохранить фотографии на iPhone или Android-телефоне Фотопленку или галерею « Смартфоны :: Гаджеты
- Автор Джейк Петерсон
- ВСКО 101
Независимо от того, используете ли вы VSCO для съемки всех своих фотографий или используете его в основном для редактирования фотографий, сделанных с помощью других приложений на вашем телефоне iOS или Android, в какой-то момент вы захотите, чтобы ваши фотографии VSCO оказались в вашей камере. Ролл или Галерея. VSCO не добавляет их туда по умолчанию, но есть несколько способов добавить их туда.
Сохранение отдельных фотографий в альбоме «Фотопленка» или в галерее довольно просто. Кроме того, вы можете сохранить все фотографии в VSCO Studio сразу или сделать так, чтобы фотографии, сделанные с помощью VSCO, сохранялись автоматически. Просто следуйте инструкциям в этом руководстве, и ваши любимые фотографии VSCO появятся прямо во встроенном приложении для фотографий вашего телефона, предлагая вам гораздо больше гибкости с этими изображениями, чем может только VSCO.
Не пропустите: как использовать селфи-камеру VSCO на телефоне Android
Способ 1.
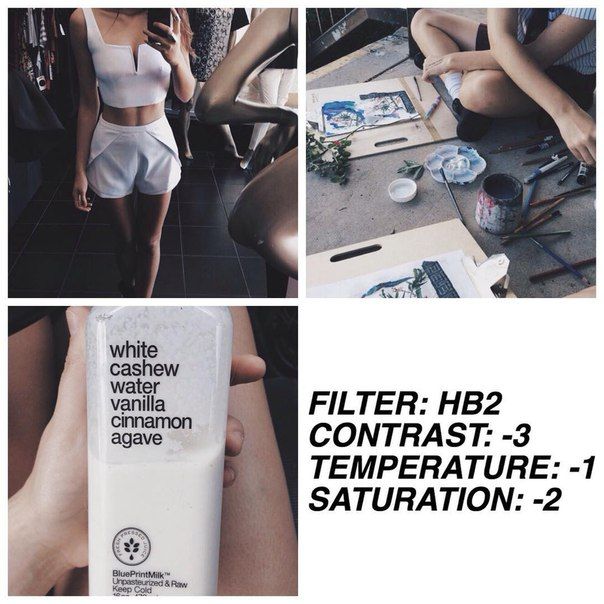 Сохранение фотографий по отдельности
Сохранение фотографий по отдельностиВ Студии, которая по сути является главной страницей приложения, на котором хранятся все ваши фотографии, нажмите на фотографию или фотографии, которые вы хотите сохранить на свой iPhone или Android. Затем коснитесь значка с многоточием (три точки) в правом нижнем углу экрана, затем коснитесь «Сохранить в фотопленке» или «Сохранить в галерее». Если вы еще не предоставили VSCO доступ к вашим встроенным фотографиям и мультимедиа, вам придется сделать это, прежде чем продолжить.
Если вы используете телефон Android, изображение или изображения должны быть немедленно сохранены в вашей Галерее или приложении Google Фото, в зависимости от того, что вы используете по умолчанию. Однако, если вы используете iPhone, он может попросить вас выбрать размер изображения, в котором вы хотите, чтобы VSCO экспортировал фотографию или фотографии.
При выборе параметра «Реальный размер» фотография или фотографии останутся такими же большими, как сейчас. В противном случае поэкспериментируйте с другими параметрами размера, чтобы увидеть, какое соотношение качества изображения и размера хранилища подходит вам.
В противном случае поэкспериментируйте с другими параметрами размера, чтобы увидеть, какое соотношение качества изображения и размера хранилища подходит вам.
Чтобы убедиться, что фотографии действительно сохранены в альбоме «Фотопленка» или в галерее, откройте либо приложение «Фотографии» на iOS, либо приложение «Галерея» или Google Фото на Android. Также должен быть специальный альбом VSCO, чтобы вы могли легко найти все фотографии из VSCO, не копаясь.
Способ 2. Экспорт их всех сразу
У вас так много фотографий в VSCO, что выбрать каждую из них вручную будет проблематично? Затем вы можете экспортировать их все одновременно. Если вы вошли в VSCO, вы можете нажать на смайлик в правом нижнем углу; в противном случае выберите значок канала (круг с линиями внутри) в левом нижнем углу. Затем коснитесь значка шестеренки в левом верхнем углу, чтобы получить доступ к настройкам.
Отсюда нажмите «Настройки». В нижней части следующей страницы под Studio нажмите «Экспортировать все изображения».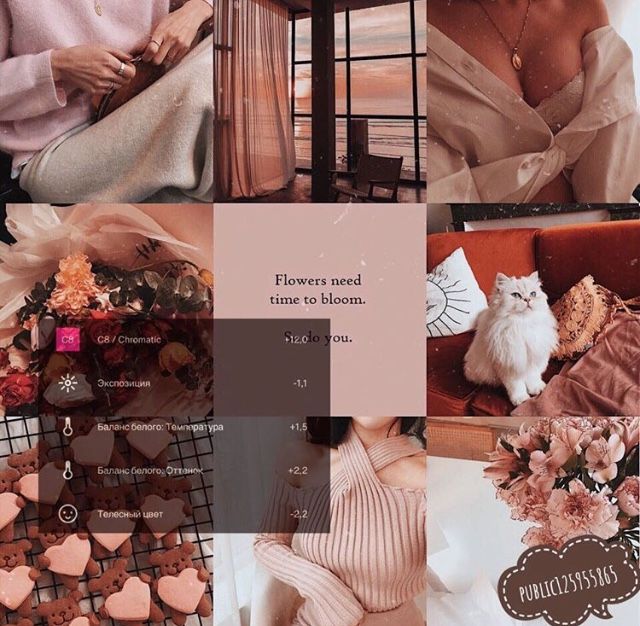 VSCO обрабатывает все отсюда, автоматически сохраняя все фотографии в вашей студии в альбоме «Фотопленка» или в галерее.
VSCO обрабатывает все отсюда, автоматически сохраняя все фотографии в вашей студии в альбоме «Фотопленка» или в галерее.
Способ 3. Автоматическое сохранение в фотопленку (только для iOS)
Если вы хотите полностью обойти этот процесс, для этого есть простое решение. Коснитесь значка смайлика в правом нижнем углу, если вы вошли в систему, или коснитесь значка ленты в левом нижнем углу. На следующем экране коснитесь значка шестеренки в левом верхнем углу, чтобы получить доступ к настройкам.
Нажмите «Настройки», затем убедитесь, что «Автосохранение снятых фотографий в фотопленку» включено в разделе Камера . После включения этого параметра вам больше не нужно вручную сохранять фотографии, сделанные с помощью VSCO, в фотопленку — только фотографии, которые вы импортируете и редактируете с помощью VSCO.
Примечание для пользователей iPhone
VSCO может создать собственную папку в приложении «Фотографии» после первого сохранения фотографий на iPhone.
Не пропустите: как использовать селфи-камеру VSCO на вашем iPhone
Защитите свое соединение без ежемесячного счета . Получите пожизненную подписку на VPN Unlimited для всех своих устройств, совершив разовую покупку в новом магазине гаджетов, и смотрите Hulu или Netflix без региональных ограничений, повышайте безопасность при просмотре в общедоступных сетях и многое другое.
Купить сейчас (скидка 80%) >
Другие выгодные предложения:
- Скидка 41 % на домашний анализатор Wi-Fi
- Скидка 98 % на набор для обучения программированию
- Скидка 98 % на учебный курс по бухгалтерскому учету
- Скидка 59 % на редактор фонового видео XSplit VCam Петерсон / Гаджет Хакс
Оставьте первый комментарий
- Горячий
- Последние
Как сохранить отредактированные фотографии VSCO в фотопленку — Tamaggo
Не секрет, что многие люди используют приложение VSCO для редактирования своих фотографий перед их публикацией в Интернете.
 Приложение имеет широкий набор фильтров и инструментов редактирования, которые помогут вам создать идеальное изображение. Однако одна вещь, которую приложение не делает, — это сохранение отредактированных фотографий в фотопленке. Это может быть проблемой, если вы хотите поделиться отредактированными фотографиями с другими или просто хотите сохранить резервную копию отредактированных фотографий. К счастью, есть способ сохранить отредактированные фотографии VSCO в фотопленке. В этой статье мы покажем вам, как сохранять изображения из VSCO в фотопленку.
Приложение имеет широкий набор фильтров и инструментов редактирования, которые помогут вам создать идеальное изображение. Однако одна вещь, которую приложение не делает, — это сохранение отредактированных фотографий в фотопленке. Это может быть проблемой, если вы хотите поделиться отредактированными фотографиями с другими или просто хотите сохранить резервную копию отредактированных фотографий. К счастью, есть способ сохранить отредактированные фотографии VSCO в фотопленке. В этой статье мы покажем вам, как сохранять изображения из VSCO в фотопленку.В этой статье описывается, как сохранить фотографии из vsco на компьютере, совместимом с Android. Вы также можете сохранить изображения в альбоме «Фотопленка», используя опцию «Сохранить в фотопленку » на iOS или параметр «Сохранить в фотопленку» на Android. Есть ли способ запустить VSCO на рабочем столе Ubuntu? V SCRO 85 можно загрузить и установить на ПК с Windows или Mac. VSCO, приложение, разработанное в Калифорнии, было выпущено в 2011 году.
 Приложение позволяет пользователям снимать и редактировать фотографии с помощью предустановленных фильтров и инструментов. Вы можете применить приложение к фотографиям, которые выглядят так, как будто они были сняты на пленочную камеру.
Приложение позволяет пользователям снимать и редактировать фотографии с помощью предустановленных фильтров и инструментов. Вы можете применить приложение к фотографиям, которые выглядят так, как будто они были сняты на пленочную камеру.VSCO позволяет публиковать видео в Фотопленку/Галерею или в Фотопленку. VSCO можно использовать для редактирования и обмена фотографиями. Участник VSCO , купивший Chromebook в течение следующего года, сможет бесплатно использовать свой первый год членства. Одним из оригинальных приложений Instagram, которое стало одним из самых популярных, является приложение для редактирования фотографий.
Возможно, вы столкнулись с такой ошибкой, как «Медиафайл не удалось сохранить» при экспорте изображений или видео в формате VSCO, что не редкость. Прежде чем начать, убедитесь, что у VSCO есть полный доступ к вашим фотографиям. Для этого перейдите в «Настройки» > «VSCO». Доступ ко всем фотографиям можно получить, нажав на ссылку «Фото».

Как сохранить фотографии из Vsco в фотопленку?
Фото: smartphones.gadgethacks.com
Есть несколько способов сохранить фотографии из VSCO в фотопленку. Один из способов — зайти в приложение и найти фотографию, которую вы хотите сохранить. Найдя фотографию, нажмите на три точки в правом верхнем углу. Оттуда нажмите «Экспорт», а затем «Экспорт в фотопленку». Еще один способ сохранить фотографии из VSCO в фотопленке — сначала зайти в приложение и найти фотографию, которую вы хотите сохранить. Найдя фотографию, нажмите кнопку «Поделиться» в левом нижнем углу. Оттуда нажмите на « Сохранить изображение », и фотография будет сохранена в вашей фотопленке.
На телефоне iPhone или Android вы можете сохранять свои фотографии в Фотопленку или Галерею. VSCO не включает автоматически фотографии, сделанные с помощью других приложений, но есть два способа сделать это. Можно сохранить все ваши фотографии по отдельности или автоматически сохранить их в альбоме «Фотопленка».
 Если вы вошли в систему, вы можете получить доступ к смайлику в правом нижнем углу; в противном случае выберите значок канала. Выберите значок шестеренки в верхнем левом углу экрана, чтобы получить доступ к настройкам. После этого убедитесь, что в приложении «Камера» есть возможность автоматического сохранения снятых фотографий в альбоме камеры.
Если вы вошли в систему, вы можете получить доступ к смайлику в правом нижнем углу; в противном случае выберите значок канала. Выберите значок шестеренки в верхнем левом углу экрана, чтобы получить доступ к настройкам. После этого убедитесь, что в приложении «Камера» есть возможность автоматического сохранения снятых фотографий в альбоме камеры.Проблема с размытым экспортом Vsco
Большинство людей заметили, что изображения, экспортируемые из VSCO, выглядят размытыми, если они не предварительно заданы или отредактированы. В результате технология сжатия VSCO применяет сжатие к изображению с помощью стандартного сжатия от Apple и обработки изображений Android.
Как сохранить фотографии других людей на Vsco?
Предоставлено: archziner.com
Не существует определенного способа сохранения чужих фотографий в VSCO, но вы можете сохранить их в фотопленке, сделав снимок экрана или нажав кнопку «Сохранить», если изображение публикуется в публичном аккаунте.

Можно ли скачать с Vsco?
Кредит: www.pinterest.com
Вы можете создать загружаемый снимок ваших данных, чтобы получить его копию. В настоящее время невозможно загрузить копию ваших личных данных VSCO на мобильное устройство. VSCO может занять до двух часов, чтобы создать моментальный снимок, который представляет собой ZIP-файл, содержащий ваш контент. Файл будет загружен в течение семи дней после создания.
Приложение VSCO можно использовать для некоторых основных операций. Вы можете использовать программу для редактирования, сохранения, создания, захвата, обмена, изучения и обнаружения. Область загрузки Фотопленки/Галереи вашей Студии позволяет импортировать и хранить медиафайлы (фотографии и видео). Можно начать редактирование либо с пресетов, либо с набора инструментов. Нажмите «Далее» после завершения редактирования в правом верхнем углу экрана. После того, как вы отредактировали свои медиафайлы, вы можете сохранить их в Фотопленке/Галерее, VSCO или Studio, а затем сохранить их в виде черновика.
 Вы можете публиковать медиафайлы, нажав значок «Опубликовать».
Вы можете публиковать медиафайлы, нажав значок «Опубликовать».Коснувшись значка Studio, вы получите доступ к значку камеры в верхнем левом углу. Чтобы сделать снимок, коснитесь кнопки спуска затвора. В iOS вы можете использовать DSCO для создания анимированного GIF. Пользователи могут общаться с другими пользователями в сообществе VSCO .
Если вы пользуетесь iPhone и хотите делать лучшие снимки, скачайте VSCO. VSCO доступен в виде бесплатного приложения (с покупками фильтров в приложении) для iPhone и некоторых устройств Android. Инструменты редактирования VSCO можно использовать для преобразования фотографий в их лучшую форму. В настройках можно настроить насыщенность, контрастность, яркость и множество других факторов. Добавление фильтров к вашим фотографиям также придаст им уникальный вид. VSCO — отличное приложение, которое можно скачать для iPhone. Эта программа имеет множество инструментов редактирования и проста в использовании.
 Если вы ищете мощное приложение для редактирования фотографий, стоит рассмотреть VSCO.
Если вы ищете мощное приложение для редактирования фотографий, стоит рассмотреть VSCO.Vsco не сохраняет фотографии в фотопленку
Существует несколько возможных причин, по которым ваше приложение VSCO может не сохранять фотографии в фотопленку. Одна из возможностей заключается в том, что вы просто настроили приложение для сохранения в другом месте. Другая возможность заключается в том, что что-то не так с самим приложением, и оно неправильно сохраняет фотографии. Если у вас возникла эта проблема, попробуйте перезапустить приложение и посмотреть, решит ли это проблему. Если нет, возможно, вам придется удалить приложение и переустановить его.
Мы сожалеем, что у вас возникли проблемы с публикацией ваших видео на Vsco
Ваши видео не отображаются на VSCO, поэтому приносим свои извинения. Вот несколько советов, которые помогут вам на этом пути. VSCO должен быть установлен как в операционной системе, так и в приложении.
Видео любого размера должно иметь разрешение от 1 МБ до 1 ГБ.
Наше приложение может не иметь возможности загружать видео размером более 1 ГБ в нашу библиотеку, если вы используете устройство iOS или Android.
Если у вас по-прежнему возникают проблемы, свяжитесь с нами, и мы их рассмотрим.Как сохранить фотографии из Vsco
Есть несколько способов сохранить фотографии из VSCO. Первый способ — перейти к фотографии в ленте и нажать на три точки в правом нижнем углу. Оттуда выберите «Сохранить на устройство». Второй способ — открыть фотографию в приложении и нажать кнопку «Поделиться» в левом нижнем углу. На листе общего доступа выберите «сохранить изображение».
Как сохранить ваши фотографии на Vsco
Кнопку сохранения в VSCO может быть трудно найти. Чтобы найти его, сначала включите параметр «Сохранить в фотопленку», затем нажмите кнопку «Сохранить» в нижней части экрана. После редактирования вы также можете сохранить свои фотографии в фотопленку или галерею, нажав кнопку «Сохранить» в нижней части экрана, а затем включив параметр «Сохранить в фотопленку».
 Наконец, вы можете сохранить копию вашего отредактированный медиафайл в фотопленку / галерею, опубликуйте в VSCO или сохраните черновик отредактированного медиафайла в своей студии, выбрав параметры «Опубликовать в VSCO» или «Сохранить как черновик».
Наконец, вы можете сохранить копию вашего отредактированный медиафайл в фотопленку / галерею, опубликуйте в VSCO или сохраните черновик отредактированного медиафайла в своей студии, выбрав параметры «Опубликовать в VSCO» или «Сохранить как черновик».Как разрешить Vsco доступ к фотопленке
VSCO теперь может просматривать «Все фотографии» в приложении Photos благодаря предоставленному вами разрешению. Если вы не включили его раньше, вы можете включить его, открыв «Настройки iOS»> «VSCO» (прокрутите вниз до нижней части страницы настроек)> «Фотографии»> «Включение всех фотографий».
Вы можете изменить свое имя, адрес электронной почты и пароль в настройках Vsco.
Вы можете изменить имя своего профиля, адрес электронной почты и пароль в меню настроек. Сняв флажки с надписью скрыть вашу учетную запись или отключить комментарии, вы также можете запретить другим видеть вашу учетную запись. Коснувшись вкладки «Изображения», вы можете просмотреть свои изображения.
 Нажмите на вкладку «Коллекция», чтобы просмотреть фотографии, которыми вы хотите поделиться. Настройки VSCO можно использовать для сброса вашего имени, адреса электронной почты или пароля.
Нажмите на вкладку «Коллекция», чтобы просмотреть фотографии, которыми вы хотите поделиться. Настройки VSCO можно использовать для сброса вашего имени, адреса электронной почты или пароля.Приложение Vsco Camera
Существует множество приложений для редактирования фотографий , но VSCO — отличный вариант для тех, кто хочет большего, чем просто фильтры. VSCO предлагает множество инструментов для редактирования фотографий, включая экспозицию, контрастность, насыщенность и резкость. Также имеется ряд предустановленных фильтров, и пользователи могут создавать свои собственные фильтры. VSCO — отличный вариант для тех, кто хочет больше контролировать свои фотографии.
Это полный пакет, позволяющий делать и редактировать фотографии. Встроенная камера позволяет добавлять новые изображения в вашу библиотеку. Еще одна особенность камеры заключается в том, что она позволяет отдельно устанавливать экспозицию и фокусировку. Фильтры достаточно умны, чтобы ваши изображения выглядели так, как будто они были сняты настоящей камерой.
 Как сохранить фото в vsco: Как сохранять в VSCO – фото и применение настроек
Как сохранить фото в vsco: Как сохранять в VSCO – фото и применение настроек

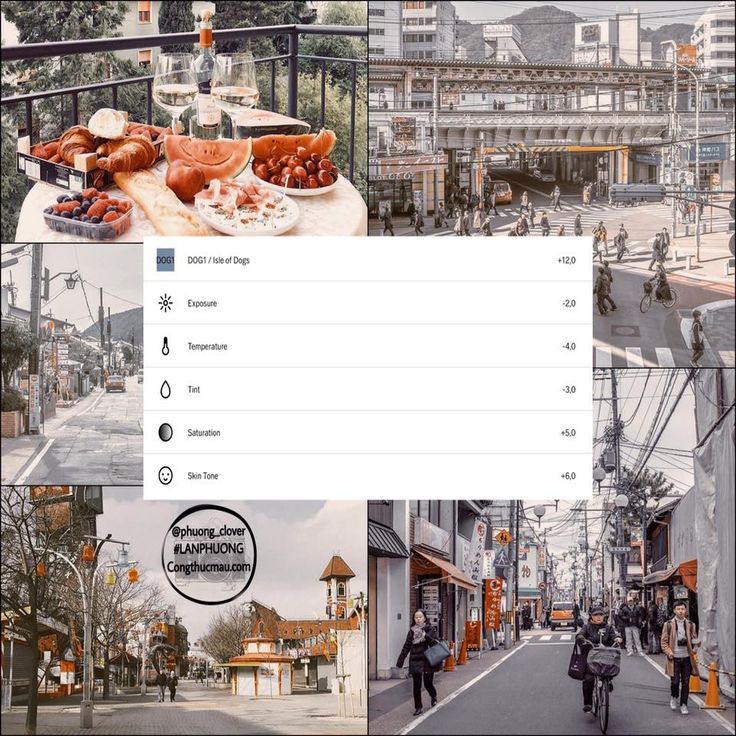 Приложение имеет широкий набор фильтров и инструментов редактирования, которые помогут вам создать идеальное изображение. Однако одна вещь, которую приложение не делает, — это сохранение отредактированных фотографий в фотопленке. Это может быть проблемой, если вы хотите поделиться отредактированными фотографиями с другими или просто хотите сохранить резервную копию отредактированных фотографий. К счастью, есть способ сохранить отредактированные фотографии VSCO в фотопленке. В этой статье мы покажем вам, как сохранять изображения из VSCO в фотопленку.
Приложение имеет широкий набор фильтров и инструментов редактирования, которые помогут вам создать идеальное изображение. Однако одна вещь, которую приложение не делает, — это сохранение отредактированных фотографий в фотопленке. Это может быть проблемой, если вы хотите поделиться отредактированными фотографиями с другими или просто хотите сохранить резервную копию отредактированных фотографий. К счастью, есть способ сохранить отредактированные фотографии VSCO в фотопленке. В этой статье мы покажем вам, как сохранять изображения из VSCO в фотопленку.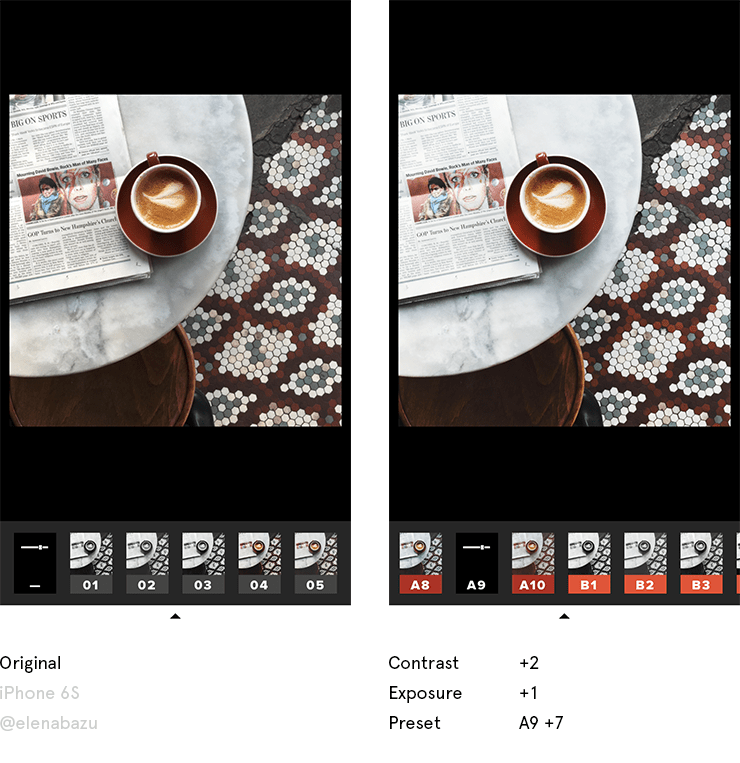 Приложение позволяет пользователям снимать и редактировать фотографии с помощью предустановленных фильтров и инструментов. Вы можете применить приложение к фотографиям, которые выглядят так, как будто они были сняты на пленочную камеру.
Приложение позволяет пользователям снимать и редактировать фотографии с помощью предустановленных фильтров и инструментов. Вы можете применить приложение к фотографиям, которые выглядят так, как будто они были сняты на пленочную камеру.
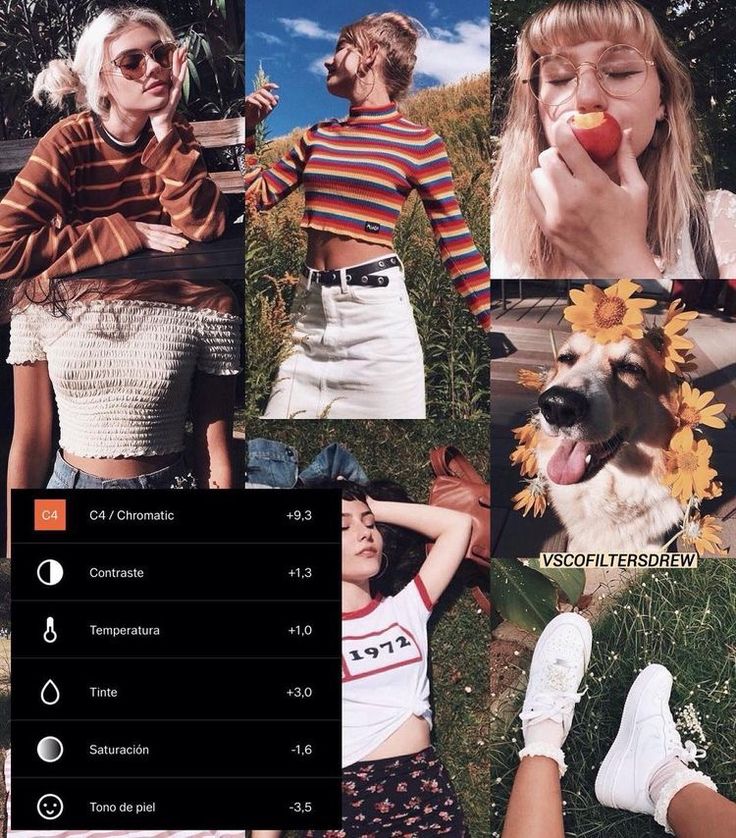 Если вы вошли в систему, вы можете получить доступ к смайлику в правом нижнем углу; в противном случае выберите значок канала. Выберите значок шестеренки в верхнем левом углу экрана, чтобы получить доступ к настройкам. После этого убедитесь, что в приложении «Камера» есть возможность автоматического сохранения снятых фотографий в альбоме камеры.
Если вы вошли в систему, вы можете получить доступ к смайлику в правом нижнем углу; в противном случае выберите значок канала. Выберите значок шестеренки в верхнем левом углу экрана, чтобы получить доступ к настройкам. После этого убедитесь, что в приложении «Камера» есть возможность автоматического сохранения снятых фотографий в альбоме камеры.
 Вы можете публиковать медиафайлы, нажав значок «Опубликовать».
Вы можете публиковать медиафайлы, нажав значок «Опубликовать». Если вы ищете мощное приложение для редактирования фотографий, стоит рассмотреть VSCO.
Если вы ищете мощное приложение для редактирования фотографий, стоит рассмотреть VSCO.
 Наконец, вы можете сохранить копию вашего отредактированный медиафайл в фотопленку / галерею, опубликуйте в VSCO или сохраните черновик отредактированного медиафайла в своей студии, выбрав параметры «Опубликовать в VSCO» или «Сохранить как черновик».
Наконец, вы можете сохранить копию вашего отредактированный медиафайл в фотопленку / галерею, опубликуйте в VSCO или сохраните черновик отредактированного медиафайла в своей студии, выбрав параметры «Опубликовать в VSCO» или «Сохранить как черновик». Нажмите на вкладку «Коллекция», чтобы просмотреть фотографии, которыми вы хотите поделиться. Настройки VSCO можно использовать для сброса вашего имени, адреса электронной почты или пароля.
Нажмите на вкладку «Коллекция», чтобы просмотреть фотографии, которыми вы хотите поделиться. Настройки VSCO можно использовать для сброса вашего имени, адреса электронной почты или пароля.