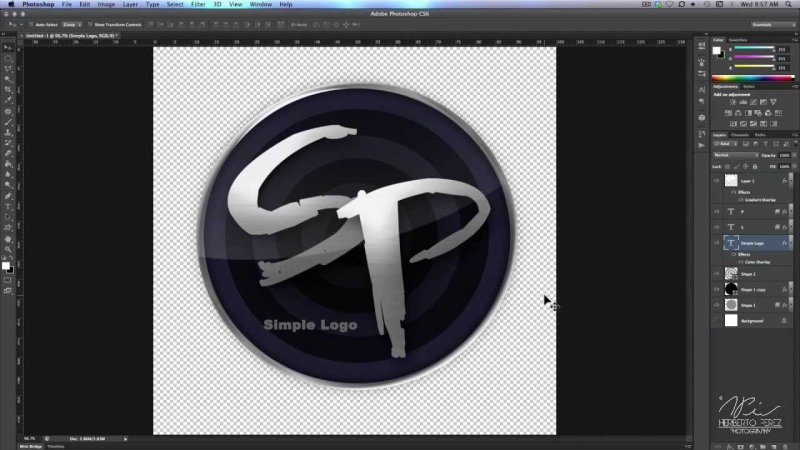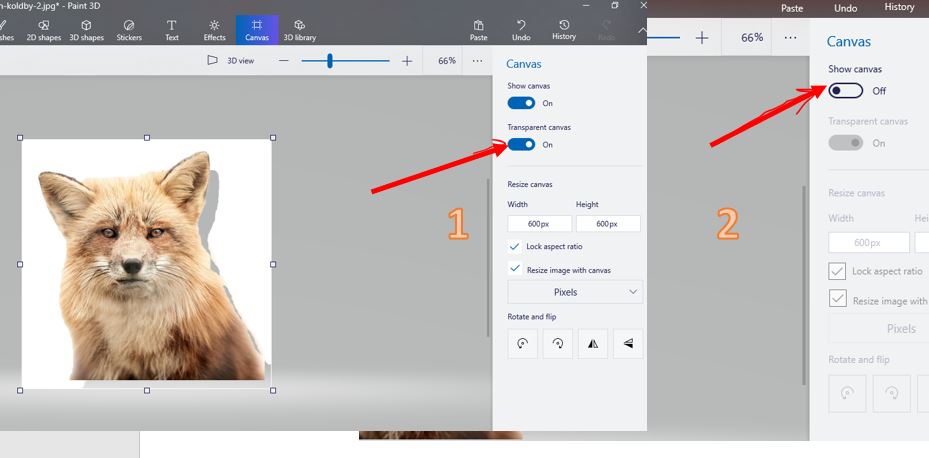Как сделать логотип прозрачным — бесплатно, быстро и просто
Все мы знаем, что логотип жизненно важен для повышения узнаваемости бренда.
Однако вы, должно быть, столкнулись с той же проблемой: когда вы хотите вставить логотип на изображение, фон логотипа скрывает содержимое изображения.
Я полагаю, что это проблема, которая приводит вас к этому проходу.
В этом отрывке я расскажу, как сделать логотип прозрачным, какие инструменты можно использовать и как этими инструментами пользоваться. Все инструменты на 100% бесплатны.
Читайте дальше, чтобы открыть для себя новый мир!
СОДЕРЖАНИЕ
- Как вставить логотип на изображение, не закрывая содержимое?
- Какие методы мы можем использовать для удаления фона логотипа?
- Часть 1. Как сделать логотип прозрачным без каких-либо дизайнерских программ?
- 1. remove.bg – Помогите получить логотип с прозрачным фоном
- 2. Retoucher Online — лучшее онлайн-средство для удаления фона изображения
- 3.
 PicWish — удаление фона изображения в 1 клик
PicWish — удаление фона изображения в 1 клик
- Часть 2. Сделайте свой логотип прозрачным с помощью приложений для редактирования фотографий
- 1. PicWish — маленький воробей, но полностью оборудованный
- 2. Fotor — автоматическое удаление сложного фона логотипа
- Часть 3. Удаление фона логотипа с помощью встроенных программ корпорации Microsoft
- 1. Удалить фон в Paint 3D
- 2. Удалить фон в Word
- Часть 1. Как сделать логотип прозрачным без каких-либо дизайнерских программ?
Как вставить логотип на изображение, не закрывая содержимое?
Ответ заключается в том, чтобы сделать логотип прозрачным. Логотип с прозрачным фоном означает, что фон не имеет цвета, обычно отображается в виде бело-серой шахматной доски в некоторых фоторедакторах и загружается в файл PNG.
Из-за важности логотипа мы используем его на страницах веб-сайтов, рекламных плакатах, фирменных бирках, униформе и т. д. Логотип с прозрачным фоном выглядит выдающимся и ярким и легко интегрируется с вашим дизайном, поскольку он не будет закрывать контент или конфликтовать с ним.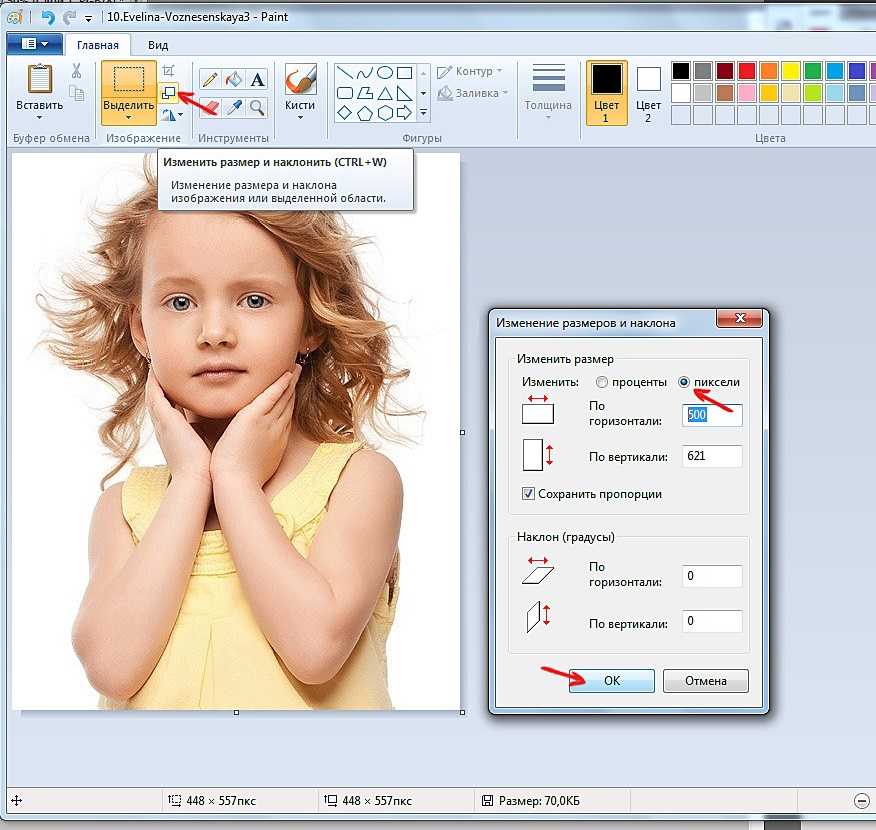 цвет вашего изображения. Мы добиваемся лучшего визуального эффекта, делая логотип прозрачным.
цвет вашего изображения. Мы добиваемся лучшего визуального эффекта, делая логотип прозрачным.
Какие методы мы можем использовать для удаления фона логотипа?
Я полагаю, что многие люди выберут Photoshop в качестве первого выбора, но я бы порекомендовал несколько более простых способов сделать логотип прозрачным без него.
В настоящее время существует множество способов сделать логотип прозрачным, включая онлайн-инструменты и профессиональные фоторедакторы. Кроме того, я нашел 2 других метода, с помощью которых вы можете создать прозрачный PNG с помощью программ, которые поставляются с вашей компьютерной системой. Следующее содержание разделено на три части, чтобы дать рекомендацию.
Читайте дальше, чтобы получить полезный инструмент для себя!
Часть 1. Как сделать логотип прозрачным без каких-либо дизайнерских программ?
Ответ на этот вопрос с помощью бесплатных онлайн-инструментов. В этой части я хотел бы порекомендовать 3 онлайн-инструмента, с помощью которых вы можете создавать изображения с прозрачным фоном.![]()
1.
удалить.bg — Помогите получить логотип с прозрачным фономудалить.bg это бесплатное средство для удаления фона изображений, которое работает на веб-сайте. Его название указывает на функцию: удалить bg. Его функция AI помогает стирать фон логотипа за считанные секунды, демонстрируя потрясающий эффект без ухудшения качества.
Всего четыре шага!
- Нажмите на ссылку https://www.remove.bg/ перейти на его официальный сайт. Когда вы посещаете домашнюю страницу, вы заметите заглавные слова Удалить фон изображения.
- Загрузите изображения, которые вы хотите обработать, или вставьте URL-адрес фотографии. Затем инструмент автоматически сделает фон логотипа прозрачным. Вы можете увидеть контраст между оригинальными и обработанными изображениями, переключаясь между вкладками «Исходный» и «Удаленный фон».
- Нажав «Редактировать», вы увидите множество фоновых режимов и несколько цветов, чтобы вы могли ретушировать изображение.
 Вы можете нажать «Стереть/Восстановить», чтобы отредактировать фон вручную, если ИИ не дает идеального результата. Размер кисти можно отрегулировать, чтобы стереть детали фона.
Вы можете нажать «Стереть/Восстановить», чтобы отредактировать фон вручную, если ИИ не дает идеального результата. Размер кисти можно отрегулировать, чтобы стереть детали фона. - Сделав логотип прозрачным, вы можете нажать кнопку «Скачать», чтобы экспортировать его в PNG формат.
Советы. Разница между PNG и JPG заключается в том, что PNG поддерживает сохранение изображения с прозрачным фоном, а JPG — нет.
2. Retoucher Online — лучшее онлайн-средство для удаления фона изображения
Ретушер онлайн еще одно простое в использовании средство для удаления фона. Он не только использует необходимый искусственный интеллект, чтобы сделать ваш логотип прозрачным за несколько кликов, но также позволяет вам создавать личные или профессиональные творения. Например, вы можете обрезать изображения, изменять размер и цвет изображения и добавлять привлекательный текст для привлечения клиентов. Окончательное изображение можно скачать в форматах PNG/JPG.
Давайте посмотрим, как сделать фон логотипа прозрачным с помощью Retoucher Online.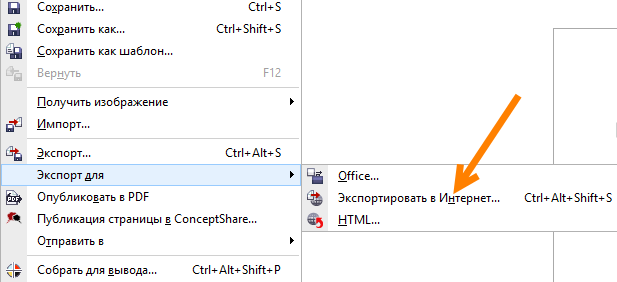
- Поиск Ретушер онлайн через браузер и зайти на сайт. Вы увидите, что функция удаления хорошо отмечена на главной странице.
- Нажмите на синее поле, чтобы загрузить изображение логотипа. Retoucher Online отобразит обработанный логотип с прозрачным фоном на левой панели всего через несколько секунд.
- Нажмите кнопку «Скачать», чтобы бесплатно получить логотип с бесцветным фоном. Помимо удаления фона, нажав «Изменить», вы можете установить различные шаблоны в качестве нового фона логотипа для разных платформ.
Советы: ретушер онлайн предлагает только один бесплатный шанс в день. Вы должны платить не менее 6,59 долларов в месяц, чтобы пользоваться его услугами. Так что лучше не упускайте единственный шанс проверить его работу, если вам срочно.
3. PicWish — удаление фона изображения в 1 клик
PicWish запустил множество отличных онлайн-инструментов для редактирования фотографий, и среди них функция удаления фона пользуется популярностью у большинства.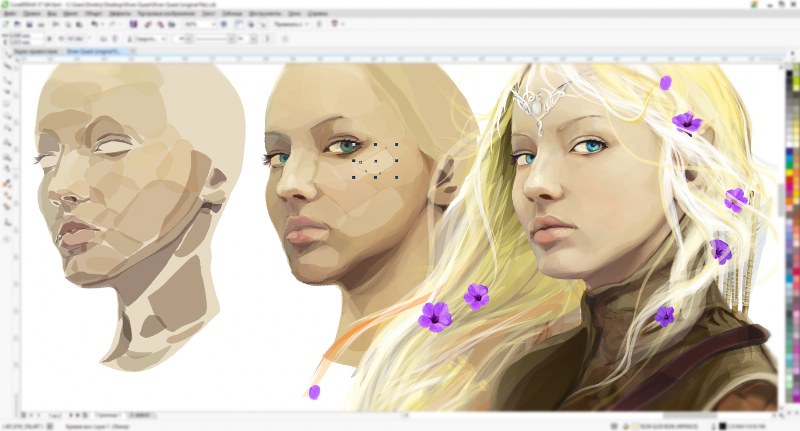 Поддерживаемое искусственным интеллектом, бесплатное средство для удаления фона может определить тему фотографии из грязного окружения перед удалением фона.
Поддерживаемое искусственным интеллектом, бесплатное средство для удаления фона может определить тему фотографии из грязного окружения перед удалением фона.
Экономьте свое время. Один клик обещает сделать логотип прозрачным.
- Вперед PicWishна веб-сайте пользователя и коснитесь кнопки «Загрузить изображение».
- Убедитесь, что инструмент успешно сделал ваш логотип прозрачным, а затем нажмите кнопку «Загрузить» — свежая фотография будет экспортирована в виде прозрачного файла PNG. Сервис опять же 100% бесплатно.
Советы: веб-сайт требует, чтобы вы вошли в систему заранее, если вы хотите загрузить обработанное изображение.
Часть 2. Сделайте свой логотип прозрачным с помощью приложений для редактирования фотографий
Бесплатные онлайн-инструменты позволяют сделать логотип прозрачным. Можно не тратить время, но получить хороший результат. Кроме того, вы можете загрузить программное обеспечение, если вам нужен более профессиональный дизайн.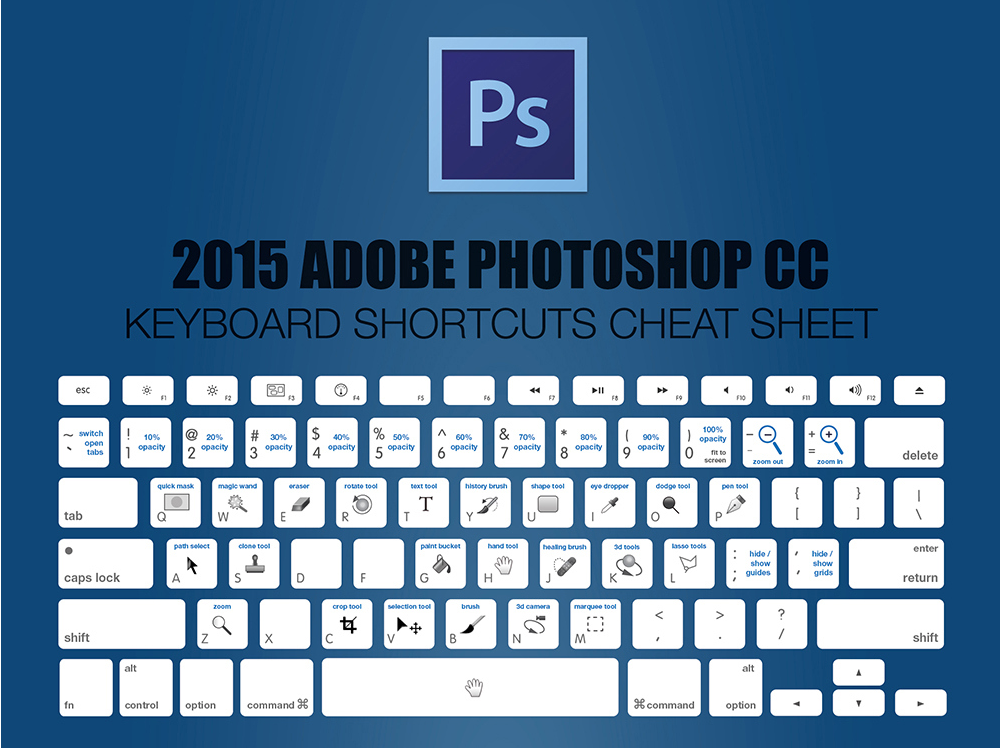
Я также порекомендую вам некоторые ценные фоторедакторы в этой части. Они могут похвастаться простым способом удаления фона изображения и другими замечательными функциями для улучшения ваших изображений.
Получите профессиональное программное обеспечение, чтобы сократить разрыв между вами и старшим редактором.
1. PicWish — маленький воробей, но полностью оборудованный
специализированный процессор изображений, PicWish программное обеспечение предлагает больше высокотехнологичных функций, чем его онлайн-инструменты.
Здесь мы говорим о том, как сделать логотип прозрачным, поэтому мы выбираем поле «Удалить фон», чтобы изучить его советы по работе.
- Запустите программное обеспечение PicWish, коснитесь поля «Удалить фон», и оно поможет нам импортировать фотографии. Мы могли бы найти это инструмент поддерживает пакетное решение, что означает, что мы можем добавить 100 изображений для обработки за один раз.
- После того, как мы добавим фотографии логотипа, PicWish обработает изображения в течение нескольких секунд и создаст логотипы с прозрачным фоном.

- Вы, должно быть, заметили три режима в крайнем правом списке: вручную, фон и эффект. Войдите в поле «Вручную», и вы можете продолжить стирать красочный фон, если остались какие-то следы. В разделе «Фон» вы можете быстро щелкнуть параметр «Изменить размер», чтобы кадрировать подходящие размеры, применяемые на различных платформах.
- После настройки изображения, чтобы оно было приятным, вы можете повернуться к нижней синей кнопке, чтобы сохранить свои проекты в прозрачном формате PNG.
Советы: вы ограничены сохранением конечной фотографии, если вы не платили за ее услугу.
2. Fotor — автоматическое удаление сложного фона логотипа
После запуска в Windows, Mac и мобильных системах (iOS и Android), Fotor — это комплексный фоторедактор со множеством удобных инструментов для улучшения ваших фотографий.
Позвольте мне поделиться своим опытом использования его партнерки Background Remover.
Я увидел множество инструментов, когда дважды щелкнул значок на рабочем столе, чтобы открыть приложение, а затем направился к средству удаления фона, чтобы сделать мой логотип прозрачным.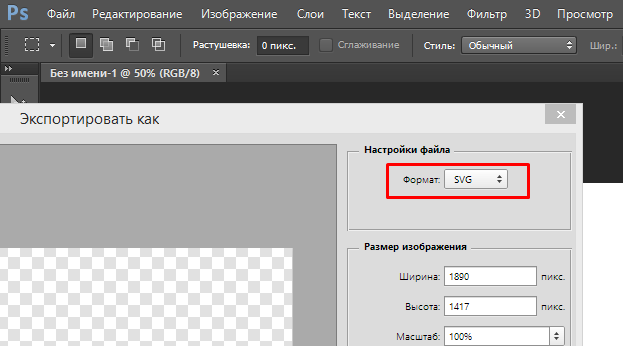 Его работа настолько проста для меня, дизайнера цыплят, что я могу без особых усилий очистить расстроенный фон изображения.
Его работа настолько проста для меня, дизайнера цыплят, что я могу без особых усилий очистить расстроенный фон изображения.
Посмотрим, как это работает.
- Запустите программное обеспечение Fotor и щелкните поле «Удаление фона», чтобы перейти на рабочую страницу.
- Следуйте его рекомендациям — щелкните значок «+» или перетащите файлы, чтобы загрузить изображения. Подождите немного: появится логотип с прозрачным фоном.
- Коснитесь значка со стрелкой вниз, чтобы сохранить логотип.
Советы. У Fotor есть много профессиональных инструментов для дизайна, таких как PicWish, но для большинства услуг Fotor требуется профессиональная подписка. Вам лучше обновиться перед загрузкой. В противном случае на экспортированный логотип будет нанесен водяной знак Fotor.
Часть 3. Удаление фона логотипа с помощью встроенных программ корпорации Microsoft
Упомянутых инструментов вам достаточно, но в этой части я покажу вам еще один сюрприз. Продолжайте читать, чтобы поймать подарок.
Вы можете найти в Интернете средство для удаления фона и сделать логотип прозрачным без Photoshop. Кроме того, даже встроенные программы корпорации Microsoft могут подсказать, как сделать логотип прозрачным.
Прекрасный подарок, правда? Ха-ха, позвольте представить вам интересное шоу.
1. Удалить фон в Paint 3D
Paint 3D — это творческое приложение, которое поставляется бесплатно с Windows 10. Однако оно кажется настолько обычным, что я почти не обращаю внимания на то, что оно включает в себя отличные технологии для редактирования фотографий.
Когда я впервые использовал его, чтобы сделать фон моего логотипа прозрачным, я был удивлен тем, что он мне показал.
- Непосредственно перейдите в библиотеку фотографий на своем компьютере и найдите логотип, который хотите вырезать.
- Наведите указатель мыши на логотип, щелкните правой кнопкой мыши, перейдите к «Открыть с помощью» и выберите «Paint 3D».
- Нажмите «Волшебный выбор», а затем обведите объект, который вы хотите идентифицировать.

- Если при выборе Magic пропускаются некоторые фрагменты, вы можете вручную изобразить часть, чтобы выбрать недостающую часть. Достаточно каракули, потому что она разумно идентифицирует предмет. Вы должны не забыть отключить «фон автозаполнения» и нажать «Готово».
- Теперь вы не можете видеть логотип с прозрачным фоном. Пожалуйста, скопируйте и вставьте обработанное изображение логотипа во вновь созданный файл Word.
- После вставки обработанного изображения логотипа в ваш текстовый файл вы можете снова нажать правую кнопку мыши, выбрать «Сохранить как изображение» и, наконец, получить логотип в прозрачном формате PNG.
Советы: Не сохраняйте логотип на свой компьютер напрямую из Paint 3D; в противном случае изображение будет сохранено с исходным фоном.
2. Удалить фон в Word
Серия Office — один из самых продаваемых продуктов на базе операционной системы Windows, разработанной Microsoft. Офис предоставляет так много прекрасных функций, облегчающих нашу работу.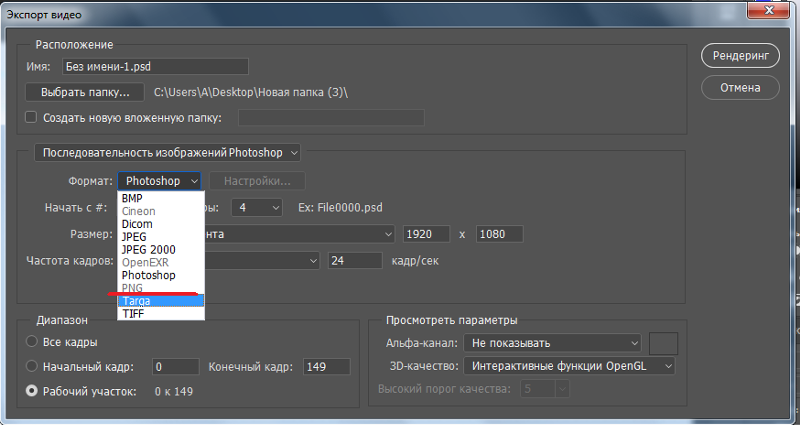 Например, мы используем Word для создания документов, во время которых мы часто вставляем какие-то картинки, чтобы сделать содержимое более ярким и увлекательным.
Например, мы используем Word для создания документов, во время которых мы часто вставляем какие-то картинки, чтобы сделать содержимое более ярким и увлекательным.
Вы когда-нибудь замечали, что инструмент для работы с изображениями в Word может напрямую удалять фон изображения?
Я запустил эту функцию в своем Word 2019 и обнаружил, что с фоном моего логотипа можно быстро справиться.
Как убрать фон с картинки в Word? Пожалуйста, следуйте инструкциям ниже.
- Откройте Word, чтобы создать новый документ.
- Найдите «вставку» в верхней колонке и выберите картинку из файла на вашем компьютере.
- Нажмите «Удалить фон», а затем «Отметить области для сохранения» или «Отметить области для удаления» в соответствии с вашими привычками. После отметки перейдите в «Сохранить изменения».
- Убедитесь, что фон логотипа стал полностью прозрачным, а затем щелкните правой кнопкой мыши и выберите «Сохранить как изображение», чтобы загрузить файл.

Советы: Этот способ гораздо удобнее и понятнее других способов, но по своим функциям уступает другим. Word может работать только с некоторыми чистыми цветами фона. Если ваш логотип размещен на сложном фоне, например, на изображении сцены, результат стирания будет недостаточным, поскольку вы увидите, что остается некоторый размытый фон. В конце концов, это не профессиональный инструмент для редактирования фотографий.
Заключение
Подводить итоги, делюсь опытом как сделать логотип прозрачным бесплатно. Будь то онлайн-производитель прозрачных логотипов или настольное приложение, они могут мгновенно удалить сложный фон, сохранив исходное качество.
Первый — это ярлык для зеленого дизайнера, а второй предоставляет гораздо более продвинутые инструменты для создания модного логотипа.
Кроме того, прямо через компьютерные программы можно сделать логотип прозрачным. Просто выберите способ, который вам нравится!
FAQ
Как я могу создать логотип с прозрачным фоном бесплатно?
Существует множество бесплатных онлайн-инструментов, которые помогут сделать логотип прозрачным, в том числе remove. bg и Retoucher Online. Вы можете загрузить свой логотип на их веб-сайты, и тогда инструменты автоматически удалят фон.
bg и Retoucher Online. Вы можете загрузить свой логотип на их веб-сайты, и тогда инструменты автоматически удалят фон.
Как сделать логотип прозрачным в Paint 3D?
1. Выберите изображение логотипа из файлов вашего компьютера.2. Щелкните изображение правой кнопкой мыши и откройте его с помощью Paint 3D.3. Выберите Magic select и нарисуйте зону логотипа.4. Нажмите «Далее» и «Готово», а затем выберите вариант копирования.5. Вставьте обработанный логотип в новый файл Word.6. Щелкните правой кнопкой мыши и выберите Сохранить как изображение.
Как я могу удалить фон моего изображения?
Вы можете удалить фон изображения с помощью онлайн-средства для удаления фона, такого как remove.bg, Retoucher Online, или вы можете использовать приложения для редактирования фотографий, такие как Fotor и PicWish, чтобы сделать фон прозрачным.
Быстрая навигация:
- ● Сделать логотип прозрачным онлайн
- ● Сделать прозрачный логотип с помощью фоторедактора
- ● Удалить Bg с помощью Paint 3D и Word
Статьи по теме
- Удалить фон с изображения на iPhone (6 бесплатных методов)
- 10 впечатляющих идей для фотосессии автомобилей (творческих и интуитивно понятных)
- 6 лучших приложений для удаления фона для iOS и Android
- Как добавить человека на фотографию без Photoshop [Проверено]
- Как поставить водяной знак на фотографии на мобильном телефоне/ПК/Mac/в Интернете — Easy Tech
- Как удалить человека с фотографии — потрясающие результаты
- 10 лучших программ для водяных знаков 2022 года [за и против]
- Как сделать изображение пиксельным (пошаговое руководство)
- Как удалить смайлики с изображений (онлайн, iOS и Android)
- Как удалить что-то с изображения [Простые и бесплатные инструменты]
- Как удалить водяной знак с фотографий на ПК / Mac / телефоне 2022 г.

- 11 Top Remove Background Software (быстро и просто)
Посмотреть все>
Вас также могут заинтересовать эти темы
- Советы по удалению водяных знаков с видео
Как сделать прозрачный фон в Фотошопе популярными способами
Работаете над уникальностью web-проекта? Тогда вы обязаны знать как сделать прозрачный фон в Фотошопе и сохранить картинку в файл. Решить поставленную задачу, поможет один из 4-ех способов, рассмотренный в этой статье.
- Как в фотошопе сделать прозрачный фон картинки:
- 1 способ. Вырезаем объект при помощи лассо;
- 2 способ. Выделяем фон волшебной палочкой;
- 3 способ. Удаляем фон ластиком;
- 4 способ. Использование быстрой маски.
- Как сохранить прозрачный фон в фотошопе.
Как в Фотошопе сделать прозрачный фон картинки
Мой стаж владения Adobe Photoshop, примерно 5 лет. Помню в самом начале, такая простая задача как сделать прозрачный фон для картинки, доставляла огромные проблемы.
Вспоминаю и смеюсь.
А ведь именно этот навык, является основным во многих сферах. В начале статьи уже вспоминал про вебмастеров, но и фотографов забывать нельзя.
Все начинается с прозрачности, далее на картинку можно добавить любой фон и дать изображению новую жизнь.
Как работает прозрачность? К примеру имеем главный объект, с каким то задним планом. В большинстве случаев, пользователю интересен только главный объект, а задний план, либо вовсе не нужен, либо должен быть заменен.
Наша задача, удалить ненужную часть картинки, получив прозрачный фон.
Прозрачный фон в Adobe Photoshop, обозначается шахматной сеткой.
Чтобы добиться эффекта на картинке выше, нужно сделать до банальности простую вещь: частично удалить задний план.
Кстати, про удаление заднего плана, у меня написана подробная статья, которая называется «6 основных способа удалить фон в Photoshop». Интересна тема, обязательно прочитайте ее.
Я подготовил 4 очень простых примера, изучив которые вы поймете принцип удаления и создания прозрачного фона в Фотошопе.
1 способ. Вырезаем объект при помощи лассо
Adobe Photoshop предлагает огромные арсенал по удалению фона. В каждом отдельном случае, требуется использовать свой инструмент.
Одним из основных инструментов, является «Лассо» и его аналоги: «Прямолинейное лассо» и «Магнитное лассо».
В яндекс.картинках, нашел рисунок Маши из мультфильма «Маша и медведь». Возьму инструмент «Магнитное лассо» и выделю Машу.
Когда объект выделен, нужно выбрать как будем удалять фон. В данном случае, существует два варианта:
- Скопировать выделенный объект и вставить в новый слой.
- Инвертировать выделение и удалить задний фон.
В первом случае, нам требуется нажать комбинацию клавиш CTRL + C (копирование), после чего CTRL + V (вставить).
В результате, мы получим новый слой с вставленным, выделенным изображением.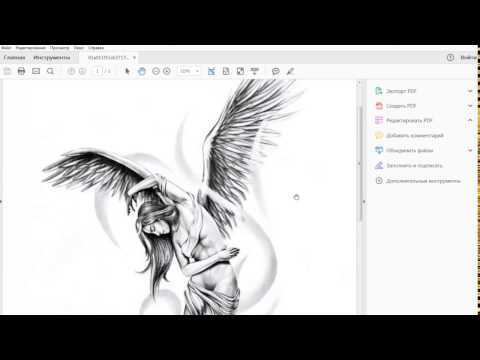 Если отключить остальные слои, то обнаружим, что у картинки появилась прозрачность.
Если отключить остальные слои, то обнаружим, что у картинки появилась прозрачность.
Во втором случае, при помощи клавиш CTRL + SHIFT + I, произведем инверсию. То есть, если был выделен объект, то при помощи инверсии можно выделить фон и наоборот.
Нажмите комбинацию клавиш, после чего удалите выделение клавишей Delete.
С лассо, думаю все понятно. Переходим к следующему примеру.
2 способ. Выделяем фон волшебной палочкой
Часто встречается задача, когда нужно удалить белый или любой другой однотонный фон. Самым простым способом сделать белый фон прозрачным, это выделить его волшебной палочкой и удалить.
В ассортименте имеется два инструмента:
- Волшебная палочка;
- Быстрое выделение.
В этом примере возьму изображение нарисованного листочка на белом фоне. Благодаря тому, что границы листочка и фон, явно различаются, с выделением легко справится «Волшебная палочка».
Теперь нам осталось удалить фон в Фотошопе и сделать прозрачным заднюю часть.
В результате удаления, у меня получился отличный экземпляр, который можно установить на любой другой фон.
Кроме таких, идеальных рисунков, вам будут встречаться изображения, в которых фон будет одинаковый с цветом объекта. Для примера взял фотографию щенка, на белом фоне.
Проблема в том, что щенок и фон имеют очень похожий, белый цвет. В таком случае, результат выделения будет следующий.
Проблему может решить уменьшение параметра «Допуск».
При значение 50, как вы видите, происходит выделение части щенка. А что будет, если уменьшим значение до 10?
На много лучше.
Планирую написать отдельную статью про «Волшебную палочку», а пока что, полученной информации должно хватить. Теперь вы знаете, как сделать белый фон прозрачным в Фотошопе, поэтому переходим к следующему способу.
3 способ. Удаляем фон ластиком
Попробуем создать логотип в Фотошопе на прозрачном фоне. Обычно, логотип размещают на однотонном фоне. Мы уже знаем, что его можно удалить «Волшебной палочкой», но можно и фоновым ластиком.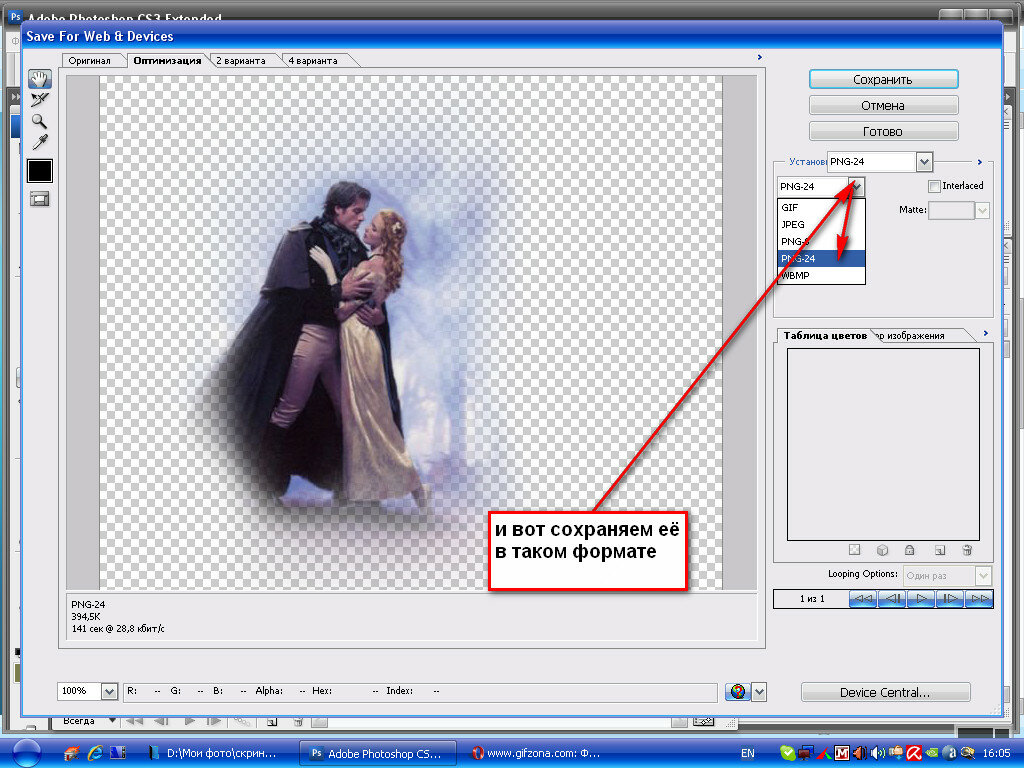
В одной из своих работ, мне нужно было сделать прозрачный фон для логотипа «Kyocera». Понимая то, что фон однотонный, у меня было два варианта: 1) использовать волшебную палочку, 2) стереть ластиком.
В виду того, что в логотипе присутствует много участков разделенных между собой, волшебной палочкой пришлось бы несколько раз тыкать, добавляя выделение.
Поэтому, лучший вариант, использовать фоновый ластик с параметром «Проба: однократно».
Единожды тыкнув на участок цвета, который нужно стереть, провожу по всему логотипу и очень быстро получаю прозрачный фон логотипа.
В результате, получилось очень качественно создать логотип в Фотошопе на прозрачном фоне.
4 способ. Использование быстрой маски
В заключении, самый не ординарный, но в то же время имеющий право на жизнь способ. Снова нужно сделать фон изображения прозрачным, но, как сами понимаете, без удаления фона не обойтись.
В этот раз будем выделять объект, используя быструю маску, а уже после, либо скопируем, либо применим инверсию, как это было в первом способе.
И так. Задача, создать прозрачный фон для картинки с пандой По в Фотошопе.
Активируем быструю маску и при помощи кисти с черным цветом, закрасим объект.
Деактивировав быструю маску, получим выделение.
Что будем делать дальше, надеюсь помните? У нас два варианта:
- Скопировать выделенный объект и вставить на новый слой.
- Применить инверсию и удалить задний фон.
В этот раз выбрал второй пункт и при помощи клавиш CTRL + SHIFT + I, инвертировал выделение, после чего удалил фон.
Таким простым способом, получилось сделать прозрачный фон рисунка в Фотошоп.
Как сохранить прозрачный фон в Фотошопе
В заключении, разберемся с немаловажным вопросом, связанным с сохранением прозрачного фона в файл.
Задачи бывают разные. В одном случае, требуется создать прозрачный фон и продолжить работу в Фотошопе. Здесь все понятно. Никаких трудностей нет.
Но бывают случаи, когда прозрачный фон нужно сохранить в файле. К примеру, тот же водяной знак.
К примеру, тот же водяной знак.
В недавней статье «Как сделать водяной знак в Photoshop», показывал как создать водяной знак. Использовать его без прозрачного фона, было бы не правильным, поэтому, его нужно было сохранять в файл с прозрачным фоном.
Для этих целей, в Фотошопе, предусмотрено два варианта:
- Сохранить прозрачный фон в формате PNG;
- Сохранить прозрачный фон в формате GIF.
Ввиду того, что формат PNG, можно сказать по современней, а тем более, что Google простит сохранять файлы в этом формате, использую его.
Для наглядности, фон созданной панды, разукрасил. Теперь, чтобы сохранить прозрачный фон в файл, нажмите «Файл» → «Сохранить как».
Выберите формат «PNG» и придумайте название файла.
Кроме этого, можно нажать клавиши CTRL + SHIFT + ALT + S и сохранить как Web.
Так же, выберите формат PNG24, после, нажмите «Сохраните». Выберите имя файла и подтвердите сохранение.
В результате, получится файл, с сохраненным задним прозрачным фоном.
Надеюсь вы довольны результатом и получили ответ на вопрос как сделать прозрачный фон в Фотошопе, а потом сохранить его в файл.
Если остались вопросы, пообщаемся в комментариях.
Хочу изучить Photoshop!
Заказать курс!
Как сохранить прозрачный фон в Photoshop? Легкий способ
Вы хотите создать изображение с прозрачным фоном в Photoshop? Какой метод лучше? Как сохранить финальное изображение в различных форматах файлов? Какие форматы позволяют сохранять прозрачные фоны? Каковы варианты использования прозрачного фона?
Photoshop CC — Как сохранить прозрачность…
Пожалуйста, включите JavaScript
Photoshop CC — Как сохранить прозрачный фон (PNG)
Если вам нужна помощь по любому из этих вопросов, в следующей статье вы найдете подробные ответы на все эти вопросы.
Существуют различные методы создания изображений с прозрачным фоном в Photoshop, включая волшебную палочку, инструмент быстрого выбора и быстрое удаление.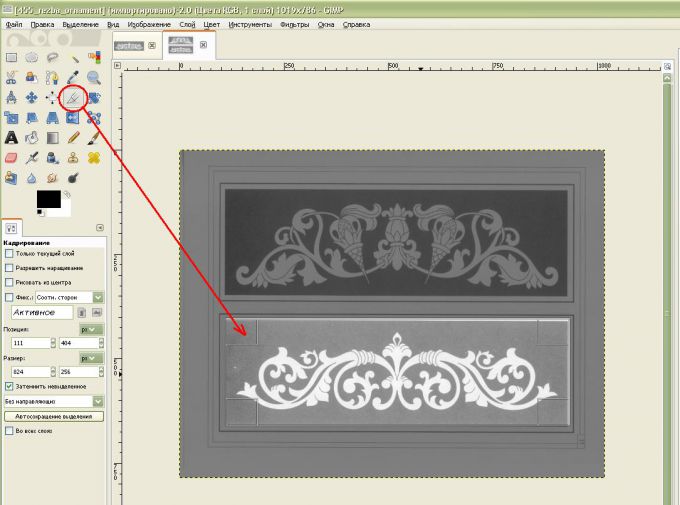 Чтобы сохранить прозрачный фон в Photoshop, вы должны выполнить несколько конкретных шагов и выбрать правильные параметры сохранения для каждого формата файла, например «Сохранить прозрачность» для TIFF. Я опишу их ниже.
Чтобы сохранить прозрачный фон в Photoshop, вы должны выполнить несколько конкретных шагов и выбрать правильные параметры сохранения для каждого формата файла, например «Сохранить прозрачность» для TIFF. Я опишу их ниже.
Прежде всего, давайте кратко остановимся на том, почему вы хотите сохранить свою фотографию с прозрачным фоном.
Для чего используются изображения с прозрачным фоном?Существует множество вариантов использования фотографий и изображений с прозрачным фоном.
Для создания анимацииЛегко создавать анимации, используя фотографии с прозрачным фоном. Для анимации потребуется несколько изображений. Эти изображения должны быть сложены для создания эффекта анимации. Процесс анимации объекта становится намного проще, если у вас есть последовательность изображений с прозрачным фоном.
Для оформления плакатов Если вы работаете с плакатами, вам будет интересно разместить объекты на плакате без фона. В таких ситуациях очень помогут прозрачные изображения. Это значительно облегчит работу дизайнеру плакатов.
В таких ситуациях очень помогут прозрачные изображения. Это значительно облегчит работу дизайнеру плакатов.
Когда вы хотите создать эскизы объекта с помощью Photoshop или других инструментов редактирования, фон может отвлекать. Так что фотография предмета без фона будет полезна.
Для создания 3D-эффекта объектаПри создании 3D-изображения объекта вы будете использовать несколько копий одного и того же изображения с прозрачным фоном. Здесь несколько копий будут сложены с другими изображениями для создания глубины.
Для создания логотиповНекоторые создатели логотипов используют объекты на фотографиях в качестве своих логотипов. В таких случаях вам придется удалить весь фон с изображения, чтобы получить прозрачное изображение только с объектом.
Для использования в видео Иногда при создании видео вам могут понадобиться прозрачные изображения вашего объекта. Например, многие свадебные фотографы создают изображения жениха и невесты с прозрачным фоном. Эти фотографии будут использованы в видео.
Например, многие свадебные фотографы создают изображения жениха и невесты с прозрачным фоном. Эти фотографии будут использованы в видео.
Люди, занимающиеся созданием игр, используют множество прозрачных изображений. Такие картинки нужны для создания персонажей и для разных сцен.
Для объединения нескольких объектовВы можете выбрать отдельные объекты с разных фотографий и объединить их в одно изображение. В таких ситуациях создание прозрачных фоновых изображений объекта облегчит вам жизнь.
Как сделать фон прозрачным в фотошопе? Существует множество способов сделать фон изображения прозрачным с помощью Photoshop. (Если у вас еще нет этой замечательной программы, вы можете купить ее здесь)
Любой из этих способов можно использовать для получения прозрачного фона на фотографии. Итак, начнем:
Использование инструмента «Волшебная палочка» — один из самых простых способов сделать фон прозрачным в Adobe Photoshop.
Я импортировал изображение клубники с желтым фоном. Я хочу удалить весь желтый фон на этом изображении и хочу, чтобы изображение только клубники было прозрачным.
Нажмите на кнопку блокировки, миниатюру фотографии справа. Теперь вы можете видеть, что «Фон» изменится на «Слой 0». Нам нужно преобразовать изображение в слой, чтобы выполнить все правки.
После разблокировки изображения щелкните «Инструмент выделения» на левой панели инструментов и выберите параметр «Волшебная палочка» . Инструмент «Волшебная палочка» хорошо работает, когда у вас простой фон, как на этом изображении. После выбора волшебной палочки нажмите на фон фотографии.
Теперь вы можете видеть, что весь фон изображения выбран автоматически.
Нажмите кнопку «Удалить» на клавиатуре, чтобы удалить фон.
Теперь вы можете видеть, что фон изображения стал полностью прозрачным.
Метод инструмента «Быстрое выделение» Инструмент «Волшебная палочка» не будет работать должным образом, если фон меняется.
В таких ситуациях вы можете использовать «Инструмент быстрого выбора ».
Я открою изображение цветка в Adobe Photoshop. На этом изображении фон не простой, в отличие от предыдущего изображения. Вместо этого это размытый фон с большим количеством листьев. Таким образом, будет сложно правильно выбрать фон с помощью инструмента «Волшебная палочка».
Нажмите на кнопку блокировки, чтобы разблокировать изображение. Когда вы разблокируете изображение, имя «Фон» изменится на «Слой 0». Итак, мы изменили изображение на слой для наших правок.
Выберите «Инструмент быстрого выбора» из «Инструментов выделения» на левой панели инструментов.
Вы можете щелкнуть мышью и переместить инструмент быстрого выбора внутрь цветка. Вы можете видеть, что выделяются разные части цветка. Продолжайте этот процесс, чтобы выбрать весь цветок. Здесь не нужно делать точный выбор. Подойдет грубый рисунок мышкой внутри цветка. Края цветка будут выбраны программой автоматически.
Теперь вы выбрали цветок. Но то, что вы хотите выбрать, это фон. Итак, нажмите на опцию «Выбрать» на верхней панели инструментов Adobe Photoshop и выберите опцию « Inverse ». Теперь будет выбран только фон. Затем нажмите кнопку «Удалить» на клавиатуре, чтобы удалить фон.
Теперь у вас есть цветок с прозрачным фоном.
Метод быстрого удаленияЕсли вы используете новую версию Adobe Photoshop, то процесс удаления фона очень прост.
Сначала я открою другое изображение в Photoshop.
На этот раз я импортирую портретный снимок дамы с большим количеством помех на размытом фоне. На этом изображении очень сложно правильно выделить волосы с помощью любого из инструментов быстрого выделения.
Итак, давайте начнем с нажатия на символ замка, чтобы разблокировать изображение. Как только изображение будет разблокировано, имя «Фон» изменится на «Слой 0».
Нажмите на « Окно » меню на верхней панели инструментов. Затем выберите опцию « P Roperties ».
Затем выберите опцию « P Roperties ».
Появится новое окно. Вы можете увидеть опцию «Удалить фон» в « Быстрых действиях ».
Нажмите здесь кнопку « Удалить фон ». Если вы не видите кнопку «Удалить фон» , нажмите кнопку «Быстрые действия », она появится. Обработка начнется с использованием алгоритма AI в Adobe Photoshop, и через несколько секунд вы сможете увидеть объект без фона.
Здесь нет стрижки волос субъекта. Он очень хорошо справляется с удалением фона, не удаляя волосы девушки. Таким образом, этот метод является лучшим методом для создания прозрачного фона. Это также легко выполнить.
Вы также можете обратиться к этому видеоуроку от Н.С. Создание:
Можно ли сохранить прозрачный JPG в фотошопе? После удаления фона изображение необходимо сохранить.
Если попытаться сохранить фото в формате JPG, то фон фото перестанет быть прозрачным. Он станет белым. Формат файла JPG не поддерживает прозрачность. Таким образом, вы не можете использовать формат файла JPG для сохранения прозрачных изображений. Никогда не выбирайте формат файла «JPG» при сохранении изображения с прозрачным фоном.
Какие форматы изображений в Photoshop поддерживают прозрачный фон?После завершения процесса редактирования необходимо сохранить изображение в правильном формате файла. Если вы выберете неправильный формат файла, в конечном итоге вы создадите белый фон для своего изображения. Только несколько форматов поддерживают прозрачность. TIFF, PNG и GIF — это форматы файлов, поддерживающие прозрачность изображения. Итак, вам нужно убедиться, что финальное изображение сохранено в любом из этих форматов. Вам также необходимо выбрать правильный параметр прозрачности при сохранении.
Как сохранить изображение с прозрачным фоном? После удаления фона с изображения его необходимо сохранить. Мы можем сохранить его в формате PNG, GIF или TIFF. Среди этих форматов файлов PNG является наиболее популярным форматом файлов для прозрачных фоновых изображений.
Мы можем сохранить его в формате PNG, GIF или TIFF. Среди этих форматов файлов PNG является наиболее популярным форматом файлов для прозрачных фоновых изображений.
Щелкните меню «Файл» на верхней панели инструментов Adobe Photoshop. Выберите опцию «Сохранить как» в раскрывающемся меню.
Появится новое окно. Далее вам нужно выбрать формат TIFF, GIF или PNG в поле «9».0032 Формат ”раздел.
TIFFЕсли вы планируете использовать формат файла «TIFF» , выберите его и нажмите кнопку «Сохранить» .
Появится новое окно. Здесь вам необходимо убедиться, что установлен флажок «Сохранить Прозрачность » (расположен внизу слева). В противном случае вы не получите прозрачный фон. Нажмите «ОК» , чтобы сохранить изображение.
PNGЕсли вы хотите сохранить его как «PNG» , затем выберите этот вариант и нажмите кнопку «Сохранить».
Появится новое окно с запросом размера файла. Здесь вы можете выбрать Большой, Средний или Маленький в зависимости от вашего варианта использования. Если вы планируете использовать изображение для постеров или для печати, вы можете выбрать файл большого размера. Если это для использования в Интернете, то маленький или средний размер файла будет хорошим.
Здесь вы можете выбрать Большой, Средний или Маленький в зависимости от вашего варианта использования. Если вы планируете использовать изображение для постеров или для печати, вы можете выбрать файл большого размера. Если это для использования в Интернете, то маленький или средний размер файла будет хорошим.
Если вы хотите использовать формат файла «GIF» , выберите его и нажмите кнопку Кнопка «Сохранить» .
Появится новое окно. Здесь вам нужно убедиться, что установлен флажок «Прозрачность» , чтобы получить прозрачный фон.
Как экспортировать слои как прозрачные файлы в Photoshop?Обычно прозрачный слой создается при работе с несколькими слоями в проекте. Но если вы попытаетесь экспортировать изображение целиком, то будут экспортированы и другие слои.
Если вы хотите экспортировать только прозрачный слой, вы можете использовать следующий метод:
Щелкните правой кнопкой мыши на прозрачном слое изображения. Выберите опцию « Экспортировать как » из длинного списка меню.
Выберите опцию « Экспортировать как » из длинного списка меню.
Появится новое окно. Здесь вы можете выбрать формат файла «PNG» или формат файла «GIF». Если вы выбираете формат PNG, убедитесь, что флажок « Transparency » всегда установлен. После выбора формата нажмите кнопку « Export », чтобы сохранить изображение.
Щелкнув правой кнопкой мыши на слое 0, вы также можете щелкнуть значок «9».0013 Quick Export as PNG », чтобы сохранить изображение в виде файла PNG. Но проблема с этим методом заключается в том, что он не даст вам возможности изменить размер изображения или размер холста. Эти параметры доступны только с параметром «Экспортировать как». Таким образом, вы можете выбрать соответственно. Вариант быстрого экспорта подойдет, если вас устраивает текущий размер изображения.
Какой формат прозрачного изображения лучше всего подходит для Интернета? Если вы заинтересованы в загрузке изображения с прозрачным фоном в Интернет, вам необходимо сохранить окончательное изображение после всех правок в Photoshop в правильном формате файла. Фотография может быть для вашего сайта или социальных сетей.
Фотография может быть для вашего сайта или социальных сетей.
Не все форматы изображений обычно поддерживаются в Интернете. Популярные форматы файлов изображений, поддерживаемые в Интернете, включают JPEG, PNG и GIF. Из этих трех популярных форматов файлов только два формата поддерживают прозрачность изображения. Формат файла JPEG не поддерживает прозрачность. Только форматы изображений PNG и GIF поддерживают прозрачность. Таким образом, вы должны сохранить окончательную фотографию в любом из этих двух форматов, если вы планируете загрузить ее в Интернет.
PNG против GIF для ИнтернетаКогда дело доходит до Интернета, вы хотите максимально уменьшить размер файла изображения. Это поможет быстрее загружать страницы.
Формат файла PNG обеспечивает лучшее сжатие, чем формат GIF. Таким образом, размер файла будет меньше для формата PNG, что очень важно, когда на вашем сайте тысячи изображений. Формат PNG также поддерживает переменную прозрачность или альфа-каналы. Поддержка прозрачности также лучше для формата файлов PNG. Поэтому формат файла PNG рекомендуется для прозрачных фоновых изображений для Интернета.
Поддержка прозрачности также лучше для формата файлов PNG. Поэтому формат файла PNG рекомендуется для прозрачных фоновых изображений для Интернета.
Я надеюсь, что эта статья помогла вам научиться сохранять прозрачные изображения в Photoshop и экспортировать их для различных целей, включая Интернет. Перейдите по этой ссылке, чтобы получить бесплатный фотошоп.
Щелкните здесь, чтобы узнать, как улучшить детализацию изображения в Photoshop.
Как сделать прозрачный фон в Photoshop 2022
Создание прозрачного фона в Photoshop для изображения продукта электронной коммерции очень важно. Прозрачный фон позволит вам разместить ваш продукт на любом фоне. Если вы знаете, как сделать прозрачный фон в фотошопе 2022 , это несложно.
В этом уроке вы узнаете от начала до конца, суп с орехами , все мелочи, которые вам нужно знать, чтобы сделать прозрачный фон изображения
 Так что каждый раз, когда вы используете этот метод в будущем, вы можете получить желаемые результаты.
Так что каждый раз, когда вы используете этот метод в будущем, вы можете получить желаемые результаты. Есть много способов сделать прозрачный фон в фотошопе . Я объясню два здесь. Одним из них является автоматический способ, при котором фон изображения становится прозрачным всего за несколько секунд, но если вы не можете использовать этот способ, вы можете попробовать ручной способ .
Итак, приступим.
Как сделать фон прозрачным в Photoshop 2022 с помощью инструментов искусственного интеллекта, таких как «Удалить фон»? Сейчас я объясню вам самый простой способ убрать фон и сделать фон прозрачным в Photoshop с небольшой помощью Искусственного интеллекта или предустановленного действия.
Adobe Photoshop имеет новую функцию, которая может автоматически отделять любой объект от навязчивого фона. Вы можете удалить фон за секунду для одноцветного фонового изображения базовой формы. Этот процесс редактирования не эффективен для изображений со сложными краями. Использовать ручной способ удаления фона для сложных изображений.
Выполните следующие шаги до создайте прозрачный фон, используя предустановленное действие Photoshop , например «Удалить фон».
Откройте изображение:
Перетащите изображение в Adobe Photoshop . Затем нажмите окно>слои .
Создать дубликат слоя:
Создать дубликат слоя. Вы можете сделать это, выбрав все изображение, нажав (Control+A) на ПК и (Command+A) на Mac. Затем Control/Command+C , чтобы сделать копию исходного изображения, и, наконец, Control/Command+V , чтобы вставить его на новый слой. Имя слоя по умолчанию — «Слой 1».
Скрыть исходный слой:
Чтобы скрыть фоновый слой , щелкните глаз на вкладке «Слои».
Удалить фон:
Прокрутите панель «Свойства» до раздела «Быстрое действие».
Вы увидите две опции- Удалить фон и выбрать тему. Нажмите «Удалить фон». Это относится к быстрому действию «Удалить фон». После Adobe Sensei анализирует изображение и автоматически удаляет фон и делает изображение фон прозрачным .
Экспортируйте и сохраните:
Наконец, экспортируйте изображение. Нажмите File>Export>Export As..
Затем выберите формат PNG (убедитесь, что вы выбрали функцию прозрачности) и нажмите на экспорт в сохранить изображение с прозрачным фоном.
Как сделать прозрачный фон в фотошопе вручную для изображения товара?
Мы можем сделать прозрачный фон в фотошопе вручную для любых изображений товара. Чтобы вручную вырезать фон из изображения продукта, отделите продукт от фоновой сцены, выделив весь край продукта. Вы можете использовать множество инструментов, чтобы отделить фон от Объект переднего плана.
Чтобы вручную вырезать фон из изображения продукта, отделите продукт от фоновой сцены, выделив весь край продукта. Вы можете использовать множество инструментов, чтобы отделить фон от Объект переднего плана.
Используя изображение стула, я покажу вам, как мы можем удалить фон с помощью инструментов выделения Photoshop и сделать фон изображения прозрачным.
Шаг 1. Создайте многослойный файл с помощью Photoshop
Сначала откройте Photoshop , выберите изображение, которое хотите удалить из фона
, чтобы сделать его прозрачным. Вы можете использовать любой формат файлов, но jpeg/jpg наиболее вероятен. Например, я использовал изображение стула на однотонном фоне ( белый фон) . Затем откройте панель Layers. Эта панель по умолчанию располагается справа от окна изображения при первом его открытии. Другой способ получить доступ к панели слоев — выбрать Окно > Слои в раскрывающемся меню в верхней части окна приложения.
Измените имя текущего слоя, дважды щелкнув фоновый слой на панели слоев. Значение по умолчанию — «Слой 0». Однако вы можете оставить все как есть и нажать Хорошо .
Теперь ваш фоновый слой открыт, чтобы сделать выделение и удалить фон из объекта, чтобы сделать его прозрачным.
Шаг 2: Выберите объект с помощью инструмента выделения Photoshop.
На этом этапе вам нужно выбрать объект переднего плана (стул) с помощью любого инструмента (ов) выделения , который вы считаете наиболее удобным. Ниже приведены ваши лучшие варианты:
- Инструмент выделения объектов
- Инструмент быстрого выбора
- Инструмент Magic Wand
- Lasso Tool
- Tool
Использование MAGIN MAGIN WAND
. Инструмент Magic Wand Tool можно найти в новом окне.
В верхней части экрана вы можете увидеть Select Subject. Нажмите на нее, adobe photoshops искусственный интеллект автоматически выберет объект с изображения. Вы найдете « марширующие муравьи» вокруг выбора.
Если вы видите, что выделение плохое, используйте инструмент «Волшебная палочка» . Затем выберите . Вычтите из выделения , чтобы удалить, если остались какие-либо дополнительные пиксели фона.
Если какая-либо часть продукта отсутствует в выборе, используйте кнопку Добавить к выбору в верхней части панели инструментов.
Шаг 3. Удалите фон, чтобы сделать его прозрачным
Как вы уже узнали, как выделить товар на его фоне. Теперь пришло время узнать, как стереть фон и отделить товар от его фона.
После выбора продукта или объекта выберите инверсию, набрав:
- Windows: (SHIFT+CTRL+I)
- Mac: (command+shift+I).

Выберите Выберите> Инверсия в раскрывающемся меню Adobe Photoshop 2022.
Сделав это, вы выбрали фон. Теперь введите Backspace на клавиатуре ( Удалить на Mac) и увидите волшебство. Ваш фон теперь прозрачен .
В Adobe Photoshop 2022
Теперь вы узнали способ сделать прозрачный фон в фотошопе 2022. При желании вы можете добавить новый фоновый слой и поэкспериментировать с различными цветовыми схемами, эффектами, изображениями и дизайном, чтобы увидеть, как будет выглядеть ваш выбор.
4. Сохраните изображение в готовом для Интернета формате.
После выполнения первого шага Создание прозрачного фона в Adobe Photoshop пришло время сохранить изображение в нужном формате, чтобы отобразить его с прозрачным фоном в вашем интернет-магазине или на веб-сайте электронной коммерции.
Важно знать, как лучше всего сохранить изображение с прозрачным фоном , потому что некоторые параметры сохранения в Photoshop автоматически восстанавливают белый фон.
Узнайте больше о размере изображения Shopify
Формат файла PNG-24 t лучше всего подходит для сохранения изображения на прозрачном фоне. Формат PNG-24 допускает нескольких уровней прозрачности. Когда вы сохраняете его в этом формате, вы исключаете возможность когда-либо получить пиксельный « halo ”появление вокруг предмета или логотипа, когда вы устанавливаете его на новый фон , независимо от цвета этого фона.
Не используйте формат файла PNG-8 , поскольку он создает эффект «ореола». Всегда используйте PNG-24.
Вот как сохранить прозрачное фоновое изображение .
1. Введите SHIFT+ALT+CTRL+W в Windows и SHIFT+OPTION+COMMAND+W на Mac
2. Выберите Файл>Экспорт>
Выберите Файл>Экспорт>
Примечание: Имейте это в виду; в более старой версии фотошопа нет опции «Экспортировать как». В этом случае выберите PNG-24 и нажмите Сохранить для Интернета .
В новом окне в правой части изображения доступны настройки файла. Выберите формат PNG . В формате PNG установлен флажок прозрачности . Не забудьте выбрать щелчок по флажку. Убедитесь, что вы не выбрали Меньший файл (8 бит) . Это превратит ваше изображение PNG-24 в изображение PNG-8 i .
Размер файла отображается слева. Большой размер изображения всегда снижает скорость загрузки сайта. Всегда предпочтительнее хранить как можно меньше изображений с точки зрения размера файла. Размер изображения регулируется . Меньший размер указывает на меньший размер.
Дисплей может отличаться для каждого клиента. Многие клиенты используют дисплеи Retina для просмотра продукта. Сохраните изображение продукта на 50–100 % больше , чем вы хотите. Если ваш продукт будет шириной 400 пикселей, сделайте его шириной 600 пикселей.
Многие клиенты используют дисплеи Retina для просмотра продукта. Сохраните изображение продукта на 50–100 % больше , чем вы хотите. Если ваш продукт будет шириной 400 пикселей, сделайте его шириной 600 пикселей.
Иногда вы сталкиваетесь с проблемой повышения качества изображения при необходимости уменьшить размер файла. Так что вам нужно немного поработать, чтобы максимизировать размер изображения при минимизации размера файла.
Чтобы ускорить загрузку веб-страницы, вы можете увеличить изображение рекомендуемого продукта для дисплея Retina, а другие изображения продуктов — до фактического размера.
Шаг 5. Сохраните файл
После установки размера изображения Нажмите Экспорт.
Наконец , выберите папку для ваших фотографий, готовых для Интернета в диалоговом окне Сохранить. Лучше хранить изображения в отдельной папке, чтобы избежать путаницы при загрузке изображений в ваш интернет-магазин. После установки имени изображения и установки расширения на PNG
После установки имени изображения и установки расширения на PNG
Нажмите Сохранить .
Вот так можно сделать прозрачный фон в фотошопе 2022 для любых изображений товаров.
Всегда размещайте логотип веб-сайта на прозрачном фоне. Если фон вашего логотипа прозрачный, его можно разместить в любом месте вашего сайта.
Иногда логотип сохраняется на белом или любом другом фоне в формате jpeg/jpg. В этом случае вам необходимо удалить фон в сделать логотип прозрачным и сохранить логотип в PNG24 . Если вам посчастливилось иметь логотип в виде векторный файл (тот, который заканчивается на .AI, .EPS или .PDF), вам все равно нужно будет открыть его в Photoshop и изменить его на PNG-24, чтобы его можно было использовать в Интернете.
В этом уроке вы узнаете, как сделать логотип фон прозрачным в фотошопе.
Шаг 1: Откройте свой логотип в фотошопе.
Перетащите свой логотип в фотошоп. Если вы открываете файл в формате jpeg или любой другой растровый файл, вы можете просто открыть файл. Но если вы открываете векторный файл (AI, EPSS, PDF), убедитесь, что настройки правильные.
- Обрезать до: установлено значение «Ограничительная рамка»
- «Сохранить пропорции» отмечено
- Режим : установлено значение «Цвет RGB»
Нажмите «ОК».
Шаг 2: Разблокируйте слои
На панели слоев по умолчанию щелкните значок замка, чтобы разблокировать его, что позволит вам превратить его в редактируемый слой. Если вы ошиблись с исправлением, вы всегда можете продублировать свой слой в другой новый слой и скрыть его позже, используя значок глаза.
3. Удалите фон с помощью инструмента «Волшебный ластик».
Выбор фона для файла логотипа немного отличается от выбора фона для изображения продукта, потому что фон вашего логотипа почти наверняка полностью белый. Выберите инструмент Magic Eraser Tool на панели инструментов (12-й сверху).
Выберите инструмент Magic Eraser Tool на панели инструментов (12-й сверху).
Нажмите на белый фон вашего логотипа и увидите волшебство. Один клик и фон станет прозрачным .
4. Сохраните файл в формате PNG.
Теперь сохраните файл с прозрачным логотипом в формате PNG . Для этого экспортируйте файл и выберите формат PNG, не забудьте поставить галочку в чекбоксе Transparency . После настройки размера и подготовки логотипа к размещению в Интернете нажмите «Экспортировать» и сохраните на свой компьютер.
Вот так можно сделать прозрачный фон для логотипа в фотошопе 2022.
Что такое прозрачный фон?
Когда на фоне нет отдельных пикселей, это называется прозрачным фоном . На прозрачном фоне видно только основное изображение, например логотип. Это как вода. Вода не имеет цвета.
Как выглядит прозрачный фон?
Прозрачный фон представляет собой шахматную доску из белого и серого цветов.
Какой код цвета для прозрачного фона?
Код цвета для прозрачного фона: #0000ffff
Что такое формат файла PNG?
PNG является сокращенной формой Portable Network Graphics . Это популярный тип файла растрового изображения. PNG имеет возможность работать с изображениями, имеющими прозрачный или полупрозрачный фон. PNG имеет небольшой размер и правильный формат файла для веб-сайтов.
Зачем нужно создавать прозрачный фон для изображения?
Изображение на прозрачном фоне делает товар более привлекательным. Вы можете разместить их на любом фоне. Файлы PNG имеют небольшой размер, поэтому они хорошо оптимизированы для вашего веб-сайта.
Все ли файлы PNG имеют прозрачный фон?
Не все изображения PNG имеют прозрачный фон . Это зависит от того, как вы сохраните файл из фотошопа. Установите флажок «Прозрачность » при сохранении в формате png.
Как сделать фон изображения прозрачным?
Лучше всего использовать программное обеспечение для редактирования изображений , такое как Adobe Photoshop, Canva и Adobe Express , чтобы сделать фон изображения прозрачным. Сначала откройте изображение в фотошопе. Затем выберите объект с помощью различных инструментов выделения , таких как инструмент «волшебная палочка» . После того, как выбор сделан, используйте вызов действия Удалить фон . Он удалит фон и оставит изображение на прозрачном фоне.
Как сделать логотип с прозрачным фоном?
Откройте изображение в Adobe Photoshop . Затем выберите волшебный ластик и щелкните цвет фона. Он удалит фон и сделает логотип прозрачным . Это решение в один клик.
Как сделать белый фон прозрачным?
Сначала выберите изображение, откройте его в Photoshop, продублируйте слой и скройте основной слой. Затем отделите объект от фона с помощью любых инструментов выделения.
Затем отделите объект от фона с помощью любых инструментов выделения.
Я предпочитаю инструмент «Волшебная палочка» для процесса выделения. После выбора объекта удалите белый фон и сохраните изображение в png с прозрачным фоном.
Можно ли использовать инструмент «Перо», чтобы сделать фон прозрачным?
Инструмент «Перо» работает так же, как настоящее перо. Вы можете использовать его, чтобы отметить контур любой сложной или составной формы. Этот процесс широко известен как путь отсечения .
Используя Clipping Path , вы можете легко отделить объект от фона и сделать фон прозрачным. Clipping Path также используется для службы удаления фона .
Самые мощные инструменты выделения в Photoshop?
Инструмент выбора объекта:
Выберите «Инструмент выбора объекта». на панели инструментов в правой части изображения. Инструмент выбора объекта появится, если вы удерживаете четвертый значок инструмента.
Инструмент быстрого выбора:
Выберите инструмент быстрого выбора, чтобы выделить или вычесть.
Инструмент «Волшебная палочка»:
Держите четвертый инструмент и удерживайте его, вы увидите, что появится инструмент «Волшебная палочка». С помощью этого инструмента вы можете сделать новое выделение, добавить к выделению, вычесть из выделения или пересечься с выделением, настроить допуск.
Инструмент «Лассо»:
Существует два типа инструмента «Лассо» — многоугольное лассо и магнитное лассо. Однако из-за характеристик вы можете использовать только инструмент магнитного лассо.
Заключительные слова
Для фотографии продукта, прозрачный фон расширяет ваши возможности для отображения изображения вашего продукта, чтобы сделать продукт более привлекательным. Привлекательный дизайн — мощный инструмент для развития вашего бизнеса электронной коммерции.

 Вы можете нажать «Стереть/Восстановить», чтобы отредактировать фон вручную, если ИИ не дает идеального результата. Размер кисти можно отрегулировать, чтобы стереть детали фона.
Вы можете нажать «Стереть/Восстановить», чтобы отредактировать фон вручную, если ИИ не дает идеального результата. Размер кисти можно отрегулировать, чтобы стереть детали фона.