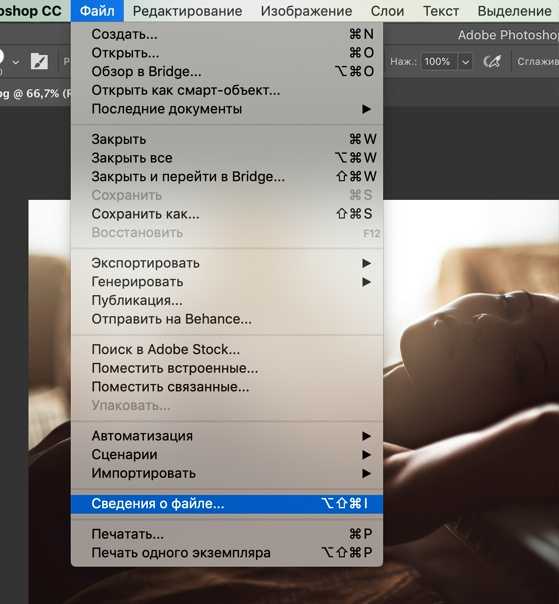Как сохранить фото в лайтруме после обработки
Автор Иван Чистяков На чтение 3 мин Просмотров 721 Опубликовано Обновлено
Добрый день, друзья. Сегодня я вам расскажу как сохранить фото в лайтруме после обработки. Как свадебный фотограф, я пользуюсь лайтрумом постоянно. Можно сказать — это основной мой инструмент.
Содержание
- Для начала
- Окно сохранения
- Для компа
- На печать
Для начала
Чтобы перейти к сохранению фотографий одной или нескольких, нам нужно выделить их во вкладке «Коррекция», в нижней части, где все они находятся в виде небольшой полоски из все фотографий. Выделяем фотографии, которые нам нужно сохранить.
Здесь действуют такие же правила выделения, как и в других местах на компе. Если нужно выделить несколько последовательно, кликаем на первую нужную фотку, затем нажимаем Shift, и кликаем на последнюю нужную фотку. Таким образом выделятся все фото в этом промежутке.
Таким образом выделятся все фото в этом промежутке.
Если же нужно выделить фото в разброс, в разных местах, то для этого используем клавишу Ctrl. Удерживая Ctrl, кликаем по тем фото, что нужно сохранять.
Окно сохранения
В окно программы, с помощью которого мы сохраняем все фотографии, можно попасть, если пройти по пути: Файл — Экспорт. Либо нажать одновременно Ctrl+Shift+E. Не знаю как у вас, а у меня горячие клавиши работают только на английской раскладке. Вы попали вот сюда.
Теперь давайте разбираться где и что нужно нажимать. Первое, что нужно сделать — это выбрать папку, куда вы будете сохранять ваши фотки. И обратите внимание на один момент. По умолчанию всегда включен пункт «Поместить в подпапку». Его лучше выключать.
Когда определились с папкой сохранения, переходим ниже. Идем в раздел «Формат файла», здесь будут основные настройки. Будьте внимательны. Выбираем формат файла Jpeg и качество ставим 100%.
Для компа
Следующие настройки мы сделаем для сохранения фото для компьютера и интернета.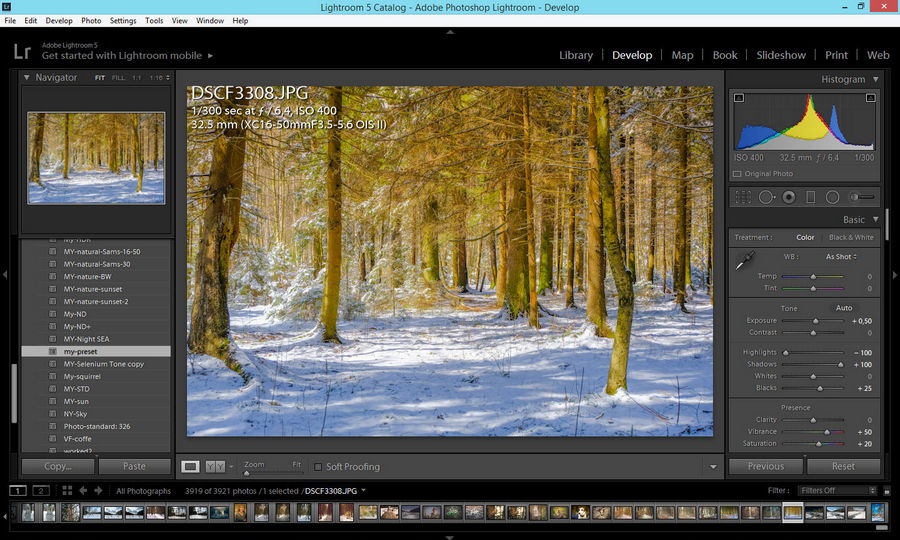 Такие настройки подойдут, чтобы выкладывать в соц. сети, в инстаграм, или просто смотреть на компе.
Такие настройки подойдут, чтобы выкладывать в соц. сети, в инстаграм, или просто смотреть на компе.
Нам нужно отметить пункт «Подогнать размер», ставим значение 2000 в ширине и высоте. Этого вполне хватит для фото в полный экран. Дальше обязательно укажите разрешение, поставьте 72. Такое разрешение на всех экранах.
Все получилось? Если все сделали, то можно смело нажимать кнопку «Экспорт». Ваши фото в замечательном качестве сохранились на компьютере, проверяйте.
На печать
Следующий вариант — это сохранение фотографий для печати. Тут будут немного другие настройки. Сохраним в хорошем качестве для печати, чтобы, допустим напечатать фотографию размером 15х20.
В этом случае изменятся только настройки ширины, высоты и разрешения. А именно, можно поставить 3000, и 320. Будет выглядеть вот так.
Больше ничего не трогаем. Жмем «Экспорт». Такие фото по весу уже будут отличаться, потому что разрешение у нас стало больше. Если вам нужно фото размером 30х40, то можно поставить и 4000 значение в размере.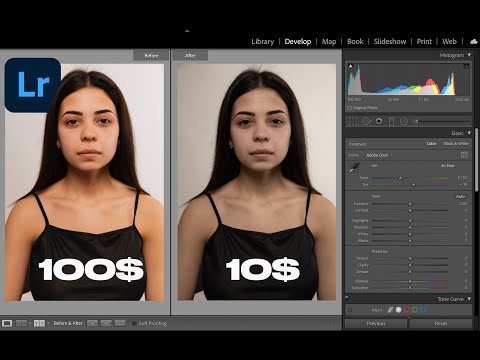
А если вам нужно вообще получить максимального размера фото, то тогда вам не нужно ставить галочку «Подогнать под размер». И тогда у вас получатся фотки весом 12-13 мб. Я не знаю где такие фото можно применить. Может быть напечатать фото портрет на стену или фото обои.
Скачать Лайтрум бесплатно
В целом, в лайтруме не так много настроек, но их желательно знать, чтобы получить хорошие, качественные фотографии для разных целей. И сегодня я как раз вам их все и показал. Вот тут еще можно почитать об этом же.
Пишите в комментарии что вам еще интересно узнать по лайтруму, или может быть что-то не понятно из этого урока? Всегда отвечу. Хороших вам фотографий, и отличного настроения.
С вами был Иван.
Як дізнатися дані обробки фотографії в Лайтрум
По-перше, за допомогою спеціальних сайтів ви зможете прочитати EXIF та інші метадані потрібної якості. По-друге, за допомогою Фотошопа ви зможете прочитати метадані і навіть зберегти дані обробки як XMP файл, тобто пресет, і використовувати його в подальшому для обробки своїх фотографій.
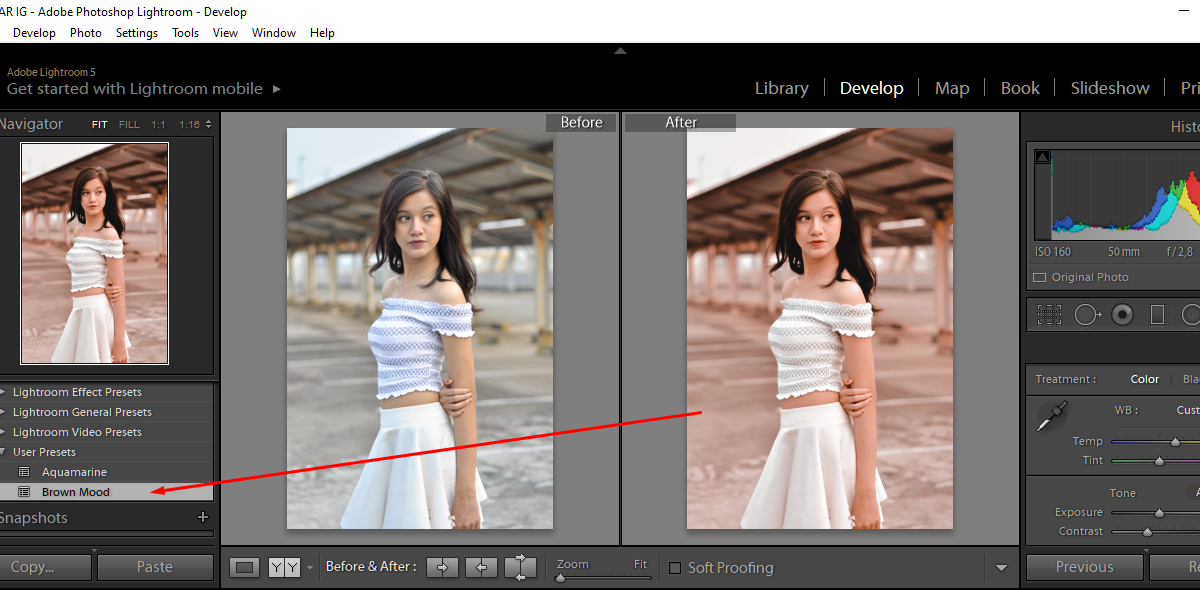
Найпростіший спосіб побачити EXIF дані фотозйомки — це знайти фотографію в Провіднику Windows, зробити правий клік мишки на файлі і вибрати позицію «Властивості» в спадному меню.
У вікні потрібно вибрати вкладку «Докладно». Але тут ми побачимо зовсім небагато даних з усіх доступних.
1 спосіб • На таких сайтах як Exif.regex.info або Pixelpeeper.io все таємне стає явним і ви побачите всі кроки обробки в точних цифрах і інші метадані: дані про автора і про фотокамеру, об’єктиві. А значить зможете повторити цю схему обробки та вразити своїх друзів і клієнтів.
Pixel Peeper — сайт, який відкриє секрети обробки і зможе точно показати, як був відредагований цей JPG в програмі Lightroom.
Адже ви ж знаєте, що файли JPEG містять не тільки дані про колір і тоні пікселів зображення, а й важливу текстову інформацію даних EXIF. У цих даних закодовані: модель камери, об’єктиву, дата і час зйомки, настройки камери, і навіть GPS координати місцевості і інформацію про авторські права.
Програма Lightroom на етапі експорту (Export) вносить в файл XMP (аналог EXIF) також інформацію про кінцевих налаштуваннях обробки. Що робити, якщо ж вам важливо зберегти в таємниці етапи обробки? Ці дані не будуть доступні іншим людям, якщо ви на етапі експорту поставите галочку в полі «Видалити всі метадані».
Саме ці дані зчитує і показує сайт Pixel Peeper. Просто перетягніть JPEG з комп’ютера на сайт або вкажіть URL цікавою фотографії. Сайт використовує JavaScript для вилучення даних, тому результат з’являється миттєво, а ваша фотографія НЕ завантажується на сайт.
Значення інструментів Лайтрум кожної конкретної фотографії можна зберегти на свій комп’ютер, скачати у вигляді txt файлу. Для цього в адресному рядку URL після числового коду вашої фотографії додайте напис .lrtemplate і натисніть Enter. Ви перейдете на сторінку з числовими значеннями і саме її можна зберегти клікнувши Сtrl + S (Mac — Command + S).
Для нас Pixel Peeper є зручним інструментом в тих ситуаціях, коли ми виголошуємо дивлячись на фото «нічого собі, цікаво, як вони це зробили . ..». Але цей інструмент не годиться для тих файлів JPG, які ви скачаєте з Facebook і Instagram. Адже ці сервіси видаляють матаданние файлів при їх завантаженні.
..». Але цей інструмент не годиться для тих файлів JPG, які ви скачаєте з Facebook і Instagram. Адже ці сервіси видаляють матаданние файлів при їх завантаженні.
Більше корисних відомостей про програму Лайтрум і обробці зображень дізнайтеся на курсі «Lightroom для фотографа»
2 спосіб • Як дізнатися пресет обробки за допомогою Photoshop?
Подивіться це відео про те, «Як дізнатися авторський стиль обробки в Лайтрум» .
На старті дослідження необхідно мати дві програми — і Фотошоп, і Лайтрум. Фотографію улюбленого автора слід шукати на тих сайтах, що не витираю метадані знімка. Краще якщо це буде сайт фотографа або Flickr. А ось Facebook, Instagram і Pinterest ретельно витирають всі метадані знімка. Напевно, щоб зробити його легше. Але це означає, що фотографії з цих сервісів не підходять для аналізу фотографії.
Щоб довго не шукати фотографію з метаданими обробки, я просто опрацюю свій знімок і збережу його в якусь папку, імітуючи збереження з чужого сайту. Отже …
Отже …
1. Скачайте фотографію з сайту учасника на свій комп’ютер.
2. Відкрийте фотографію в програмі Photoshop
3. На панелі Меню клікніть на закладці Файл / File
4. Зробіть клік на Відомості про файл. Цю команду можна викликати гарячими клавішами Shift + Ctrl + Alt + I (для Windows).
5. У випадаючому вікні XMP редактора зійдіть до останньої закладки (Необроблені дані). І, до речі, зверніть увагу, що багато поля активні і тут можна поміняти або ввести багато даних.
6. Знизу, зліва від кнопки Установки зробіть клік на випадаючому меню і виберіть позицію Експорт.
7. Експортуйте XMP в відоме вам місце. Наприклад, на робочий стіл. Тепер його можна імпортувати як пресет в Лайтрум.
Також цей XMP пресет можна використовувати в Фільтрі Camera RAW, тобто в ро-конверторі фотошопа. Відкрийте будь-який файл в ARC (Shift + Ctrl + A). Перейдіть в закладку Набори. Натисніть на «завантажити настройки» і знайдіть в комп’ютері той самий збережений пресет.
3.
 Як приховати інформацію про обробку та інші метадані фотографії?
Як приховати інформацію про обробку та інші метадані фотографії?В Фотошопі їх можна відключити при збереженні файлу. Для цього треба зайти в Редктірованіе ► Налаштування ► Експорт ► Метадані — немає
4. Як дізнатися, скільки кадрів зробила фотокамера?
Більшість фотокамер вписують в EXIF кількість знімків (Shutter Count), зроблених на камеру. Оскільки у механічного затвора фотокамер кінцевий ресурс натискань, цю цифру важливо знати при покупці б / у фототехніки. Завантажте необроблений кадр на сайт camerashuttercount.com і дізнайтеся скільки знімків ви вже зробили. На жаль, цей сайт покаже «пробіг» не для всіх фотокамер (див список на сайті).
Більше інформації про метаданих дивись в статті «Метадані • про фотографії EXIF і про автора IPTC»
Как легко экспортировать или сохранять отредактированные фотографии в Adobe Lightroom?
Приложения
0 1,396 3 минуты чтения
Если вы новичок в Adobe Lightroom, то уже должны были заметить, что кнопки сохранения нет, вы, наверное, задаетесь вопросом, как сохранить мой проект?, ведь ответ очень прост и сегодня вы его получите, ответив на вопрос
И, если вы не знаете, почему нет кнопки с этой функцией в том что это не обычный фоторедактор, а значит метод резервного копирования делается путем экспорта файлов.
Как экспортировать или сохранять отредактированные фотографии в Adobe Lightroom?
Прежде чем вы начнете изучать экспорт или сохранение отредактированных фотографий в Adobe Lightroom , вы должны знать, что есть несколько способов пройти процесс экспорта (и все они такие же простые). Первый — через меню.
Для этого нужно всего коснитесь вкладки «Файл» , которая появляется в верхней части экрана, когда вы это сделаете, вы получите раскрывающееся меню, в котором вам нужно нажать на опцию «Экспорт».
При этом появится окно с параметрами, которые вы можете настроить. Когда вы закончите , просто нажмите «ОК» и все готово, файл должен быть уже сохранен на вашем ПК (на самом деле нет большой разницы по сравнению с тем, как он записывается обычно).
Другой способ сохранить — щелкнуть правой кнопкой мыши по соответствующему изображению. Это действие вызовет меню, где вы должны нажать «Экспорт», с помощью которого изображение будет немедленно сохранено в запрашиваемом вами формате.
Если предыдущие процессы по какой-то причине у вас не сработали (что практически невозможно), вы также можете сохранить, нажав кнопку «Экспорт» , которая появляется под левой панелью (в модуле разработчика).
И, наконец, если вы хотите ускорить процесс, используйте комбинация клавиш Ctrl + Shift + E. С ним на экране сразу появится окно экспорта, и вам останется только настроить свои предпочтения и нажать «ОК», чтобы все сохранилось как надо.
Параметры диалогового окна «Экспорт»
С полученными знаниями теперь вы можете сказать, что знаете ответ на вопрос. Как экспортировать или сохранить отредактированные фотографии в Adobe Lightroom? , следующее, что вам нужно сделать, это узнать немного больше о параметрах, которые вам понадобятся для настройки экспорта.
Первый вариант является наиболее распространенным из всех, и это параметр, который позволит вам ввести путь назначения вашего файла (папку, в которой вы хотите его сохранить).
Вы также увидите, что есть возможность сохранить изображение с желаемым именем, для его активации нужно нажать «Пользовательское имя» и все. Кроме того, вы также можете редактировать метаданные (вы можете добавить авторские права) и размещать свои собственные водяные знаки для их идентификации. Наконец, вы можете изменить качество файла Lightroom по своему усмотрению, независимо от того, экспортировали вы его уже или нет.
И, в свою очередь, сохраните его в удобном для вас формате (в том числе PNG, JPG). Стоит отметить, что при редактировании всего этого следует соблюдать осторожность, чтобы не потерять целостность изображения. Помните, Lightroom — одно из лучших приложений для камеры с фильтрами, хотя вы можете изучить некоторые его альтернативы.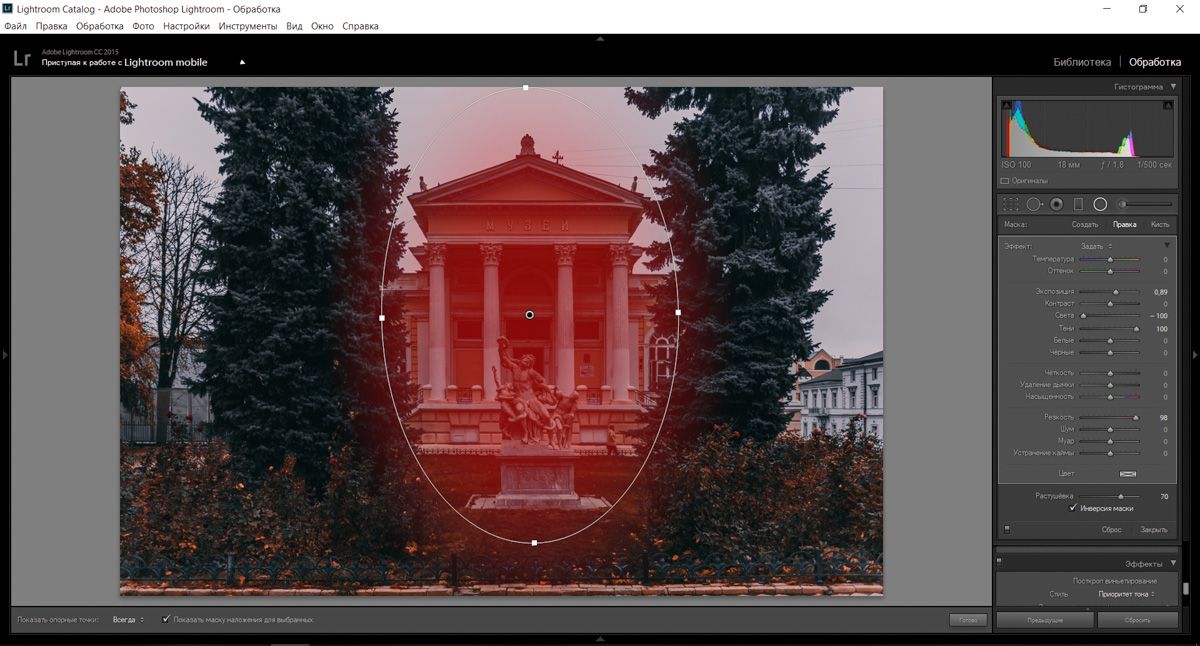
И вот он, со всем, что вы уже прочитали, вопрос Как экспортировать или сохранить отредактированные фотографии в Adobe Lightroom уже должен быть решен в вашей голове ? , теперь вы должны применить предыдущие инструкции на практике.
Имейте в виду, что экономия — очень важная часть работы. Таким образом, вы должны сделать это несколько раз, прежде чем закончить, чтобы потом не произошло несчастного случая, когда вы потеряете все. Вы также должны протестировать приложение и иметь возможность устанавливать предустановки Lightroom, чтобы сохранить то, что вы сохранили, и иметь альтернативу на своем мобильном телефоне.
сообщите об этом объявленииПохожие товары
Как экспортировать файлы RAW в Lightroom
In Lightroom Tutorials by Stefano Caioni
Вы не знаете, как экспортировать файлы RAW в Lightroom?
Многие пользователи жалуются, что экспорт файлов, особенно файлов RAW, в Lightroom является сложным процессом.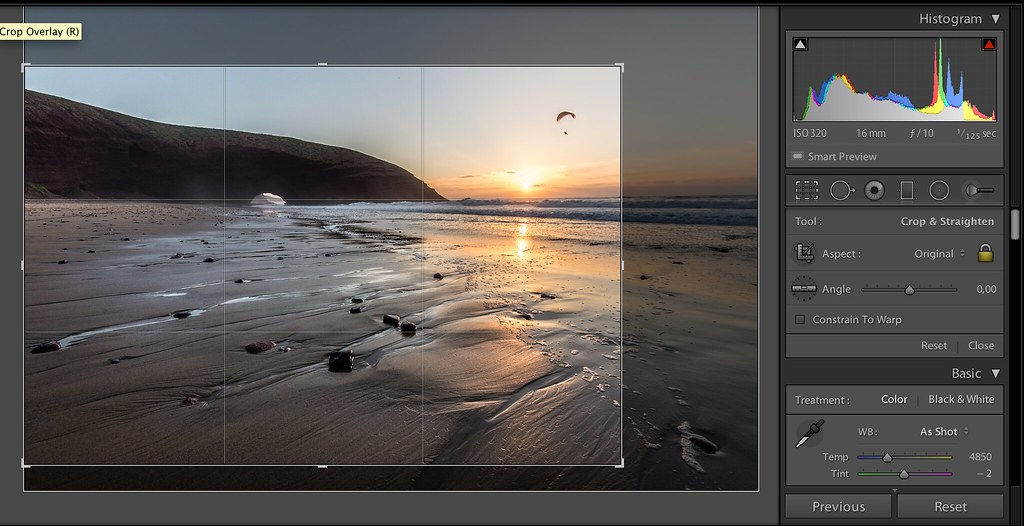 Правда, однако, в том, что, как только вы хорошо разбираетесь в этом процессе, он довольно прост. Экспорт файлов Lightroom в Photoshop также довольно прост, если вы знаете, что делаете.
Правда, однако, в том, что, как только вы хорошо разбираетесь в этом процессе, он довольно прост. Экспорт файлов Lightroom в Photoshop также довольно прост, если вы знаете, что делаете.
Эта статья содержит все, что вам нужно знать о том, как экспортировать фотографии в Lightroom.
Связано: Рабочий процесс Lightroom, пошаговое руководство
Как экспортировать файлы RAW в Lightroom
Одной из наиболее распространенных частей вашего рабочего процесса будет экспорт файлов RAW.
- Сначала выберите изображения, которые вы хотите экспортировать, из библиотеки каталогов в Lightroom.
- Перейдите к пункту «Файл» в строке меню и выберите «Экспорт». Кроме того, вы также можете щелкнуть правой кнопкой мыши выбранные изображения и перейти к экспорту. В появившемся раскрывающемся меню выберите «Экспорт…».
- Откроется новое диалоговое окно со всеми параметрами экспорта. Здесь проверьте вверху, чтобы увидеть, экспортируется ли правильное количество изображений.
 Затем проверьте имя файла. Обратите внимание, что файлы, которые вы экспортируете, должны иметь одинаковое точное имя для корректировок для объединения. Это означает, что вы также должны поддерживать те же расширения с тем же регистром.
Затем проверьте имя файла. Обратите внимание, что файлы, которые вы экспортируете, должны иметь одинаковое точное имя для корректировок для объединения. Это означает, что вы также должны поддерживать те же расширения с тем же регистром. - Чтобы обеспечить экспорт файлов в формате RAW, оставьте формат изображения «Исходный».
Как экспортировать и отправлять файлы из Lightroom в Photoshop
После внесения некоторых изменений в изображение в формате RAW может потребоваться отправить его в Photoshop для внесения других изменений. Просто выполните следующие действия, чтобы экспортировать файл Lightroom в Photoshop.
Совет : Обратите внимание, что всякий раз, когда вы отправляете файл из Lightroom в Photoshop, все настройки, сделанные в Lightroom, становятся постоянными в PSD-файле. Сохраняйте различные внесенные изменения, пока не вернетесь обратно в Lightroom.
- Выберите конкретное изображение. Затем выберите «Редактировать в» и выберите «Редактировать в Adobe Photoshop».
 Вы также можете использовать сочетание клавиш Ctrl + E.
Вы также можете использовать сочетание клавиш Ctrl + E. - Photoshop откроется, и здесь появится файл RAW.
- Используйте Ctrl + J, чтобы дублировать слой изображения. Переименуйте этот новый слой, как хотите. Дублируя слой, вы можете защитить исходный слой, а также увидеть все изменения, которые вы внесли в новый слой.
- Щелкните миниатюру дубликата слоя, удерживая нажатой клавишу Ctrl, чтобы загрузить его как выделение. Марширующие муравьи теперь появятся по краям изображения.
- Используйте Shift + Ctrl + I (на ПК) и Shift + Command + I (на Mac) или просто нажмите «Выбрать и инвертировать». Это инвертирует выделение.
- Перейдите к пункту «Выбрать», затем «Изменить» и, наконец, «Развернуть», чтобы расширить выделение. Откроется диалоговое окно. Введите 3 и нажмите ОК.
- Внесите соответствующие изменения в Photoshop.
- Завершив редактирование изображения в Photoshop, просто сохраните и закройте его. Убедитесь, что Lightroom открыт, пока вы делаете это.
 Как сохранить обработанное фото в лайтрум: Как сохранить фото в Лайтруме после обработки на компьютере, настройки экспорта, как выделить все фото и сохранить без потери качества в LightRoom
Как сохранить обработанное фото в лайтрум: Как сохранить фото в Лайтруме после обработки на компьютере, настройки экспорта, как выделить все фото и сохранить без потери качества в LightRoom

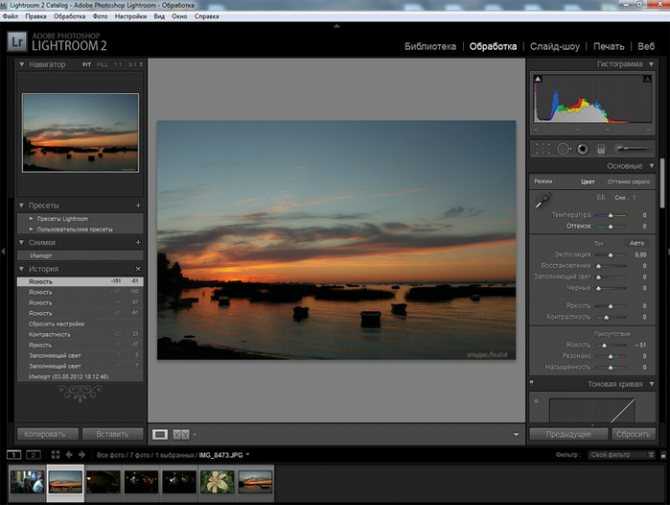 Затем проверьте имя файла. Обратите внимание, что файлы, которые вы экспортируете, должны иметь одинаковое точное имя для корректировок для объединения. Это означает, что вы также должны поддерживать те же расширения с тем же регистром.
Затем проверьте имя файла. Обратите внимание, что файлы, которые вы экспортируете, должны иметь одинаковое точное имя для корректировок для объединения. Это означает, что вы также должны поддерживать те же расширения с тем же регистром. Вы также можете использовать сочетание клавиш Ctrl + E.
Вы также можете использовать сочетание клавиш Ctrl + E.