|
|
В профессиональном фоторедакторе можно не только быстро рассортировать фотографии, и быстро отредактировать пакеты, но и создать уникальные изображения с помощью плагинов (пресетов). Используя пресеты, гораздо проще обрабатывать фото, в особенности, если их не один десяток. Подобные пресеты достаточно просто установить в Lightroom. Плагины для обработки изображений создаются многими известными компаниями, выпускающими фотооборудование. Приобрести такие плагины можно на официальных сайтах производителя. Чтобы попробовать поработать с пресетами рекомендуем Адоб Лайтрум купить у нас по лучшей цене. |
Как создать пресет в Lightroom
Вы можете использовать уже готовые пресеты, либо создавать свои, для мгновенной обработки фотографий. Для того чтобы создать пресет, достаточно один раз пошагово применить все настройки, и потом сохранить все шаги в программе. Зайдите в папку Presets и кликните на изображении со знаком «+». Вам необходимо создать новую папку (New Folder) и дать ей название. Затем нажмите «Create». Перед вами появится диалоговое окно, где вы сможете выставить настройки. В дальнейшем вы сможете применять данный плагин к другим фото. |
|
Как добавить пресет в LightroomЕсли вы не создаете пресеты самостоятельно, а приобретаете их официальные версии из проверенных источников, их необходимо добавлять в программу. После того, как вы скачали плагины на компьютер, нужно распаковать их из архива. В фоторедактор нужно добавлять только плагины, так как другие вспомогательные файлы фоторедактором не распознаются.
Скопируйте пресеты при помощи горячих клавиш «Ctrl+C» или, кликнув на них правой кнопкой мыши и нажав «Копировать». |
|
Как открывать пресеты в LightroomЧтобы использовать пресеты в Лайтруме, нужно знать их месторасположение. Так, если вы не создавали пресет, а приобрели его, то нужно для начала добавить плагин в программу. После установки перейдите в рабочий модуль Develop. Найдите папку «Presets» и щелкните правой кнопкой мыши по ней. В открывшемся списке действий выберите «Import». Файл с установленным или созданным пресетом откроется, и вы сможете применять его для обработки фотографий. |
|
|
|
Как использовать пресеты в Lightroom
Пресеты в Лайтруме значительно упрощают обработку фотографий. Слева от изображений в списке функций нужно открыть вкладку «Presets». Выберите из нескольких настроек нужный пресет и кликните на него левой кнопкой мыши. Изменения сразу отобразятся на фотографии. |
Как сохранить пресет в LightroomПри создании авторских пресетов в фоторедакторе они автоматически сохраняются в программе, после того как вы нажимаете клавишу Create. Настройки хранятся в папке с остальными плагинами, которые вы до этого скачали или создали.
При добавлении пресетов через интерфейс программы или непосредственно в папку следите за тем, чтобы файлы имели нужное расширение и не были повреждены. В противном случае Lr просто не распознает пресет и не откроет его. |
|
|
|
Как сохранить пресет из Lightroom на компьютерПо умолчанию, когда вы создаете новый пресет в фоторедакторе либо добавляете его через интерфейс с помощью кнопки «Import», все файлы настроек сохраняются на компьютер. Таким образом, все пресеты хранятся в папке вместе с другими дополнениями к Adobe Lightroom. |
Как удалить пресет в LightroomПри работе с большим количеством изображений фотографы создают множество пресетов. Со временем некоторые комплексы настроек уже не нужны, так как создаются новые либо меняется стиль обработки фото. В таких случаях требуется удалять лишние плагины. Чтобы удалить плагин, можно воспользоваться двумя способами:
|
|
|
|
Где сохраняются пресеты в LightroomВ Лайтруме пресеты сохраняются в папке с дополнениями. Найти их можно через проводник в Documents and Settings. Если же возникают трудности с определением местонахождения можно найти их через интерфейс программы. Зайдите во вкладку «Edit» и затем «Catalog Settings». В окне отобразится путь к папке с пресетами, а также кнопка для перехода к ним «Show». |
Как перенести пресеты Lightroom на другой компьютер
При обновлении операционной системы ПК, смене жесткого диска необходимо сохранение всех настроек программы. Также сохранение и перенос Lr актуален при смене вашего ПК. Встроенные плагины не нужно переносить на новый компьютер, так как они автоматически установятся при обновлении. Чтобы перенести сохраненные индивидуальные пресеты, нужно скопировать их из локации /Documents and Settings/username/Application Data/Adobe/Lightroom/Modules/ на съемный внешний носитель, и затем перенести в папку Lightroom на новом ПК. Если вы просто обновляли систему, пресеты переносятся в ту же папку, где они и были. |
|
Adobe заявила, что их не восстановить — Сервисы на vc.ru
{«id»:151792,»url»:»https:\/\/vc.ru\/services\/151792-obnovlenie-lightroom-dlya-iphone-i-ipad-udalilo-presety-i-fotografii-polzovateley-adobe-zayavila-chto-ih-ne-vosstanovit»,»title»:»\u041e\u0431\u043d\u043e\u0432\u043b\u0435\u043d\u0438\u0435 Lightroom \u0434\u043b\u044f iPhone \u0438 iPad \u0443\u0434\u0430\u043b\u0438\u043b\u043e \u043f\u0440\u0435\u0441\u0435\u0442\u044b \u0438 \u0444\u043e\u0442\u043e\u0433\u0440\u0430\u0444\u0438\u0438 \u043f\u043e\u043b\u044c\u0437\u043e\u0432\u0430\u0442\u0435\u043b\u0435\u0439: Adobe \u0437\u0430\u044f\u0432\u0438\u043b\u0430, \u0447\u0442\u043e \u0438\u0445 \u043d\u0435 \u0432\u043e\u0441\u0441\u0442\u0430\u043d\u043e\u0432\u0438\u0442\u044c»,»services»:{«facebook»:{«url»:»https:\/\/www.


13 497 просмотров
App Store: Adobe Lightroom — Фоторедактор
Adobe Photoshop Lightroom — мощный бесплатный фоторедактор. Создавайте фотоработы и совершенствуйте навыки ретуши. Доступны обрезка и обработка: выборочная коррекция, фильтры и эффекты, работа с кривыми, свойствами и цветом. Можно просматривать руководства и делиться инструкциями по созданию фото.
Создавайте фотоработы и совершенствуйте навыки ретуши. Доступны обрезка и обработка: выборочная коррекция, фильтры и эффекты, работа с кривыми, свойствами и цветом. Можно просматривать руководства и делиться инструкциями по созданию фото.
БЕСПЛАТНЫЕ ФУНКЦИИ
• СТИЛИ. Используйте пресеты Lightroom — готовые фильтры для быстрой обработки.
• ПРОФИЛИ. Создавайте фотоэффекты.
• ОБРЕЗКА. Инструменты «Обрезка» и «Поворот» позволяют обрезать фото и оптимизировать соотношение сторон.
• КРИВЫЕ. Обрабатывайте фото, настраивайте цвет, экспозицию, тон и контраст.
• РЕДАКТИРОВАНИЕ ЦВЕТОВ. Оптимизируйте цвета с помощью микшера. Расширенная цветокоррекция обеспечивает большую точность и потрясающий результат.
• ЧЕТКОСТЬ, ТЕКСТУРА И УДАЛЕНИЕ ДЫМКИ. Эти инструменты делают обработанные фото естественнее.
• ВЕРСИИ. Экспериментируйте с обработкой, фильтрами и эффектами, сравнивайте различные версии без потери качества оригинала.
• ИНТЕРАКТИВНЫЕ РУКОВОДСТВА. Находите советы по ретуши и идеи, учитесь обработке фото.
• СООБЩЕСТВО. Вдохновляйтесь работами других: индивидуальный контент, бесплатные пресеты и возможность подписаться на любимых пользователей Lightroom.
• ПРОФЕССИОНАЛЬНАЯ КАМЕРА. Используйте профессиональные элементы управления и режимы съемки (Raw, профессиональная съемка и HDR*).
• СИСТЕМАТИЗАЦИЯ И УПРАВЛЕНИЕ. Используйте альбомы, оценивайте фото и отмечайте лучшие.
ПРЕМИУМ-ФУНКЦИИ
Премиум-функции Lightroom выведут ваши фото на новый уровень! Доступ к следующим инструментам: восстанавливающая кисть, выборочная коррекция, геометрия, облачное хранилище, функции Adobe Sensei.
• ВОССТАНАВЛИВАЮЩАЯ КИСТЬ. Удаляйте объекты и выполняйте детальную ретушь на мобильном устройстве.
• ВЫБОРОЧНАЯ КОРРЕКЦИЯ. Локальные настройки цвета позволяют изменять цвет и насыщенность.
• ГЕОМЕТРИЯ. Создавайте идеальные снимки с прямыми линиями, обрезайте фото и корректируйте перспективу, используя инструменты «Выравнивание», «Выравнивание по направляющим» и «Геометрия».
• РЕДАКТИРОВАНИЕ RAW-ФАЙЛОВ.
Импортируйте с фотоаппарата и редактируйте файлы Raw.
• ADOBE SENSEI. Используйте возможности ИИ для автоматического присвоения меток и упорядочивания фотографий.
Просматривайте предложения лучших снимков во всех альбомах.
• МАССОВАЯ ОБРАБОТКА. Редактируйте сразу много фото, копируя и применяя настройки.
• ХРАНИЛИЩЕ ADOBE CREATIVE CLOUD. Сохраняйте исходные и обработанные в редакторе фотографии для доступа с других устройств или через браузер.
• РАСШИРЕННЫЙ ДОСТУП. Публикуйте работы в веб-галереях Lightroom. Создавайте и делитесь пресетами в разделе Discover.
*Режим съемки с созданием необработанных фотографий в HDR пока поддерживается только на устройствах с усиленной вычислительной мощностью и достаточной памятью.
Если вы используете iPad, скачайте приложение Adobe Lightroom для iPad.
Премиум-функции (дополнительные функции, которые можно приобрести прямо из приложения)
Регулярная оплата автоматически списывается с вашего счета iTunes. Для отказа перейдите в настройки своей учетной записи и отключите функцию автоматического продления как минимум за 24 часа до окончания расчетного периода.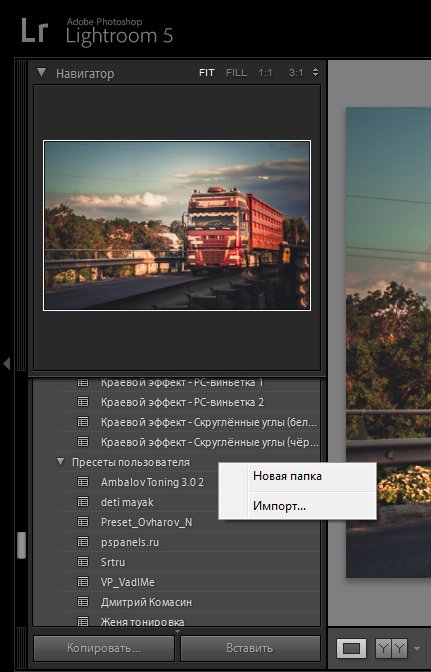 Пропорциональное распределение не поддерживается: при отключении автоматического продления сервис продолжит работать до конца расчетного периода текущего месяца.
Пропорциональное распределение не поддерживается: при отключении автоматического продления сервис продолжит работать до конца расчетного периода текущего месяца.
Условия мелким шрифтом
Доступно только лицам в возрасте от 13 лет. Необходимо принять условия использования услуг и политику конфиденциальности Adobe, представленные на следующих страницах:
http://www.adobe.com/go/terms_linkfree_ru
http://www.adobe.com/go/privacy_policy_linkfree_ru
Для использования мобильных приложений и онлайн-сервисов Adobe необходимо зарегистрироваться, создав бесплатную учетную запись Adobe ID в рамках бесплатной подписки Creative Cloud. Для использования онлайн-сервисов Adobe требуется интернет-подключение. Онлайн-сервисы доступны не во всех странах и не на всех языках, и могут подлежать изменению или отмене без уведомления.
Как перенести пресеты лайтрум на другой компьютер
Время от времени мы обновляем наши компьютеры, возможно, это просто новый жесткий диск вместо старого, переустановка операционной системы, а может и полная замена компьютера.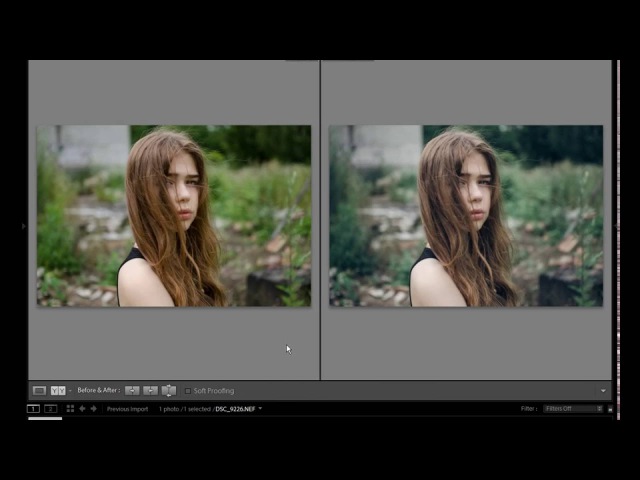 Как бы то ни было, возникает вопрос — как перенести «содержимое» Lightroom на новое «железо».
Как бы то ни было, возникает вопрос — как перенести «содержимое» Lightroom на новое «железо».
В целом, для этого надо перенести 3 сущности:
- Ваши фотографии (оригиналы)
- Все настройки, пресеты, плагины и т.п.
- Лайтрум каталог (по возможности с кешем превью версий)
Есть несколько способов сделать это, и сегодня рассмотрим один из них, на примере переноса со старого компьютера, на новый. При простом обновлении существующего, действия будут те же, но в другой последовательности.
Перед тем как начать
Во-первых, неплохо было бы иметь какой либо внешний накопитель. Это существенно упростит процесс. Это может быть что угодно — USB жесткий диск, сетевое хранилище и даже флешка. Главное, чтобы объема носителя хватило на все, что нам требуется перенести. Кроме того, использование внешнего носителя как промежуточного звена, позволит вам иметь резервную копию всего, что требуется перенести, на тот случай если что-то пойдет не так.
Небольшое примечание. Если вы хотите перенести данные между Mac и Windows, то используйте внешний носитель, отформатированный в FAT32, так как обе системы успешно могут писать и читать файлы с FAT32. В противном случае, вам придется искать какой-либо софт, позволяющий Windows взаимодействовать с Mac OS Extended, или же для взаимодействия Mac с файловой системой NTFS.
Если вы хотите перенести данные между Mac и Windows, то используйте внешний носитель, отформатированный в FAT32, так как обе системы успешно могут писать и читать файлы с FAT32. В противном случае, вам придется искать какой-либо софт, позволяющий Windows взаимодействовать с Mac OS Extended, или же для взаимодействия Mac с файловой системой NTFS.
Подготовка компьютера
Первым делом само собой ставим последнюю версию Lightroom на новый компьютер. Текущую версию и для Mac и для Win можно скачать с официального сайта Adobe. Источник получения лицензии, учитывая специфику отношения к этому вопросу в нашей стране рассматривать не будем. Для честных лицензионных пользователей можно только отметить, что лицензия для Mac и Windows одинаковая. То есть если вы перешли с одной системы на другую — вы можете воспользоваться старым ключом.
После установки, запускать Lightroom не обязательно. Для переноса это не нужно и можно просто вернуться к старому компьютеру.
Перенос оригиналов ваших снимков.
Наверное вы, как пользователь Lightroom, в курсе, что программа использует свои собственные сущности под названием «каталог» для работы с фотографиями. Внутри себя каталог имеет установленную связь с оригиналами, хранящимися на диске. Если оригинал на диске куда то перемещается, то каталог теряет эту связь и полноценная работа с фото невозможна, пока вы снова не восстановите связь между каталогом и оригиналом. В процессе перемещения оригиналов снимков с одного компьютера на другой, связь вероятно будет потеряна, так как меняется путь к оригиналам. Это не так страшно и как ее восстановить, мы рассмотрим позже. Мораль этой басни в том, что если все ваши оригиналы хранятся в одной корневой папке (не важно сколько папок внутри), то при переходе на новый компьютер вам нужно будет синхронизировать всего лишь эту одну папку. Все вложенные синхронизируются автоматически. Речь конечно не идет о том, что хранить все фото в одной корневой папке правильно, но если оригиналы раскиданы по разным местам, вам придется больше времени потратить на то, чтобы синхронизировать каталог на новом компьютере с оригиналами.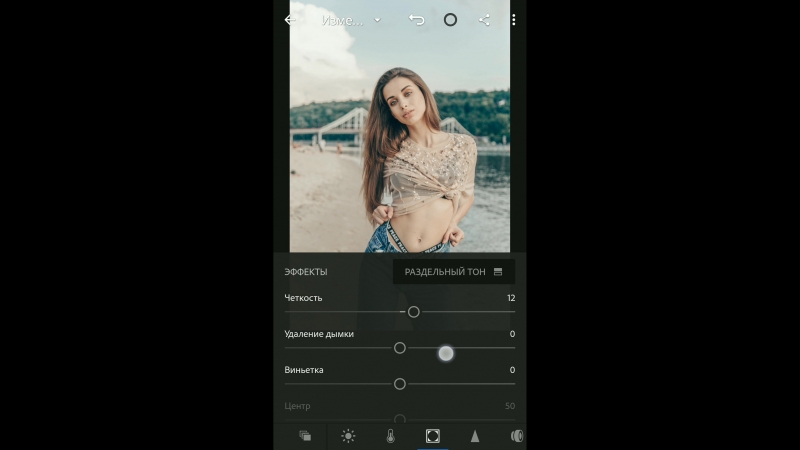
Например, на каждом диске где хранятся оригиналы, структура хранения одинакова. Прямо в корне диска есть папка, например Imported_ Photos, и внутри нее уже множество других, где снимки логически упорядочены. Такая структура позволяет довольно просто их перемещать и бекапировать (делать резервную копию). Эта корневая папка наверху в «дереве папок».
Если ваши оригиналы уже хранятся на внешнем носителе, то вам достаточно просто подключить его к новому компьютеру, и можно сразу переходить к следующему шагу.
В противном случае, начинаем копировать оригиналы на наш внешний носитель. Здесь нужно соблюсти 2 правила:
- В процессе копирования лучше держать Лайтрум на старом компьютере закрытым.
- Переносите папки «как есть», то есть, не меняя их структуру.
Пресеты и плагины
После того как оригиналы скопированы, пора заняться пресетами, плагинами и темплейтами. Если у вас нет никаких сторонних пресетов, плагинов и других сторонних «примочек», которые требуется перенести — можете смело пропустить этот шаг.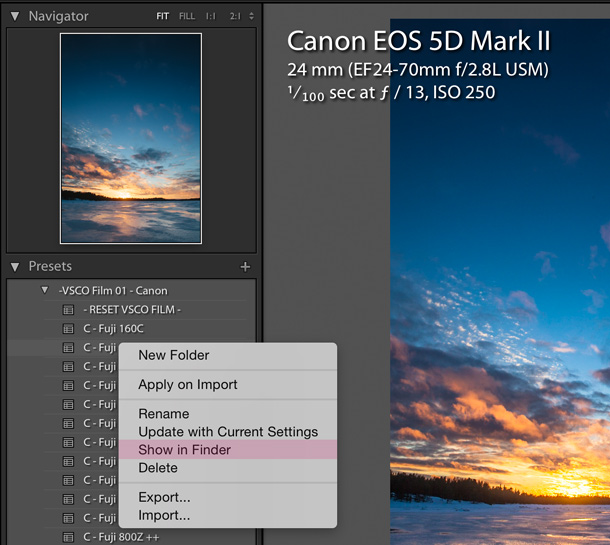 Стандартные же пресеты и темплейты переносить нет необходимости, они автоматически были установлены вместе с Lightroom на новом компьютере.
Стандартные же пресеты и темплейты переносить нет необходимости, они автоматически были установлены вместе с Lightroom на новом компьютере.
Большинство людей устанавливают пресеты и темплейты в те места, куда их устанавливает сам Лайтрум по умолчанию. В любом случае, самый простой путь, найти это место открыть Edit > Preferences > Presets (MAC: Lightroom > Preferences > Presets ) и кликнуть на кнопку Show Lightroom Presets Folder. Когда папка откроется, то вы увидите папку с названием Lightroom, содержащую все пресеты и темплейты.
Пути к этой папки обычно такие:
- Mac: Users/[имя пользователя]/Library/Application Support/Adobe/Lightroom
- Vista/Win 7: Users/[имя пользователя]/AppData/Roaming/Adobe/Lightroom
- Win XP: Documents and Settings/[имя пользователя]/Application Data/Adobe/Lightroom
Учтите, что папка AppData и Application Data на Windows может быть скрыта по умолчанию. Нужно вначале пойти в Windows Explorer, нажать [Alt] (для Vista/Win 7 ) а затем — Tools > Folder Options > View и отметить «Show hidden files, folders, and drives».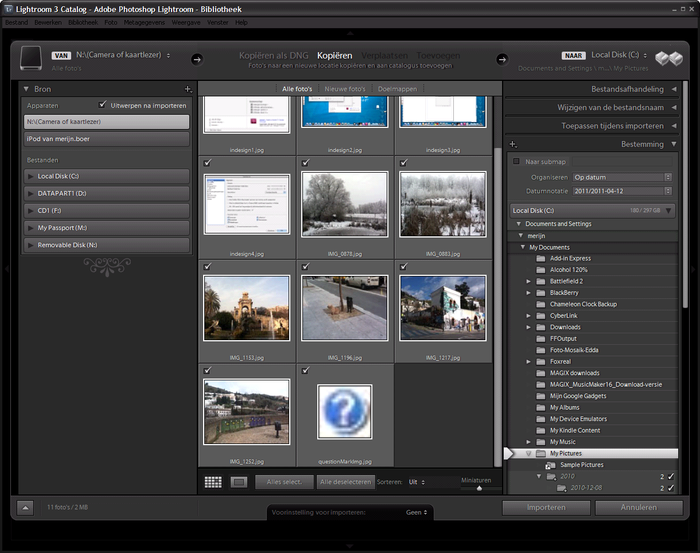 К сожалению, не помню как это называется в русскоязычной версии, так как не пользуюсь :).
К сожалению, не помню как это называется в русскоязычной версии, так как не пользуюсь :).
Важное замечание. В панели Preferences > Presets tab вы можете заметить чекбокс «Store presets with catalog». Если он у вас был отмечен, то значит все ваши пресеты будут храниться внутри файла каталога Лайтрум и вы можете перейти к следующему шагу. Если же он не отмечен, то не отмечайте его сейчас. Потому что это просто создаст пустую папку внутри каталога, но уже установленные сторонние пресеты туда перемещены не будут.
Итак, в открывшейся папке Lightroom, хранятся все ваши пресеты, темплейты и большая часть сторонних плагинов, для которых не требовалась отдельная установка в свой каталог на компьютере. Наша задача — скопировать всю папку на внешний носитель.
Стоит отметить, что на Windows папка с настройками самого Lightroom так же хранится внутри папки Lightroom и называется Preferences.
Копировать ее на новый компьютер не рекомендуется! Во-первых, настройки Lightroom на новом компьютере лучше выполнить руками «с нуля», чтобы избежать возможных ошибок.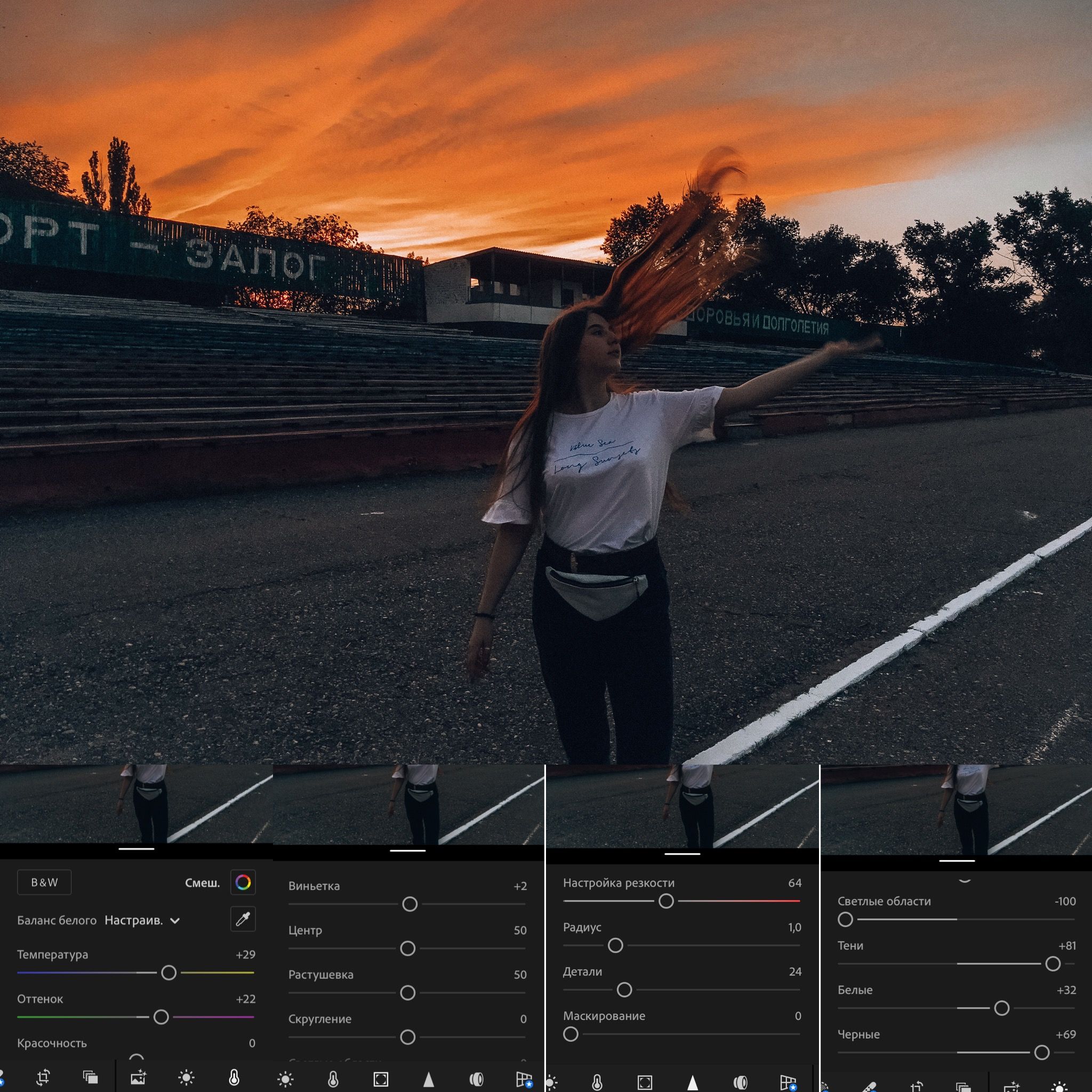 Во вторых, если вы переходите с Win на Mac, то лайтрум на этих системах хранит настройки в разных местах. Короче говоря, оставьте старые настройки в прошлом и не копируйте Preferences или же удалите ее из скопированной целиком папки Lightroom на внешнем носителе.
Во вторых, если вы переходите с Win на Mac, то лайтрум на этих системах хранит настройки в разных местах. Короче говоря, оставьте старые настройки в прошлом и не копируйте Preferences или же удалите ее из скопированной целиком папки Lightroom на внешнем носителе.
Что касается сторонних плагинов, то обычно они хранятся в папке Lightroom > Modules в виде файлов и папок с расширением .lrplugin и при копировании, Лайтрум на новом компьютере просто подхватит их из этой папки.
Но вы могли выбрать какой-то специфический путь установки плагинов в другое место или добавлять их вручную через Plug-in Manager. Чтобы не наврать, эту ситуацию рассматривать не будем, так как вам лучше знать — что и куда вы ставили. Кроме того, обычно плагины с расширением .lrplugin кросс платформенные, но какие-то плагины могут иметь отличие для Mac и Win, так что лучше зайти на сайт производителя и убедиться в совместимости. Если же вы имеете какие то плагины, работающие как внешний редактор, запускающийся из под Lightroom, например от Nik Software, то самый простой способ переноса — скачать их заново и установить на новый компьютер.
Совет. Пока у вас открыты на экране настройки самого Lightroom — запишите их или сделайте скриншоты. Это поможет вам настроить Лайтрум на новом компьютере.
Копирование каталога
Для того чтобы найти каталог, открывайте Edit > Catalog Settings > General (MAC: Lightroom > Catalog Settings > General ) и нажмите на кнопку Show, чтобы открыть папку на диске, где хранится каталог. По умолчанию он расположен в пользовательской папке My Pictures на вашем компьютере, но в принципе, может храниться где угодно. Например, можно хранить его прямо специальной корневой папке диска C:, чтобы всегда знать где он и что это такое, а не стереть случайно, подчищая ненужные файлы и папки.
Каталог Lightroom состоит из 2 важных частей. Одна это файл с расширением .lrcat — это непосредственно каталог, а так же массив закешированных миниатюр — в виде папки с расширением .lrdata. Если вы видите файлы с расширением .lock или .journal, то вначале закройте Lightroom и они исчезнут автоматически. Это служебные временные файлы для работы программы. Если вы никогда не меняли расположение бекапов предложенное по умолчанию, то так же заметите папку Backups, но для переноса она нам не нужна.
Это служебные временные файлы для работы программы. Если вы никогда не меняли расположение бекапов предложенное по умолчанию, то так же заметите папку Backups, но для переноса она нам не нужна.
После того как вы закрыли Lightroom, скопируйте все .lrcat и .lrdata на внешний диск.
Примечание. Переносить папку с кешем (.lrdata) не обязательно, так как Лайтрум создаст ее заново и автоматически пересоздаст все миниатюры когда подхватит каталог на новом компьютере и синхронизирует его с оригиналами. Но если вы перенесете кеш, это несколько ускорит начало работы с фотографиями на новом компьютере. Но кеш может занимать приличное количество места. Так что если место на внешнем носителе ограничено, оставьте кеш на старом диске. Просто будьте готовы к тому, что пока новый Lightroom не пересоздаст миниатюры, вы будете наблюдать серые квадраты вместо своих снимков.
Итак, теперь все необходимое, сохранено на выносном диске. Можно отключить его и подключить к новому компьютеру.
Перенос на новый компьютер
Запускаем файловый браузер (наример проводник) и смотрим на содержимое нашего носителя. Вначале копируем папку с каталогами Лайтрум и кешем (если мы его тоже переносим) в выбранное место на новый компьютер. Затем, копируем оригиналы снимков, опять же сохраняя структуру папок или же ничего не делаем, если оригиналы и ранее хранились на внешнем диске. После того как каталог и оригиналы перенесены, кликаем на файле .lrcat. Он автоматически откроется в Lightroom.
Не пугайтесь, если увидите сообщение о том, что ваши папки со снимками не найдены.
Вам нужно всего лишь синхронизировать каталог с новым местом размещения оригиналов. Это элементарно, если все ваши оригиналы имеют одну корневую папку.
- Кликните правой кнопкой мыши на верхнем уровне дерева в Folders и выберите пункт Find Missing Folder
- Найдите на диске корневой каталог с оригиналами, выберите его и нажмите ок
После этого Лайтрум займется процессом обновления связей между каталогом и вашими файлами.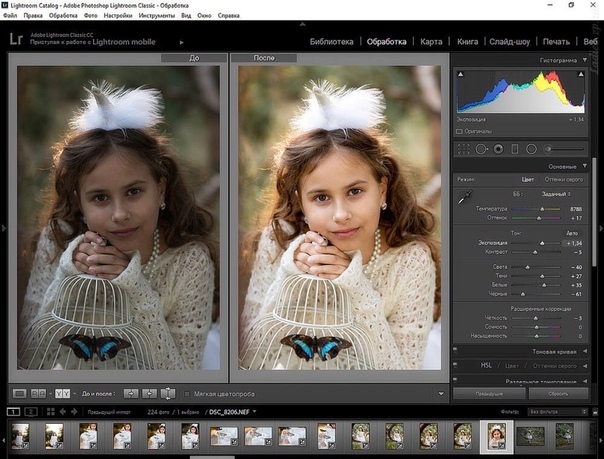 Если оригиналы были раскиданы по разным местам, то повторите процесс для других папок в Folders
Если оригиналы были раскиданы по разным местам, то повторите процесс для других папок в Folders
Теперь идем в настройки Edit > Preferences и выставляем их заново. На закладке General в форме выбора Default Catalog лучше выбрать текущий каталог вместо «Load most recent catalog». После базовых настроек переходим на закладку Presets и нажимаем Show Lightroom Presets Folder. Папка откроется в нашем файловом браузере. Копируем в нее все содержимое сохраненной папки с пресетами и прочим барахлом с внешнего диска. После этого закрываем Лайтрум и запускаем его заново, чтобы подхватить скопированные пресеты, темплейты и плагины.
Идем в File > Plug-in Manager и убеждаемся что все плагины, которые мы перенесли, инсталлированы и запущены. Если что то не так, начинаем разбираться. Возможно плагин надо обновить или зарегистрировать заново.
Немного о Publish Services Connections
Это настроенные ранее соединения для публикации ваших снимков на внешних ресурсах, таких как SmugMug or Flickr — то что находится в закладке Publish Services модуля Library. После переноса они должны работать, но стоит это проверить. Но настройки экспорта для жесткого диска могут перестать работать, так как структура дисков могла поменяться. Так как поменять эти настройки нельзя, то придется создать новые, соответствующие новому диску на новом компьютере.
После переноса они должны работать, но стоит это проверить. Но настройки экспорта для жесткого диска могут перестать работать, так как структура дисков могла поменяться. Так как поменять эти настройки нельзя, то придется создать новые, соответствующие новому диску на новом компьютере.
В завершении стоит пройтись во вашим папками и коллекциям в Lightroom, чтобы убедится что все работает. Если нигде не видно восклицательных знаков на миниатюрах, а пресеты работают как надо, можно заняться установкой необходимых сторонних плагинов, которые нельзя перенести простым копированием, или сразу перейти к работе.
В профессиональном фоторедакторе можно не только быстро рассортировать фотографии, и быстро отредактировать пакеты, но и создать уникальные изображения с помощью плагинов (пресетов). Используя пресеты, гораздо проще обрабатывать фото, в особенности, если их не один десяток.
Подобные пресеты достаточно просто установить в Lightroom. Плагины для обработки изображений создаются многими известными компаниями, выпускающими фотооборудование.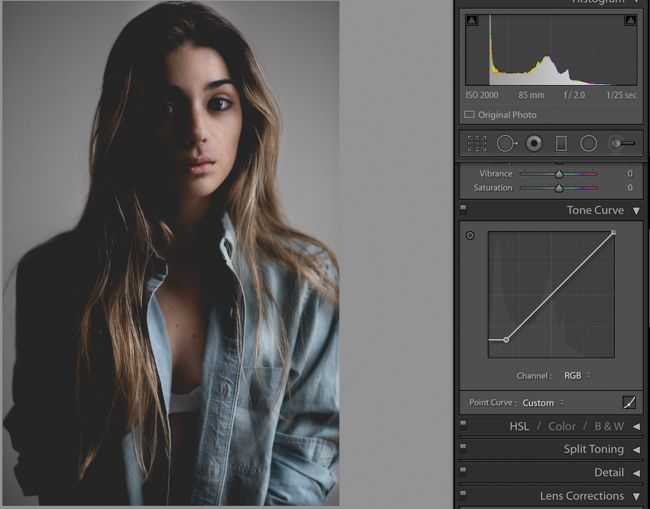 Приобрести такие плагины можно на официальных сайтах производителя. Чтобы попробовать поработать с пресетами рекомендуем Адоб Лайтрум купить у нас по лучшей цене.
Приобрести такие плагины можно на официальных сайтах производителя. Чтобы попробовать поработать с пресетами рекомендуем Адоб Лайтрум купить у нас по лучшей цене.
Как создать пресет в Lightroom
Вы можете использовать уже готовые пресеты, либо создавать свои, для мгновенной обработки фотографий. Для того чтобы создать пресет, достаточно один раз пошагово применить все настройки, и потом сохранить все шаги в программе.
Зайдите в папку Presets и кликните на изображении со знаком «+». Вам необходимо создать новую папку (New Folder) и дать ей название. Затем нажмите «Create». Перед вами появится диалоговое окно, где вы сможете выставить настройки. В дальнейшем вы сможете применять данный плагин к другим фото.
Как добавить пресет в Lightroom
Если вы не создаете пресеты самостоятельно, а приобретаете их официальные версии из проверенных источников, их необходимо добавлять в программу. После того, как вы скачали плагины на компьютер, нужно распаковать их из архива.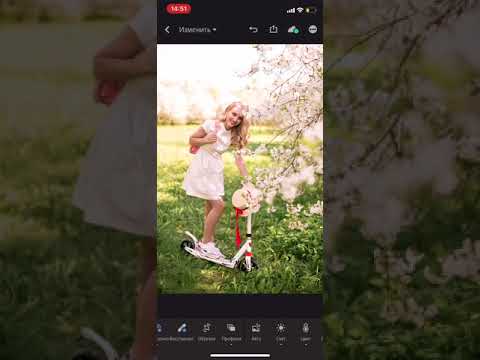 В фоторедактор нужно добавлять только плагины, так как другие вспомогательные файлы фоторедактором не распознаются.
В фоторедактор нужно добавлять только плагины, так как другие вспомогательные файлы фоторедактором не распознаются.
Скопируйте пресеты при помощи горячих клавиш «Ctrl+C» или, кликнув на них правой кнопкой мыши и нажав «Копировать». Все плагины нужно отправить в папку дополнений. Например, для ОС Windows это будет папка /Documents and Settings/username/Application Data/Adobe/Lightroom/Modules/. Чтобы плагины были видны в фоторедакторе нужно перезагрузить программу.
Как открывать пресеты в Lightroom
Чтобы использовать пресеты в Лайтруме, нужно знать их месторасположение. Так, если вы не создавали пресет, а приобрели его, то нужно для начала добавить плагин в программу. После установки перейдите в рабочий модуль Develop.
Найдите папку «Presets» и щелкните правой кнопкой мыши по ней. В открывшемся списке действий выберите «Import». Файл с установленным или созданным пресетом откроется, и вы сможете применять его для обработки фотографий.
Как использовать пресеты в Lightroom
Пресеты в Лайтруме значительно упрощают обработку фотографий.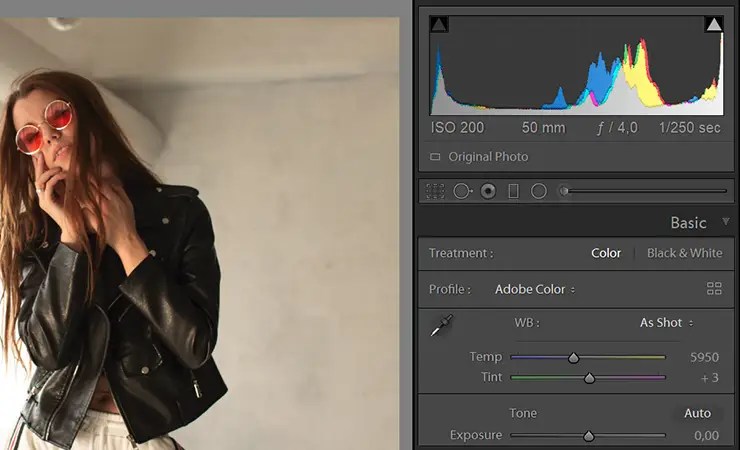 Комплекс настроек можно применить как к отдельно взятому изображению, так и для нескольких десятков фотографий. Для того чтобы воспользоваться пресетами нужно находиться в рабочей области Develop.
Комплекс настроек можно применить как к отдельно взятому изображению, так и для нескольких десятков фотографий. Для того чтобы воспользоваться пресетами нужно находиться в рабочей области Develop.
Слева от изображений в списке функций нужно открыть вкладку «Presets». Выберите из нескольких настроек нужный пресет и кликните на него левой кнопкой мыши. Изменения сразу отобразятся на фотографии.
Как сохранить пресет в Lightroom
При создании авторских пресетов в фоторедакторе они автоматически сохраняются в программе, после того как вы нажимаете клавишу Create. Настройки хранятся в папке с остальными плагинами, которые вы до этого скачали или создали.
При добавлении пресетов через интерфейс программы или непосредственно в папку следите за тем, чтобы файлы имели нужное расширение и не были повреждены. В противном случае Lr просто не распознает пресет и не откроет его.
Как сохранить пресет из Lightroom на компьютер
По умолчанию, когда вы создаете новый пресет в фоторедакторе либо добавляете его через интерфейс с помощью кнопки «Import», все файлы настроек сохраняются на компьютер.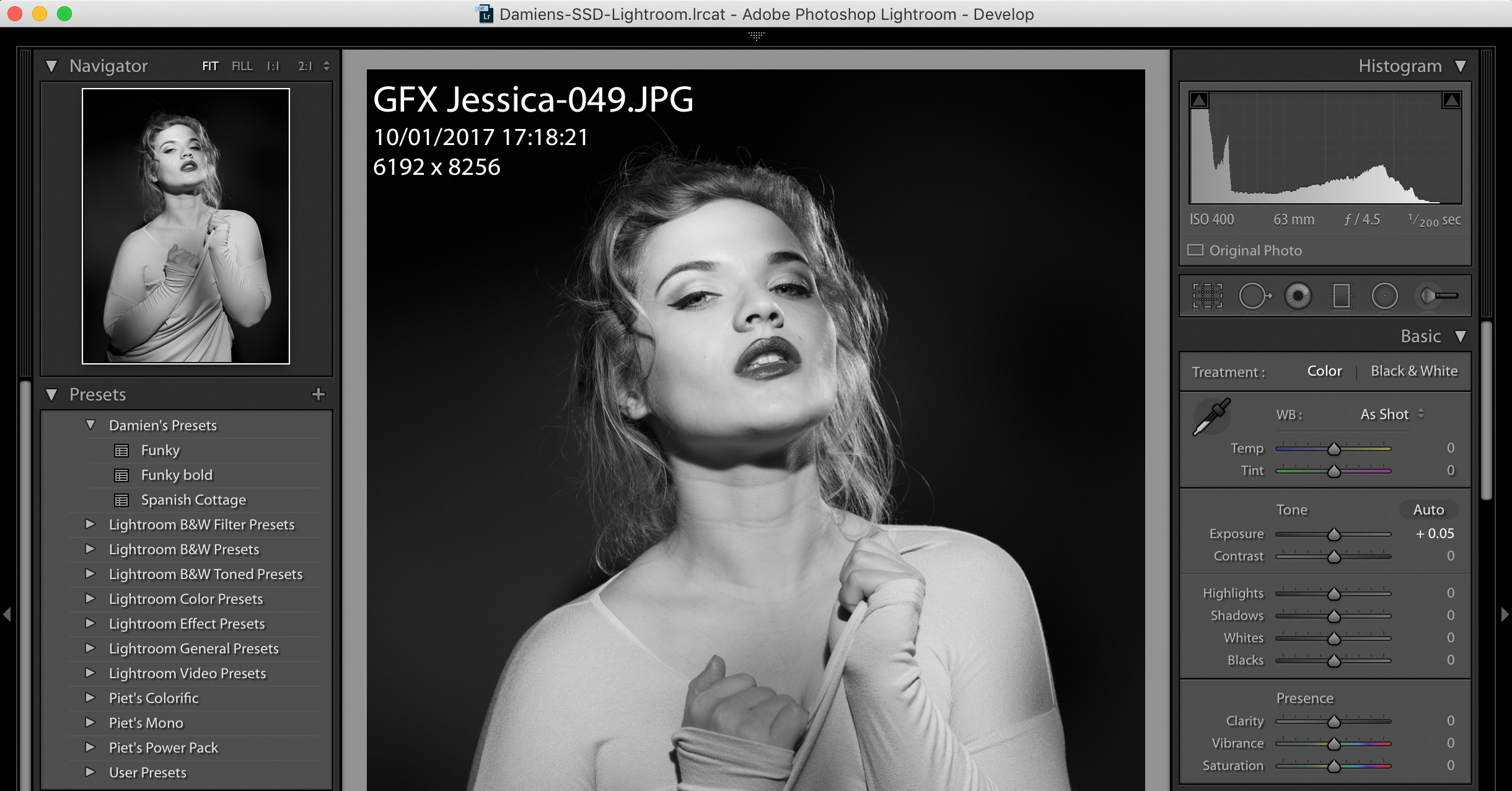 Таким образом, все пресеты хранятся в папке вместе с другими дополнениями к Adobe Lightroom.
Таким образом, все пресеты хранятся в папке вместе с другими дополнениями к Adobe Lightroom.
Как удалить пресет в Lightroom
При работе с большим количеством изображений фотографы создают множество пресетов. Со временем некоторые комплексы настроек уже не нужны, так как создаются новые либо меняется стиль обработки фото. В таких случаях требуется удалять лишние плагины.
Чтобы удалить плагин, можно воспользоваться двумя способами:
- На панели пресетов, при работе во вкладке Develop нужно правой кнопкой мыши кликнуть по ненужному плагину и нажать «Delete».
- Зайти с помощью проводника в папку с дополнениями Adobe Lightroom, и удалить непосредственно из локации.
Где сохраняются пресеты в Lightroom
В Лайтруме пресеты сохраняются в папке с дополнениями. Найти их можно через проводник в Documents and Settings. Если же возникают трудности с определением местонахождения можно найти их через интерфейс программы.
Зайдите во вкладку «Edit» и затем «Catalog Settings». В окне отобразится путь к папке с пресетами, а также кнопка для перехода к ним «Show».
В окне отобразится путь к папке с пресетами, а также кнопка для перехода к ним «Show».
Как перенести пресеты Lightroom на другой компьютер
При обновлении операционной системы ПК, смене жесткого диска необходимо сохранение всех настроек программы. Также сохранение и перенос Lr актуален при смене вашего ПК. Для того чтобы после изменений работать в обычном режиме в фоторедакторе необходимо перенести все изображения(исходники), каталог Лайтрум и пресеты с основными настройками.
Встроенные плагины не нужно переносить на новый компьютер, так как они автоматически установятся при обновлении. Чтобы перенести сохраненные индивидуальные пресеты, нужно скопировать их из локации /Documents and Settings/username/Application Data/Adobe/Lightroom/Modules/ на съемный внешний носитель, и затем перенести в папку Lightroom на новом ПК. Если вы просто обновляли систему, пресеты переносятся в ту же папку, где они и были.
| Рейтинг: |
Мои бесплатные пресеты для обработки фотографий –
Многие спрашивают, как у меня получаются такие сочные и яркие фотографии. Секрет в нынешнем мире прост: это не только гаджет, на который вы фотографируете (у меня вот iPhone X), но и искусство обработки вашей фотографии.
Секрет в нынешнем мире прост: это не только гаджет, на который вы фотографируете (у меня вот iPhone X), но и искусство обработки вашей фотографии.
В этом посте поделюсь двумя пошаговыми руководствами для двух стилей обработки фотографий — сможете их себе сохранить себе в качестве бесплатных пресетов и пользоваться в удовольствием.
Установка приложения
Я перепробовала кучу различных приложений и в итоге остановилась на самом удобном для меня — это Adobe Lightroom Mobile. Пользоваться им очень просто, освоить легко, а для большинства задач подходит бесплатная версия.
Итак, первым шагом скачайте себе приложение — есть как для iOS, так и для Android. В приложении надо будет зарегистрироваться.
После регистрации вам необходимо добавить в приложение любую фотографию — на ней мы будем накладывать и сохранять пресеты (так называются готовые к использованию стили обработки фотографий), чтобы вы смогли потом их легко накладывать самостоятельно. Чтобы добавить фотографию, нужно нажать на одну из двух иконок внизу и выбрать из своего хранилища на телефоне нужное изображение. Я для примера возьму фотографию из своей поездки на Лофотенские острова.
Я для примера возьму фотографию из своей поездки на Лофотенские острова.
Обработка фотографий. Стиль 1.
После того, как вы добавили фотографию, у вас открылся интерфейс ее обработки — именно здесь мы и будем настраивать стиль по шагам.
1.Свет
Пропускаем первые пять иконок внизу и идем в шестую. Здесь выбираем: Экспозиция — +0,25, Контрастность — +62, Светлые области — +20, Черные — -40. Тени и Белые оставляем неизменными на нуле.
2. Цвет
Для начала перейдем в раздел смешения цвета — это круговая радужная иконка в правом верхнем меню панели обработки.
Здесь нам необходимо пройтись по некоторым цветам.
1) Красный, Оранжевый не трогаем.
2) В Желтом: Насыщенность — +10.
3) В Зеленом: Насыщенность — +20, Яркость — -5.
4) Голубой не трогаем.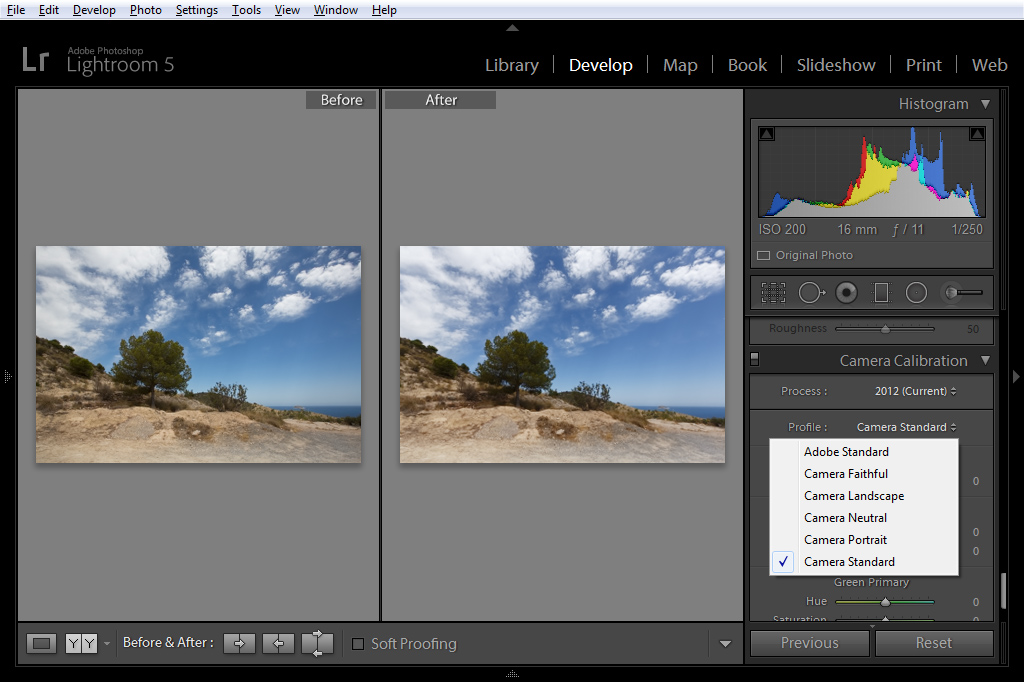
5) Синий: Насыщенность — +10, Яркость — -55.
6) Фиолетовый, Сиреневый не трогаем.
Возвращаемся в основное меню Цвета. Здесь: Температура — +4, Оттенок — +18, Красочность — +18. Насыщенность оставляем неизменной.
3. Эффекты
Уводим Четкость в +15. Остальное оставляем неизменным.
4. Детали
Устанавливаем Резкость на +80, Радиус — 1,2, а Детали — 25. Остальное оставляем неизменным.
Вуаля! Ваш первый бесплатный пресет для обработки готов.
Чтобы каждый раз руками не выставлять значения можно:
- Сохранить это как свой стиль. Для этого в правом верхнем углу нажимаем на иконку с тремя точками и в выпадающем списке выбираем пункт «Создать стиль». Вводим название стиля (в моем примере это My Main Style) и нажимаем на галочку в верхнем углу.

- adobe lightroom бесплатные пресеты
Для любой новой фотографии теперь можно применить этот стиль. После того, как вы добавили новое фото в приложение, в меню обработки вам нужна самая последняя иконка.
2. Можно еще поступить иначе. На тестовой фотографии вам необходимо нажать на иконку с тремя точками и выбрать в меню пункт «Копировать настройки». Добавляем новую фотографию и в ней опять же через иконку с тремя точками выбираем пункт «Вставить настройки». И все готово!
Обработка фотографий. Стиль 2.
Теперь выполним шаги для создания второго бесплатного пресеты. Выбирайте любую фотографию и переходите панель обработки.
- Свет
Экспозиция — оставляем неизменной, Контрастность — +15, Светлые области — -20, Тени — +50, Белые — +15, Черные — -25.
2. Цвет
Для начала снова перейдем в раздел смешения цвета.
1) Красный: Оттенок — +10, Насыщенность — +20, Яркость — -10.
2) Оранжевый: Оттенок — -8, Насыщенность — +6, Яркость — +52.
3) Желтый: Оттенок — -10, Насыщенность — +20, Яркость — не трогаем.
4) Зеленый и Голубой: все остается в значении 0.
5) Синий: Оттенок — -5, Насыщенность — +20, Яркость — +27.
6) Фиолетовый: Насыщенность — +20, Оттенок и Яркость не трогаем.
7) Сиреневый: Оттенок — +32, Насыщенность — +34, Яркость — оставляем на нуле.
В основном меню Цвета: Температура — +10, Оттенок — +11, Красочность — +15, Насыщенность — +10.
3. Эффекты
Четкость — +20, остальное оставляем на нуле.
4. Детали
Резкость — +40, Радиус — 1,0, Детали — 25.
И вот готов ваш второй бесплатный пресет для обработки фотографий. Сохранить и воспользоваться им можно точно так же как и с первым. Посмотрите как было и стало!
Почему все вручную?
Я специально сделала руководство для вас пошаговым, чтобы вы руками попробовали настроить пресеты. Понимая как меняется фотография в зависимости от тех или иных параметров, вы сможете корректировать изображения на свой лад или придумать свои пресеты. Удачи и приятной обработки!
Как сделать собственные пресеты Lightroom, которые действительно работают
Редактирование фотографий одним щелчком имеет тенденцию испытывать недостаток в изяществе и стиле — если Вы не делаете это одним щелчком, редактируют самостоятельно. Вы можете думать о предустановках Lightroom как о пользовательских встроенных фотофильтрах, превращая редактирование, которое первоначально занимало несколько минут (или больше), в редактирование, которое можно легко применить к любому изображению одним нажатием или щелчком.
При покупке шаблонов Lightroom вы можете быстро запустить библиотеку шаблонов, а создание собственных дает вам полный контроль над внешним видом ваших фотографий и позволяет разработать свой собственный стиль. Процесс на удивление прост, но есть несколько хитростей, чтобы сделать это правильно. Вот как создать пресеты в Lightroom Classic и Lightroom CC .
Процесс на удивление прост, но есть несколько хитростей, чтобы сделать это правильно. Вот как создать пресеты в Lightroom Classic и Lightroom CC .
Ключ к созданию успешных пресетов
Предустановки Lightroom применяют одинаковые настройки к каждой фотографии. Хитрость в создании пресетов состоит в том, чтобы понять, как эти настройки работают и что следует (и не следует) включать в пресет.
Предварительные настройки Lightroom перемещают каждый ползунок регулировки в одно и то же положение, независимо от того, где начинается этот ползунок. Это обычно хорошо для слайдеров, таких как блики и тени, где каждая неотредактированная фотография начинается с нуля, но не будет работать так же, как баланс белого и оттенок. Предустановка Lightroom не добавит, скажем, 200 градусов к ползунку температуры — она переместит этот ползунок к точному значению температуры, установленному внутри предустановки.
Это становится проблемой, когда вы применяете предустановку, изначально созданную для фотографии золотого часа, к изображению, снятому при флуоресцентном освещении.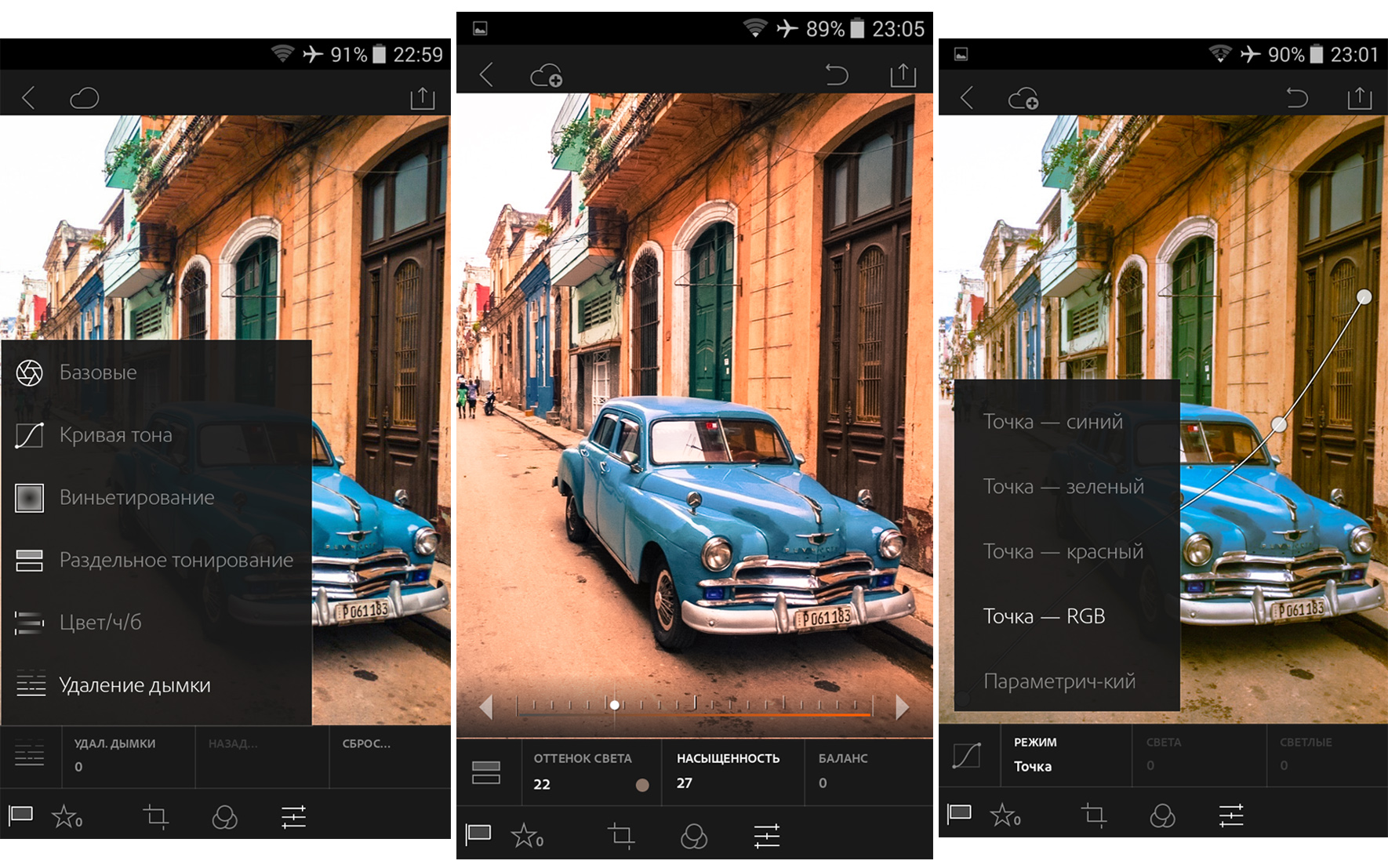 По этой причине в большинстве случаев настройки баланса белого не следует включать в предустановку.
По этой причине в большинстве случаев настройки баланса белого не следует включать в предустановку.
Конечно, баланс белого — это единственное, что выглядит по-разному при разных условиях освещения. Все, от насыщенности до контраста, может потребовать различной степени тонкой настройки в зависимости от ситуации. Одним из решений этой проблемы является создание отдельных предустановок, например, для изображений вне помещения и для изображений внутри помещений, или для резкого освещения, и для мягкого освещения и т. Д.
Предустановки также не являются единственным инструментом Lightroom для быстрого редактирования фотографий — инструмент синхронизации также применяет одинаковые настройки к нескольким изображениям. Оба инструмента, однако, используются по-разному. Предустановка идеально подходит для создания стиля, который можно применять к изображениям в нескольких коллекциях. Инструмент синхронизации может корректировать изображения, снятые в аналогичных условиях. Там, где предустановки идеально подходят для стилей, синхронизации также могут использоваться для исправления ошибок.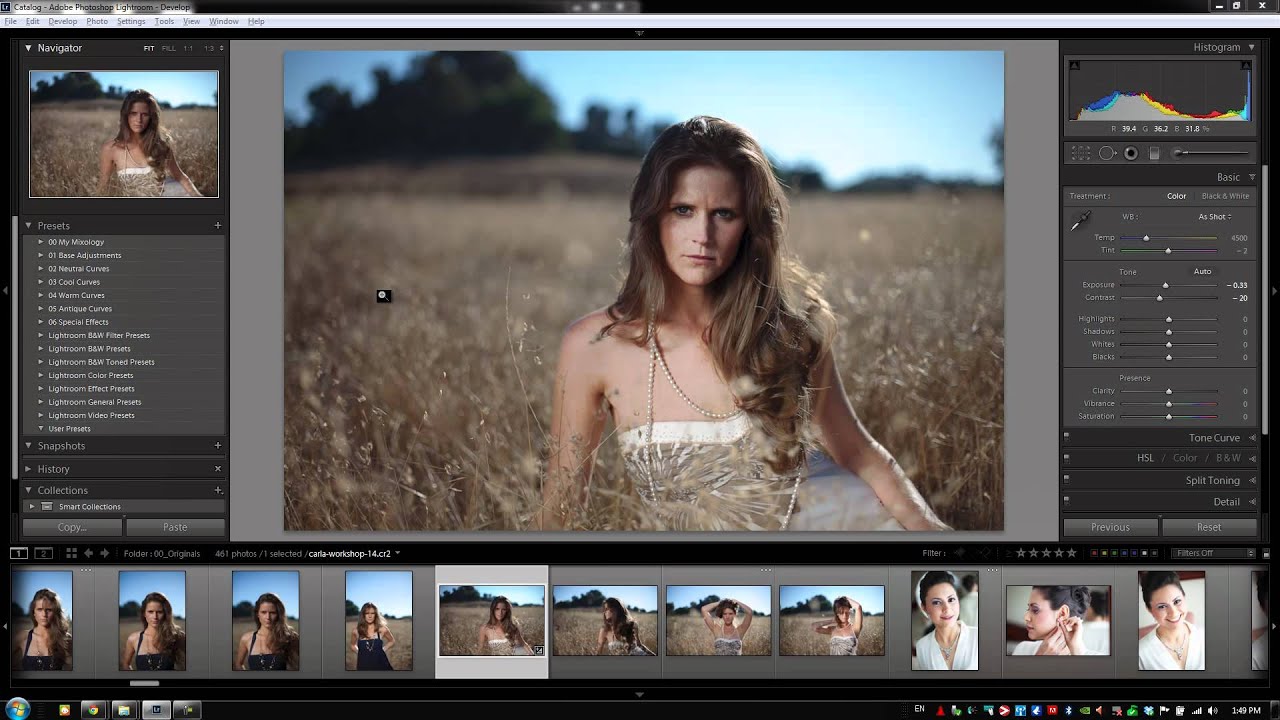
Как сделать пресеты Lightroom
1. Отредактируйте изображение с настройками, которые вы хотите сохранить в качестве предустановки.
Предустановка Lightroom начинается с простой настройки отдельного изображения, как обычно.
Любая корректировка является честной игрой, но имейте в виду, что корректировка будет применена к каждому изображению, на котором вы используете пресет. Если вы увеличите экспозицию, поскольку оригинал был слишком темным, вы также осветлите экспозицию для изображений, которые уже были правильно экспонированы. Это только продлит процесс редактирования, поскольку вы вернетесь назад и полностью измените настройку пресета.
К счастью, Lightroom дает вам возможность исключить настройку из предустановки.
2. Сохраните новый пресет.
Lightroom примет эти настройки и превратит их в предустановку для вас с помощью нескольких быстрых шагов, но процесс немного отличается между Lightroom Classic и Lightroom CC.
В Lightroom Classic щелкните значок «плюс» в верхней части вкладки «Наборы настроек» слева и выберите «Создать набор настроек». В появившемся окне дайте вашему пресету имя и выберите группу для сохранения нового набора настроек. Затем , используйте флажки, чтобы указать, какие настройки вы хотели бы включить в пресет. Например, вы можете отменить настройку баланса белого, если вы прикоснулись к этим ползункам, или каждому изображению будет присвоено одинаковое значение баланса белого, независимо от настройки исходного изображения. Затем нажмите «Создать».
В появившемся окне дайте вашему пресету имя и выберите группу для сохранения нового набора настроек. Затем , используйте флажки, чтобы указать, какие настройки вы хотели бы включить в пресет. Например, вы можете отменить настройку баланса белого, если вы прикоснулись к этим ползункам, или каждому изображению будет присвоено одинаковое значение баланса белого, независимо от настройки исходного изображения. Затем нажмите «Создать».
В Lightroom CC перейдите на панель предустановок внутри панели редактирования. Нажмите значок с тремя точками и выберите «создать стиль». Выберите имя и нажмите «Сохранить». В CC пресеты автоматически сохраняются в категории пользовательских пресетов.
3. Примените пресет.
После создания вы можете применить этот пресет всего за несколько кликов. Выделите изображение или изображения, чтобы применить изменения, а затем просто выберите созданный вами набор настроек на панели «Наборы настроек».
Если пресет не работает должным образом, вы можете легко отредактировать его.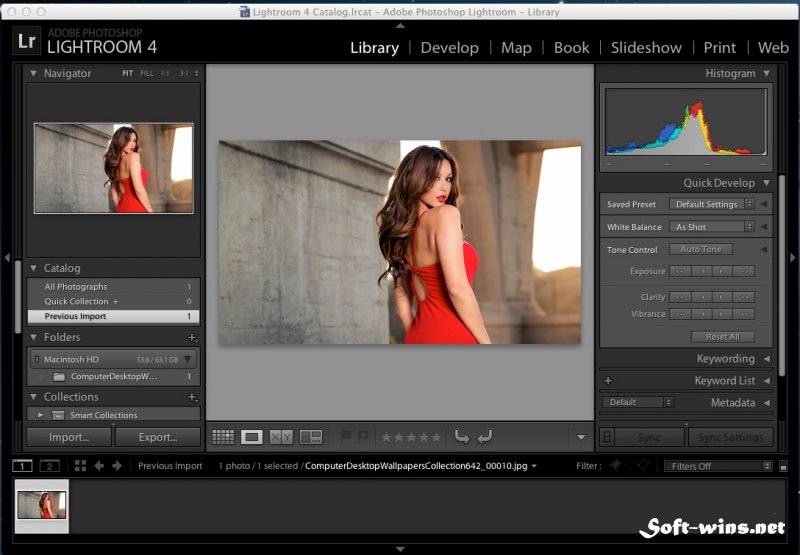 Примените предустановку к изображению, затем внесите изменения, которые вы хотите внести в само изображение. Затем щелкните правой кнопкой мыши на предустановке и выберите «обновить с текущими настройками». (Процесс обновления одинаков как в Lightroom Classic, так и в Lightroom CC.)
Примените предустановку к изображению, затем внесите изменения, которые вы хотите внести в само изображение. Затем щелкните правой кнопкой мыши на предустановке и выберите «обновить с текущими настройками». (Процесс обновления одинаков как в Lightroom Classic, так и в Lightroom CC.)
Делать больше с предустановками в Lightroom Classic
В Lightroom Classic предустановки хороши не только для корректировки отдельных изображений. Вы также можете применить предустановку при импорте каждого изображения — просто найдите опцию «применить во время импорта».
Classic также позволяет создавать набор метаданных для добавления тех же данных об авторских правах или ключевых слов к фотографии — в модуле «Библиотека» под панелью метаданных выберите «редактировать набор настроек» в раскрывающемся меню «Набор настроек». Вы также можете создать предустановки экспорта, перейдя в меню «Файл»> «Экспорт», а затем, выбрав необходимые настройки экспорта, нажмите кнопку «Добавить» слева под списком предустановок.
Lightroom Classic также позволяет создавать новые пресеты для кистей и масок. В кисти, градуированном фильтре или инструменте радиального фильтра внесите изменения, которые вы хотите сохранить в ползунке. В выпадающем меню «Эффект» выберите «Сохранить текущие настройки как новые». Три инструмента используют одни и те же наборы настроек, поэтому после создания набора параметров кисти он также будет доступен как градуированный и радиальный фильтры. Предварительные настройки кисти и маски полезны для обычных задач ретуширования, таких как отбеливание зубов и осветление глаз.
Предварительные настройки Lightroom позволяют сэкономить время и позволяют фотографам обеспечить согласованность при редактировании фотографий — и их легко сделать. Есть некоторые пресеты, которые стоит загрузить, например, опции, вдохновленные реальным фильмом, но создание ваших собственных пресетов позволяет быстро применить свой собственный стиль ко всем изображениям.
Связанный
10 секретов Lightroom, которые вы должны знать
Если вы используете Photoshop для обработки фотографий, то наверняка знаете, что одну и ту же задачу можно решить разными инструментами.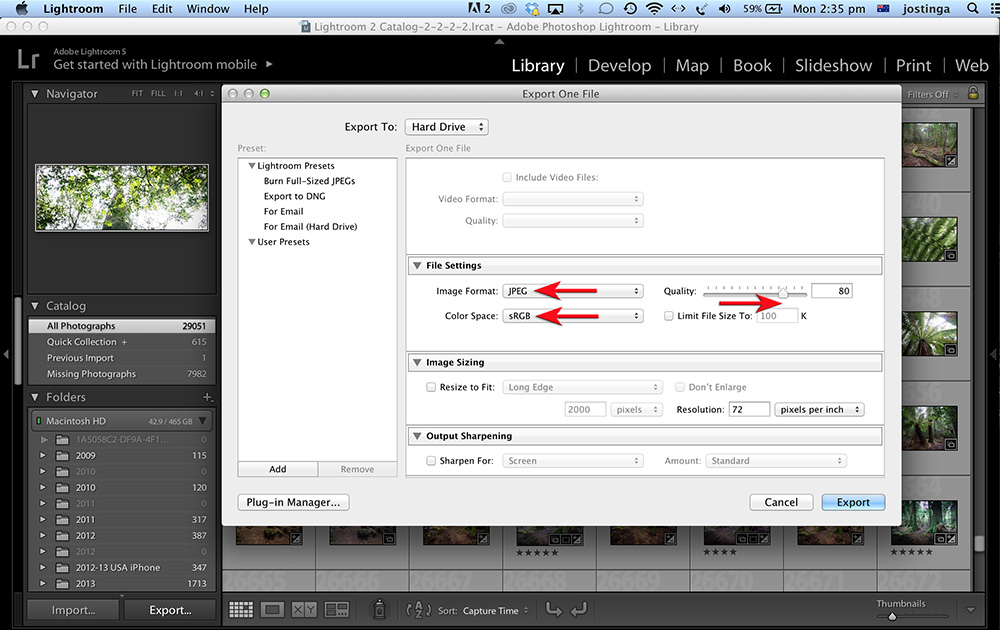 Возможности фотошопа настолько велики, что для достижения одного и того же результата, фотографы могут пойти различными путями и сложно сказать, какой путь «правильный».
Возможности фотошопа настолько велики, что для достижения одного и того же результата, фотографы могут пойти различными путями и сложно сказать, какой путь «правильный».
Lightroom часто называют «альтернативным фотошопом». Так же как и Photoshop, в Lightroom можно использовать различные инструменты для достижения одной и той же цели. Далеко не всегда очевидный и бросающийся в глаза путь является лучшим.
Задача данной статьи, рассказать несколько секретов Lightroom и познакомить вас с альтернативными, но очень удобными путями для решения типичных задач по обработке фотографий.
1. Используйте Luminance вместо Saturation
Часто кажется, что в ясный день очень просто сделать красивый снимок с ярким голубым небом. Но если вы снимаете объекты, находящиеся на земле, тем более в тени, то кадр может получится с пересвеченным или тусклым небом.
При обработке фотографии в lightroom, обычно сразу хочется увеличить насыщенность небо при помощи Saturation, но это далеко не всегда лучшее решение.
Слайдер Saturation усиливает насыщенность всех цветов одновременно, что может помешать, если задача только в том, чтобы повысить насыщенность цвета неба. Воспользовавшись данным слайдером, вы можете получить другие сложности, потому что насыщенность повысится и там, где не требуется, например на коже модели.
Альтернативный вариант, использование панели «HSL / Color / B&W».
В этой панели вы увидите табы Hue, Saturation и Luminance. В табе Saturation можно поднять насыщенность только отдельных цветов, которые связаны с небом, не затрагивая другие цвета.
Но опять же, использование Saturation — может дать не самый лучший результат, цвета станут гипертрофированно мультяшными, если вы перестараетесь.
Хорошей альтернативой будет служить табулятор Luminance. Вы будете оперировать не насыщенностью, а яркостью цвета. Используйте синий ползунок закладки Luminance и вы получите красивый глубокий цвет для неба, не затронув при этом другие цвета.
Подробнее об использовании Luminance можете прочитать в статье — Усиление неба в Lightroom
2. Объединяйте корректирующие кисти
Объединяйте корректирующие кисти
Корректирующая кисть (Adjustment Brush) отличный инструмент для того чтобы изменять только отдельные части фотографии. Одним из самых больших достоинств кисти является то, что в отличии от фотошопа, она не затрагивает изображение напрямую. Вы можете изменить параметры изменений в области действия кисти в любой момент, если вам что то не понравится или просто удалить ее.
Даже в том случае, если было использовано несколько кистей, комбинируя параметры для достижения лучшего результата. Например, для того чтобы размыть какую то конкретную область, вы можете выставить для кисти значение Sharphess в -100. А так как данная настройка дает не очень сильное размытие, примените «размывающую» кисть к одной и той же области несколько раз, добиваясь нужного эффекта.
Чтобы усилить эффект кисти, после того как поработали с ней, нажмите на кнопку New. Это создаст дубликат кисти с теми же настройками и вы сможете воспользоваться ею поверх первой. Повторите действие столько раз, сколько потребуется.
Повторите действие столько раз, сколько потребуется.
Не забывайте о том, что это все равно будут отдельные кисти. Вы в любой момент можете выбрать одну из них заново и изменить настройки, допустим уменьшив значение Sharphess.
Каждая кисть на снимке выглядит кружочком. Наведя на него курсор, вы увидите зону действия кисти. Чтобы выбрать нужную — кликните по нему и в центре кружочка появится черная точка. Теперь можете изменить настройки выбранной кисти.
Так же советуем прочитать статью — Как отследить маску Adjustment Brush
3. Быстрая ретушь кожи на портрете
На то, как кожа выйдет на фотографии влияет множество факторов. Например, кожа может получиться слишком красной и не очень гладкой.
Для того чтобы исправить это, можно использовать несколько приемов. Вы можете использовать вместе или по отдельности. Главное — не перестарайтесь. Лучшее — враг хорошего.
Вначале стоит изменить яркость (brightness). Особенно если кожа красноватая или слишком темная.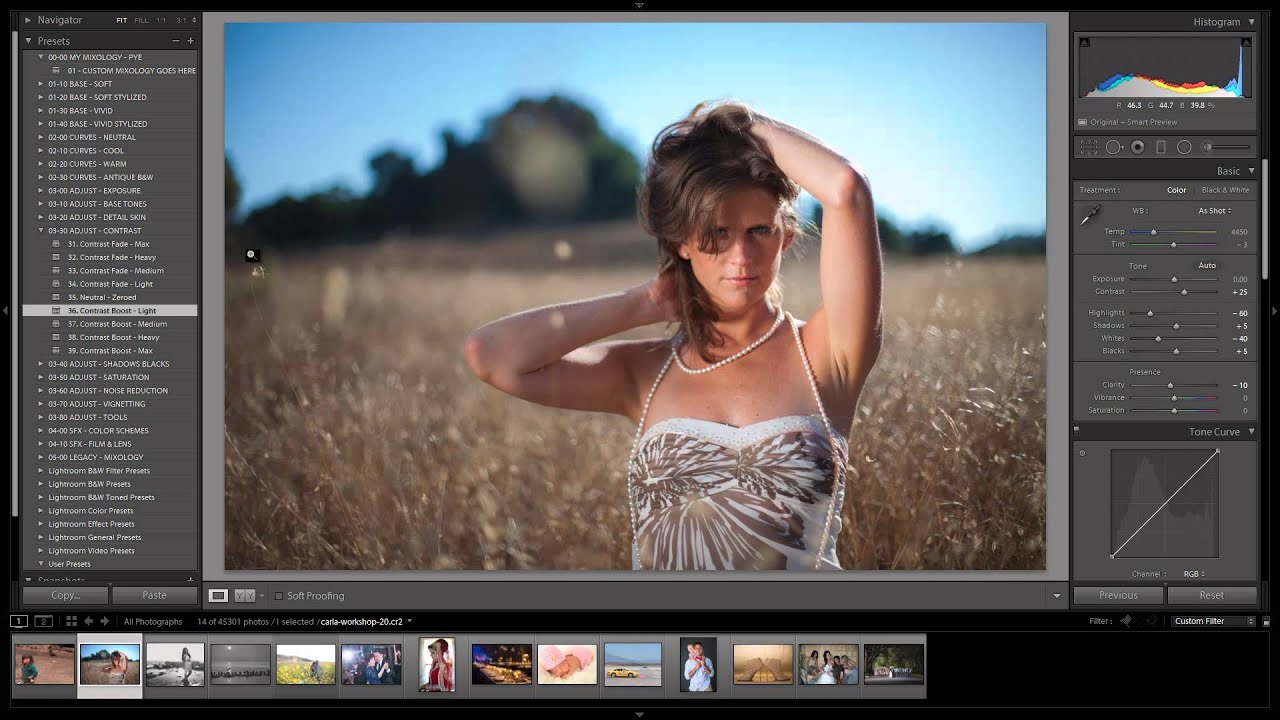 Слегка поднимите яркость, это сделает оттенок кожи более естественным. Дополнительным бонусом будет то, что при увеличении яркости морщины и поры на коже будут не так заметны.
Слегка поднимите яркость, это сделает оттенок кожи более естественным. Дополнительным бонусом будет то, что при увеличении яркости морщины и поры на коже будут не так заметны.
Затем стоит опять вспомнить о табуляторе Luminance. Попробуйте увеличить значение Luminance для красных и оранжевых цветов. Это сделает кожу светлее и придаст ей более здоровый оттенок.
Для того, чтобы сделать это действие еще проще, есть маленький секрет.
Обратите внимание, что слева от названия Luminance есть маленький кружок. Нажмите на него, затем переведите курсор на тот участок, который вы хотите изменить. Lightroom будет автоматически отслеживать те цвета, которые находятся под курсором.
Для изменения достаточно лишь подвигать курсором вверх или вниз, удерживая левую кнопку мыши нажатой.
Этот секрет действует во всех трех табуляторах Hue, Saturation и Luminance
Так же, в Lightroom есть прекрасный инструмент, идеально подходящий для ретуши портрета — кисть «Soften Skin».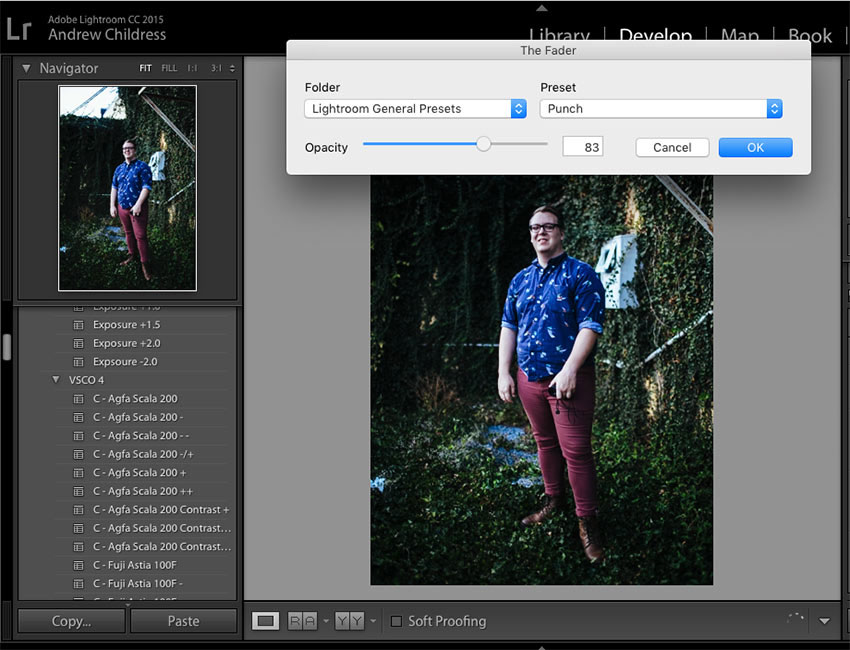 Если вы будете «рисовать» на лице модели данной кистью, то резкость будет локально уменьшена за счет параметров Clarity и Sharpness.
Если вы будете «рисовать» на лице модели данной кистью, то резкость будет локально уменьшена за счет параметров Clarity и Sharpness.
Вы можете выставить другие параметры, если решите, что предлагаемые по умолчанию не подходят для данного случая.
Наконец, есть еще один способ для того чтобы привести кожу в порядок. Перейдите на вкладку Noise Reduction, отвечающую за шумоподавление.
Уменьшение шума так же приводит к некоторой размытости, что может положительно сказаться на портрете.
Но будьте осторожны. Шумоподавление действует на весь снимок в целом, а не на его отдельные части. Поэтому вы можете испортить изображение в целом.
4. Изменение сетки при кадрировании
Кадрирование фотографии в Lightroom имеет скрытые возможности, чтобы подправить композицию. Изначально сетка делит кадр на 9 частей согласно правилу третей. Но в лайтруме есть 6 вариантов сетки, которые вы можете использовать при кадрировании.
Для того чтобы посмотреть другой вариант — просто нажмите клавишу «O» (латинская раскладка клавиатуры). При нажатии комбинации Shift-O — сетка зеркально перевернется.
При нажатии комбинации Shift-O — сетка зеркально перевернется.
Так же можно увидеть все возможные сетки, выбрав в меню Tools > Crop Guide Overlay
5. Двойное тонирование для эффекта ретро фото
Двойное тонироварие (Split-toning) — весьма популярный способ создания различных эффектов. Особенно для создания эффектов «под старину» или эффектов съемки на пленку. Подобные эффекты весьма активно используются Instagramm и многих онлайн редакторах, предоставляющих возможность получить тот или иной эффект «нажатием на 1 кнопку»
Если вы пользовались ранее пресетами для создания ретро эффектов, но обратите внимание на то, какие настройки выставлены для закладки Split Toning. Вы наверняка заметите, что они имеют одинаковую структуру, особенно если посмотреть на значения Hue для теней и светов (highlights, shadows).
В светах ползунок сдвинут влево от центра, в тенях вправо. Такое положение практически всегда даст достаточно интересный эффект.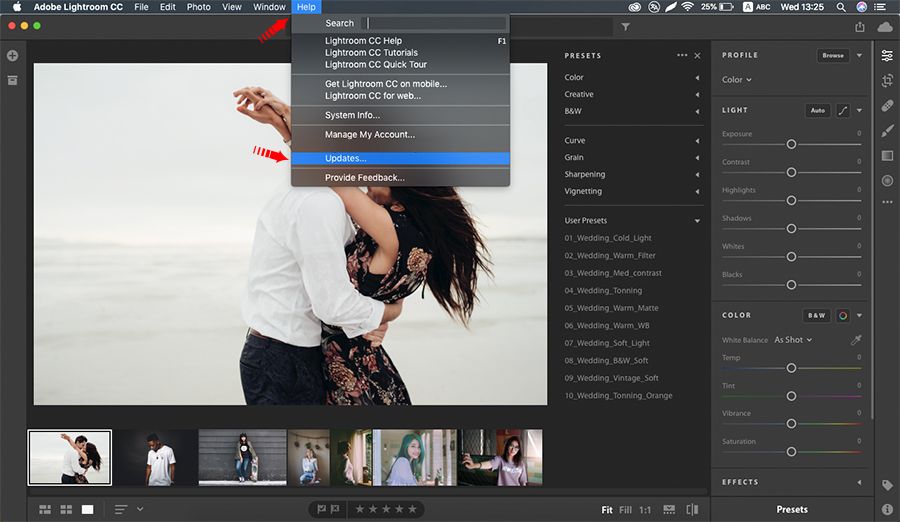
Попробуйте установить Hue в аналогичное положение, а затем поиграться с настройками Saturation и Balance. Но результат изменения этих настроек будет сильно зависить от вашего снимка, точнее от того что на нем и какие цвета приоритетные.
Поэтому двойное тонирование — инструмент весьма творческий и какие либо готовые рецепты тут давать сложно.
Если же вам лень заниматься двойным тонированием самостоятельно, создавая эффекты «под старину», можете воспользоваться пресетами или замечательным плагином Alien Skin Exposure
6. Уменьшение силы пресета в Lightroom
Так или иначе все мы пользуемся пресетами для Lightroom. Приятно получить что то особенное, всего лишь кликнув на кнопку. Но очень часто, применение пресета дает слишком сильный эффект. Например, цвета могут стать гипертрофированно яркими, что далеко не всегда хорошо.
В таких случаях хочется слегка ослабить силу действия пресета, но в Lightroom нет штатного инструмента для этого действия.
Точнее способы есть, но они неудобные. Вы можете вручную отследить по закладкам, какие параметры изменены и уменьшить силу каждого из них.
Второй способ — применение Photoshop. Берете оригинальное изображение, поверх него делаете слой с измененным при помощи пресета и меняете прозрачность этого слоя, добиваясь нужной степени воздействия.
Но есть и третий способ. Ярно Хейккинен (Jarno Heikkinen) сделал специальный плагин для Lightroom, который можно спокойно скачать с его сайта Knobroom.com. Плагин называется «The Fader» и делает именно то, что нам требуется — уменьшает силу эффекта пресета.
После того как вы скачаете и установите плагин, откройте фото и перейдите в закладку File > Plug-In Extras > The Fader
Появится окно, где вы можете выбрать пресет и силу его воздействия на снимок.
7. Информация о снимке
Находясь в модуле Develop нажмите I на клавиатуре и в левом верхнем углу снимка появится информация о снимке. Если вы нажмете I еще раз, то информация изменится.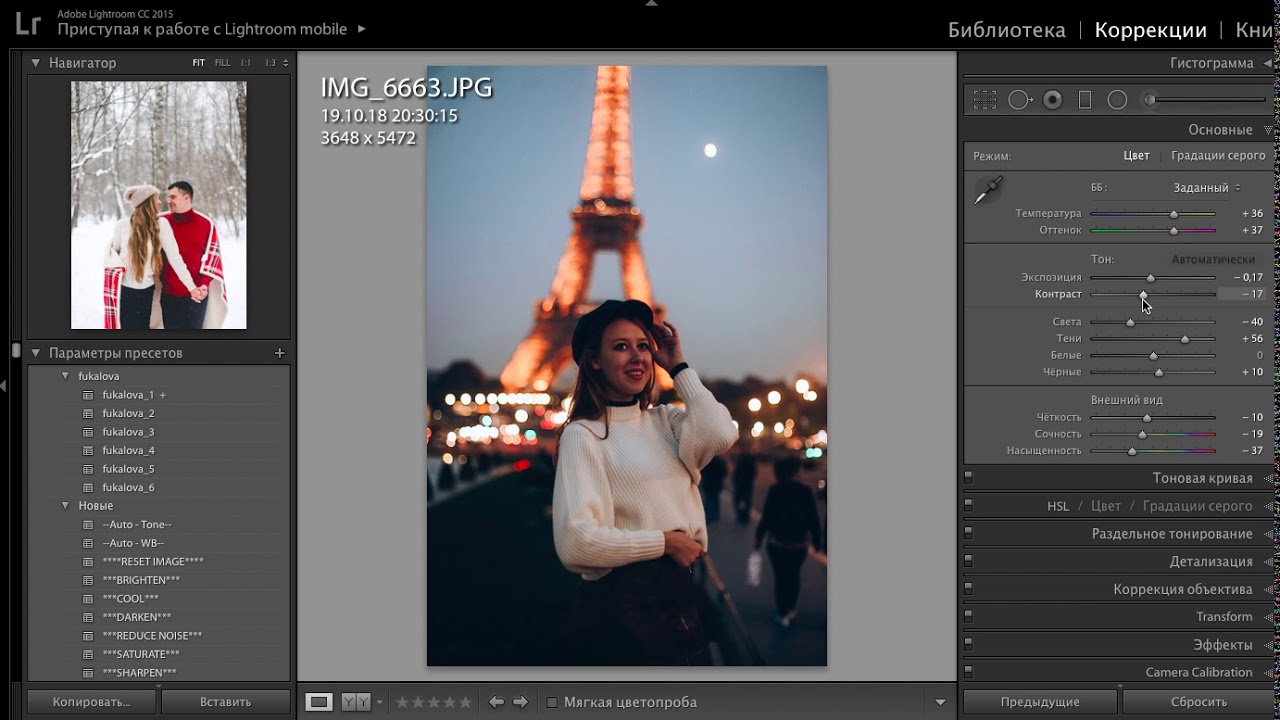
Это бывает очеь полезно, если требуется быстро посмотреть информацию об исходнике или базовые данные Exif
Кроме того, вы можете настроить ту информацию, которую хотите видеть в данном режиме через меню View > View Options
А затем в появившемся диалоге Library View Options откройте закладку Loupe View и выберите те данные, которые вам нужны чаще всего.
8. «Выключение света»
Это известный, но редко используемый инструмент Ligthroom, который тем не менее бывает очень полезен.
Когда вы хотите сосредоточить внимание на какой то определенной области, используйте функцию Lights Out. Например если вы выбираете определенные снимки из серии. Lights Out затемнит все остальные снимки кроме выбранных.
Если же нажмем L еще раз, фон, кроме наших выбранных миниатюр, станет совсем черный.
Данный режим так же доступен и в модуле Develop. Он бывает полезным, чтобы оценить изображение более точно, не отвлекаясь на детали интерфейса и прочие мешающие элементы.
9. Режим Solo
Есть еще один очень интересный режим работы Lighroom под названием Solo.
Хотя в целом интерфейс Lightroom весьма удобен и продуман, из за большого количества настроек и инструментов бывает сложно быстро отыскать то что требуется. Можно тратить много времени на прокручивание скроллов панелей и их постоянное открытие и закрытие.
Специально для этого разработчики Lightroom внедрили режим Solo или режим «одной вкладки». Действует он весьма просто — каждый раз когда вы открываете какую либо панель инструментов — все другие автоматически сворачиваются. Это очень сильно увеличивает скорость работы с программой.
Вы не верите? Просто попробуйте. Уверены, что вскоре вы не сможете себе представить жизнь без этого режима.
Чтобы ключить режим, кликните правой кнопкой мыши на заголовке любой панели у активируйте пункт Solo Mode в появившемся меню
10. Полезные клавиатурные сокращения
Напоследок, в дополнение к статье о популярных клавиатурных сокращениях в лайтрум, некоторые полезные клавиатурные сокращения.
- Автоматический переход при Caps Lock. Если вы нажемете CapsLock, то при назначении снимку какого либо цветового маркера, флага или рейтинга, вы будут автоматически переходить к следующему снимку. Это крайне удобно при первоначальном отборе снимков.
- Виды просмотра Library. Нажатие на G покажет миниатюры в режиме «сетки». E — увеличит выбранную фотографию. С — режим сравнения, а D — переключение в модуль Develop для выбранного снимка.
- Быстрое скрытие панелей. Клавиши F5-F9 быстро открывают и скрывают основные 4 панели интерфейса Ligthroom — верхнюю, нижнюю, правую и левую.
- Альтернативный режим. Нажатие клавиши Alt переведет некоторые инструменты в альтернативный режим. Подробнее смотрите в статье «Секреты использования Alt«
- Сброс слайдеров. При двойном клике по любому слайдеру вы сбросите его значение в значение по умолчанию. Или при нажатии на Alt вы увидите псевдо кнопку Reset — клик по которой сделает то же самое.

- Выравнивание горизонта или вертикали. В режиме кадрирования нажмите клавишу Ctrl и не отпуская ее, проведите мышью линию, которая должна быть строго горизонтальной или вертикальной. Лайтрум автоматически повернет снимок соответствующим образом. Это невероятно удобно например для выравнивания горизонта.
- Скрыть все панели. Ctrl + клик на заголовке любой панели в режиме Develop свернет все панели.
- Увидеть все клавиатурные сокращения. Нажмите Ctrl + / и вы увидете плашку со всеми доступными сокращениями выбранного модуля Lightroom
Оригинал статьи: tutsplus.com © Josh Johnson
Как создавать свои собственные пресеты в Lightroom Mobile ⋆ Morgan Tracy Learn Photography
Как создавать собственные пресеты в Lightroom Mobile
Интересно, как создавать пресеты в Lightroom Mobile? Посмотрите видео с практическими рекомендациями ниже.
Редактирование изображений на мобильном устройстве не должно быть сложным, узнайте, как создавать собственные предустановки для Lightroom Mobile, чтобы легко редактировать изображения и обеспечивать согласованность изображений.
Когда я редактирую изображения на своем телефоне, я всегда использую Lightroom, потому что это то, что я использую на рабочем столе.К сожалению, в Lightroom не всегда легко ориентироваться, и он может напугать новичков. Итак, сегодня мы поговорим о создании пользовательских пресетов (стилей / внешнего вида) и их сохранении, чтобы вы могли быстро и легко редактировать свои изображения.
П.С. Если вы не хотите читать все руководство, в конце сообщения в блоге есть видео с инструкциями.
Создание собственного пресета
Для этого урока я использую свой Google Pixel, поэтому то, что вы видите и что вижу, может незначительно, если вы используете другую платформу, например iPhone. Однако, как правило, все должно быть одинаково и поможет вам начать работу
Однако, как правило, все должно быть одинаково и поможет вам начать работу
1) Откройте приложение и загрузите новую фотографию
Первым делом откройте приложение и либо загрузите новое изображение, либо сделайте снимок из приложения. Обычно я загружаю уже сделанное изображение. Вы можете сделать это, щелкнув значок «+» в правом нижнем углу.
Выберите изображение, которое хотите добавить, и нажмите «добавить фото». Все сделано!
2) Редактировать изображения
Теперь пора редактировать изображения с помощью Lightroom Mobile! Используйте инструменты в нижней части приложения, чтобы внести изменения.В Lightroom есть множество настроек на выбор: от экспозиции до бликов, теней, баланса белого и даже инструмента исцеления. Чтобы получить более подробное руководство, посмотрите видео ниже!
3) Сохраните предустановку
Теперь ваши изображения идеально отредактированы, и вы готовы сохранить эти точные настройки редактирования для повторного использования.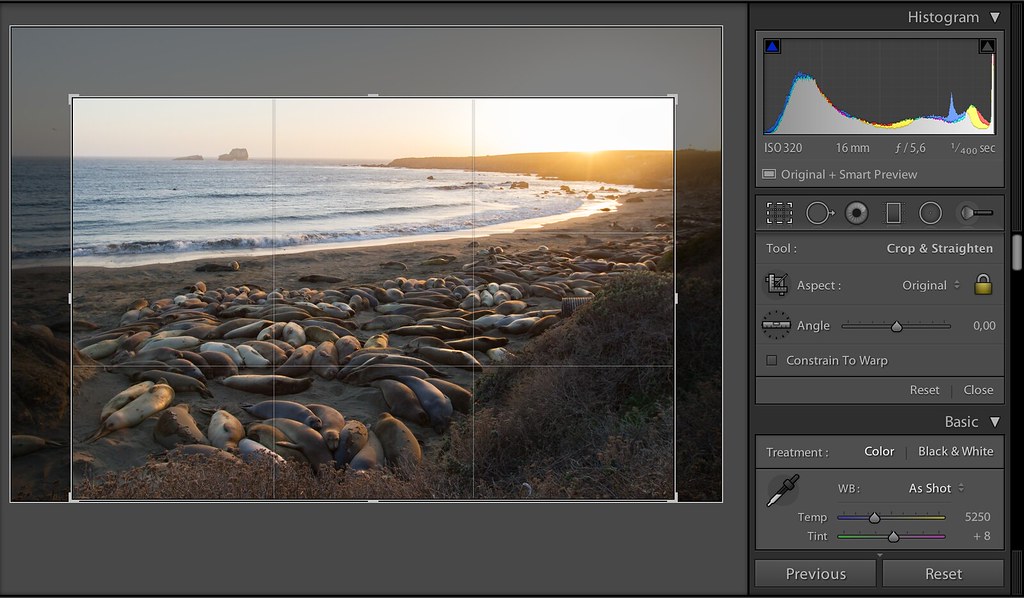
Щелкните значок «presets».
Щелкните три вертикальные точки рядом с «User Presets».
Щелкните «Create Preset».
Наконец, назовите свой пресет и нажмите галочку в верхнем правом углу, чтобы сохранить его.
Вуаля! Все сделано!
Заключение
После сохранения предустановки вы можете вернуться к значку предустановки и выбрать индивидуальную предустановку, чтобы автоматически применять настройки редактирования к каждой фотографии, которую вы импортируете в Lightroom Mobile. Если вы регулярно публикуете сообщения в социальных сетях, это действительно помогает в создании единого стиля а также сократить время редактирования!
Хотите вместо этого посмотреть видео? Ну вот!
Как сделать свои собственные пресеты в Lightroom
Lightroom — это программа для редактирования фотографий, доступная как для настольных компьютеров, так и для мобильных устройств.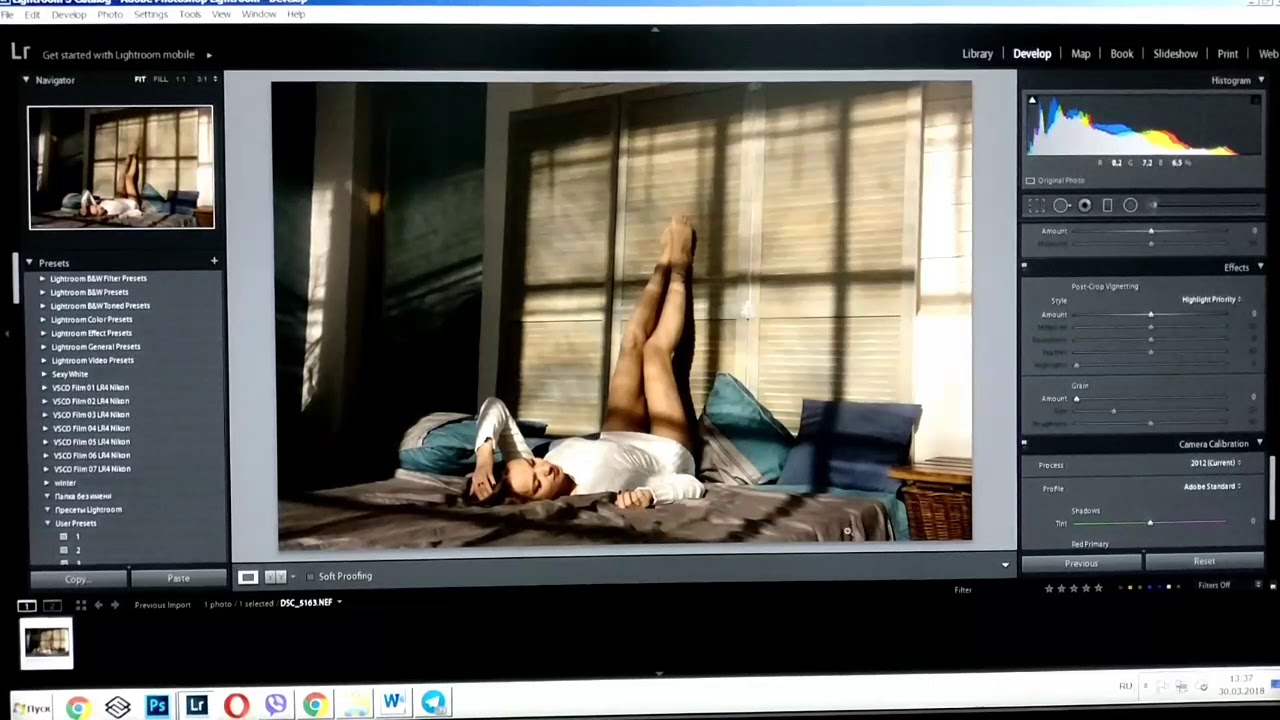 Его легко использовать, если вы разберетесь со всеми различными инструментами, и это отличный способ сделать ваши фотографии более профессиональными. В Lightroom вы можете создавать свои собственные фильтры, они называются «пресетами». Вы можете сохранить внесенные вами изменения редактирования (как предварительные настройки), чтобы затем применить их к другой фотографии. Предустановки помогут вам создать единообразный вид для всех ваших фотографий, а также ускорить процесс редактирования. В этой статье я объясню, как создавать собственные пресеты в Lightroom (как для настольных компьютеров, так и для мобильных устройств).
Его легко использовать, если вы разберетесь со всеми различными инструментами, и это отличный способ сделать ваши фотографии более профессиональными. В Lightroom вы можете создавать свои собственные фильтры, они называются «пресетами». Вы можете сохранить внесенные вами изменения редактирования (как предварительные настройки), чтобы затем применить их к другой фотографии. Предустановки помогут вам создать единообразный вид для всех ваших фотографий, а также ускорить процесс редактирования. В этой статье я объясню, как создавать собственные пресеты в Lightroom (как для настольных компьютеров, так и для мобильных устройств).
Мобильное приложение Lightroom можно загрузить бесплатно (как для iOS, так и для Android), но вам потребуется подписка, чтобы использовать настольную версию. Я подписан на план Adobe Photography Plan, который дает мне доступ к Lightroom и Photoshop за 9,99 евро в месяц.
Как создать свои собственные пресеты в Lightroom Classic для настольных ПК
Шаг 1. Решите, какой стиль редактирования вам нравится
Решите, какой стиль редактирования вам нравится
Первый шаг к созданию собственного пресета — решить, какой стиль редактирования вам нравится.
Задайте себе вопрос:
— Вам нравятся светлые и воздушные или темные и угрюмые фотографии?
— Хотите тепло или холодно?
— Вам нравится винтажный матовый вид или яркий и выразительный?
— Как вам нравятся цвета? (насыщенный или приглушенный?)
К популярным стилям редактирования относятся «Винтаж» и «Пастель». Лично я люблю яркие, теплые и красочные фотографии с легким винтажным видом! После многих лет практики я смог создать свои собственные пресеты, которые идеально отражают мой любимый стиль редактирования.Мои предустановки помогают мне добиться уникальной эстетики моего Instagram и сделать его более обтекаемым. Вы можете ознакомиться с некоторыми из моих правок ниже и на @gingerpresets.
Шаг 2 — Редактировать фотографию
Следующим шагом к созданию вашей собственной предустановки является редактирование фотографии по вашему выбору.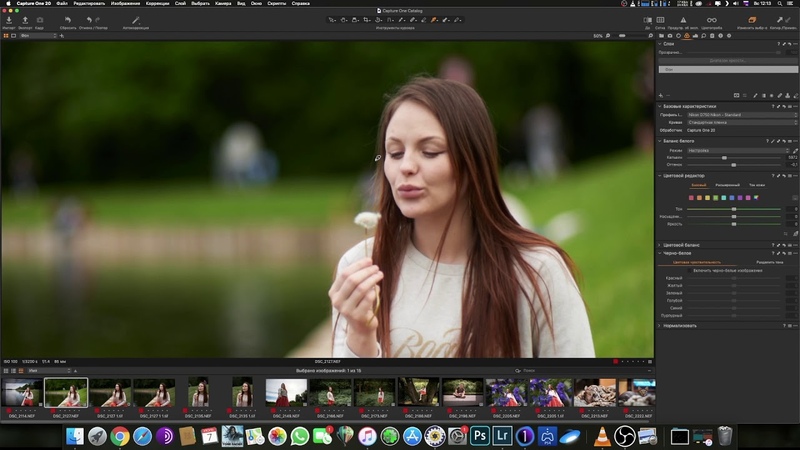 Импортируйте свое изображение в Lightroom Classic и начните экспериментировать с различными инструментами Lightroom. Если вы новичок в Lightroom, возможно, вы захотите ознакомиться с моим руководством по редактированию в Lightroom.
Импортируйте свое изображение в Lightroom Classic и начните экспериментировать с различными инструментами Lightroom. Если вы новичок в Lightroom, возможно, вы захотите ознакомиться с моим руководством по редактированию в Lightroom.
Перейдите в правую сторону в «проявке» и поиграйте с:
— Основные настройки (изменение света)
— Кривая тона (изменение внешнего вида света)
— Цвет (изменение оттенка, насыщенности и яркости каждого цвета )
— Разделенное тонирование (добавление разных цветов к светлым и темным участкам фотографии)
— Эффекты (добавление виньетки или зернистости)
— Калибровка камеры (изменение внешнего вида цветов)
Если вы не уверены, с чего начать со своими пресетами, я предлагаю проверить пресеты, созданные другими авторитетными влиятельными лицами (вы можете найти мои в моем магазине, я даже продаю отдельные пресеты, если вам нужен только один в качестве примера).Или посмотрите мою электронную книгу «Как делать лучшие фотографии», чтобы узнать, как создать предустановку, которая придаст вашим фотографиям такое же ощущение.
Шаг 3 — Создайте предустановку
Когда вы будете довольны настройками редактирования, самое время сохранить их и создать свой собственный пресет!
- Выделите изображение, которое вы отредактировали.
- Щелкните значок «плюс» (+) в левой части Lightroom Classic (см. Ниже).
- Выберите «Create Preset».
- Введите имя предустановки и укажите «группу» (папку), в которой вы хотите ее сохранить.
- Убедитесь, что все отмечено галочкой, и нажмите «Создать»! (см. ниже)
Здравствуйте, вы создали свой собственный пресет! Я бы порекомендовал попробовать его на других фотографиях, чтобы убедиться, что он работает более чем с одним изображением. Откройте другую фотографию и нажмите на предустановку, чтобы применить ее (вы сможете найти свою предустановку в левом столбце). Внесите необходимые изменения в правку и сохраните это изменение. Повторите этот процесс с несколькими разными изображениями, пока не получите предустановку, которой вы гордитесь!
Как создать свои собственные пресеты в бесплатном приложении Lightroom
Загрузите бесплатное мобильное приложение Lightroom для iOS или Android.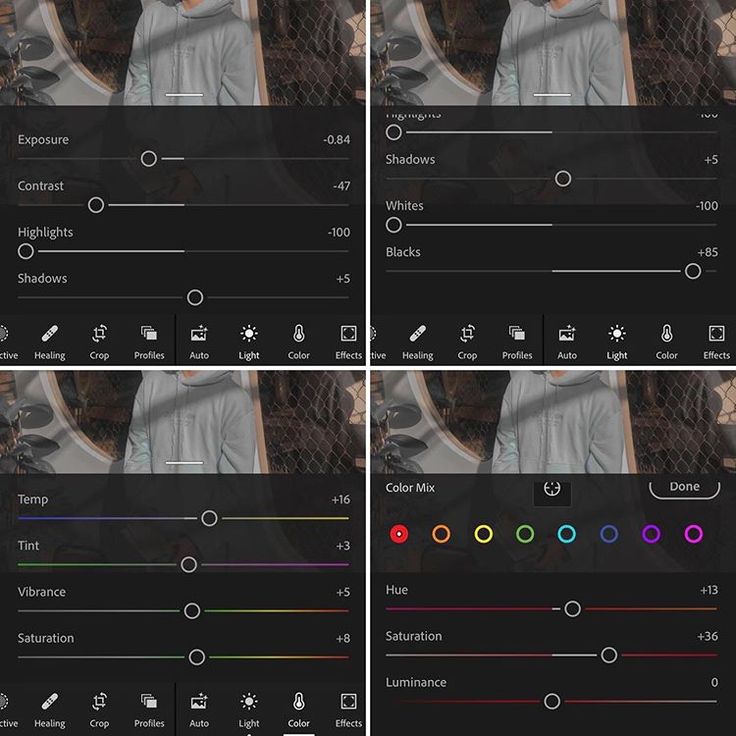 Для создания пресетов подписка не нужна!
Для создания пресетов подписка не нужна!
Шаг 1 — Редактировать фотографию
Выполнив шаг 1 выше, загрузите изображение в бесплатное приложение Lightroom. Поиграйте с различными настройками, чтобы получить желаемое редактирование. Если вам нужна помощь, см. Шаг 2 выше.
Шаг 2 — Создайте предустановку
Когда вы будете довольны настройками редактирования, самое время сохранить их и создать свой собственный пресет!
- Щелкните 3 точки в правом верхнем углу.
- Выберите «Create Preset».
- Введите имя предустановки и укажите, в какой «группе» (папке) вы хотите ее сохранить.
- Щелкните галочку в правом верхнем углу.
Здравствуйте, вы создали свой собственный пресет! Обязательно попробуйте его на других фотографиях, чтобы убедиться, что он работает более чем с одним изображением. Откройте другую фотографию и нажмите на предустановку, чтобы применить ее. Вы найдете предустановки в нижнем меню справа.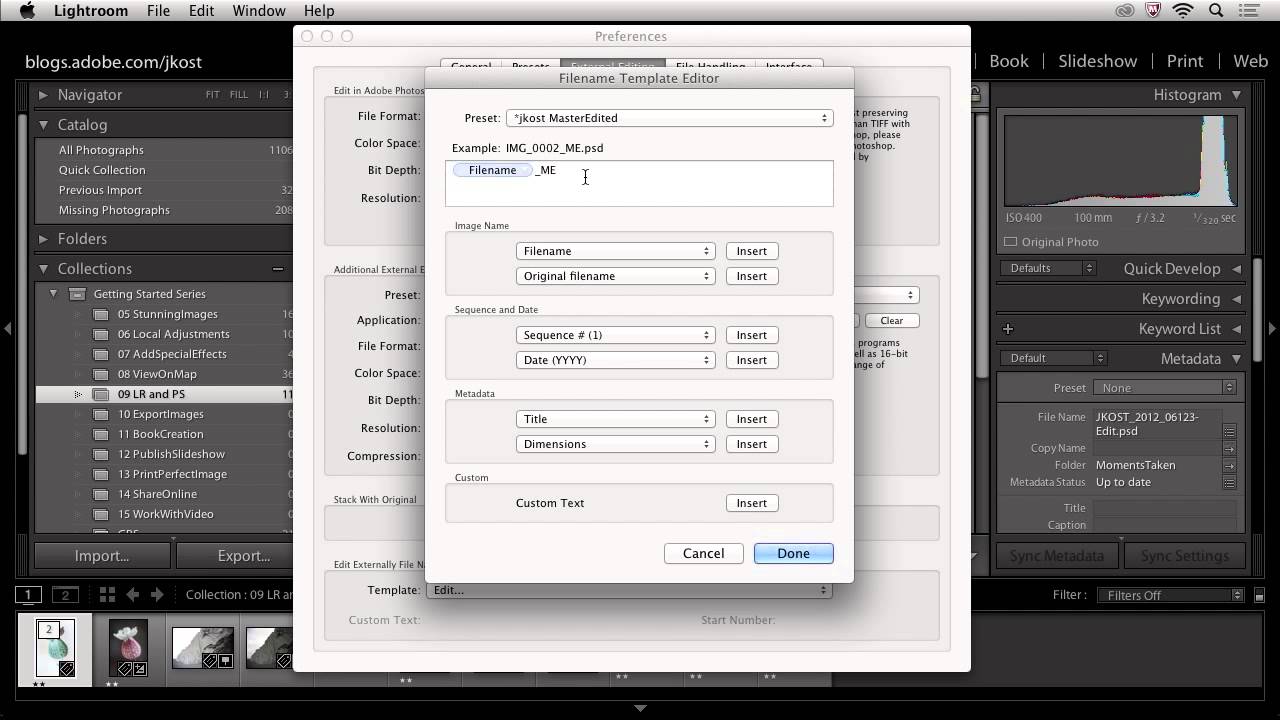
Надеюсь, вам понравилось мое пошаговое руководство о том, как создать свой собственный пресет в Lightroom.Lightroom — моя любимая программа для редактирования фотографий, и она самая популярная среди пользователей Instagram. Это потому, что им легко научиться пользоваться, и он позволяет вам управлять цветами. Вам понадобится подписка, чтобы использовать Lightroom на рабочем столе, или вы можете использовать ее бесплатно в приложении (вы просто не можете использовать все инструменты). Предустановки Lightroom помогут вам быстро редактировать фотографии и поддерживать единообразный вид.
Если у вас возникли проблемы с созданием пресета, который работает с несколькими фотографиями, я бы порекомендовал приобрести пресеты, созданные другими авторитетными влиятельными лицами (вы можете найти мои в моем магазине, я даже продаю отдельные пресеты, если вам нужен только один в качестве примера).
Понравился пост? Прикрепите его, чтобы сохранить на потом.
Нравится:
Нравится Загрузка …
Как загрузить мобильные пресеты Lightroom на ваш iPhone — Dreamy Presets
Если вы приобрели продукты с предустановками Lightroom (мобильные и настольные) в Dreamy Presets, они доставляются в zip-файле . Чтобы загрузить zip-файл, у вас есть два варианта — загрузить на компьютер или ноутбук или прямо на свой iPhone.
Раньше загрузка на iPhone была сложной задачей, поскольку более старая версия iOS не поддерживает zip-файлы, поэтому для работы с zip-файлами вам потребуется загрузить отдельное приложение. Однако последняя версия iOS теперь поддерживает zip-файлы через приложение «Файлы»! Теперь каждый iPhone поставляется с предустановленным приложением «Файлы». Прокрутите вниз, если вы предпочитаете визуальные инструкции.
Как напрямую загрузить мобильные пресеты Lightroom на iPhone
- Откройте приложение электронной почты и нажмите Ссылка для скачивания из письма, которое мы вам отправили
- Нажмите кнопку загрузки
- Щелкните «Подробнее.
 . »
. » - Нажмите «Сохранить в файлы»
- Нажмите Сохранить с по Папка «Загрузки»
- Откройте приложение Файлы . Это приложение предустановлено на всех iPhone по умолчанию.
- Перейдите в папку «Загрузки» и найдите файл Zip , который вы только что скачали. Он будет внизу списка. Все имена наших zip-файлов имеют в начале буквы «DP».
- Дважды щелкните файл Zip File , чтобы открыть его.Вы должны увидеть папку с тем же именем, что и zip-файл, щелкните по ней.
- Откройте папку «Мобильные предустановки» и найдите файл (ы) мобильных предустановок, которые являются файлами DNG.
- Щелкните файл мобильных предустановок, затем прокрутите вправо и щелкните значок Lightroom , чтобы импортировать его.
Обратите внимание: если вы не видите значок Lightroom, вам нужно вместо этого выбрать параметр «Сохранить как изображение», а затем вручную импортировать этот файл в приложение Lightroom, как и с любым изображением.
 «Сохранить как изображение» сохранит файл предустановок в альбоме «Фотопленка», и он будет выглядеть как пустое изображение в «Фотопленке» (что совершенно нормально).
«Сохранить как изображение» сохранит файл предустановок в альбоме «Фотопленка», и он будет выглядеть как пустое изображение в «Фотопленке» (что совершенно нормально). - Выбрать Запустить Lightroom сейчас
- Файл мобильных предустановок импортирован в ваше приложение Lightroom. Чтобы использовать предустановку, выберите Параметры копирования .
- Перейдите к любой фотографии, которую вы хотите отредактировать в приложении Lightroom, и выберите Вставить настройки .
Вот и все! Вы скачали, установили и использовали наш мобильный пресет.Если вы приобрели пакет мобильных предустановок, вам нужно будет повторить шаги 10–13 для каждого файла предустановок для мобильных устройств в вашем zip-файле.
Как установить пресеты в бесплатное мобильное приложение Lightroom
Как установить пресеты Millennium в бесплатное мобильное приложение Lightroom
Мы ждали, казалось, вечность, чтобы получить возможность использовать пресеты в Lightroom Mobile. И нам пришлось ждать еще дольше, чтобы дать вам возможность использовать пресеты Lightroom в бесплатной версии Lightroom Mobile!
И нам пришлось ждать еще дольше, чтобы дать вам возможность использовать пресеты Lightroom в бесплатной версии Lightroom Mobile!
С этой новой коллекцией предустановок Lightroom даже МОБИЛЬНЫЕ ПОЛЬЗОВАТЕЛИ теперь могут использовать предустановки для создания великолепных профессиональных редакций Light & Airy со своих цифровых устройств. Независимо от того, были ли ваши фотографии сделаны на телефон или цифровую зеркальную камеру, ваши изображения будут выглядеть красиво.
Шаг 1. Распакуйте файлы
Первое, что вам нужно сделать, это распаковать папку с загруженными пресетами.Вы легко можете сделать это на компьютере. На ПК просто щелкните правой кнопкой мыши заархивированную папку и выберите «Извлечь все» в меню параметров. На Mac просто дважды щелкните файл, а утилита Mac для разархивирования сделает все остальное.
Если вам нужно сделать этот шаг на iPhone или iPad, просто нажмите на заархивированный файл, и он будет распакован. Если вам нужно сделать это на телефоне Android, вам необходимо загрузить на свой телефон приложение Files by Google или WinZip (приложение для Android). Для получения дополнительной помощи по разархивированию загруженных вами Pretty Presets на телефон посетите эту страницу.
Если вам нужно сделать это на телефоне Android, вам необходимо загрузить на свой телефон приложение Files by Google или WinZip (приложение для Android). Для получения дополнительной помощи по разархивированию загруженных вами Pretty Presets на телефон посетите эту страницу.
Шаг 2: Сохраните предустановки
Если вы разархивировали предустановки на своем компьютере, вам нужно будет сохранить файлы предустановок в вашем любимом облачном хранилище, чтобы вы могли получить к ним доступ на своем мобильном телефоне. Вам также потребуется разрешить доступ к этим файлам на вашем телефоне через то же приложение облачного хранилища.
Если вы разархивировали предустановленную загрузку на свой телефон, вы можете пропустить этот шаг. Убедитесь, что вы знаете, где находятся распакованные файлы на вашем телефоне или устройстве.
Шаг 3. Откройте приложение Lightroom Mobile CC
Этот шаг действительно прост. Просто откройте бесплатное приложение Lightroom. После его открытия вы можете добавить файлы DNG / Preset (следующий шаг).
После его открытия вы можете добавить файлы DNG / Preset (следующий шаг).
Шаг 4: Добавьте файлы DNG / пресетов
Чтобы добавить предустановку, щелкните параметр (…) Настройки в правом верхнем углу приложения.
Выберите опцию Добавить фото .
На следующем экране выберите место, из которого вы будете извлекать файлы DNG / Preset.Если вы сохранили их на свой телефон, выберите «Из камеры». Если вы сохранили их в облачном хранилище, выберите «Из файлов».
Выберите файлы DNG / Preset, которые нужно импортировать. Этот шаг может немного отличаться в зависимости от вашего мобильного телефона, однако большинство телефонов предлагают способ выбора нескольких файлов / изображений.
ПРИМЕЧАНИЕ. Файлы предустановок — это файлы DNG. При первом открытии изображения может появиться сообщение об ошибке «Не удается загрузить файл».Это нормально. В любом случае нажмите галочку в углу.
Шаг 5. Создайте пресеты Lightroom из файлов DNG
Создайте пресеты Lightroom из файлов DNG
Щелкните один из недавно импортированных файлов, затем щелкните три точки внутри круга в верхнем правом углу экрана. Оттуда выберите «Создать предустановку» в появившемся меню.
Дайте вашему пресету имя. Мы рекомендуем вводить то же имя, что и на лицевой стороне предустановленного изображения (для простоты).
Вы также должны поместить предустановку в группу предустановок.По умолчанию он находится в группе пользовательских настроек. Создание новой группы с именем вашей новой коллекции сохранит предустановки из каждой коллекции вместе.
Выполните эти же действия для каждого файла DNG / пресета.
Использование ваших новых пресетов
Теперь самое интересное!
Выберите изображение в мобильном приложении Lightroom, которое вы хотите отредактировать. Проведите пальцем влево по нижним параметрам, пока не увидите «Предустановки», и нажмите на этот параметр. Он откроется с вашей последней использованной коллекцией предустановок.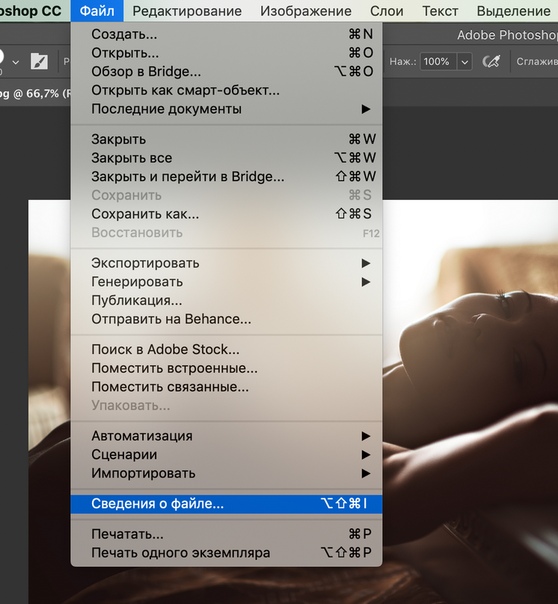 Нажав на название коллекции, вы можете выбрать только что установленную новую коллекцию.
Нажав на название коллекции, вы можете выбрать только что установленную новую коллекцию.
Просматривайте предустановки, пока не найдете тот, который вам нравится. Когда вы закончите добавление предустановки, щелкните галочку в правом нижнем углу.
ПРИМЕЧАНИЕ: Наши предустановки не изменят вашу экспозицию или баланс белого, поскольку эти настройки могут отличаться для каждого изображения. Мы рекомендуем вам внести эти корректировки по мере необходимости до или после выбора предустановки.
Наслаждайтесь! Редактирование фотографий и получение красивых результатов очень вдохновляет. Мы будем рады, если вы поделитесь своими изменениями в нашей группе Pretty Presets for Lightroom на Facebook!
Не забудьте присоединиться к нашей группе Lightroom на Facebook (щелкните изображение ниже)
Если вы в большей степени визуально обучаетесь, просмотрите наш видеоурок ниже, который поможет вам установить мобильные предустановки:
Как установить предустановки в бесплатном Lightroom Mobile — Видеоурок
youtube.com/embed/FPG81TDQFtY?rel=0&showinfo=0″ frameborder=»0″ allowfullscreen=»»/>
Дополнительные учебные пособия по Lightroom для мобильных устройств
1.Как выполнять пакетное редактирование в Lightroom Mobile
Есть ли у вас какие-либо вопросы или комментарии о том, как установить или использовать пресеты Light & Airy Millennium в бесплатном Lightroom Mobile? Оставьте нам комментарий ниже — мы будем рады услышать от вас! И ПОЖАЛУЙСТА, ПОДЕЛИТЬСЯ нашим учебником, используя кнопки социальных сетей (мы очень ценим это)!
Гейл Вехар
Инструктор по Lightroom
Привет !! Я Гейл.Я жена моего красивого мужа и мама 4 красивых детей. В свободное время я работаю фотографом и блогером в Mom and Camera. У меня есть страсть делиться своей любовью к фотографии с другими.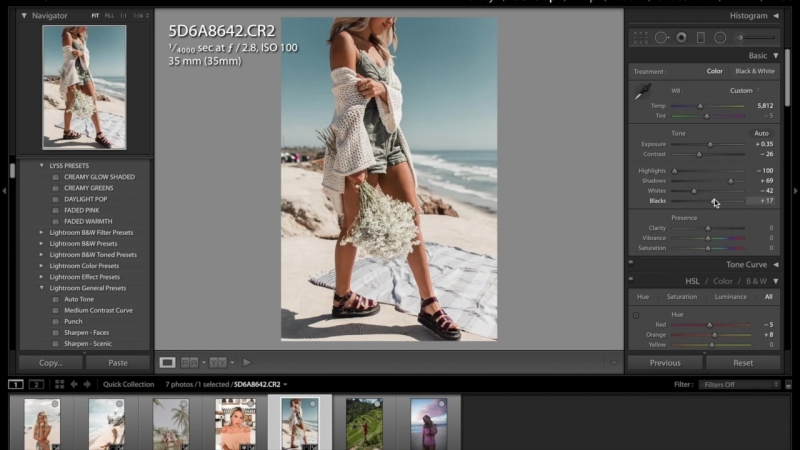 Я провожу уроки фотографии и регулярно делюсь советами и уловками в своем блоге. Я там часто бываю — я бы хотел, чтобы вы зашли и навестили!
Я провожу уроки фотографии и регулярно делюсь советами и уловками в своем блоге. Я там часто бываю — я бы хотел, чтобы вы зашли и навестили!
Как использовать собственные предустановки в Lightroom Mobile
Не могу передать, насколько я люблю Adobe Lightroom Mobile.Но как ненасытный любовник, я хочу большего. В частности, я хочу добавить свои собственные пресеты. LR Mobile поставляется с набором встроенных предустановок изображений для настольных приложений, но, в отличие от настольной версии, вы не можете сохранять свои собственные настройки в качестве предустановок и не можете добавлять какие-либо сделанные третьими сторонами. Или можно?
В этом руководстве мы увидим, как добавить любую предустановку в Lightroom Mobile, используя любые и все инструменты редактирования изображений, доступные в версии для Mac, и сделать их доступными для iOS.
Что такое пресеты?
В Lightroom вы можете сохранить любую группу настроек в качестве предустановки. Это все предустановки. Если у вас получилось особенно хорошо смотреться на одной фотографии, просто сохраните ее как предустановку, и все текущие настройки будут сохранены для использования в будущем. Вы можете настроить то, что на самом деле сохраняется — например, сохраняя черно-белое сочетание, но игнорируя сделанный вами урожай, а затем применить его одним щелчком мыши.
Это все предустановки. Если у вас получилось особенно хорошо смотреться на одной фотографии, просто сохраните ее как предустановку, и все текущие настройки будут сохранены для использования в будущем. Вы можете настроить то, что на самом деле сохраняется — например, сохраняя черно-белое сочетание, но игнорируя сделанный вами урожай, а затем применить его одним щелчком мыши.
Проблема в том, что вы не можете отправить ни один из этих пресетов в версию Lightroom для iPad. Во всяком случае, официально.
Уловка
Поскольку Lightroom Mobile использует тот же механизм рендеринга RAW, что и настольная версия программного обеспечения, то есть он использует тот же процессор изображений на iOS, что и на Mac, вы можете фактически просматривать предустановок на iOS, которые были созданы на Mac.В LR Mobile также есть кнопка, которая применяет все изменения из вашей предыдущей фотографии к текущей. Он предназначен для того, чтобы вы могли быстро применить одни и те же настройки к набору изображений, одно за другим, но мы собираемся использовать его для собственных нужд.
Вы видите, где мы здесь делаем?
Мы собираемся создать синхронизированный альбом в Lightroom и применить к фотографиям внутри него несколько предустановок. Затем на iPad (или iPhone) мы можем выбрать одно из этих изображений, затем переключиться на новую фотографию и использовать кнопку «Назад», чтобы применить новые настройки.
Voilà (или, как говорят на интернет-форумах, «альт»). Пользовательские предустановки на LR Mobile.
Обратите внимание на маленькие собачьи ушки в нижних углах некоторых изображений. Это указывает на виртуальную копию.Установка
Мы собираемся создать несколько виртуальных копий одной и той же фотографии и поместить их в новую коллекцию, которую я называю пресетами. Виртуальные копии — это копии, которые не занимают лишнего места на диске. Поскольку изменения в Lightroom сохраняются в виде наборов инструкций (по сути, текстового файла), а затем применяются к фотографиям на лету с помощью устройства Mac или iOS, вы можете создать множество версий одной и той же фотографии, все с разными изменениями, просто сохранив инструкции. для каждого и применяя их к одному исходному файлу фотографии.
для каждого и применяя их к одному исходному файлу фотографии.
Итак, выберите изображение с различными цветами и формами, чтобы вы могли легко увидеть эффекты различных типов фильтров и сделать несколько виртуальных копий. Самый быстрый способ сделать это — создать новую коллекцию, добавить к ней фотографию, а затем несколько раз нажать ⌘- ’, чтобы сделать виртуальные копии прямо в новой коллекции.
Создайте новую коллекцию для ваших образцов изображений.При создании коллекции обязательно установите флажок, чтобы синхронизировать ее с Lightroom Mobile. Затем мы можем начать добавлять пресеты.
Эта часть проста. Просто щелкните одну из своих виртуальных копий, а затем — в модуле разработки — щелкните по желаемой предустановке. Это оно. Вы можете сделать столько, сколько захотите, но это может сбить с толку, если они визуально похожи. К сожалению, нет возможности пометить фотографии, чтобы их было легче различать в iOS — ни подпись, ни название не отображаются в iOS.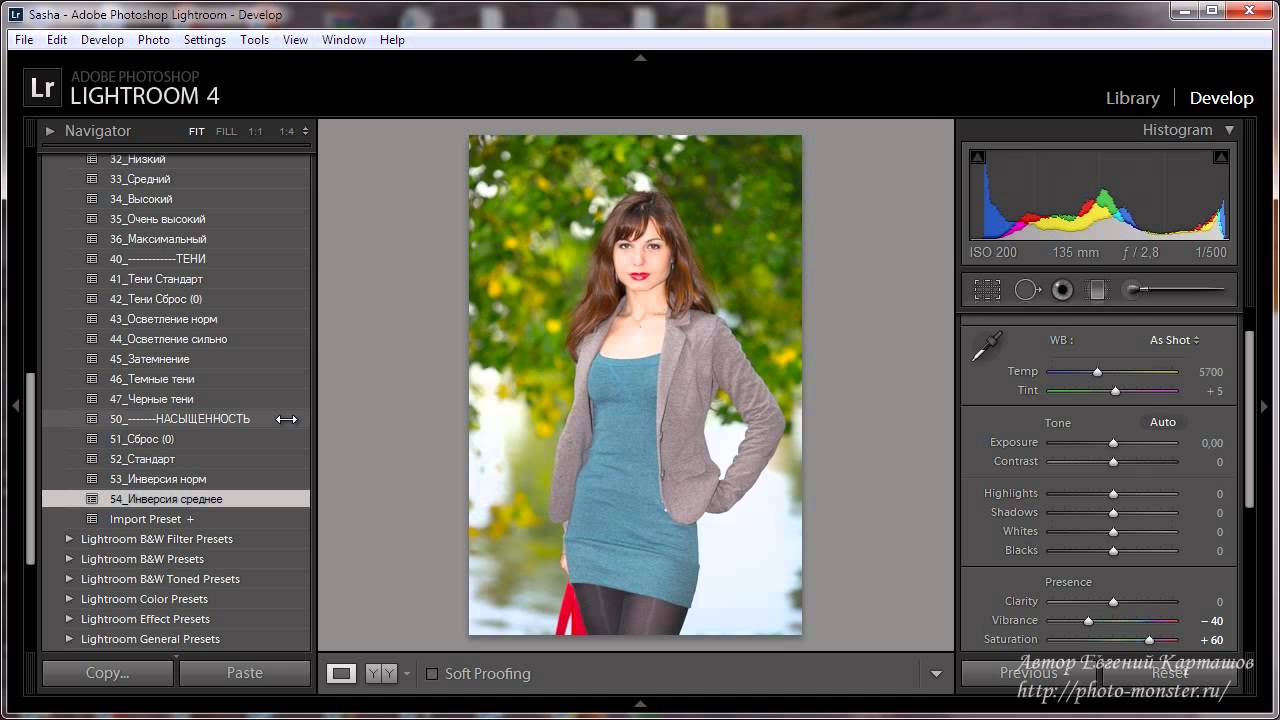
Вы можете использовать настоящие отдельные копии каждой фотографии и изменить фактические имена файлов, но это займет дополнительное место.Однако это того стоит, поскольку синхронизируемые файлы крошечные.
Применение предустановок
Затем переключитесь на свой iPad (или iPhone) и запустите Lightroom. Подождите секунду, пока новая коллекция синхронизируется, а затем выберите свой пресет. Чтобы использовать его, откройте изображение, как будто вы хотите просмотреть или отредактировать его. Это сделает его вашим «предыдущим» изображением для следующего шага.
Вот ваши предустановленные изображения на iPad. По миниатюрам видно, что это уже работает. Затем перейдите к фотографии, к которой вы хотите применить свой пресет.Важно, чтобы вы не открывали другие фотографии по пути, иначе они станут новым «Предыдущим» изображением. Когда вы найдете его, откройте его, подождите секунду, пока загрузится версия с полным разрешением, а затем коснитесь третьего из четырех значков в нижней части экрана редактирования. Здесь вы обычно добавляете специальные эффекты, но на самом деле он просто использует пресеты Lightroom для выполнения своей работы. Нажмите кнопку с пометкой «Предыдущая», а затем выберите «Все из предыдущей фотографии».
Здесь вы обычно добавляете специальные эффекты, но на самом деле он просто использует пресеты Lightroom для выполнения своей работы. Нажмите кнопку с пометкой «Предыдущая», а затем выберите «Все из предыдущей фотографии».
Вы увидите эскиз результата прямо здесь, и когда вы примените его, будет применен весь набор настроек.Аккуратно да? Он работает даже с сумасшедшими пресетами. Смотреть:
О чувак!Заключение
Это обходной путь, и он немного неуклюжий, но этот метод полезен и служит напоминанием о том, что Lightroom на iOS действительно использует тот же движок, что и на Mac, только в оболочке для iOS.
Вот еще один последний совет: вам не нужно сохранять настройки редактирования Mac в качестве предварительных настроек, чтобы заставить их работать. Вы можете просто работать прямо с изображениями в папке Presets, и результат будет таким же. Например, я только что добавил фильтр табачного градиента в стиле 80-х годов к одному из моих изображений на Mac, и его можно сразу использовать на iPad.
Как добавить пресеты в Lightroom Mobile на Android и iPhone
Благодаря достижениям мобильных телефонов с камерой и программным обеспечением для фотографий, таким как Lightroom, сделать ваши фотографии популярными на ходу стало проще. Редактировать изображения с мобильных устройств стало удобнее благодаря предустановкам. Я объясню, как добавить предустановки в Lightroom Mobile, чтобы сделать рабочий процесс постобработки эффективным.
Что вам понадобится
- Lightroom Mobile для Android или iOS
- Файл (ы) предустановок Lightroom
- Настольный компьютер или ноутбук (необязательно)
- Членство в Adobe Creative Cloud (необязательно)
Если у вас еще нет предустановок Lightroom, вы можете загрузить мой бесплатно.
Вы сможете загрузить мои пресеты на свой компьютер или мобильное устройство. Они имеют формат файла XMP и сжаты в один файл ZIP. Они доступны через Dropbox. Когда вы загружаете их, убедитесь, что вы загрузили весь ZIP-файл, а не каждый файл XMP по отдельности. Это сэкономит ваше время.
Это сэкономит ваше время.
Я не предлагаю пресеты Lightroom DNG, потому что со временем они станут бесполезными. Но инструкции по их установке для iPhone приведены ниже.
Подробнее об Adobe Creative Cloud
Планы Adobe Creative Cloud включают Photoshop и Lightroom.Они экономичны для пользователей, серьезно относящихся к своей фотографии. Цены начинаются с 9,99 долларов в месяц и включают в себя Photoshop и Lightroom + Lightroom Mobile.
Однако не требуется иметь платный план Adobe CC, чтобы воспользоваться преимуществами бесплатной версии Lightroom Mobile или установить предустановки.
Как добавить предустановки в Lightroom Mobile с помощью Creative Cloud
Самый простой способ добавить пресеты в приложение Lightroom на устройстве Android или iPhone — использовать настольный компьютер или ноутбук с опциями синхронизации Creative Cloud.
Вам также понадобится new Lightroom CC, установленная и работающая на вашем компьютере.
После установки предустановок в Lightroom они будут автоматически добавлены в ваше приложение Lightroom Mobile.
Выполните следующие действия, чтобы добавить предустановки в Lightroom CC:
- Откройте Lightroom CC. Убедитесь, что это облачная версия Lightroom, а не Classic.
- Перейдите в меню Файл → Импорт профилей и предустановок…
- Выберите файл предустановок Lightroom.Файлы должны быть сжатым архивом ZIP или отдельными файлами XMP.
- Щелкните Импорт .
- Примерно через 60 секунд ваши предустановки будут добавлены в Lightroom Mobile.
Вы можете проверить правильность добавления предустановок, открыв изображение в приложении Lightroom Mobile и перейдя на вкладку предустановок. Вы должны увидеть новые доступные пресеты.
Как установить предустановки в Lightroom Mobile без настольного компьютера
Многие фотографы не имеют членства в Creative Cloud, поэтому я научу вас устанавливать пресеты в Lightroom Mobile без него.
Android
Для пользователей Android, таких как владельцы серии Samsung Galaxy S или Google Pixel, установка предустановок в приложении Lightroom не представляет труда. Нет необходимости в настольном компьютере или ноутбуке.
Чтобы установить предустановки на Android, выполните следующие действия:
1. Откройте приложение Lightroom на своем устройстве Android.
2. Зайдите в Edit settings, выбрав любую фотографию.
3. Щелкните Presets .
4. Щелкните вертикальное многоточие , чтобы открыть предустановленные настройки.
5. Щелкните Import Presets .
6. Выберите файл предустановок. Файлы должны быть сжатым архивом ZIP или отдельными файлами XMP.
Теперь ваш пресет будет доступен в Lightroom для использования.
Если вы загрузили мои пресеты в свое приложение Android Dropbox, вам нужно будет экспортировать эти пресеты и сохранить их локально на мобильном устройстве. Когда вы устанавливаете свои предустановки, расположение файла обычно находится в папке «Загрузки» или может быть просмотрено на вкладке «Последние файлы».
Когда вы устанавливаете свои предустановки, расположение файла обычно находится в папке «Загрузки» или может быть просмотрено на вкладке «Последние файлы».
Вам также не нужно распаковывать сжатый файл. Вы можете установить весь ZIP-пакет за одну попытку.
iPhone
К сожалению, Lightroom изначально не поддерживает предустановленную установку без настольного компьютера / ноутбука и плана Adobe CC. Это настоящий облом. Прямо сейчас это игра, которую нужно ждать, пока Adobe добавит эту функцию на устройства iOS.
Один из вариантов — использовать 7-дневную бесплатную пробную версию Creative Cloud и воспользоваться его функцией синхронизации. Но этот вариант неэффективен, если вы хотите установить больше пресетов позже.
А пока есть еще один более сложный способ добавления пресетов Lightroom на ваш iPhone. Не рекомендую, потому что это громоздко. Но вы можете установить их без компьютера.
Но на всякий случай дам знать, как это сделать.
Процесс работает примерно так.
Вы загружаете изображение DNG, к которому уже применена предустановка. Вы добавляете изображение DNG в приложение Lightroom, а затем сохраняете его настройки редактирования в качестве предустановки.
файлов DNG — это файлы изображений Adobe в формате RAW без потерь. Они полезны, потому что они сохраняют больше данных изображения, чем JPEG, и обычно занимают меньше места в цифровом хранилище, чем обычные файлы RAW, такие как файл Canon CR3 или файл NEF от Nikon.
Это кажется простым, но, как вы сами увидите, этот метод вызывает затруднения.
Прежде всего, файлы DNG занимают больше места в цифровом хранилище, чем типичный файл предустановок Lightroom XMP или пакет предустановок ZIP.Например, один из моих пакетов предварительных настроек ZIP имеет размер 11 килобайт и включает 11 предварительных настроек. С другой стороны, файл DNG, который я использую в руководстве, имеет размер 2,1 мегабайта и одну предустановку, что почти в 200 раз больше размера ZIP-пакета. Однако вы можете удалить файл DNG после сохранения его в качестве предустановки.
Однако вы можете удалить файл DNG после сохранения его в качестве предустановки.
Следующая проблема — нужно устанавливать каждый пресет индивидуально. Думаю, пользователи iPhone к этому привыкли. ????
Как установить пресеты DNG в мобильное приложение iPhone Lightroom
Первое, что вам нужно сделать, это загрузить пресеты DNG.Я лично их не предлагаю. Но я предполагаю, что они у вас есть, если вы читаете это, или вам придется искать другой источник.
После загрузки файлов DNG на iPhone или iPad выполните следующие действия:
1. Откройте приложение Lightroom.
2. Щелкните значок добавить фотографии .
3. Найдите и выберите файлы DNG. Он может быть в вашей фотопленке или в моих файлах.
4. После выбора файлов DNG щелкните Добавить .
5. Теперь откройте одно из изображений DNG в Lightroom, как если бы вы собирались их редактировать.
6. Щелкните значок с многоточием в правом верхнем углу.
7. Щелкните Create Preset .
8. Назовите свой пресет и назначьте его группе.
9. Обычно инструменты редактирования по умолчанию можно оставить как есть.
10. Нажмите на галочку подтверждения .
Теперь вы увидите предустановку, доступную в вашем приложении Lightroom Mobile.
Другой вариант применения предустановок DNG к Lightroom Mobile — это копирование и вставка настроек. Проблема в том, что вам придется делать это каждый раз, когда вы захотите применить. Лучше сохранить настройки изображения DNG в качестве предустановки.
Лучшие практики при использовании предустановок в Lightroom Mobile
Текущий предустановленный формат файла Lightroom — XMP. Этот формат файла был представлен в 2018 году. Предыдущий предустановленный формат файла был LRTEMPLATE. Если вы планируете загружать новые пресеты, убедитесь, что они имеют формат XMP, а не LRTEMPLATE.Вы можете столкнуться с проблемами совместимости с LRTEMPLATE или вам может потребоваться преобразовать их в XMP в Lightroom Classic.
Presets могут сэкономить немного времени мобильным фотографам. Однако они не могут творить чудеса, делая каждое изображение поразительным.
Каждая предустановка применяется к каждой фотографии по-разному. Это связано с тем, что изображения имеют разные уровни яркости, контрастности, насыщенности и т. Д.
Лучший способ использовать предустановки — сначала применить их, потому что вы не хотите, чтобы они отменяли какие-либо из ваших предыдущих настроек.
После применения предустановки вы можете начать работу с основными настройками освещения, такими как экспозиция, световые блики, тени и уже оттуда редактировать.
Как создавать собственные предустановки Lightroom
Прямо из RAW-файла камеры с EOS 5D Mark II без каких-либо исправлений, примененных в Lightroom. Это то, что вы видите, когда импортируете изображения в Lightroom без применения предустановки разработки на этапе импорта.
В Lightroom есть рутинные задачи, которые вы выполняете почти с каждой импортируемой фотографией. Вы можете сэкономить время, создав предустановки разработки для автоматического выполнения этих заданий при импорте, чтобы вам не приходилось делать их позже.
Вы можете сэкономить время, создав предустановки разработки для автоматического выполнения этих заданий при импорте, чтобы вам не приходилось делать их позже.
Та же фотография с профилем «Пейзаж», примененными коррекциями объектива, удаленными хроматическими аберрациями и автоматическим балансом белого. Это то, что вы бы увидели после импорта фотографии в Lightroom, если бы применили пресет импорта, аналогичный тому, который я показываю вам в этой статье. Самым большим преимуществом является то, что это экономит ваше время.
Вот пример того, как я создал предустановку разработки, чтобы использовать ее при импорте фотографий, сделанных камерой Fujifilm X-T1.Идея заключалась в том, чтобы создать пресет, который приведет меня к нейтральной отправной точке, откуда я могу обработать файл. Следуя инструкциям, вы можете создать импортный набор настроек для собственной камеры. Я объясню, что делаю на каждом этапе, и предложу несколько вариантов, которые вы можете попробовать.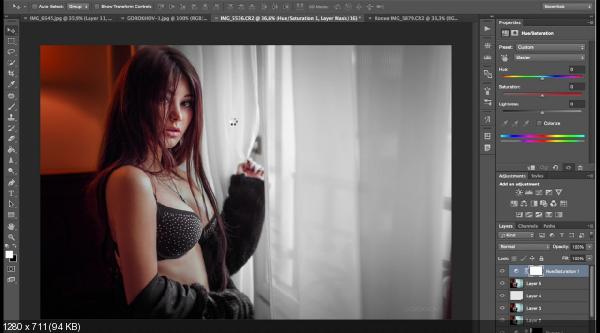
Начните с выбора фотографии, сделанной камерой, для которой вы собираетесь создать предустановку разработки, и откройте ее в модуле разработки. Обнулите все настройки, нажав кнопку «Сброс» внизу (может оказаться полезным сначала сделать виртуальную копию фотографии, чтобы не отменить какие-либо изменения, которые вы уже сделали).
1. Панель калибровки камеры
Я установил для процесса значение 2012 (Текущее) самое последнее, а для профиля — классический Chrome (параметр имитации пленки, который я использую чаще всего). Доступные вам параметры профиля зависят от камеры.
Возможный вариант: вы можете создать разные предустановки разработки для каждого профиля, который вы регулярно используете.
2. Панель коррекции линз
Мне не нужно здесь ничего делать для X-T1, поскольку коррекция объектива выполняется камерой, сохраняется в файле Raw и автоматически применяется Lightroom.
Большинство камер этого не делают, поэтому, если это относится к вам, перейдите на вкладку «Основные» и установите флажки «Включить коррекцию профиля» и «Удалить хроматическую аберрацию». Затем перейдите на вкладку «Профиль» и установите для параметра «Настройка» значение «Авто», чтобы Lightroom настраивал параметры в соответствии с тем, какой объектив установлен на камере.
Затем перейдите на вкладку «Профиль» и установите для параметра «Настройка» значение «Авто», чтобы Lightroom настраивал параметры в соответствии с тем, какой объектив установлен на камере.
3. Базовая панель
Установите баланс белого на «Как снимок» и убедитесь, что все остальные ползунки обнулены.
Возможный вариант # 1: Установите флажок «Автоматический тон», чтобы Lightroom автоматически устанавливал ползунки «Экспозиция», «Контрастность», «Света», «Тени», «Белые» и «Черные».Это вопрос ваших предпочтений, я не делаю этого, поскольку предпочитаю устанавливать их сам.
Возможный вариант # 2: Создайте один набор настроек для цветных фотографий, а другой — для тех, которые вы собираетесь преобразовать в черно-белые, установив для «Обработка» значение «Черно-белое».
Создание предустановки
Перейдите на панель «Разработка предустановок» (с левой стороны) и щелкните значок «Создать новую предустановку» (знак плюса вверху, справа от слова «Предустановки»). Это вызывает окно New Develop Preset.Дайте пресету имя и выберите папку для его сохранения (User Presets — хороший вариант). Нажмите кнопку «Проверить все» и нажмите «Создать», когда будете готовы сохранить пресет.
Это вызывает окно New Develop Preset.Дайте пресету имя и выберите папку для его сохранения (User Presets — хороший вариант). Нажмите кнопку «Проверить все» и нажмите «Создать», когда будете готовы сохранить пресет.
Вот и все! Это простой процесс, который не займет много времени и поможет вам сэкономить много времени при импорте фотографий.
Применение предустановок разработки при импорте
Чтобы применить только что созданный набор настроек разработки, запустите окно импорта и перейдите на панель «Применить во время импорта». Установите для параметра Develop Settings соответствующий пресет.Здесь создание нескольких предустановок помогает сэкономить время, поскольку вы можете выбрать наиболее подходящий для импортируемых фотографий. Когда вы нажимаете кнопку «Импорт», Lightroom применяет настройки в выбранном пресете и визуализирует предварительный просмотр, включающий эти настройки.
Добавление информации об авторских правах
Пока вы находитесь в окне импорта, стоит настроить другой пресет, чтобы автоматически добавлять информацию об авторских правах в метаданные ваших фотографий при их импорте.
Перейдите в меню «Метаданные» на панели «Применить во время импорта» и выберите «Создать».Lightroom открывает окно «Новые предустановки метаданных», в котором вы можете добавить такую информацию, как ваше имя и сведения об авторских правах.
Начните с присвоения пресету имени и нажатия кнопки «Проверить заполнение». В разделе «Авторское право IPTC» установите для параметра «Статус авторского права» значение «Защищено авторским правом» и заполните другие поля соответствующим образом (мои записи показаны ниже).
В IPTC Creator добавьте свое имя, веб-сайт, адрес электронной почты и другие необходимые данные. Я не указываю здесь свой адрес, так как я много передвигаюсь, поэтому он постоянно меняется (плюс кража личных данных является риском).
По завершении нажмите Готово. Когда вы импортируете фотографии, все, что вам нужно сделать, это выбрать только что созданный пресет в меню «Метаданные».
Переименование файла
Если у вас есть привычка переименовывать фотографии, вы можете настроить для этого шаблон имени файла.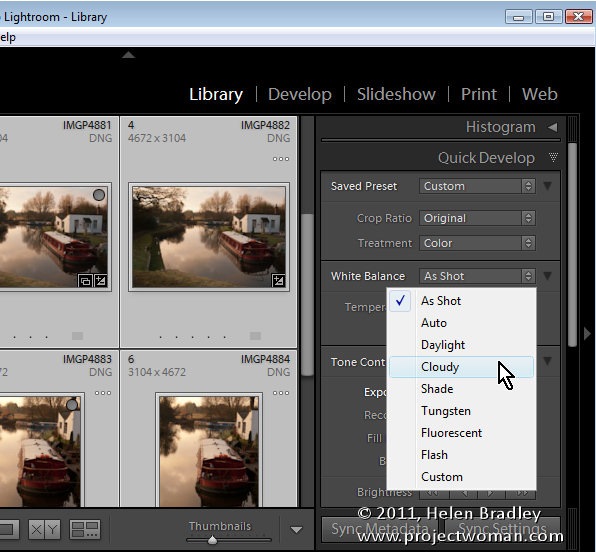 Перейдите на панель «Переименование файлов» и выберите один из вариантов в меню «Шаблон». Или выберите «Редактировать», чтобы открыть редактор шаблонов имен файлов и создать свой собственный шаблон
Перейдите на панель «Переименование файлов» и выберите один из вариантов в меню «Шаблон». Или выберите «Редактировать», чтобы открыть редактор шаблонов имен файлов и создать свой собственный шаблон
Есть много вариантов, которые вы можете использовать здесь, поэтому убедитесь, что вы выбрали что-то, что вам подходит.Идея состоит в том, чтобы дать каждой фотографии уникальное имя, чтобы у вас не было более одной фотографии с одинаковым именем, поскольку счетчик вашей камеры возвращается к нулю.
Вы можете ввести что-то вроде ваших инициалов, за которыми следует дата и порядковый номер, как в примере ниже. Когда все будет готово, перейдите в меню настроек вверху и выберите Сохранить текущие настройки как новые. Lightroom просит вас дать новому шаблону имя. Все, что вам нужно сделать, чтобы использовать пресет, — это выбрать его в меню «Переименование файлов».
Вы также можете добавить дефис между ними, чтобы ваше имя файла выглядело так: ASG-20150323-0001.dng
Ваша очередь
Надеюсь, это дало вам несколько полезных идей для создания собственных пресетов в Lightroom, чтобы сэкономить время и ускорить рабочий процесс. Как вы используете предустановки при импорте фотографий в Lightroom? Я хотел бы услышать несколько полезных советов по экономии времени. Сообщите нам об этом в комментариях.
Как вы используете предустановки при импорте фотографий в Lightroom? Я хотел бы услышать несколько полезных советов по экономии времени. Сообщите нам об этом в комментариях.
Освоение коллекции Lightroom
My Mastering Lightroom Электронные книги помогут вам максимально эффективно использовать Lightroom 4 и Lightroom 5.Они охватывают все аспекты программного обеспечения от модуля библиотеки до создания красивых изображений в модуле разработки. Щелкните ссылку, чтобы узнать больше или купить.
.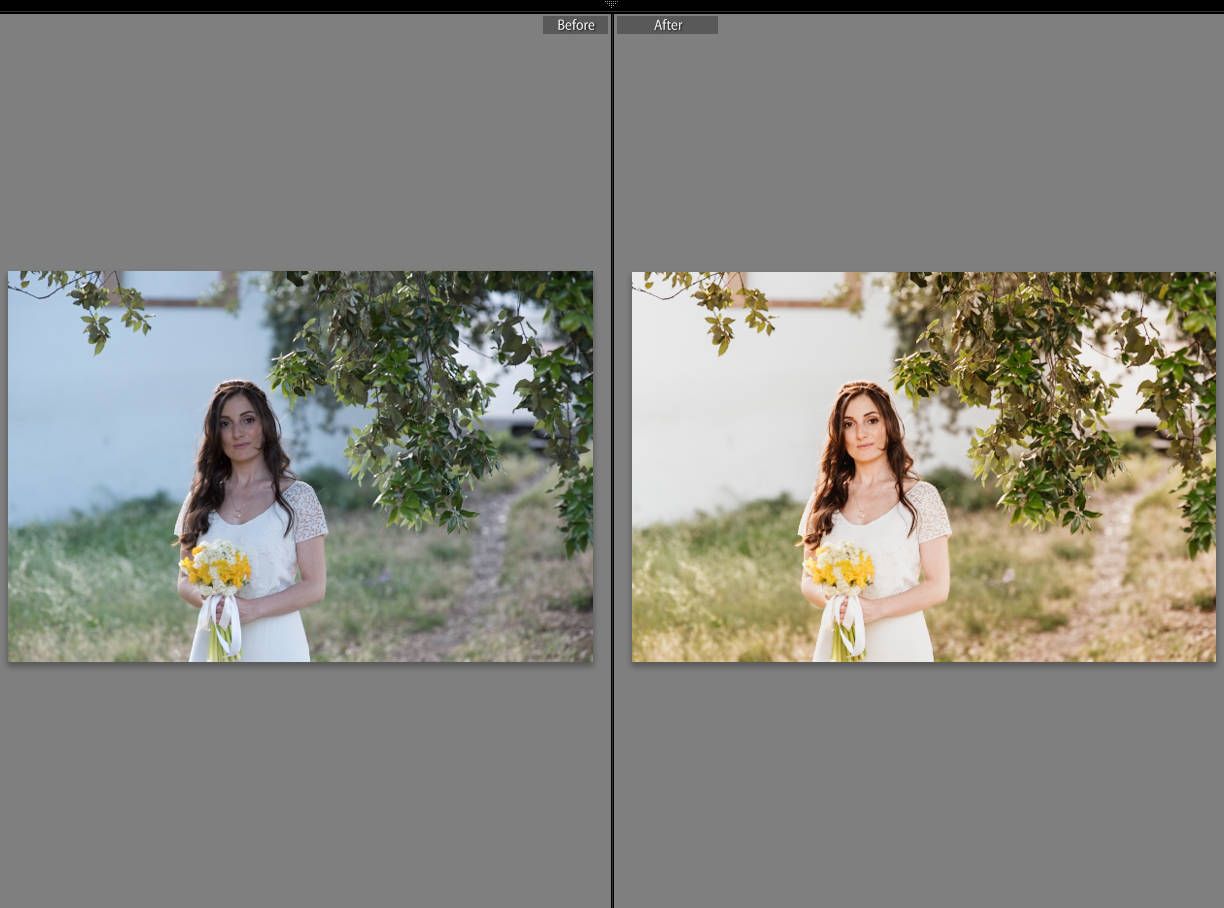


 Все плагины нужно отправить в папку дополнений. Например, для ОС Windows это будет папка /Documents and Settings/username/Application Data/Adobe/Lightroom/Modules/. Чтобы плагины были видны в фоторедакторе нужно перезагрузить программу.
Все плагины нужно отправить в папку дополнений. Например, для ОС Windows это будет папка /Documents and Settings/username/Application Data/Adobe/Lightroom/Modules/. Чтобы плагины были видны в фоторедакторе нужно перезагрузить программу.
 Комплекс настроек можно применить как к отдельно взятому изображению, так и для нескольких десятков фотографий. Для того чтобы воспользоваться пресетами нужно находиться в рабочей области Develop.
Комплекс настроек можно применить как к отдельно взятому изображению, так и для нескольких десятков фотографий. Для того чтобы воспользоваться пресетами нужно находиться в рабочей области Develop.

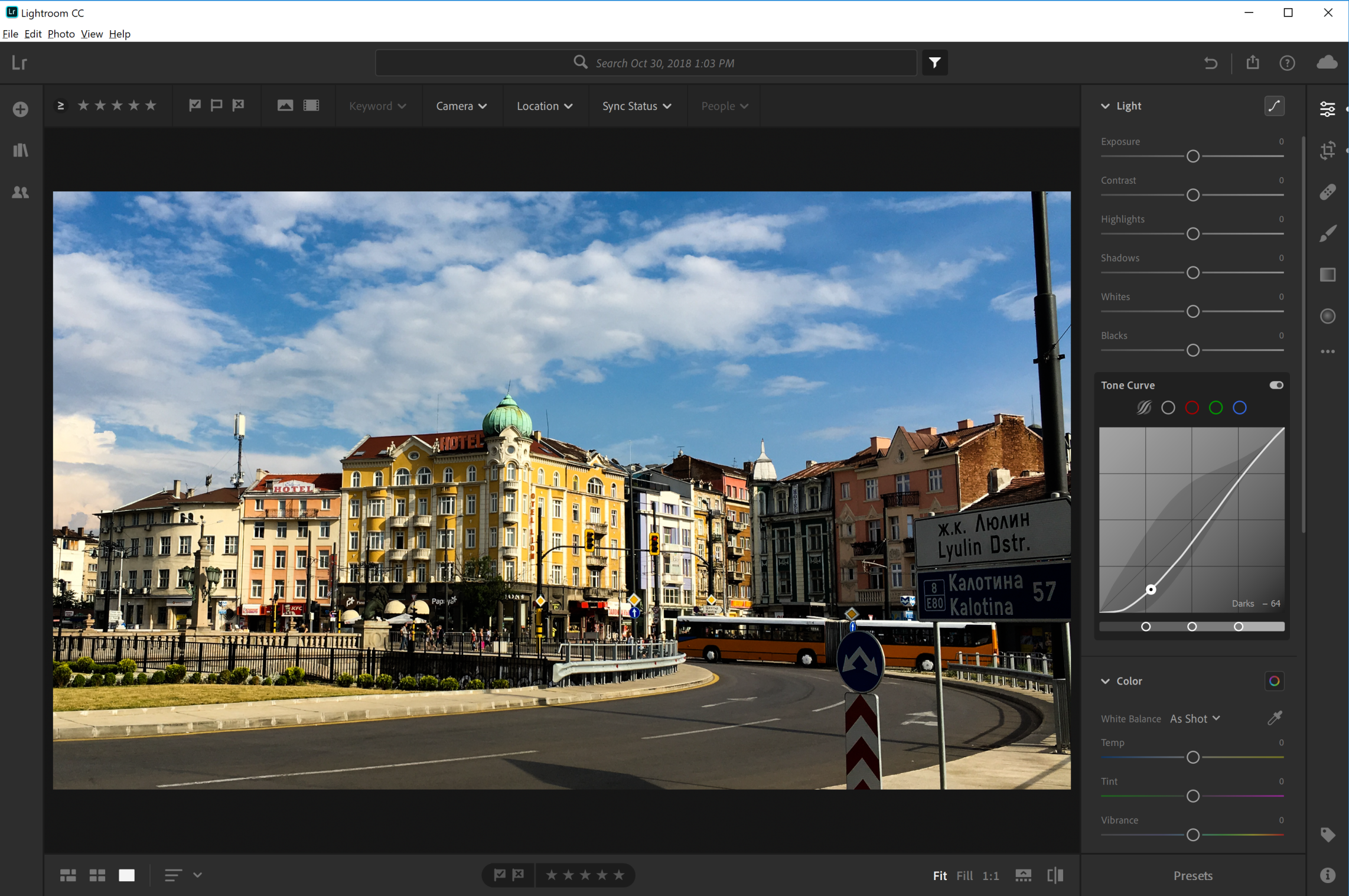
 Для того чтобы после изменений работать в обычном режиме в фоторедакторе необходимо перенести все изображения(исходники), каталог Лайтрум и пресеты с основными настройками.
Для того чтобы после изменений работать в обычном режиме в фоторедакторе необходимо перенести все изображения(исходники), каталог Лайтрум и пресеты с основными настройками.

 Они с радостью помогут в выборе продукта. И даже подскажут, как можно сэкономить Команда профессионалов
Они с радостью помогут в выборе продукта. И даже подскажут, как можно сэкономить Команда профессионалов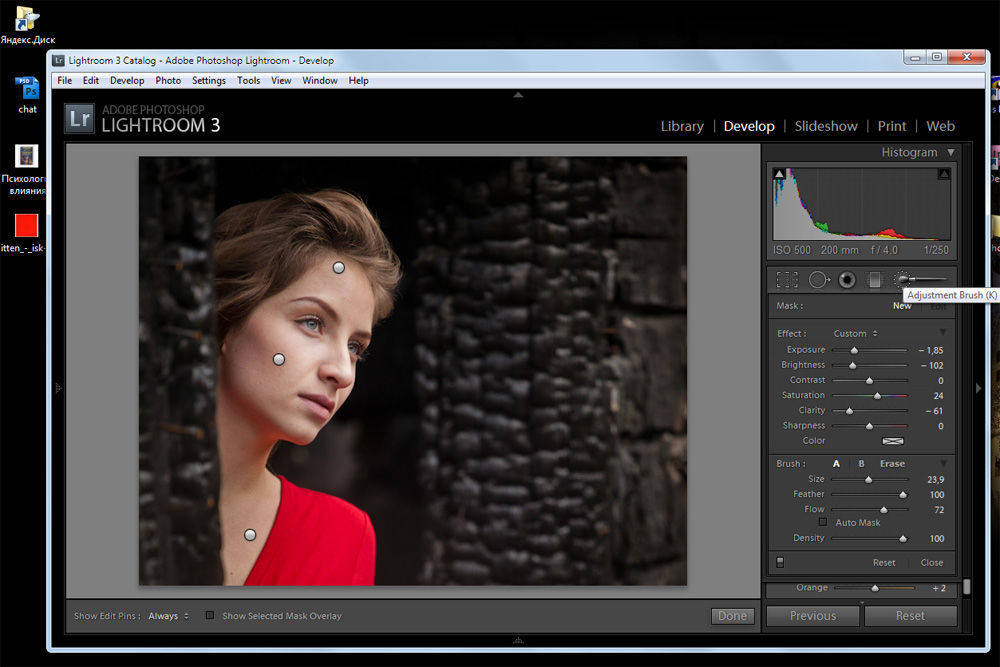 Это значит, что у нас будет доступ к любому пресету, который мы создали или приобрели, на любом девайсе, давая возможность редактировать фото где угодно!
Это значит, что у нас будет доступ к любому пресету, который мы создали или приобрели, на любом девайсе, давая возможность редактировать фото где угодно!

 Но это не значит, что их нельзя использовать, просто не используйте их для тех моментов, которые случаются раз в жизни.
Но это не значит, что их нельзя использовать, просто не используйте их для тех моментов, которые случаются раз в жизни.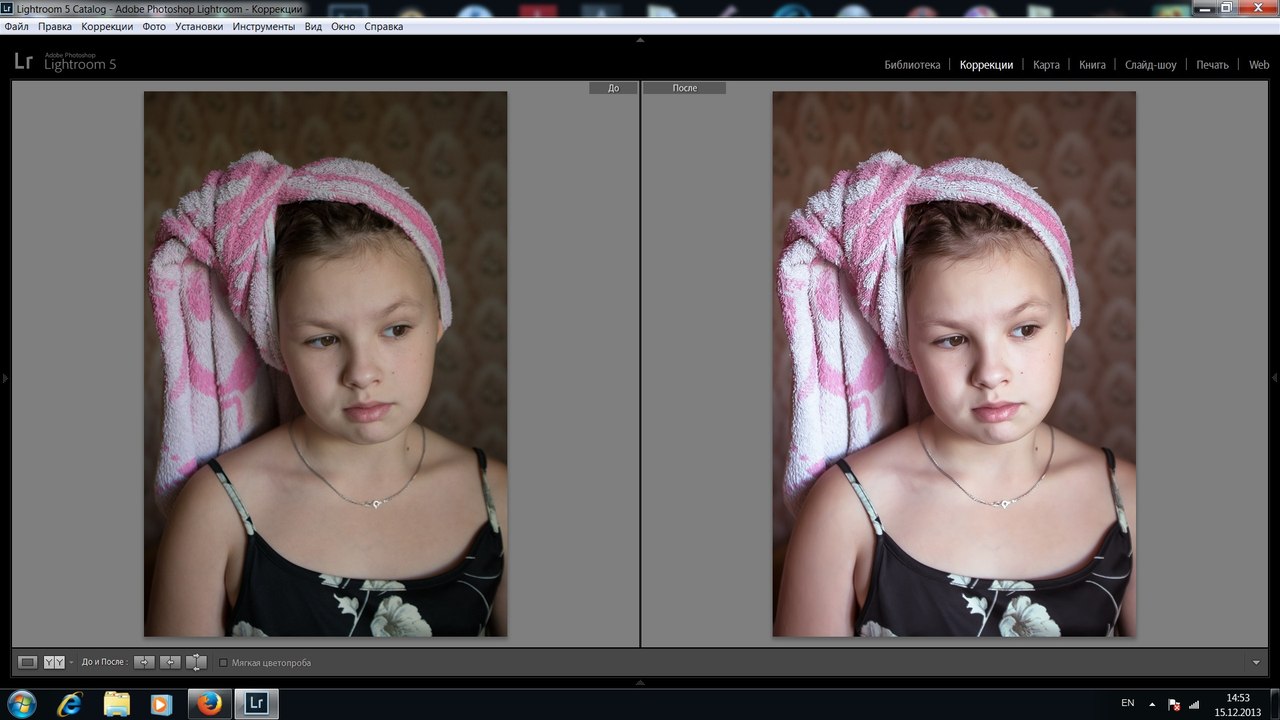 Новые туториалы рассказывают о разных опциях в приложении.
Новые туториалы рассказывают о разных опциях в приложении.
 Объединяйте корректирующие кисти
Объединяйте корректирующие кисти
 . »
. »  «Сохранить как изображение» сохранит файл предустановок в альбоме «Фотопленка», и он будет выглядеть как пустое изображение в «Фотопленке» (что совершенно нормально).
«Сохранить как изображение» сохранит файл предустановок в альбоме «Фотопленка», и он будет выглядеть как пустое изображение в «Фотопленке» (что совершенно нормально). 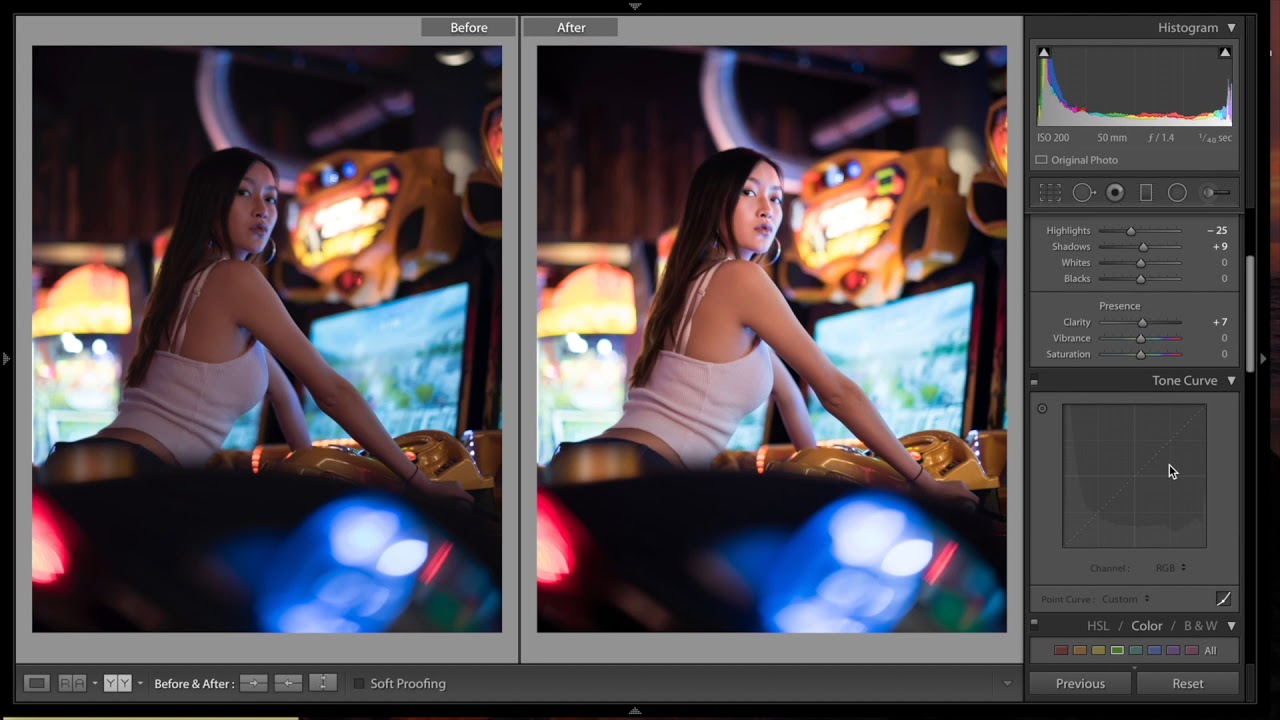 Создайте пресеты Lightroom из файлов DNG
Создайте пресеты Lightroom из файлов DNG