Как создать и сохранить пресет в Lightroom
Если вы пользуетесь Adobe Lightroom, знание того, как сохранить пресет, может сделать ваш рабочий процесс более плавным. Сегодня мы научим вас создавать собственные пресеты Lightroom за несколько быстрых шагов.
Предустановка Lightroom — это «пакет» настроек, которые могут ускорить процесс редактирования фотографий. Предустановки можно повторно использовать для создания одних и тех же эффектов снова и снова. Их использование может занять много времени в процессе редактирования повторяющихся действий.
У нас есть полное руководство по пресетам Lightroom, если вы хотите узнать больше или найти пресеты, которые можно скачать и сразу использовать.
2 миллиона+ пресетов Lightroom, дополнений, экшенов и многое другое
Загрузите сотни пресетов Lightroom, экшены Photoshop и тысячи дизайнерских ресурсов с подпиской на Envato Elements. Он начинается с 16 долларов в месяц и дает вам неограниченный доступ к растущей библиотеке из более чем 2 000 000 пресетов, надстроек, шаблонов, шрифтов, фотографий, графики и многого другого.
Изучить пресеты Lightroom
Выяснить, какой тип пресета создать
Какие ползунки вы часто используете в Lightroom? Это отправная точка для создания пресета. Лучшие пресеты предназначены для шагов, которые вы обычно предпринимаете, чтобы сэкономить время в процессе редактирования изображения.
Пресеты могут быть созданы для различных типов ползунков, которые регулируют элементы на фотографии с помощью масштаба. Есть ползунки для цвета, тона, контраста, яркости, экспозиции и таких элементов, как белый, черный и тени.
Вы можете редактировать все эти элементы управления в подробном представлении, используя панели «Профиль», «Свет», «Цвет», «Эффекты», «Детали», «Оптика» и «Геометрия».
Как создать предустановку в Lightroom
Как только вы узнаете, какие элементы управления редактирования будут вам лучше всего, вы можете создать предустановку Lightroom.
Откройте предустановки с помощью значка «Редактировать», затем «Предустановки». (Возможно, вы уже используете это для работы с пресетами, которые вы уже загрузили.)
Затем используйте затем выберите «Создать пресет», чтобы добавить новый пресет. Эта опция находится, если щелкнуть три точки в правом верхнем углу панели пресетов. Откроется меню, где вы можете выбрать, какие настройки вы хотите сохранить. Преимущество предустановок в том, что если вы не сделаете это правильно с первого раза, вы можете продолжить настройку предустановки и внести коррективы позже.
Выберите имя пользовательской предустановки. Он сохранится в Lightroom в области пользовательских пресетов.
Организуйте пресеты для быстрого доступа
Самым важным шагом в создании пресетов Lightroom может быть их организация. Этот шаг может определить, действительно ли вы используете созданные вами инструменты или нет.
Этот шаг может определить, действительно ли вы используете созданные вами инструменты или нет.
Используйте имя предустановки, которое говорит вам, что она делает. Такие названия, как Preset1, Preset2 и т. д., в дальнейшем бесполезны. Такие названия, как Grainy или Sunshine Blowout, могут точно сказать вам, что делает инструмент для последующего использования.
Попробуйте добавить свои инициалы в начало или конец каждого имени, если вы используете много предустановок. Это позволяет легко сравнивать созданные вами предустановки с теми, которые вы, возможно, загрузили из другого источника.
Как использовать сохраненный пресет в Lightroom
После создания и сохранения пресета Lightroom пришло время протестировать его.
Откройте фотографию, которую хотите отредактировать. Откройте панель пресетов.
Вы можете просмотреть, как предустановка повлияет на внешний вид фотографии, наведя указатель мыши на выбранный подарок, не нажимая его.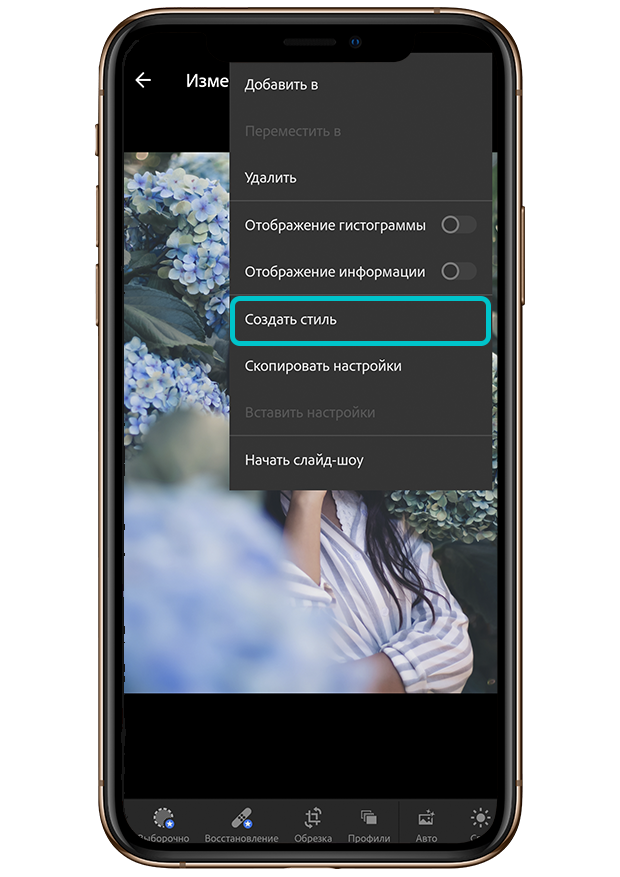 Если вам это нравится, нажмите на предустановку, и изменения будут применены к изображению.
Если вам это нравится, нажмите на предустановку, и изменения будут применены к изображению.
Вы можете использовать несколько предустановок на одной и той же фотографии, а такие команды, как «Отменить» и «Вернуться к исходному», дают вам t=опцию возврата. Вы также можете создать несколько вариантов редактирования одной и той же фотографии, используя разные сохраненные пресеты. Сделайте копию изображения из меню редактирования, чтобы воспользоваться этой функцией.
Заключение
Пресеты Adobe Lightroom могут быть суперинструментами, когда дело доходит до рабочего процесса редактирования фотографий. Используйте их по максимуму, создавая и сохраняя предустановки для функций, которые вы используете чаще всего.
Хотя создание пресета в первые пару раз может показаться сложным, изучение этого инструмента и его функций может сэкономить вам много времени в долгосрочной перспективе. Это значительно упростит редактирование и поможет вам создавать согласованные изменения и стили изображений, которые вы можете повторно использовать одним щелчком мыши.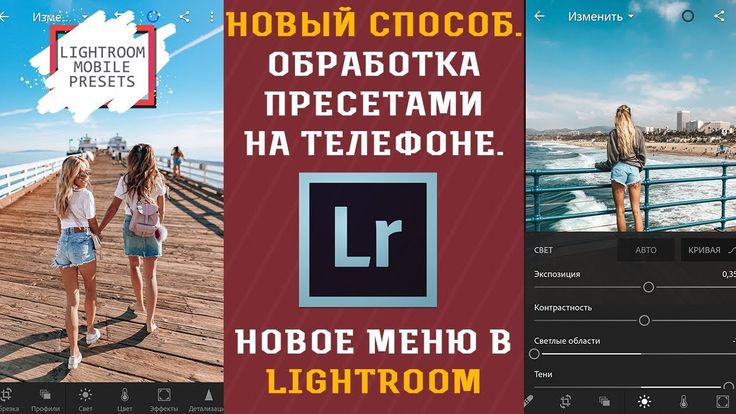
Пресеты Lightroom
Adobe Lightroom позволяет легко систематизировать и редактировать тысячи изображений и фотографий. Ему доверяют фотографы во всем мире, и это ключевой элемент программного обеспечения, который нужно знать, как использовать его в качестве дизайнера. В этой серии рассказывается, как вы можете использовать пресеты Lightroom для создания потрясающих конечных результатов с вашими фотографиями.
Читать статью →
Источник
Как использовать пресеты Lightroom для редактирования фотографий — Анна Макнот
Обновлено: 2019
Представьте, что вы собираетесь начать ретушировать свою фотографию, и все эффекты, которые вы ищете, находятся всего в одном клике. Вы когда-нибудь думали о том, что сможете так работать? Что ж, это не так сложно, как может показаться на первый взгляд. Пресеты — неотъемлемая часть работы любого фотографа, они помогают ускорить рабочий процесс и позволяют выполнять пакетное редактирование.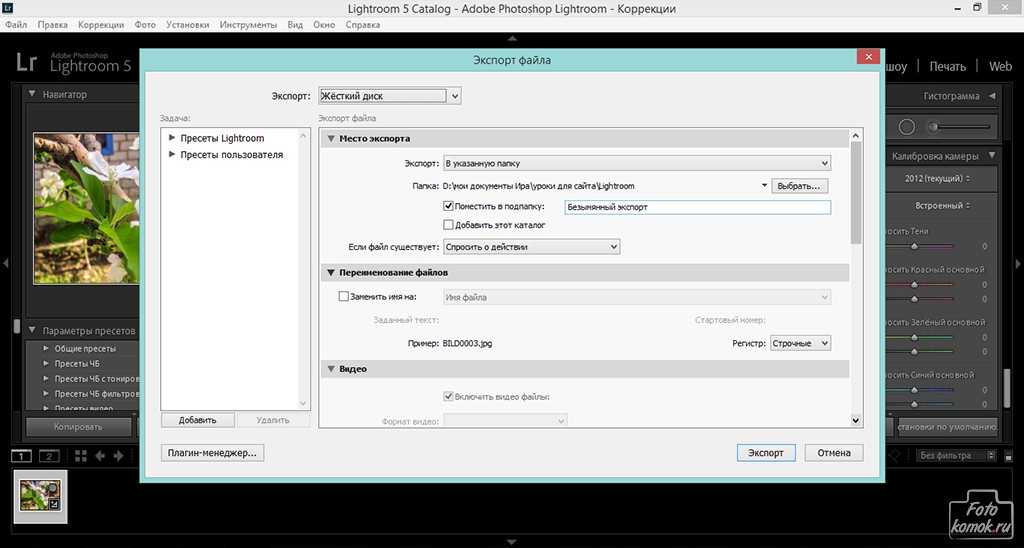
Многие из вас спрашивали: «Что такое пресеты Lightroom и как их использовать?» Давайте погрузимся!
Что такое пресеты Lightroom и где их найтиПресеты Lightroom, также известные как «пресеты», являются одним из самых интересных и полезных ресурсов, которые вы можете найти в программе редактирования Lightroom. Это набор корректировок и изменений, которые вносятся в фотографию и сохраняются, поэтому вы можете применить их одним щелчком мыши к любому изображению.
Панель Preset Settings или Presets находится на вкладке Develop в Lightroom. По умолчанию в программе уже есть некоторые пресеты, но имейте в виду, что они не самые лучшие. Для достижения наилучших результатов либо сделайте свой собственный, о чем мы поговорим в следующем разделе, либо купите несколько у ваших любимых фотографов.
Интерфейс Lightroom — Пресеты слева. Элементы управления редактированием справа. Здесь вы можете видеть, что я применил этот пресет к изображению. Для меня это выглядит слишком темным, но мне нравятся тона, поэтому мой следующий шаг — настроить экспозицию с правой стороны, пока я не получу желаемый вид. (Здесь используется пресет «Пурпурный, розовый и темные тени, доступные в нашем магазине пресетов»)
Здесь вы можете видеть, что я применил этот пресет к изображению. Для меня это выглядит слишком темным, но мне нравятся тона, поэтому мой следующий шаг — настроить экспозицию с правой стороны, пока я не получу желаемый вид. (Здесь используется пресет «Пурпурный, розовый и темные тени, доступные в нашем магазине пресетов»)
Применить предустановку к фотографии очень просто. Для этого вам нужно открыть панель Preset Settings , где появятся все установленные вами пресеты. Затем вам нужно провести по ним мышью, и перед их применением вы сможете увидеть на миниатюре панели
Если вам нравится внешний вид, нажмите на этот пресет, и вы увидите, как ваше изображение мгновенно изменится. С правой стороны вы увидите, как было изменено редактирование. Вы можете настроить этот пресет по своему усмотрению для каждой фотографии. Например, я обычно применяю предустановку, а затем меняю экспозицию и цветовую температуру на основе этого изображения.
Например, я обычно применяю предустановку, а затем меняю экспозицию и цветовую температуру на основе этого изображения.
Вы всегда можете отменить действие из меню Правка/Отмена или Ctrl+Z/Command + Z.
Если вы прокрутите вниз, слева вы увидите «история», это отличный способ узнать, как именно фото было отредактировано с помощью пресета. Совет: если вы покупаете пресеты у других фотографов, изучите этот раздел и узнайте, как именно они редактировали фотографию. Это позволит вам лучше отредактировать и мгновенно узнать, как была отредактирована фотография, сразу после беглого взгляда.
Сохранение пресетов и перезапись старых пресетовЧтобы сохранить пресет, щелкните значок плюса, показанный ниже. Используйте тот же метод, чтобы перезаписать существующие пресеты или внести небольшие изменения в тот, который вы приобрели.
Щелкните значок плюса, чтобы создать новый пресет или импортировать приобретенные пресеты.
После того, как вы нажмете «Создать пресет», появится окно со всеми вашими новыми настройками пресета — затем нажмите «Создать», и он будет сохранен вместе с другими.
ПРИМЕЧАНИЕ. Вы можете отредактировать старые пресеты или те, которые вы приобрели, внеся изменения на правой панели редактирования, а затем щелкнув значок плюса и повторно сохранив новый пресет. Я постоянно делаю это с пресетами, которые покупаю, потому что обычно хочу внести небольшое изменение.
Использование пресетов может дать вам некоторые преимущества, когда дело доходит до обработки и раскрытия ваших фотографий.
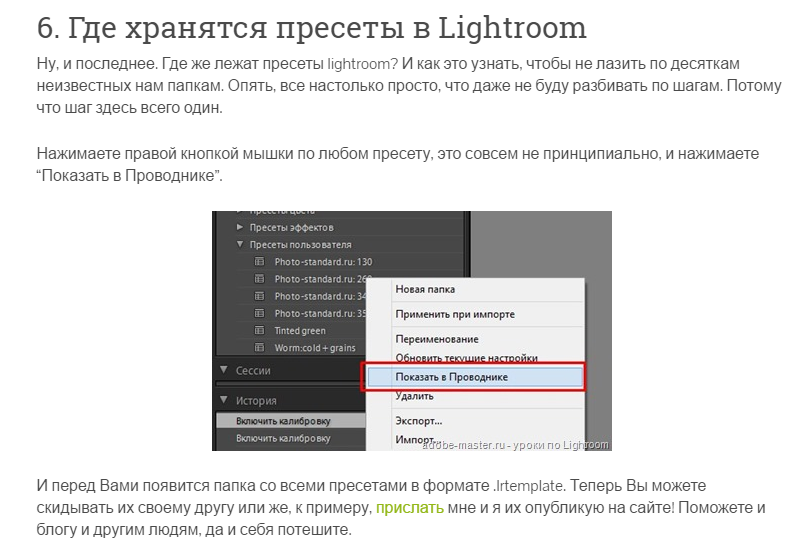


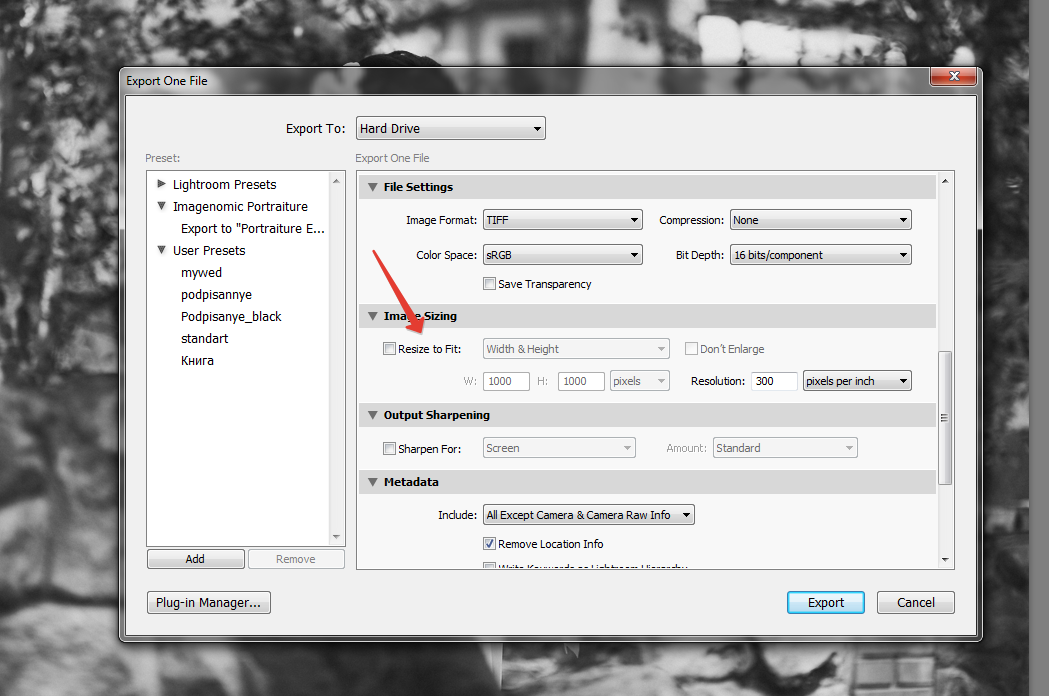 2.3 Всплывающее меню в инструменте «Пресеты».
Вызываем Всплывающее меню на любой группе пресетов:
Новая папка – создать папку для пресетов;
Переименовать – переименовать папку для пресетов;
Удалить – удалить папку для пресетов;
Импорт… — импортировать пресеты (можно в папках).
Вызываем Всплывающее меню на встроенном пресете:
Новая папка – создать папку для пресетов;
Применить при импорте – применить выбранный пресет при импорте изображений.
Экспорт… – экспорт пресета.
3. Создать пресет.
3.1 Как создать собственный пресет.
Если вы хотите настроенный эффект использовать еще раз, то можно сохранить текущие настройки в качестве пресета, который будет размещен в разделе «Пресеты пользователя» в инструменте Пресеты на Левой панели.
Переключитесь в режим «Обработка».
Выберите фото для редактирования и обработайте (отредактируйте) фото на правой панели.
Перейдите н левую панель и щелкните по кнопке «+» справа в заголовке инструмента «Пресеты», отобразится панель «Новый пресет коррекции»:
Имя пресета – введите название пресета.
2.3 Всплывающее меню в инструменте «Пресеты».
Вызываем Всплывающее меню на любой группе пресетов:
Новая папка – создать папку для пресетов;
Переименовать – переименовать папку для пресетов;
Удалить – удалить папку для пресетов;
Импорт… — импортировать пресеты (можно в папках).
Вызываем Всплывающее меню на встроенном пресете:
Новая папка – создать папку для пресетов;
Применить при импорте – применить выбранный пресет при импорте изображений.
Экспорт… – экспорт пресета.
3. Создать пресет.
3.1 Как создать собственный пресет.
Если вы хотите настроенный эффект использовать еще раз, то можно сохранить текущие настройки в качестве пресета, который будет размещен в разделе «Пресеты пользователя» в инструменте Пресеты на Левой панели.
Переключитесь в режим «Обработка».
Выберите фото для редактирования и обработайте (отредактируйте) фото на правой панели.
Перейдите н левую панель и щелкните по кнопке «+» справа в заголовке инструмента «Пресеты», отобразится панель «Новый пресет коррекции»:
Имя пресета – введите название пресета.
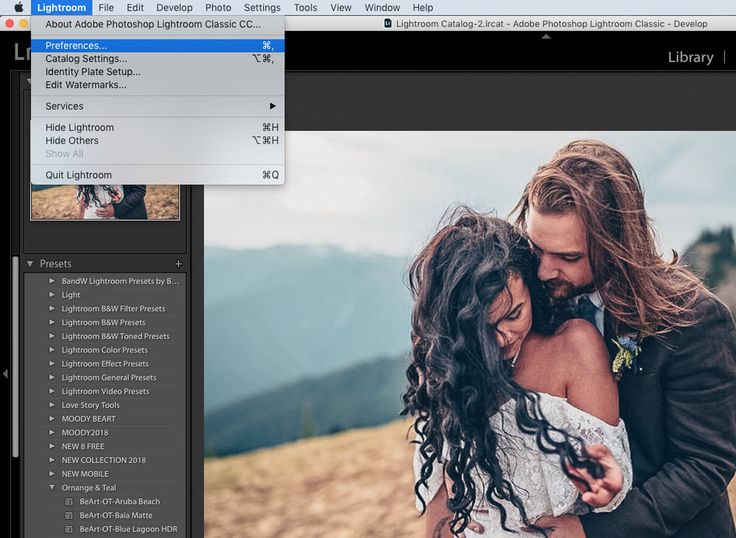 Пресет сразу будет применен.
4. Шаблоны.
В режимах работы «Слайд-шоу», «Печать» и «Веб» в Adobe Lightroom есть инструмент очень похожий на инструмент «Пресеты», некоторыми незначительными отличиями. В остальном работа с шаблонами очень похожа на работу с пресетами.
Пресет сразу будет применен.
4. Шаблоны.
В режимах работы «Слайд-шоу», «Печать» и «Веб» в Adobe Lightroom есть инструмент очень похожий на инструмент «Пресеты», некоторыми незначительными отличиями. В остальном работа с шаблонами очень похожа на работу с пресетами.