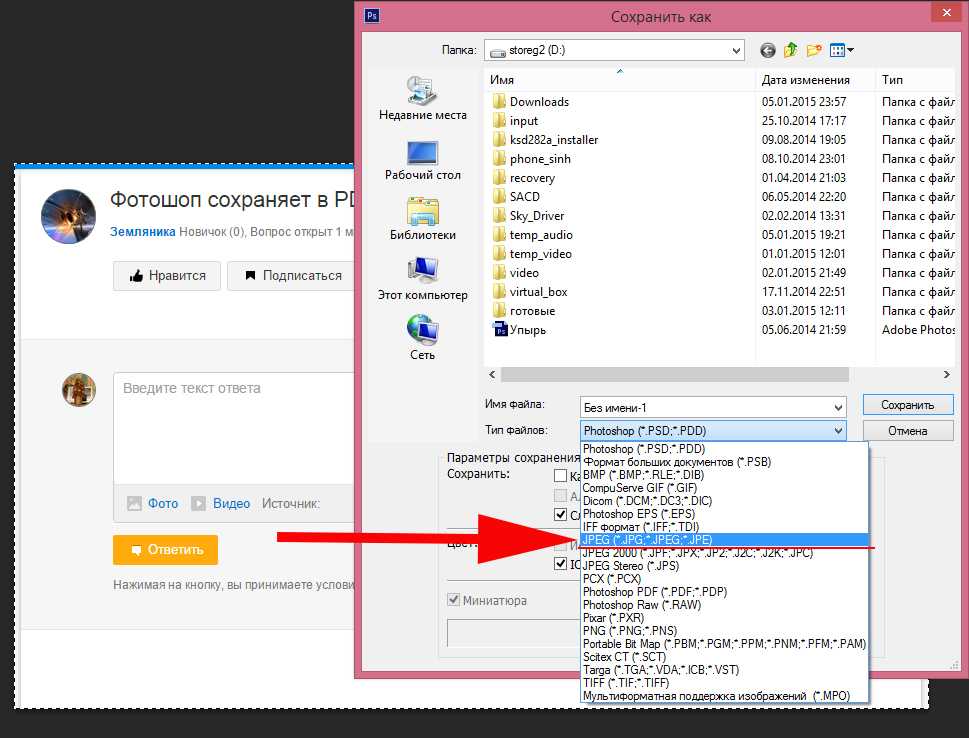Как сохранить файлы PSD для старых версий Photoshop
Возможно, вам интересно: «Как мне сохранить файл Photoshop для более старой версии?» На недавнем дискуссионном форуме пользователь спросил: «Кто-нибудь знает, как сохранить файл в Photoshop CS2, чтобы он мог быть открыт в Photoshop 6?» Наш ответ относится к обратной совместимости при открытии файлов из любой новой версии Photoshop с использованием старой версии Photoshop.
Как сохранить файл Photoshop для более старой версии
Это довольно загадочный вопрос. Если у вас есть текущая версия Photoshop с ее обширным набором функций, почему вы хотите открыть этот файл в более старой версии приложения с прекращенной версией? С появлением абонентской подписки CreativeCloud со свободным доступом к постоянным обновлениям, необходимость делать подобные вещи, откровенно говоря, ушла в прошлое.
Еще одна вещь, о которой нужно помнить, заключается в том, что многие из старых версий Photoshop просто не будут работать на современных компьютерах. Ваша первая подсказка будет фактом, если вы хотите установить более старую версию, на вашем компьютере может не быть дискеты или даже компакт-диска.
Ваша первая подсказка будет фактом, если вы хотите установить более старую версию, на вашем компьютере может не быть дискеты или даже компакт-диска.
Сказав это, есть еще несколько вариантов, доступных вам, но вы должны знать, что не будет поддерживать уровни или эффекты, применяемые к изображению, над которым вы работаете. Если вы не желаете жертвовать этой работой, вам просто не повезло.
- В настройках Photoshop есть опция
 Когда эта опция используется, слои сохраняются вместе с уплощенным композитом изображения. Общей рекомендацией является никогда проверить Не показывать снова если вы видите Параметры формата Photoshop когда вы сохраняете изображение. Вы никогда не знаете, какая версия приложения может использовать следующий человек для открытия изображения.
Когда эта опция используется, слои сохраняются вместе с уплощенным композитом изображения. Общей рекомендацией является никогда проверить Не показывать снова если вы видите Параметры формата Photoshop когда вы сохраняете изображение. Вы никогда не знаете, какая версия приложения может использовать следующий человек для открытия изображения. - Самый простой способ сохранить файл для более старой версии — просто сгладить его, сохранив его как изображение в формате jpg, gif или png. Все эффекты и т. Д., Добавленные с использованием новой версии, будут испечены в результирующий файл. Просто имейте в виду, что нет абсолютно никакого способа сохранить .psd-файл из текущей версии — Photoshop CC 2017 — который можно открыть в CS2, CS 6 или любой из версий CS-приложения и ожидать таких вещей, как Content-Aware Fill или Camera Raw, чтобы быть там.
Рамификации открытия новых файлов PSD со старым программным обеспечением
Тем не менее, когда вы открываете новый файл версии Photoshop в старой версии Photoshop, новые функции Photoshop не переносятся, когда файл открывается в версии, которая не содержит этих функций. Если файл отредактирован и сохранен в старой версии, неподдерживаемые функции будут отброшены. Вот почему, во многих случаях, поговорка «Легче открыть, чем открыть», это важно.
Если файл отредактирован и сохранен в старой версии, неподдерживаемые функции будут отброшены. Вот почему, во многих случаях, поговорка «Легче открыть, чем открыть», это важно.
Например, есть несколько новых режимов смешивания, которые были добавлены после выхода Photoshop 6. Если вы использовали любой из них в своем файле, а затем отредактировали его в старой версии, изображение может выглядеть по-другому. Другие новые функции, такие как интеллектуальные объекты, определенные уровни эффектов, наборы слоев или группы, компоновка слоев и т. Д., Не переносятся. Возможно, вы захотите сделать дубликат своего файла и максимально упростить его, прежде чем пытаться открыть его в старой версии.
То же самое происходит при открытии файлов Photoshop в другом программном обеспечении, отличном от Adobe, которое читает файлы PSD.
Фотошоп
Построение формы предметов
Введение в фотошоп
Плюсы и минусы
Настройка программы
Основные
Preferences > general > use legacy new document window
Preferences > general > включить Use legacy transform tool
Preferences > tools > отключить Flick panning и animated zoom
View > Show > none
View > show extras option — снять галочки, оставить только selection edge
View > snap снять галочку
View > snap > none
Панели
Закрыть все
Оставить color , layers, brushes
Если вдруг не можете найти или закроете какую-нибудь панель, ищите ее в меню window
Горячие клавиши
Edit> Keyboard shortcuts
Application menus > View > Flip horizontal> Ctrl + Shift + A
tools > decrease brush size > Z
tools > increase brush size > X
tools > switch foreground/ background colors > C
В папке general brushes выбрать hard round pressure opacity.
Проверить, чтобы настройки были как у меня.
Галочка только на transfer > opacity jitter > pen pressure
Flow — 50
Smoothing — 10- 20
Сверху значки выключены
Нажатие кисти
Регулируем в настройках планшета в панели управления.
Часть 1. Простая иллюстрация
Новый документ
Ctrl + N
1500 x 2000 px, 72 px/ inch
Сохраните шаблон, чтобы потом было удобнее.
Навигация
Пробел — передвигаться по холсту
Ctrl + пробел — отдалять/ приближать
R — вращать холст (зажав шифт можете вращать на 90 градусов)
Ctrl + Shift + A— отразить холст
Tab — убрать/ вернуть все панели
F — режимы экрана, по кругу
Рисование
Выбор кистей — в панели Brushes
Горячая клавиша B — последняя выбранная кисть
Выбор цвета
Два квадратика — основной и дополнительный цвет
Можно выбирать, щелкнув на квадратики или панель Color
Alt — пипетка, можно цеплять цвет с холста
D — вернуть черный и белый
С — менять местами основной дополнительный цвет
Размер кисти
Горячие клавиши — Z, X
или зажать Сtrl + Alt и двигать пером по холсту
Прозрачность кисти
Ползунок OJpacity сверху или цифры от 1 до 0
Рисовать прямые горизонтали/ вертикали
Зажать Shift и вести
Соединить две точки прямой линий
Точка, зажать шифт, точка
Иногда может соединять не чётко, для этого надо снять галочку transfer в настойках кисти
Стирать
Е — инструмент резинка
В панели brushes выбрать soft round или hard round
Soft round поставить flow 20
Работает также как кисть, только стирает
Z или X — больше или меньше размер
Цифры 1 2 3. ..0 — менять прозрачность кисти, еще можно слайдером сверху
..0 — менять прозрачность кисти, еще можно слайдером сверху
Отменить действие
Ctrl + Z
Повторить действие
Ctrl + Shift + Z
Сохранение
ctrl + S или ctrl + shift + S // ctrl + alt + S
Сохранить проект, чтобы потом доделывать его — формат Photoshop (.psd)
Сохранить картинку — формат .jpeg
Упражнение 1
Рисуем небольшую иллюстрацию
Часть 2. Использование слоёв
Операции со слоями
- Создать новый слой — Ctrl + Shift + N или иконка в панели слоев
- Переименовать слой
- Переключаться между слоями
- Рисовать на слое
- Скрыть слой — иконка глаза
- Замкнуть слой — иконка замка
- Удалить слой — backspace
- Дублировать слой — Ctrl + J
- Объединять в группы — Ctrl + G
- Регулировать прозрачность слоя — ползунок Opacity
- Залить слой цветом — Alt+ backpace
- Перетаскивать слои в панели
- Выбрать несколько слоев
Зажав Ctrl и поочередно щёлкать по слоям
Выбрать один слой, зажать Shift, выбрать другой- и выделятся все слои между ними
- Сливание слоев — Ctrl + E
Если выбран один слой, то он сольется с тем, что ниже
Если выбраны несколько слоев — они сольются вместе
Выбирать слои прямо на холсте
Очень полезная штука!
Выбрать инструмент Move — V
Убери галочку autoselect
Зажать Сtrl и кликать прямо по нужной области на холсте
Также можно выделять рамкой, зажав Сtrl
Зажав Shift, можно добавлять к выделению и вычитать из него
Передвигать содержимое слоя
Инструмент Move — V
Зажав Alt, можно дублировать слой
Упражнение 2
Рисуем несколько иллюстраций на разных слоях!
Упражнение 3
Используем слои для поэтапного рисования иллюстрации
Вставить картинку в документ
Перетащить с рабочего стола в документ
Preferences > general > включить skip transform when pasting, отключить always create smart objects during paste
Или сделать принт скрин и потом нажать Ctrl + V, находясь в документе фотошопа
Упражнение 4
Вставляем фотографию в документ и рисуем с неё
Часть 3.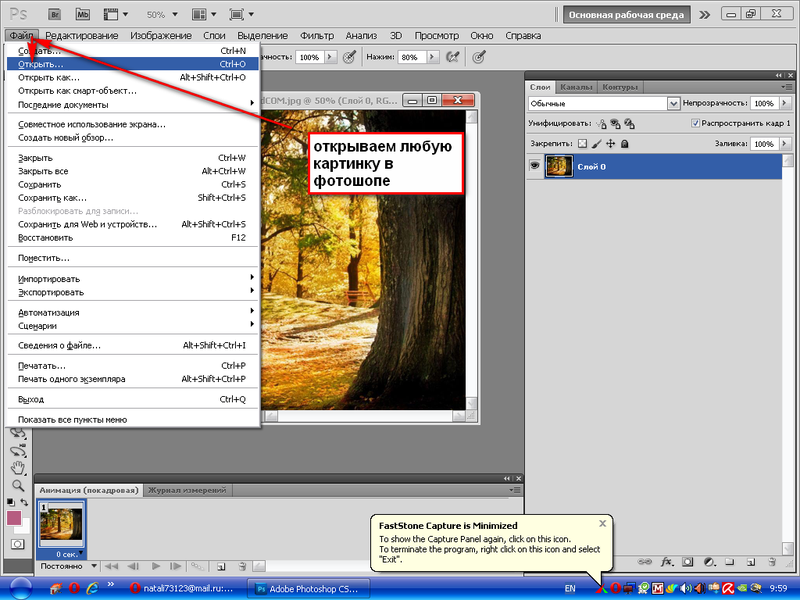 Выделение и трансформирование частей рисунка
Выделение и трансформирование частей рисунка
Выделение
Инструменты выделения
Прямоугольное выделение — M
Lasso — L
выделяем
Снять выделение — Ctrl + D
Добавить к выделению — зажать Shift
Убрать из выделения — зажать Alt
Что можно делать с выделенной областью
Двигать инструментом move layer V
Очистить выделенную область — backspace
Копировать часть картинки на новый слой — Ctrl + J
Вырезать часть картинки на новый слой — Ctrl + Shift + J
Все эти операции работают только на одном выбранном слое.
Трансформирование
Ctrl + T —свободная трансформация:
Если есть выделение — будет трансформироваться выбранная зона на одном выбранном слое, если нет — то весь слой, несколько слоев или папка.
Способы трансформации
- Увеличивать/ уменьшать
Зажать шифт — будет пропорционально, зажать alt — будет из центра
- Вращать (зажав Shift- на 90 градусов)
- Отражать вертикально или горизонтально — правая кнопка мыши и flip horizontal/ vertical
- Distort — правая кнопка мыши выбрать в меню, или зажать Ctrl и тянуть за концы рамки
- Warp — через меню правой кнопкой мыши
Когда закончили трансформацию — нажать Enter или галочку Увеличивать / уменьшать
Упражнение 5
Экспериментируем с пропорциями рисунка с помощью трансформа!
Часть 4.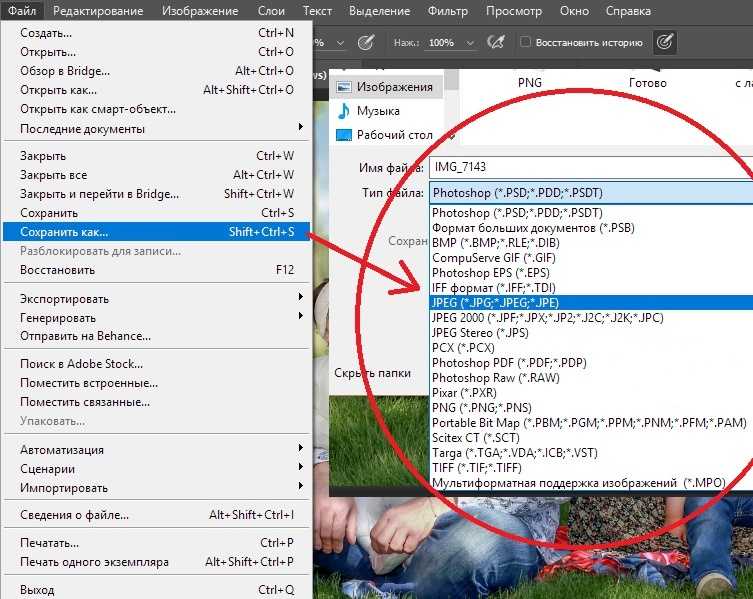 Размер холста и изображения
Размер холста и изображения
Изменить размер холста
Image > Change canvas size
или инструмент crop
Изменить размер изображения
Image > image size
Упражнение 6
Изменяем размер холста или изображения
Сбросить фотошоп до стандартных настроек
Это нужно, если вы что то совсем не то наделали и непонятно, как это исправить.
preferences > reset on quit
Как сохранить в формате PDF в Photoshop: 4 шага (со снимками экрана)
Сохранить проект в формате PDF в Photoshop довольно просто. В зависимости от выбранных вами настроек вы даже можете открыть документ в Photoshop и продолжить внесение изменений позже.
Привет, я Кара! Если вы когда-нибудь задумывались, как сохранить в формате PDF в Photoshop (или возможно ли это вообще), этот урок для вас. Проверьте супер простые шаги ниже!
Примечание. Скриншоты ниже взяты из версии Photoshop CC для Windows. Если вы используете версию для Mac, они будут выглядеть немного иначе.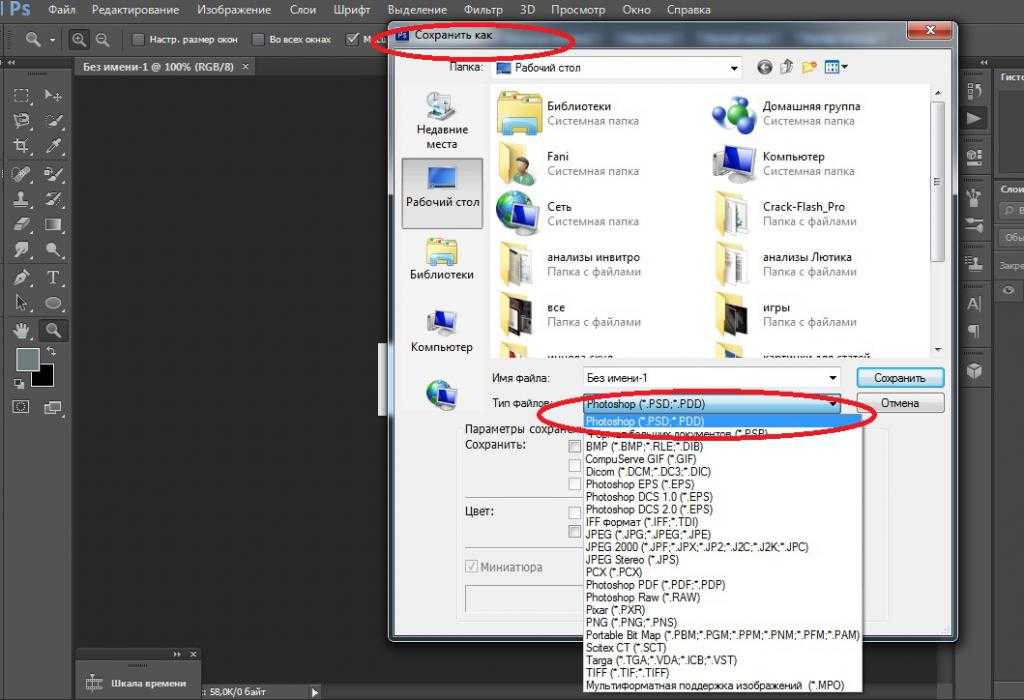
Содержание
- Шаг 1. Откройте меню «Сохранить как»
- Шаг 2. Выберите формат PDF
- Шаг 3. Выберите подходящий предварительный набор Adobe PDF Откройте меню «Сохранить как»
Перейдите к File в строке меню и нажмите «Сохранить как ». Не нажимайте «Сохранить», иначе программа просто автоматически сохранит его с настройками по умолчанию — , а не в формате PDF.
Шаг 2: Выберите формат PDF
В открывшемся меню щелкните поле Сохранить как тип , чтобы открыть этот список параметров формата. Выберите Photoshop PDF.
Важно : если вы хотите продолжить работу с исходным файлом в Photoshop, установите флажок Как копию внизу. В противном случае, в зависимости от настроек документа, вы не сможете получить доступ к слоям и продолжить редактирование.
Нажмите Сохранить.
Шаг 3: Выберите соответствующий пресет Adobe PDF
Перед сохранением документа появится другое меню.
 Существуют различные настройки при сохранении PDF-файлов, которые делают документ более подходящим для различных приложений. Adobe упрощает задачу, добавляя предустановки PDF, поэтому вам не нужно отмечать все настройки.
Существуют различные настройки при сохранении PDF-файлов, которые делают документ более подходящим для различных приложений. Adobe упрощает задачу, добавляя предустановки PDF, поэтому вам не нужно отмечать все настройки.Щелкните поле Adobe PDF Preset вверху, чтобы открыть это раскрывающееся меню.
Если вы будете печатать файл, выберите предустановку Высококачественная печать для домашней печати. Для коммерческой печати выберите «Качество печати», чтобы сохранить информацию, необходимую для профессиональной печати.
Если вы собираетесь разместить файл в Интернете, выберите «Наименьший размер файла», чтобы оптимизировать его для использования в Интернете. Вы также должны убедиться, что флажок Optimize for Fast Web Preview установлен для быстрого просмотра в веб-браузере.
Шаг 4. Настройка параметров
Если вы хотите иметь возможность редактировать файл позже, убедитесь, что установлен флажок Сохранить возможности редактирования Photoshop .
 Если проект завершен и вы хотите уменьшить размер файла, снимите этот флажок, чтобы значительно уменьшить размер.
Если проект завершен и вы хотите уменьшить размер файла, снимите этот флажок, чтобы значительно уменьшить размер.Чтобы еще больше уменьшить размер, нажмите Сжатие в левой части окна.
Нажмите раскрывающееся меню для Качество изображения и выберите Высокое вместо Максимальное. После того, как настройки будут установлены так, как вам нравится, нажмите Сохранить PDF внизу.
Хотите узнать, как сохранять файлы разных типов в Photoshop? Ознакомьтесь с нашей статьей о сохранении в формате PNG в Photoshop здесь!
О Каре Кох
Кара увлеклась фотографией примерно в 2014 году и с тех пор исследует все уголки мира изображений. Когда она почувствовала, что Lightroom ограничена, она с головой погрузилась в Photoshop, чтобы научиться создавать изображения, которые она хотела.
Сохранение проекта | Публичная библиотека Ванкувера
Сохранение
Чтобы сохранить изображение из Photoshop, выберите Файл меню > Сохранить как .
 Во всплывающем окне выберите съемный накопитель /USB-накопитель , дайте файлу описательное имя и выберите Формат файла , в котором изображение будет сохранено. Если ваш проект содержит несколько слоев, вам нужно будет экспортировать его или «свести», прежде чем его можно будет сохранить в виде файла JPG или другого изображения.
Во всплывающем окне выберите съемный накопитель /USB-накопитель , дайте файлу описательное имя и выберите Формат файла , в котором изображение будет сохранено. Если ваш проект содержит несколько слоев, вам нужно будет экспортировать его или «свести», прежде чем его можно будет сохранить в виде файла JPG или другого изображения.Файлы PSD (документ Photoshop)
Файл PSD (документ Photoshop) представляет собой файл многослойного изображения, используемый в Photoshop. PSD — это формат по умолчанию, который Photoshop использует для сохранения данных. Файл PSD позволяет пользователю работать с отдельными слоями изображения даже после сохранения файла. Однако эти файлы можно открыть только в Photoshop (или аналогичных программах, таких как GIMP), поэтому их нельзя будет просмотреть на устройствах, на которых не установлена одна из этих программ.
Экспорт
Экспорт создает файл изображения в формате jpg, png или другой из видимых слоев документа PSD.
 Функция «Экспорт» находится в раскрывающемся меню «Файл».
Функция «Экспорт» находится в раскрывающемся меню «Файл».Flatten Image
«Flatten Image» можно найти в нижней части раскрывающегося меню «Layer». Это уменьшит файл до одного слоя, что позволит сохранить его как файл изображения. После того, как вы сгладите изображение, вы не сможете вернуться к редактированию слоев по отдельности, поэтому вы можете сохранить резервную версию своей работы в виде PSD-файла перед сведением.
Параметры файла
Некоторые распространенные форматы для сохранения изображений Photoshop:
*.TIFF — Стандартный формат файла в полиграфии и издательском деле.
*.JPG — Наименьший формат файла изображения, который лучше всего подходит для отправки через Интернет, но со значительной потерей качества при редактировании.
*.
 RAW — Высочайшее качество, большой размер файла. Обеспечивает высочайшую глубину цвета, максимальное количество информации о цвете и самый широкий динамический диапазон, а также дополнительный контроль и качество при редактировании.
RAW — Высочайшее качество, большой размер файла. Обеспечивает высочайшую глубину цвета, максимальное количество информации о цвете и самый широкий динамический диапазон, а также дополнительный контроль и качество при редактировании.*.PSD или *.PDD — файлы проекта Photoshop, которые можно открыть только с помощью Photoshop, но они не сжаты и сохраняют качество для дальнейшего редактирования.
Нажмите кнопку Сохранить.
Примечание: *.TIFF файлы больше, чем *.JPG. Папку, содержащую множество файлов *.TIFF или *.RAW , возможно, потребуется сжать или ZIPPED для более удобной отправки по электронной почте или размещения на USB-накопителе.
Чтобы заархивировать папку:
- Найдите папку, которую вы хотите заархивировать.
- Нажмите и удерживайте (или щелкните правой кнопкой мыши) файл или папку, выберите (или укажите) Отправить на , а затем выберите Сжатая (заархивированная) папка .
 Как сохранить проект в фотошопе: Как сохранить проект в Adobe Photoshop
Как сохранить проект в фотошопе: Как сохранить проект в Adobe Photoshop

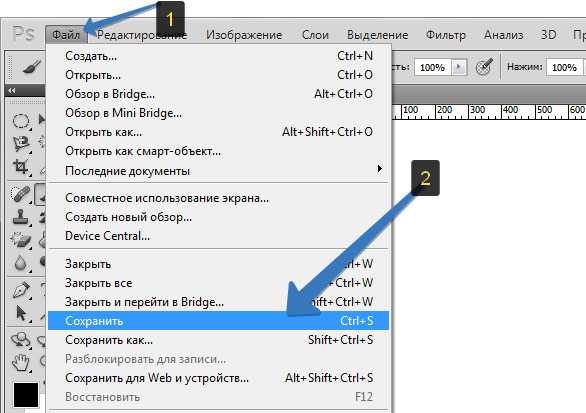 Когда эта опция используется, слои сохраняются вместе с уплощенным композитом изображения. Общей рекомендацией является никогда проверить Не показывать снова если вы видите Параметры формата Photoshop когда вы сохраняете изображение. Вы никогда не знаете, какая версия приложения может использовать следующий человек для открытия изображения.
Когда эта опция используется, слои сохраняются вместе с уплощенным композитом изображения. Общей рекомендацией является никогда проверить Не показывать снова если вы видите Параметры формата Photoshop когда вы сохраняете изображение. Вы никогда не знаете, какая версия приложения может использовать следующий человек для открытия изображения. Существуют различные настройки при сохранении PDF-файлов, которые делают документ более подходящим для различных приложений. Adobe упрощает задачу, добавляя предустановки PDF, поэтому вам не нужно отмечать все настройки.
Существуют различные настройки при сохранении PDF-файлов, которые делают документ более подходящим для различных приложений. Adobe упрощает задачу, добавляя предустановки PDF, поэтому вам не нужно отмечать все настройки. Если проект завершен и вы хотите уменьшить размер файла, снимите этот флажок, чтобы значительно уменьшить размер.
Если проект завершен и вы хотите уменьшить размер файла, снимите этот флажок, чтобы значительно уменьшить размер. Во всплывающем окне выберите съемный накопитель /USB-накопитель , дайте файлу описательное имя и выберите Формат файла , в котором изображение будет сохранено. Если ваш проект содержит несколько слоев, вам нужно будет экспортировать его или «свести», прежде чем его можно будет сохранить в виде файла JPG или другого изображения.
Во всплывающем окне выберите съемный накопитель /USB-накопитель , дайте файлу описательное имя и выберите Формат файла , в котором изображение будет сохранено. Если ваш проект содержит несколько слоев, вам нужно будет экспортировать его или «свести», прежде чем его можно будет сохранить в виде файла JPG или другого изображения.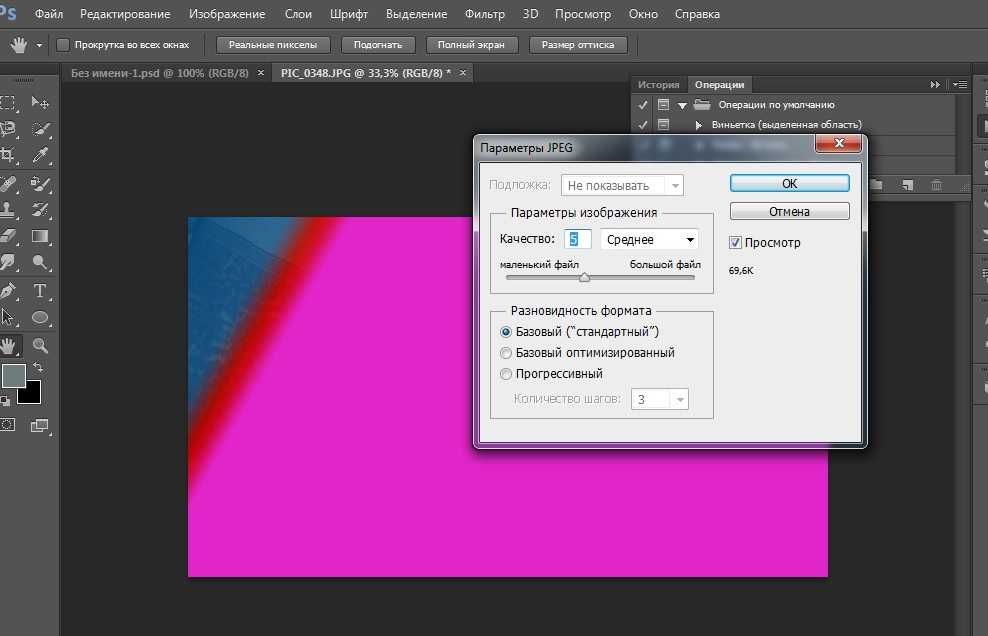 Функция «Экспорт» находится в раскрывающемся меню «Файл».
Функция «Экспорт» находится в раскрывающемся меню «Файл».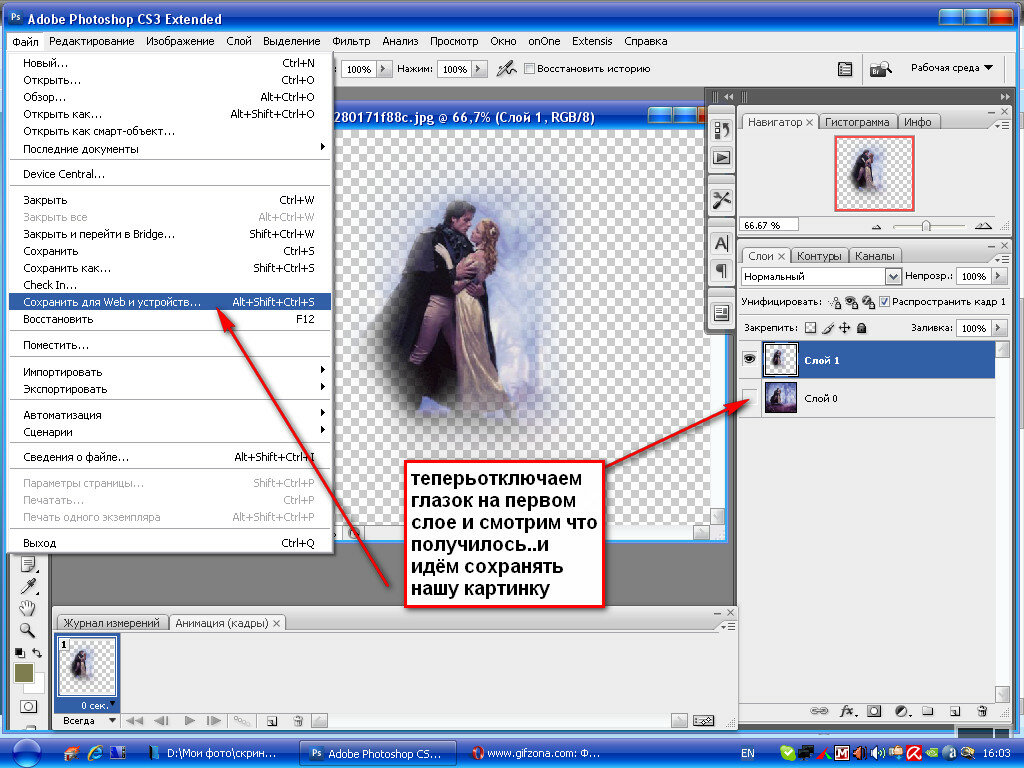 RAW — Высочайшее качество, большой размер файла. Обеспечивает высочайшую глубину цвета, максимальное количество информации о цвете и самый широкий динамический диапазон, а также дополнительный контроль и качество при редактировании.
RAW — Высочайшее качество, большой размер файла. Обеспечивает высочайшую глубину цвета, максимальное количество информации о цвете и самый широкий динамический диапазон, а также дополнительный контроль и качество при редактировании.