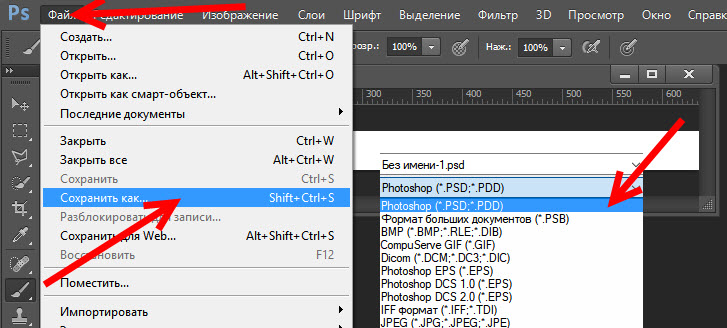Как открыть файлы PSD без Photoshop: 11 программ и сервисов
Перечисленные ниже программы и сервисы не претендуют на звание полноценной замены Photoshop. Даже самые продвинутые из них предлагают меньше возможностей и могут не распознавать некоторые слои.
Но если вам нужно лишь посмотреть PSD‑файл, конвертировать его в другой формат или внести простые правки, этих инструментов будет достаточно.
1. GIMP
- Тип: редактор, конвертер.
- Платформы: Windows, macOS, Linux.
GIMP предназначен для обработки фотографий, дизайна и рисования. Хотя этот редактор уступает по количеству функций Photoshop, это тоже программа профессионального класса. Она позволяет работать со слоями и конвертировать PSD во множество популярных форматов, включая JPEG, PNG, GIF, PDF, WEBP и BMP.
GIMP →
Сейчас читают 🔥
2. Autodesk SketchBook
- Тип: редактор, конвертер.

- Платформы: Windows, macOS, Android, iOS.
Это кросс‑платформенное приложение заточено под рисование эскизов, но также сгодится для простого редактирования изображений. С помощью программы вы можете подкорректировать размер, стереть лишние элементы или нанести пометки. Autodesk SketchBook поддерживает слои. Открытый файл можно конвертировать в такие форматы, как JPEG, PNG и BMP. Приложение бесплатное, но только для некоммерческого использования.
Autodesk Sketchbook →
3. Artweaver
- Тип: редактор, конвертер.
- Платформа: Windows.
Мощная программа для рисования, которую используют как любители, так и профи. Artweaver отображает слои, позволяет вырезать фрагменты, накладывать фильтры и рисовать поверх изображений кистями. Открытый PSD‑файл можно сохранять в BMP, JPEG, GIF, PNG и других форматах. Всё перечисленное доступно в бесплатной версии программы. Платная стоит 34 евро и предлагает больше возможностей для рисования.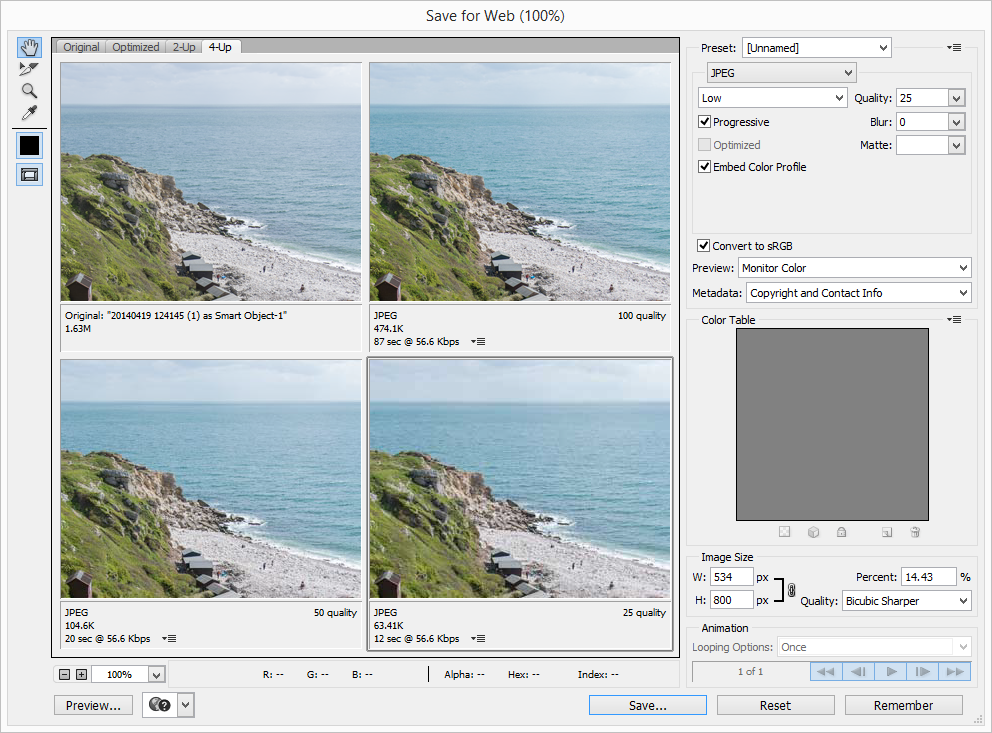
Artweaver →
4. Paint.NET
- Тип: редактор, конвертер.
- Платформа: Windows.
Относительно простой фоторедактор, который позволяет накладывать различные эффекты, корректировать цвета, вырезать фрагменты, менять размер и рисовать поверх изображений. По умолчанию Paint.NET не читает PSD. Но вы можете установить бесплатный плагин, который добавит в программу поддержку формата. После этого вы сможете редактировать PSD‑файлы и сохранять результат в JPEG, PNG, GIF, WEBP, BMP и не только.
Чтобы установить PSD‑плагин, действуйте так:
- Скачайте и инсталлируйте Paint.NET.
- Скачайте плагин и разархивируйте его.
- Закройте Paint.NET, если он запущен.
- Перейдите в папку, в которую вы установили программу, и откройте в ней каталог FileTypes.
- Скопируйте сюда содержимое архива.
Paint.NET →
5. Photopea
- Тип: редактор, конвертер.

- Платформа: веб.
Главное преимущество этого инструмента в том, что вам ничего не надо устанавливать. Просто заходите на сайт Photopea, загружаете PSD‑файл и можете работать. Интерфейс очень похож на Photoshop и предлагает массу инструментов для ретуши, дизайна и рисования. Открытый файл можно конвертировать во множество популярных форматов — от JPEG до PDF.
Сервис бесплатный, но отображает рекламу. За 9 долларов в месяц можно отключить объявления и расширить лимит истории изменений с 30 до 60 действий.
Photopea →
6. XnView MP
- Тип: просмотрщик, редактор, конвертер.
- Платформы: Windows, macOS, Linux.
Мощный кросс‑платформенный просмотрщик, который читает больше 500 форматов изображений, среди которых есть и PSD. Программа также поддерживает некоторые функции редактора: вы можете корректировать цвета, накладывать эффекты, вырезать участки и менять размер снимков.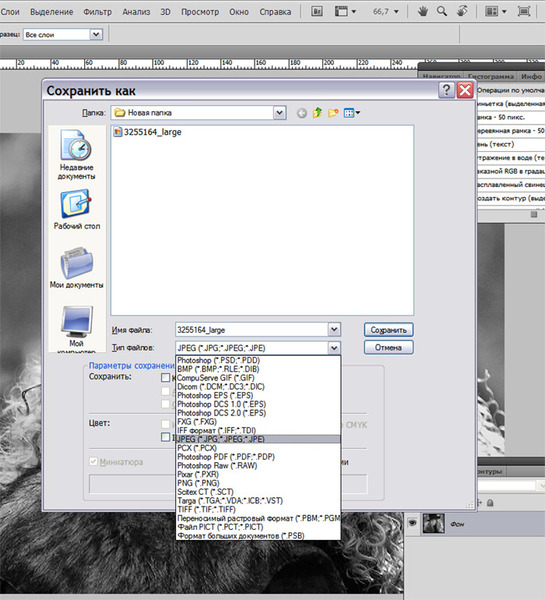 И наконец, XnView MP позволяет конвертировать PSD во все популярные форматы изображений. А вот слои программа не распознаёт.
И наконец, XnView MP позволяет конвертировать PSD во все популярные форматы изображений. А вот слои программа не распознаёт.
XnView MP →
7. FastStone Image Viewer
- Тип: просмотрщик, редактор, конвертер.
- Платформа: Windows.
FSIV позволяет просматривать PSD и выполнять базовые операции во встроенном редакторе — от цветокоррекции до изменения размера. Но только над всем изображением в целом, а не отдельными слоями. Документы можно конвертировать в 20 различных форматов, включая JPG, PNG и GIF.
FastStone Image Viewer →
8. IrfanView
- Тип: просмотрщик, конвертер
- Платформа: Windows.
Ещё один всеядный просмотрщик, который читает в том числе PSD. Редактировать слои в IrfanView нельзя, зато программа позволяет конвертировать PSD‑файлы в JPEG, PNG, GIF, WEBP, BMP и прочие форматы. Другой плюс IrfanView — высокая скорость работы даже на слабых ПК.
IrfanView →
9. PSD Viewer
- Тип: просмотрщик, конвертер.
- Платформы: веб, Windows.
PSD Viewer — это простой сервис для просмотра и конвертации PSD онлайн. Открытый документ можно преобразовать в JPEG, PNG, GIF, BMP и TIFF прямо в браузере. Кроме того, у PSD Viewer есть приложение для Windows, но программа работает только как просмотрщик.
PSD Viewer →
10. «Фото» от Apple
- Тип: просмотрщик, редактор, конвертер.
- Платформа: iOS.
Стандартное iOS‑приложение «Фото» позволяет открывать PSD без дополнительных программ. С его помощью также можно корректировать цвета, накладывать фильтры и конвертировать документ в формат JPG.
11. Google Drive
- Тип: просмотрщик.
- Платформы: веб, Android, iOS.
В качестве простого просмотрщика PSD‑файлов можно использовать Google Drive.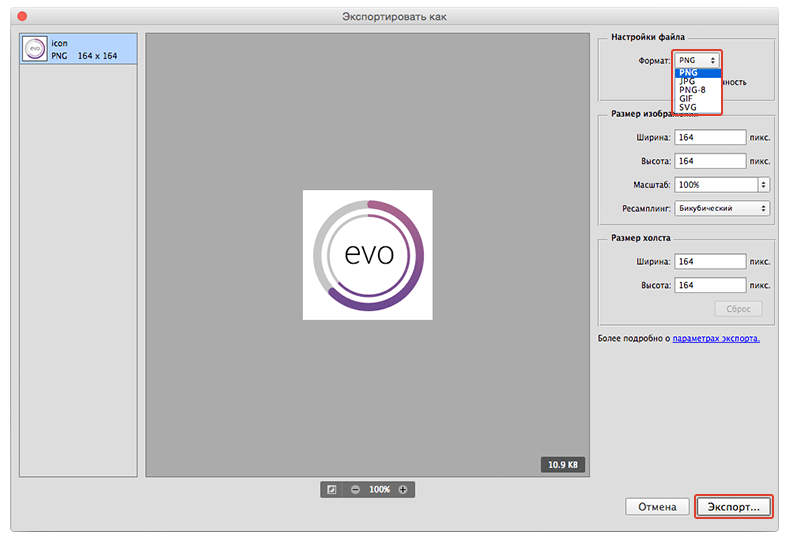 Загрузите документ в облако — и сможете просмотреть его на сайте или в приложениях сервиса.
Загрузите документ в облако — и сможете просмотреть его на сайте или в приложениях сервиса.
Google Drive →
Этот материал впервые был опубликован в марте 2017 года. В мае 2020‑го мы обновили текст.
Читайте также 🎨🖥📸
JPEG, PNG, SVG и т. Д.
По умолчанию Adobe Illustrator сохраняет файлы в формате AI. Это идеально подходит для тех случаев, когда вы работаете над проектами, или для сохранения мастер-копии вашей работы.
Но когда придет время распечатать или поделиться готовым продуктом, опубликовать его в Интернете или импортировать в другие программы, вам нужно будет сохранить его в другом формате.
Adobe Illustrator предоставляет вам множество вариантов для этого. Правильный выбор зависит от того, как вы хотите использовать полученное изображение. Давайте посмотрим на лучшие форматы и как их использовать.
Сохранение артбордов в Adobe Illustrator
Прежде чем мы рассмотрим, как сохранять файлы в определенных форматах, важно знать, как Illustrator обрабатывает монтажные области
и как сохранить артборды в виде отдельных файлов.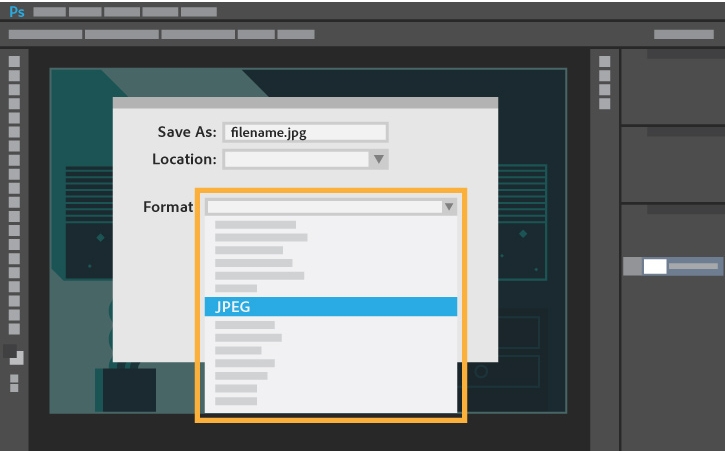
Артборды похожи на разные страницы в файле Illustrator. Они могут быть объединены в одно изображение, но вы также можете сохранить их отдельно.
Большинство способов сохранения файлов Illustrator позволяют выбрать способ обработки монтажных областей, и это влияет на то, как будет выглядеть ваше окончательное экспортированное изображение. В большинстве случаев вы выбираете, что делать через опцию в экспорт экран.
Вот что вы должны сделать:
- Если вы хотите сохранить несколько монтажных областей в виде отдельных файлов, установите флажок Использовать артборды. Затем выберите либо Все чтобы сохранить все монтажные области, или введите Спектр (например, 2-4), чтобы указать, какие монтажные области сохранить.
- Когда у вас есть объекты, расположенные за пределами артборда (например, если он перекрывает край), установите флажок Использовать артборды. Это гарантирует, что ваше окончательное изображение содержит только то, что находится внутри монтажной области, а остальное обрезано.

- Если все ваши художественные работы находятся в артборде, и у вас есть только один из них, снимите флажок Использовать артборды. Это создаст изображение, обрезанное до границ объектов внутри, со всеми удаленными пробелами. Это особенно удобно для вывода объектов квадратной или прямоугольной формы.
Сохранение JPEG в высоком разрешении в Adobe Illustrator
Для иллюстрации, инфографики или чего-либо, что должно быть напечатано как визитная карточка
, лучший вариант — вывести его в формате JPEG с высоким разрешением.
В идеале вы должны оформить свое произведение искусства примерно в том размере, в котором вы хотите его вывести. Хотя размеры изображений Illustrator можно изменять без потери качества, вы обнаружите, что размер между объектами — и особенно кернинг в тексте — должен быть более плотным при больших размерах, чем меньшие.
Если вы ранее не работали таким образом, создайте новый документ, вставьте его в рисунок и настройте его по вкусу. Теперь вы готовы сохранить JPEG в высоком разрешении.
Теперь вы готовы сохранить JPEG в высоком разрешении.
- Идти к Файл> Экспорт> Экспортировать как. Введите имя файла и установите Формат в JPEG.
- Установите, как вы хотите сохранить ваши монтажные области, затем нажмите экспорт продолжать.
- в Параметры JPEG изменение экрана Цветовая модель если вам нужно, и выберите качество.
- Под Опции, установить выходное разрешение. Экран (72 точек на дюйм) создаст файл того же размера, что и исходный документ, и должен подойти для использования в Интернете. выберите Высокий (300 точек на дюйм) для изображения с высоким разрешением. Это будет достаточно для печати.
- Нажмите Хорошо сохранить файл.
Сохранение файлов Adobe Illustrator в формате PNG
Если вам необходимо сохранить изображение, например логотип или значок, для использования в Интернете, особенно если оно имеет прозрачный фон, вы можете сохранить его в формате PNG.
Для поддержки стандартных дисплеев и дисплеев с высоким разрешением вы должны экспортировать файл в разных размерах. Вы можете сделать это автоматически.
- Идти к Файл> Экспорт> Экспорт для экранов.
- Выберите монтажные области Вкладка. Если на вашем изображении несколько артбордов, выберите те, которые вы хотите вывести.
- Под Форматы, задавать Формат в PNG а также Масштаб в 1x.
- Нажмите Добавить шкалу. Это создаст настройки для второго изображения, поэтому установите Масштаб вариант нового относительного размера. 3x, например, будет выводить изображение в три раза выше и шире, чем оригинал.
- Добавьте больше размеров, если они вам нужны.
- Нажмите Экспорт артборда чтобы сохранить ваши изображения.
Сохранение файлов Adobe Illustrator в формате SVG
Лучший, более современный способ экспорта графики, например значков и логотипов для Интернета, — использование формата SVG.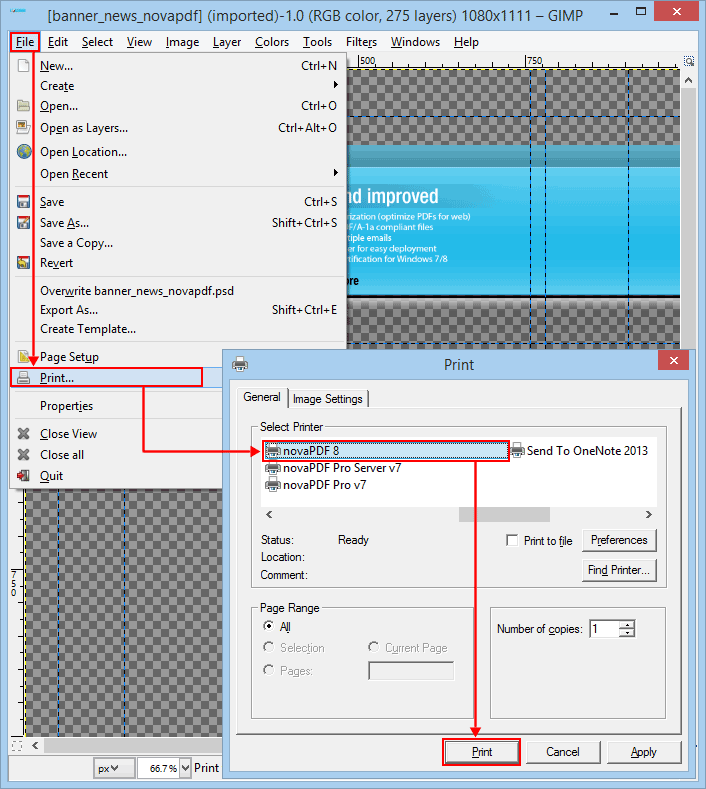 Сокращенно от Scalable Vector Graphics, SVG на самом деле является языком разметки на основе XML.
Сокращенно от Scalable Vector Graphics, SVG на самом деле является языком разметки на основе XML.
Хотя вы можете выводить файлы, на которые вы можете ссылаться на вашей веб-странице, вы также можете сохранить изображение в виде фрагмента кода, который вы можете вставить непосредственно в ваш HTML-файл. Затем вы можете редактировать это с помощью CSS. Это очень эффективный способ добавления эффектов и анимации к вашим изображениям.
Есть и другие преимущества: изображения имеют малый вес, и поскольку они представляют собой векторы, их можно легко изменить. Нет необходимости выводить изображения нескольких размеров для разных разрешений экрана.
Есть несколько способов создать SVG. С помощью Сохранить как создает больший файл для работы. Для создания окончательного изображения, которое вы можете использовать в своих проектах, используйте экспорт вариант.
- Идти к Файл> Экспорт> Экспортировать как.
- Установить Формат в SVG и нажмите экспорт.

- Задавать стайлинг в Внутренний CSS. Это помещает всю информацию о стиле в блок, который можно легко изменить с помощью CSS.
- За Шрифт выбирать SVG сохранить текст по выбору. Только выбрать контуры если вы используете непонятный, нестандартный шрифт. Покидать Изображений на заповедник.
- Удостовериться преуменьшать а также отзывчивый оба проверены на максимальную производительность и совместимость.
- Теперь нажмите Показать код открыть код в текстовом редакторе. Вы можете скопировать и вставить это в свой HTML-файл. Или нажмите Хорошо вывести изображение в виде файла SVG.
Сохранение артбордов в формате PDF в Adobe Illustrator
Самый простой способ сохранить файл Illustrator в формате PDF — через Сохранить как вариант. Однако, если вы используете более одного артборда, это объединит их все в многостраничный PDF.
Существует простой способ сохранить артборды в виде отдельных файлов PDF:
- Идти к Экспорт> Сохранить для экранов.
- В открывшемся диалоговом окне щелкните монтажные области и выберите те, которые вы хотите сохранить.
- В правой колонке Формат в PDF, затем нажмите Экспорт артбордов. Для вывода больших или сложных файлов может потребоваться несколько секунд.
- По завершении ваши файлы будут по умолчанию сохранены в отдельной подпапке.
Сохранение объектов из изображения Adobe Illustrator
Иногда вам может понадобиться сохранить или экспортировать только выбранные объекты из более крупного произведения искусства. Например, если вы разработали логотип, вы можете сохранить текст или символ в отдельном файле.
Вы можете сделать это, превратив объекты в активы.
- Идти к Окно> Экспорт активов.
- Выбрать Инструмент выбора с панели инструментов или нажмите В на вашей клавиатуре.
 Теперь перетащите объекты, которые вы хотите сохранить на Экспорт активов панель.
Теперь перетащите объекты, которые вы хотите сохранить на Экспорт активов панель. - Теперь выберите Актив. Держать Ctrl или же Cmd выбрать более одного.
- Под Настройки экспорта выберите Формат. Вы можете выбрать PNG, JPEG, SVG или PDF.
- Если вы сохраняете в формате PNG или Jpeg, вы можете экспортировать в нескольких размерах. Задавать Масштаб в 1x, затем нажмите Добавить шкалу и множество Масштаб например, 2x. Вы также можете использовать эту опцию для экспорта актива в различные форматы.
- Нажмите экспорт и выберите место для сохранения ваших новых файлов.
Как использовать файлы Adobe Illustrator в других приложениях
Есть и другие варианты, которые позволяют использовать файл Illustrator в других программах. Photoshop может открывать AI-файлы напрямую, но только как плоское, не редактируемое изображение. Использовать Экспортировать как вариант вместо того, чтобы сохранить файл в формате PSD. Это сохраняет все отдельные слои, когда вы открываете его в Photoshop.
Использовать Экспортировать как вариант вместо того, чтобы сохранить файл в формате PSD. Это сохраняет все отдельные слои, когда вы открываете его в Photoshop.
Вы можете использовать AI-файлы в других приложениях и продуктах Adobe, таких как InDesign, где они не будут редактируемыми, но сохранят такие вещи, как прозрачный фон.
Для большинства приложений, не относящихся к Adobe, вам, скорее всего, потребуется сохранить файл в формате SVG (используя Сохранить как команда на этот раз). Ознакомьтесь с нашим руководством по открытию AI-файлов без Adobe Illustrator
Больше подробностей.
Как сохранить PSD-файл для более старой версии Photoshop
Учитывая многие структурные изменения в том, как Adobe создавала Photoshop за эти годы, вопрос обратной совместимости среди файлов PSD сложнее, чем с большинством других приложений.
Описанные ниже процедуры работают для всех поддерживаемых в настоящее время версий Adobe Photoshop для Creative Cloud для Windows и macOS.
Как сохранить файл Photoshop для более старой версии
Установите параметр по умолчанию в настройках Photoshop, который называется « Максимизировать совместимость файлов PSD и PSB» (в меню « Правка» > « Установки» > « Обработка файлов») . Этот параметр является постоянным, поэтому вам нужно будет установить его только один раз.
Убедитесь, что для этой области в нижней части области «Совместимость файлов» установлено значение « Всегда» или « Спросить»
Самый простой способ сохранить файл для более старой версии — это сгладить его, сохранив его как изображение jpg, gif или png.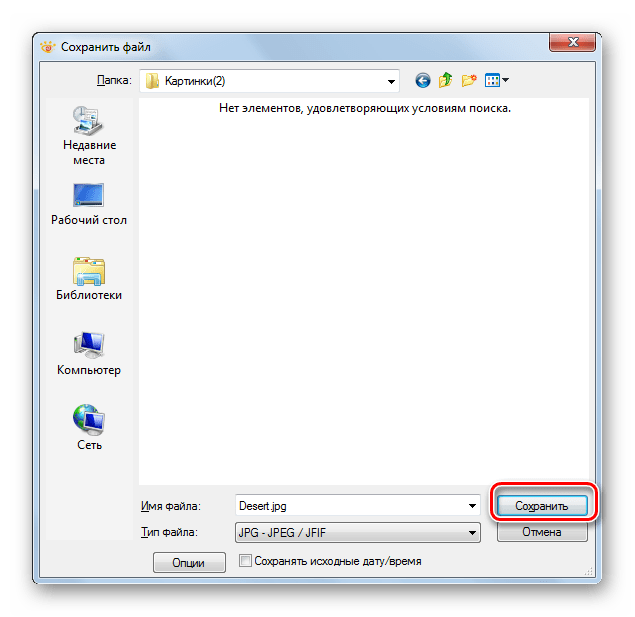 Эффекты, добавленные в более новой версии, включены в полученный файл.
Эффекты, добавленные в более новой версии, включены в полученный файл.
Открывайте новые PSD файлы с помощью более старого программного обеспечения
Когда вы открываете более новый PSD-файл Photoshop в более старой версии Photoshop, новые функции Photoshop не переносятся при открытии файла в версии, которая не содержит этих функций. Если файл отредактирован и сохранен в более старой версии, неподдерживаемые функции отбрасываются.
Например, некоторые новые режимы наложения были добавлены в Creative Cloud с момента выхода Photoshop 6 . Если вы используете какой-либо из них в своем файле, а затем редактируете его в более старой версии, изображение может выглядеть иначе. Другие новые функции, такие как смарт-объекты, определенные слои эффектов, наборы слоев или группы и композиции слоев, не переносятся. Сделайте дубликат файла и максимально упростите его, прежде чем открывать в более старой версии.
То же самое относится к открытию файлов Photoshop в другом программном обеспечении, не принадлежащем Adobe, которое читает файлы PSD.
Некоторые программы предлагают опцию Сохранить как PSD . Каждая программа сохраняет определенную версию PSD-файла. Если вы точно не знаете, для какой версии Photoshop оптимизирована опция сохранения в формате PSD, вы можете столкнуться с проблемами совместимости при открытии этих документов в старых версиях Photoshop.
Самые эффективные способы преобразования PSD в JPG
PSD — один из лучших форматов для масштабного редактирования. Хотя это так, есть некоторые аспекты PSD, которые ограничивают пользователей. Когда это становится проблемой, подумайте о преобразовании PSD в JPG. Это руководство проведет вас через важные шаги и подробности.
Что такое файл изображения PSD?
Файл изображения PSD является стандартным форматом для всех файлов Adobe Photoshop. PSD расшифровывается как PhotoShop Document.Он содержит различные функции изображения, в том числе возможность хранить множество изображений. PSD легко редактируется, поскольку Photoshop — одна из самых обширных доступных программ редактирования.
Что такое файл изображения JPG?
Файл изображения JPG является частью стандартного формата файлов Объединенной группы экспертов по фотографии. Его часто путают с JPEG, что вполне приемлемо, поскольку эти два типа файлов взаимозаменяемы. JPG — один из самых популярных типов файлов благодаря удобному размеру и доступности.JPG — это тип файла со сжатием с потерями, который указывает на потерю разрешения всякий раз, когда он уменьшается в размере.
Как конвертировать PSD в JPG?
Существует множество различных способов преобразования PSD в JPG, начиная с ручного преобразования. Для этого метода требуется только доступ к программе Adobe Photoshop. Чтобы преобразовать вручную, импортируйте файл PSD, который вы хотите изменить. В разделе «Файл» выберите «Сохранить как». В раскрывающемся разделе «Формат» выберите «JPG» (обратите внимание, что «JPEG» может быть единственным доступным вариантом — он взаимозаменяем с JPG), затем нажмите «Сохранить».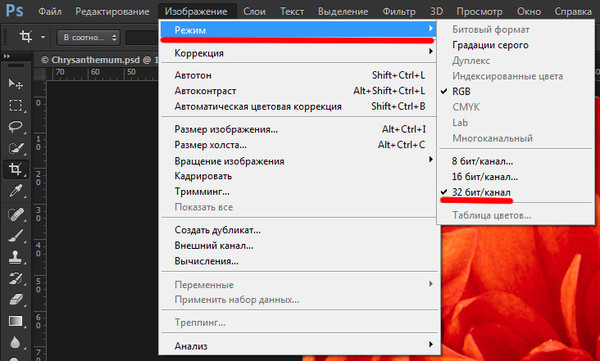 На вашем компьютере будет сохранен файл в формате JPG.
На вашем компьютере будет сохранен файл в формате JPG.
Если у вас нет доступа к Photoshop или вы хотите выполнить конвертацию другим способом, доступны конвертеры на основе браузера. Они отлично подходят для пользователей, у которых есть быстрый доступ в Интернет, но ограниченное пространство на жестком диске. Вам потребуется качественное подключение к Интернету, а также достаточно места на жестком диске для загрузки нового файла JPG, размер которого должен быть приемлемого размера, несмотря ни на что. Я рекомендую использовать Zamzar для этого преобразования, так как он быстрый и простой в использовании.
Передача файлов в формате JPG намного проще.Зачем нужно делать это преобразование?
Теперь, когда у вас есть «как», давайте убедимся, что вы знаете «почему». Если вам нравится сохранять изображения в формате PSD, скорее всего, вы хорошо разбираетесь в программе и инструментах Photoshop. Это вполне разумно, однако не все разделяют это мнение. Конечно, это становится проблемой, когда вы делитесь файлами с другими пользователями, такими как клиенты или другие члены команды проектов.
Итак, почему в сравнении с JPG так много смысла? Ответ сводится к доступности и практичности. Во-первых, гораздо проще отправить файл меньшего размера другому пользователю. На первый взгляд это может показаться незначительным, но одновременная отправка тысяч файлов изображений делает это огромной проблемой. Кроме того, если вы поделитесь одним PSD-файлом с 50 другими пользователями, и только половина из них имеет доступ к продуктам Adobe, вы сильно им доставите неудобства. Рассмотрите преимущества JPG, когда возникают эти проблемы.
Несмотря на то, что PSD служит довольно серьезной цели, как правило, для свободного и обширного редактирования, он часто не выполняет некоторые из основных функций, которые требуются пользователям.Если требования к совместному использованию и пространству становятся проблемой, убедитесь, что у вас есть альтернативный тип файла.
Как пакетно конвертировать PSD в JPG без Photoshop на Mac и Windows?
PSD, относится к Photoshop Document, является проприетарным файлом Adobe. Он состоит из множества отдельных слоев изображения и не является плоским. PSD часто используется в работе, требующей строго по дизайну, деталям изображения, цвету, дизайну и т. Д.
Он состоит из множества отдельных слоев изображения и не является плоским. PSD часто используется в работе, требующей строго по дизайну, деталям изображения, цвету, дизайну и т. Д.
Следовательно, файл PSD имеет довольно большой размер и может быть открыт / отредактирован только с помощью Adobe или другого специального программного обеспечения.Чтобы сделать PSD более удобным и гибким, многие пользователи предпочитают конвертировать PSD-файл в JPG на своих Mac или ПК с Windows.
Сегодня мы поговорим о нескольких способах пакетного преобразования ваших PSD-файлов в JPG с большой легкостью, при этом сохраняя исходное качество изображения в максимально возможной степени, без установки и оплаты Adobe Photoshop.
# 1 Самое простое и пакетное преобразование PSD в JPG на Mac и Windows
Хотя часть пользователей не заботится о наличии бесплатного решения, ориентированного на такое преобразование, они стремятся к инструменту, который может полностью и легко взять на себя эту работу и конвертировать их файлы PSD в пакетном режиме.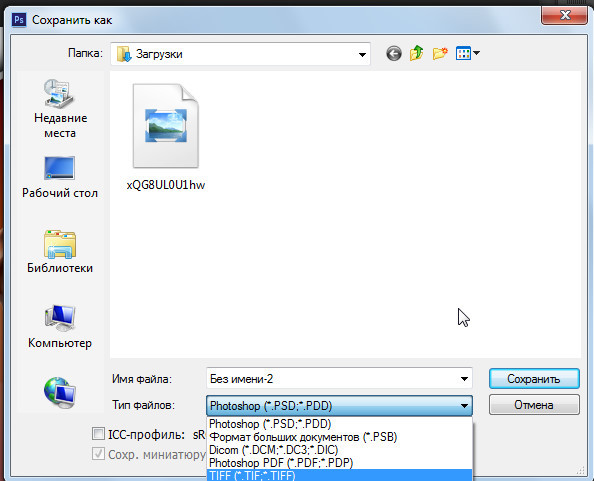
Pixillion Image Converter — это эксперт по преобразованию 50+ изображений как на macOS, так и на Windows, включая обычные, такие как JPEG, PSD, необработанные изображения, такие как NEF, CR2, и другие дополнительные, такие как PCX, SVG и т. Д. Кроме того, он предлагает универсальный набор инструментов для работы с разными изображениями:
- Чтение и запись 50+ форматов изображений, сырые, общие и дополнительные
- Экспорт графического объявления PDF
- Пакетное преобразование изображений
- Изменение размера, отражение, поворот, добавление текста / изображения / даты водяного знака
- Разрешить установку параметров вывода
Следуйте инструкциям по пакетному преобразованию PSD в JPG с помощью Pixillion
- Возьмите копию Pixillion Image Converter, установите и откройте приложение.
- Перетащите все изображения PSD в программу, щелкните каждое для предварительного просмотра.

- (Необязательно) Перейдите к Эффекты кнопку, поверните, переверните или добавьте текст к изображению, если вам нужно.
- Выберите вывод как JPEG , нажмите Конвертировать , чтобы начать пакетное преобразование PSD в JPG.
# 2 Бесплатно — PSD в JPG на Mac с предварительным просмотром
Для пользователей Mac существует удобное решение для преобразования PSD в JPG на Mac с помощью предварительного просмотра.Вы должны быть достаточно опытными в операциях предварительного просмотра, он прост в использовании, однако предварительный просмотр не может позволить пользователям выполнять пакетное преобразование файлов PSD, вам придется выполнять преобразование один за другим.
- Откройте файл PDF в режиме предварительного просмотра. В большинстве случаев предварительный просмотр не установлен в качестве средства просмотра по умолчанию для открытия файла PSD, вам нужно будет щелкнуть правой кнопкой мыши файл PSD, открыть с помощью предварительного просмотра.

- Затем перейдите к Файл > Экспорт .
- Выберите JPEG в качестве выходного формата и нажмите Сохранить , чтобы начать преобразование.
# 3 Бесплатно — PSD в JPG на Mac с ColorSync
Еще один инструмент для бесплатного экспорта PSD в формате JPG на Mac — это ColorSync Utility, которая изначально предназначена для настройки одинакового отображения цветов изображения на всех дисплеях. К нашему удивлению, он также может бесплатно просматривать и сохранять PSD в формате JPG на Mac.
Но так же, как и в Preview, вы не можете конвертировать PSD в JPG в пакетном режиме с помощью ColorSync.
- Щелкните правой кнопкой мыши файл PSD и откройте с помощью ColorSync .
- Перейти к Файл > Экспорт .
- Выберите JPEG в качестве вывода, переименуйте файл, нажмите Сохранить , чтобы экспортировать PSD как JPG на свой Mac.

# 4 2 Лучший бесплатный онлайн-конвертер PSD в JPG (Mac и Windows)
В большинстве случаев я рекомендую пользователям сначала попробовать бесплатные онлайн-инструменты для преобразования файлов, они действительно полезны и совершенно бесплатны. Однако в отношении преобразования PDF я тоже сомневаюсь.Как вы знаете, файл PSD имеет большой размер, в то время как бесплатные онлайн-конвертеры имеют ограничение на размер файла, и требуется время, чтобы загрузить / обработать файл такого большого размера.
В любом случае, если вы конвертируете файл размером менее 130 МБ, вы можете попробовать следующие 2 лучших бесплатных онлайн-конвертера PSD в JPG.
Замзар
Он позволяет пользователям конвертировать видео, аудио, изображения, документы, электронные книги и архивы с вашего компьютера или по ссылке. Предлагаются различные форматы вывода, включая JPG, PNG, TIFF, BMP, GIF ……
- Направляйтесь в Замзар.
- Щелкните Добавить файлы , чтобы загрузить файлы PSD (менее 150 МБ).

- Убедитесь, что формат вывода установлен как JPG.
- Щелкните Преобразовать , чтобы начать пакетное преобразование.
- Загрузите файл JPG на свой компьютер.
Плохое
- Максимальный размер файла: всего 150 МБ
- Найдите время, чтобы загрузить и обработать преобразование
- Преобразование прекращено по неизвестной причине
- Возможный риск утечки информации
iLove
iloveimg — это бесплатный онлайн-инструмент для сжатия, изменения размера, обрезки, редактирования и преобразования изображений.Пользователи могут конвертировать файлы PSD в пакетном режиме с компьютера, Google Диска и Dropbox.
- Перейти к iLoveimg
- Щелкните Выберите изображения , чтобы добавить один или несколько файлов PSD для преобразования.
- Затем нажмите Преобразовать в JPG , ожидая преобразования.
- Сохраните файлы JPG на свой компьютер.
Плохое
- Максимальный размер файла: всего 130 МБ
- Найдите время, чтобы загрузить и обработать преобразование
- Преобразование прекращено по неизвестной причине
- Возможный риск утечки информации
# 5 Бесплатно — конвертируйте PSD в JPG в Windows 10 с помощью SketchBook
Если вы обновились до Windows 10, SketchBook будет самым простым решением для сохранения файла PSD в формате JPG на ПК с Windows.
SketchBook — это инструмент Windows для открытия и просмотра большого количества изображений. Кроме того, вы можете редактировать файл изображения, хотя в него встроены только базовые инструменты редактирования, а также экспорт в JPG или PNG. Как жаль, что SketchBook также не может конвертировать файлы PSD в пакетном режиме.
- Щелкните правой кнопкой мыши, чтобы открыть файл PSD в SketchBook.
- Затем щелкните в главном меню> экспорт . Выберите JPEG в качестве вывода.
Как скопировать JPG в PSD | Small Business
PSD — это формат файла, свойственный программному обеспечению Adobe Photoshop.Как и файл JPG, в нем хранятся графические изображения, но он несколько больше, поскольку поддерживает слои внутри изображения. Файл JPG можно скопировать в файл PSD и сохранить как отдельный слой. Хотя самый простой способ сделать это — использовать последнюю версию Photoshop, бесплатная программа для редактирования изображений Paint.NET также способна редактировать файлы PSD с помощью бесплатного плагина.
Плагин Paint.NET
Загрузите плагин Paint.NET PSD (ссылка в разделе Ресурсы) и скопируйте его в папку FileTypes в каталоге, где находится ваша копия Paint.NET установлен.
Щелкните правой кнопкой мыши файл подключаемого модуля и выберите «Извлечь сюда» во всплывающем меню.
Откройте файл PSD, который хотите использовать, или нажмите «Файл», затем «Новый», чтобы создать пустой документ.
Перейдите в папку с файлом JPG, который вы хотите добавить в PSD. Щелкните левой кнопкой мыши файл JPG и, удерживая кнопку мыши, перетащите курсор в окно Paint.NET с открытым файлом PSD. Отпустите кнопку мыши. Нажмите «Добавить слой», когда вас спросят, что вы хотите сделать с файлом.
Нажмите «Файл», затем «Сохранить как» и выберите «PSD» в раскрывающемся меню рядом с «Сохранить как тип». При этом изображение сохраняется как PSD, а файл JPG находится на отдельном слое.
Использование Photoshop
Перейдите к файлу PSD на вашем компьютере, щелкните его правой кнопкой мыши и выберите «Открыть с помощью Adobe Photoshop» во всплывающем меню. Либо откройте Photoshop, затем нажмите «Файл» и «Открыть» и выберите PSD-файл, который вы хотите использовать, или «Файл» и «Новый», чтобы создать пустой документ.
Щелкните «Файл», затем «Поместить», чтобы открыть окно навигации. Выберите файл JPG, который вы хотите добавить в PSD, и нажмите кнопку «Поместить». JPG появится как новый слой в открытом окне Photoshop.
Щелкните в любом месте изображения JPG и перетащите его на место. Как только вы будете удовлетворены размещением, нажмите клавишу «Ввод».
Нажмите «Файл», затем «Сохранить» или нажмите «Ctrl + S», чтобы сохранить изменения, внесенные в файл PSD. Если это новый файл, выберите «PSD» в раскрывающемся меню рядом с «Формат».»
Ссылки
Ресурсы
Writer Bio
Практически выросшая в мастерской по ремонту компьютеров, Наоми Болтон сохраняла страсть столько, сколько себя помнит. После получения диплома на четырехлетнем курсе графического дизайна в Cibap Колледж, Болтон открыла свой собственный фото-бизнес. Ее работы были представлены в Blinklist, Gameramble и многих других.
Как преобразовать PSD в JPG без Photoshop? — MVOrganizing
Как преобразовать PSD в JPG без Photoshop?
Откройте файл PDF в режиме предварительного просмотра.В большинстве случаев предварительный просмотр не установлен в качестве средства просмотра по умолчанию для открытия файла PSD, вам нужно будет щелкнуть правой кнопкой мыши файл PSD, открыть с помощью предварительного просмотра. Затем перейдите в Файл> Экспорт. Выберите JPEG в качестве выходного формата и нажмите «Сохранить», чтобы начать преобразование.
Почему я не могу сохранить файл Photoshop в формате JPEG?
Если вы не можете сохранить свой файл в Adobe Photoshop как файл в формате, отличном от PSD, TIFF или RAW, значит, файл слишком велик для любого другого формата. На правой панели в разделе «Настройки» выберите тип файла (GIF, JPEG или PNG) и настройки сжатия.Щелкните Сохранить.
Как изменить изображение файла PSD?
Просто выполните следующие короткие шаги:
- Выберите слой смарт-объекта на панели «Слои».
- Выберите «Слой» → «Смарт-объекты» → «Заменить содержимое».
- В диалоговом окне «Поместить» найдите новый файл и нажмите кнопку «Поместить».
- Нажмите OK, если появится диалоговое окно, и новое содержимое появится на месте, заменив старое.
Какой режим изображения обычно используют профессиональные офсетные принтеры?
CMYK
Какой цветной режим лучше всего подходит для печати документов?
В качестве краткого справочника: цветной режим RGB лучше всего подходит для цифровой работы, а CMYK используется для печатной продукции.
Какие бывают цвета офсетной печати?
Это офсетная печать. Вот как это работает. Сначала принтер выжигает дизайн на металлических пластинах — по одной для каждого цвета. Обычно используются четыре цвета (голубой, пурпурный, желтый и черный (ключ), сокращенно CMYK), но офсетная печать также позволяет вместо этого использовать пользовательские цвета чернил (в первую очередь цвета Pantone).
Почему CMYK лучше всего использовать в офсетной печати?
Причина, по которой печать использует CMYK, сводится к объяснению самих цветов.CMY довольно легко покрывает большинство более светлых цветовых диапазонов по сравнению с использованием RGB. Смешивание некоторых из этих цветов дает вторичные цвета — голубой, пурпурный и желтый. Их смешивание дает белый цвет.
Нужно ли преобразовывать RGB в CMYK для печати?
цветов RGB могут хорошо выглядеть на экране, но для печати их потребуется преобразовать в CMYK. Это относится к любым цветам, используемым в иллюстрации, а также к импортированным изображениям и файлам. Если вы предоставляете изображения в формате PDF с высоким разрешением, это преобразование можно выполнить при создании PDF.
Что лучше для печати: CMYK или RGB?
И RGB, и CMYK — это режимы смешивания цветов в графическом дизайне. Для справки: цветовой режим RGB лучше всего подходит для цифровой работы, а CMYK используется для полиграфической продукции.
В чем разница между CMYK и RGB?
RGB относится к основным цветам света, красному, зеленому и синему, которые используются в мониторах, телевизионных экранах, цифровых камерах и сканерах. CMYK относится к основным цветам пигмента: голубому, пурпурному, желтому и черному.Комбинация света RGB создает белый цвет, а комбинация чернил CMYK создает черный цвет.
Почему CMYK такой тусклый?
CMYK (Субтрактивный цвет) CMYK — это субтрактивный тип цветового процесса, то есть в отличие от RGB, когда цвета объединяются, свет удаляется или поглощается, делая цвета темнее, а не ярче. Это приводит к гораздо меньшей цветовой гамме — фактически, она почти вдвое меньше, чем у RGB.
Как узнать, является ли Photoshop CMYK?
Нажмите Ctrl + Y (Windows) или Cmd + Y (MAC), чтобы просмотреть изображение в режиме предварительного просмотра CMYK.
Как узнать, какое у меня изображение — RGB или оттенки серого?
Для изображения в оттенках серого вам потребуется 8 бит = 256 значений (интенсивности света). Для изображения RGB вам понадобится 24 бита = 3 раза по 256 значений красного, зеленого или синего. Изображение в градациях серого в RGB покажет триплеты с одинаковыми значениями в пределах одного триплета (пикселя).
Как узнать, какое у меня изображение — RGB или BGR?
Если вы читаете файл изображения или имеете доступ к коду, который читается в файле, знайте, что это:
- BGR, если вы использовали cv2.imread ()
- порядок RGB, если вы использовали mpimg. imread () (при условии импорта изображения matplotlib. как mpimg)
Лучший конвертер для PSD в JPG
Конвертировать PSD в JPG Flawless
Кендра Д. Митчелл | 17 сен, 2020, 11:10
Преобразование файлов PSD в формат JPG делает их доступными как обычное изображение практически для всех типов устройств, программ редактирования и других инструментов.Ряд онлайн-программ упрощают преобразование файлов из PSD в JPG быстро, без проблем и бесплатно.
Часть 1. Онлайн-конвертер PSD в JPG
Преобразование PSD в JPG также можно выполнить с помощью онлайн-инструмента. С онлайн-программами вам не нужно беспокоиться об установке или регистрации программного обеспечения, а инструменты можно использовать бесплатно. Узнайте о популярных онлайн-инструментах PSD в JPG в следующей части.
URL: https://www.iloveimg.com/convert-to-jpg/psd-to-jpg
С помощью этого онлайн-конвертера ваши PSD-файлы на компьютере, Dropbox и Google-диске можно легко преобразовать в файл JPG. Бесплатная программа позволяет добавлять несколько файлов в интерфейс для процесса конвертации. Если файл PSD содержит несколько изображений, они будут объединены в одно в процессе преобразования. После преобразования изображение можно загрузить на свой компьютер или в облачное хранилище.Также есть возможность поделиться ссылкой для скачивания или отсканировать QR-код файла.
Плюсы:
- Позволяет добавлять файлы из облачного хранилища в дополнение к компьютеру
- Преобразованные файлы можно загрузить на Google Диск, Dropbox, а также можно поделиться ссылкой на него.
Против:
- Интернет-зависимость
- Нет возможности для редактирования файла
URL: https: // www.onlineconverter.com/psd-to-jpg
С помощью онлайн-конвертера PSD-файл размером не более 200 МБ можно преобразовать в формат JPG с приличным качеством. Программа позволяет добавлять локальный и онлайн-файл для конвертации. Также есть возможность изменения размера файла путем выбора ширины и высоты и выбора качества выходного файла. Конвертированный файл можно скачать и сохранить на свой компьютер.
Плюсы:
- Позволяет добавлять локальные и онлайн-файлы
- Возможность изменения размера файла и выбора качества.
Против:
- 200 МБ — это максимальный поддерживаемый размер файла.
- Нет возможности пакетной обработки
URL: https: // www.zamzar.com/convert/psd-to-jpg/
Zamzar — это широко используемая программа онлайн-конвертации, которая поддерживает широкий спектр типов и форматов файлов. С помощью этого инструмента ваш PSD-файл можно преобразовать в JPG и другие поддерживаемые форматы. Инструмент имеет простой интерфейс, в котором вам нужно добавить локальный или онлайн-файл PSD и выбрать выходной формат. Когда вы выбираете запуск процесса преобразования, файл загружается, а затем конвертируется в приличном качестве. Вы можете скачать обработанный файл на ПК или при необходимости получить ссылку на него по почте.
Плюсы:
- Бесплатное программное обеспечение с простым интерфейсом
- Не требуется установка или регистрация программного обеспечения
Против:
- Конвертированный файл необходимо скачать
- На сайте есть реклама
URL: https://image.online-convert.com/convert/psd-to-jpg
С помощью Online Convert ваш PSD-файл на компьютере, URL-адресе, Google Диске и Dropbox можно преобразовать в формат JPG.Инструмент поддерживает множество параметров редактирования, таких как выбор качества, изменение размера, выбор цвета, улучшение изображения и обрезка файла. Выбранные настройки файла также могут быть сохранены при необходимости для будущих файлов. Сохраните преобразованный файл в желаемом месте на вашем компьютере или в облачном хранилище.
Плюсы:
- Позволяет добавлять файлы с компьютера, ссылки и облачного хранилища
- Возможность выбора качества и размера файла
- Позволяет обрезать файл при необходимости
Против:
- Нет возможности для пакетной обработки
- Зависит от интернета
URL: https: // convertio.co / psd-jpg /
Convertio — популярный онлайн-инструмент, который поддерживает преобразование различных типов, включая PSD в JPG . При использовании программы вы можете добавить желаемый файл со своего компьютера, по ссылке в случае онлайн-файла, а также из облачного хранилища. Помимо JPG, в качестве целевого файла также поддерживается ряд других форматов. Добавленный файл после загрузки и обработки доступен для загрузки из самого интерфейса. Вы даже можете сохранить преобразованные файлы на Google Диск или Dropbox.
Плюсы:
- Позволяет добавлять файлы из нескольких источников
- Бесплатное программное обеспечение без необходимости регистрации или установки
Против:
- На сайте есть реклама
- Медленная скорость конвертации
Часть 2. Сохранение PSD в JPG с помощью Photoshop.
Чтобы использовать PSD как обычный файл изображения и делиться им через Интернет и почту, необходимо преобразовать его в совместимый формат, такой как JPG.Использование Photoshop — это самый простой и понятный способ преобразовать PSD в JPG.
Шаги по преобразованию PSD в JPG с помощью Photoshop
Шаг 1. Запустите приложение Photoshop на своем компьютере и в главном интерфейсе откройте «Файл»> «Сохранить как…».
Шаг 2. Во всплывающем окне выберите JPEG в качестве желаемого типа формата в списке поддерживаемых форматов.
Шаг 3: На вкладке «Сохранить как:» выберите желаемое имя файла.Нажмите на кнопку «Сохранить».
Шаг 4: Далее вам нужно установить параметры экспорта. Здесь вы можете выбрать качество изображения и параметры формата по мере необходимости. Нажмите кнопку «ОК», чтобы подтвердить настройки.
Часть 3: Информация о PSD
а. Что такое формат файла PSD?
PSD — это формат файла изображения, созданный Adobe Photoshop. Что касается Photoshop Document, это файл многослойного изображения, который является форматом по умолчанию, который используется Photoshop для сохранения данных.Изображение PSD может включать в себя маски слоев, информацию о файле, слои изображения, корректирующие слои, ключевые слова, аннотации и другие элементы, специфичные для Photoshop. Этот файл в основном используется профессионалами, работающими с графикой. Файл PSD поддерживает максимальный размер 2 ГБ, высоту и ширину 30 000 пикселей.
б. Какова структура данных файла PSD?
Что касается структуры данных, файл PSD можно разделить на 5 частей, как указано ниже.
1.Заголовок файла: эта часть файла содержит информацию, относящуюся к основным свойствам изображения, таким как цветовой режим, версия, количество бит на канал, высота и ширина пикселя, количество каналов и другие.
2. Данные цветового режима. Эта часть файла содержит информацию о длине цветовых данных. Пока цветовой режим не проиндексирован или не является двухцветным, значение устанавливается на 0.
3. Ресурсы изображения: эта часть файла определяет длину раздела ресурса изображения вместе с ресурсами изображения.Ресурс изображения — это серия блоков, имеющая идентификатор ресурса, и он включает в себя информацию о типе данных, которые хранятся в блоке. В блоках хранятся непиксельные данные, такие как траектории движения пера или карандаша.
4. Информация о слоях и масках: в этой части файла хранится информация, относящаяся к слоям и маскам. Основная информация включает каналы в слоях, количество слоев, ключи корректирующих слоев, параметры маски, диапазоны наложения и слои эффектов.
5. Данные изображения. В эту часть файла включена информация, относящаяся к фактическому изображению, пикселям и сжатию данных.
Таким образом, чтобы сделать ваши файлы PSD доступными как обычное изображение, конвертируйте их в формат JPG с помощью Photoshop или одного из вышеупомянутых онлайн-инструментов.
Wondershare UniConverter — одно из самых полезных программ для конвертера изображений и видео конвертеров. Он также может делать компрессор видео, конвертер VR, создатель GIF и другие.
Преобразователь Wondershare UniConverter- · Поддержка пакетной обработки преобразования изображений.
- · Конвертируйте изображения в более чем 1000 форматов, включая JPG, PNG, BMP, TIFF, GIF и другие.
- · Без проблем конвертируйте фотографии в JPG или специальные форматы устройств.
- · Легко переносите преобразованные файлы с ПК / Mac на внешние устройства через USB-кабель.
- · Универсальный набор инструментов, объединяющий в себе конвертер изображений, средство создания GIF, видеокомпрессор, средство записи экрана и другие.
Быстрый способ сохранить JPEG из Photoshop
Быстрый совет по сохранению JPEG из Photoshop
Мэтт Клосковски 26 декабря 2018 г. в 11:35
Шарон Блейс 3 декабря 2018 г. в 18:59
Гэри 3 декабря 2018 г. в 7:51
Мэтт Клосковски 3 декабря 2018 г. в 10:48
Джереми Брайт 1 декабря 2018 г. в 4:24
j.а. 30 ноября 2018 г. в 18:18
Мэтт Клосковски 1 декабря 2018 г. в 8:43
Энди 30 ноября 2018 г. в 14:28
Мэтт Клосковски 30 ноября 2018 г. в 16:22
Диана 30 ноября 2018 г. в 12:43
Боб Иньст 30 ноября 2018 г. в 12:35
Тони 30 ноября 2018 г. в 12:22
W.Блейн Пеннингтон 30 ноября 2018 г. в 12:04
Филип Дэвис 30 ноября 2018 г. в 11:40
Виллем ван дер Пост 30 ноября 2018 г. в 10:35
Почему вы не можете сохранить как PNG в Photoshop и как это сделать
Вы не можете сохранить свой файл как PNG в Photoshop, потому что ваш документ находится в цветовом режиме CMYK или установлен 32-битный канал . Вы можете подтвердить это, перейдя в Изображение> Режим … PNG-файлы могут быть сохранены только в формате RGB и поддерживают только 8-битные и 16-битные каналы.
Как сохранить файл как png в Photoshop
Вам не нужно конвертировать рабочий документ в CMYK. Чтобы сохранить его как png, перейдите в Файл> Экспорт> Экспортировать как… В диалоговом окне экспорта выберите PNG в разделе «Формат» , затем нажмите «Экспортировать все». Photoshop автоматически преобразует изображение в RGB и сохранит его как PNG, не затрагивая файл на холсте.
Если ваш документ в формате RGB, вы можете использовать опции «Сохранить как» или «Экспортировать как».
Измените на 8-битный или 16-битный, чтобы сохранить как png
Если вы по-прежнему не можете «сохранить как», но ваш документ находится в RGB, причина может быть в том, что ваш файл настроен на 32-битный канал . У вас по-прежнему должна быть возможность «Экспортировать как», или вы можете изменить свой документ на 8-битный или 16-битный в Image> Mode…
Если какое-либо из вышеперечисленных решений не работает, скорее всего, это ваш Photoshop есть ошибка, особенно если вы используете версию 2018. Обновите свою программу или обратитесь в службу поддержки Adobe.
Что такое PNG
PNG означает Portable Network Graphics. Это формат, используемый для хранения растровых изображений.
Почему вам может потребоваться сохранять файлы как png
PNG поддерживает более высокую степень сжатия, чем другие форматы изображений (JPG, GIF). PNG также поддерживает 8-битную или 16-битную глубину цвета в каналах RGB, RGBA. 8-битная глубина цвета в основном используется по умолчанию, если она не установлена в File> Mode…
Как создать файл PNG в Photoshop
Выберите File> Export… В диалоговом окне «Сохранить как» выберите PNG в качестве файла. формат.Нажмите «Экспортировать все», назовите файл и выберите место для сохранения.
Заключение
Основная причина этого в том, что ваш документ не является RGB. Если у вас есть документ в CMYK, вы сможете только «Экспортировать как» png. Чтобы экспортировать как PNG, выберите «Экспорт»> «Экспортировать как…», выберите PNG в качестве формата файла и нажмите «Экспортировать все». Ваш PNG следует сохранить с помощью этого метода.
Узнайте, как изменить Photoshop из режима оттенков серого
Спасибо за прочтение.


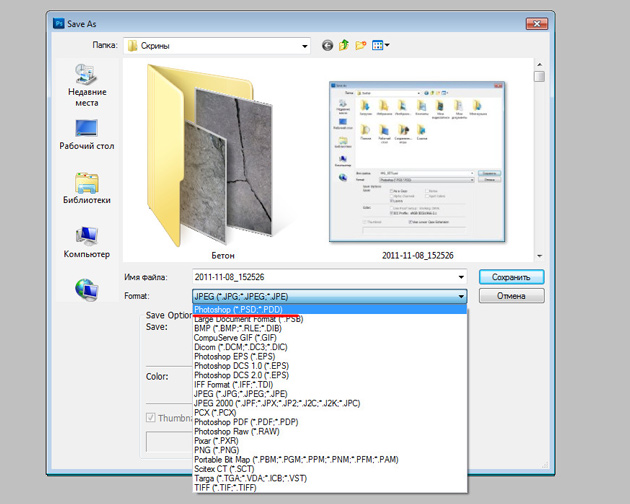
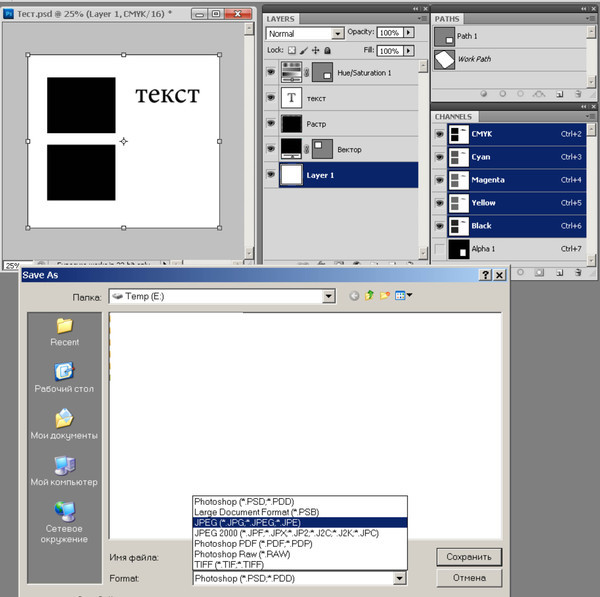

 Теперь перетащите объекты, которые вы хотите сохранить на Экспорт активов панель.
Теперь перетащите объекты, которые вы хотите сохранить на Экспорт активов панель.