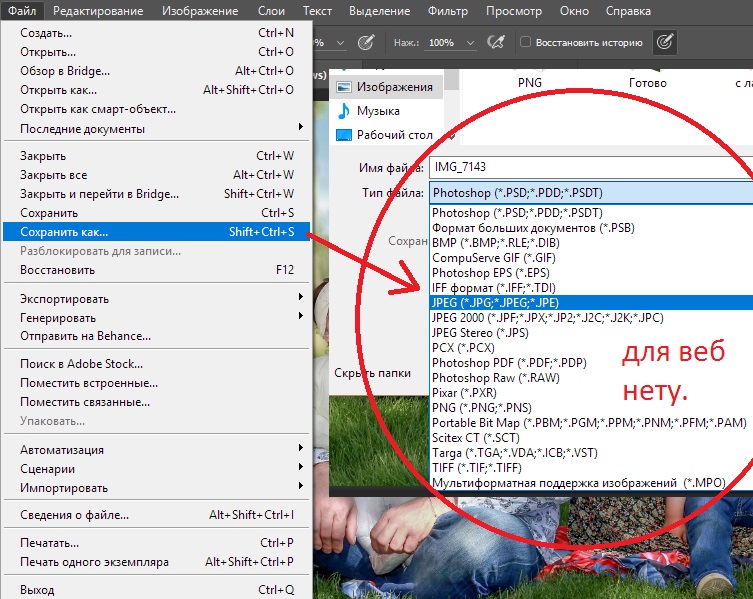как сохранять фото из приложений на телефоне
Рассказываем, как сохранять фотографии из приложений в галерее смартфона. Актуальные подсказки пригодятся твоей бабушке, которая недавно скачала «вотсапп», и другим новичкам.
Дарья Кабацкис
Теги:
ВКонтакте
Viber
как сохранить фото на телефон
как сохранить фото на телефоне
фото на телефон
Shutterstock
Чтобы сохранить фото на телефоне, не требуется какого-то особого навыка или феноменальных технологических познаний. Смартфоны устроены таким образом, чтобы облегчать, а не усложнять жизнь пользователям, поэтому разобраться во всём довольно просто.
В этом материале – несколько доступных пошаговых рекомендаций, которые помогут тебе быстро научиться сохранять изображения из приложений и мессенджеров у себя в телефоне.
Как сохранить фото на телефоне
Большинство приложений одинаково подходят для работы на айфонах и андроидах. Чтобы сохранить фото на телефоне, нужно использовать практически одинаковые кнопки или команды.
Как сохранить фото из Instagram (Социальная сеть признана экстремистской и запрещена на территории Российской Федерации) на телефоне
Для андроида или айфона можно использовать следующие универсальные способы:
- Сохранить скриншот изображения (сделать снимок экрана).
- Сохранить ссылку изображения, скопировав её в «Инстаграме (Социальная сеть признана экстремистской и запрещена на территории Российской Федерации)» (над фото в приложении есть значок из трёх точек, кликнув по которому, можно сохранить ссылку на изображение). Затем вставить ссылку в заметки или сообщение, после чего появится само фото в полноразмерном формате. Кликни по фото, нажми «сохранить».
 Фотография сохранится на телефоне, заняв часть его памяти.
Фотография сохранится на телефоне, заняв часть его памяти. - Установить приложение для скачивания фотографий.
Как сохранить фото из Instagram (Социальная сеть признана экстремистской и запрещена на территории Российской Федерации) на айфон
Для пользователей продукции Apple существует несколько различных приложений, которые помогут сохранить фото из Instagram (Социальная сеть признана экстремистской и запрещена на территории Российской Федерации) на телефоне.
- Instagrab – бесплатное приложение, позволяющее скачивать фотографии на телефон.
- InstaRegrab – бесплатная программа для скачивания фотографий на телефон.
- InstaSave – ещё одно бесплатное приложение, которое позволяет сохранять фото и видео на телефоне.
Скачай одно из приложений, используя для входа свой логин и пароль от аккаунта в Instagram (Социальная сеть признана экстремистской и запрещена на территории Российской Федерации), а далее следуй командам, чтобы сохранять нужные фотографии.
Как сохранить фото из Instagram (Социальная сеть признана экстремистской и запрещена на территории Российской Федерации) на телефоне андроид
Play Market для андроида предлагает пользователям удобные приложения для сохранения фотографий.
Наиболее востребованными среди них являются:
Easy Downloader.
iGetter.
А вот и пошаговая инструкция для использования Easy Downloader.
- Скачай приложение. Кстати, оно не имеет интерфейса и работает в фоновом режиме.
- Зайди в Instagram (Социальная сеть признана экстремистской и запрещена на территории Российской Федерации), открой понравившуюся публикацию.
- Нажми на кнопку параметров, которая находится в верхней части экрана.
- Кликни команду «Копировать URL», которая отобразится в контекстном меню.

После выполнения всех шагов автоматически включится приложение Easy Downloader. Благодаря этому приложению ты сможешь сохранить фото в памяти телефона.
Как сохранить фото из Instagram (Социальная сеть признана экстремистской и запрещена на территории Российской Федерации) через iGetter на андроиде:
- Скачай приложение на телефон.
- Открой его и зайди в Instagram (Социальная сеть признана экстремистской и запрещена на территории Российской Федерации).
- Перейди к понравившемуся фото.
- Щелкни по кнопке, расположенной в правом верхнем углу.
- Нажми на кнопку «Копировать URL».
- Открой приложение iGetter.
- Вставь скопированную ссылку на фотографию.
После всех вышеописанных шагов фото будет загружено в приложение. Скачай его на телефон, нажав «Save».
Как сохранить фото на андроид из директа «Инстаграма (Социальная сеть признана экстремистской и запрещена на территории Российской Федерации)»
Чтобы сохранить фотографию на телефоне из директа «Инстаграма (Социальная сеть признана экстремистской и запрещена на территории Российской Федерации)», используй специальное приложение приложения Direct Saver.
Как сохранить фото из ВК на телефон
Чтобы сохранить фото из приложения «ВКонтакте», используй стандартный набор команд.
Просто кликни нужное изображение, нажми «Скачать» , и фотография автоматически сохранится в памяти твоего телефона. Такой способ подходит как для смартфонов на базе андроид, так и для айфонов.
Как сохранить фото из Viber на телефон
Этот мессенджер в основном используют люди старшего поколения. Viber позволяет сохранять фотографии и видеоролики на телефоне самым простым способом: нужно выбрать в настройках опцию «Сохранить в галерею».
Как сохранить фото из Whatsapp на телефон
Whatsapp – один из самых удобных мессенджеров. Фотографии, присланные в вотсапп, автоматически сохраняются в памяти твоего мобильного устройства.
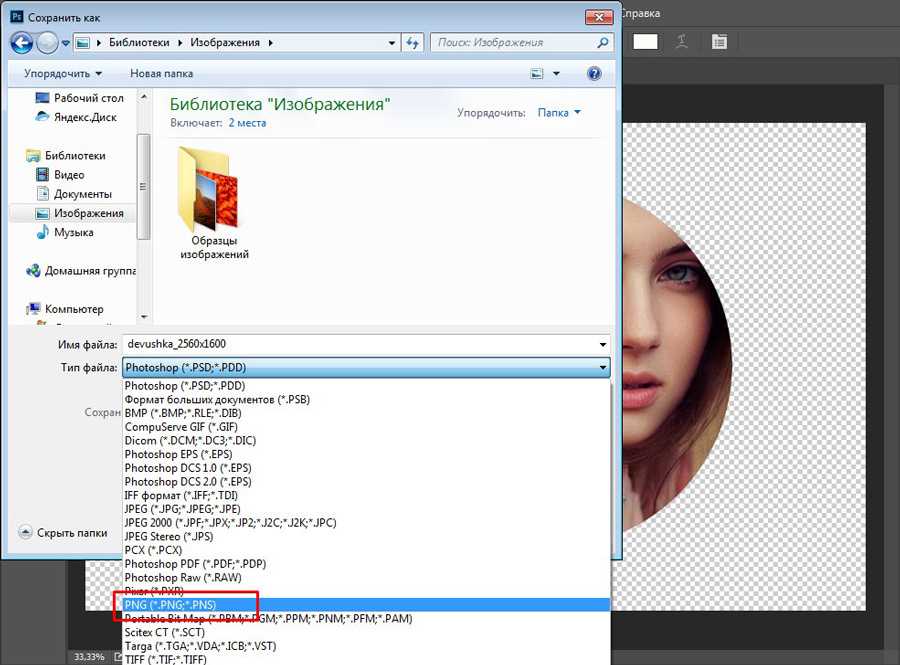
Как сохранить фото из Pinterest на телефон
- Скачай приложение Pinterest на телефон.
- Выполни следующие шаги:
- щёлкни по фотографии (пину), чтобы открыть его;
- нажми над фотографией, чтобы появилось окошко с опциями;
- выбери «Скачать изображение».
Готово!
Как сохранить контакты, фото, видео, музыку и другие данные с Samsung Galaxy
Содержание
1. Когда и для чего сохранять данные
Данные сохраняют на случай потери или поломки смартфона/планшета. Рекомендуем сохранять данные раз две недели или чаще.
2. Как сохранить контакты
Самый удобный способ хранить контакты — перенести их в аккаунт Google. При таком способе устройство настраивается
один раз, а дальше все работает автоматически. Также вы можете сохранить контакты на SIM-карту (все контакты
потеряются, если SIM-карта выйдет из строя) или в файл (придется повторять процесс при добавлении нового контакта и
куда-то сохранять файл со смартфона).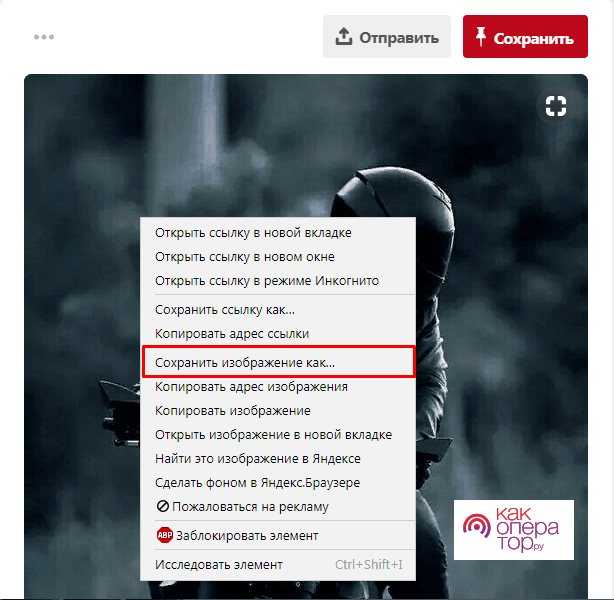
Выберите статьи ниже, чтобы посмотреть подробную информацию о каждом способе.
3. Как сохранить файлы, фото, видео, музыку, документы на компьютер
Рекомендуем сохранять файлы на компьютер. Этот способ самый быстрый и не требует дополнительных настроек. Можно скопировать как все папки и файлы, так и выборочно.
-
Подключите смартфон или планшет к компьютеру кабелем USB. В папке Компьютер появится мобильное устройство.
На некоторых моделях на экране устройства появится запрос на доступ. Нажмите Разрешить.
-
Откройте внутреннюю память устройства через проводник. Теперь можно скопировать нужные файлы и папки на компьютер. Если внутренняя память пуста, значит экран заблокирован рисунком, PIN-кодом или паролем — разблокируйте.

Для Mac в Google разработали специальную программу — Android File Transfer, используйте ее для переноса файлов.
Скачать Android File Transfer
1. Фото и видео
-
Откройте галерею. Файлы в ней расположены по альбомам (папкам).
Чтобы узнать, где хранится тот или иной альбом, откройте из него любое фото или видео.
-
Нажмите кнопку Опции (может выглядеть как три точки сверху справа) и выберите Сведения (Свойства).
-
В поле Путь будет указано место, где хранится этот альбом. В нашем примере альбом лежит в папке Screenshots, которая лежит в папке DCIM.

-
Обычно фото и видео хранятся в папках DCIM (фото и видео с камеры), Pictures, Downloads (загруженные файлы), Bluetooth.
2. Музыка
Обычно музыка хранится в папках Music, Downloads, Bluetooth.
Если не можете определить, в каких папках лежат нужные файлы — копируйте все папки, которые есть в памяти устройства.
4. Как сохранить файлы, фото, видео, музыку, документы в облачное хранилище
Если по каким-то причинам вам неудобно сохранять файлы на компьютер, можно хранить их в облачном сервисе. Облачный сервис — это «жесткий диск» определенного объема, который находится в интернете.
Облачные хранилища предлагает много компаний, ниже вы найдете ссылки на справочные руководства некоторых из них.
5.
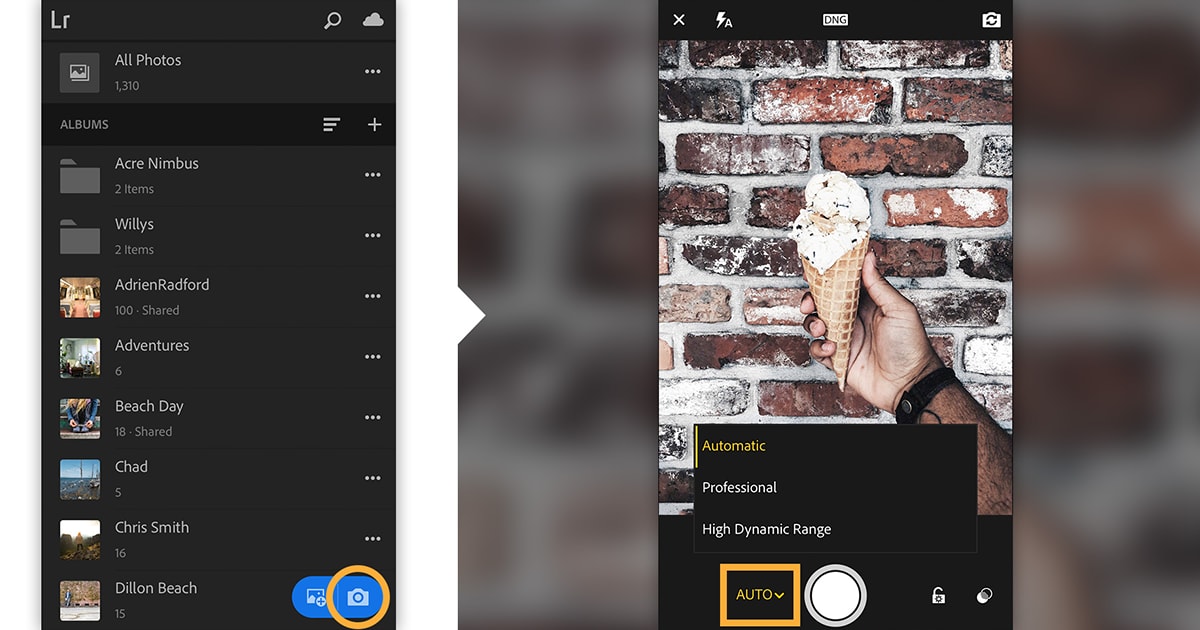 Как сохранить данные через программу Smart Switch PC
Как сохранить данные через программу Smart Switch PC
Программа Smart Switch PC работает с устройствами Galaxy на Android 4.3 и выше. Это все устройства, которые выпускались примерно с 2015 года.
Если у вас на устройстве Android 4.2 и ниже, или обычный телефон, — используйте программу Kies.
Как посмотреть, какая версия Android установлена на Samsung Galaxy
Скачать программу Kies для Windows | Скачать программу Kies для Mac
Еще один способ сохранить файлы и настройки — программа Smart Switch PC. Программа сохранит:
- Контакты, журнал вызовов
- SMS, S Planner (события календаря), E-mail (аккаунты электронной почты)
- Музыка, фото, видео, документы
- Обои рабочего стола, браузер Интернет (закладки, настройки)
- Приложения (только установочные файлы, данные приложений не сохранятся)
- Настройки, часы (будильники)
-
Скачайте программу и установите на компьютер.

Скачать программу Smart Switch PC для Windows
Скачать программу Smart Switch PC для Mac
-
Запустите программу, разблокируйте устройство и подключите его кабелем к компьютеру. На некоторых моделях на экране устройства появится запрос на доступ. Нажмите Разрешить.
-
Если на компьютере появится сообщение, что необходимо загрузить Smart Switch на подключенное устройство, нажмите Загрузить Smart Switch.
Затем на устройстве нажмите Да.
-
Устройство определится на компьютере. Нажмите кнопку Еще.
-
Выберите пункт Настройки.

-
Выберите вкладку Элементы архивации.
-
Выберите те данные, которые надо сохранить, и нажмите ОК.
-
Нажмите кнопку Резервное копирование.
-
Начнется резервное копирование.
-
После копирования появится информация, какие данные сохранились, а какие нет. Нажмите ОК.
-
Запустите программу и подключите устройство кабелем к компьютеру. Нажмите кнопку Восстановить.
-
Программа сама найдет последнюю резервную копию. Нажмите кнопку Восстановить.
-
Начнется восстановление данных.

-
Появится информация, какие данные восстановились. Нажмите ОК.
6. Если компьютер с Windows не определяет смартфон или планшет
1. Используйте оригинальный кабель для подключения! Многие неоригинальные кабели имеют другую распайку контактов, поэтому могут не работать с устройствами Samsung.
2. Для подключения не требуется никаких дополнительных драйверов от Samsung. Устройство подключается по протоколу MTP, который встроен в Windows. Если устройство к вашему компьютеру не подключается — проблема с операционной системой. Проверьте, что установлены последние обновления для Windows и актуальная версия Windows Media Player. Подробнее о протоколе MTP на Википедии
3. Проверьте, что на устройстве выбран режим передачи данных для подключения.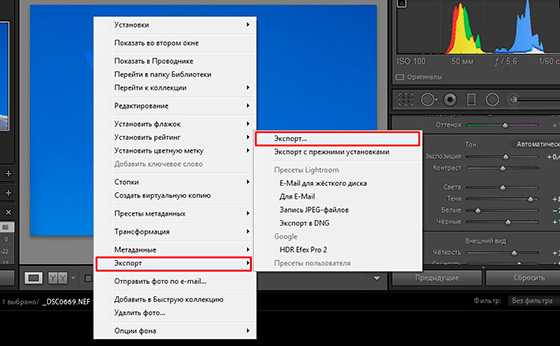 Для этого: проведите сверху вниз
два раза на главном экране → подключите устройство кабелем к компьютеру → появится пункт для настройки USB
подключения, нажмите на него → выберите Этот телефон и Передача
файлов.
Для этого: проведите сверху вниз
два раза на главном экране → подключите устройство кабелем к компьютеру → появится пункт для настройки USB
подключения, нажмите на него → выберите Этот телефон и Передача
файлов.
4. Проверьте подключение устройства на другом компьютере. Больше всего сложностей при подключении возникает при использовании нелицензионных Windows XP и 7. Рекомендуется использовать Windows 10.
7. Как перенести данные с одного устройства на другое
Для переноса данных с одного Galaxy на другой или с iPhone на Galaxy используйте программу Smart Switch Mobile (доступна в Play Маркет).
8. Если не получилось сохранить или перенести данные
Если у вас не получилось сохранить данные или возникли другие вопросы, обратитесь в
службу поддержки за персональной консультацией.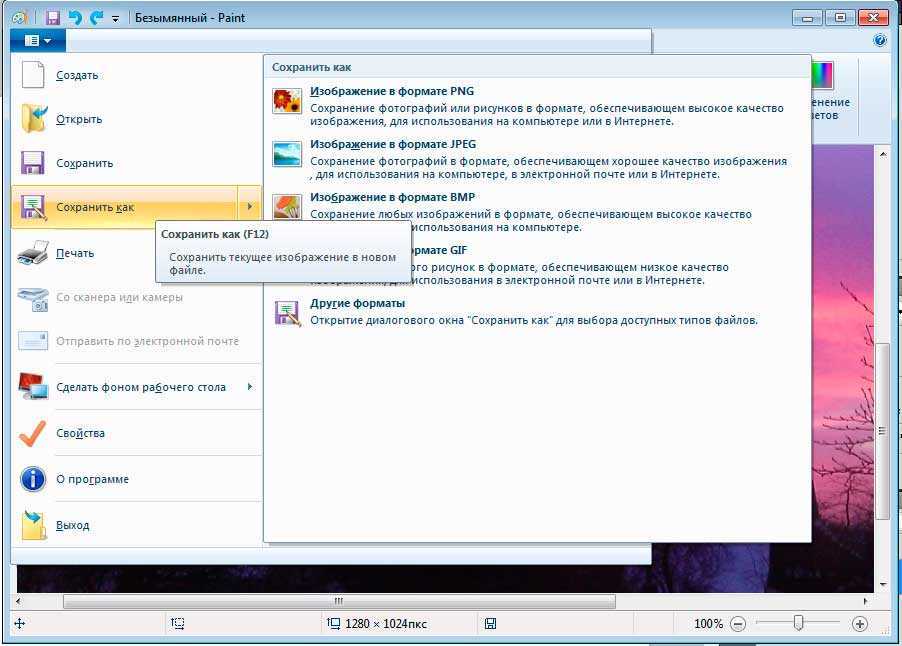 В процессе переноса есть много нюансов, которые лучше обсудить с
техническим специалистом.
В процессе переноса есть много нюансов, которые лучше обсудить с
техническим специалистом.
Посмотреть контакты службы поддержки Samsung
Как сохранить фотографии
Как сохранить фотографииФотография — это жизнь, остановленная на миг и запечатленная на века. Красивая фраза. Вот только на самом ли деле это так. При ночной съёмке «миг» может длиться несколько часов, а на века ли запечатлена фотография?
Цифровые технологии принесли в нашу жизнь совершенно новые возможности, о которых наши родители и мечтать не могли. Интернет сделал возможность общения легкой и простой. Еще в моем детстве основным средством общения людей, разделенных каким-нибудь количеством километров, было бумажное письмо, которое надо было написать на бумаге, вложить в купленный конверт, заполнить адрес (не копировать-вставить, а каждый раз заново), и отнести в почтовый ящик через 2 дома. А потом оно 2 недели «ехало». И письмо имело большую ценность, письмо в почтовом ящике было праздником. А чтобы сделать фотографию, нужно было зарядить пленку в фотоаппарат (у нас это делала мама в шифоньере пока отец держал дверку), естественно отснять пленку, а потом… Потом начинался праздник для детей: окна занавешивались одеялами, разводились фиксажи-закрепители, водружался на стол фотоувеличитель… а в темноте так здорово прятаться. И фотографии тоже имели большую ценность, они подписывались и дарились друзьям, их вкладывали в почтовые конверты вместе с письмом. Теперь все намного проще и это здорово. Вот только есть большая вероятность, что дети-внуки не увидят ваших фотографий.
А чтобы сделать фотографию, нужно было зарядить пленку в фотоаппарат (у нас это делала мама в шифоньере пока отец держал дверку), естественно отснять пленку, а потом… Потом начинался праздник для детей: окна занавешивались одеялами, разводились фиксажи-закрепители, водружался на стол фотоувеличитель… а в темноте так здорово прятаться. И фотографии тоже имели большую ценность, они подписывались и дарились друзьям, их вкладывали в почтовые конверты вместе с письмом. Теперь все намного проще и это здорово. Вот только есть большая вероятность, что дети-внуки не увидят ваших фотографий.
Хранение цифровых фотографий
Самая распространенная причина потери фотографий вовсе не атаки злобных вирусов. Чаще всего фотографии просто «затаскиваются» и пропадают где-то в дебрях файловой системы. Еще одна причина — крах операционной системы и её переустановка. Но возможность избежать потери фотографий, да и других файлов, по этим причинам есть. Самый эффективный и даже необходимый способ это сохранение файлов в разделе (физическом или логическом) жесткого диска, отличном от системного. Поэтому, если у вас один физический диск, при его форматировании обязательно нужно разбить его хотя бы на два логических раздела. А чтобы все программы наверняка по умолчанию сохраняли файлы в этот раздел нужно переместить в него системные папки с диска с операционной системой. Для этого на диске с ОС (обычно это диск С) найдите папку пользователя (это папка с вашим именем, набранным при установке системы) и переместите из неё все папки (рисунки, документы и т. д.) на другой диск. Важно при этом, чтобы были перемещены все файлы. Если какой-нибудь файл останется на прежнем месте, то и адрес системной папки останется на диске с ОС. Затем можно проверить куда будут сохранятся файлы. Для этого зайдите в любую системную папку «Мои рисунки» или «Мои документы» (в Windows8 через библиотеки) и кликнете мышью в адресной строке — буква диска должна отличаться от диска с операционной системой.
Самый эффективный и даже необходимый способ это сохранение файлов в разделе (физическом или логическом) жесткого диска, отличном от системного. Поэтому, если у вас один физический диск, при его форматировании обязательно нужно разбить его хотя бы на два логических раздела. А чтобы все программы наверняка по умолчанию сохраняли файлы в этот раздел нужно переместить в него системные папки с диска с операционной системой. Для этого на диске с ОС (обычно это диск С) найдите папку пользователя (это папка с вашим именем, набранным при установке системы) и переместите из неё все папки (рисунки, документы и т. д.) на другой диск. Важно при этом, чтобы были перемещены все файлы. Если какой-нибудь файл останется на прежнем месте, то и адрес системной папки останется на диске с ОС. Затем можно проверить куда будут сохранятся файлы. Для этого зайдите в любую системную папку «Мои рисунки» или «Мои документы» (в Windows8 через библиотеки) и кликнете мышью в адресной строке — буква диска должна отличаться от диска с операционной системой.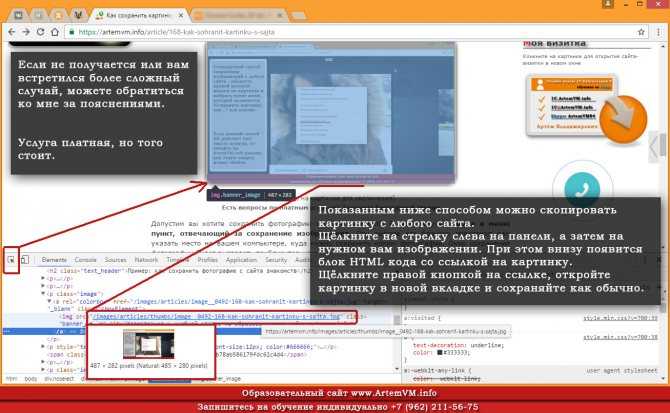 Если это не так, то снова переместите системные папки из папки пользователя на новое место. Для папки «Общие» эти действия особого смысла не имеют, потому-что ни одна программа, включая поводник Windows, файлы в нее по умолчанию не сохраняет. В результате этих действий ваши файлы всегда будут сохранятся на диске без установленной ОС и при ее крахе и переустановке не будут стерты.
Если это не так, то снова переместите системные папки из папки пользователя на новое место. Для папки «Общие» эти действия особого смысла не имеют, потому-что ни одна программа, включая поводник Windows, файлы в нее по умолчанию не сохраняет. В результате этих действий ваши файлы всегда будут сохранятся на диске без установленной ОС и при ее крахе и переустановке не будут стерты.
Чтобы избежать потери файлов в результате отказа жесткого диска нужно хранить копии файлов в нескольких местах. И чем больше копий в разных местах и на разных носителях сохраняется, тем выше надежность. Это основной принцип архивирования — избыточность информации. Это может быть второй физический или внешний жесткий диск (не доверяйте сохранение информации оптическим дискам или флэш-памяти — потеряете) и облачные сервисы: Яндекс-диск, Облако@mail.ru, OneDrive, Google Drive….. Для большей надежности автоматизируйте сохранение копий файлов с помощью программы архивации, работающей по расписанию, а для автоматического сохранения в «облаке» помещайте файлы в синхронизируемые папки.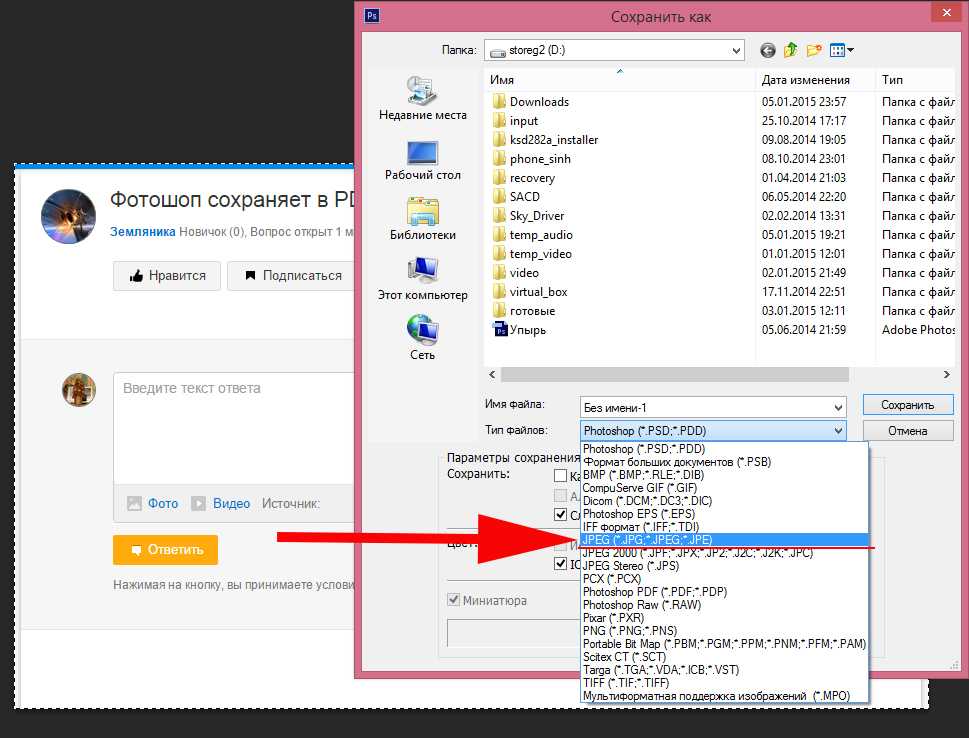
Сроки хранения фотографий на цифровых носителях
Все распространенные цифровые носители — (HDD, SSD, CD, DVD, BD, флэш-память) имеют гарантированный срок хранения информации 1 год. Речь идет именно о гарантированном сроке хранения. Так с оптического диска информация может быть считана и через 15 лет. Считается, что качественный оптический диск сохраняет информацию в течение 6 — 8 лет. Если вы храните файлы на внешнем HDD не забывайте ежегодно перезаписывать файлы для защиты от размагничивания. Очень рискованно использовать для хранения информации флэш-память, которая при гарантированном сроке сохранности информации в 1 год часто выходит из строя — просто становится не читаемой.
Просто интересно — одноразовая флэшка
Несколько лет назад компания A-Data сообщила о намерении выпустить USB-flash с однократной записью (без возможности перезаписи данных, но с многократным считыванием) и 30 летней сохранностью информации. Но видимо что-то не задалось — в продаже они так и не появились и в сети упоминаний тоже больше не было.
Но видимо что-то не задалось — в продаже они так и не появились и в сети упоминаний тоже больше не было.
При хранении фотографий в цифре нужно учитывать, что они подвергаются «цифровому старению» — постепенной потере битов информации при перезаписи или в силу физических свойств носителя.
На самом деле сохранить цифровые данные на сотню-другую лет можно. Можно записать их на «каменный» диск. Компания Milleniata разработала записываемый оптический диск с гарантированным сроком хранения информации в 1000 лет. Достигается такой срок использованием для записи слоя из неорганических каменноподобных материалов.
Печать фотографий
Надежный способ сохранить фотографии на 100 лет — напечатать их. При этом вовсе не обязательно удалять цифровую копию — так полностью поддерживается принцип избыточности информации (ведь бумажная фотография может сгореть, намокнуть), а цифровые копии намного удобнее показывать друзьям: запустить слайдшоу или загрузить в соцсеть.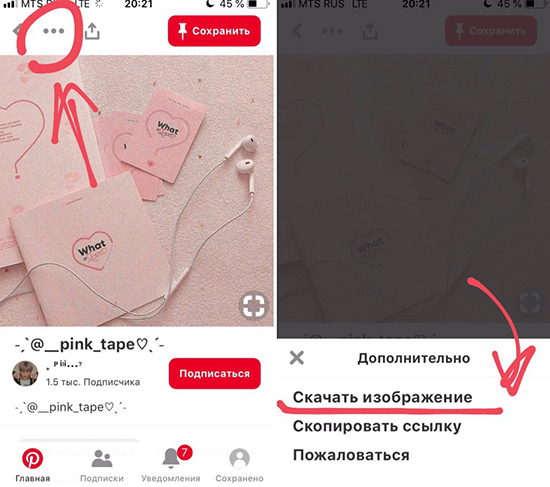
Сохранность фотографий на бумажном носителе тоже имеет свои ограничения. На них пагубно воздействует солнечный свет, красящие вещества постепенно улетучиватюся с них. Устойчивость отпечатков к солнечному свету — светостойкость зависит от технологии печати и используемых расходных материалов. Наибольшую светостойкость имеют отпечатки струйного принтера оригинальными чернилами (лучше — пигментными) на хорошей фотобумаге и классические фотографии, напечатанные по «мокрой» технологии. При размещении фотографии в рамке желательно учитывать количество падающего на нее солнечного света. Несколько повысить «живучесть» отпечатков можно ламинированием фотографии или использованием стекла, фильтрующего ультрафиолетовое излучение.
И все же на солнечном свете выгорает любая краска, поэтому архивные фотографии лучше хранить в темноте. В этом случае достигаются сроки хранения без изменений до 100 лет. Но это тоже зависит от технологии печати и используемых материалов.
Наибольшую устойчивость здесь так же показывает струйная технология печати. Недостатком же (кроме качества изображения, которое выше у отпечатков по «мокрой» технологии или сублимационного фотопринтера) является высокая цена. Дело в том, что 100 летняя сохранность гарантируется при использовании специальной архивной фотобумаги и оригинальных пигментных красок, а стоимость таких расходников очень высока.
Бывают в природе 8-ми….12-тицветные струйные принтеры. Качество их печати очень высокое, так же как себестоимость их отпечатков.
Для отпечатков сублимационного фотопринтера гарантируется срок хранения в отсутствие солнечного света без каких-либо изменений в течение 80 лет. Некоторые источники в интернете и компания Sony утверждают — 200 лет (впрочем, пусть это останется на их совести). Еще немаловажным достоинством сублимационных фотографий для архивации является использование полимерной бумаги, которая достаточно прочна на разрыв, а при наличии ламинирующего слоя обеспечивает сохранность отпечатков при недельном погружении в воду.
Срок хранения без изменений классических «мокрых» фотографий зависит от фирмы — производителя фотобумаги и фотохимии и составляет у лучших образцов 25 — 60 лет.
Про сохранность струйных отпечатков совместимыми расходными материалами писать совершенно нечего — производителей очень много и вполне возможно кто-то делает чернила или бумагу даже лучше оригинальных. Поэтому, желающим сэкономить на расходных материалах, можно посмотреть информацию, почитать отзывы в интернете. Отзывы почитать полезно ещё и тем, что бывают и такие варианты (вычитано из отзывов к чернилам одного известного производителя): чернила очень устойчивые к выцветанию, но после печати 4 — 5 листов размером А4 забиваются дюзы и приходится делать очистку печатающей головки.
Как сохранить фотографии из сообщения или электронной почты iPhone
Узнайте, как сохранять изображения из текстовых сообщений и электронной почты, чтобы безопасно хранить воспоминания в приложении «Фотографии» на iPhone.

Линн Хейс Обновлено 07.04.2021
* Этот пост является частью информационного бюллетеня iPhone Life «Совет дня». Зарегистрироваться. *
Вы задавались вопросом, как сохранить фотографии с вашего iPhone? С помощью нескольких быстрых нажатий вы можете легко сохранять изображения, полученные из электронной почты или сообщений. Сохранение изображений на вашем iPhone из электронной почты или сообщений — это примерно тот же процесс, но с электронной почтой вы также можете копировать и вставлять изображение из одного электронного письма в новое электронное письмо. Мы рассмотрим оба метода, а также несколько быстрых способов переноса этих изображений с вашего iPhone на рабочий стол.
Перейти к:- Как сохранить изображения из текстовых сообщений на iPhone
- Как сохранить несколько фотографий из цепочки сообщений на iPhone
- Как сохранить изображения из электронной почты на iPhone
- Как сохранить изображение на Mac с вашего iPhone
Как сохранять изображения из текстовых сообщений на iPhone
Если интересно, вы также можете узнать, как сохранять изображения из Facebook и приложения Messenger, а также как сохранять текстовые сообщения на iPhone. Вот как можно сохранять изображения из текстовых сообщений iPhone.
Вот как можно сохранять изображения из текстовых сообщений iPhone.
Нажмите на приложение Сообщения .
Нажмите на разговор с изображением, которое вы хотите сохранить.
Нажмите и удерживайте фотографию.
Нажмите Сохранить .
Фотография появится в Фотопленке; откройте приложение Photos , чтобы просмотреть его.
Связано: Как перенести фотографии с iPhone на компьютер (Mac, ПК, iCloud и Airdrop)
Как сохранить несколько фотографий из цепочки сообщений на iPhone
В сообщении с фотографией, которую вы хотите сохранить, нажмите маленькую стрелку рядом с именем отправителя.
Нажмите кнопку I nfo .
Нажмите Просмотреть все , чтобы просмотреть все фотографии в цепочке сообщений.

- В правом верхнем углу нажмите Выберите .
Когда вы закончите выбирать несколько фотографий на iPhone, нажмите Сохранить . Ваши фотографии появятся в приложении «Фотографии».
Как сохранять изображения из электронной почты на iPhone
Чтобы получить дополнительные советы о приложениях «Камера» и «Фото», подпишитесь на наш бесплатный совет дня.
В почтовом приложении откройте электронное письмо с фотографиями, которые вы хотите сохранить.
Нажмите и удерживайте изображение.
Коснитесь Сохранить изображение . (Или нажмите «Поделиться », затем «Сохранить изображение », если у вас более старая версия iPhone.)
Чтобы сохранить все фотографии в электронном письме, нажмите Сохранить # изображений .
Сохраненные изображения появятся в альбоме «Фотопленка» в приложении «Фотографии».

Кроме того, если вы хотите быстро скопировать/вставить фотографию из одного сообщения электронной почты в другое: нажмите 9.0013 Скопируйте (показано на скриншоте выше) и начните новое письмо. Нажмите и удерживайте в теле письма и выберите Вставить .
Как сохранить изображение с iPhone на Mac . Вы можете получить доступ к своим фотографиям непосредственно из своей учетной записи iCloud или любого устройства, на котором вы вошли в свою учетную запись iCloud, или поделившись изображениями через Airdrop. Вы также можете подключить свой iPhone напрямую к ПК или Mac с помощью USB-кабеля. Для получения более подробных инструкций посетите наш соответствующий пост о том, как перенести фотографии с iPhone на компьютер.
Верхнее изображение предоставлено: Real Life Design / Shutterstock.com
Управляйте своим iPhone за одну минуту в день: зарегистрируйтесь здесь, чтобы получить БЕСПЛАТНЫЙ совет дня, доставленный прямо на ваш почтовый ящик.
Темы
HOW-TO
IPhone
Приложения
Электронная почта
Apple Apps
Сообщения
Safari
Web Browssers
4
Photo
9
9
0005
Линн Хейс — автор статей в iPhone Life. Она написала сотни подробных инструкций и статей по устранению неполадок. Она была помощником редактора журнала iPhone Life и писала для Iowa Source , а также веб-контент для образовательного маркетинга. Линн имеет степень младшего специалиста в области образования с упором на разработку учебных программ, а также степень бакалавра естественных наук. У нее более девяти лет опыта работы с SEO, управлением социальными сетями, веб-разработкой и написанием текстов. Несмотря на годы работы в Интернете, Линн ни в коем случае не является первопроходцем; она владела смартфоном всего пять лет, поэтому она с большим сочувствием относится к обучению новых владельцев iPhone. Ей нравится облегчать жизнь читателей и применять свой образовательный опыт, шаг за шагом рассказывая им о самых практичных способах использования устройств Apple.
Ей нравится облегчать жизнь читателей и применять свой образовательный опыт, шаг за шагом рассказывая им о самых практичных способах использования устройств Apple.
В нерабочее время Линн — мать двоих детей, поселенка, фанатка аудиокниг, музыкант и энтузиаст обучения.
Как сохранять фотографии и видео из сообщений на iPhone
Когда вы получаете фотографии и видео в приложении «Сообщения», по какой-то причине Apple не сохраняет их в вашу библиотеку фотографий, как это делается в WhatsApp и подобных приложениях. другие услуги. Это может затруднить повторный поиск этих фотографий, поэтому он далек от идеала, но, по крайней мере, это было немного решено с обновлением iOS 15.
Мы здесь, чтобы показать вам несколько простых способов сохранения изображений, отправленных с помощью текстового сообщения, в вашу библиотеку фотографий, а также лучший способ их автоматического добавления.
Одной из самых полезных функций, представленных Apple в iOS 15, является раздел Shared with You.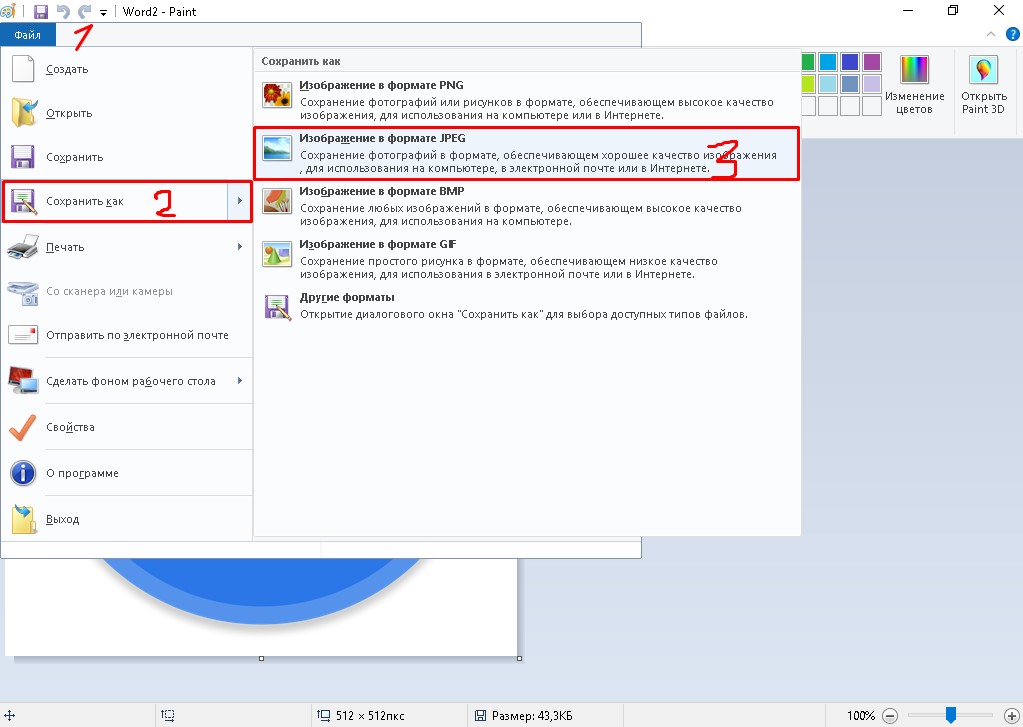 Здесь показаны все изображения, видео, музыкальные треки, подкасты и другие элементы, которые вы получили в сообщениях из различных приложений iPhone.
Здесь показаны все изображения, видео, музыкальные треки, подкасты и другие элементы, которые вы получили в сообщениях из различных приложений iPhone.
Это упрощает поиск ваших фотографий и видео, так как вам просто нужно выполнить следующие шаги
- Открыть фотографии
- Коснитесь параметра «Для вас» в нижней части экрана
- Прокрутите вниз до раздела «Доступно вам»
- Коснитесь «Просмотреть все».
Однако на момент написания эта функция не работала из-за многочисленных сообщений о проблемах (см. этот пост Reddit) и наши собственные тесты привели к тому, что ни одна из фотографий, которые мы ожидали увидеть в разделе «Доступно вам», на самом деле не появилась.
Как предполагает один автор в сообщении Reddit выше, возможно, телефон необходимо подключить, прежде чем он будет индексировать фотографии, поэтому эти изображения появляются только после того, как iPhone был подключен в течение достаточного времени.
Будем надеяться, что Apple исправит ошибку к тому времени, когда вы будете читать это, как они, кажется, сделали с другим
ошибка, из-за которой изображения удалялись.
Как сохранить фото или видео из Сообщений
Как упоминалось выше, Apple внесла некоторые изменения в iOS 15, которые изменили способ сохранения фотографий, полученных в Сообщениях. Ниже мы описываем этот новый способ, а также традиционный метод для тех, кто использует iOS 14 или более раннюю версию.
Как сохранить фотографии сообщений в iOS 15
В iOS 15, когда изображение отображается в вашем разговоре, вы увидите справа от него значок загрузки, который выглядит как прямоугольник со стрелкой вниз внутри.
Если вам было отправлено несколько изображений одновременно, которые теперь отображаются в Сообщениях в виде стопки (как показано ниже), рядом с ними появится значок загрузки.
- Нажмите на значок загрузки.
- Это откроет опцию Сохранить фотографии . Если вам был отправлен набор фотографий, и вы нажмете на опцию «Сохранить фотографии», все фотографии будут сохранены сразу.
- Если вы хотите выбрать только одно изображение, вам просто нужно нажать и удерживать это изображение, чтобы открыть его, а затем выбрать параметр Сохранить .

- Когда это будет сделано, вы сможете найти изображения в приложении «Фотографии». Вы найдете их в альбоме «Недавние».
- Если вы нажмете на одно из этих изображений в своей библиотеке фотографий, вы увидите, кто поделился им с вами.
Как сохранить фотографии сообщений в iOS 14 или более ранней версии
Если вы все еще используете iOS 14, вот что делать, если кто-то отправил вам фотографию или видео, которые вы хотите добавить в свою библиотеку фотографий на вашем iPhone :
- Откройте приложение «Сообщения» на iPhone и найдите беседу, содержащую изображения или видео, которые вы хотите сохранить.
- Нажмите на разговор, чтобы открыть его, затем прокрутите, пока не найдете соответствующее изображение.
- Нажмите и удерживайте изображение, пока не появится всплывающее окно с вариантами, включая «Копировать» и «Сохранить». Нажмите «Сохранить».
Это добавит изображение в вашу библиотеку фотографий — оно будет последним добавленным изображением.
Либо коснитесь, чтобы открыть изображение, и коснитесь значка общего доступа в левом нижнем углу. После этого вы сможете выбрать «Сохранить изображение».
Как сохранить старые фотографии из Сообщений
Если кто-то отправил изображение некоторое время назад, вам не захочется пролистывать сообщения за недели или месяцы (или более). К счастью, можно легко увидеть все изображения, отправленные вам конкретным человеком (или группой людей в групповом сообщении), поэтому вы можете легко найти изображения, отправленные вам месяцы или даже годы назад. После того, как вы их нашли, добавить их в свою библиотеку фотографий так же просто.
Вот шаги, которые нужно предпринять. Имейте в виду, что они могут незначительно отличаться в зависимости от версии iOS, установленной на вашем iPhone.
Для пользователей iOS 15 выполните следующие действия:
- Откройте беседу с человеком, изображения которого вы хотите найти.
- Нажмите на изображение своего профиля в верхней части страницы.

- Прокрутите вниз до раздела «Фотографии» и нажмите Просмотреть все .
- Найдите нужное изображение, затем нажмите и удерживайте его, пока не появится меню.
- Коснитесь параметра Сохранить , чтобы сохранить изображение в вашей библиотеке фотографий.
Если вы используете iOS 14 или более раннюю версию, процесс немного отличается, поэтому выполните следующие действия:
- Если изображение не было отправлено недавно, вы сможете найти его быстрее, если коснетесь значка имя отправителя вверху. Это должно показать символ i (информация).
- Нажмите на i, и вы увидите все изображения и видео, отправленные в этой ветке сообщений.
- Это покажет последние четыре видео и фотографии, которые были отправлены. Если вы хотите увидеть больше, нажмите «Просмотреть все фотографии».
- Есть две вкладки: Фото и Скриншоты. Видео включены в фотографии. Это будут все фотографии, которые они отправили вам, а также фотографии и видео, которые вы им отправили.
 Если вы хотите сохранить только одну фотографию, нажмите на нее.
Если вы хотите сохранить только одну фотографию, нажмите на нее. - Теперь нажмите на значок общего доступа в левом нижнем углу.
- Наконец, нажмите «Сохранить изображение».
Это добавит это изображение в вашу библиотеку фотографий.
Как сохранить несколько фотографий из сообщений
Вполне вероятно, что у вас есть кто-то, с кем вы часто делитесь изображениями. Если вы хотите сохранить их в фотопленку, есть простой способ. Перейдите к разговору с ними, коснитесь значка их профиля в верхней части страницы и выполните следующие действия:
- Как и выше, нажмите i или для пользователей iOS 15 перейдите к следующему шагу.
- Чтобы показать все изображения, нажмите «Просмотреть все фотографии».
- Нажмите «Выбрать» в правом верхнем углу.
- Теперь у каждой фотографии будет кружок выбора. Нажмите на каждую фотографию, которую вы хотите выбрать.
- После выбора всех изображений нажмите «Сохранить» в левом нижнем углу.

Теперь, когда вы открываете приложение «Фотографии», вы должны увидеть, что изображение или изображения были добавлены в вашу коллекцию.
Ну вот! Несколько простых шагов, чтобы добавить фотографии из текстовых сообщений в свою коллекцию.
Но что, если вы хотите, чтобы они перешли прямо в приложение «Фотографии»?
Как поделиться фотографиями, чтобы они попадали прямо в приложение «Фотографии»
Apple по какой-то причине не хочет, чтобы фотографии, отправленные через «Сообщения», автоматически отображались в приложении «Фотографии». Это может быть связано с тем, что фотографии занимают много места, и дублирование их таким образом может быть расточительным.
К счастью, есть и другие способы поделиться фотографиями, чтобы они отображались в приложении «Фотографии».
AirDrop
Если вы с человеком, у которого есть фотографии, которые вы хотите в вашей библиотеке фотографий, попросите их отправить их вам AirDrop. Таким образом, они автоматически появятся в приложении «Фотографии».
Таким образом, они автоматически появятся в приложении «Фотографии».
AirDrop легко:
- У вас обоих должна быть включена функция AirDrop (она включена по умолчанию, поэтому, скорее всего, она включена). Вам также необходимо убедиться, что AirDrop настроен на получение только от контактов или от всех. Чтобы убедиться, что AirDrop находится на открытой панели управления, нажмите в центре четырех значков, которые включают режим полета и Wi-Fi. Откроется панель с включенным AirDrop.
- Откройте фотографии на передающем устройстве. Если они просто отправляют одну фотографию, найдите и коснитесь ее, затем коснитесь значка «Поделиться».
- Если вы хотите отправить несколько фотографий, нажмите «Выбрать», отметьте несколько фотографий и нажмите значок «Поделиться».
- Теперь вы увидите фотографии для отправки в верхней части экрана, а также различные варианты обмена ниже. Коснитесь значка принимающего устройства в разделе AirDrop, и, вуаля, фотографии будут отправлены.

Подробнее о как использовать AirDrop здесь и вот еще советы о перенос фотографий на iPad или iPhone.
Если человека с фотографиями нет с вами, лучший способ добавить фотографии прямо в вашу библиотеку фотографий — использовать приложение WhatsApp.
Вам обоим необходимо установить Whatsapp на свои устройства (к счастью, приложение работает на iPhone, Android и т. д.). Вам также потребуется зарегистрировать свои номера.
Теперь вы можете отправлять фотографии друг другу, и изображения попадут прямо в вашу фототеку.
Автор: Карен Хаслам, редактор
Редактор Macworld с 2008 года, Карен работала по обе стороны разделения Apple, проработав несколько лет в PR-агентстве Apple, прежде чем присоединиться к Macworld почти два десятилетия назад.
Основные моменты карьеры Карен включают интервью со Стивом Возняком из Apple и обсуждение наследия Стива Джобса на BBC. Ее внимание сосредоточено на Mac, но она живет и дышит Apple.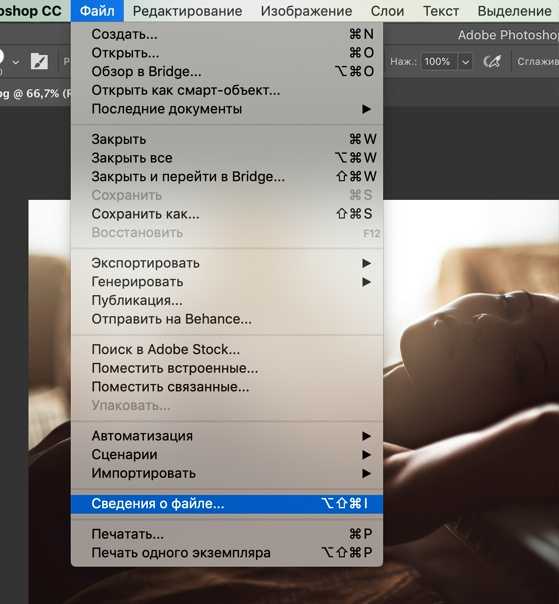
Как сохранить изображение на Mac тремя разными способами
- Если вы найдете изображение в Интернете или в документе, которое хотите сохранить, знание нескольких способов сохранить изображение на вашем компьютере Mac вам пригодится. .
- Вы можете импортировать сохраненные изображения в папку, на рабочий стол вашего Mac или даже вставлять их непосредственно в различные типы файлов.
- С помощью снимка экрана вы даже можете сохранять изображения на свой Mac с сайтов, которые не позволяют их загружать.
- Посетите домашнюю страницу Business Insider, чтобы узнать больше.
Готовите ли вы презентацию для офиса, готовите проект для школы или сохраняете любимые фотографии со страницы друга в Facebook, сохранять изображения на компьютере Mac очень просто.
На самом деле существует три простых способа сохранить изображение на Mac, каждый из которых имеет свои преимущества.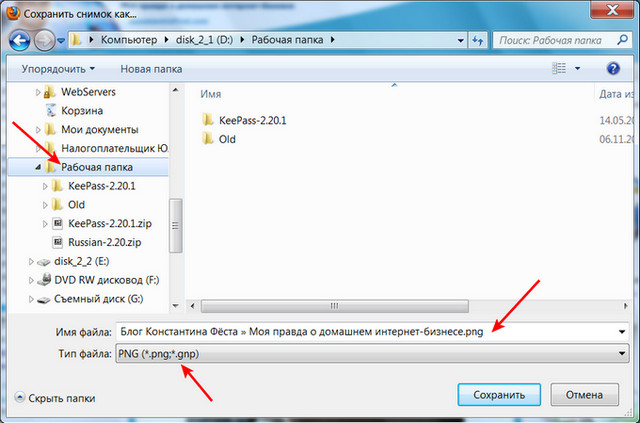
Если вы знаете, как это сделать, вы можете сохранить любое изображение на свой Mac, будь то с веб-сайта, платформы социальных сетей или даже PDF-файла, который должен быть заблокирован от сохранения.
Вот три лучших способа сохранения изображений на Mac.
Ознакомьтесь с продуктами, упомянутыми в этой статье:MacBook (от 1299 долларов в Apple)
Как сохранить изображение на компьютере Mac Щелкните правой кнопкой мыши, чтобы сохранить изображение на Mac Для большинства изображений это лучший способ сохранить их на Mac, так как он предлагает вам максимальный контроль. Помните, что касание трекпада двумя пальцами аналогично щелчку правой кнопкой мыши на Mac. А если вы используете мышь без отдельного щелчка правой кнопкой мыши, вы можете удерживать кнопку управления на клавиатуре, когда щелкаете, чтобы активировать щелчок правой кнопкой мыши. 1. Щелкните правой кнопкой мыши изображение, затем выберите «Сохранить изображение как…» в раскрывающемся меню.
Щелкните правой кнопкой мыши изображение, затем выберите «Сохранить изображение как…» в раскрывающемся меню.
Нажмите «Сохранить изображение как…», чтобы переименовать изображение и выбрать, куда оно будет сохранено. Стивен Джон/Business Insider
2. Введите имя файла, которое вы хотите использовать для выбранного изображения, и выберите, где файл будет сохранен.
3. Нажмите синюю кнопку «Сохранить».
Вы можете переименовать файл перед его сохранением.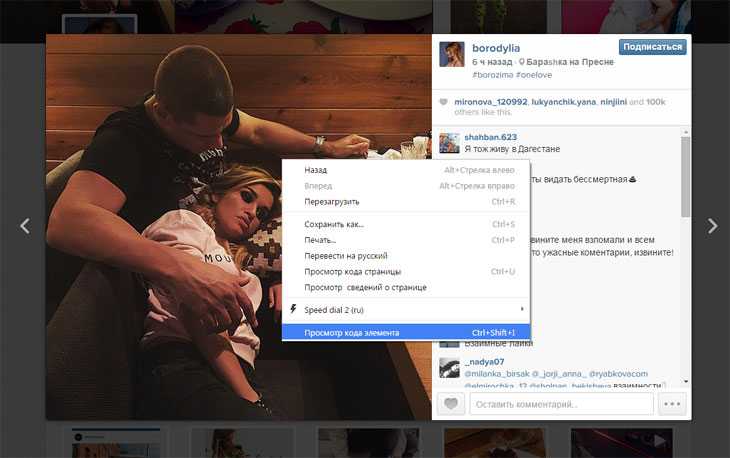 Стивен Джон/Business Insider
Стивен Джон/Business Insider
Перетаскивание — это самый быстрый и простой способ сохранить изображение на Mac, но он предлагает меньше контроля, чем щелчок правой кнопкой мыши, поскольку вы не можете назвать файл.
1. Щелкните левой кнопкой мыши и удерживайте изображение, которое необходимо сохранить.
2. Перетащите его в выбранное место назначения, которым может быть рабочий стол, папка на рабочем столе, открытая папка или даже прямо в документ Word или Pages (или аналогичный).
3. Когда появится зеленый кружок с символом «+», отпустите изображение, чтобы переместить его на новое место.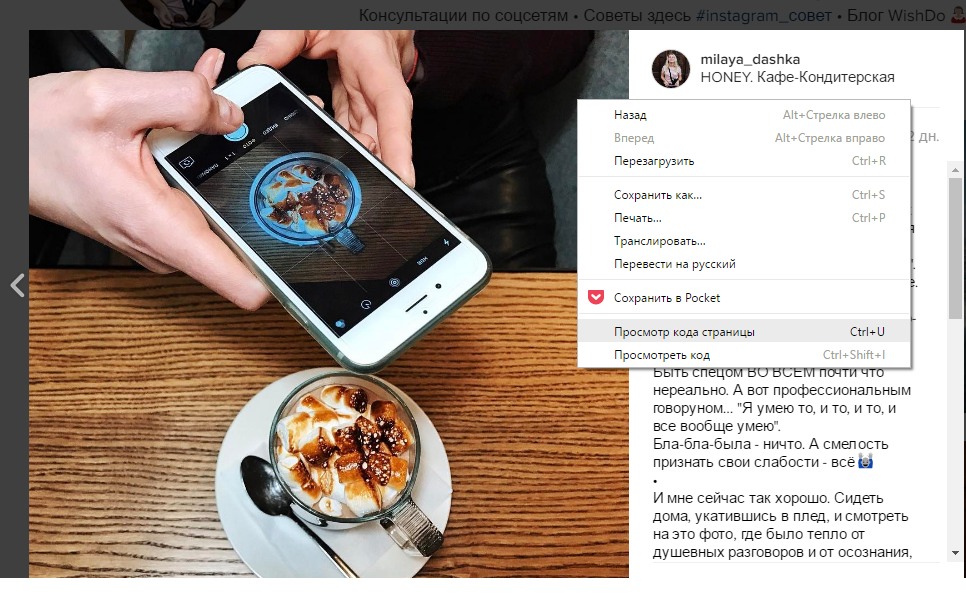
Снимок экрана на Mac — также известный как снимок экрана или «принтскрин» в Windows — позволяет сделать любое изображение, даже такое, которое вы не можете сделать напрямую скачать, например, в Instagram или PDF.
- Чтобы сделать снимок экрана определенного изображения или части экрана, одновременно нажмите «Command + Shift + 4», затем щелкните левой кнопкой мыши и, удерживая ее, перетащите рамку вокруг содержимого, которое нужно сохранить.
- Чтобы сделать скриншот всего монитора на Mac, одновременно нажмите «Command + Shift + 3».
Обратите внимание, что в обоих случаях изображение будет сохранено на рабочем столе вашего Mac. Для получения дополнительной информации о том, как сделать снимок экрана, ознакомьтесь с нашей статьей «Как сделать снимок экрана на Mac и найти его позже на своем компьютере».
Как установить домашнюю страницу браузера на Mac с инструкциями для Safari, Chrome и Firefox
Как использовать родительский контроль для блокировки веб-сайтов на Mac, чтобы защитить детей или повысить производительность
Как установить пароль на компьютер Mac и заблокировать его 5 различными способами
Как создавать папки на компьютере Mac и упорядочивать файлы
Стивен Джон
Внештатный писатель
Стивен Джон — независимый писатель, живущий недалеко от Нью-Йорка: 12 лет в Лос-Анджелесе, четыре в Бостоне и первые 18 лет в округе Колумбия.

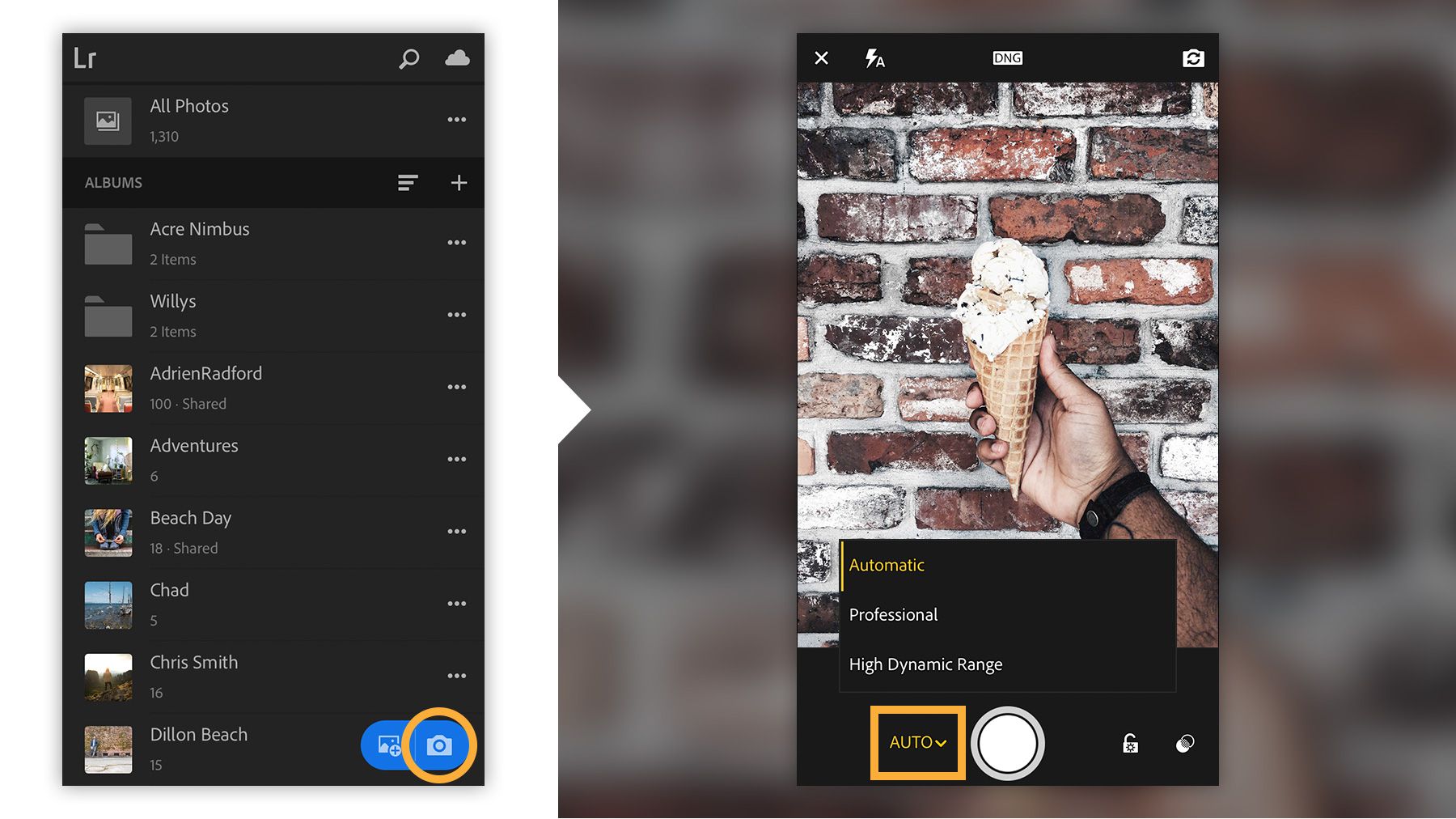 Фотография сохранится на телефоне, заняв часть его памяти.
Фотография сохранится на телефоне, заняв часть его памяти.
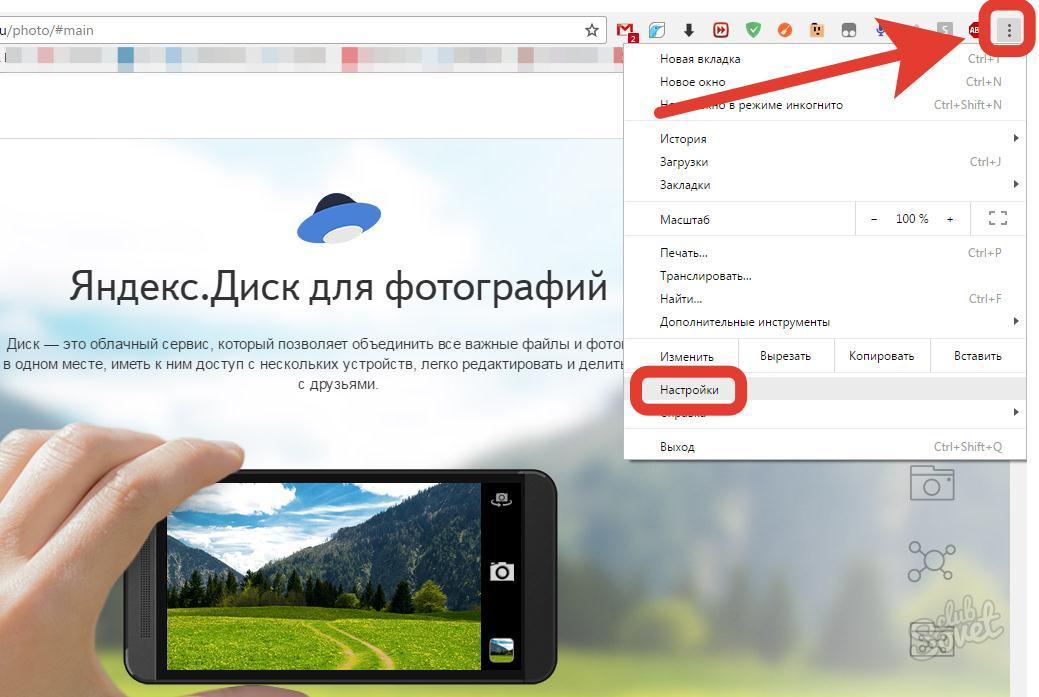
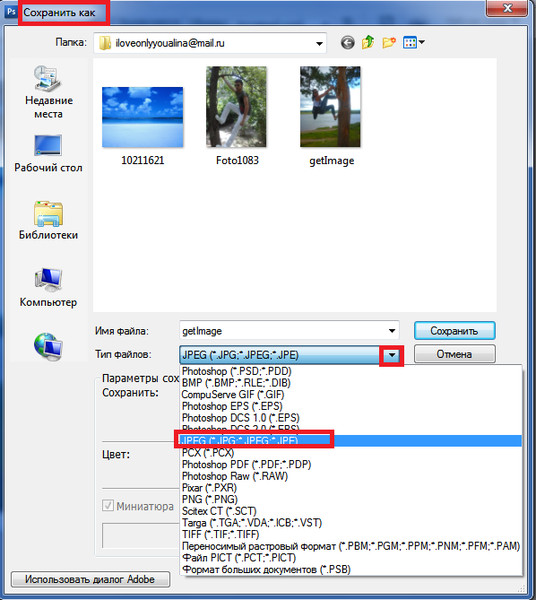



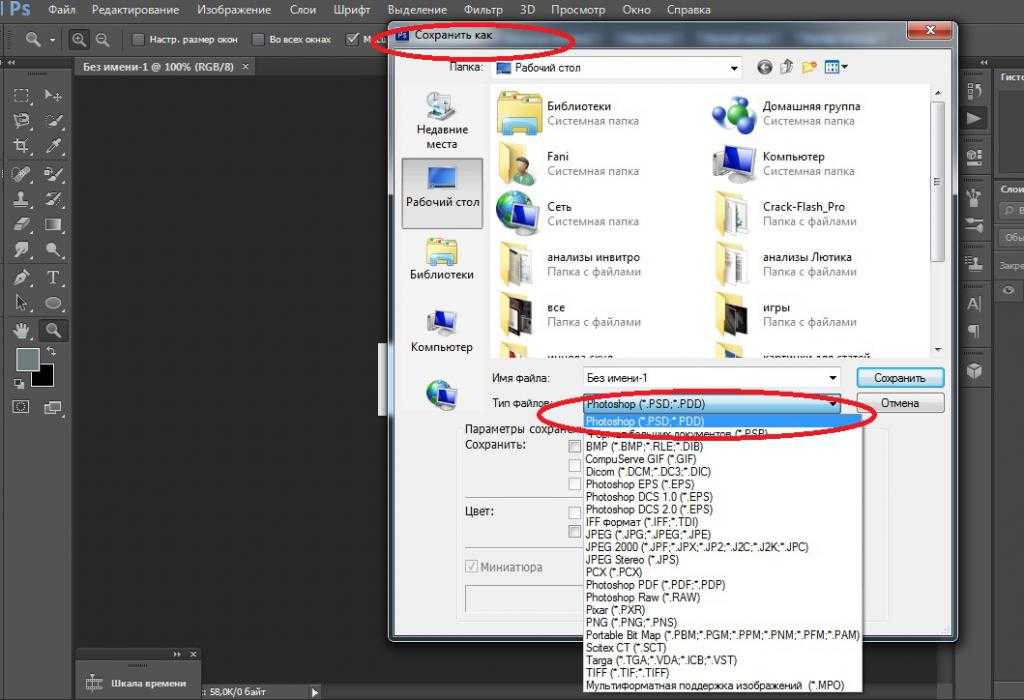

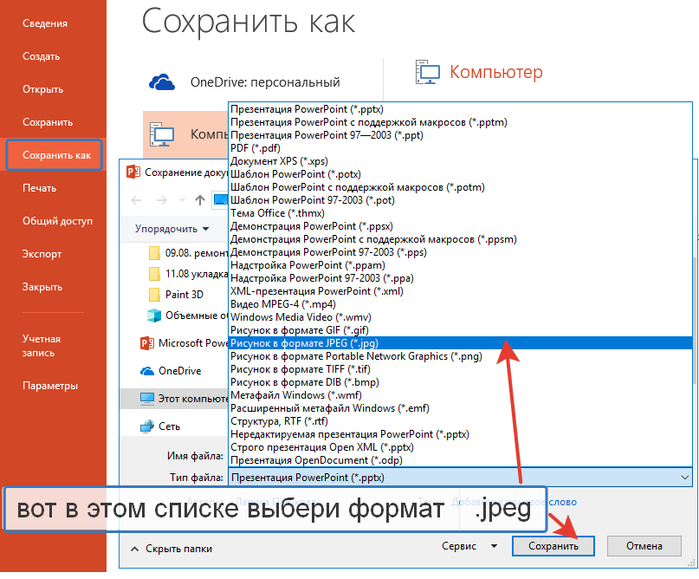
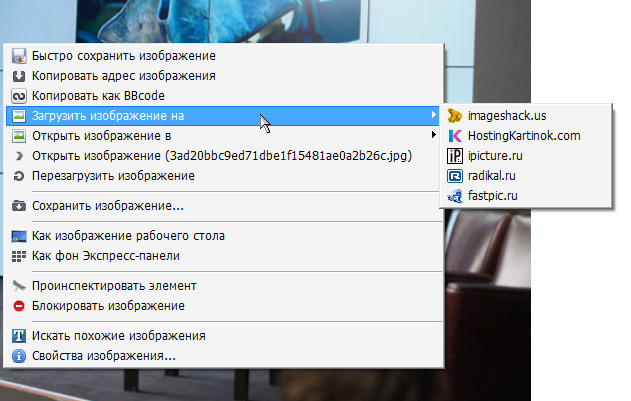
 Если вы хотите сохранить только одну фотографию, нажмите на нее.
Если вы хотите сохранить только одну фотографию, нажмите на нее.