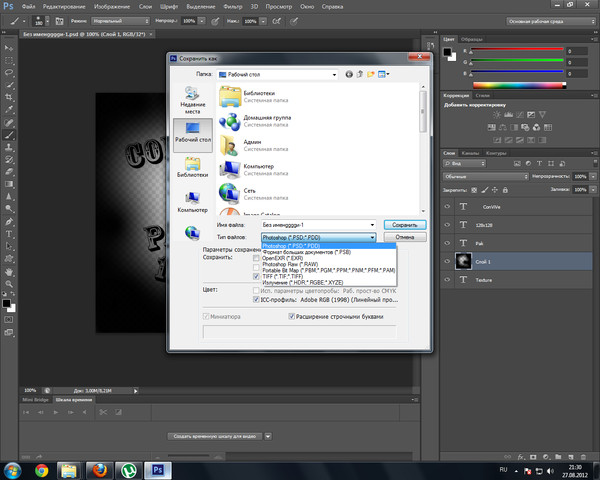Photoshop CS6 — фоновое и автоматическое сохранение
Автор Дмитрий Евсеенков На чтение 4 мин Просмотров 1.4к. Обновлено
Наряду с другими новыми возможностями, в Photoshop CS6 появились две новые значимые функции, предназначенные для ускорения рабочего процесса и сведения к минимуму раздражающие прерывания в работе.
Первая из функций — это фоновое сохранение (Background Save), позволяющая Фотошопу сохранять даже очень крупный файл в фоновом режиме, чтобы вы могли продолжить работу с изображением даже во время процесса сохранения.
Вторая и более важная функция, это автосохранение (Auto Save), с помощью которой Photoshop CS6 периодически сохраняет резервную копию Вашей работы, так что если в Фотошопе происходит сбой и программа зависает в процессе работы с изображением, вы можете без проблем восстановить файл и продолжить работу, на которой вы остановились, а не потерять все результаты труда, как это было в CS5 и более ранних версиях.
Фоновое сохранение
Для примера я открою в Фотошоп более-менее качественную фотографию:
Если Вы посмотрите в левую нижнюю часть рабочего окна документа, Вы увидите его размер, на данный момент он составляет 70,2 Мб. С сохранением такого объёма проблем не возникает, процесс длится пару секунд. Но, на данный момент в палитре слоёв имеется всего один слой, а в процессе работы этих слоёв может появиться не один десяток.
Теперь я добавлю в палитру несколько копий фонового изображения, т.е. как-бы имитирую процесс редактирования. Мы видим, что размер файла увеличился с 70,2 до 912,8 Мб:
Сохранение такого большого файла, как я уже говорил, займёт некоторое время, и в версиях Photoshop CS5 и более ранних, мы, по существу, были лишены возможности продолжать работу, пока процесс сохранения не закончится.
Для запуска сохранения нажмём на комбинацию клавиш Ctrl+S и посмотрим, что происходит в Photoshop CS6 во время этого процесса. Первым признаком изменений в новой версии является срока состояния в правом верхнем окне документа отображающая прогресс сохранения в процентах, вторым признаком — полоса индикации внизу документа:
Хотя эти индикаторы являются хорошим новым дополнением к интерфейсу, реальная польза новой функции, как следует из названия, состоит в том, что процесс сохранения происходит полностью в фоновом режиме. Это означает, что наш процесс работы с документом не будет прерван программой во время процедуры сохранения больших файлов.
Это означает, что наш процесс работы с документом не будет прерван программой во время процедуры сохранения больших файлов.
Ниже я привожу пример, на котором мы можем видеть, что я начал работать над черно-белой конверсией изображения (путем добавления черного/белого корректирующего слоя ), и хотя индикаторы в верхней и нижней части окна документа показывают, что запущен процесс сохранения и в данный момент находится на стадии завершения 37%, я по прежнему могу работать с корректирующем слоем, что было невозможно в Photoshop CS5 и ранних версиях:
Автосохранение (Auto Save) в Photoshop CS6
Второй, еще более значительной (она же и наиболее ожидаемая) новой функцией в Photoshop CS6 является автосохранение. Хотя сейчас Photoshop превратился в весьма стабильную и продуманную программу, всегда имеется вероятность сбоя программы или самого компьютера. Если сбой всё-таки происходит, мы практически всегда в конечном итоге теряем результат работы, что заставляет нас начинать обработку с нуля.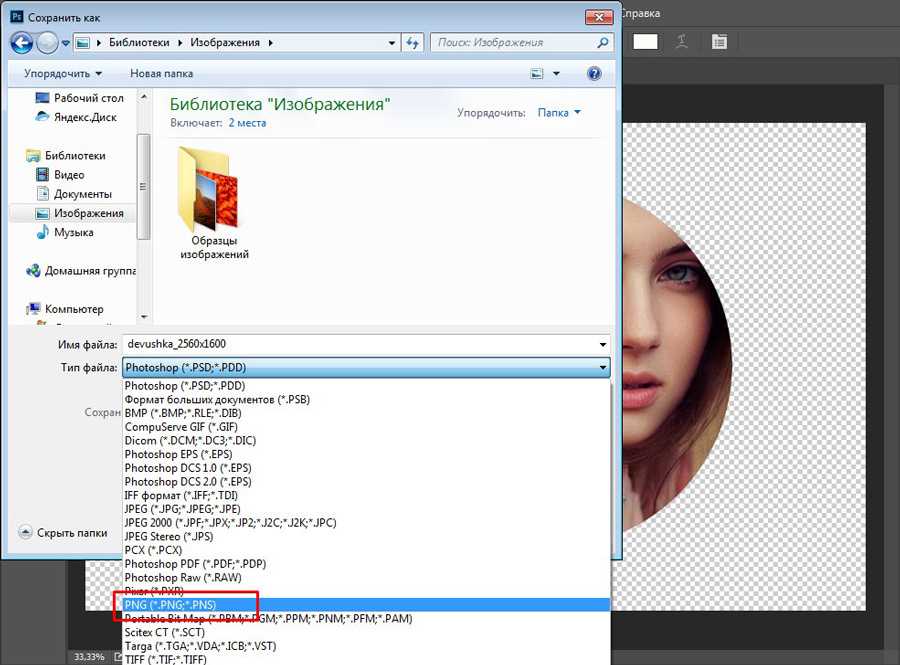
Функция Auto Save заставляет программу регулярно создавать резервные копии документа, так что, в случае сбоя или зависания мы можем восстановить файл и продолжать работу с того места, на котором случился сбой.
Периодичность автосохранения задана по умолчанию и равна 10 минутам, но мы можем изменить этот параметр через вкладку меню Редактирование —> Установки —> Обработка файлов (Edit —> Preferences —> File Handling):
Резервный файл хранится в папке C:UsersИмя_ПользователяAppDataRoamingAdobeAdobe Photoshop CS6AutoRecover и имеет расширение PSB.
Примечание. При корректном закрытии документа и корректном завершении работы программы резервный файл из этой папки автоматически удаляется.
Если во время работы у Photoshop произошёл сбой, просто заново запустите Photoshop и он автоматически откроет последнюю сохраненную резервную копию (при условии, конечно, что вы работали достаточно долго для того, чтобы программа успела сделать хотя бы одну резервную копию). Вы поймёте, что открыта именно резервная копия, т.к. Фотошоп в имя файла вставит слово «восстановлено»(Recovered), имя файла отображается в верхней части окна документа. Пример, востановленный файл lux-fon.psd:
Вы поймёте, что открыта именно резервная копия, т.к. Фотошоп в имя файла вставит слово «восстановлено»(Recovered), имя файла отображается в верхней части окна документа. Пример, востановленный файл lux-fon.psd:
Сохранение изображений в фотошопе (продолжение)
Автор: Софья Скрылина. Категория: Обработка фотографий в фотошопе.
в фотошопе (продолжение)
Продолжается серия уроков по сохранению изображений в фотошопе. Сегодня на очереди форматы BMP и JPEG.
Урок показан в русифицированой программе Photoshop CS6.
Начало серии уроков:
- Сохранение изображений в фотошопе
Для сохранения документа используются команды Файл (File) | Сохранить и Файл (File) | Сохранить как (Save As).
Помимо имени файла и его местоположения на диске необходимо указать формат, в котором будет храниться файл. Программа Photoshop предлагает большое число различных форматов, выбор которых зависит от того, в каких целях вы будете использовать файл.
Программа Photoshop предлагает большое число различных форматов, выбор которых зависит от того, в каких целях вы будете использовать файл.
Для распечатки на принтере используются одни форматы, для публикации в сети Интернет — другие. Продолжим их перечисление.
Формат BMP
Формат BMP (BitMap) переводится как побитовое отображение или растровое отображение графического объекта. Является самым простым графическим форматом.
Этот формат позволяет хранить изображения в цветовой модели RGB, полутоновые изображения и с индексированными цветами. Не поддерживает слои, каналы, цветовые профили и контуры. Сохранить полупрозрачное изображение или изображение с прозрачным фоном в формате BMP также не получится.
Несмотря на то, что при сохранении файлов в этом формате не предоставляется, возможности выбора операционной системы Mac OS формат BMP для Windows хорошо распознается встроенным в систему Mac OS приложением Просмотр (Preview), а также осуществляется предварительный просмотр без запуска приложения с помощью функции Быстрый просмотр (Quick Look).
В итоге, если вам нужен только конечный результат без слоев, каналов, контуров, сохраняйте файл в формате BMP, потери качества, которые он допускает, незначительны и вполне годятся для принтерных распечаток.
Файлы, сохраненные в формате BMP, имеют расширения bmp или dib.
Формат JPEG
Аббревиатура JPEG происходит от названия комитета Joint Phoiographic Experts Group (Объединенная группа экспертов по фотографии), входящего в состав Международной организации по стандартизации (ISO).
Этот формат можно использовать как для дальнейшей печати документа на принтере, так и для размещения его в сети Интернет. Данный формат предназначен для сохранения растровых файлов со сжатием. При сжатии по этому методу возможно уменьшение размера файла в сто раз. Распаковка JPEG-файла происходит автоматически во время его открытия.
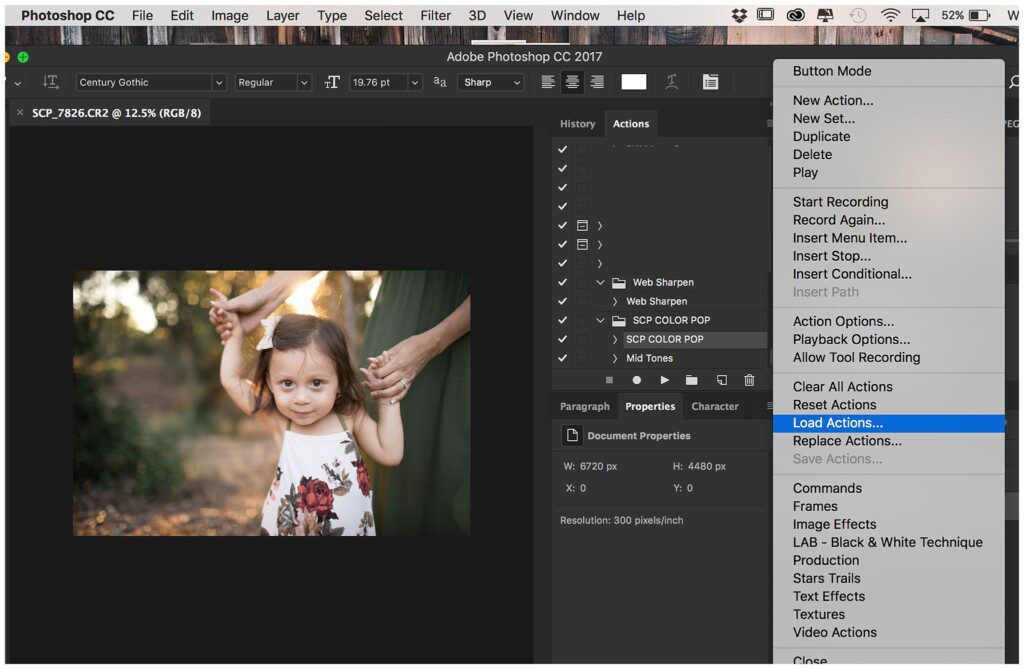
При сохранении файла в данном формате предоставляется возможность выбора уровня сжатия путём задания качества изображения: чем выше качество, тем меньше уровень сжатия.
Формат JPEG так же, как и BMP, не поддерживает прозрачности, слоев и каналов, но поддерживает полутоновые и полноцветные изображения в моделях RGB и CMYK, также допускает сохранение контуров и цветовых профилей. Это самый распространенный формат для хранения цифровых изображений: в нем хранятся фотографии вашего цифрового фотоаппарата, в этом же формате можно сохранить отсканированное изображение, результат ретуши и коррекции или монтаж при условии, что не требуется хранить слои, каналы или прозрачные пикселы. Все прозрачные области документа формата JPEG аналогично BMP будут заменены белыми областями, а слои документа будут сведены в один фоновый слой.
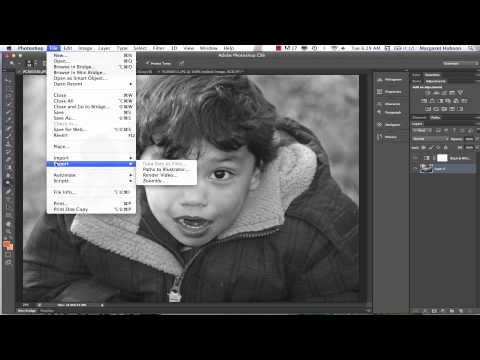
Если Вы не хотите пропустить интересные уроки по обработке фотографий — подпишитесь на рассылку.
Форма для подписки находится ниже.
Понравилось? Поделитесь:
Добавить комментарий
Как сохранить файлы Photoshop Elements с целью
Когда вы сохраняете файл Elements 2021 после его редактирования, вы можете сохранить файл в том же формате файла или изменить формат в соответствии со спецификациями вашего фотосервисного центра или для обеспечения быстрой загрузки изображения. на веб-сайте.При сохранении Adobe Photoshop Elements также позволяет использовать специальные функции, такие как сохранение различных версий файла или включение отредактированного файла в органайзер, а также сохранение его на жестком диске.
В этой статье вы ознакомитесь с диалоговым окном «Сохранить/Сохранить как» (или диалоговым окном «Сохранить как», если вы впервые сохраняете файл) и диалоговым окном «Сохранить для Интернета».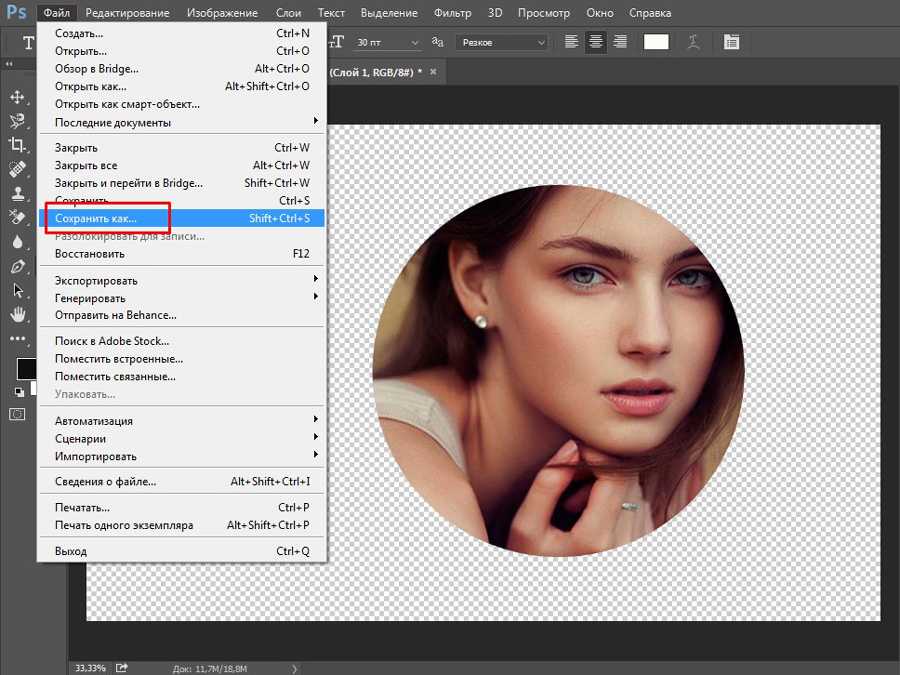
Как использовать диалоговое окно «Сохранить/Сохранить как»
Прежде чем сохранить файл, Elements 2021 предлагает вам новый вариант, где вы хотите сохранить файл. Выберите «Файл» → «Сохранить» или «Файл» → «Сохранить как», и откроется диалоговое окно «Сохранить как», как показано на рисунке.Диалоговое окно «Сохранить как», которое появляется при первом использовании функции «Сохранить/Сохранить как».
Варианты, предлагаемые в этом диалоговом окне, включают сохранение файлов в облаке. Вы можете сохранять файлы на серверах Adobe и получать к ним доступ с любого компьютера при входе в Adobe Creative Cloud. Или вы можете сохранить файлы локально на вашем компьютере.
Если вы хотите, чтобы это диалоговое окно не открывалось при каждом сохранении файла, установите флажок в нижней части диалогового окна.
Практически в любой программе диалоговое окно «Сохранить» (или «Сохранить как») — это привычное место, где вы выбираете файл для сохранения.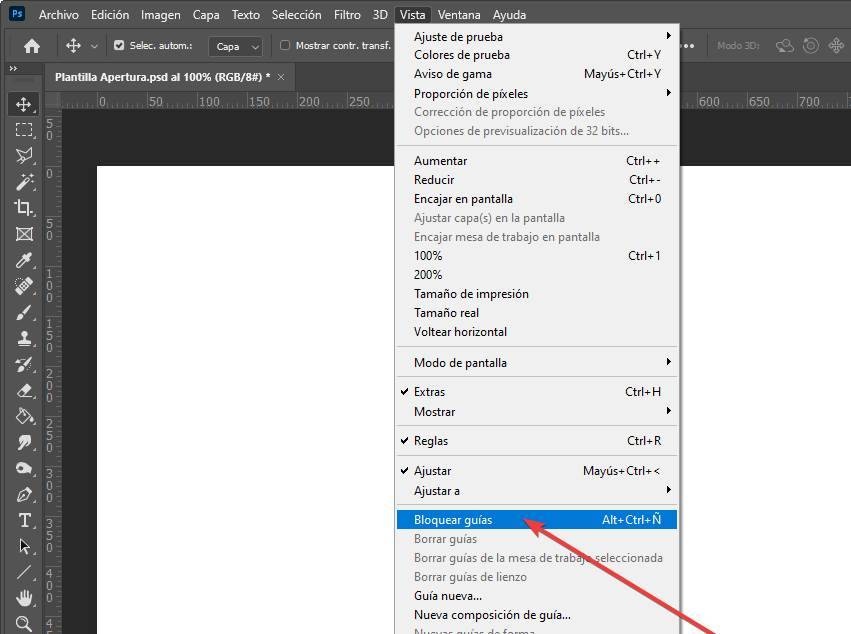 С помощью «Сохранить как» вы можете сохранить дубликат изображения или сохранить измененную копию и сохранить исходный файл. Однако, если вы планируете загрузить окончательное изображение в Интернет, пропустите знакомое диалоговое окно «Сохранить» (или «Сохранить как») и обратитесь к следующему разделу «Сохранение файлов для Интернета».
С помощью «Сохранить как» вы можете сохранить дубликат изображения или сохранить измененную копию и сохранить исходный файл. Однако, если вы планируете загрузить окончательное изображение в Интернет, пропустите знакомое диалоговое окно «Сохранить» (или «Сохранить как») и обратитесь к следующему разделу «Сохранение файлов для Интернета».
Чтобы использовать диалоговое окно «Сохранить» (или «Сохранить как»), выберите «Файл» → «Сохранить» для файлов, которые нужно сохранить в первый раз, или выберите «Файл» → «Сохранить как», если вы хотите сделать копию открытого файла, а затем диалоговое окно. открывается.
Как правило, при открытии изображения выберите «Файл» → «Сохранить как» для первого шага редактирования фотографии. Сохраните с новым именем файла, чтобы сделать копию, а затем приступайте к редактированию фотографии. Если вам не нравятся результаты редактирования, вы можете вернуться к исходной, неотредактированной фотографии и сделать еще одну копию для редактирования.
- Имя файла: Этот элемент является общим для всех диалоговых окон «Сохранить» (Windows) или «Сохранить как» (Mac). Введите имя для вашего файла в текстовом поле.
- Формат: В раскрывающемся списке выберите форматы файлов.
- Включить в Elements Organizer: Если вы хотите добавить файл в Organizer, установите этот флажок.
- Сохранить в наборе версий с оригиналом: Этот выбор немного странный.
 Вы не увидите набор версий, доступный для любой фотографии, которую вы открываете в быстром или экспертном режиме, выбрав «Файл» → «Открыть». Вы должны загрузить файл в органайзер и открыть из органайзера в фоторедакторе; затем, когда вы сохраняете файл в любом режиме, вы видите, что набор версий доступен. Этот параметр предоставляет вам возможность вносить несколько изменений в файл и сохранять его как разные версии в одном и том же файле.
Вы не увидите набор версий, доступный для любой фотографии, которую вы открываете в быстром или экспертном режиме, выбрав «Файл» → «Открыть». Вы должны загрузить файл в органайзер и открыть из органайзера в фоторедакторе; затем, когда вы сохраняете файл в любом режиме, вы видите, что набор версий доступен. Этот параметр предоставляет вам возможность вносить несколько изменений в файл и сохранять его как разные версии в одном и том же файле. - Слои: Если в файле есть слои, установка этого флажка сохраняет слои.
- Как копию: Используйте этот параметр, чтобы сохранить копию без перезаписи исходного файла.
- Цвет: Цветовые профили помогают поддерживать точную цветопередачу, и это поле управляет цветовым профилем вашего изображения. Установите флажок для профиля ICC (International Color Consortium). В зависимости от того, какой профиль вы используете, отображается вариант для sRGB или Adobe RGB (1998). Если флажок установлен, профиль встраивается в изображение.

- Миниатюра (только для Windows): Если вы сохраните файл с миниатюрой, вы сможете увидеть миниатюру своего изображения при просмотре в папках или на рабочем столе. Если вы выберете «Спрашивать при сохранении» в настройках «Сохранение файлов», этот флажок можно включить или отключить. Если вы выберете параметр Никогда не сохранять или Всегда сохранять в диалоговом окне «Настройки», это поле будет включено или отключено (затенено) для вас. Вам нужно вернуться в диалоговое окно «Настройки», если вы хотите изменить параметр.
Как сохранять файлы для Интернета
Команда «Сохранить для Интернета» помогает подготовить фотографии для показа в Интернете или просто на экране. Выберите «Файл» → «Сохранить для Интернета». В открывшемся диалоговом окне «Сохранить для Web» (см. рисунок) вы видите исходное изображение слева, а результат внесения изменений в формат файла и настройки качества — справа.Диалоговое окно «Сохранить для Web»
Стандартное правило для веб-графики — найти наименьший размер файла для приемлемого внешнего вида изображения.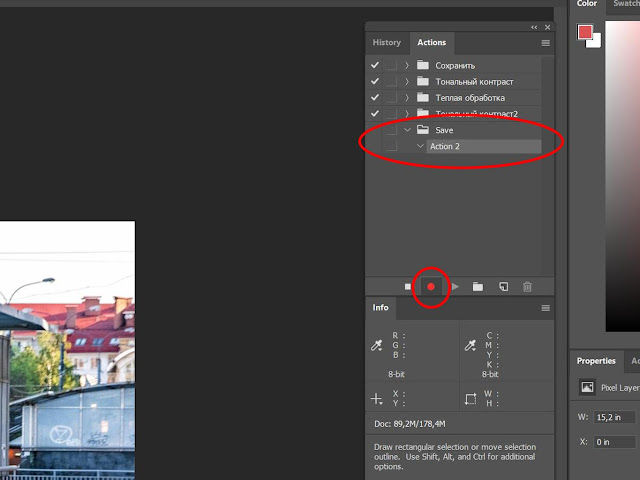 В диалоговом окне «Сохранить для Интернета» у вас есть множество вариантов уменьшения размера файла. Обратите внимание, что на предыдущем рисунке вы видите исходное изображение с размером файла, указанным под изображением слева. Выбрав JPEG в качестве типа файла, вы увидите, что размер изображения уменьшился с исходных 12,8 МБ до 733,5 КБ.
В диалоговом окне «Сохранить для Интернета» у вас есть множество вариантов уменьшения размера файла. Обратите внимание, что на предыдущем рисунке вы видите исходное изображение с размером файла, указанным под изображением слева. Выбрав JPEG в качестве типа файла, вы увидите, что размер изображения уменьшился с исходных 12,8 МБ до 733,5 КБ.
Вы также можете использовать элемент «Качество», который появляется справа от раскрывающегося списка, чтобы настроить окончательное качество сохраненного файла. Здесь вам нужно найти правильный баланс между быстрым временем загрузки и внешним видом изображения. Просто следите за изображением для предварительного просмотра, а также за информацией о времени загрузки оптимизированного файла.
Для наиболее точного просмотра установите масштаб на 100 процентов. В левом нижнем углу диалогового окна вы можете выбрать уровни масштабирования из раскрывающегося списка или просто ввести значение в поле. Если выбранные вами настройки заметно ухудшают качество изображения, вы легко заметите потерю при просмотре в масштабе 100%.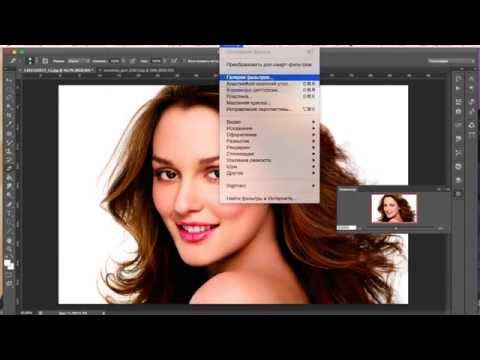
Работа в диалоговом окне «Сохранить для Интернета» заключается в выборе вариантов и просмотре результатов. Переключите различные варианты выбора типа файла и внесите коррективы в качество. Если вы видите ухудшение качества изображения, измените настройку качества или формат файла. Всегда смотрите на элемент размера файла, указанный под изображением справа, и пытайтесь найти наименьший размер файла, который создает красивое изображение.
Об этом артикуле
Этот артикул можно найти в категории:
- Photoshop ,
Как изменить размер изображения в Photoshop CS6 | Малый бизнес
Автор: Filonia LeChat
Самые современные и лучшие цифровые камеры способны на все: от распознавания и устранения эффекта красных глаз до создания панорамы, но они не всегда могут предугадать размер изображений, которые вам понадобятся, исходя из полученных изображений. Чтобы восполнить этот пробел, используйте Adobe Photoshop CS6 и его функции быстрого изменения размера изображения. С Photoshop вы можете выйти за пределы вашей камеры или существующего изображения, чтобы настроить любое изображение в любое время в соответствии с большинством спецификаций.
Чтобы восполнить этот пробел, используйте Adobe Photoshop CS6 и его функции быстрого изменения размера изображения. С Photoshop вы можете выйти за пределы вашей камеры или существующего изображения, чтобы настроить любое изображение в любое время в соответствии с большинством спецификаций.
Запустите Photoshop CS6 и откройте изображение, чтобы изменить его размер.
Откройте меню «Изображение» и выберите «Размер изображения».
Установите флажок «Сохранить пропорции», чтобы появился флажок. Если этот флажок уже установлен, оставьте его как есть. Это гарантирует, что изменение размера не изменит перспективу или форму изображения.
Выберите предпочтительный шаг в раскрывающемся меню в разделе «Размер документа» окна, включая дюймы, пики, пункты или проценты.
Щелкните поле «Ширина» или «Высота» в разделе «Размер документа» окна. Введите число предпочитаемого нового размера, например, от «6» до «4».
 Обратите внимание, что другое поле автоматически подстроится, так как пропорции ограничены.
Обратите внимание, что другое поле автоматически подстроится, так как пропорции ограничены.Нажмите кнопку «ОК», и окно закроется, и вы вернетесь на холст Photoshop с измененным размером изображения.
Сохраните изображение. Чтобы перезаписать оригинал и сохранить только изображение нового размера, щелкните меню «Файл» и выберите «Сохранить». Чтобы сохранить исходный и новый размер отдельно, щелкните меню «Файл», выберите «Сохранить как», введите имя файла, отличное от исходного, и нажмите кнопку «Сохранить».
Ссылки
- Мичиганский университет: Начало работы с Photoshop CS6
- Колледж Гамильтона: Основные навыки работы с Photoshop CS6
Советы
- Другой, более точный способ изменения размера изображения — изменение размера изображения по пикселям. Это оптимально, если вы знаете точные характеристики вашего изображения, такие как ограничения ширины и длины обложки Facebook. Вы изменяете размер в пикселях в том же окне, что и в дюймах, в разделе «Размер в пикселях».
 Как сохранять фото в фотошопе cs6: Photoshop CS6 — фоновое и автоматическое сохранение
Как сохранять фото в фотошопе cs6: Photoshop CS6 — фоновое и автоматическое сохранение

 Вы не увидите набор версий, доступный для любой фотографии, которую вы открываете в быстром или экспертном режиме, выбрав «Файл» → «Открыть». Вы должны загрузить файл в органайзер и открыть из органайзера в фоторедакторе; затем, когда вы сохраняете файл в любом режиме, вы видите, что набор версий доступен. Этот параметр предоставляет вам возможность вносить несколько изменений в файл и сохранять его как разные версии в одном и том же файле.
Вы не увидите набор версий, доступный для любой фотографии, которую вы открываете в быстром или экспертном режиме, выбрав «Файл» → «Открыть». Вы должны загрузить файл в органайзер и открыть из органайзера в фоторедакторе; затем, когда вы сохраняете файл в любом режиме, вы видите, что набор версий доступен. Этот параметр предоставляет вам возможность вносить несколько изменений в файл и сохранять его как разные версии в одном и том же файле.
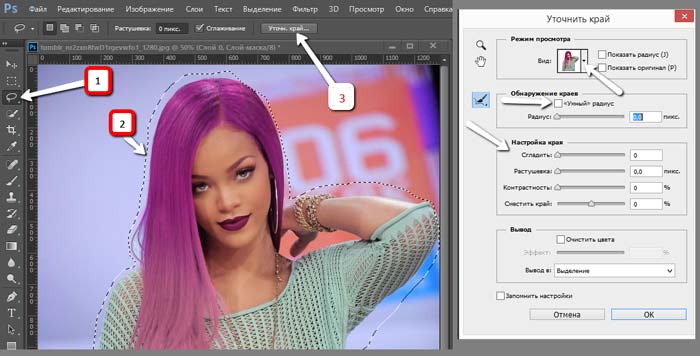 Обратите внимание, что другое поле автоматически подстроится, так как пропорции ограничены.
Обратите внимание, что другое поле автоматически подстроится, так как пропорции ограничены.