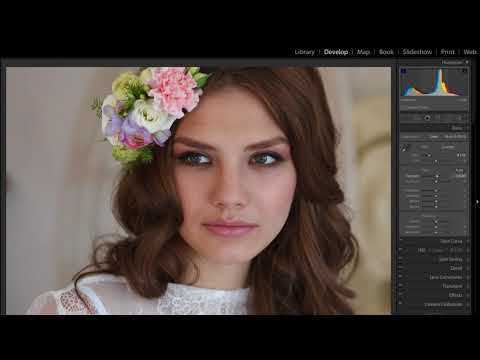Как удалить блики в Lightroom. ПФРЕ
Как партнер Amazon, мы зарабатываем на соответствующих покупках.
При фотографировании недвижимости мы часто сталкиваемся с раздражающей проблемой бликов на фотографиях. Либо на фотографиях снаружи есть блики солнечного света или воды, либо блики отражения поверхности на фотографиях интерьера, которые необходимо исправить. Научившись удалять блики в Lightroom Classic, вы сможете значительно улучшить свои фотографии.
Неприглядные блики часто появляются на фотографиях с отражающими поверхностями, такими как вода, стекло, металл, блестящее дерево или керамика. Либо это солнечный свет, яркое освещение, или даже вспышка вашей камеры, вызывающая блики.
Быстрая Навигация
- Как убрать блики в Lightroom двумя способами
- Удаление бликов с помощью корректирующей кисти
- Удаление бликов с помощью радиального фильтра
- Часто задаваемые вопросы
- Почему мы получаем блики на фотографиях недвижимости?
- Какие еще инструменты мы можем использовать для удаления бликов с фотографий в Lightroom?
- Заключение
Как убрать блики в Lightroom двумя способами
Лучшие фотографы используют несколько методов, таких как поляризационные фильтры, тени для линз и креативные позиции камеры чтобы избежать бликов на их изображениях. Иногда использование более короткой скорости затвора также работает достаточно хорошо. Однако, если вы все еще сталкиваетесь с проблемой после того, как позаботились об этих вещах, пришло время передать ее Lightroom Classic.
Иногда использование более короткой скорости затвора также работает достаточно хорошо. Однако, если вы все еще сталкиваетесь с проблемой после того, как позаботились об этих вещах, пришло время передать ее Lightroom Classic.
Блики от стекла, воды, солнечного света или блики отражающей поверхности очень легко удалить использование различных инструментов в Lightroom. Программное обеспечение для редактирования имеет функции маски слоя, которые помогают вам нацеливаться на определенные области. с бликом. Фактически, вы можете внести глобальные изменения в изображение, чтобы улучшить его общий вид.
Здесь мы используем два изображения: одно — вид снаружи, а другое — изнутри комнаты при дневном свете. Мы объясним, как можно удалить блики с помощью корректирующей кисти и радиального фильтра в Lightroom.
Удаление бликов с помощью корректирующей кисти
Корректирующая кисть — один из столпов редактирования изображений в Lightroom. Инструмент позволяет нам маскировать определенную область и работать с ней, не затрагивая все изображение. Эта функциональность как раз то, что нам нужно при уменьшении бликов деревянной поверхности от изображения этой гостиной.
Эта функциональность как раз то, что нам нужно при уменьшении бликов деревянной поверхности от изображения этой гостиной.
Вы можете видеть, что блестящий деревянный пол и поверхность обеденного стола слишком блестят. Мы можем уменьшить эти блики и заметно улучшить изображение.
- Выберите изображение из Библиотека панель в Lightroom Classic CC.
- Перейдите в Разработка Модуль.
- Нажмите на Регулировочная щетка инструмент. Его можно найти ниже Гистограмма на крайнем правом.
- Из Эффекты раскрывающийся список, нажмите на Растушевка
- Теперь перейдите в размер кисти. Мы сохранили размер 4.4 для маскировки пола, но вам может понадобиться уменьшить его при работе с меньшими участками.
- Увеличить Перо и Поток в 100.
- Теперь вам нужно нарисовать бликующую область, в нашем случае это пол и обеденный стол.

- Включите наложение, нажав O чтобы вы могли видеть, где применяется маска.
- Если вы по ошибке замаскировали раздел, не требующий редактирования, вы можете включить Стереть почистите и удалите маску с этих участков.
- После того, как вы замаскировали область бликами, выключите наложение, нажав O и увеличить Растушевка слайдер немного.
- Поднять ясность и бели.
- Далее отрегулируйте Экспозиция чтобы уменьшить яркость.
- Принесите Чернокожие и Тени, и увеличить бели чтобы раскрыть детали.
Вы можете видеть, как блики значительно уменьшаются без ущерба для качества изображения.
Удаление бликов с помощью радиального фильтра
Если все ваши усилия по уменьшению бликов на фотографиях не работают, и вы по-прежнему получаете яркие блики из-за солнечного света на изображениях внешней недвижимости, вот как это исправить.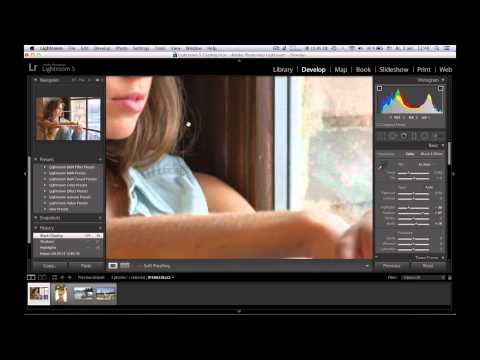
- Выберите Радиальный фильтр инструмент, найденный рядом с Регулировочная щетка. Этот инструмент позволяет вам создать эллипс вокруг определенной области, в которой вы можете применить изменения.
- Создайте фильтр вокруг области, где отражается солнечный свет.
- Из Эффекты раскрывающийся список в Радиальный фильтр, выберите Растушевка
- Не забудьте включить инвертирующую маску.
- Теперь вы можете внести множество изменений, но самые важные из них — увеличить Растушевка и ясность. Поднимите их, пока не будет заметного уменьшения бликов.
- Нам удалось отредактировать наше изображение, используя только эти два ползунка. Вы можете продолжить настройку других ползунков в соответствии с вашими требованиями к редактированию и количеством бликов на фотографии.
Часто задаваемые вопросы
Почему мы получаем блики на фотографиях недвижимости?
Получение бликов от отражающей поверхности распространенная проблема с фотографией. Источники света, такие как солнце и внутреннее освещение, могут отражаться от блестящих поверхностей, таких как стекло или металл, вызывая яркие блики, которые влияют на качество изображения.
Источники света, такие как солнце и внутреннее освещение, могут отражаться от блестящих поверхностей, таких как стекло или металл, вызывая яркие блики, которые влияют на качество изображения.
Иногда блики настолько яркие, что маскируют важные аспекты фотографии недвижимости, например, внешнюю часть дома или сфокусированную область на фотографиях в помещении. Чтобы сделать важные детали четкими, вам нужно использовать многофункциональное программное обеспечение для редактирования, такое как Lightroom, чтобы удалить блики.
Какие еще инструменты мы можем использовать для удаления бликов с фотографий в Lightroom?
Есть еще два инструмента, которые можно использовать для уменьшения бликов в Lightroom. Вы можете использовать градуированный фильтр, чтобы применить изменения к диапазону на фотографии. Кроме того, вы можете использовать инструмент «Удаление пятен», чтобы удалить блики, клонировав часть изображения, которая соответствует блику.
Посмотрите на график Инструмент для удаления пятен со временем совершенствуется, но это один из лучших инструментов для решения проблемы бликов на небольшой области изображения. Вы должны позаботиться о том, чтобы инструмент клонирования не отображал резких линий, которые выглядят неестественно.
Вы должны позаботиться о том, чтобы инструмент клонирования не отображал резких линий, которые выглядят неестественно.
Заключение
Если на каком-либо из ваших изображений появляются блики, из-за которых ухудшается качество, с этим очень легко справиться в Lightroom. Вы можете использовать «Корректирующую кисть», «Радиальный фильтр» или «Градуированный фильтр», чтобы уменьшить блики, или использовать инструмент «Удаление пятен», чтобы клонировать незатронутую область над бликом.
Как убрать блеск на лице в Lightroom?
connersz    399
connersz / 23 декабря 2014
Каков лучший метод в Lightroom для удаления блеска с чьего-либо лица, которое выделяется только в определенных областях. Я наткнулся на инструмент для сглаживания кожи, но он только снижает четкость и не создает приятного внешнего вида.
- пост-обработки
- Lightroom-4
1 голос
ezra-g / 19 января 2015
В зависимости от степени блеска уменьшение ползунков «Подсветка» или «Белый» может помочь получить нежелательно блестящую кожу.
Другой метод уменьшения яркости в определенной части изображения — это уменьшение яркости для определенного цвета на фотографии. Вы можете использовать панель «HSL» и выбрать «Яркость» и набрать яркость цвета или цветов, которые соответствуют тонам кожи вашего объекта. Эта техника также полезна для того, чтобы голубое небо выглядело более глубоким и сбалансированным, а не размытым.
Однако, если вы действительно выделили блики (например, блики обрезаются на гистограмме изображения), то вам может понадобиться более точный инструмент, такой как инструмент для удаления пятен, чтобы вручную настроить блестящие области на ваших объектах.
0 голосов
J0hj0h / 19 января 2015
Такая ретушь не является сильной стороной Lightroom. Он предназначен для общих настроек всего изображения — поэтому использовать Lightroom с помощью Lightroom трудно.
Однако для этих задач создан Photoshop.
Существует множество сложных техник для смягчения кожи, но вы можете попробовать использовать кисть для точечного заживления (и инструмент для клонирования), а также кисть для миксера (с которой вам придется играть). Если у вас много времени на руках, вы можете взглянуть на технику, называемую «разделение частот».
Если у вас много времени на руках, вы можете взглянуть на технику, называемую «разделение частот».
0 голосов
knb / 03 января 2015
Используйте инструмент радиального фильтра, используйте с соответствующим радиусом, чтобы «нарисовать» лицо на фотографии. Например. Вы можете выключить блики, белые, средние тона.
0 голосов
Wayne / 03 января 2015
Есть ли у Lightroom способ применять эффекты к областям фотографии на основе нарисованных масок (кривых Безье и т. Д.) И параметрических масок (значения R, G, B, Y)?
Я использую программу обработки RAW с открытым исходным кодом под названием Darktable, которая позволяет мне применить дополнительную операцию «Экспозиция» к областям изображения, которые попадают в (яркий) диапазон яркости пикселей, с экспозицией, установленной на отрицательное значение. Вы должны решить, как лучше измерить яркость пикселей (Y, R, G, B), как задать мягкость диапазона и сколько затемнения может работать и при этом выглядеть естественно.
Я знаю, что LR обладает некоторой способностью восстанавливать выдутые блики, что также важно для этого.
Как избавиться от бликов от очков в Lightroom
Блики от очков — одна из самых «ярких» неприятностей, с которыми сталкиваются фотографы, а для свадебных фотографий они могут стать решающим фактором. В идеальной ситуации фотографии, которые вы делаете, не потребуют от вас последующего удаления таких странностей, как блики, но реальность такова, что время от времени это происходит. Знание того, как избавиться от бликов от очков в Lightroom, поможет вам создавать потрясающие изображения для каждого клиента.
Как избавиться от бликов от очков в Lightroom
Как компания, занимающаяся постпродакшн-фотографией, мы обеспечиваем быстрое и персонализированное редактирование для профессиональных свадебных фотографов. Мы понимаем, что каждая съемка приносит разные сценарии и условия, которые могут повлиять на ваши свадебные образы. И даже если вы отдаете редактирование фотографий на аутсорсинг (чтобы сэкономить время и оптимизировать рабочий процесс), может быть полезно понять, как работают определенные аспекты процесса редактирования, например, как лучше всего использовать инструменты ретуширования для настройки оттенков кожи или как удалить очки бликуют. Ниже мы расскажем, как избавиться от бликов в очках в Lightroom, затронув 2 наиболее эффективных метода.
Ниже мы расскажем, как избавиться от бликов в очках в Lightroom, затронув 2 наиболее эффективных метода.
1. Используйте инструмент для удаления пятен
Некоторые свадебные фотографы считают Photoshop идеальным инструментом для таких операций, как обработка бликов. Тем не менее, для тех, кто хочет узнать больше о том, как избавиться от бликов от очков в Lightroom, может быть полезно ознакомиться с инструментом Spot Removal Tool в Lightroom.
Эта функция позволяет удалить ненужные аспекты фотографии за несколько простых шагов, но требует значительных затрат времени, чтобы сделать все правильно. В общем учебном пособии Adobe используется удаление человека из примера и подробно описывается, как выбрать образец области для заимствования, чтобы скрыть ненужную часть фотографии.
Блики от очков
При попытке избавиться от бликов от очков процесс работает аналогично, но гораздо более деликатно. Это связано с тем, что при удалении бликов от очков вы, вообще говоря, работаете в меньшей области и у вас гораздо меньше возможностей для ошибки.
Из-за этого вам нужно будет использовать маленькую кисть, работать медленно и часто останавливаться, чтобы перепроверить свою работу. Скорее всего, это будет утомительно, поэтому включите расслабляющую музыку, приготовьте напиток и приготовьтесь к долгому пути.
Связано: Для чего еще вы можете использовать инструмент «Удаление пятен» в Lightroom? Узнайте в нашем посте, где мы делимся нашими лучшими вариантами редактирования, которые могут преобразить ваши изображения!
2. Узнайте, как клонировать
Во-первых, вам нужно установить булавки (область, которую вы хотите скрыть, и область, из которой вы хотите клонировать). Вы будете часто настраивать и сбрасывать их, так как Lightroom по умолчанию не всегда выбирает наилучшие места для рисования на фотографии. Может быть полезно помнить о некоторых сочетаниях клавиш, которые вы можете использовать в Lightroom для этой процедуры.
Изображение Brian Hatton Photography Вы можете щелкнуть, чтобы создать булавку, и, если вы используете щелчок управления/команды, перетащите мышь, чтобы найти источник клонирования, с помощью которого можно скрыть блики очков. Использование клавиш управления/команды и клавиши alt/option позволяет настроить размер булавки, и вы можете использовать кнопку удаления, чтобы удалить булавку.
Использование клавиш управления/команды и клавиши alt/option позволяет настроить размер булавки, и вы можете использовать кнопку удаления, чтобы удалить булавку.
Опять же, работайте медленно, чтобы не делать ошибок. Ресницы, в частности, могут быть трудны для удаления пятен, и вам также нужно будет уделять особое внимание углам, особенно вокруг таких областей, как оправа очков. Рамки часто имеют наклон, поэтому выбор подходящей части изображения, из которой можно позаимствовать блики, будет иметь вдвойне важное значение.
В качестве последнего замечания по исправлению бликов с помощью инструмента для удаления пятен: не забудьте уменьшить масштаб, чтобы проверить свой прогресс. Вам нужно будет работать вблизи, чтобы захватить и заменить детали, но просмотр изображения в нормальном размере покажет, действительно ли ваша ручная работа выполнена, поскольку вы сможете увидеть всю свою фотографию в контексте и проверить, чтобы увидеть если какие-либо исправления, которые вы сделали, кажутся неуместными.
3. Применение альтернативных методов
В качестве альтернативного метода можно применить инструмент «Корректирующая кисть» или градуированные фильтры. Инструмент «Корректирующая кисть» и градуированные фильтры часто используются для затемнения неба или добавления эффекта размытия линз на фотографиях. Однако, если вы пытаетесь понять, как избавиться от бликов в Lightroom, они могут послужить альтернативным решением.
Image by Brian Hatton Photography Взглянув на мгновение из справочного руководства Adobe, эти инструменты позволяют вам «применять экспозицию, четкость, яркость и другие настройки к фотографиям». В случае с корректирующей кистью вы должны нарисовать их на своей фотографии. С помощью градуированного фильтра вы можете применять их постепенно по всему диапазону фотографии. В тех случаях, когда вы хотите устранить блики от очков, эффект удаления дымки с помощью корректирующей кисти является хорошим вариантом, если блики на вашей фотографии не слишком яркие.
Вам нужно начать с наложения маски, чтобы вы могли держать себя прикованным к очкам. Используя корректирующую кисть, вы начнете с начального выбора маски, которую можно уточнить с помощью селектора маски цветового диапазона или ползунка диапазона яркости. Как только вы ограничите маску очками вашего объекта, вы можете начать вносить свои изменения.
Изображение Brian Hatton PhotographyНачните с более слабой кисти и низкой растушевки, увеличивая ее по мере необходимости во время работы. Как и в случае с инструментом для удаления пятен, вам нужно работать медленно и проверять свой прогресс. Вы также должны помнить, что функция устранения дымки может привести к потере деталей, и ее лучше использовать с осторожностью. Кроме того, корректирующая кисть и градуированные фильтры обладают гораздо большей глубиной, поэтому для достижения полного мастерства вам будет полезно прочитать дополнительную информацию в справочном руководстве Adobe выше.
Хотя это и возможно, научиться избавляться от бликов от очков в Lightroom — непростая задача. Коррекция бликов на камере, как правило, предпочтительнее, а в случаях, когда это невозможно, привлечение фоторедактора для фотографов может избавить вас от хлопот, связанных с попытками клонирования или устранения дымки. Ваше время может быть лучше потрачено на другие части вашего фотобизнеса, а не на то, чтобы сидеть за компьютером и редактировать свадебные фотографии.
Коррекция бликов на камере, как правило, предпочтительнее, а в случаях, когда это невозможно, привлечение фоторедактора для фотографов может избавить вас от хлопот, связанных с попытками клонирования или устранения дымки. Ваше время может быть лучше потрачено на другие части вашего фотобизнеса, а не на то, чтобы сидеть за компьютером и редактировать свадебные фотографии.
Расширенные наборы навыков Lightroom
Чтобы сэкономить еще больше времени в Lightroom и в рабочем процессе после свадьбы, пройдите онлайн-обучение: Расширенные наборы навыков Lightroom с Джаредом Платтом. На протяжении всего онлайн-обучения Джаред фокусируется на том, как максимально эффективно использовать свое время и создать быстрый и эффективный рабочий процесс в Lightroom.
Как убрать блики с очков в Lightroom
by Pete LaGregor
Вы делаете идеальное фото своего друга или члена семьи, но что-то не так… ближе, и вы замечаете блики на их очках. Возможность увидеть чьи-то глаза на портрете очень важна.
Он не только лучше улавливает их суть, но и дает зрителю фокус, чтобы излучать его внимание.
К счастью, в Lightroom есть несколько способов уменьшить эти блики.
Если вы также боретесь с тенями на изображениях, ознакомьтесь с моим руководством по удалению теней в Lightroom.
Использование инструмента для удаления пятен
Вот у меня есть фотография женщины в очках. Как видите, блики в ее очках отражают свет из ее окружения.
Поскольку блики окрашены, части, покрывающие ее кожу, можно удалить с помощью инструмента для удаления пятен. Клонируя другую часть ее лица, чтобы она соответствовала ее очкам, я могу уменьшить эффект бликов. Инструмент для удаления пятен можно найти, найдя кружок со стрелкой в правом верхнем углу под гистограммой.
Сначала увеличьте область, над которой хотите работать. Вы можете сделать это, нажав команду +/- или удерживая мышь над фотографией. Должно появиться маленькое увеличительное стекло со знаком плюс, и вы можете щелкнуть мышью по области, которую хотите увеличить.
После увеличения масштаба вам нужно отрегулировать размер кисти в соответствии с областью, которую вы хотите исправить. Затем вы захотите настроить растушевку примерно на 75 (что означает, насколько мягкими будут края кисти) и непрозрачность примерно на 9. 0 (что означает, сколько ваших настроек будет отображаться на фотографии).
0 (что означает, сколько ваших настроек будет отображаться на фотографии).
Все эти важные корректировки необходимо внести, чтобы штамп-клон не создавал резких линий, которые очевидны для зрителя. После того, как вы настроили параметры кисти, вы готовы начать использовать кисть.
Начните с нажатия на часть фотографии, которую вы хотите настроить, и посмотрите, как она изменит цвет на соседнюю кожу. Хотя иногда это работает само по себе, иногда алгоритм Lightroom плохо справляется со своей задачей.
Если это так, вы можете переместить круг, соответствующий области, которую вы корректируете, так, чтобы он располагался над частью фотографии, более похожей на ту, которую вы пытаетесь исправить.
Если вас все устраивает и смешение выглядит естественным, нажмите «Готово» в правом нижнем углу экрана под фотографией.
Однако имейте в виду, что это может быть не последний инструмент, который вы используете для регулировки бликов объектива.
Использование корректирующей кисти
В этом случае инструмент для удаления пятен не мог все исправить.
Блики все еще мешали зрителю четко видеть глаза субъекта, но их нельзя было исправить с помощью инструмента для удаления пятен, так как другого глаза для клонирования не было.
Корректирующая кисть — еще один удобный инструмент, который можно использовать для выделения определенной области фотографии. С помощью этого инструмента мы можем свести к минимуму блики, чтобы лучше сфокусироваться на глазах объекта. Вы можете найти корректирующую кисть рядом с инструментом для удаления пятен.
Крайний справа, выглядит как кисть для рисования или кисточка для макияжа. Когда вы щелкнете по нему, вокруг него появятся белые точки, показывающие, что вы его выбрали.
Во-первых, я изменил размер кисти на большую область, убедившись, что поток и растушевка установлены на 100. Затем я применил маску к области, которую хотел настроить. В данном случае размер моей кисти равен 29, что делает внутренний круг кисти размером примерно с ее зрачок. (Вы можете увидеть эту маску красным цветом, чтобы понять, какую площадь я покрыл.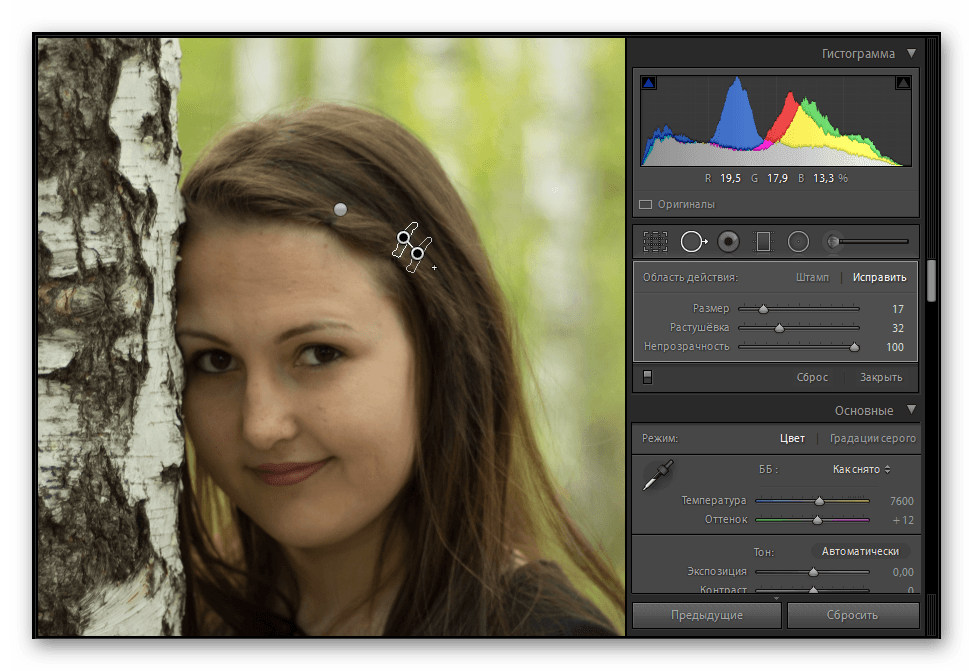
Затем я отрегулировал экспозицию, контрастность, блики, тени, белый и черный цвета, чтобы свести к минимуму эффект бликов. Я также уменьшил насыщенность и увеличил четкость, чтобы синева бликов была менее заметной, и зритель мог более четко видеть глаза женщины.
Я также увеличил размытие для еще большей ясности. Инструмент удаления дымки удобен для того, чтобы избавиться от нечетких областей на фотографии. Для всех настроек вы можете видеть, какие именно цифры, в данном случае я изменил, но для вашей собственной фотографии они будут другими.
Я также настраиваюсь на самый резкий уровень, а затем работаю в обратном направлении, чтобы увидеть более резкие, незначительные воздействия на фотографии.
Если у вас большие проблемы со слишком яркими областями, ознакомьтесь с Как исправить переэкспонированную фотографию в Lightroom .
Имейте в виду, однако, что небольшие корректировки в сочетании друг с другом могут оказать большее влияние на защиту деталей фотографии, чем большие корректировки, а также улучшить области, над которыми вы работаете, поэтому будьте осторожны с вашими ползунками настройки.