Как сохранить пресет в Лайтруме на телефоне

 Adobe Lightroom – специальное приложение для редактирования и ретуши цифровых фотографий. Функционал программы позволяет создавать целые заготовки с эффектами, корректировкой цвета, фильтрами и так далее. Софтом удобно пользоваться как на компьютере, так и через мобильную версию. Сегодня мы разберемся, как сохранить пресет в Лайтруме на телефоне.
Adobe Lightroom – специальное приложение для редактирования и ретуши цифровых фотографий. Функционал программы позволяет создавать целые заготовки с эффектами, корректировкой цвета, фильтрами и так далее. Софтом удобно пользоваться как на компьютере, так и через мобильную версию. Сегодня мы разберемся, как сохранить пресет в Лайтруме на телефоне.
Чтобы узнать больше полезной информации по теме, обязательно посмотрите представленный ролик от начала до конца.
Preset – это сохраненный набор параметров изображения, который можно применять одним нажатием на необработанных фотографиях. Существенно ускоряет рабочий процесс при создании серий фото в одной стилистике. В русской версии Lightroom данная вкладка именуется «Стили».
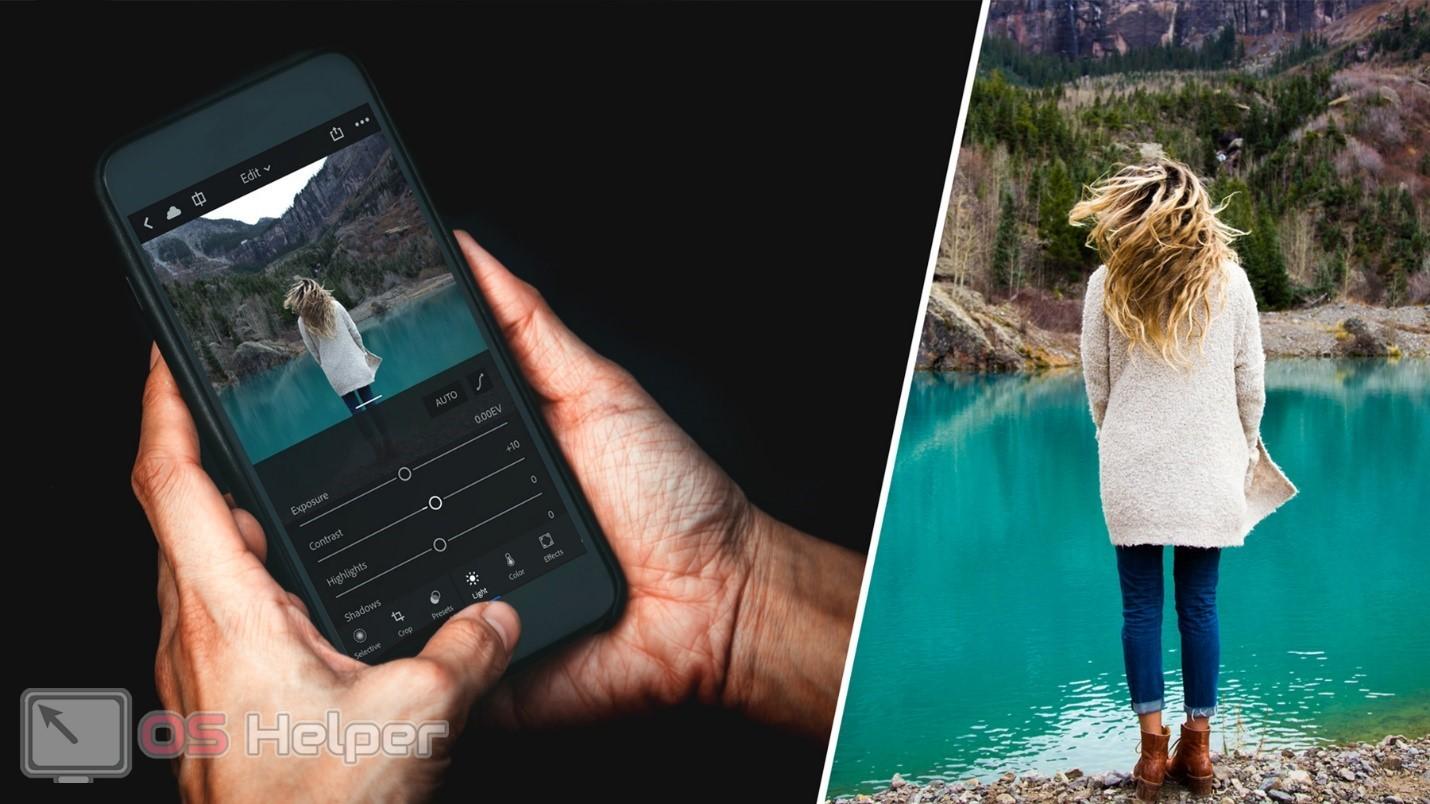
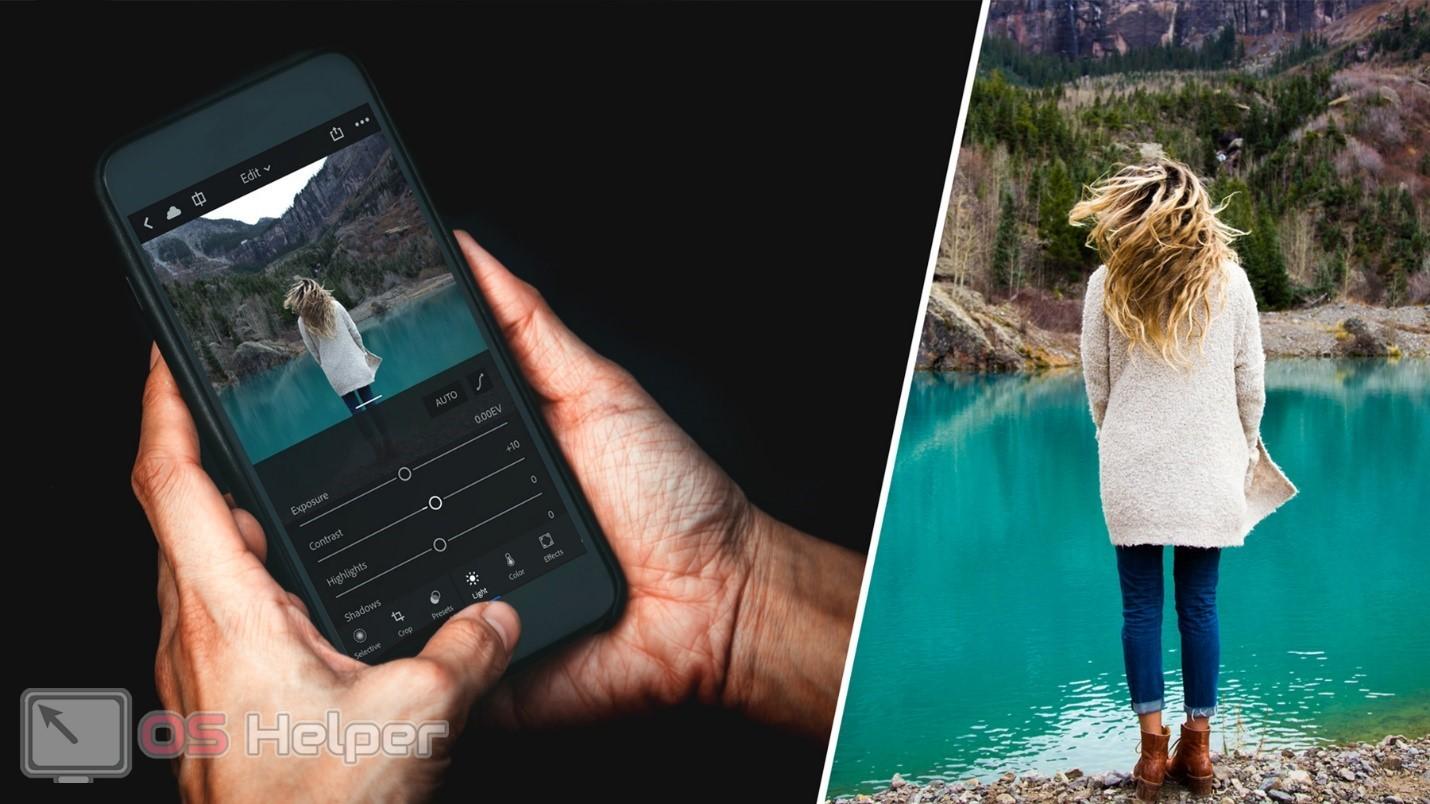
Создание и сохранение пресетов
Перед тем, как сохранить подходящий пресет, его необходимо создать в мобильном приложении Adobe Lightroom. Для это сделайте следующие действия:
- Запустите приложение и откройте одну из фотографий, к которым будет применяться новый стиль. Программа позволяет загружать файлы из галереи, облачного хранилища или делать снимки с камеры.
- Открыв редактор, снизу вы увидите полосу с названиями разделов редактирования. С помощью представленных инструментов можно обрезать фото, добавлять эффекты, корректировать цвет, менять уровень детализации, накладывать фильтры и многое другое.
- Когда редактирование изображения будет завершено, вам нужно переместиться во вкладку «Стили». Здесь находится список стандартных пресетов, которые разделены по тематическим группам. Можно ознакомиться с ними или сразу приступить к сохранению пользовательского стиля.
- Нажмите на кнопку с тремя точками для входа в меню. Здесь выберите действие «Создать стиль».
- Появится страница с параметрами. Вы можете указать имя стиля, добавить его в определенную группу. Ниже расположен список инструментов, которые использовались в данном пресете. Вы можете вручную добавить или исключить каждое изменение с помощью галочек. Обратите внимание, что в каждой из групп есть еще ряд отдельных инструментов. После настройки пресета нажмите на иконку сохранения.
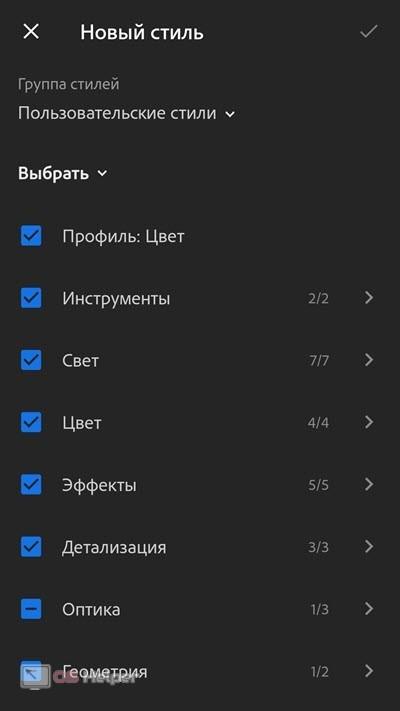
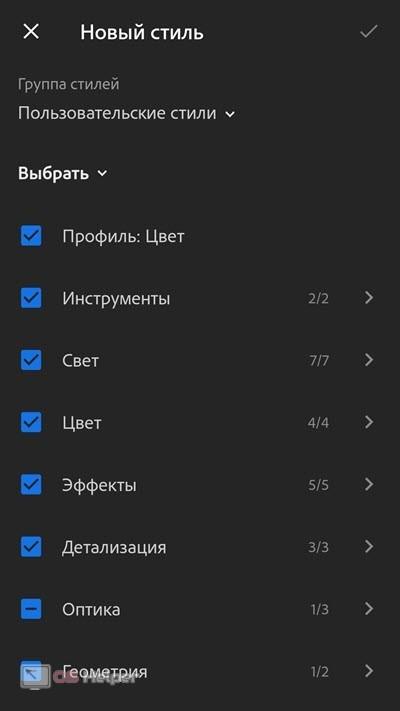
Мнение эксперта
Василий
Руководитель проекта, эксперт по модерированию комментариев.
Задать вопросТеперь новый пресет сохранен в выбранной вами категории. По умолчанию они добавляются в список «Пользовательские стили».
Сохранение пресетов с ПК или из интернета
Теперь рассмотрим ситуацию, когда вам нужно добавить стиль из стороннего источника. Если вы пользуетесь Adobe Lightroom на персональном компьютере и смартфоне под одной лицензионной учетной записью, то для вас доступна функция синхронизации. Все работы и пресеты сохраняются в облаке, а при активации специальной функции отображаются в приложении на телефоне. Итак, вы создали ряд подходящих стилей на ноутбуке, а теперь хотите применять их к фотографиям с помощью смартфона, чтобы ускорить работу. Для этого откройте Lightroom на смартфоне и нажмите по иконке облака:
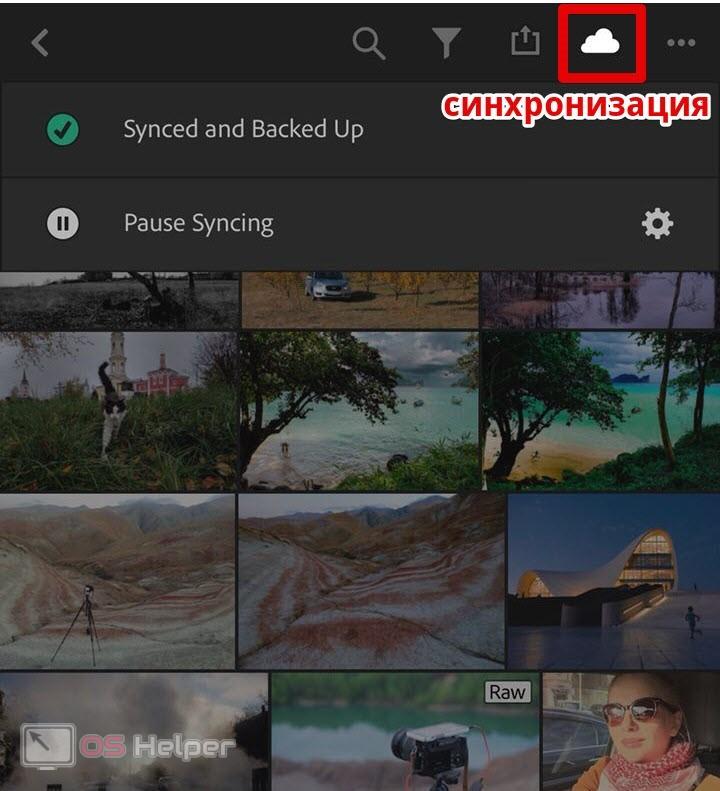
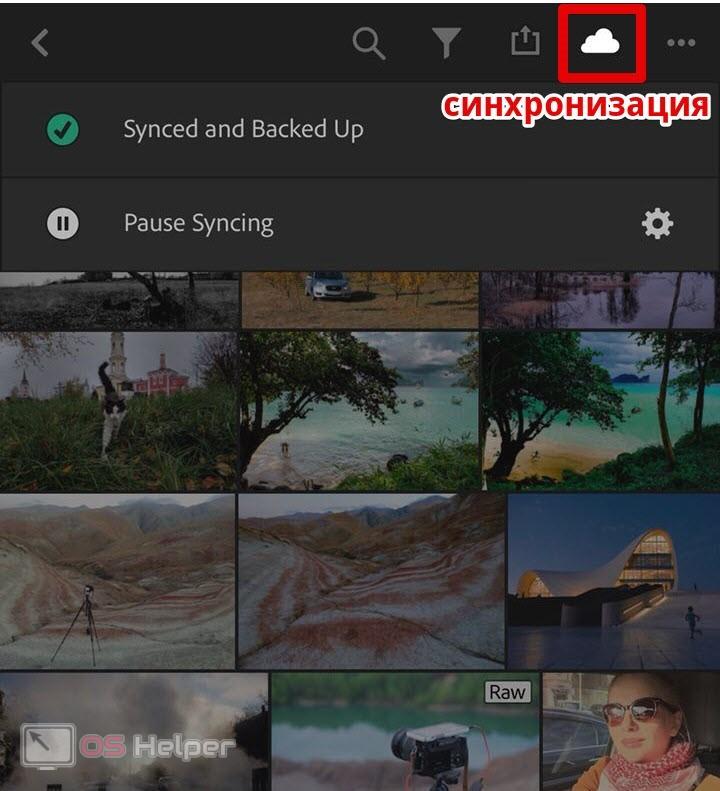
Теперь перейдите во вкладку Presets или «Стили». Там вы обнаружите все пресеты, которые были синхронизированы с хранилищем вашей учетной записи.
Также вы можете скачать пресеты в виде готовых файлов, в которых хранятся данные об используемых параметрах. Стили сохранены в формате DNG, а из интернета чаще всего загружаются в обычных архивах ZIP или RAR. Для сохранения в мобильном Лайтруме скачанных из интернета пресетов необходимо:
- Если вы загрузили архив, то распаковать его с помощью мобильного архиватора. Например, воспользуйтесь бесплатным AndroZip для Android или FileManager для iOS.
- После извлечения на внутреннем накопителе смартфона появится папка с названием mobile_presets. Переходим к приложению Lightroom и открываем добавление новых материалов.
- С помощью верхнего меню переключитесь на «Папки устройства». В списке папок на смартфоне найдите mobile_presets и нажмите кнопку «Добавить».
- Готово! Теперь загруженный пресет находится в приложении, а применить его вы сможете стандартным способом через вкладку «Стили».
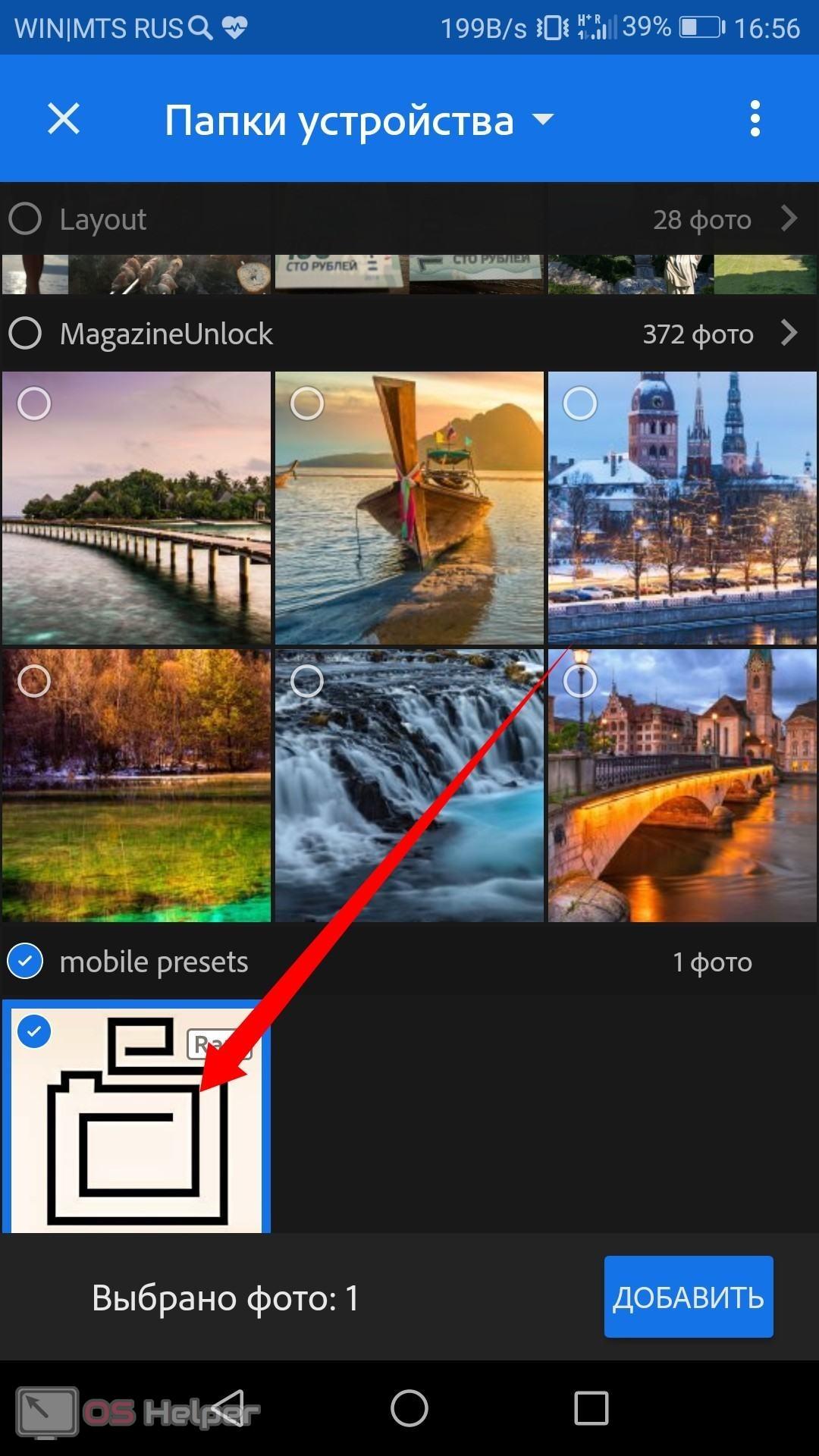
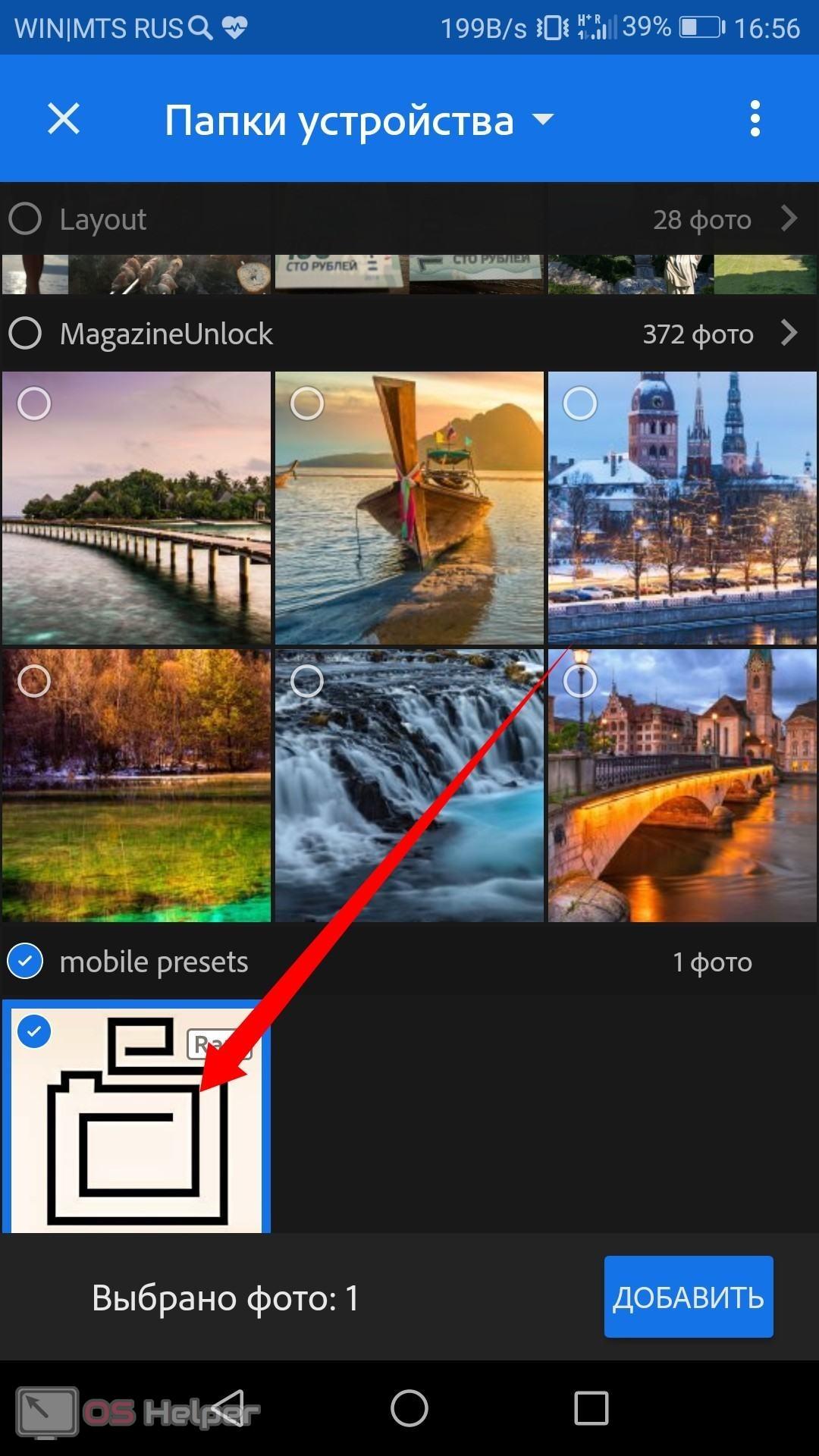
Заключение
На этом все. Мы подробно рассмотрели процедуру сохранения пресетов в Лайтруме разными способами и надеемся, что вы справитесь с этой операцией без каких-либо трудностей! А если у вас все же возникнут проблемы, то обязательно расскажите о них в комментариях. Мы поможем разобраться в ситуации!
Как установить мобильные пресеты в Lightroom?
Установка пресетов lightroom
Как установить пресеты в Lightroom Mobile. Инструкция подходит для пользователей Adobe Lightroom Mobile без подписки Adobe Creative Cloud.
Если вы скачали пресеты в архиве их нужно извлечь с архива. На Andorid это можно сделать с помощью приложения «RAR», а на iOS с помощью «File Manager» (нужно установить эти приложения дополнителньо, они бесплатые).
Итак, способа использовать пресет два.
Первый способ. (копирование настроек в lightroom)
Шаг 1. Открываем приложение и нажимаем «Добавить новое фото» (справа внизу левая кнопка). Добавляем ранее скачанный файл в формате dng (это и есть наш пресет с настройками).
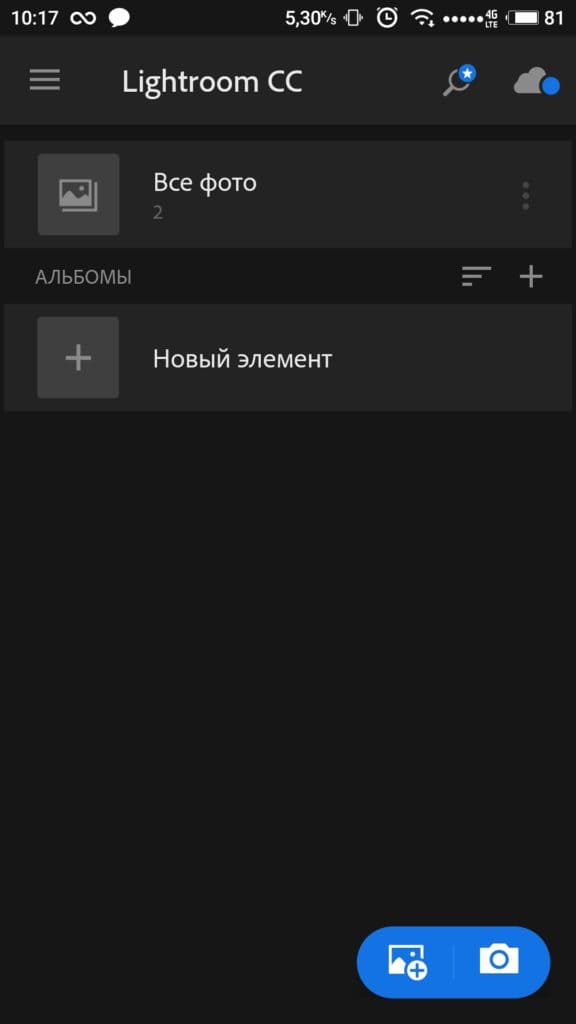
Шаг 2. Нажимаем на загруженное изображение и сверху справа нажимаем самую правую кнопку (3 точки):
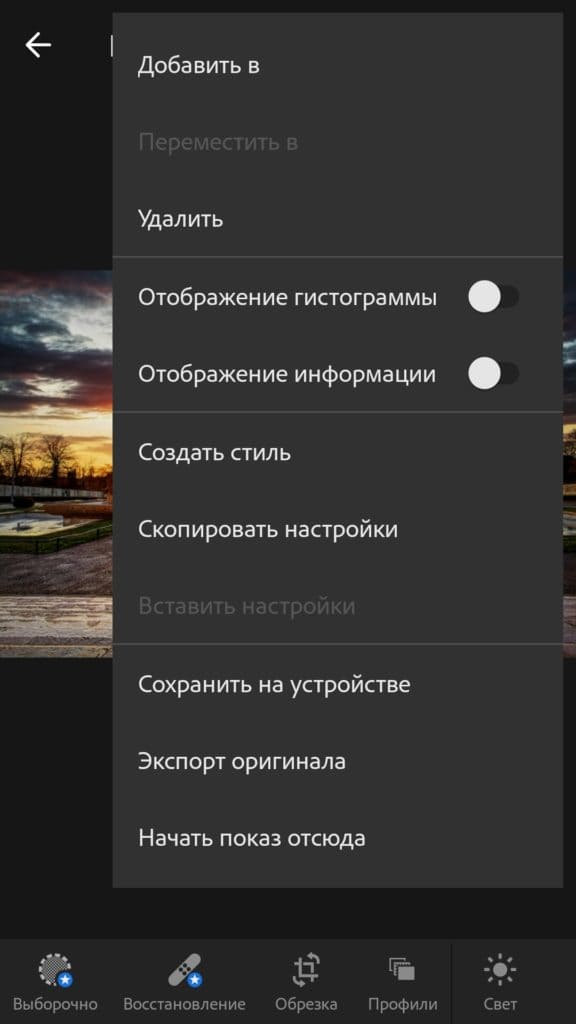
Нажимаем «Скопировать настройки» и выбираем что именно нам нужно.
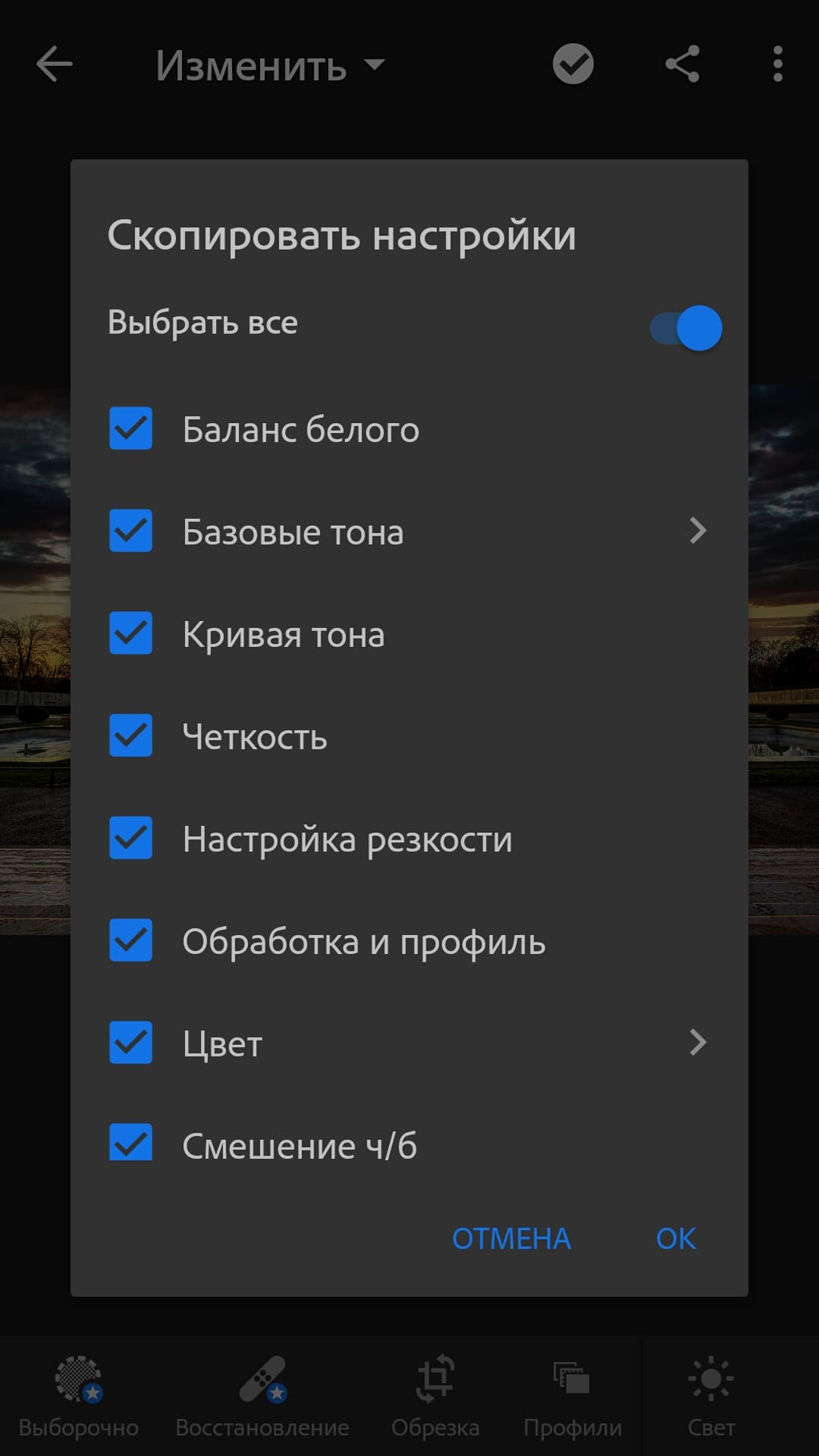
Теперь открываем нужное нам фото и нажимаем «Вставить настройки». Все просто. Но, этот способ неидеален тем, что мы должны хранить эту фотографию и каждый раз повторять данный ритуал. Неудобно, да и не совсем похоже на использование пресета. Поэтому переходим к другому способу.
Второй способ (создания стиля в lightroom)
Шаг 1. Итак, изображение уже загружено, опять нажимаем на кнопку в правом углу (3 точки) и нажимаем кнопку «Создать стиль» и опять же, выбираем те настройки, которые будут доступны в нашем пресете. Даем имя пресету.
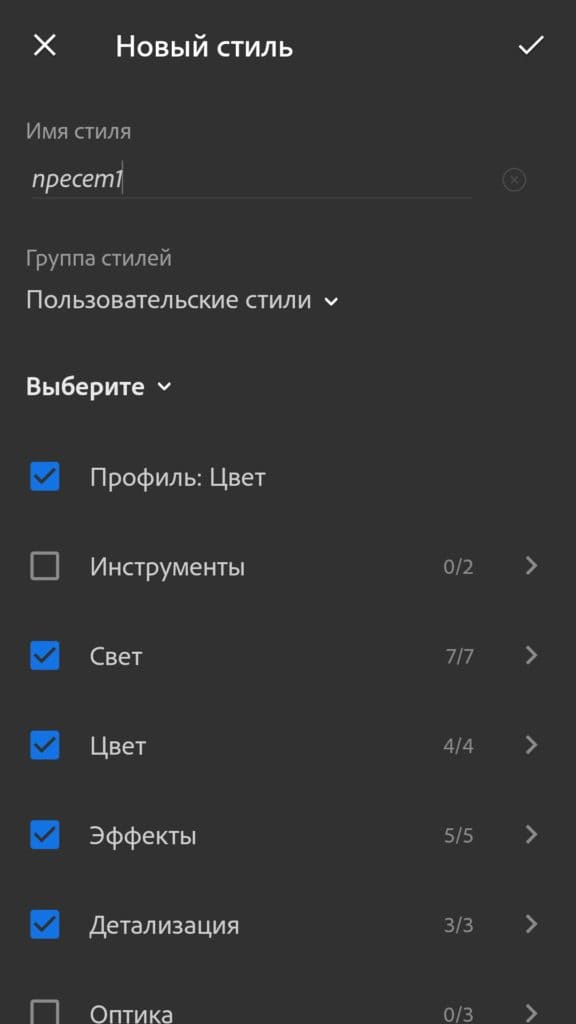
Шаг 2. Теперь открываем Вашу фотографию, к которой Вы хотите применить мобильный пресет и листаем нижнюю панель инструментов в самый правый край. Там видим кнопку «Стили». Нажимаем на неё.

Здесь выбираем «Пользовательские стили»
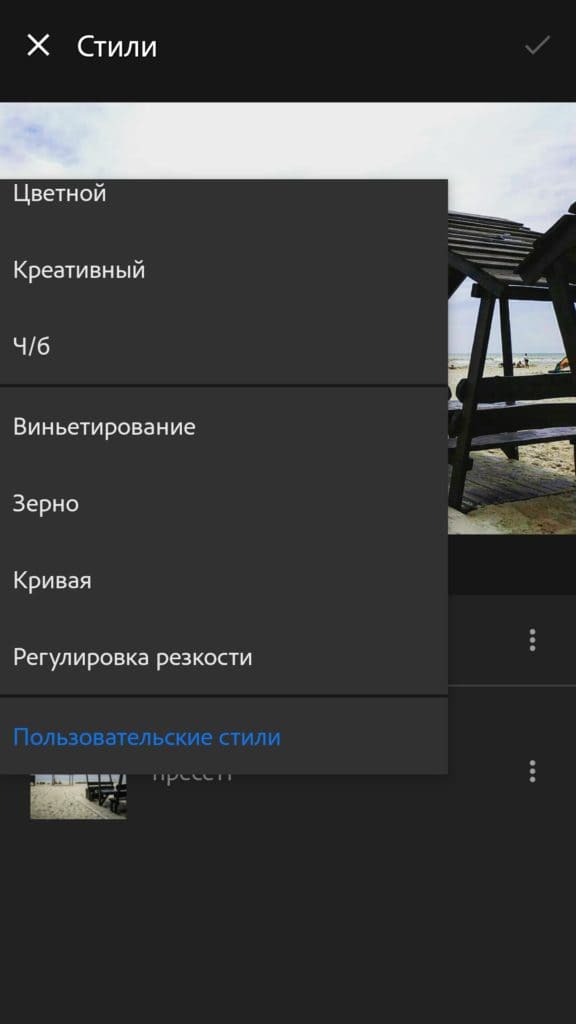
И применяем наш новый мобильный пресет! Готово! Теперь его можно использовать из этой вкладки, а фотографию с форматом dng удалить (так как весят они многовато).
Синхронизация пресетов и профилей Lightroom
Начиная с 19 июня, Lightroom CC, облачный фотосервис, может синхронизировать пресеты и профили, в том числе кастомные пресеты и пресеты и профили третьей стороны. Это значит, что у нас будет доступ к любому пресету, который мы создали или приобрели, на любом девайсе, давая возможность редактировать фото где угодно!
Теперь мы также можете создавать пресеты на мобильных устройствах, в том числе iPhone, iPad, Android и ChromeOS, с лёгкостью применяя свою уникальную обработку к любому количеству фото.
В случае с приобретёнными пресетами и профилями третьей стороны, импортируйте их в Lightroom CC на Windows или Mac, и тот же механизм синхронизации, который хранит фото на Adobe Creative Cloud, также даст гарантию, что ваши пресеты и профили синхронизированы, в том числе все обновления и изменения.
Чтобы импортировать пресеты и профили в Lightroom CC:
- Запустите десктопную версию.
- Перейдите в меню File.
- Выберите “Import Profiles & Presets”.
Вы можете импортировать либо папку, либо несколько файлов, в том числе сочетания пресетов и профилей, и Lightroom CC импортирует файлы и поместит их в нужную область в интерфейсе.
Подробнее – в этом FAQ «Presets and Profiles».
После того как пресеты и профили импортированы и разрешены для синхронизации, эти пресеты и профили будут доступны на любом девайсе, связанном с тем же аккаунтом, так же как и с аккаунтом Lightroom (в том числе другие десктопы, iPhone, iPad, Android и ChromeOS).
Подробнее о пресетах и профилях в Lightroom CC расскажет Julieanne Kost в своём видео мануале:
Новые опции в Lightroom CC для Windows и Mac OS
Помимо новой опции синхронизации пресетов и профиля, на десктопном Lightroom CC появились другие обновления.
Группируйте настройки для копирования и вставки
Теперь можно копировать настройки одного изображения и вставлять их в несколько изображений одновременно, экономя время и ускоряя процесс редактирования. В меню Photo выберите либо опцию “Copy Edit Settings” (или Ctrl/Command + C), которая скопирует текущее состояние всей вашей обработки (кроме инструментов и опций геометрии), либо опцию “Choose Editing Settings to Copy” (или Ctrl/Command + Shift + C), с помощью которой можно выбрать, какие настройки нужно скопировать.
Когда вы скопировали настройки, которые вам нужно применить, перейдите в режим сетки (клавиша G), выберите несколько изображений, перейдите обратно в меню Photo и выберите Paste Settings (или Ctrl/Command + V).
В Lightroom CC можно отправлять изображения прямо на lightroom.adobe.com, и теперь у вас больше контроля над отправленными изображениями в самой Lightroom CC.
Чтобы отправить альбом, перейдите в список Album, кликните на нужный альбом и выберите Share Album. Появится улучшенный диалог, в котором можно разрешить/запретить скачивание изображений, посмотреть метаданные фото, а также данные о локации (если есть). Можно настраивать эти опции в любое время, и отправленные изображения будут сразу же обновлены.
Ещё больше подробностей, а также обзор исправленных багов, найденных в июньском релизе десктопного Lightroom CC, — в New Features Summary.
Новые опции в Lightroom CC Mobile для iPhone, iPad, Android и ChromeOS
Как и в Lightroom CC на других платформах, в Lightroom CC на мобильных устройствах также появляется опция синхронизации пресетов и профиля от одного девайса к другому. Вдобавок к этой невероятно мощной опции появились следующие:
Создание пресетов
Теперь можно создавать пресеты и управлять ими прямо на мобильных устройствах. Откройте меню Presets, нажмите на трёхточечное рабочее меню и выберите Create Preset. Затем можно указать название пресета и его настройки.
Научитесь создавать пресеты в Lightroom Mobile вместе с Julieanne Kost:
Лечащая кисть
Невероятно мощная Лечащая кисть, которая есть в Camera Raw и десктопном Lightroom, теперь доступна для мобильных устройств вместе с её полным функционалом. Можно сразу же убирать пятна, либо рисовать крупные объекты, чтобы удалить. Затем можно перемещать и менять ранее созданные области для лечения, нажимая на скрепку and и регулируя источник и назначение.
Julieanne Kost расскажет, как использовать Лечащую кисть в Lightroom Mobile:
Удаляйте хроматические аберрации (пока еще только на iOS)
Этот новый флажок на вкладке Optics включает мощное автоматическое обнаружение и исправление хроматических аберраций. Хроматические аберрации встречаются в разных объёмах на всех объективах и представляют собой цветное сияние вокруг объектов, особенно на краях рамки, либо в случаях с тёмным объектом на ярком фоне.
Превью технологий
Впервые мы рассказали о Technology Previews на сайте Lightroom, где мы показали поиск с помощью авто-постановки тегов к изображениям на движке Adobe Sensei, а также новую опцию Best Photos, и теперь эти превью будут на мобильных устройствах. Technology Previews дают информацию о том, что скоро появится в Lightroom. Можно включить Technology Preview в любое время, получив бета-опции — те, которые не совсем готовы, но уже перспективны, и давать обратную связь, чтобы будущие опции были разработаны именно так, как вы хотите. Technology Previews продолжают раскрывать нашу философию разработки, заключающуюся в том, что фотографы вовлечены в создание наших опций и инструментов, и мы хотим, чтобы у всех был шанс высказаться. Но помните, что Technology Previews не тестируются на том же уровне, что и обычные опции, поэтому они могут быть недоработанными. Но это не значит, что их нельзя использовать, просто не используйте их для тех моментов, которые случаются раз в жизни.
Первые Technology Previews на iOS – это режим Long Exposure и Guided Tutorials, а на Android – расширенная поддержка HDR.
Long Exposure Technology Preview на iOS добавляет новый режим съёмки, в котором можно снимать с длинной экспозицией без штатива. Режим Long Exposure захватывает серию DNG или JPEG, анализирует каждое изображение, чтобы стабилизировать его, а затем соединяет изображения для симуляции длинной экспозиции (на устройствах iOS на самом деле нельзя снимать с экспозицией длиннее, чем четверть секунды, поэтому некоторые виды снимков с длинной экспозицией не будут работать, такие как съёмка в очень тёмных условиях).
Guided Tutorial Technology Preview на iOS (также доступно на Android, однако не как Technology Preview) добавляет новый раздел в меню Help & Support в Settings (чтобы увидеть, нужно нажать на иконку Lr в левом верхнем углу). Новые туториалы рассказывают о разных опциях в приложении.
HDR Support Technology Preview на Android расширяет поддержку HDR для устройств, которые ещё не полностью сертифицированы нашими командами инженеров и QE. Используя Expanded HDR Capture Technology Preview, вы можете помочь нам подтвердить, что наш уникальный и невероятно мощный режим HDR работает на дополнительных устройствах, а если не работает, вы можете помочь решить эти проблемы.
Мы были бы рады узнать, что вы думаете о Technology Previews, вы можете оставить обратную связь прямо в разделе Technology Preview.
Обновления в Lightroom Classic CC
Мы прекрасно слышим наших пользователей Lightroom Classic CC: вам нужны скорость, стабильность и нацеленность на профессиональный рабочий процесс, и именно над этим мы работаем. В июньском релизе мы добавили самые запрашиваемые опции. Мы работаем ещё над очень многим, и нам не терпится рассказать об этом. Мы перечислили некоторые новые опции ниже, а полный список опций и исправленных багов в июньском релизе десктопного Lightroom Classic CC можно посмотреть в New Features Summary.
Управления пресетами и профилями
Появились новые, более удобные способы доступа и сортировки пресетов и профилей. Теперь можно быстро расширять и сворачивать все профили, чтобы быстро сканировать их, контролировать видимость профилей, переименовывать и управлять пресетами.
Более быстрый поиск в папках
Скорость, с которой появляются папки при поиске, намного увеличилась.
Цветные отметки для организации папок
Теперь можно назначать цветные отметки на папки и затем фильтровать по этим отметкам, чтобы разные папки можно было найти гораздо быстрее.
Авто-соединение HDR/панорамы и авто-соединение по времени съёмки
Если выбрать новую опцию “Create Stack” с инструментами соединения HDR и панорамы, то все фотографии соединяются вместе с готовым файлом, очищая просмотр. Также можно сворачивать авто-соединение по времени съёмки, которое ранее отображалось расширенным.

Способ нашёлся, как часто это бывает с Adobe… через самый пожарный выход.
Как добавить пресет в библиотеку мобильного LR, чтобы он вылезал в каком-то списке с превьюшкой, я так и не нашёл. Такой способ вообще есть? Пока самый очевидный вариант перенести свои пресеты следующий: нужно создать в Lightroom, на компьютере, коллекцию, которая будет синхронизироваться через облако Adobe Creative Cloud с Lightroom Mobile, покидать туда фотографий со своими любимыми пресетами…

…и затем, в режиме редактирования, использовать Copy Settings/Paste Settings для переноса настроек с одной фотографии на другую:

Некоторые настройки, например Lens Correction и Crop, можно не переносить — снимки разные, обычно этот параметр для многих кадров уникален:

Наконец то я могу и в дороге, слив несколько кадров с камеры по Wi-Fi в iPhone, накинуть на них свой любимый цвет, виньетирование и тонировочки. И да, для таких вещей нужна же подписка на Creative Cloud, то есть лицензионный Photoshop Lightroom. Но это уже совсем другой вопрос.
И чтобы два раза не вставать. Есть идеи, почему синхронизация коллекции с несколькими тысячами фото с Adobe Creative Cloud длится сутками? Они что, рассчитывали что в облако кидается десяток-другой снимков? Из-за этого использовать LR Mobile в дороге для отбраковки с iPhone или iPad элементарно невозможно.
10 fashion лайтрум пресетов + бонус
Мечтаешь о жизни модели? Любишь стильные образы и яркий макияж? Тратишь последние деньга на VOGUE? Тогда эти пресеты для тебя! Мы собрали 10 самых топ-овых пресетов для обработки твоих фотографий учитывая все последнии тенденции. Так что скорее открывай папку с еще не опубликованными фотографиями, скачивай понравившийся пресет и наслаждайся результатом. Обязательно дочитай статью до конца, там тебя ждет приятный бонус!
1. ТРЕНДОВЫЙ ПРЕСЕТ


Черное платье и крассная помада — это настоящая классика! Мы только сделели ее еще более стильной. Портрет это будет или твое фото в полный рост — решать тебе. Результат обрадует тебя в любом случае!
2. ДЕТАЛЬНЫЙ ГОРОДСКОЙ ПРЕСЕТ


Простой и быстрый способ украсить твою городскую фотографию. Мы акцентировали внимание на деталях, но не забыли, что главный герой на этих фото — ты! Идеально для люблй архитектуры.
3. ГЛАМУРНЫЙ ИНСТАГРАМ ПРЕСЕТ


Идеальный пресет для твоих селфи! Гладкая подсвеченая кожа, свежий взгляд, сочные губки и струящиеся локоны не выходя из дома. Спорим, с этим пресетом все подружки решат, что ты провела день в салоне?
4. MIRROR LOOK ПРЕСЕТ


Хочешь показать свой стильный лук, но не хочешь показывать лицо? Этот пресет для тебя! Он подчеркнет любую ткань и украшения + украсит кожу. Мы постарались и подстроили его под любые цвета, попробуй!
5. BLACK TOWN ПРЕСЕТ


Черный всегда в моде (и к тому же стройнит!) поэтому смело выбирай этот образ и беги фотографироваться! Все остальное сделает этот пресет!
6. LIGHT FASHION ПРЕСЕТ


Еще однин классный пресет для городских фото, на этот раз в светлом варианте. Он также подойдет для портретов, потому что тут мы уделили большое внимание коже!
7. ПРЕСЕТ КРАСНЫЕ АКЦЕНТЫ


Очень красивый пресет с яркими акцентами идеально подойдет для travel блогов в стиле fashion.
8. УНИВЕРСАЛЬНЫЙ ПРЕСЕТ ДЛЯ ПОРТРЕТОВ


Просто космический пресет для твоих портретов! Мы учли абсолютно все и создали идеальный пресет! Кстати, его использует один знаменитый beauty блогер, угадаешь какой?
9. ПУДРОВО РОЗОВЫЙ ПРЕСЕТ


Очень нежный пудровый пресет в стиле glamour подойдет как для портретов, так и для интерьерных фотографий. Инстаграм лента с этим пресетом будет смотреться очень нежно и женственно.
10. ОЛИВКОВЫЙ ПРЕСЕТ


Очень стильный пресет для сочетания бронзовой кожи и ярких акцентов в одежде! Также хорошо подходит для фотографий на траве. Не бойся поэксперементировать с ним!
БОНУС — НЕЖНЫЙ ЛЕГКИЙ ПРЕСЕТ


Подарок который мы обещали! Бесплатный стильный пресет от блогера! Превратит любую твою фотографию в кадр из фильма. Особое внимание тут уделили свету, поэтому попробуй наложить его на разные фотографии и посмотри, что получится!
Не забывай, что на нашем сайте ты найдешь множество бесплатных персетов на любой вкус, кроме того, ты можешь скачать наше бесплатное приложение на ios или android и тогда ты точно не пропустишь новые пресеты.
Поделиться ссылкой:
Из этого туториала Вы узнаете, как установить предустановки Lightroom Mobile в приложение без использования версии для настольного компьютера. Вы также сможете сохранить их как пресеты и применить их одним щелчком мыши.
Если у вас уже есть версия Lightroom для настольных компьютеров (для подписки на Lightroom Desktop нажмите здесь), вы можете просто синхронизировать свои пресеты между Lightroom Desktop и Mobile.
Но если вы хотите загрузить мобильные предустановки Lightroom прямо на свой телефон и использовать их в бесплатном приложении, не переходя на настольную версию, вы можете сделать это прямо на своем телефоне.
Если вы еще этого не сделали, ознакомьтесь с нашими пользовательскими предустановками для настольных компьютеров и мобильных устройств здесь.


Шаг 1 : Загрузка файлов DNG на телефон
Большинство приобретенных вами мобильных пресетов (включая наши) будут представлены в виде файлов DNG, которые можно загрузить непосредственно на телефон. Если это так, перейдите непосредственно к шагу 2 .
Но некоторые пресеты могут быть сжаты в ZIP-файл. Большинство мобильных телефонов не могут открывать файлы ZIP.Здесь у вас есть две опции:
Опция A
Вы можете использовать такие приложения, как iZip, чтобы распаковать файл прямо на телефон. Нажмите, чтобы загрузить файл, а затем нажмите Открыть в iZip:


После того, как вы разархивировали файлы на своем телефоне, перейдите к шагу 2, чтобы импортировать их в Lightroom .
Опция B
Если у вас есть удобный компьютер, загрузите ZIP-файл на свой ноутбук и дважды щелкните его, чтобы разархивировать. Это должно создать папку с тем же именем с файлами изображений DNG внутри.
Теперь вам нужно перенести файлы DNG на телефон через Dropbox или любым другим способом, который вы предпочитаете.
Если у вас нет Dropbox, купите его здесь — это бесплатно! И это отличный способ для передачи файлов между телефоном и компьютером.
Просто перетащите файлы DNG в папку Dropbox и дождитесь их синхронизации. После синхронизации всех файлов перейдите в папку Dropbox в приложении телефона и экспортируйте каждый файл DNG в телефон. См. Подробные шаги ниже:
Откройте приложение Dropbox на телефоне и нажмите кнопку с 3 точками рядом с каждым файлом DNG:


Затем нажмите «Экспорт»:


Затем нажмите на Сохранить изображение:


Шаг 2 : Импорт предустановленных файлов в приложение Lightroom
На этом этапе все файлы DNG должны быть сохранены на вашем телефоне.Они служат в качестве «предустановленных носителей», и теперь вам просто нужно добавить их на мобильный Lightroom и сохранить из них предустановки.
Если вы войдете в свой поток фотографий и увидите их как пустые файлы изображений, не пугайтесь — так они должны выглядеть.
Откройте приложение Lightroom и создайте новый альбом. В этом случае мы назовем его KY Presets:


Затем откройте новый альбом, нажмите на 3 точки в верхнем правом углу, а затем нажмите Добавить фотографии:


Если Вы загрузили файлы DNG через iZip в файлы, выберите Из файлов и затем перейдите к файлам iZip.Если вы загрузили их непосредственно в свой Фотопленка через Dropbox или загрузили, выберите Из Фотопленки:


Далее выберите пресеты DNG из вашей фотопленки (или из iZIP) и импортируйте их во вновь созданный альбом в Lightroom:


Шаг 3 : Создайте и сохраните свои предустановки
Перейдите в альбом, содержащий новые импортированные файлы DNG. Откройте первый файл:


Теперь нажмите на значок 3 точки в правом верхнем углу экрана, а затем нажмите на кнопку «Создать стиль»:


Далее вы увидите Новый стиль экран (показан ниже), который содержит все параметры, которые вы можете использовать для настройки вашей предустановки.Вы можете дать своему пресету имя (настоятельно рекомендуется) и добавить его в группу пресетов в Lightroom. Вы можете сохранить его в пользовательских пресетах или создать новую группу пресетов и назвать ее по своему усмотрению. Мы рекомендуем это, если у вас много предустановок и вы хотите, чтобы они были организованы.
Флажки ниже определяют, какие настройки изображения вы хотите сохранить с этим пресетом. Только настройки, выбранные здесь, будут применены к изображениям, которые вы редактируете с помощью этой предустановки в будущем.
Я лично отмечаю все поля, кроме инструментов, оптики и геометрии.Это потому, что эти параметры меняются от картинки к картинке, и мне, вероятно, никогда не понадобится обрезать или наклонить изображение точно так же, как, например, предустановка.


Когда вы закончите с настройками, сохраните свой пресет, нажав на значок галочки в правом верхнем углу.
Повторите этот шаг для каждого файла DNG, так как вам нужно будет сохранить каждый пресет отдельно. Не волнуйтесь, вам нужно сделать это только один раз!
Шаг 4 : Использование предустановок Lightroom Mobile
Чтобы использовать новые предустановки, просто вернитесь в свою библиотеку и откройте любую фотографию, которую хотите отредактировать.
Найдите значок «Предустановки» в меню в нижней части экрана и нажмите на него. Убедитесь, что выбрана группа пресетов, в которой вы сохранили новые пресеты. Если вы сохранили их в группе пользовательских настроек, выберите это.


Теперь вы можете редактировать фотографию, нажав на предустановку из списка, а затем нажав на галочку. Вы по-прежнему можете редактировать фотографию и вносить изменения, если хотите, после применения предустановки.


И это все! Теперь вы знаете, как устанавливать, сохранять и использовать пресеты Lightroom Mobile без использования рабочего стола! Дайте нам знать, если у вас есть какие-либо вопросы или проблемы ниже :))
LIKE THIS POST? СОХРАНИТЕ ЭТО НА ПИНТЕРЕСТЕ!


Следующие пять шагов помогут вам легко синхронизировать предварительные настройки рабочего стола Adobe Lightroom Creative Cloud с мобильным приложением.
Lightroom CC — это облачно-ориентированная ветвь линейки приложений Adobe Lightroom, ориентированная на мобильные рабочие процессы редактирования цифровых фотографий. Одной из самых сильных сторон уже мощного приложения является синхронизация файлов между устройствами. Это позволяет вам создавать, организовывать и использовать включенные или созданные пользователем пресеты на каждом устройстве — с использованием вашей учетной записи Adobe Creative Cloud.
1. Войдите в Creative Cloud для синхронизации
.Чтобы синхронизировать приложения на настольных и мобильных устройствах, необходимо войти в свою учетную запись Adobe Creative Cloud. После входа изменения в Lightroom CC и изменения учетной записи будут автоматически синхронизироваться на ваших устройствах, обновляя все предустановки и изменения, внесенные в изображения, хранящиеся там.
Учетные записи Adobe CC бесплатны и имеют скромный объем хранилища. Нажмите здесь для дополнительной информации.
 Изображение телефона через Lemberg Vector studio.
Изображение телефона через Lemberg Vector studio.2. Импорт пресетов
Используйте это руководство, чтобы понять, как установить предустановки Lightroom CC, что включает более подробную информацию об установке предустановок. Всего за несколько шагов вы сможете найти и импортировать свои пресеты. Но вот быстрое и прямое обновление.
- Откройте Lightroom CC на рабочем столе, затем нажмите Файл> Импортировать профили и шаблоны . Вы должны увидеть список файлов с расширениями « .xmp » — выберите один или несколько из них (удерживая Shift и щелкнув по нескольким файлам), затем нажмите Импорт .
- Нажмите кнопку Presets , расположенную внизу панели Edit — под User Presets — , чтобы просмотреть и выбрать свои предустановки.
 Изображение ноутбука через TukkataMoji, изображение функции через ураган.
Изображение ноутбука через TukkataMoji, изображение функции через ураган.3. Откройте мобильное приложение Lightroom CC
Откройте мобильное приложение Lightroom CC и войдите в свою учетную запись Creative Cloud. Если у вас есть несколько учетных записей, например, рабочая и бесплатная личная учетная запись, убедитесь, что вы вошли в ту же учетную запись, в которую загружены предустановки.
Вы должны увидеть свою коллекцию фотографий с текущими изменениями, а также ваши предустановки, сохраненные на рабочем столе. В нижнем меню выполните прокрутку вправо и найдите « Presets ».

4. Сохраняйте предустановленные настройки Lightroom CC
В настольном приложении вы можете управлять своими пресетами, чтобы упорядочить их во всех синхронизированных приложениях. Нажмите на меню из трех точек в правом верхнем углу и выберите Управление стилями . (Вы также увидите здесь другое место для импорта пресетов.)
Здесь вы можете показать / скрыть предустановки, поставляемые с Lightroom CC, а также предустановки User .
В дополнение к контролю того, какие пресеты вы видите, вы можете переименовать их для упрощения поиска и удалить те, которые вы вообще не используете. Просто щелкните правой кнопкой мыши (двумя пальцами на ноутбуке) пресет или папку, которую вы хотите изменить, и выберите пункт меню.

5. Идите дальше и используйте свои пресеты
Теперь, когда вы успешно создали, отсортировали и настроили свои предварительные настройки, протестируйте их в различных приложениях.Они должны автоматически обновляться при открытии приложения при подключении к учетной записи Adobe Creative Cloud. Если вы их не видите, перезапустите приложение, чтобы оно снова подключилось к серверу.
Выполнение этого по Wi-Fi, или когда вы находитесь в месте, где вы можете убедиться, что все работает, даст вам некоторое спокойствие позже, когда вам нужно будет использовать их чаще всего. Вы никогда не знаете, с какой сигнальной ситуацией вы можете столкнуться, это большой мир.
Изображение на обложке: фон через Mykolastock
Для получения дополнительных советов и руководств, ознакомьтесь с этими статьями.
,Как установить пресеты Lightroom [Новое руководство]
- Домой
- Насчет нас
- Отзывы Пользователей
- Все пресеты
- Лучшие пресеты
- Последние пресеты
- Любимые пресеты
- Блог
- Теги
- Черный + белый
- чистый
- фильм
- Шероховатый
- Пейзаж
- Современный
- Портрет
- Как установить
- контакт
Получите бесплатные пресеты!
доставлено в неделю!
100% бесплатно 🙂
