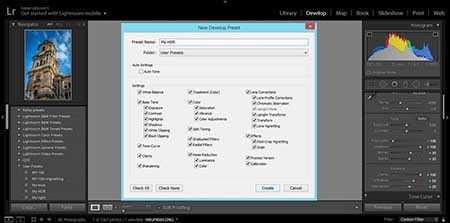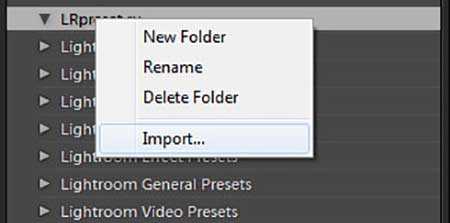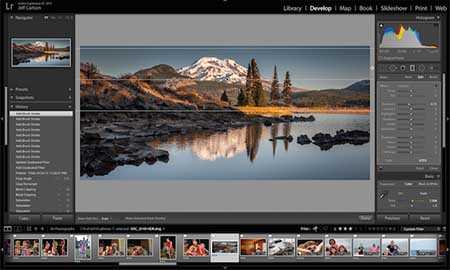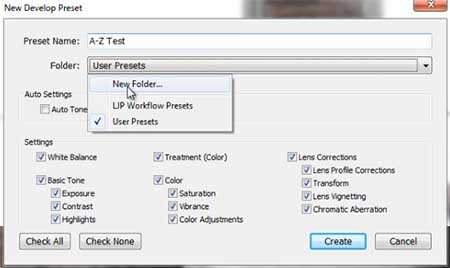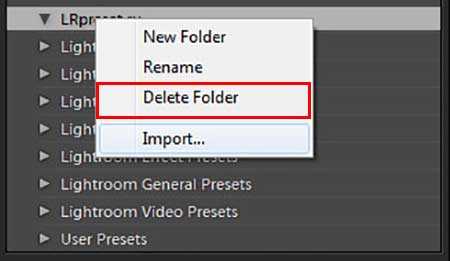Как сохранить пресет в Лайтруме на телефоне
Adobe Lightroom – специальное приложение для редактирования и ретуши цифровых фотографий. Функционал программы позволяет создавать целые заготовки с эффектами, корректировкой цвета, фильтрами и так далее. Софтом удобно пользоваться как на компьютере, так и через мобильную версию. Сегодня мы разберемся, как сохранить пресет в Лайтруме на телефоне.
Чтобы узнать больше полезной информации по теме, обязательно посмотрите представленный ролик от начала до конца.
Preset – это сохраненный набор параметров изображения, который можно применять одним нажатием на необработанных фотографиях. Существенно ускоряет рабочий процесс при создании серий фото в одной стилистике. В русской версии Lightroom данная вкладка именуется «Стили».
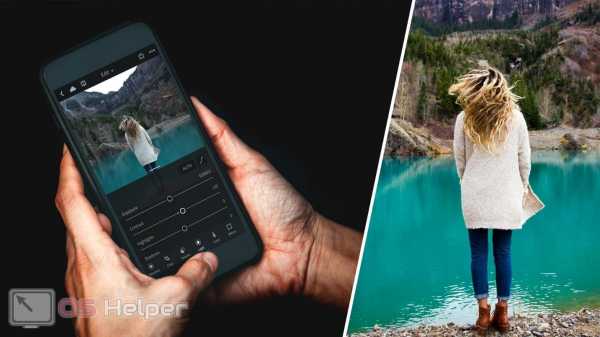
Создание и сохранение пресетов
Перед тем, как сохранить подходящий пресет, его необходимо создать в мобильном приложении Adobe Lightroom. Для это сделайте следующие действия:
- Запустите приложение и откройте одну из фотографий, к которым будет применяться новый стиль. Программа позволяет загружать файлы из галереи, облачного хранилища или делать снимки с камеры.
- Открыв редактор, снизу вы увидите полосу с названиями разделов редактирования. С помощью представленных инструментов можно обрезать фото, добавлять эффекты, корректировать цвет, менять уровень детализации, накладывать фильтры и многое другое.
- Когда редактирование изображения будет завершено, вам нужно переместиться во вкладку «Стили». Здесь находится список стандартных пресетов, которые разделены по тематическим группам. Можно ознакомиться с ними или сразу приступить к сохранению пользовательского стиля.
- Нажмите на кнопку с тремя точками для входа в меню. Здесь выберите действие «Создать стиль».
- Появится страница с параметрами. Вы можете указать имя стиля, добавить его в определенную группу. Ниже расположен список инструментов, которые использовались в данном пресете. Вы можете вручную добавить или исключить каждое изменение с помощью галочек. Обратите внимание, что в каждой из групп есть еще ряд отдельных инструментов. После настройки пресета нажмите на иконку сохранения.
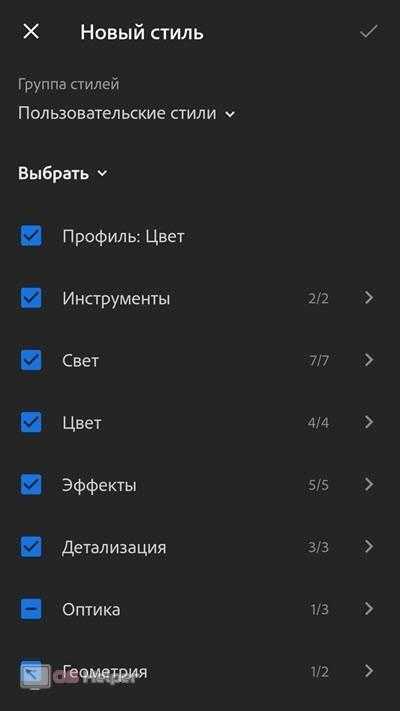
Мнение эксперта
Василий
Руководитель проекта, эксперт по модерированию комментариев.
Задать вопросТеперь новый пресет сохранен в выбранной вами категории. По умолчанию они добавляются в список «Пользовательские стили».
Сохранение пресетов с ПК или из интернета
Теперь рассмотрим ситуацию, когда вам нужно добавить стиль из стороннего источника. Если вы пользуетесь Adobe Lightroom на персональном компьютере и смартфоне под одной лицензионной учетной записью, то для вас доступна функция синхронизации. Все работы и пресеты сохраняются в облаке, а при активации специальной функции отображаются в приложении на телефоне. Итак, вы создали ряд подходящих стилей на ноутбуке, а теперь хотите применять их к фотографиям с помощью смартфона, чтобы ускорить работу. Для этого откройте Lightroom на смартфоне и нажмите по иконке облака:
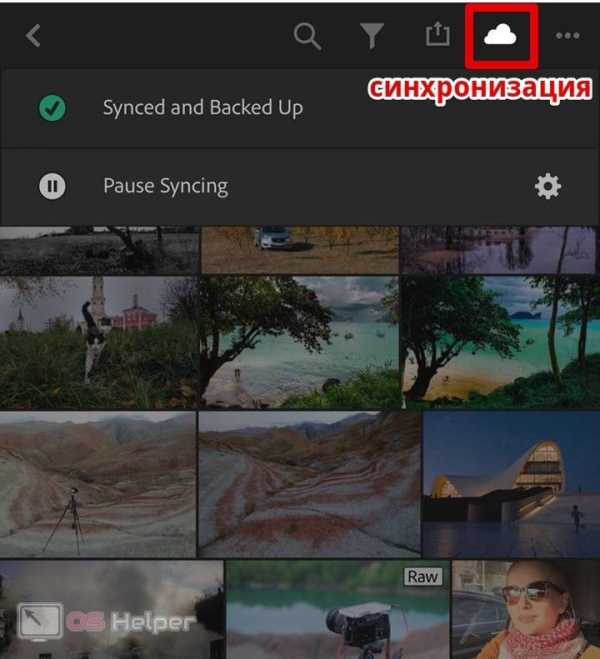
Теперь перейдите во вкладку Presets или «Стили». Там вы обнаружите все пресеты, которые были синхронизированы с хранилищем вашей учетной записи.
Также вы можете скачать пресеты в виде готовых файлов, в которых хранятся данные об используемых параметрах. Стили сохранены в формате DNG, а из интернета чаще всего загружаются в обычных архивах ZIP или RAR. Для сохранения в мобильном Лайтруме скачанных из интернета пресетов необходимо:
- Если вы загрузили архив, то распаковать его с помощью мобильного архиватора. Например, воспользуйтесь бесплатным AndroZip для Android или FileManager для iOS.
- После извлечения на внутреннем накопителе смартфона появится папка с названием mobile_presets. Переходим к приложению Lightroom и открываем добавление новых материалов.
- С помощью верхнего меню переключитесь на «Папки устройства». В списке папок на смартфоне найдите mobile_presets и нажмите кнопку «Добавить».
- Готово! Теперь загруженный пресет находится в приложении, а применить его вы сможете стандартным способом через вкладку «Стили».
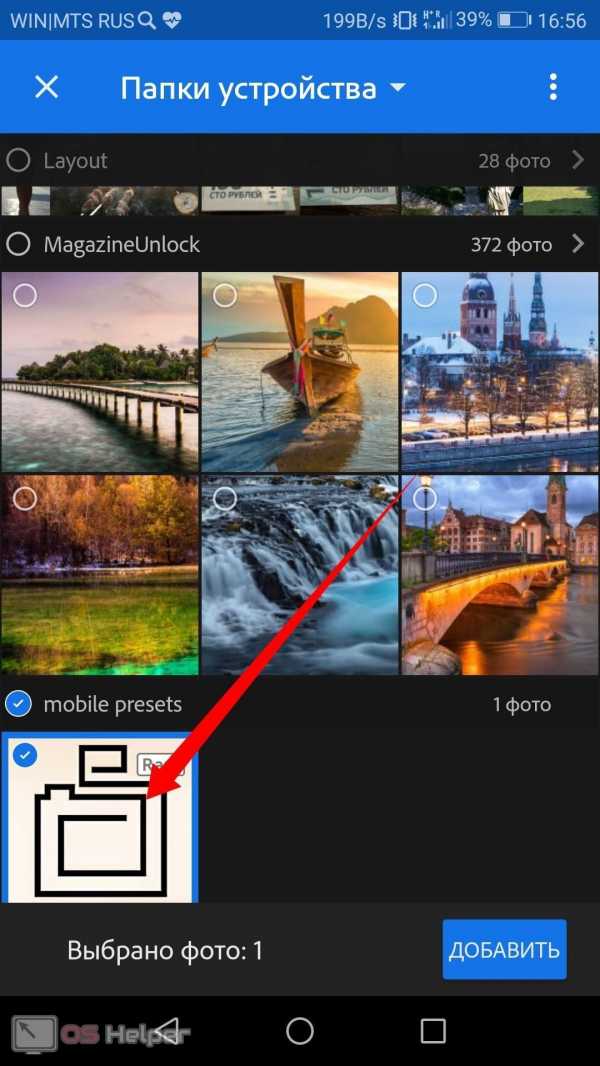
Заключение
На этом все. Мы подробно рассмотрели процедуру сохранения пресетов в Лайтруме разными способами и надеемся, что вы справитесь с этой операцией без каких-либо трудностей! А если у вас все же возникнут проблемы, то обязательно расскажите о них в комментариях. Мы поможем разобраться в ситуации!
os-helper.ru
Как перенести свои пресеты в Lightroom Mobile на смартфоне/планшете
Lightroom для Android и iOS штука хорошая, но… порезанная бензопилой. Я раньше надеялся, что можно будет накидать туда своих пресетов, чтобы использовать Lightroom Mobile в дороге не только для отбраковки фотографий (или съёмки на локации в связке с камерой), а накидать на фото в смартфоне пресеты и подкрутить настройки, но… по умолчанию этого не сделаешь, а штатные пресеты Lightroom это сплошной ад и вырвиглаз.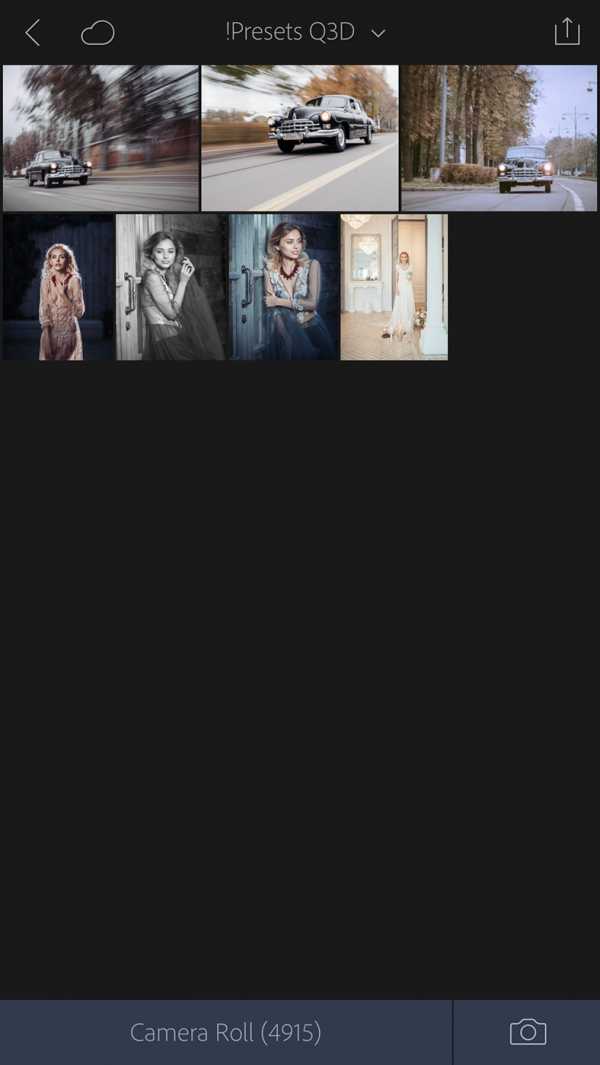
Способ нашёлся, как часто это бывает с Adobe… через самый пожарный выход.
Как добавить пресет в библиотеку мобильного LR, чтобы он вылезал в каком-то списке с превьюшкой, я так и не нашёл. Такой способ вообще есть? Пока самый очевидный вариант перенести свои пресеты следующий: нужно создать в Lightroom, на компьютере, коллекцию, которая будет синхронизироваться через облако Adobe Creative Cloud с Lightroom Mobile, покидать туда фотографий со своими любимыми пресетами…
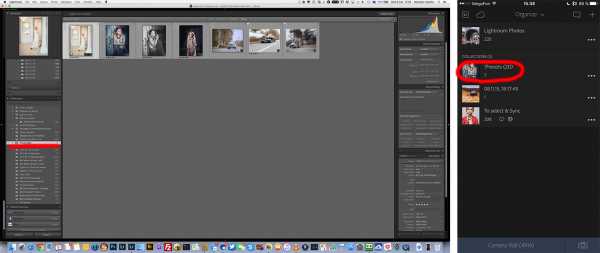
…и затем, в режиме редактирования, использовать Copy Settings/Paste Settings для переноса настроек с одной фотографии на другую:
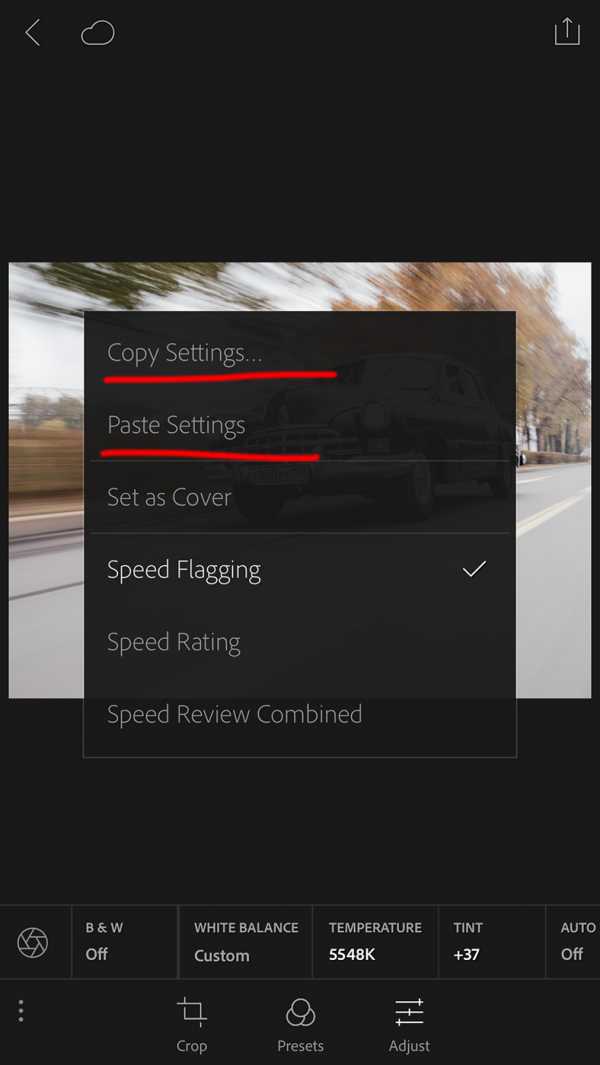
Некоторые настройки, например Lens Correction и Crop, можно не переносить — снимки разные, обычно этот параметр для многих кадров уникален:
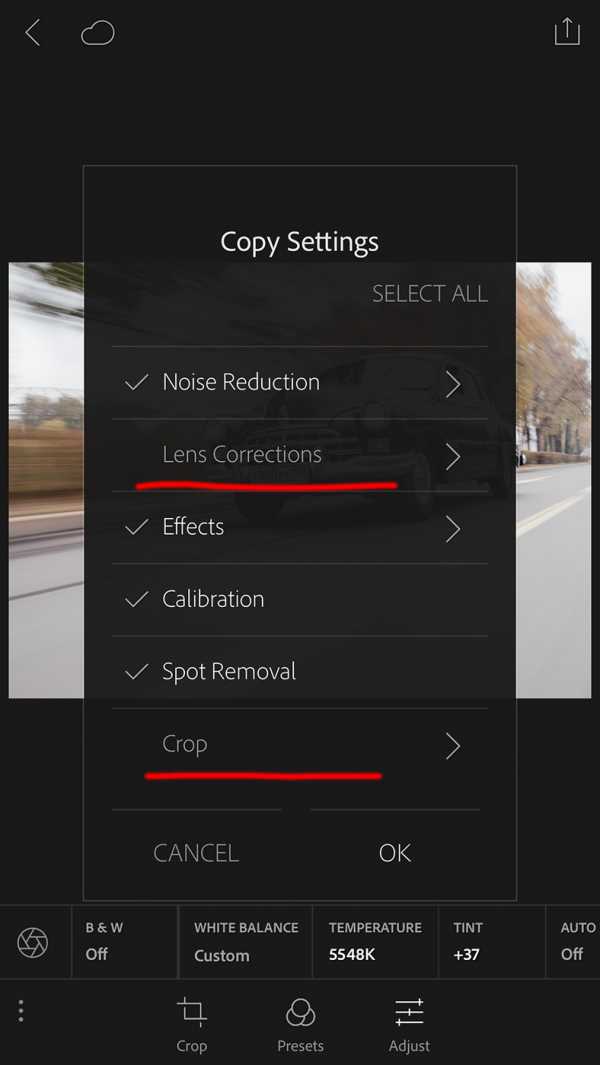
Наконец то я могу и в дороге, слив несколько кадров с камеры по Wi-Fi в iPhone, накинуть на них свой любимый цвет, виньетирование и тонировочки. И да, для таких вещей нужна же подписка на Creative Cloud, то есть лицензионный Photoshop Lightroom. Но это уже совсем другой вопрос.
И чтобы два раза не вставать. Есть идеи, почему синхронизация коллекции с несколькими тысячами фото с Adobe Creative Cloud длится сутками? Они что, рассчитывали что в облако кидается десяток-другой снимков? Из-за этого использовать LR Mobile в дороге для отбраковки с iPhone или iPad элементарно невозможно.
q3d.livejournal.com
Как пользоваться lightroom на телефоне
Здравствуйте , Дорогой Друг! Рада видеть Вас на страницах моего блога EkaterinaGabzevich.Ru!
Мир не стоит на месте. Сложно поспорить с тем, что социальные сети стали неотъемлемой частью нашей жизни. Instagram набирает обороты все больше и больше. И сегодня я поведу речь об обработке фотографий для данной соц. сети.
Возможно, Вы уже слышали, что сейчас не очень модно постить просто фото. Бесконечные ленты, в которых одно фото плавно перетекает в другое… Профили, в которых люди используют определенную структуру для ведения своей ленты… Это все, конечно, очень хорошо. Однако, если Вы не дизайнер, или же просто не задались целью найти в интернете информацию, как красиво вести свой профиль, то Ваша лента состоит из опубликованных в произвольном порядке Ваших фотографий.
Как красиво наблюдать за профилями блогеров, выполненными в одной цветовой гамме, в одном стиле. Хотите также? Это просто сделать, причем прямо с мобильного телефона…Для этого Вам потребуется установить на Ваш телефон программу Lightroom и, соответственно, сами пресеты блогеров, применив которые к своим фотографиям, Вы сможете добиться идеального стиля для своего профиля.
Если у Вас Android, ссылка для установки. Если у Вас ios, ссылка для установки. Перейдите по ссылке и нажмите «Установить». Запустится процесс установки. Как только программа установится, нажмите «Открыть»для первого запуска программы. Ознакомьтесь с возможностями программы и нажмите «Пропустить».
Для работы с программой Вам потребуется учетная запись. Нажмите «Регистрация», чтобы создать её.
Заполните регистрационную форму и нажмите «Зарегистрироваться». Пароль обязательно должен содержать большие и маленькие буквы, а также цифры.

На указанную Вами почту придет письмо со ссылкой для активации. Перейдите по ней.
У Вас откроется программа. Добавьте в неё фото, которое хотите обработать.

Добавьте имеющийся у вас пресет. Я подробно расскажу, как загрузить пресет, переданный Вам через яндекс диск. Перейдите по ссылке и кликните по интересующему Вас пресету

Откроется страница с пресетом. Нажмите вверху на три точки и выберите функцию «Скачать»
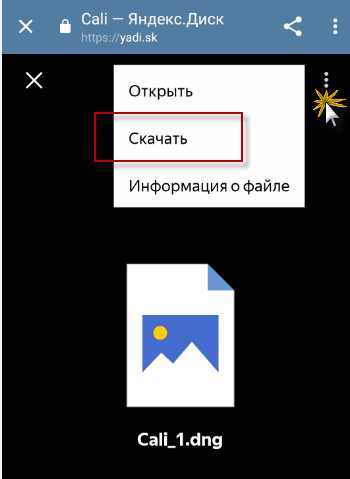
Пресет загрузится к Вам на телефон в папку Загрузки.
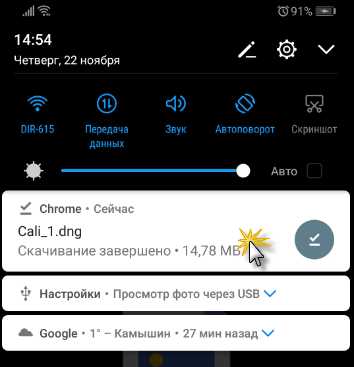
Также он отобразится у Вас в галерее, в папке «загруженное». Если это не произойдет автоматически, Вам нужно перенести его. Для этого заходите в папку «Загрузки»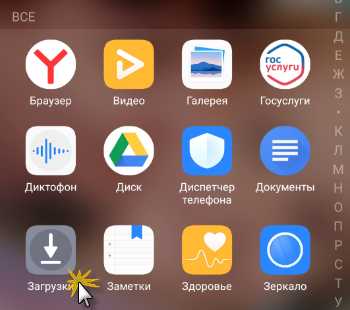
Нажимаете на нужный Вам пресет, тем самым выделив его. В верхнем меню нажмите на три точки, и выбираете пункт «Переместить».

И еще раз нажмите «Переместить».
Теперь Ваш пресет точно в папке «Загруженное» ( в галерее)
Добавьте пресет в программу, как обычное фото.
Фото и пресет добавлены, зайдите в папку «Все фото»
Кликаете по пресету
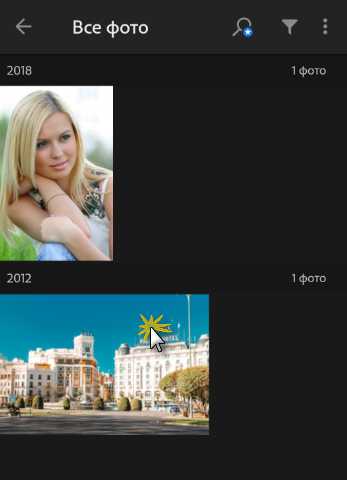
Нажимаете вверху три точки

Выбираете пункт «Скопировать настройки»
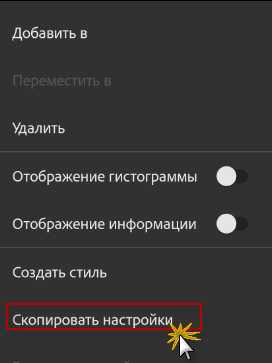
Нажимаете «ОК»
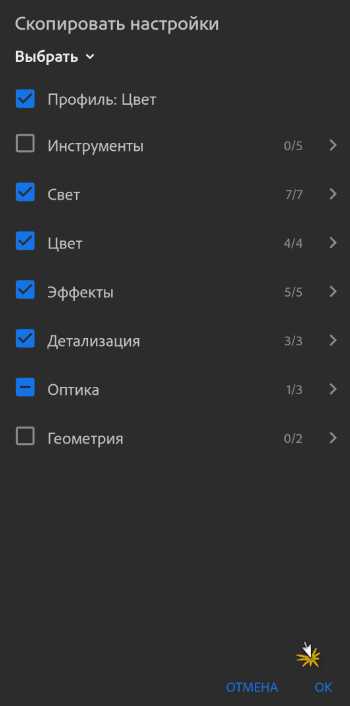
Переходите обратно в папку с фото
Кликаете по фото для редактирования

Аналогично нажимаете вверху три точки

Выбираете пункт «Вставить настройки»
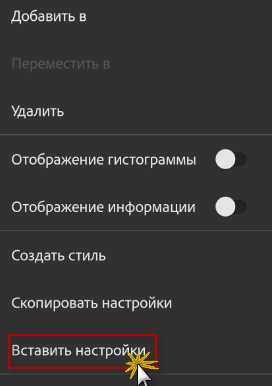
Ваше фото готово. Нажимаете вверху на три точки

Выбираете пункт «Сохранить на устройстве»
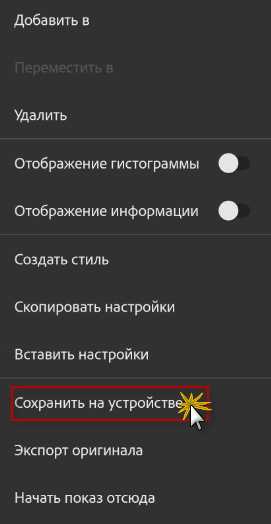
Выставляете лучшее качество и нажимаете «ОК».
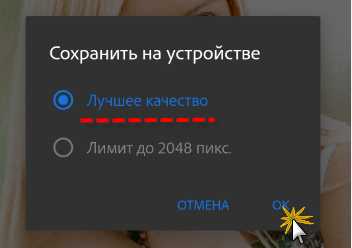
Обработанное фото сохранится к Вам на телефон. У меня на Android фото сохраняются в папку в Галерее «Другое» — «AbobeLightroom». Возможно, у Вас это будет другая папка.
Если Вам понравится какой-либо пресет. Вы можете сохранить его стиль, чтобы каждый раз заново не делать настройки.
Итак, нажмите в верхнем меню на три точки.
Выберите пункт «Создать стиль»

Задайте название для Вашего стиля и нажмите на стрелку рядом с «Пользовательские стили»
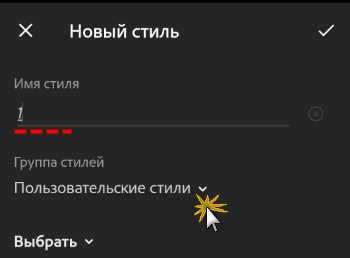
Выберите пункт «Создать группу стилей»
Задайте название группы стилей и нажмите галочку.
Сохраните созданный стиль
Теперь, какое бы фото Вы не открыли, Вы сможете применить к нему созданный стиль. Для этого в нижнем меню прокрутите вбок меню до пункта «Стили»
Там нажимаете стрелку для выбора стиля
Выбираете нужный Вам стиль
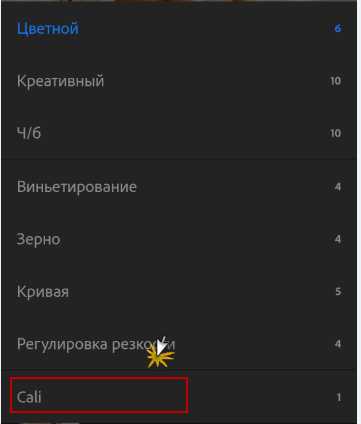
И для применения стиля нажмите галочку вверху

Отлично. Фото можно сохранять. Даю Вам несколько стилей для тренировки: https://yadi.sk/d/gJOHns6BLRv7RQ
СОВЕТ*. После окончания обработки фото, не забудьте сбросить все настройки, чтобы при следующей обработке уже другой фотографии настройки одного пресета не наложились на другой. Для этого прокрутите нижнее меню прокрутите до конца, нажмите «Сброс» и выберите «все».

Если данная статья была для Вас полезной, вы можете поделиться ею с друзьями. Буду рада Вашим комментариям.
P.S. По вопросам приобретения пресетов, обращайтесь в whatsapp/viber 89275238373
В наличии коллекция из более чем 4000 пресетов. Возможно приобретение по отдельности, либо в комплексе.
Также может Вас заинтересовать
|
|
В профессиональном фоторедакторе можно не только быстро рассортировать фотографии, и быстро отредактировать пакеты, но и создать уникальные изображения с помощью плагинов (пресетов). Используя пресеты, гораздо проще обрабатывать фото, в особенности, если их не один десяток. Подобные пресеты достаточно просто установить в Lightroom. Плагины для обработки изображений создаются многими известными компаниями, выпускающими фотооборудование. Приобрести такие плагины можно на официальных сайтах производителя. Чтобы попробовать поработать с пресетами рекомендуем Адоб Лайтрум купить у нас по лучшей цене. |
Как создать пресет в LightroomВы можете использовать уже готовые пресеты, либо создавать свои, для мгновенной обработки фотографий. Для того чтобы создать пресет, достаточно один раз пошагово применить все настройки, и потом сохранить все шаги в программе. Зайдите в папку Presets и кликните на изображении со знаком «+». Вам необходимо создать новую папку (New Folder) и дать ей название. Затем нажмите «Create». Перед вами появится диалоговое окно, где вы сможете выставить настройки. В дальнейшем вы сможете применять данный плагин к другим фото. |
|
Как добавить пресет в LightroomЕсли вы не создаете пресеты самостоятельно, а приобретаете их официальные версии из проверенных источников, их необходимо добавлять в программу. После того, как вы скачали плагины на компьютер, нужно распаковать их из архива. В фоторедактор нужно добавлять только плагины, так как другие вспомогательные файлы фоторедактором не распознаются. Скопируйте пресеты при помощи горячих клавиш «Ctrl+C» или, кликнув на них правой кнопкой мыши и нажав «Копировать». Все плагины нужно отправить в папку дополнений. Например, для ОС Windows это будет папка /Documents and Settings/username/Application Data/Adobe/Lightroom/Modules/. Чтобы плагины были видны в фоторедакторе нужно перезагрузить программу. |
|
Как открывать пресеты в LightroomЧтобы использовать пресеты в Лайтруме, нужно знать их месторасположение. Так, если вы не создавали пресет, а приобрели его, то нужно для начала добавить плагин в программу. После установки перейдите в рабочий модуль Develop. Найдите папку «Presets» и щелкните правой кнопкой мыши по ней. В открывшемся списке действий выберите «Import». Файл с установленным или созданным пресетом откроется, и вы сможете применять его для обработки фотографий. |
|
|
|
Как использовать пресеты в LightroomПресеты в Лайтруме значительно упрощают обработку фотографий. Комплекс настроек можно применить как к отдельно взятому изображению, так и для нескольких десятков фотографий. Для того чтобы воспользоваться пресетами нужно находиться в рабочей области Develop. Слева от изображений в списке функций нужно открыть вкладку «Presets». Выберите из нескольких настроек нужный пресет и кликните на него левой кнопкой мыши. Изменения сразу отобразятся на фотографии. |
Как сохранить пресет в LightroomПри добавлении пресетов через интерфейс программы или непосредственно в папку следите за тем, чтобы файлы имели нужное расширение и не были повреждены. В противном случае Lr просто не распознает пресет и не откроет его. |
|
|
|
Как сохранить пресет из Lightroom на компьютерПо умолчанию, когда вы создаете новый пресет в фоторедакторе либо добавляете его через интерфейс с помощью кнопки «Import», все файлы настроек сохраняются на компьютер. Таким образом, все пресеты хранятся в папке вместе с другими дополнениями к Adobe Lightroom. |
Как удалить пресет в LightroomПри работе с большим количеством изображений фотографы создают множество пресетов. Со временем некоторые комплексы настроек уже не нужны, так как создаются новые либо меняется стиль обработки фото. В таких случаях требуется удалять лишние плагины. Чтобы удалить плагин, можно воспользоваться двумя способами:
|
|
|
|
Где сохраняются пресеты в LightroomВ Лайтруме пресеты сохраняются в папке с дополнениями. Найти их можно через проводник в Documents and Settings. Если же возникают трудности с определением местонахождения можно найти их через интерфейс программы. Зайдите во вкладку «Edit» и затем «Catalog Settings». В окне отобразится путь к папке с пресетами, а также кнопка для перехода к ним «Show». |
Как перенести пресеты Lightroom на другой компьютерПри обновлении операционной системы ПК, смене жесткого диска необходимо сохранение всех настроек программы. Также сохранение и перенос Lr актуален при смене вашего ПК. Для того чтобы после изменений работать в обычном режиме в фоторедакторе необходимо перенести все изображения(исходники), каталог Лайтрум и пресеты с основными настройками. Встроенные плагины не нужно переносить на новый компьютер, так как они автоматически установятся при обновлении. Чтобы перенести сохраненные индивидуальные пресеты, нужно скопировать их из локации /Documents and Settings/username/Application Data/Adobe/Lightroom/Modules/ на съемный внешний носитель, и затем перенести в папку Lightroom на новом ПК. Если вы просто обновляли систему, пресеты переносятся в ту же папку, где они и были. |
|
www.softmagazin.ru
Как установить пресеты для Lightroom на телефон
639
06.11.2018 | Автор: Кузьмичев Алексей | Просмотров: 8370Из этого урока Вы узнаете как быстро установить пресеты в мобильный lightroom. Сам процесс немного отличается от установки пресетов на компьютер, поэтому у многих пользователей возникают на эту тему вопросы.
Видеоурок:
Источник: http://photoshop-professional.ru
Узнайте как скачать видеоурок с сайта
Что еще посмотреть:
23.10.2018 | Просмотров: 1187
Из этого урока Вы узнаете как можно быстро обработать свои фотографии на телефоне21.01.2014 | Просмотров: 8021
Видеоурок о том как сделать мягкую обработку клубной фотографии в программе Lightroom
12.03.2015 | Просмотров: 9630
В этом уроке Басманов Максим расскажет как обработать ночную фотографию, сделанную при искуственном освещении, с помощью программы Lightroom.
05.10.2015 | Просмотров: 18449 | видео + текст
В этом уроке Lightroom Басманов Максим расскажет как создать красивый матовый эффект.
09.01.2018 | Просмотров: 2612
Создание интересного эффекта Teal&Orange с помощью программы Лайтрум
psdmaster.ru
Как создать свой пресет в Лайтрум
В программе Lightroom существует возможность сохранить набор инструкций по обработке фотографий в виде пресетов.
Представьте, что вы обрабатывали фотографию и в результате получили интересный эффект, который хотели бы использовать в дальнейшем с другими изображениями. Или при обработке фотографий вы обратили внимание, что на начальном этапе обработки используете одни и те же шаги и значения. Вот, чтобы облегчить жизнь и сократить время обработки фотографии и существуют пресеты, наборы команд, которые позволяют одним кликом выполнить над фотографией несколько операций.
Рассмотрим на примере как создать свой пресет в Лайтрум.
Как сделать свой пресет в Лайтрум
В одном из уроков мы получили HDR-эффект на фотографии в Lightroom, процесс несложный, но не быстрый. Давайте создадим пресет «Мой HDR».
Открываем урок по созданию HDR-эффекта, прорабатываем его на предлагаемой фотографии от начала до конца.

Когда желаемый результат достигнут выбираем в меню Develop -> New Preset.

В открывшемся окне в поле Preset nаme указываем название пресета, где он будет находиться и какие параметры урока будет содержать.
Называем пресет «My-HDR», храниться он будет в папке пресетов пользователя «User Presets» и содержать все параметры, кроме автоматических. Нажимаем «Create».
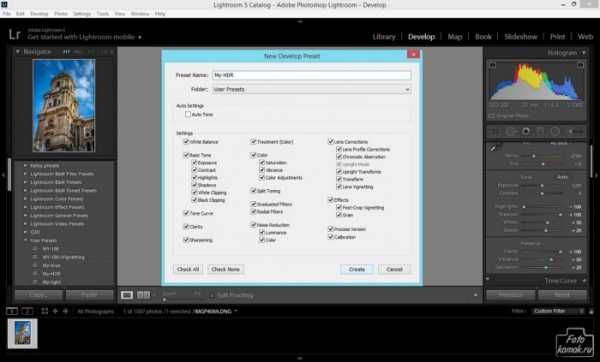
Пресет готов и отображается в левой панели Lightroom.
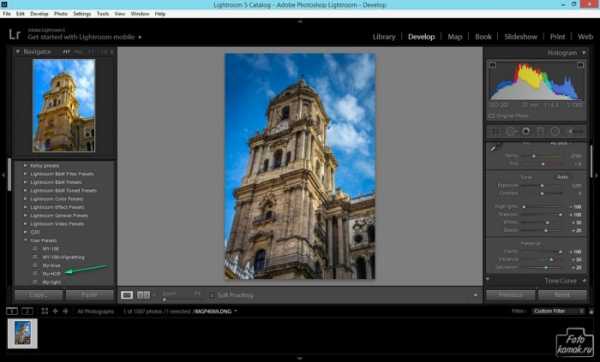 Проверяем наш пресет в действии. Импортируем новое изображение.
Проверяем наш пресет в действии. Импортируем новое изображение.
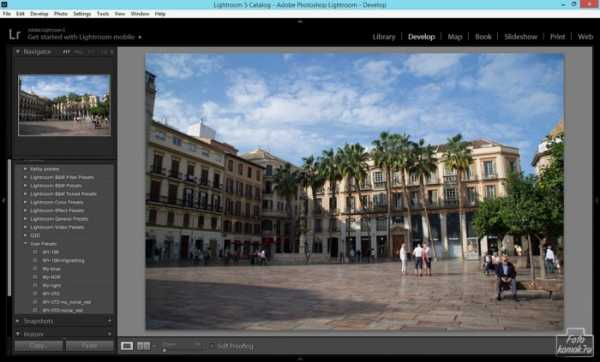
Нажимаем на My-HDR в левой колонке и любуемся результатом.
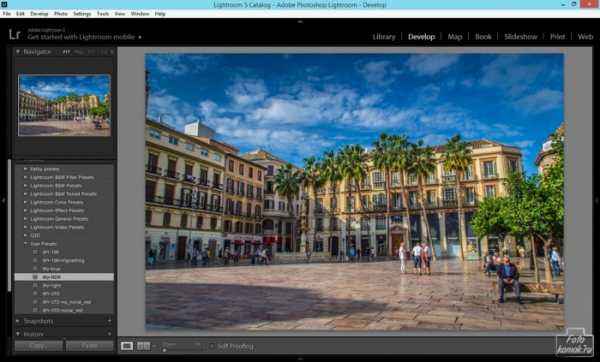
P.s. Как добавить новый пресет в Lightroom. Вы скачали пресет из Интернет, но не знаете как его добавить в Lightroom.
- Кликаете правой кнопкой мышки на списке уже установленных пресетов в левой колонке рабочего пространства в режиме «Develop»;
- В открывшемся списке выбираете Import;
- Находите скачанный пресет, кликаете на нем и нажимаете «Открыть».
Готово.
www.fotokomok.ru
Как установить пресет в Lightroom —
Пресет в Lightroom — это сохраненный набор настроек. Они используются для ускорения процесса обработки фотографий.
Стоит упомянуть, что пресеты можно создать и для других действий, не связанных с обработкой. Например, для прописывания копирайта в ваши фотографии.
Пресеты можно сделать самому или скачать с множества сайтов. Об этом мы расскажем в другой статье.
Как установить пресеты в лайтрум
Способов существует несколько:
1. Перетащить файл пресета в программу.
Самый простой способ — перетащить один или несколько файлов с пресетами прямо на рабочее окно лайтрума. После этого их сразу можно использовать.
2. Импорт
Кликните правой кнопкой мыши в окне Presets модуля Develop и выберите Import. Выберите файл пресета, и он добавится.

3. Работа с папками
Это самый удобный, но долгий способ организовать свои пресеты.
В меню Edit (Win) или Lightroom (Mac) выберите Preferences.

Зайдите во вкладку Presets и нажмите кнопку Show Lightroom Presets Folder… .
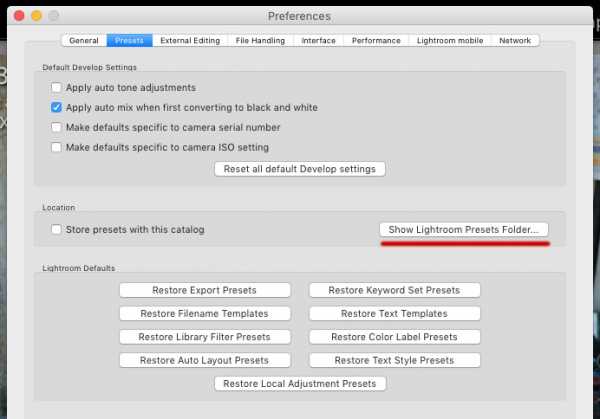
Откроется папка с пресетами. Выберите Develop Presets, внутри вы найдете папку User Presets, в которой находятся добавленные вами пресеты.

В эту папку вы можете добавлять новые пресеты, а также сортировать их по папкам. Чтобы лайтрум увидел новые пресеты и папки, его нужно перезапустить.
Как удалить пресет из Lightroom
Здесь опять же 2 варианта.
- Кликнуть правой кнопкой мыши на неугодном пресете и выбрать Delete. Если случайно удалили не тот пресет — жмите Ctrl+Z (Win) или Cmd+Z (Mac), и действие отменится.
- Зайти в папки и удалить всё через файловую систему.
Готово!
ltroom.ru