Как соединить две фотографии в одну – несколько способов [2019]
 Виталий Солодкий 14.07.2019 0 Загрузка…
Виталий Солодкий 14.07.2019 0 Загрузка…Соединить две или несколько фотографий в одну может потребоваться для наглядного сравнения, создания коллажа и других целей. Для выполнения задачи можно воспользоваться функционалом стандартного приложения Paint или онлайн-сервисом.
Как склеить 2 фото в Paint
В любой версии Windows присутствует известная миллионам программа под названием Paint. Ее функционал не велик, но его будет достаточно для объединения пары фотографий на одном холсте. Последовательность действий при этом следующая:
Как объединить 2 фотографии в одну онлайн
Загрузка …Более простым методом склеивания двух картинок является онлайн-редактор. В интернете множество ресурсов, предоставляющих аналогичные услуги, остановимся на нескольких.
IMGonline
Полностью бесплатный сайт, позволяющий достаточно тонко настроить параметры объединения фотографий. Инструкция по использованию:
Стоит отметить, что несмотря на довольно простой дизайн самого сайта, он отлично справляется с задачей. При этом пользователю не надоедают с предложениями зарегистрироваться или приобрести подписку для расширения возможностей.
FilesMerge
Второй сервис, позволяющий объединить 2 фото в одно. Имеет меньше настроек на предварительном этапе, зато позволяет произвести пост-обработку в редакторе (повернуть изображение, закруглить углы, добавить текст, наложить фильтр).
Инструкция по использованию ресурса:
Как объединить несколько фото в одно
Чтобы особым образом склеить 3 и более фотографии вместе, следует прибегнуть к инструменту под названием коллаж. Он позволяет выбрать оригинальный шаблон расположения снимков, в котором они будет иметь произвольные размеры.
Инструкция:
- Перейти на сайт по созданию коллажей.
- В нижней части окна выбрать шаблон. Подбор следует выполнять с учетом количества фотографий для объединения. Также пользователь может установить фон, наложить текст или клипарт (иконку, смайлик, стрелочку и т.д.).
- Для добавления фотографии, кликнуть по значку «+», который расположен в определенной части общего пространства. Выбрать файл на диске двойным кликом.
- Повторить процедуру для оставшихся незаполненных областей.
- Нажать строку «Сохранить» в верхней части окна.
- Ввести название изображения, указать формат и качество. Кликнуть по зеленой кнопке со стрелочкой.
- Указать место в памяти компьютера для сохранения коллажа.
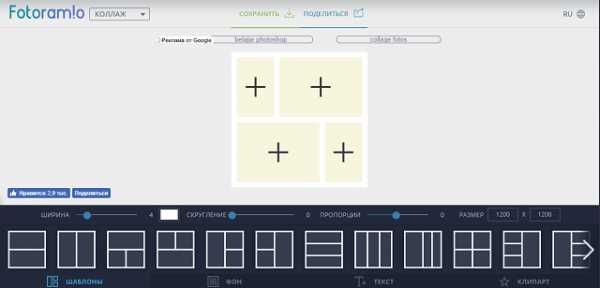
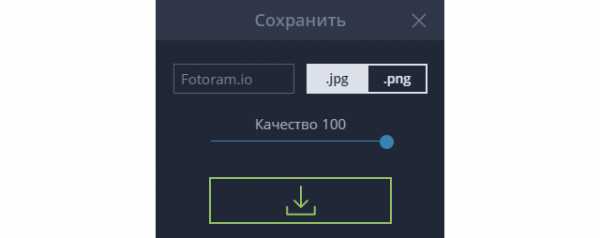
Представленные в статье рекомендации помогут склеить две фотографии в одну с помощью Paint или онлайн- сервиса. Три и больше изображений лучше объединять в коллаж, такой формат смотрится гораздо лучше, чем просто собранные подряд снимки.
Виталий Солодкийmobila.guru
Способы совмещения фотографий в одно изображение
Итак, мы имеем два совершенно независимых, не имеющих ничего общего между собой документа. Я хотел бы совместить фотографии из этих документов в один. Давайте рассмотрим несколько простых способов это сделать.
Способ 1: Перетаскивание (Drag and Drop)
Простое перетаскивание изображения из одного документа в другой — самый простой и наиболее распространенный способ перемещения изображений между документами в Photoshop. Осуществляется он с помощью инструмента «Перемещение» (Move Tool), который находится в самом верху панели инструментов:
При активном Move Tool, щелкните левой клавишей мыши по фотографии, которую вы хотите переместить, и удерживая клавишу нажатой, перетащите её в окно документа другой фотографии. Когда вы отпустите кнопку мыши, фотография переместится в другой документ. Я перенесу фото с каплями в документ с лицом женщины. Вот что у меня получилось:
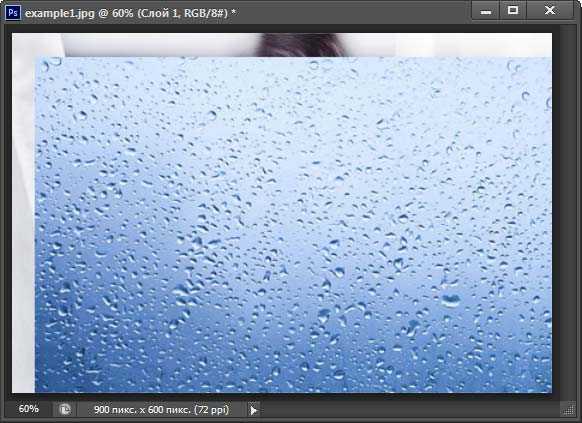
Заметим, что Photoshop просто «уронил» перемещаемую фото в то место, где я отпустил кнопку мыши. Такой результат не очень хорош. Лучше перемещать фотографию с помощью Move Tool, предварительно зажав клавишу Shift. Переместите фото, отпустите клавишу мыши, и
Отменим предыдущий шаг, нажав Ctrl+Z и снова попробуем перетащить фото, на этот раз удерживая Shift. Теперь фото с каплям воды разместилось по центру документа:
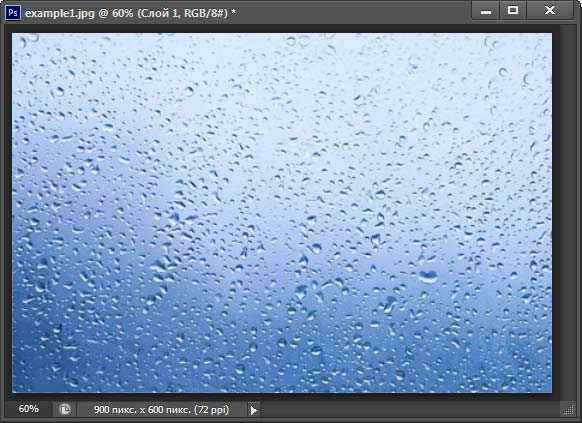
В панели слоёв отобразилось новое фото, расположенное выше фонового:
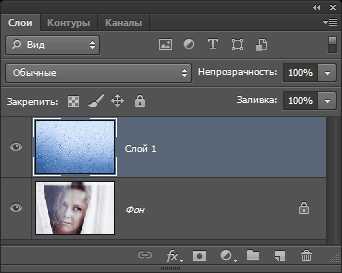
Быстрое перемещение выделенной области на другой документ
Это ещё одно применение метода «Drag and Drop». С помощью инструмента «Move Tool» можно перемещать не только целые изображения, но и локальные выделения. Я создал произвольное выделение на слое с фото с каплями с помощью инструмента «Прямолинейное лассо» (Poligonal Lasso Tool) и инструментом «Move Tool» перетаскиваю его на второй документ:
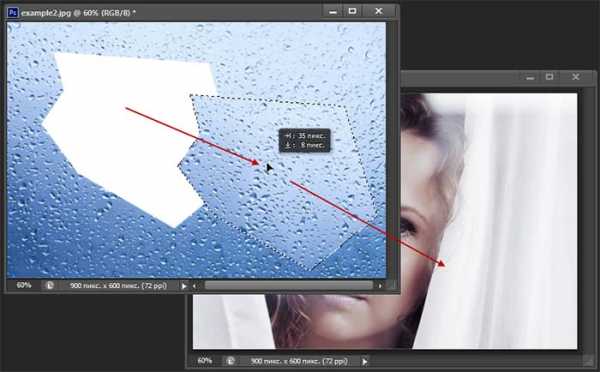
И вот что у меня получилось в результате:

Способ 2: Создание дубликата слоя
Если по каким-либо причинам метод «Drag and Drop» Вам не подходит, можно применить и другой способ перемещения. Он заключается в создании дубликата слоя.
Во-первых, кликните внутри документа, содержащего фотографию, которую вы хотите переместить, что сделает его активным. Я кликну по фото с каплями. Затем пройдите по вкладке главного меню Слой (Layer) и выберите строчку «Создать дубликат слоя» (Duplicate Layer):
Кроме того, Вы можете кликнуть правой клавишей мыши по слою в панели слоёв и выбрать строчку «Создать дубликат слоя» (Duplicate Layer) из контекстного меню. В любом случае, откроется диалоговое окно этой опции. Введите имя, с которым слой появится в целевом документе. Я ввёл «капли воды». Затем, в разделе «Назначение» (Destination) в нижней части диалогового окна, выберите имя документа, в который вы хотите переместить фотографию. У меня целевой документ называется «example1.jpg»:
Когда закончите, нажмите кнопку ОК, и Photoshop копирует фотографию из первоначального документа в целевой. В панели слоёв документа «example1.jpg» теперь находится новый слой «капли воды», и размещается он выше фонового слоя:

Способ 3: Скопируйте и вставьте (Copy And Paste)
Еще одним способом перемещения изображений между документами является стандартный метод «копировать-вставить», в народе именуемый «копипастой». Этот способ знаком любому пользователь компьютера.
Отличие его заключается в том, что перед копирование надо выделить документ с помощью Ctrl+A. Кроме того, выбрать всё изображение можно, если кликнуть по вкладке главного меню Выделение —> Всё (Select —> All). При выделении всего изображения, по периметру всего изображения появятся «марширующие муравьи».
Итак, шаги, необходимые для перемещения изображения из одного документа в другой:
- Нажимаем на перемещаемый документ для его активации
- Выбираем все пиксели изображения, нажав Ctrl+A или вкладка Select —> All
- Копируем изображение, нажав Ctrl+C
- Кликаем мышкой по целевому документу, т.е. по тому, в который мы будем вставлять изображение
- Нажимаем Ctrl+V
Ну и напоследок, давайте смешаем два наших изображения. Как Вы помните. у нас фото с каплями находится над фото с женщиной.
Для того, чтобы получить фотомонтаж — эффект лица женщины через стекло с каплями дождя — надо всего лишь применить к верхнему слою с каплями режим наложения «Мягкий свет» (Soft Light). Вот что у нас получилось в результате:

Итак, теперь мы знаем три способа совмещения фотографий в одну, и как сделать простой фотомонтаж с помощью изменений режимов наложения!
rugraphics.ru
Как совместить две картинки 🚩 две фотографии в одной рамке 🚩 Компьютеры и ПО 🚩 Другое
Автор КакПросто!
Создание собственных изображений – очень интересное творческое занятие. И для этого совершенно не требуется наличие каких-либо мощных графических приложений, как это может показаться на первый взгляд.

Статьи по теме:
Вам понадобится
Инструкция
Давайте сразу уясним для себя: существует огромное количество ресурсов, позволяющих в режиме «онлайн» склеивать, обрезать и проводить другие манипуляции с изображениями. Приведем лишь несколько примеров подобных сайтов: http://www.avazun.ru, http://croper.ru, http://www.fanstudio.ru и http://effectfree.ru.Работать с этими ресурсами достаточно просто, но у всех есть большой недостаток — требуется наличие подключения к сети интернет. Второй минус заключается в том, что после обработки изображения на него автоматически накладывается водный знак с логотипом ресурса.
Совместить две картинки самостоятельно достаточно просто. Для этого нам потребуются две программы, одна из которых входит в стандартный комплект утилит операционных систем Windows. Рассмотрим пример совмещения изображений при помощи программы ACDSee. Скачайте и установите ее себе на компьютер. Совершенно не обязательно искать последнюю версию программы. В нашем случае это будет ACDSee 10 Pro. Откройте оба изображения и запомните их размер. Допустим, что одна фотография имеет разрешение 640х480, а другая – 800х600. Чтобы не терять качество картинки, мы будем уменьшать размер второй фотографии. Откройте ее с помощью ACDSee.Нажмите Ctrl+R. Перед вами откроется меню изменения размера изображения. В поле «Ширина» введите цифры 640, а в поле «Высота» — 480. Нажмите кнопку «Готово» и сохраните изображение.
Откройте первое изображение (оно будет после склейки слева) в ACDSee. Нажмите Ctrl+С. Откройте стандартную программу ОС Windows – Paint. Нажмите Ctrl и «-» для удобства просмотра. Переведите курсор на левый нижний угол белого фона. Растяните его как можно шире. Нажмите Ctrl+V для вставки первого изображения.
Откройте второе изображение в ACDSee. Нажмите Ctrl+С. Перейдите к программе Paint и нажмите Ctrl+V. Произойдет наложение второго фрагмента на первый. Нажмите и удерживайте левую кнопку мыши. Перетащите изображение вправо. Добейтесь совпадения границ фотографий. Сохраните полученный фрагмент.
Совет полезен?
Статьи по теме:
www.kakprosto.ru
Как в Photoshop разместить два изображения рядом
Научитесь объединять две фотографии в одно изображение с помощью Photoshop. Пошаговое руководство для Photoshop CC и CS6.
В примере используем фотографии в портретной (вертикальной) ориентации, чтобы составное изображение не получилось широким. Желательно чтобы оба изображения были одинаковой высоты и ширины.
Я использую последнюю версию Photoshop CC . Но описанные ниже действия верны и для версии программы CS6.
Сначала нужно открыть изображения. По умолчанию Photoshop открывает изображения в отдельном документе. Но нам нужно поместить два изображения в один документ.
Поэтому идем в меню Файл, выбираем пункт «Сценарии», «Загрузить файлы в стек»:
Путь: Файл (File) > Сценарии (Scripts) > Загрузить файлы в стек (Load Files into Stack).
В диалоговом окне «Загрузить слои» выбираем пункт «Применить к файлам» и затем кликаем по кнопке «Обзор»:
Диалоговое окно «Загрузить слои» (Load Layers).
Указываем фотографии, которые хотим открыть. Далее кликаем по кнопке «Открыть».
Выбираем изображения и кликаем «Открыть» (Open).
Возвращаемся к диалоговому окну «Загрузить слои».
Две опции внизу «Попытка автоматически выровнять исходные изображения» и «Создать смарт-объект после загрузки слоев» оставляем неотмеченными. Затем загружаем изображения в Photoshop, кликнув по кнопке OK:
Кликаем «OK» для загрузки изображений в Photoshop.
Photoshop загружает оба изображения в один документ. В панели слоев каждое изображение расположено на отдельном слое. При этом имена файлов используются в названии слоев:
Панель «Слои» показывает каждое изображение на отдельном слое.
Изображение, расположенное на верхнем слое (фотография мамы и дочки из фото-банка Adobe Stock):
Первое из двух изображений.
Отключим видимость верхнего слоя, кликнув по иконке глаза:
Прячем изображение верхнего слоя.
После этого мы увидим изображение, расположенное на нижнем слое (фотография футболиста из фото-банка Adobe Stock):
Второе изображение.
Включим видимость верхнего слоя:
Включаем видимость верхнего слоя.
Сейчас два изображения находятся в одном документе. Но как разместить их рядом друг с другом?
Одним из способов является увеличение размера рабочей области документа с помощью команды «Размер холста» и перетаскивание одного из изображений на новое пространство. Но можно проделать обе операции одновременно. Для этого используем инструмент «Перемещение»:
Выбираем инструмент «Перемещение» (Move Tool).
Чтобы использовать данный способ, нужно привязать изображение к краям документа. Для этого необходимо активировать несколько параметров.
Переходим в меню «Просмотр» и проверяем, активна ли опция «Привязка»:
Проверяем активность опции «Привязка» (Snap).
Ниже включаем параметр «Привязать к» и проверяем активность опции «Границы документа»:
Убедитесь, что опция «Привязать к границам документа» активна.
В панели «Слои» выделяем верхний слой:
Кликаем по верхнему слою, чтобы выбрать его.
С помощью инструмента «Перемещение» перетаскиваем изображение в документе влево или вправо относительно изображения, которое находится под ним. При перетаскивании нажмите и удерживайте клавишу Shift, чтобы ограничить направление, в котором можно двигаться.
Перетаскивание верхнего изображения вправо от нижнего изображения.
Как только вы подойдете достаточно близко к краю документа, ваше изображение резко притянется к краю. Верхнее изображение сейчас скрыто, так как оно находится с края холста:
Верхнее изображение скрыто за краем холста.
Чтобы активировать видимость обоих изображений, в меню «Изображение» выбираем опцию «Показать все».
Идем в меню «Изображение» (Image) > «Показать все» (Reveal All).
При этом Photoshop изменяет размер холста, чтобы разместить два изображения:
Результат после использования опции «Показать все» (Reveal All).
Но что делать, если нужно поменять изображения местами?
Убедитесь, что инструмент «Перемещение» все еще активен:
Проверяем, активен ли инструмент «Перемещение» (Move Tool).
Мы не собираемся использовать сам инструмент «Перемещение». Необходимо, чтобы он был активен. Так мы получаем доступ к опциям выравнивания. Мы поменяем изображения местами, совместив их края с краями холста. Для этого необходимо выделить весь холст. В меню «Выделение» выбираем пункт «Все». После этого по краям документа появится контур выделения:
Идем в «Выделение» (Select) > «Все» (All).
В панели слоев выбираем верхнее изображение, кликая по нему:
Выбираем верхний слой.
После этого в панели параметров кликаем по иконке «Выравнивание по левому краю» или «Выравнивание по правому краю».
Мне нужно переместить изображение справа налево, поэтому я кликаю по иконке «Выравнивание по левому краю»:
Кликаем по иконке «Выравнивание по левому краю» (Align Left Edges).
После этого Photoshop выровняет левый край изображения по левому краю холста:
Результат после перемещения верхнего изображения справа налево.
Выделите нижний слой:
Для выделения нижнего изображения кликаем по нижнему слою.
Чтобы переместить нижнее изображение вправо, я кликаю по иконке «Выравнивание по правому краю»:
Кликаем по иконке «Выравнивание по правому краю» (Align Right Edges).
После этого Photoshop выравнивает правый край изображения по правому краю холста. Чтобы отменить выделение холста, в меню «Выделение» выбираем пункт «Отменить выделение»:
Результат после перемещения нижнего изображения слева направо.
Мы научились загружать два изображения в один документ Photoshop, размещать изображения рядом и менять их местами!
Данная публикация представляет собой перевод статьи «Photoshop Quick Tip: How to Place Two Images Side by Side» , подготовленной дружной командой проекта Интернет-технологии.ру
www.internet-technologies.ru
Как объединить две фотографии в одну • GimpArt.Org
Сегодняшний урок в GIMP посвящен объединению двух фотографий (изображений) в одну, используя элементарные команды и инструменты графического редактора.
Например, очень часто при сканировании у вас получается несколько разных изображений одного целого фрагмента (рисунка, страницы, чертежа большого формата). И из них вам нужно получить цифровой аналог данного эскиза целиком в одном файле.
Чтобы склеить(собрать) разные части фотографии в одну, нам нужно воспользоваться бесплатным графическим редактор GIMP.
Шаг 1. Открываем изображения «как слои», через меню «Файл-Открыть, как слои» и выбираем с зажатой клавишей Ctrl поочередно наши изображения.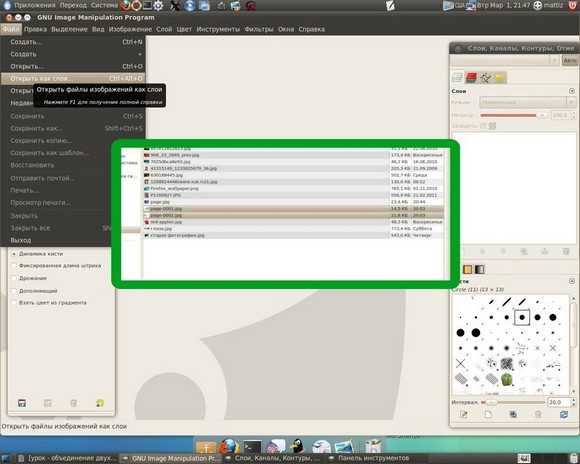
Шаг 2. Для свободы действий, нам необходимо увеличить рабочую зону, т.е. задать новые параметры размера холста. Таким образом, изображения могут свободно поместится в разложенном виде на «холсте».
Для этого вызываем меню «Изображение — Размер холста» и вводим новые параметры высоты и ширины.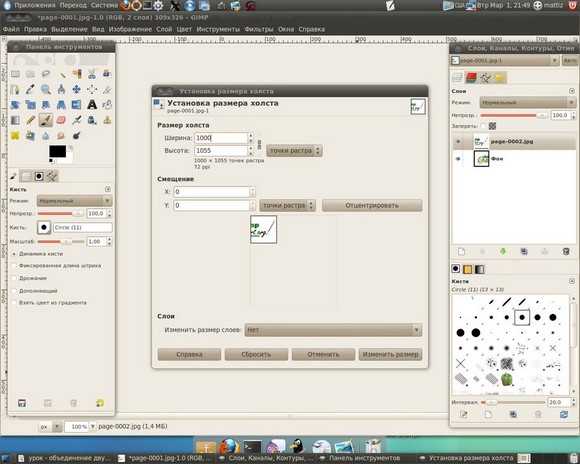
Затем с помощью инструмента «Перемещение» раздвинем наши слои на холсте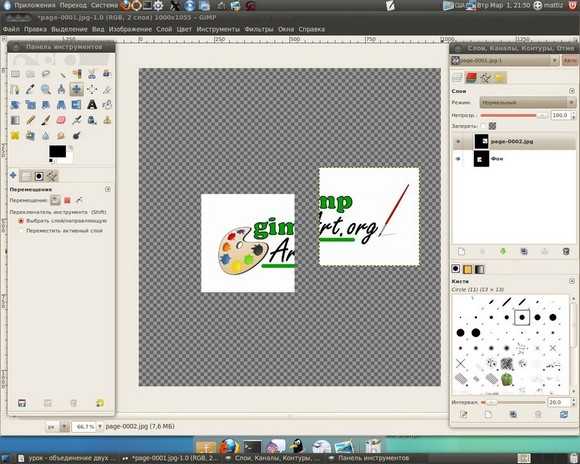
Шаг 3. Выделяем в стопке слоев верхний слой и уменьшаем его непрозрачность до 50%. Таким образом мы обеспечим видимость наложения второго слоя на первый и добьемся лучшего совпадения элементов на изображении. В нашем случае необходимо получить совпадения надписей на фотографии, что мы и делаем с помощью инструмента «Перемещение»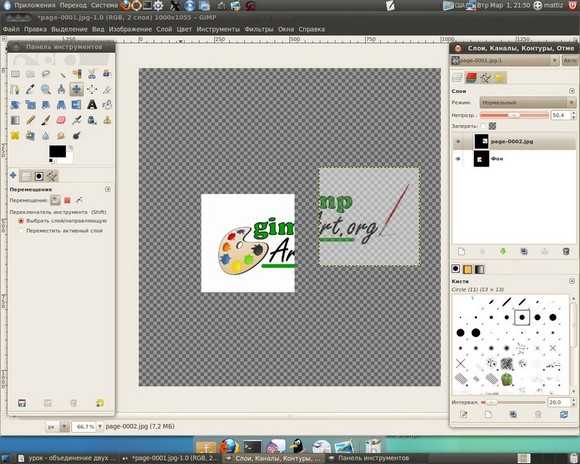
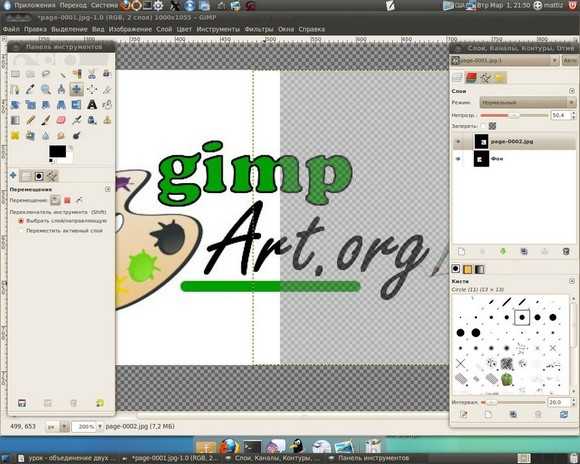
Шаг 4. Нажимаем правой кнопкой мыши по активному верхнему слою и из выпавшего меню нажимаем «Объединить с предыдущем».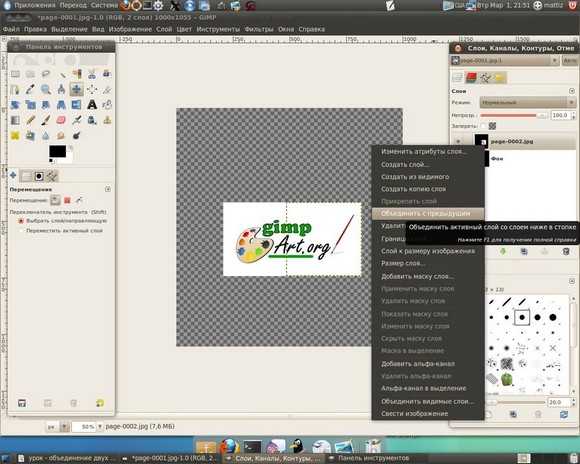
Шаг 5. С помощью инструмента «Изображение — Автокадрировать изображение» откадрируем нашу фотографии.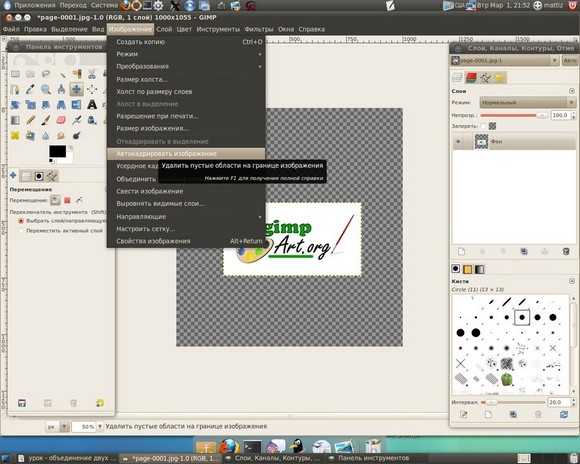
Таким образом, на простом уроке в гимпе мы научились очень быстро объединять 2 фотографии в одну.
Помните, здесь представлен только алгоритм возможных действий, которые вам необходимо будет повторить, при редактировании ваших изображений.
А на десерт, видео урок:
Спасибо за внимание. Оставляйте свои комментарии ниже, голосуйте за статью и подписывайтесь на обновления блога, чтобы быть в курсе последних уроков по GIMP.
Пожалуйста, оцените эту статью, нажав на звездочки ниже:
Загрузка…Кроме этого, можно нажать красивые социальные кнопочки ниже, чтобы поделиться информацией о блоге GimpArt.Org со своими друзьями в социальных сетях.
Тем самым вы мотивируете меня на создание новых уроков и поддерживаете мой проект в дальнейшем развитии. Спасибо Вам Большое!
Также рекомендую ознакомиться со следующей информацией, возможно, она вас заинтересует.
Это вам также будет интересно:

www.gimpart.org
3 сервиса для объединения 2 картинок
Сделать из двух фото одно совершенно несложно — сейчас для этого создано несколько десятков сервисов. В некоторых из них это основная функция, в некоторых — второстепенная. Сегодня мы расскажем, на каких сайтах можно выполнить это нехитрое действие всего за несколько минут.
––––– РЕКЛАМА –––––
Pixlr: объединить несколько фото в одно – это просто!
Pixlr – самый продвинутый сервис из предложенных здесь. Щелкаем на вкладку «Коллаж» на сайте – она поможет склеить 2 фото онлайн.
В открывшемся окне конструктора фотоколлажей выбираем горизонтальную или вертикальную сетку для двух изображений.
cr
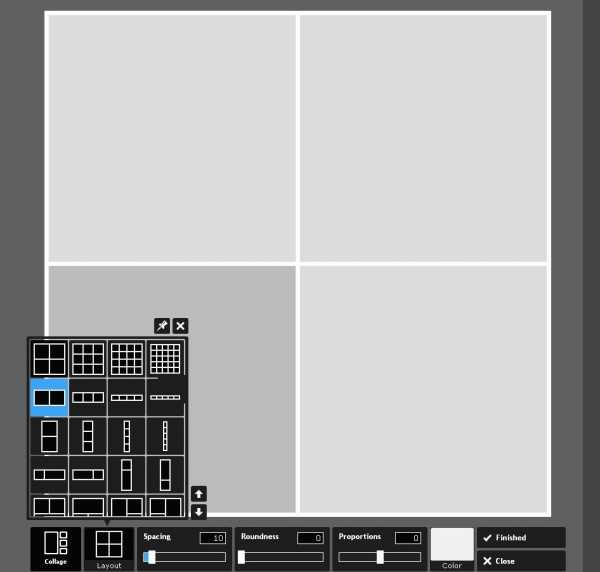 В процессе работы легко можно будет изменить макет коллажа, так что можете поэкспериментировать с разными вариантами
В процессе работы легко можно будет изменить макет коллажа, так что можете поэкспериментировать с разными вариантамиВ каждое окошко вставляем соответствующий снимок. Удобно, что можно загружать с компьютера сразу несколько фотографий.
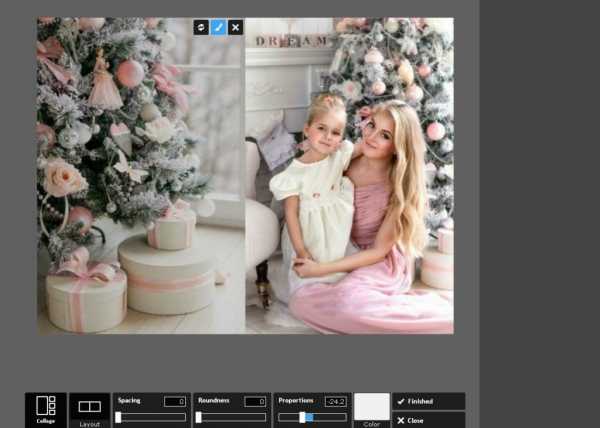 Для каждой картинки доступны такие действия: заменить на другую, отредактировать и удалить
Для каждой картинки доступны такие действия: заменить на другую, отредактировать и удалитьВ нижнем меню вы можете регулировать толщину и цвет границ, настраивать закругленность углов, а также изменять пропорции изображения.
Когда вы получите желаемый результат, необходимо нажать на кнопку «Закончить» внизу экрана. Далее вам предложат дополнить склейку рамками, эффектами, стикерами или надписями.
––––– РЕКЛАМА –––––
Кстати, если вы хотите не просто соединить 2 фото онлайн, а сделать полноценный красивый фотоколлаж, обязательно ознакомьтесь с нашим обзором 5 сервисов для создания коллажей.
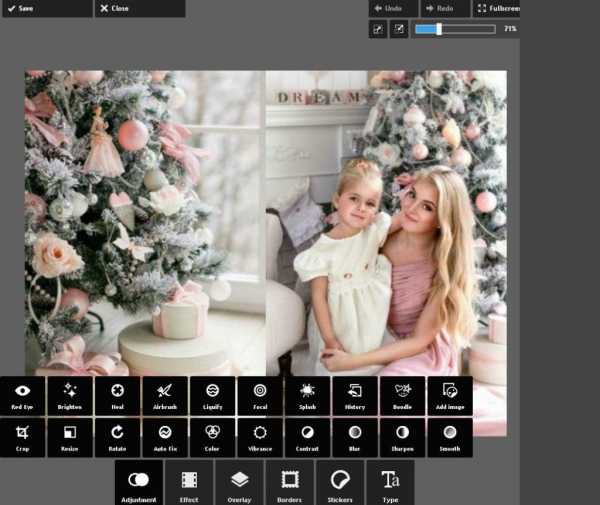 Pixlr обладает огромным ассортиментом полезных функций для редактирования фотографий
Pixlr обладает огромным ассортиментом полезных функций для редактирования фотографийПосле нажатия на «Сохранить» (в левом верхнем углу) вы перейдете к выбору названия и качества загружаемой на компьютер фотографии. Это финальный этап, после которого вы сможете наслаждаться результатом своей работы.
IMGonline: как сделать 2 фото в одном онлайн
Сервис IMGonline – настоящий кладезь полезных функций для обработки фотографий. Здесь собрано множество инструментов для цветокоррекции и улучшения снимков, а также применения интересных эффектов. Несмотря на всю мощность сайта, его дизайн очень примитивен, зато пользоваться им можно даже со старого мобильного телефона, имеющего выход в интернет.
Для склеивания фото во вкладке «Инструменты» необходимо выбрать функцию «Объединить две картинки в одну» или просто нажать сюда.
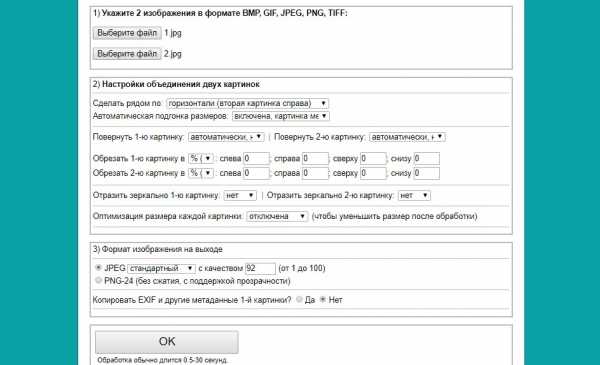 Пусть вас не пугает большое количество информации на странице. Если нужно просто объединить 2 фото без их редактирования, то предложенные настройки не понадобятся
Пусть вас не пугает большое количество информации на странице. Если нужно просто объединить 2 фото без их редактирования, то предложенные настройки не понадобятсяВыполняем следующие три шага:
- Загружаем нужные фотографии.
- Отмечаем ориентацию их расположения (вертикально или горизонтально) и по необходимости настраиваем остальные параметры объединения. Здесь же можно повернуть, обрезать или отразить ваш снимок, хотя делается это не очень удобно и вообще не наглядно.
- Выбираем формат готового изображения (jpg или png-24).
Нажимаем кнопку «ОК».
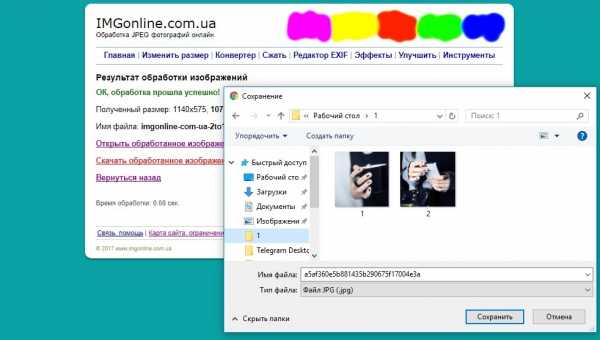 Далее вам предложат открыть или скачать готовое объединение
Далее вам предложат открыть или скачать готовое объединениеCroper поможет соединить фотографии в одну онлайн
Кропер – еще один очень простой в использовании, но многофункциональный фоторедактор. Чтобы сделать из двух фото одно, сначала их нужно по очереди залить на сайт. Для этого во вкладке «Файлы» выбираем «Загрузить с диска» или «Загрузить из альбома Вконтакте». Затем нажимаем «Операции» – «Редактировать» – «Склеить несколько фото».
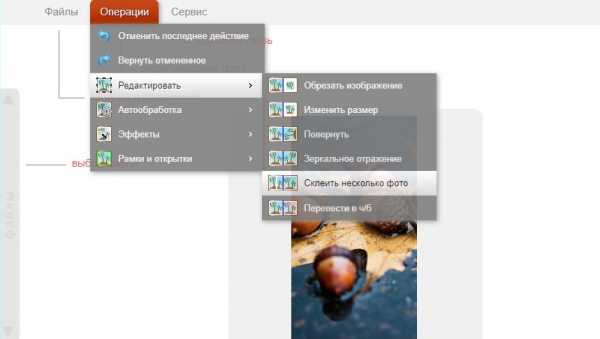 Обращаем ваше внимание, что картинки загружаются по отдельности: сначала первая, а потом точно таким же образом – вторая
Обращаем ваше внимание, что картинки загружаются по отдельности: сначала первая, а потом точно таким же образом – втораяДалее выбираем нужные изображения, настраиваем рамку для них и отмечаем, в какой плоскости хотим совместить фото: горизонтальной или вертикальной.
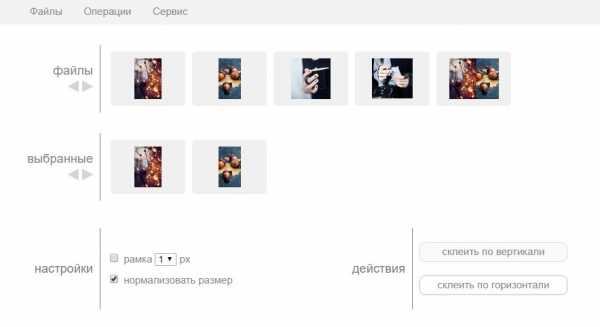 Здесь же вы можете нормализовать размер снимков относительно друг друга
Здесь же вы можете нормализовать размер снимков относительно друг другаЕсли вас устраивает готовая склейка, нажимаете «Принять», если нет – «Отменить».
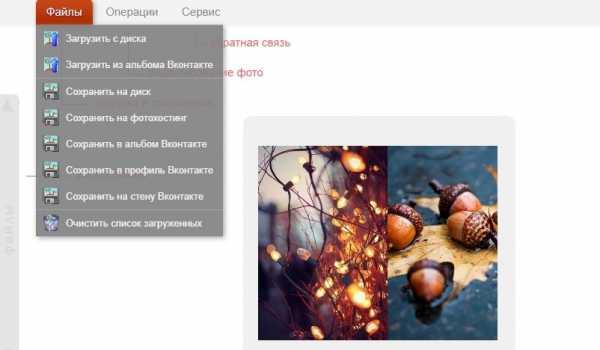 С полученным результатом можно работать дальше или сохранить изображение на компьютер или «Вконтакте»
С полученным результатом можно работать дальше или сохранить изображение на компьютер или «Вконтакте»Хотите сделать объединение оригинальным? Для этого Кропер предлагает целый архив декоративных фоторамок, а также возможность создания цветной или динамической рамки.
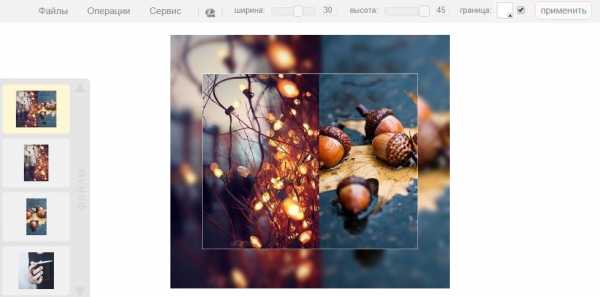 Выбирать изображения для редактирования удобно со специальной панели слева
Выбирать изображения для редактирования удобно со специальной панели слеваКак видите, все предложенные сервисы одинаково хорошо могут соединить два фото в одно онлайн. Однако каждый сайт имеет свои особенности, дополнительные функции и возможности. Какие из них вам больше по душе – решайте сами.
cloudspace.news
Как объединить несколько фото в одно стильное изображение
Этот графический редактор позволяет наслаивать картинки друг на друга с помощью различных режимов наложения, а также править результат с помощью многочисленных инструментов и эффектов.
Как совместить фотографии онлайн
От сайта Pixlr вы получаете массу возможностей для смешения картинок. Если захотите использовать их по максимуму, вам придётся потратить больше, чем несколько минут. Но мы разберём основы, которые позволяет быстро создавать простые фотомиксы.
1. Запустите веб-редактор: откройте сайт проекта и кликните Launch Web App под заголовком Pixlr Editor.
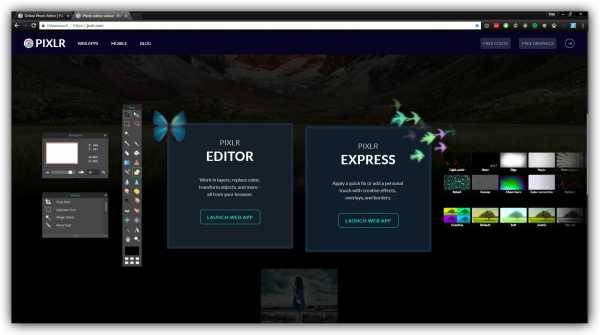
2. Загрузите первое изображение с помощью одного из предложенных способов. Это будет ваш фон или нижний слой.
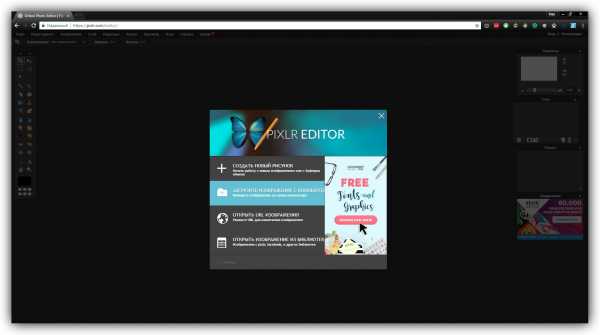
3. Добавьте вторую картинку в качестве верхнего слоя. Для этого в верхнем меню кликните «Слой» → «Открыть изображение как слой» и выберите нужное изображение на своем компьютере.
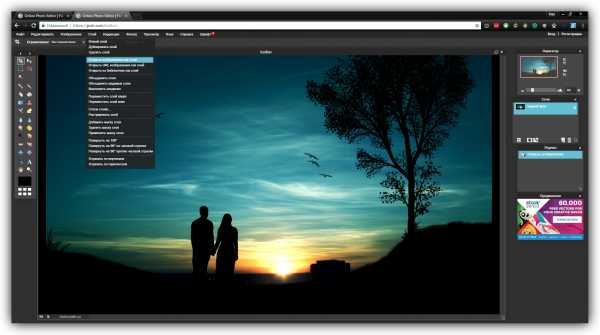
4. Выберите режим наложения картинки. В правой части экрана найдите окно «Слои», выделите верхний слой и нажмите на иконку Toggle Layer Settings в левом нижнем углу этого окна. Затем попробуйте разные варианты наложения в списке «Режим» и остановитесь на понравившемся.
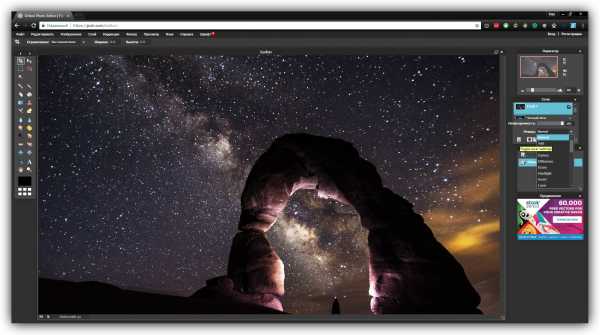
5. При желании отредактируйте результат с помощью инструментов на панели слева. Так, «Ластик» поможет стереть всё лишнее, «Перемещение» — изменить позиции снимков относительно друг друга. С помощью «Замены цвета» вы можете сделать, к примеру, популярное в Instagram розовое небо.

6. Когда закончите, сохраните результат на компьютере, нажав «Файл» → «Сохранить…».
Как объединить фото в мобильной программе
Приложение предоставляет меньше творческой свободы, зато вы получаете результат быстрее и можете миксовать снимки прямо на ходу.
1. Запустив программу Pixlr для Android или iOS, нажмите «Фотографии» и выберите первый снимок или рисунок — ваш нижний слой.


2. Нажмите на пересекающиеся круги в левом нижнем углу и выберите «Двойная экспозиция».
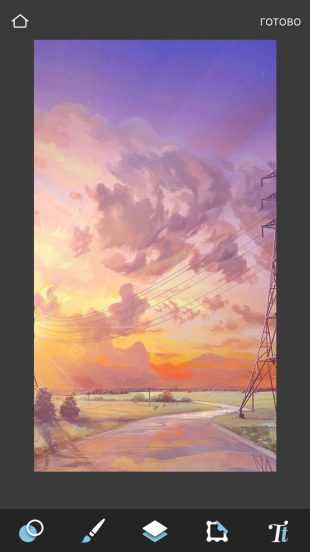
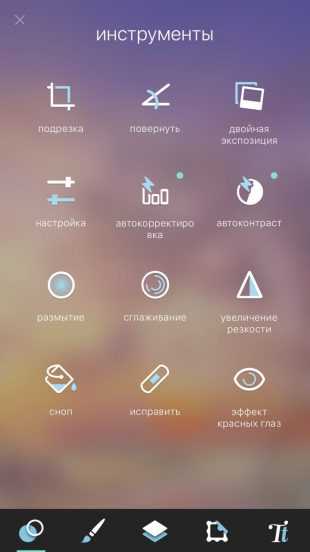
3. Затем остаётся добавить второе изображение в качестве верхнего слоя и сохранить результат, следуя подсказкам программы. В процессе вы сможете выбрать режим наложение, добавить эффекты и текст, а также внести правки с помощью ластика и других инструментов. Если захотите, можете поделиться результатом в социальных сетях прямо из Pixlr.

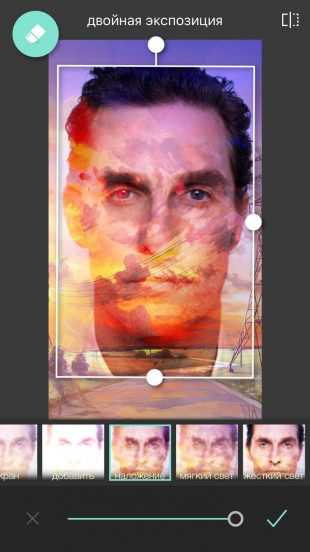
Веб-редактор Pixlr →
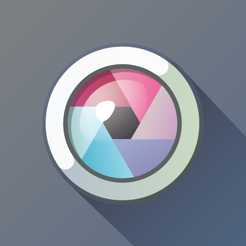
Цена: Бесплатно
Цена: Бесплатно
lifehacker.ru
