Как сделать фон изображения белым (онлайн и на мобильных устройствах)
Лаура Гудвин 18 апр. 2022 г. Редактировать изображение
Белый фон широко используется в фотографии. Это выгодно, особенно если речь идет о продвижении продукта. Другой распространенный сценарий, когда используется фотография на белом фоне, — это паспортные или официальные фотографии. Некоторые люди используют белую ткань, чтобы сделать белый фон. Но так как делается много фоторедакторов, сделать белый фон теперь можно без всяких усилий. На этом этапе вы будете иметь полную информацию о как сделать фон фотографии белым. С помощью разных редакторов на компьютере и мобильных устройствах.
- Часть 1. Как сделать фон фотографии белым онлайн
- Часть 2. Как сделать фон фотографии белым в Photoshop
- Часть 3. Как сделать фон фотографии белым на iPhone
- Часть 4. Часто задаваемые вопросы о том, как сделать фон белым
Часть 1. Как сделать фон фотографии белым онлайн
Самый простой и удобный способ сделать фото на белом фоне это Vidmore для удаления фона онлайн. Это онлайн-инструмент, предназначенный для удаления фона объекта. В отличие от других фоторедакторов, инструменты редактирования которых очень сложны, Видмор придумал ИИ или искусственный интеллект. Это помогает каждому пользователю удалить фон изображения и заменить его цветом, который они предпочитают. Таким образом, этот онлайн-инструмент не требует от каждого быть экспертом в редактировании, потому что он очень удобен в навигации.
Это онлайн-инструмент, предназначенный для удаления фона объекта. В отличие от других фоторедакторов, инструменты редактирования которых очень сложны, Видмор придумал ИИ или искусственный интеллект. Это помогает каждому пользователю удалить фон изображения и заменить его цветом, который они предпочитают. Таким образом, этот онлайн-инструмент не требует от каждого быть экспертом в редактировании, потому что он очень удобен в навигации.
Вы можете использовать Vidmore Background Remover Online бесплатно, и вам не нужно подписываться или входить в какую-либо учетную запись. Именно поэтому пользователи не могут не полюбить эту онлайн-программу. Помимо редактирования фона изображения, Vidmore также изменяет изображение с помощью инструментов обрезки, поворота и отражения. Если вы очарованы возможностями этого инструмента, вы можете использовать его для создания белого фона для своей фотографии. Не стесняйтесь следовать приведенным ниже инструкциям.
Шаг 1: Перейдите на основной сайт Vidmore Background Remover Online и начните с нажатия кнопки Загрузить портрет кнопка.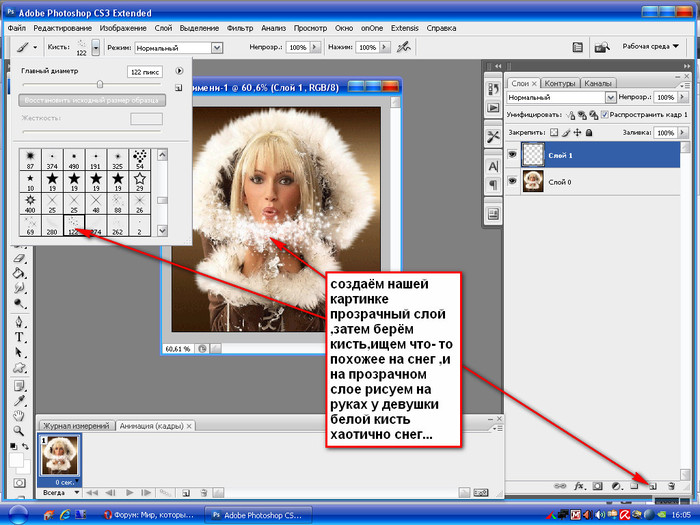 И затем вы можете начать добавлять изображение, которое вы хотите, из вашего Папка.
И затем вы можете начать добавлять изображение, которое вы хотите, из вашего Папка.
Шаг 2: После выбора изображения из вашего Папка, подождите, пока искусственный интеллект обработает файл. Как только превью и исходная фотография появятся на изображении, вы можете приступить к редактированию изображения. Сначала выберите редактировать кнопку в верхней части экрана, и появится другое окно дисплея.
Шаг 3: Как только фон вашего изображения будет удален, вы можете начать использовать белый фон. Нажмите на Цвет кнопку и выберите белый цвет сверху.
Выбрав белый фон для изображения, вы также можете изменить его размер, коснувшись значка Обрезать кнопка. Под Соотношение вкладке, вы можете выбрать один из вариантов. Но если вы недостаточно удовлетворены, вы можете вручную обрезать изображение, сдвинув стороны.
И если вы считаете, что изображение лучше, когда оно с другой стороны, вы можете перевернуть или повернуть его. Для этого коснитесь Переехать кнопку и отметьте Треугольник значок для поворота изображения.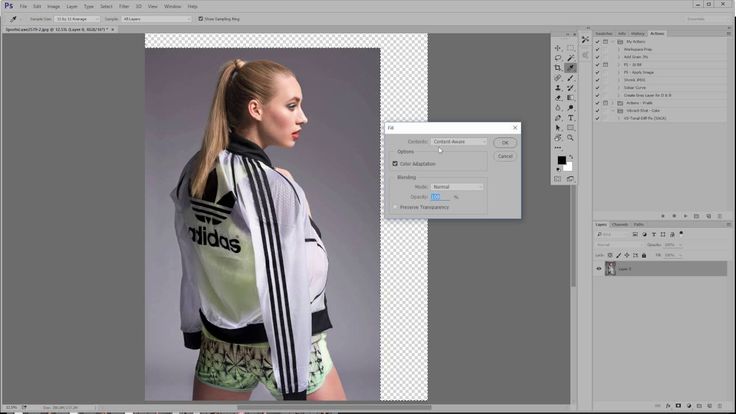
Шаг 4: Если вас устраивает белый фон на вашей фотографии, вы можете загрузить его в свою папку, щелкнув значок Скачать Кнопка ниже.
Часть 2. Как сделать фон фотографии белым в Photoshop
Photoshop — известный инструмент для создания идеальных фотографий. Многие люди используют это программное обеспечение в различных приложениях в каждом уголке земного шара. Photoshop используется не только для улучшения изображений, но и для дизайна веб-сайтов, редактирования видео и даже для создания иллюстраций. Photoshop сложен для новичков, хотя у него отличные возможности редактирования. Это потому, что он имеет несколько сложных инструментов. Кроме того, это может помочь вам в создании белого фона для вашей фотографии. Вот как вы это делаете.
Шаг 1: Откройте свое изображение и щелкните его правой кнопкой мыши, затем выберите открыто с помощью и коснитесь Photoshop. После этого выберите Корректировки меню и щелкните Уровни из вариантов. Вы также можете ввести Контрол + Л на клавиатуре.
Шаг 2: Photoshop отобразит три ползунка для каждого основного цвета, которые вы можете изменить. Используя Ползунки уровня, создайте белый фон для изображения, регулируя их до тех пор, пока фоновое изображение не станет белым.
Шаг 3: Теперь вы можете сохранить изображение после того, как сделаете фон изображения белым.
Часть 3. Как сделать фон фотографии белым на iPhone
Если вы ищете удобный редактор фоновых фотографий для iOS, вы можете обратиться к Photo Room. Это приложение, которое позволяет пользователям удалять фон и изменять его в соответствии со своими предпочтениями. Photo Room использует автоматическое удаление фона, чтобы помочь пользователям мгновенно получить желаемое фоновое изображение. Однако это приложение позволяет бесплатное использование только в течение трех дней, после чего вам потребуется оформить подписку. Если вы хотите узнать, как работает это приложение, вы можете увидеть процедуру ниже.
Шаг 1: В App Store найдите Photo Room и установите приложение. Как только вы получите средство для удаления фона, нажмите кнопку Плюс значок и загрузите изображение из галереи.
Как только вы получите средство для удаления фона, нажмите кнопку Плюс значок и загрузите изображение из галереи.
Шаг 2: При загрузке изображения приложение автоматически удалит фон и покажет результат. А для вас, чтобы сделать белый фон, выберите из списка цветов, предлагаемых приложением.
Шаг 3: Наконец, если фон стал белым, теперь вы можете сохранить его в своем Фотопленка.
ДАЛЬНЕЙШЕЕ ЧТЕНИЕ
- 4 лучших инструмента для обрезки фоновой музыки для ПК, Mac и мобильных устройств
- Удалить фон онлайн: бесплатные и простые шаги для его достижения
Часть 4. Часто задаваемые вопросы о том, как сделать фон белым
Чем хорош белый фон?
Белый фон — прекрасный выбор для фотографий крупным планом, базовых портретов, стоковых фотографий и фотосессий.
Какие советы по добавлению белого фона в Photoshop?
Перемещая ползунки, вы можете добавлять тонкие тени к границам изображения, чтобы придать ему более профессиональный вид. Внесите необходимые коррективы в тени, чтобы убедиться, что ваш фотографический стиль представлен точно.
Внесите необходимые коррективы в тени, чтобы убедиться, что ваш фотографический стиль представлен точно.
Могу ли я удалить логотип Photo Room с изображения?
Логотип Photo Room находится под Photo Room Pro. Поэтому, если вы хотите удалить логотип или водяной знак, вы можете приобрести премиум-аккаунт.
Выводы
Делаем фон белым на ваших изображениях никогда не было так просто, как сейчас, благодаря этой статье! Следуя урокам по каждому инструменту, вы можете приступить к созданию белого фона для своих фотографий на своем ноутбуке, мобильном устройстве или даже в Интернете. Но предположим, вы считаете, что другое приложение — пустая трата памяти. В этом случае вам следует положиться на удобную программу под названием Vidmore Background Remover Online.
Удаление белого фона в Photoshop
Удаление белого фона в Photoshop — это сложно? Нет!
Простой, но мощный редактор
Многочисленные эффекты на выбор
Подробные обучающие программы предоставлены официальным каналом
Попробуйте бесплатно Попробуйте бесплатно
Знайте, как Photoshop делает белый фон прозрачным. Научитесь создавать прозрачный фон в Photoshop за несколько простых шагов. Как убрать белый фон с изображения?
Научитесь создавать прозрачный фон в Photoshop за несколько простых шагов. Как убрать белый фон с изображения?
В этой статье
01 Почему имеет смысл снимать на белом фоне
02 Когда нам нужно удалить белый фон, а когда нет?
03 Как удалить белый фон в Photoshop (5 быстрых способов)
04 Какой инструмент выделения Photoshop лучше всего подходит для удаления белого фона
Часть 1 Почему имеет смысл снимать на белом фоне
Товары появились в Интернете благодаря электронной коммерции, и люди чаще изучают товары в Интернете, чем выбирают их в магазинах. Для этого нужна привлекательная фотография от экспертов. Для этого нужна привлекательная фотография от экспертов. Фотография для продуктов электронной коммерции требует экспертной фотографии продукта или коммерческой фотографии. Они очень важны для бизнеса, чтобы добиться успеха в долгосрочной перспективе. Для брендинга изображение продукта должно быть точным и привлекательным.
Итак, если ваша компания выходит в интернет, фотографии ваших продуктов должны быть достаточно привлекательными, чтобы покупатели покупали ваши продукты. Фон является неотъемлемой частью любой фото или видеосъемки. Будь то каталог продукции, съемка, реклама или коммерческие видеоролики, белый фон и белый фон всегда хороши. На белом фоне можно обратить внимание на товар. Каждая деталь продукта выделяется при использовании белого фона.
Фон является неотъемлемой частью любой фото или видеосъемки. Будь то каталог продукции, съемка, реклама или коммерческие видеоролики, белый фон и белый фон всегда хороши. На белом фоне можно обратить внимание на товар. Каждая деталь продукта выделяется при использовании белого фона.
Когда вам нужны яркие и выделенные изображения для любого коммерческого видео, необходимо использовать правильную технику для цвета фона. Белый фон создает чистое и яркое коммерческое фото. Если то же самое сделать неправильно, белый фон может стать не совсем белым или серым. Белый фон хорошо выделяет объект на картинке.
Итак, давайте узнаем, почему имеет смысл снимать на белом фоне. Вот несколько причин для этого:
Удаление фона становится легким и быстрым:
Наиболее важным преимуществом применения белого фона является то, что его можно легко удалить или заменить. Вместо чистого белого фона можно легко применить другой цвет фона или сделать его прозрачным. Особенность белого фона заключается в том, что он лучше отражает цвет продукта, что делает изображение продукта визуально хорошим. Это можно сделать с помощью любого инструмента или приложения. Таким образом, использование белого фона дает возможность нанести на него любой другой фон.
Это можно сделать с помощью любого инструмента или приложения. Таким образом, использование белого фона дает возможность нанести на него любой другой фон.
Продвижение продукта в любом случае: изображение с красочным фоном может оказаться полезным не для каждого события или случая. Например, простое изображение с красочным фоном не будет хорошо смотреться на рекламном мероприятии, в то время как красочный фон будет выглядеть на любом празднике. Это пустой фон, который можно изменить в зависимости от ситуации.
Изображение с белым фоном можно изменить в зависимости от случая. Это помогает бизнесу использовать одно изображение в течение года без каких-либо дополнительных затрат на создание другого изображения. Вы можете просто изменить белый фон любого изображения с помощью различных приложений или программ.
Экономия времени: удаление белого фона выполняется легко и просто по сравнению с любым другим цветом. Причина в том, что он не требует много редактирования и обработки краев.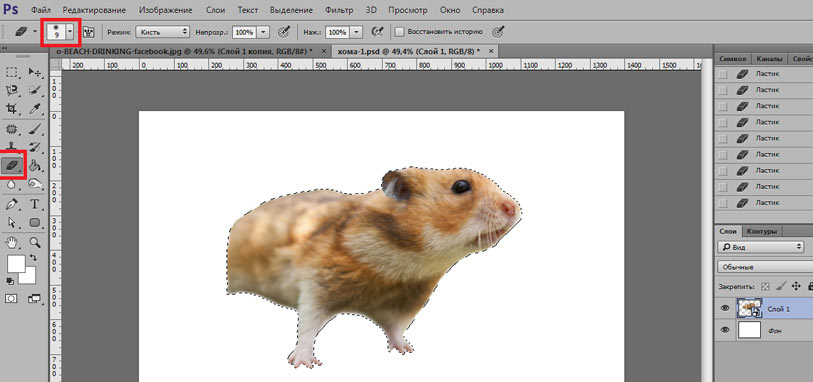 Таким образом, шагов по удалению белого фона становится меньше, что экономит время художника и редакторов.
Таким образом, шагов по удалению белого фона становится меньше, что экономит время художника и редакторов.
Экономит локацию и объемные расходы на съемку: При съемке на белом фоне; одно и то же изображение с некоторыми изменениями может быть повторно использовано несколько раз по несколько раз. Таким образом, это экономит затраты на съемку разных изображений в разных местах.
Хорошо отпраздновать каждый особый день: изображение с белым фоном идеально подходит и готово к редактированию для любого особого дня. Будь то день отца, день матери или любой другой особый день, одно изображение можно отредактировать в соответствии с требованиями. Это будет отличная идея для подарка также после изменения белого фона изображения в соответствии с особым днем.
Часть 2 Когда нам нужно удалить белый фон, а когда нет?
Одно изображение человека или продукта не может быть использовано для одного случая или цели. Особенно, когда это рекламная кампания или коммерческая реклама, продукт должен быть представлен в нескольких маркетинговых кампаниях для разных категорий потребителей.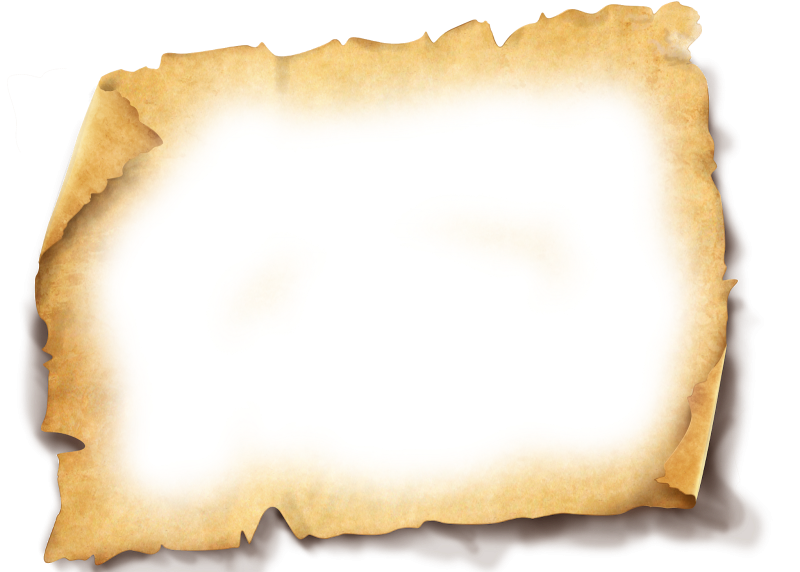 Таким образом, белое фоновое изображение подходит для нескольких целей, а в некоторых случаях требует изменений. Итак, давайте посмотрим, когда можно удалять белый фон, а когда нет:
Таким образом, белое фоновое изображение подходит для нескольких целей, а в некоторых случаях требует изменений. Итак, давайте посмотрим, когда можно удалять белый фон, а когда нет:
Когда изображение требует специального редактирования: Когда изображение требует некоторых специальных эффектов, таких как эффекты отражения, бликов и теней, необходимо изменить изображение с белым фоном. Когда требуется улучшение изображения, можно соответствующим образом изменить белый, прозрачный и цветной фон.
Усиление визуального воздействия изображения: белое фоновое изображение привлекает внимание клиентов. Таким образом, это хорошо для рекламы и продвижения по службе. Хотя это необходимо удалить, когда есть желание добавить визуальное воздействие на изображения или донести какое-то сообщение до зрителей. Таким образом, требуется добавить на изображение красочный и визуально хороший фон.
Добавление дополнительных элементов к изображению: белый фон необходимо удалить, когда требуется включить в него больше элементов.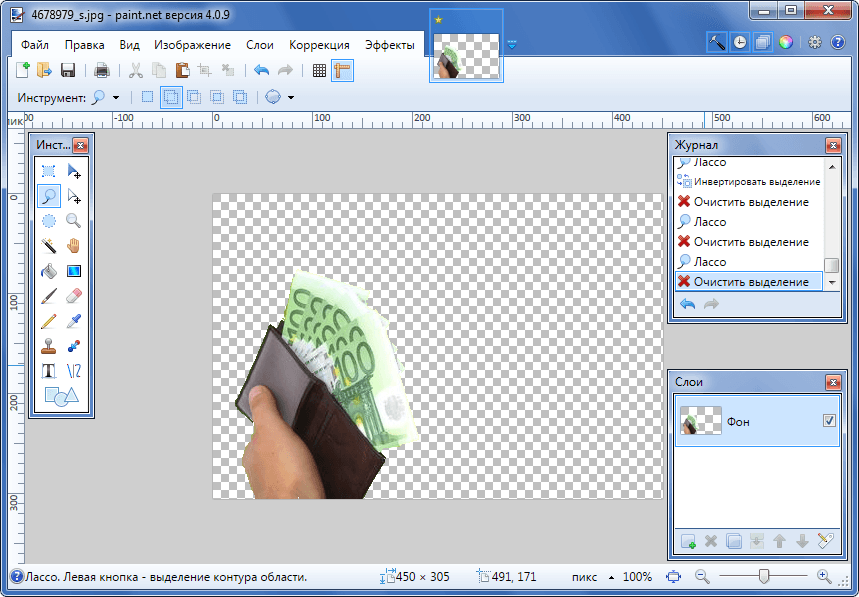 Специальное редактирование и улучшение изображений требует удаления или добавления белого фона в соответствии с назначением изображения.
Специальное редактирование и улучшение изображений требует удаления или добавления белого фона в соответствии с назначением изображения.
Часть 3 Как удалить белый фон в Photoshop (5 быстрых способов)
Редактировать изображение с белым фоном можно простыми шагами с помощью различных приложений. Удалить белый фон в Photoshopможно с помощью различных инструментов. Вот некоторые из 5 быстрых способовочистить фон в Photoshop:
С помощью инструмента выбора объекта:
● Запустите Photoshop и откройте изображение. Выберите «Выбор объекта» на панели инструментов. Наведите курсор на объект, пока он не станет синим. Тема выбрана.
●Нажмите клавишу Shift, чтобы удалить фон при выборе объектов, которые вы хотите на картинке.
● Чтобы инвертировать выделение, перейдите к Выберите>Инвертировать.
●Разблокируйте изображение в зависимости от того, что вы хотите в фоновом режиме.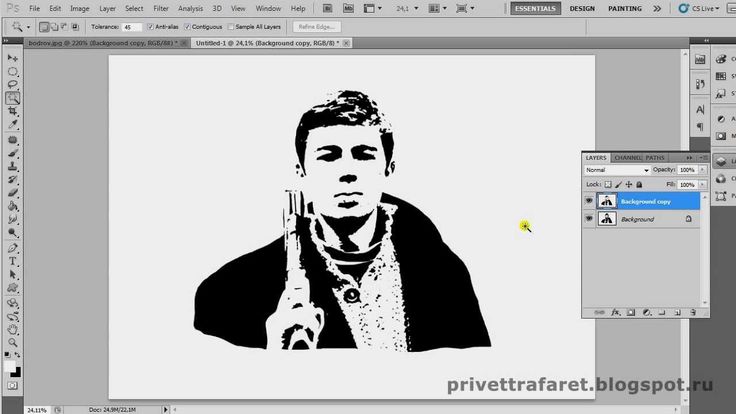 Это больше не будет фоном. Его также можно использовать длясоздания прозрачного фона в Photoshop.
Это больше не будет фоном. Его также можно использовать длясоздания прозрачного фона в Photoshop.
●Нажмите на инструмент «Стереть» и начните стирать фон.
Удаление фона быстрым действием
Это быстрый метод удаления фона, когда пользователь идет по своим делам. Это встроенное быстрое действие в Photoshop для удаления фона. Хотя он хорош для выполнения работы, но он не может соответствовать уровню совершенства, как любой другой метод. Это можно сделать, выполнив указанные шаги:
●Откройте изображение в Photoshop, щелкните правой кнопкой мыши фоновый слой и выберите Дублировать слой. Затем нажмите ОК.
●Всегда пытайтесь открыть панель свойств, выбрав «Окно»> «Свойства».
● Нажмите на новый слой на панели «Слой». Перейдите в «Быстрое действие» и нажмите «Удалить фон».
● Фон удаляется быстрым действием.
● На этом этапе можно внести уточнения и корректировки.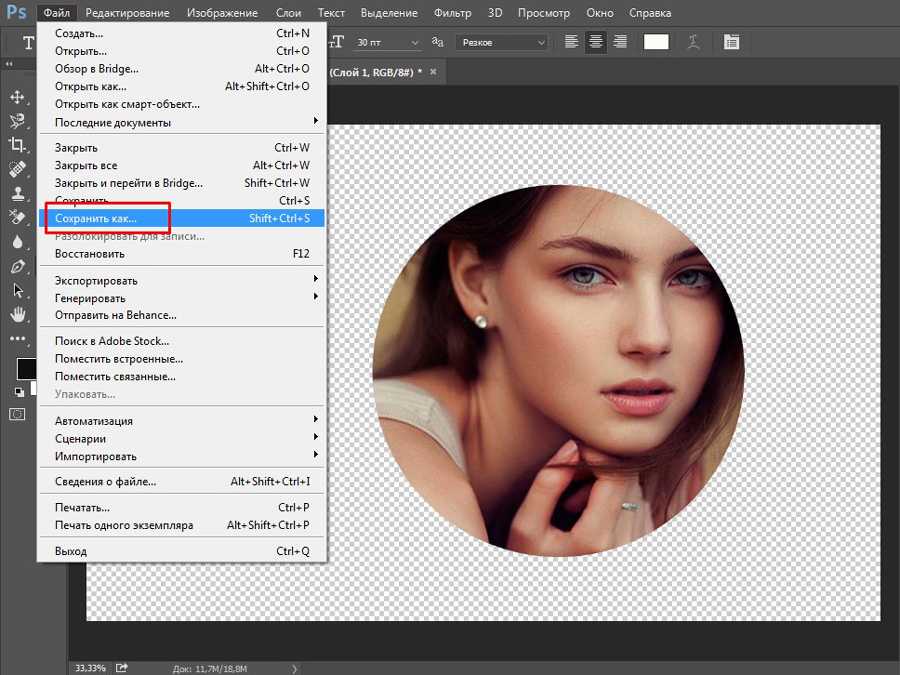
Использование инструмента «Перо» для удаления фона
● Откройте изображение в Photoshop, щелкните правой кнопкой мыши фоновый слой и выберите «Дублировать слой». Назовите слой и нажмите OK.
●Выберите инструмент «Перо» на панели инструментов. Увеличьте область. Начните с края объекта. Начать работу над объектом; добавьте якоря, которые будут обрисовывать в общих чертах тему.
●Нажмите и удерживайте, чтобы создать кривую линию.
●Используйте инструмент «Прямой выбор» на панели инструментов, если вы хотите настроить опорную точку или направляющие линии для точной настройки.
●Заполните путь, с которого вы начали, и сохраните его, выбрав Windows>пути. Перейдите в меню с тремя полосами, нажмите «Новый путь», чтобы назвать его, а затем сохраните.
● Перейдите на панель пути и щелкните правой кнопкой мыши Новый путь. Выберите «Сделать выбор» и нажмите «ОК». Это даст контур пути.
Это даст контур пути.
● Перейдите в Выбрать> Инвертировать, если вы не хотите удалять то, что находится внутри выделения. Вокруг изображения виден контур.
● Нажмите «Удалить», чтобы удалить фон. Это также можно сделать, чтобы добавитьпрозрачный фон Adobe Photoshop.
С магнитным лассо
●Щелкните правой кнопкой мыши фоновый слой и щелкните дублировать слой на изображении, открытом в Photoshop. Назовите слой и нажмите OK. На панели инструментов выберите инструмент «Волшебное лассо». Начните рисовать с краев объекта.
● Двигайтесь вокруг объекта и завершайте до начальной точки. Вокруг выделения можно увидеть марширующих муравьев.
● Перейдите в Выбор>Сохранить выбор, чтобы сохранить и дать ему имя.
● Выберите>Инвертировать, чтобы удалить фон. Клетчатый фон Photoshopтеперь виден.
С инструментом быстрого выбора
●Нажмите «Дублировать слой», щелкнув правой кнопкой мыши фоновый слой изображения, открытого в Photoshop. Назовите слой и нажмите OK.
Назовите слой и нажмите OK.
● Перейдите в панель инструментов и выберите инструмент быстрого выделения.
● Нарисуйте предмет с помощью инструмента.
● Очистите путь выделения щелчком, удерживая клавишу Опции (macOS) или клавишу Alt (Windows).
● Перейдите к Выделение > Сохранить выделение, чтобы сохранить и дать ему имя.
● Выберите>Инвертировать, чтобы удалить фон. Теперь можно увидеть белый фон.
Часть 4 Какой инструмент выделения Photoshop лучше всего подходит для белого фона Remova
В Photoshop есть различные инструменты, позволяющие сделать фон белым. Каждый из них имеет большую полезность, основанную на приложениях. Инструмент «Фоновый ластик» — один из хороших инструментов, если вам нужен больший контроль над удалением фона в Photoshop. Это очень эффективно и экономит время пользователя. Это дает желаемый результат с совершенством изображения. Визуализация изображения становится лучше, когда фон становится белым с помощью инструмента Background Eraser.
Другим приложением, которое очень помогает сделать фон белым для любого изображения, является Filmora.
Filmora — отличное программное обеспечение для редактирования изображений и видео, которое помогает пользователям создавать потрясающие изображения и видео. Он имеет широкий спектр инструментов для редактирования изображений и видео, которые могут сделать любого пользователя профессионалом в редактировании изображений и видео. Он имеет функции для добавления или удаления фона изображения, чтобы сделать его визуально более привлекательным. Изменить фон и добавить специальные эффекты к изображениям и видео можно легко с помощью Filmora.
Wondershare Filmora видеоредакторпозволяет лучше преобразовывать изображения и видео, добавляя фильтры и графику. Наличие поддержки, инструментов рисования, инструментов редактирования, спецэффектов и звука делают его полноценным приложением как для новичков, так и для профессионалов. Его также можно использовать с различными другими приложениями.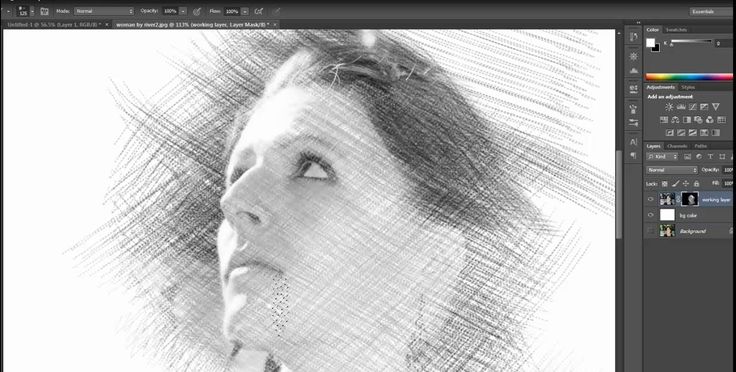 Те, кто хочет знать,как сделать слой прозрачным в Photoshop, могут узнать об этом у Filmora.
Те, кто хочет знать,как сделать слой прозрачным в Photoshop, могут узнать об этом у Filmora.
Попробуйте бесплатно
Для Win 7 или более поздней версии (64-разрядная версия)
Попробуйте бесплатно
Для macOS 10.12 или новее
● Заключительные мысли →●Создание белого фона или прозрачного фона Adobe Photoshop имеет много преимуществ, таких как выделение изображения и его использование в различных приложениях и случаях. Это экономит деньги и затраты для редакторов изображений и создателей видео.
● Также следует знать, когда использовать белый фон для изображений, каталога и видеосъемки. Добавление и удаление белого фона может выполняться только при необходимости в соответствии с требованиями случая и категорией пользователя, такой как маркетинг, СМИ, клиенты и т.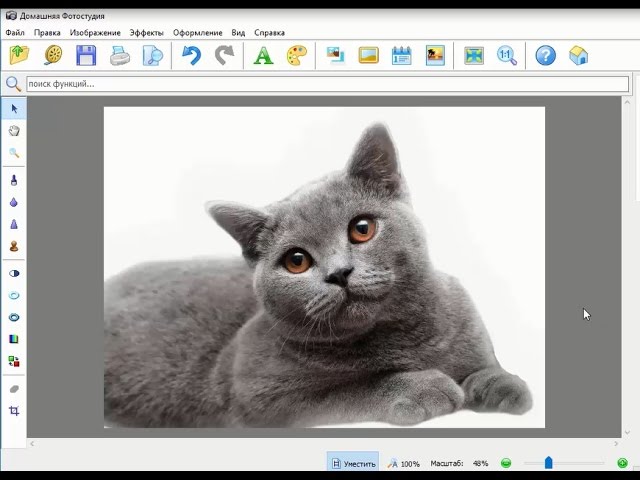 д.
д.
● Различные инструменты Photoshop позволяют пользователям легко добавлять или удалять белый фон изображений. Filmora — одно из приложений, которое очень популярно благодаря своим функциям редактирования изображений. Его можно использовать для придания специальных эффектов любому изображению или видео.
Как сделать белый фон в фотошопе | by Sajjad Hosen
Очень часто после фотографирования мы думаем о том, как стираем фон и делаем его белым, чтобы отделить его от исходного фона. Если вы знаете процедуру удаления исходного фона в Photoshop, то можете не волноваться по поводу мешающего фона. В этом посте я собираюсь раскрыть процедуру удаления фона с фотографии. Это эффективный способ, который неизвестен большинству людей.
Существует множество способов удаления фона с фотографии. Если у объекта есть острые и мягкие края, выделить объект становится очень сложно. Вот почему я собираюсь познакомить вас с этим эффективным способом. Таким образом, вы можете избавиться от этого раздражающего процесса.
Таким образом, вы можете избавиться от этого раздражающего процесса.
Начнем.
Мы собираемся удалить фон, используя функцию цветового диапазона.
Позвольте мне показать вам процедуру с этой птицей. Щелкните здесь, чтобы создать новый слой, чтобы у вас была возможность вернуться в любое время.
Затем откройте эту опцию сверху:
После нажатия на диапазон цветов вы найдете новое окно, подобное этому-
Стрелка показывает шипение. Изменяя его значение, увеличивая и уменьшая, вы сможете изменить представление изображения в градациях серого. Нажмите на фон, чтобы выбрать его.
После первого клика по фону у вас появится возможность множественного выбора. Затем сделайте фон чисто белым, нажав на фон.
Уменьшите размытость, чтобы сделать объект темным, и увеличьте значение, чтобы сделать объект светлым. Сейчас выбор здесь неплох.
Затем нажмите ОК. Кажется, что часть объекта попала в выделение. Мы исправим это позже.
Перейдите к новому слою-заливке и выберите сплошной цвет.
Затем будет виден корректирующий слой.
Укажите цвет, который вы хотите установить в качестве фона. Затем нажмите ОК. Затем нажмите на миниатюру маски вместе с нажатием клавиши ALT. Тогда он обеспечит черно-белый вид. Приблизьте птицу и увидите белые части.
Возьмите мягкую кисть и сделайте эти части черными.
Теперь все выглядит неплохо. Нажмите миниатюру маски еще раз вместе с клавишей ALT, чтобы вернуть ее к обычному виду.
Взгляните на эти части, отмеченные желтым цветом. Похоже, что какой-то след предыдущего фона все еще виден. Но я ищу полностью свежий результат. Перейдите в черно-белый режим еще раз, нажав ALT и миниатюру маски.
Увеличьте область, где вас не устраивает результат.
Взгляните на эти мягкие черные метки вокруг границы объекта. Возьмите мягкую кисть, уменьшите размер кисти и аккуратно сотрите эти мягкие следы.
Теперь это выглядит довольно хорошо для меня, и я думаю, что мы готовы вернуться к исходной форме изображения. Я думаю, теперь вы знаете, что делать для этой операции.
Я думаю, теперь вы знаете, что делать для этой операции.
Просто нажмите ALT и замаскируйте миниатюру, чтобы вернуть ее к обычному виду.
Вроде нормально. Разве это не отличная процедура? Надеюсь, вам понравилось, и я был полезен для вас.
Оставайтесь на связи с Clipping USA , чтобы узнать больше об этих типах учебных пособий и службе удаления фона .
Извлечение прозрачных элементов — Planet Photoshop
Инструмент «Быстрое выделение» и диалоговое окно «Уточнить край» — это ресурсы для точного выбора, но когда дело доходит до извлечения прозрачных элементов на однотонном фоне, нет ничего быстрее, чем работать с каналами. В сегодняшнем уроке мы быстро извлечем занятый прозрачный элемент брызг воды из белого фона с помощью каналов.
[ Посетители Planetphotoshop.com могут загрузить файл iStockphoto, используемый в этом руководстве, через нажмите сюда. Все файлы предназначены только для личного использования . ]
]
Шаг первый: вытяните выделение из канала RGB
Откройте загруженный файл или изображение прозрачного объекта на белом фоне. На панели «Каналы» («Окно»> «Каналы») нажмите, удерживая клавишу «Command» (ПК: Ctrl-щелчок), на миниатюре канала RGB, чтобы выделить яркие области. Выберите Select>Inverse, чтобы инвертировать выделение так, чтобы оно окружало элемент водяного брызга.
iStockphoto, ansonsaw, Image #13225547
Шаг второй: создайте плотность и проверьте качество выделения
На панели «Слои» нажмите Command-J (ПК: Ctrl-J), чтобы скопировать выбранный элемент воды на отдельный слой.
Теперь давайте проверим элемент поверх белого и черного, чтобы определить, нуждается ли он в улучшении. Выберите «Слой» > «Новый слой-заливка» > «Сплошной цвет». Нажмите «ОК». Убедитесь, что слой заполнен белым, щелкнув переключатель B и установив значение на 100% (убедитесь, что значения H и S установлены на 0). Нажмите OK, чтобы закрыть палитру цветов.
Нажмите OK, чтобы закрыть палитру цветов.
На панели «Слои» перетащите слой «Заливка цветом» под извлеченный слой элемента воды (Слой 1). Извлеченный элемент воды выглядит слишком прозрачным, но прежде чем мы его изменим, давайте подтвердим это. Дважды щелкните миниатюру слоя «Заливка цветом». Пока переключатель B все еще активен в палитре цветов, установите значение 0% (черный) и нажмите OK.
Теперь совершенно ясно, что извлеченному водному элементу не хватает плотности. Чтобы увеличить плотность, активируйте извлеченный слой брызг воды и несколько раз нажимайте Command-J (ПК: Ctrl-J), пока элемент не станет таким, каким он был до извлечения.
Чтобы привести слои в порядок и сделать их более управляемыми, активируйте верхний слой, затем, удерживая клавишу Shift, щелкните самый нижний извлеченный элементный слой (Слой 1). Выберите «Слой» > «Объединить слои».
Шаг третий. Очистите края с бахромой
Существует несколько способов устранения видимой белой окантовки по краям.
