Панель Tool Presets (Преднастройки инструментов). Photoshop CS3: Обучающий курс
Читайте также
Панель инструментов
Панель инструментов Но для того чтобы начать фильтровать документы, необходимо начать их создавать. Давайте этим и займемся. Нажимаем кнопку «Новый» и в выпадающем меню выбираем пункт «Документ». Браузер открывает новое окно (или закладку – в зависимости от настроек
Специальная панель инструментов
Специальная панель инструментов Специальная панель инструментов располагается между окном браузера и окном диаграммы в средней части рабочего интерфейса. По умолчанию предлагается панель инструментов для построения диаграммы классов модели (рис. 12.5). Рис. 12.5. Внешний
Панель инструментов
Панель инструментов
Настройка панели инструментовЕсли щелкнуть правой кнопкой мыши на панели инструментов, то появлятся всплывающее меню, содержащее пункт Настройка, который позволяет настраивать панель инструментов.
Панель инструментов изображений
Панель инструментов изображений Отключение Панели инструментов изображенийВ Internet Explorer при наведении указателя мыши на рисунок, который требуется сохранить, в уголке рисунка появляется панель инструментов изображений. Эта панель позволяет быстро осуществить разные
Панель инструментов Почты
Панель инструментов Почты Посмотрим, что находится на панели инструментов в режиме Почты (рис. 4.7). Рис. 4.7. Панель инструментов Почты • Создать – если щелкнуть на этой кнопке, не открывая списка кнопки, то появится окно, в котором вы сможете написать письмо. Если
Панель инструментов
Панель инструментов
Чаще всего вы будете пользоваться панелью инструментов. На данной панели расположены кнопки, нажимая которые, выбирают тот или иной инструмент. В процессе работы вам придется выделять отдельные фрагменты, рисовать, имитируя мазки кисти или линии от
На данной панели расположены кнопки, нажимая которые, выбирают тот или иной инструмент. В процессе работы вам придется выделять отдельные фрагменты, рисовать, имитируя мазки кисти или линии от
Глава 4 Панель инструментов
Глава 4 Панель инструментов Инструменты – важнейшая часть интерфейса CorelDRAW. Что бы вы ни делали в окне документа, вы делаете это с помощью какого-либо инструмента. При этом контекстно зависимая панель свойств инструмента (обычно она расположена в верхней части окна
Панель инструментов
Панель инструментов Программа Adobe Photoshop CS3 содержит 59 разных инструментов, компактно помещенных на панели инструментов. Разумеется, отобразить их все одновременно просто невозможно (панель будет слишком большой), поэтому инструменты группируются в одну кнопку на панели
Панель инструментов
Панель инструментов
Включить/выключить опцию выбора элемента одиночным кликом . Убрать выбранный фрагмент .Левый циклический сдвиг слов в выбранном фрагменте .Поменять местами элементы Автор Книги и Название Книги .Сделать все буквы элемента Автор Книги
Убрать выбранный фрагмент .Левый циклический сдвиг слов в выбранном фрагменте .Поменять местами элементы Автор Книги и Название Книги .Сделать все буквы элемента Автор Книги
Стандартная панель инструментов
Стандартная панель инструментов Стандартная панель Standard показана на рис. 2.5. Рис. 2.5. Стандартная панель инструментовОна содержит следующие инструменты: Qnew – создание нового файла рисунка; Open… CTRL+0 – загрузка существующего файла; Save CTRL+S – сохранение текущего
Стандартная панель инструментов
Стандартная панель инструментов Стандартная панель Standard показана на рис. 2.6. Рис. 2.6. Стандартная панель инструментовОна содержит следующие инструменты: QNew – создание нового файла рисунка; Open… (Ctrl+О) – загрузка существующего файла; Save (Ctrl+S) – сохранение текущего
Панель инструментов
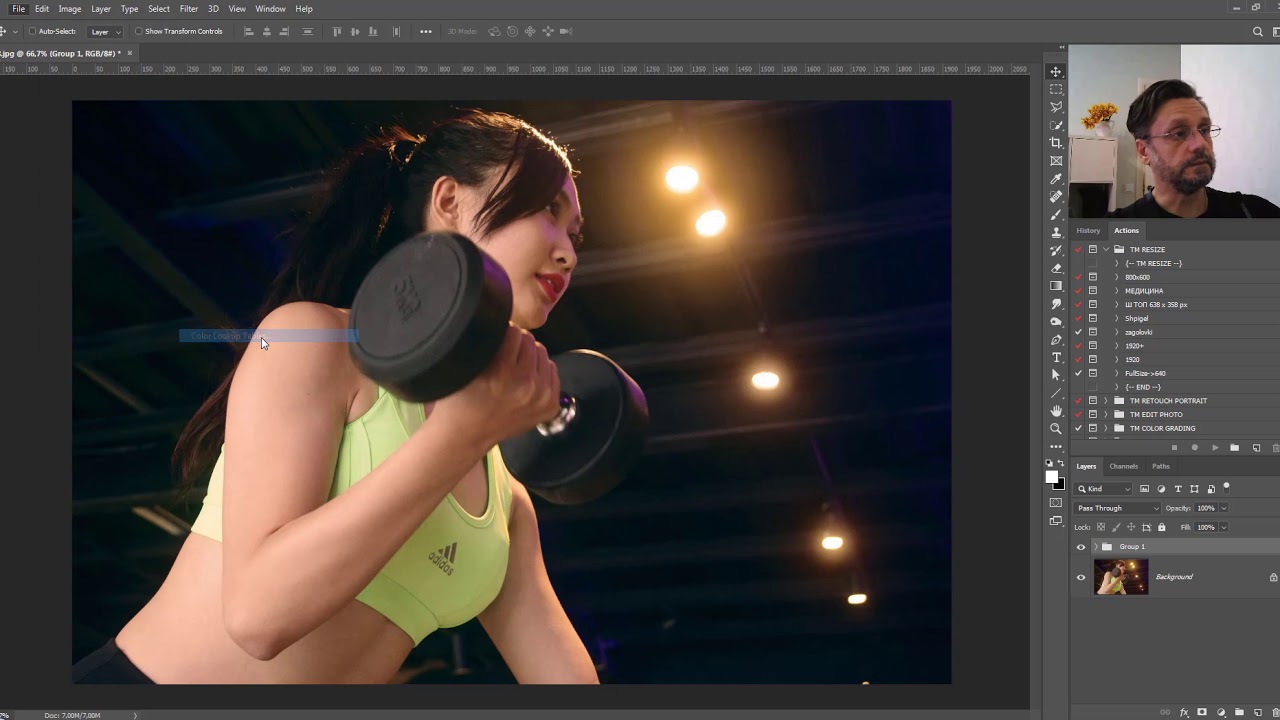 Убрать выбранный фрагмент . Левый циклический сдвиг слов в выбранном фрагменте . Поменять местами элементы Автор Книги и Название Книги . Сделать все буквы элемента Автор Книги
Убрать выбранный фрагмент . Левый циклический сдвиг слов в выбранном фрагменте . Поменять местами элементы Автор Книги и Название Книги . Сделать все буквы элемента Автор Книги
Панель инструментов
Панель инструментов Включить/выключить опцию выбора элемента одиночным кликом. Убрать выбранный фрагмент. Левый циклический сдвиг слов в выбранном фрагменте. Поменять местами элементы Автор Книги и Название Книги. Сделать все буквы элемента Автор Книги
2.4.7. Панель инструментов
2.4.7. Панель инструментов
Под панелью меню расположена панель инструментов (кнопок). Панели в Windows XP, Windows Vista и Windows 7 отличаются друг от друга, поэтому мы их будем рассматривать отдельно.Панель инструментов Проводника в Windows XPНазад.
Панель инструментов
Панель инструментов Как и предыдущие версии, Windows Vista позволяет использовать разные панели инструментов. Пользователь может показывать фиксированные панели управления, увидеть которые можно на вкладке Панели инструментов (рис. 7.20). Рис. 7.20. Настройка панели
Панель инструментов
Панель инструментов Панель инструментов любой программы служит для удобной работы с этой программой. А для этого нужно настроить панель под себя. Для настройки панели Outlook Express служит команда Контекстное меню панели инструментов ? Настройка (рис. 5.22). Рис. 5.22. Настройка
В Lightroom и Photoshop, Adobe Puts Profiles и Presets Front и Center
- Проекты
- Новости
- В Lightroom и Photoshop, Adobe Puts Profiles и Presets Front и Center
Помимо быстрого роста смартфонов, ни одна другая тенденция не была столь же горячей в фотографии, как фильтры с одним щелчком, чтобы быстро дать фотографии определенного вида.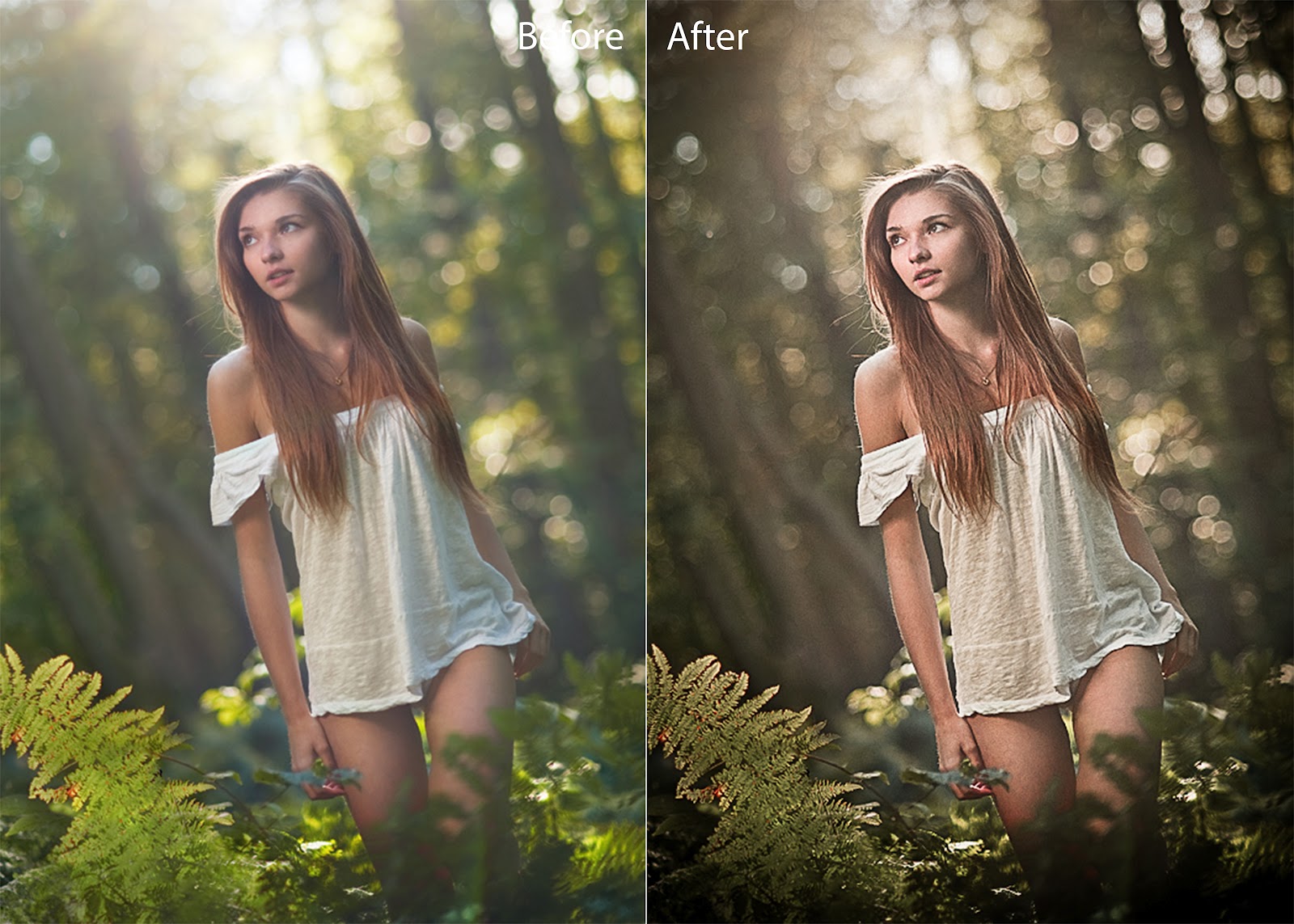 Первоначально созданные популярными мобильными приложениями, такими как Instagram и Snapseed, теперь они распространяются практически на каждое приложение для фотографий и службу обмена. Тем не менее, для пользователей приложений Adobe для настольных фотографий, профили и пресеты имели ограниченную полезность и были спрятаны в неудобных местах. С последней версией Creative Cloud Adobe сильно изменила это.
Первоначально созданные популярными мобильными приложениями, такими как Instagram и Snapseed, теперь они распространяются практически на каждое приложение для фотографий и службу обмена. Тем не менее, для пользователей приложений Adobe для настольных фотографий, профили и пресеты имели ограниченную полезность и были спрятаны в неудобных местах. С последней версией Creative Cloud Adobe сильно изменила это.
Профили стали инструментом для творчества
Преобразование RAW-формата в то, что вы можете редактировать, требует интерпретации необработанных данных. Adobe всегда предоставляла ряд профилей камеры для большинства поддерживаемых ею камер, в том числе некоторые, которые предназначены для имитации собственных взглядов производителя камеры и стандартного Adobe Standard, который представляет собой общую идею Adobe о том, что выглядит разумным.
Теперь есть новый профиль по умолчанию, Adobe Color, а также некоторые другие профили с немного отличающимися внешними особенностями, включая Adobe Landscape, Adobe Vivid, Adobe Portrait и Monochrome. Кроме того, существует множество творчески ориентированных профилей, которые вы можете применить, разработанные Adobe с рядом партнеров. Кроме того, ожидайте, что со временем будет добавлено множество сторонних профилей. Чтобы сделать профили намного более очевидными, они были перенесены в верхнюю часть первой вкладки в Adobe Camera Raw (Photoshop) и в верхней части панели настройки Basic в Lightroom.
Кроме того, существует множество творчески ориентированных профилей, которые вы можете применить, разработанные Adobe с рядом партнеров. Кроме того, ожидайте, что со временем будет добавлено множество сторонних профилей. Чтобы сделать профили намного более очевидными, они были перенесены в верхнюю часть первой вкладки в Adobe Camera Raw (Photoshop) и в верхней части панели настройки Basic в Lightroom.
Вы можете просмотреть все доступные профили и пометить все, что вы хотите легко получить как Избранное. Во время просмотра вы также увидите миниатюру с предварительным просмотром того, как будет выглядеть ваше изображение, если вы примените профиль. Разумеется, вы также можете использовать стандартные инструменты предварительного просмотра или предварительного просмотра, чтобы увидеть разницу на большом изображении.
С большинством изображений, которые я пробовал, все простые профили Adobe, отличные от Vivid (и, конечно, монохромные), были тонкими. Но в этом и дело. Эти профили не влияют ни на какие слайдеры или другие корректировки, которые вы сделали или планируете сделать, поэтому они действительно являются базовой отправной точкой для дальнейшей обработки изображений, которую вы делаете дальше. Творческие профили, по логике, имеют большее и более заметное влияние.
Но в этом и дело. Эти профили не влияют ни на какие слайдеры или другие корректировки, которые вы сделали или планируете сделать, поэтому они действительно являются базовой отправной точкой для дальнейшей обработки изображений, которую вы делаете дальше. Творческие профили, по логике, имеют большее и более заметное влияние.
Видеографы признают это использование профилей, так как это очень похоже на то, как LUT используются для импорта D-Log или других намеренно-плоских кадров в свой любимый видеоредактор.
Предварительные настройки захвачены, когда профили покидают
Для следующего шага в простом редактировании Adobe имеет свои возможности Preset. У Adobe были пресеты в течение длительного времени, но они не были согласованы между продуктами или просты в использовании. Здесь Adobe также стремится изменить это. Предустановки имеют более привлекательный интерфейс, организованы в группы, и вы можете выбрать «Избранное». Adobe также сотрудничала с несколькими партнерами для создания пользовательских пресетов, и я ожидаю, что в скором времени будет еще много доступных. В отличие от профилей, которые могут использоваться только с изображениями RAW, пресеты могут использоваться с любым изображением.
Adobe также сотрудничала с несколькими партнерами для создания пользовательских пресетов, и я ожидаю, что в скором времени будет еще много доступных. В отличие от профилей, которые могут использоваться только с изображениями RAW, пресеты могут использоваться с любым изображением.
Для тех, кто знаком с редактированием видео, пресеты находятся рядом с Creative LUT в их использовании. Они также похожи на то, что уже предлагают некоторые из конкурентов Adobe. Например, Luminar Skylum всегда показывал множество своих пресетов как быстрый и мощный способ начать редактирование изображения. В некоторых случаях пресеты также заполняют роль многих дополнительных фильтров для Photoshop или Lightroom, которые были предоставлены в таких продуктах, как фильтры nik или Film Pack — как сейчас, так и от DxO. Поскольку пресеты могут только перемещать слайдеры вокруг, они гораздо более ограничены, чем фильтры, но, безусловно, могут воссоздать некоторые из более простых.
Улучшенное распознавание лиц и другие улучшения
Хотя профили и пресеты являются самой большой новостью для пользователей Photoshop и Lightroom, Adobe также обновила некоторые другие функции. Во-первых, функция распознавания лиц улучшена, поэтому вы можете использовать команду «Библиотека-> Найти лица снова», чтобы обновить представление «Люди».
Как и профили, Dehaze также продвигается туда, где его легче найти, поскольку Adobe обнаружила, что пользователи часто полагаются на него в сочетании с слайдером Clarity. Этот выпуск также обеспечивает поддержку RAW для дополнительных камер и объективов. Регулятор Tone Curve был расширен, чтобы упростить его использование.
Творческие пресеты, такие как Soft Mist, показанные здесь, позволяют вам изменить весь вид фотографии одним щелчком мыши Также были обновлены мобильные приложения, доступ к новым профилям, возможность добавления эффектов зернистости пленки и дополнительные элементы управления цветом для совместного использования в Интернете. Версия для Android также поднимает резкость и снижение шума, в то время как версия iPad приобретает левый режим. Перспективная коррекция также была добавлена в версию iOS. Профили и пресеты теперь имеют кросс-платформенный формат на основе XMP, поэтому их можно синхронизировать между всеми вашими приложениями для обработки изображений Adobe. Если вы используете встроенную камеру Lightroom Mobile, то у вас также будут все ваши изображения — как RAW, так и JPEG — автоматически синхронизируются с облачными и настольными приложениями Adobe.
Версия для Android также поднимает резкость и снижение шума, в то время как версия iPad приобретает левый режим. Перспективная коррекция также была добавлена в версию iOS. Профили и пресеты теперь имеют кросс-платформенный формат на основе XMP, поэтому их можно синхронизировать между всеми вашими приложениями для обработки изображений Adobe. Если вы используете встроенную камеру Lightroom Mobile, то у вас также будут все ваши изображения — как RAW, так и JPEG — автоматически синхронизируются с облачными и настольными приложениями Adobe.
Как сохранить пользовательские наборы кистей в Photoshop CC 2018
В этом уроке вы узнаете, как сохранить кисти Photoshop в качестве пользовательских наборов кистей с помощью новой панели «Кисти» в Photoshop CC 2018! Наряду со стандартными настройками кисти, которые Photoshop всегда сохранял с предустановками, Photoshop CC 2018 теперь позволяет сохранять настройки инструмента на панели параметров, а также цвет кисти! А новая панель «Кисти», которая заменяет старую панель «Наборы кистей» из более ранних версий Photoshop, позволяет упорядочить кисти, сохраняя их в папки. Посмотрим, как это работает! Для этого вам понадобится Photoshop CC, и вы захотите убедиться, что ваша копия обновлена .
Посмотрим, как это работает! Для этого вам понадобится Photoshop CC, и вы захотите убедиться, что ваша копия обновлена .
Создание собственной кисти для фотошопа
Шаг 1: выберите инструмент Brush Tool
Давайте начнем с создания настраиваемой кисти Photoshop, которую мы можем сохранить в качестве предустановки. Мы сделаем простую кисть выделения. Выберите инструмент Brush Tool на панели инструментов :
Выбор инструмента «Кисть».
Шаг 2: Выберите цвет кисти
Находясь на панели инструментов, щелкните образец цвета «Передний план», чтобы выбрать цвет кисти:
Нажав образец цвета переднего плана.
В палитре цветов выберите оранжевый. Мы сохраним этот цвет кисти как часть предустановки, но также научимся быстро сохранять предустановки для других цветов. Нажмите кнопку ОК, чтобы закрыть палитру цветов:
Цвет кисти теперь может быть сохранен как часть вашей пользовательской предустановки.
Шаг 3: Установите параметры Brush Tool на панели параметров
В Photoshop CC 2018 теперь мы можем сохранить настройки инструмента на панели параметров как часть предустановки кисти. Это включает в себя режим (режим наложения кисти), параметры непрозрачности и потока, а также новый параметр сглаживания. Для нашей кисти выделения измените
Параметры Brush Tool также могут быть сохранены как часть предустановки.
Шаг 4: Измените настройки кисти
Перейдите в меню « Окно» в строке меню и выберите « Настройки кисти» :
Идем в Окно> Настройки кисти.
В панели настройки кисти (ранее панель Brush), установите размер кисти до 100 пикселей , а затем установить угол до 77 ° и округлость
до 20% . Повышение твердости до 100% , и , наконец, снизить Spacing до 10% . Предварительный просмотр мазка кисти появляется вдоль нижней части панели:
Повышение твердости до 100% , и , наконец, снизить Spacing до 10% . Предварительный просмотр мазка кисти появляется вдоль нижней части панели:Настройки кисти.
Я нарисую пару штрихов внутри моего документа, чтобы мы могли видеть, как выглядит кисть выделения. Область, в которой перекрываются два мазка кисти, темнее остальных благодаря режиму наложения кисти, для которого установлено значение «Умножение»:
Простая кисть выделения, которую мы создали.
Как сохранить пользовательский набор кистей
Шаг 1: Откройте панель кистей
Чтобы сохранить кисть в качестве пользовательской предустановки, откройте панель «Кисти» . Если панель «Настройки кисти» уже открыта, вы можете переключиться на панель «Кисти», щелкнув ее вкладку вверху:
Переключение с настроек кисти на панель кистей.
Еще один способ открыть панель «Кисти» — перейти в меню « Окно» в строке меню и выбрать « Кисти» :
Открытие панели «Кисти» из меню «Окно».
Шаг 2: Создать новую группу пресетов
По умолчанию панель «Кисти» включает в себя четыре группы, по одной для каждого из четырех новых наборов кистей («Общие», «Сухие носители», «Мокрые носители» и «Специальные эффекты»), которые поставляются с Photoshop CC 2018. Каждая группа представлена папкой.
При сохранении ваших собственных кистей лучше всего поместить их в группу, чтобы они были организованы. Но вместо того, чтобы добавлять их в одну из этих групп по умолчанию, щелкните значок « Создать новую группу» в нижней части панели. Если вы уже создали группу для своих пресетов, перейдите к следующему шагу:
Нажав на иконку «Создать новую группу».
Дайте новой группе имя. Я назову мою «Моя группа». Нажмите OK, когда закончите, чтобы закрыть диалоговое окно:
Называя новую группу.
Шаг 3: создайте новый пресет кисти
На панели «Кисти» новая группа отображается в виде папки под остальными. Чтобы сохранить свою собственную кисть внутри группы, убедитесь, что группа выбрана, а затем щелкните значок « Создать новую кисть» :
Создание нового пресета кисти.
Шаг 4: Назовите пресет кисти
Дайте название вашей новой кисти. Я назову мой «Маркер — Апельсин»:
Именование пользовательской кисти.
Шаг 5: Выберите, какие настройки включить в пресет
Наряду с именованием кисти, мы также можем выбрать, какие настройки включить в пресет. Photoshop автоматически сохранит ваши настройки на панели «Настройки кисти», но вы также можете сохранить текущий размер кисти, выбрав « Размер кисти при захвате» в «Предустановке» . Чтобы включить параметры инструмента на панели параметров, выберите « Включить параметры инструмента» . И если вы хотите сохранить цвет кисти как часть предустановки, выберите « Включить цвет» . В моем случае я выберу все три варианта:
Добавление размера кисти, настроек инструмента и цвета кисти к предустановке.
Нажмите кнопку ОК, чтобы закрыть диалоговое окно, и новый набор кистей появится в виде эскиза внутри группы. Значок инструмента в правом верхнем углу эскиза говорит нам о том , что настройки инструмента были сохранены с предварительной настройкой, в то время как образец цвета означает , что цвет кисти сохраняется также. Если какой-либо из этих значков отсутствует в миниатюре, это означает, что в набор не входят параметры инструмента, цвет кисти или оба:
Значок инструмента в правом верхнем углу эскиза говорит нам о том , что настройки инструмента были сохранены с предварительной настройкой, в то время как образец цвета означает , что цвет кисти сохраняется также. Если какой-либо из этих значков отсутствует в миниатюре, это означает, что в набор не входят параметры инструмента, цвет кисти или оба:
Ищите значки, чтобы узнать, какие параметры включены в набор кистей.
Создание большего количества кистей из существующего пресета
Теперь, когда мы сохранили оранжевую кисть выделения в качестве предустановки, что, если мы хотим сохранить ее варианты? Другими словами, что, если мы хотим создать другой маркер, но на этот раз с цветом кисти, установленным на зеленый (или желтый, или синий, или любой другой цвет)? Мы можем использовать нашу существующую предустановку в качестве отправной точки.
Шаг 1. Выберите существующий пресет кисти
Поскольку все, кроме цвета двух кистей, будет одинаковым, я начну с выбора моей кисти «Highlighter — Orange» на панели «Кисти»:
Выбор кисти «Highlighter — Orange».
Шаг 2: измените настройки
Затем на панели инструментов я щелкну образец цвета переднего плана, чтобы выбрать новый цвет кисти:
Выбор нового цвета для новой кисти.
В палитре цветов я выберу зеленый, а затем нажму OK:
Выбор зеленого цвета из палитры цветов.
Шаг 3: Сохранить кисть как новый пользовательский пресет
Вернувшись на панель «Кисти», я позабочусь о том, чтобы у меня была выбрана правильная группа («Моя группа»), а затем еще раз щелкну значок « Создать новую кисть» :
Создание второго пресета кисти.
Я назову эту вторую кисть «Highlighter — Green», и я позабочусь о том, чтобы у меня были выбраны те же параметры, что и раньше, чтобы я включил размер кисти, параметры инструмента на панели параметров и новый цвет кисти как часть предустановки. Чтобы сохранить общую кисть выделения без цвета, просто снимите флажок «Включить цвет»:
Наименование и сохранение второй кисти.
Я нажму кнопку ОК, чтобы закрыть диалоговое окно, и теперь на панели «Кисти» у меня есть две настраиваемые кисти подсветки, одна из которых настроена на оранжевый, а другая на зеленый (как показано на образцах цветов), готовая к выбору в любое время. нужно их:
Та же кисть, два разных цвета.
Я нарисую новую кисть, чтобы мы могли видеть, что обе кисти подсветки имеют одинаковые настройки, включая режим смешивания и параметры непрозрачности на панели параметров. Разница лишь в их цвете:
Второй пресет использует те же настройки кисти и инструмента, что и первый.
И там у нас это есть! Это позволяет легко сохранять пользовательские наборы кистей с помощью новой панели «Кисти» в Photoshop CC 2018! Наряду с новыми кистями, Photoshop CC 2018 также включает в себя оригинальные наборы кистей из предыдущих версий. Посмотрите наш учебник Legacy Brushes, чтобы узнать, как их восстановить. Посетите наш раздел « Основы Photoshop», чтобы узнать больше о Photoshop!
Пресеты Camera RAW и их применение
Пресеты Camera RAW – это пользовательские настройки, которые можно сохранить и в дальнейшем использовать при необходимости. Нет нужды говорить о том, насколько это полезно в плане облегчения работы и ускорения обработки фотографий, поэтому давайте ознакомимся с этим удобным инструментом и будем применять его как можно чаще.
Нет нужды говорить о том, насколько это полезно в плане облегчения работы и ускорения обработки фотографий, поэтому давайте ознакомимся с этим удобным инструментом и будем применять его как можно чаще.
Для иллюстрации того, как работают пресеты Camera RAW, возьмем три фотографии, снятые при похожих условиях освещения. Одна из этих фотографий обработана, в ней произведена тоновая и цветовая коррекции, установлены точки белого и черного и повышена резкость, причем для наглядности цвета сделаны немного перенасыщенными. Два других снимка не обрабатывались, поэтому выглядят они весьма посредственно. Откроем все три фотографии в конвертере:
Создание пресетов Camera RAWЧтобы создать пресеты Camera RAW надо перейти на вкладку «Наборы», либо кликнув по пиктограмме, либо нажав комбинацию клавиш Ctrl+Alt+9. Для создания нового набора необходимо кликнуть на значок в правой нижней части окна, после чего откроется диалоговое окно «Новый набор»:
В этом окне можно внести имя настройки, из раскрывающегося списка «Подмножество» выбрать настройки, которые будут записываться и применяться к изображению (мы выберем «Все настройки»), после чего нажать OK. Во вкладке «Наборы» появится созданная нами настройка под тем именем, которое мы ей присвоили. Эта настройка будет доступна при открытии любых фотографий в конвертере Camera RAW.
Во вкладке «Наборы» появится созданная нами настройка под тем именем, которое мы ей присвоили. Эта настройка будет доступна при открытии любых фотографий в конвертере Camera RAW.
Для того, чтобы применить созданную настройку к одной выбранной фотографии, открываем фотографию в главном окне конвертера, переходим во вкладку «Наборы» и кликаем по нашей настройке. Все параметры сразу же будут применены к выбранной фотографии. Слева показано изображение до применения пресета Camera RAW, а справа после:
Теперь попробуем применить сохраненную настройку к нескольким изображениям. Для этого открываем их в конвертере, помечаем в левом окне, кликая по ним с нажатой клавишей Ctrl, либо выбрав первую и кликнув на последней с нажатой клавишей Shift (как в проводнике Windows), переходим во вкладку «Наборы» и нажимаем на нашу настройку. Все выбранные фотографии будут обработаны с параметрами сохраненной настройки:
Если необходимо подкорректировать какой ни будь параметр на всех выделенных изображениях, то это надо сделать, не снимая выделение, тогда изменение коснется всех выделенных фотографий.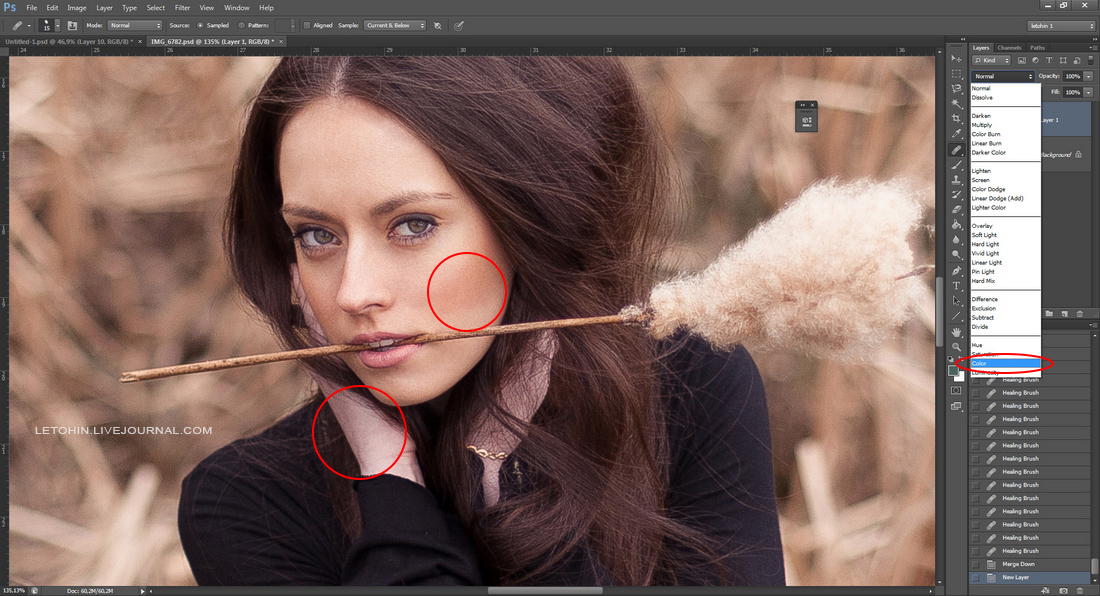 Иногда это полезно, и сильно экономит время.
Иногда это полезно, и сильно экономит время.
Сохраненный пресет Camera RAW можно применить из модуля Adobe Bridge, не открывая Camera RAW. Для этого кликаем правой кнопкой мыши по выделенным в Adobe Bridge фотографиям, выбираем «Настройки модуля Develop» и кликаем на нашей настройке. Она будет применена ко всем выделенным фотографиям:
Также можно сбросить все сделанные настройки на настройки по умолчанию. Для этого в «Настройках модуля Develop» надо нажать пункт «Сбросить параметры», и все настройки вернутся к первоначальным значениям.
Применение пресетов Camera RAW без сохранения настроек в наборахТеперь посмотрим, как можно применить пресеты Camera RAW, сделанные для какой либо фотографии, к другим снимкам, не сохраняя настройки в наборах. Для этого открываем фотографии в конвертере, отмечаем фотографию, настройки которой мы хотим применить к другим снимкам, выделяем нужные фото, и нажимаем клавишу «Синхронизировать». Появится диалоговое окно синхронизации настроек, в котором выбираем нужные для синхронизации настройки, и нажимаем OK. Настройки будут применены ко всем выделенным фотографиям:
Появится диалоговое окно синхронизации настроек, в котором выбираем нужные для синхронизации настройки, и нажимаем OK. Настройки будут применены ко всем выделенным фотографиям:
Если на клавишу «Синхронизировать» кликнуть с нажатой клавишей Alt, то диалоговое окно синхронизации настроек выводиться не будет, а настройки сразу применятся к выделенным снимкам. Этим можно пользоваться для ускорения работы с фотографиями.
Мы рассмотрели пресеты Camera RAW, которые позволяют организовать пакетную обработку фотографий и значительно сэкономить ваше время. Если фотографий много, то вы не раз с благодарностью вспомните разработчиков фирмы Adobe, которые предусмотрели такие замечательные инструменты для автоматизации вашей работы.
На этом мы закончим рассмотрение инструментов правой панели конвертера Camera RAW (поскольку последний инструмент «Снимки экрана» мы уже изучали ранее), и в следующей статье перейдем к инструментам верхней панели.
Photoshop CC2015.
 5 проблемы после обновления и их решение.
5 проблемы после обновления и их решение.У меня официальная версия Photoshop и Lightroom, поэтому обновляюсь через Creative Cloud. Существует 2 вида обновления. В первом случае прилетает обновление и накатывается поверх существующей версии программы, во втором — приходит обновление и устанавливается как новая программа. Перед установкой вы увидите вопрос: «Удалить старую версию, но сохранить все настройки и прочее?». У большинства людей никаких проблем не возникает и всё отлично переносится в новую версию, но бывает иначе. У меня около года назад уже была проблема при обновлении с CC2014 до CC2015. Тогда отвалился профиль на Nikon D810 и пропали все сохранённые мной экшены и пресеты. Решение я нашёл и всё вернул.
В этот раз отвалились все установленные ранее фильтры, экшены и плагины и вылезла ещё одна нестандартная проблема. А именно, отвалилась ассоциация файла .psb. Открывать их руками не вариант, а стандартные решения проблемы не помогли. Поэтому соберу сюда все встретившиеся мне проблемы и их решения после обновления Photoshop и Lightroom. Решения проблем будет под винду, но на маке, полагаю, будет принцип тот же, только адреса перемещения файлов будут свои.
Решения проблем будет под винду, но на маке, полагаю, будет принцип тот же, только адреса перемещения файлов будут свои.
Проблема №1 — Пропали фильтры.
Надо закинуть папку с плагинами со старого фш в новый. Лежат тут: C:\Program Files\Adobe\Adobe Photoshop CC 2015\Plug-ins
Проблема №2 — Пропали экшены и пресеты.
Пресеты лежат в папке C:\Users\имя-пользователя\AppData\Roamin
За экшены отвечает файл Actions Palette.psp, лежит тут: C:\Users\имя-пользователя\AppData\Roamin
В этой папке лежат, в принципе, все настройки, поэтому можно смело её всю перетащить в папку с новой версией Photoshop’а.
Проблема№3 — Пропали какие-то профили из Lightroom’a или Camera Raw.
У меня пропадал 1 профиль, поэтому по его примеру можете восстановить любой, который пропадёт у вас.
Берем профиль Nikon D810 Adobe Standard. dcp из папки C:\Program Files\Adobe\Adobe Lightroom\Resources\CameraProfiles\Adobe Standard\
dcp из папки C:\Program Files\Adobe\Adobe Lightroom\Resources\CameraProfiles\Adobe Standard\
и помещаем его в папки:
C:\Users\имя-пользователя\AppData\Roamin
C:\Users\имя-пользователя\AppData\Roamin
Проблема №4 — Криво работает пластика, появляются артефакты при выделении и т.п.
Заходите в настройки (Ctrl+K) и выключаете поддержку видеокарты.
Проблема №5 — Глючит работа пера планшета (взято с интернета, сам не сталкивался).
Зайти в C:\Users\имя-пользователя\AppData\Roamin
Создать txt файл, переименовать его в PSUserConfig.txt и внутрь вставить текст:
# Use WinTab
UseSystemStylus 0
Либо скачать готовый: PSUserConfig.txt
Проблема №6 — Пропала ассоциация файла.
Тут несколько путей решения проблемы. Мне первые 2 не помогли, поэтому делал через реестр.
Мне первые 2 не помогли, поэтому делал через реестр.
1- Кликаем правой кнопкой мыши по файлу=>открыть с помощью=>выбрать программу. Там выбираем Photoshop. Если его нет, то там же находим «Обзор» и выбираем. Дальше ставим галочку «Использовать эту программу по умолчанию». В моём случае Photoshop не добавлялся в список программ и выбрать его, следовательно, было нельзя.
2 — Панель управления=>Программы=>Программы по умолчанию=>Сопоставление типов файлов… Там ищем .psb и задаём, чем эти файлы открывать. У меня в этом списке .psb просто отсутствовал.
3 — Зашел в реестр HKEY_CURRENT_USER\Software\Microsoft\Win
Проблема №7 — Lightroom не хочет делать бэкап.
Lightroom при попытке бэкапа каталога пишет: lightroom was unable to backup the catalog…
Простые решения:
1 — Попробовать оптимизировать каталог беред бэкапом. File=>Optimize catalog (Файл=>Оптимизировать каталог).
2 — Сменить место хранения бэкапа. По умолчанию это диск C:\Users\_имя пользователя_\Pictures. Попробуйте сменить диск хранения.
3 — Посмотрите разрешена ли запись файлов в вышеуказанную папку. Правая кнопка мыши/Свойства. Если только чтение, то дайте разрешение на запись.
4 — Если ничего из списка выше не помогло, то проделайте следующее (взято с форума поддержки Adobe) :
- Открыть Lightroom.
- Edit/Preferences/Presets (Редактировать/Настройки/Заготовки или Пресеты).
- Нажать Show Lightroom Presets Folder (Показать папку хранения заготовок/пресетов).
- Пойти на Adobe Creative Cloud, скачать файл config.lua и скопировать его в папку Lightroom открывшуюся на предыдущем шаге. Если у вас нет аккаунта на Creative Cloud, то качайте по прямой ссылке: Config.
 lua
lua - Закройте Lightroom. Затем снова откройте и попробуйте сделать бэкап. Должно сработать.
- После создания бэкапа удалите файл congig.lua из папки Lightroom. Но я бы посоветовал его просто переименовать. На всякий случай пусть лежит, вдруг снова будут проблемы с бэкапом.
На этом всё. Если у вас были какие-то ещё проблемы после обновления версий Photoshop или Lightroom и вы знаете пути решения, то напишите в комментариях. Уверен, многим будет полезна эта информация.
Всем мир!
Сайт: www.sergretouch.ru
Группа вк: vk.com/sergretouch
Биханс: www.behance.net/sergretouch
Инстаграм: http://instagram.com/sergretouch
Ютуб: http://www.youtube.com/user/sergbrezhnev
Tool Presets в Adobe Photoshop
В сегодняшнем обзоре речь пойдет об очень полезной настройке Tool Preset, что дословно и переводится как настройка инструмента. Работая в Фотошопе, мы постоянно пользуемся различными инструментами: кистями Brush, клонированием Clone Stamp, размытием Blur или градиентом Gradient. И каждый раз нам приходится менять десятки настроек у одного и того же инструмента.
И каждый раз нам приходится менять десятки настроек у одного и того же инструмента.
Например, инструмент кисть Brush. Работая с кистью, нам приходится то повышать прозрачность [opacity], то понижать. Может быть, нам нужно несколько кистей с разными настройками, одна в форме птички, синего цвета, величиной в 20 пикселей, с прозрачностью 30%. А другая в форме бабочки, красного цвета, величиной в 30 пикселей, с прозрачностью 50%. И как же нам тогда поступить? Постоянно переключать кисти бабочки на птичку, затем менять цвет, прозрачность. И так до бесконечности?
Могут понадобиться и другие инструменты с готовыми настройками. К примеру, мы работаем с инструментом Волшебная палочка Magic Wand Tool. Характер работы таков, что нам приходится постоянно переключать параметр Tolerance. В каком-то месте требуется низкий, в каком-то высокий. В каком-то требуется установка галочки Contiguous. Чем постоянно перенастраивать настройки инструмента, проще создать три готовые настройки и переключаться между ними. Вот ещё пример. Допустим, нам очень часто необходим градиент Gradient с трехцветной палитрой, круглой формы [Radial Gradient], режим смешивания – Screen, а прозрачность 90%.
Вот ещё пример. Допустим, нам очень часто необходим градиент Gradient с трехцветной палитрой, круглой формы [Radial Gradient], режим смешивания – Screen, а прозрачность 90%.
Конечно мы можем сохранить палитру градиента, но остальные настройки сохранить не возможно. И если в ходе работы нам придется использовать другие градиенты с другими настройками? Ну, вы поняли. На помощь приходит Tool Preset Tool Preset позволяет создать готовые шаблоны с индивидуальными настройками для любого инструмента. Tool Preset — первый по списку в меню Options. Если у вас его нет, нажмите Windows > Options и все появится. Надо понимать, что меню Options для каждого инструмента свое, так как настройки у всех инструментов сугубо индивидуальные. Но все эти меню неизменно связаны кнопочкой Tool Preset, которая всегда находится в самом начале.
На, картинке вы видите меню Options для инструмента Brush Tools, Blur tools и Clone Stamps. Какой бы инструмент мы не выбрали, Tool Preset всегда на первом месте для всех инструментов. Рассмотрим подробнее выпадающее меню Tool Preset.
Какой бы инструмент мы не выбрали, Tool Preset всегда на первом месте для всех инструментов. Рассмотрим подробнее выпадающее меню Tool Preset.
Маленький треугольник у изображения инструмента вызывает само меню. Что же в нем есть? А есть там, в общем, нечего. Основную область занимает список заготовок. В верхнем правом углу находится кнопочка, вызывающая меню Tool Preset. О нем мы поговорим ниже. Под ней небольшой квадратик с загнутым уголком. Эта кнопочка создает новую настройку. В нижней части находится миниатюрный чекбокс Current tool only. Если его отметить, то Tool Preset будет показывать заготовки только, того инструмента, который в данный момент выделен. Сейчас он не отмечен и в меню перечислены все настройки, какие только есть. Это, честно говоря, не очень удобно. Если мы переключимся на кисть, и будем активно использовать Tool Preset, настройки других инструментов будут только мешаться. Поэтому лучше поставьте галочку. Пусть каждый инструмент показывает только свои настройки.
Пусть каждый инструмент показывает только свои настройки.
Настройки для панели Tool Presets
Разберем теперь меню Tool Preset (маленький треугольник в правой верхней части).
New Tool Preset – делает тоже самое, что и квадратик с загнутым уголком, создает новую настройку. Кликните по любому инструменту, например кисти. Выберите свой размер, невидимость, цвет, кисть, режим смешивания. Затем откройте меню Tool Preset и нажмите New Tool Preset. Появится окошко в котором ваша настройка даже названа так, что бы вы узнали свою кисть. Кликните ОК. Настройка создана.
- Rename Tool Preset – переименовать настройку.
- Delete Tool Preset – удалить настройку.
- Sort by Tool – поставит однотипные инструменты друг к другу.
- Show All Tool Presets – показать все имеющиеся настройки.

- Show Current tool Presets – покажет только те настройки, которые относятся к выбранному инструменту.
- Text only – покажет только название настройки.
- Small List – покажет небольшой список настройки с иконкой.
- Large List – те, кто привык ко всему крупному, могут посмотреть на большой список и увесистые иконки.
- Reset Tool – если мы, к примеру, выберем инструмент кисть и в закладке Tool Preset применим к нему какую-нибудь готовую настройку, то эта опция скинет их. К примеру, если мы выберем настройку кисти, где у кисти зеленый цвет, размер 100 пикселей, прозрачность 30% да и форма кисти – чебурашка, то опция Reset вернет кисть к стандартному размеру, 100% прозрачности, черному цвету и режиму смешивания Normal.
- Reset All Tools – пользуясь разными инструментами, и выставляя им разные настройки, эти настройки остаются рабочими для каждого инструмента, пока мы не сменим их на что-то другое.
 Опция Reset All Tools делает тоже самое, что и предыдущая опция, но для всех инструментов.
Опция Reset All Tools делает тоже самое, что и предыдущая опция, но для всех инструментов. - Preset Manager – эта опция вызывает менеджера настроек. Настройки в нем можно выделять, группировать, перемещать, удалять массовым образом и сохранять в отдельный фаил, который потом можно будет загрузить.
- Reset Tool Presets – стирает все созданные лично настройки. Возвращает меню Tool Presets в первозданный вид.
- Load Tool Presets – эта опция загружает сохраненные настройки из внешних фаилов. При выборе фаила для загрузки появится окошко, предлагающее заменить имеющиеся настроки на настройки из фаила. Если нажать ОК, настройки, что у вас уже есть пропадут. А если нажать Append – новые кисти добавятся к имеющимся.
- Save Tool Presets – эта опция сохраняет настройки в специальный фаил. К примеру вы можете создать ряд оригинальных настроек для кисти или другого инструмента, а затем сохранить их в фаил, который в любой момент можно загрузить назад.

- Replase Tool Presets – меняет имеющиеся настройки на другие настройки из внешнего фаила.
- Следующие опции – Art History, Brushes, Crop and Marquee, Text, предлагают загрузить уже созданные наборы настроек, которые имеются в Фотошопе. При выборе одной из них, появляется окошко, предлагающее заменить имеющиеся кисти на новые. Если нажать ОК, настройки, что у вас уже есть пропадут. А если нажать Append – новые кисти добавятся к имеющимся.
Панель Tool Presets
И последнее. Аналог Tool Presets можно вызывать и через панели. Если у вас их нет, нажмите Windows > Tool Presets Окно Tool Presets в закладках аналогичное тому, которое мы уже рассматривали. Отличия незначительные – две дополнительные кнопочки у основания закладки.
- Иконка листика с загнутым уголком – создать новую настройку.

- Мусорная корзина – удалить настройку.
Автор:
Как создать собственную цветовую палитру в Adobe Photoshop
Adobe Photoshop — невероятно универсальная программа. Будь то текстуры, градиенты или кисти, кажется, нет конца тому, как вы можете адаптировать эту программу под свои нужды.
Однако, когда дело доходит до окрашивания ваших изображений, что если вам не нравятся образцы цветов по умолчанию в Adobe Photoshop? Имея это в виду, вот как создать собственную цветовую палитру в Photoshop.
Шаг 1: найди свое цветное вдохновение
Первое, что вам нужно сделать, это открыть изображение, из которого вы можете черпать «вдохновение цвета».
В этом уроке я собираюсь использовать файл, который мы создали для другого урока, объясняющего, как использовать режим наложения в Photoshop. режим наложения в Photoshop. режим наложения в Photoshop.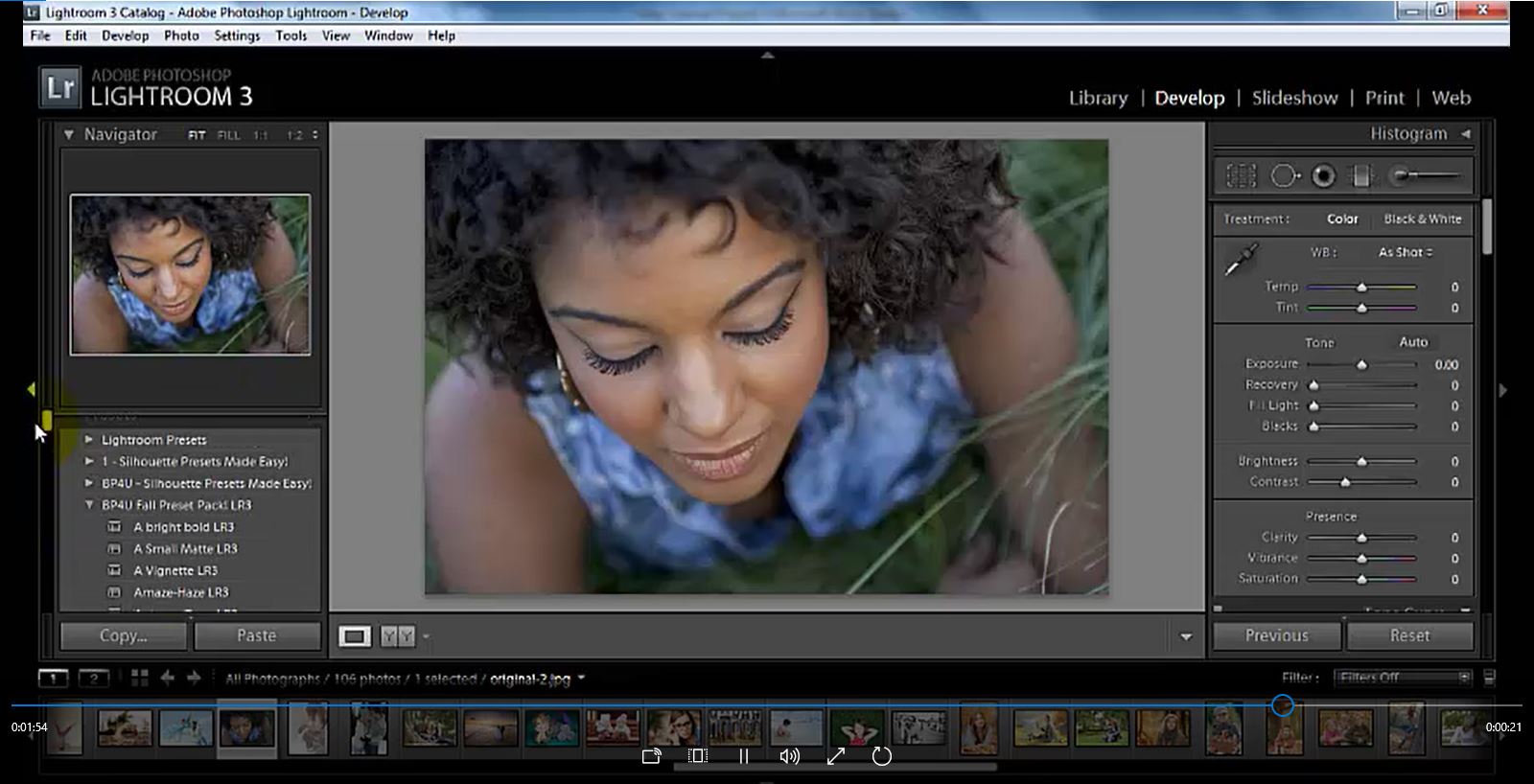 Режим наложения в Photoshop
Режим наложения в Photoshop
После того, как вы откроете свой файл, вы увидите экран, похожий на тот, который у меня есть сейчас. Ваше изображение будет в центре вашего рабочего пространства, а цветовая палитра по умолчанию будет вдоль правой стороны.
Шаг 2: узнайте о своей панели образцов цвета
Мы сосредоточим наши усилия на панели «Образцы цветов» , расположенной в верхнем правом углу рабочего пространства.
Так будут выглядеть образцы цветов по умолчанию, если вы оставите их без изменений — группу квадратов, расположенных в сетке.
В верхней строке вы увидите ряд, казалось бы, случайных цветов. Это цвета, которые я недавно пробовал с помощью инструмента «Пипетка» в моей собственной версии Photoshop. Фотошоп помещает их туда, чтобы я мог быстро вытащить их снова, если мне нужно.
Под этими образцами находится прямоугольная сетка. Эта сетка содержит цветовую палитру Photoshop по умолчанию.
Эта сетка хороша сама по себе, но, как уже упоминалось, мы создаем собственную цветовую палитру, поэтому она нам не понадобится. Давайте избавимся от этих образцов.
Шаг 3: Удалить старые образцы цвета
Чтобы удалить эти образцы цветов, щелкните значок раскрывающегося меню в верхнем правом углу панели « Образцы» . Мы выделили его красным для этого урока.
Далее появится гигантское меню. Это меню предоставит вам список всех действий, которые вы можете выполнить с помощью панели «Образцы».
Это также даст вам список цветов по умолчанию, доступных для вас в Photoshop. Нажмите на менеджер пресетов .
Как только вы нажмете на Preset Manager , появится новое всплывающее окно. В этом поле вы можете управлять образцами цветов, которые в данный момент активны на панели « Образцы» .
Вы также можете:
- Загрузите больше цветов, чтобы увеличить цветовую палитру.
- Удалить цвета.
- Переставь цветовую сетку.
- Переименуйте цвета, которые у вас уже есть.
- Создайте новый набор цветов.
Чтобы удалить эти цвета по умолчанию, щелкните левой кнопкой мыши первый цвет.
Затем щелкните левой кнопкой мыши + Shift на последнем цвете, чтобы выделить всю палитру. Вы узнаете, что это выделено синими контурами вокруг квадратов.
Далее нажмите « Удалить» , затем нажмите « Готово» .
Не беспокойтесь, что это навсегда изменит вашу цветовую палитру по умолчанию. В Photoshop уже сохранен шаблон, поэтому вы можете вызвать его позже.
Шаг 4: Используйте инструмент «Пипетка»
Теперь, когда вы избавились от своих стандартных цветов, вы готовы создавать новые.
Чтобы выбрать отдельные цвета для своей пользовательской цветовой палитры, активируйте инструмент «Пипетка» , который находится на левой панели инструментов.
Далее — в верхнем левом углу, где вы видите выпадающее меню с надписью « Образец» — нажмите и выберите « Все слои» .
Этот параметр « Все слои» означает, что вы выбираете все слои в файле так, как они отображаются на «готовом» изображении, а не на том, как цвета выглядят, когда они находятся на отдельных слоях.
Это сделает процесс выбора ваших цветов намного быстрее.
Шаг 5. Создайте новый образец цвета
После того, как вы выбрали инструмент « Пипетка» и выбрали « Все слои» , нажмите на свою страницу, где вы хотите попробовать новый цвет.
Вы увидите цветовой круг вокруг цвета, который вы выбираете. В верхней части колеса вы увидите цвет, который вы сейчас отбираете — в моем случае, ярко-розовый. Внизу будет цвет, который вы предварительно выбрали с помощью инструмента «Пипетка». Для меня этот цвет был красным.
Как только у вас будет свой цвет, поместите инструмент «Пипетка» на пустую панель « Образцы» . Вы заметите, что курсор переключается с значка пипетки на ведро с краской .
Когда значок переключится, щелкните левой кнопкой мыши на пустой панели « Образцы» . Фотошоп немедленно поместит ваш новый цвет в окно.
После того, как вы уроните образец, появится окно с именем Color Swatch Name . Здесь вы назовете свой новый образец и сможете сохранить его в своей библиотеке. Как только вы назовете его, нажмите ОК .
Если вы щелкнули по опции, чтобы сохранить этот цвет в своей библиотеке, вы можете увидеть, что панель « Библиотеки» открывается и распространяется на панель «Образцы», особенно если вы впервые выполнили этот шаг.
Мы не будем изучать библиотеки в этом уроке. Чтобы избавиться от него, просто нажмите на кнопку с надписью « Библиотеки» . Панель рухнет, и вы сможете продолжать работать с образцами.
Шаг 6. Завершите создание образцов цвета
После завершения шага 5 повторяйте этот шаг снова и снова, пока у вас не будет столько цветов, сколько вам нужно для вашей пользовательской цветовой палитры.
Каждый раз, когда вы добавляете новый цвет, он будет отображаться на панели «Образцы».
Когда у вас есть все необходимые цвета, щелкните раскрывающееся меню «Образцы», затем нажмите « Диспетчер предустановок» .
Как мы делали, когда впервые открывали Менеджер пресетов, вы увидите опции « Загрузить» , « Сохранить набор» , « Переименовать» и « Удалить» .
Однако вместо удаления цветов мы собираемся переставить их по оттенку.
Чтобы изменить порядок образцов, нажмите на цвет, чтобы он выделился. Затем нажмите и перетащите цвет туда, где вы хотите, чтобы он появился. Вы узнаете, куда перетащили этот цвет по синей линии, которая появляется, когда вы перетаскиваете его через образцы.
Расстановка цветов, подобная этой, позволяет увидеть, пробовали ли вы один и тот же цвет дважды.
В этом случае я дважды пробовал один и тот же цвет. Чтобы удалить этот дополнительный образец цвета, нажмите на него, чтобы он выделился синим цветом. Затем нажмите « Удалить» .
После того, как ваша цветовая палитра настроена на ваше удовольствие, нажмите Готово . Фотошоп выйдет из Менеджера пресетов.
Шаг 7: сохраните свою цветовую палитру
Как только вы выйдете из Preset Manager, вы можете проверить, как ваши цвета выглядят на панели Swatches.
Если вы довольны тем, что у вас есть, пришло время сэкономить.
Чтобы сохранить эти образцы в виде пользовательской цветовой палитры, щелкните раскрывающееся меню «Образцы», затем нажмите « Сохранить образцы» .
Появится диалоговое окно « Сохранить как», оттуда вы сможете назвать свою цветовую палитру. Дайте ему осмысленное имя, которое легко запомнить.
Шаг 8. Сброс образцов к исходному состоянию
Допустим, вы больше не хотите использовать эту пользовательскую цветовую палитру и хотите вернуться к настройкам по умолчанию.
Для этого нажмите на выпадающее меню Swatches. Затем нажмите « Сбросить образцы» .
Когда Photoshop предложит заменить текущие цвета, нажмите кнопку « ОК» .
Важно, чтобы вы не нажимали кнопку Добавить здесь. Если вы это сделаете, он просто добавит цвета по умолчанию в вашу пользовательскую цветовую палитру вместо их замены.
Шаг 9: перезагрузите ваши пользовательские образцы цветов
Теперь, когда у вас активна цветовая палитра по умолчанию, как вы снова находите свои пользовательские образцы? Как вы переключаетесь обратно?
Опять же, процесс прост.
Просто перейдите на панель « Образцы» , откройте раскрывающееся меню «Образцы» и нажмите « Заменить образцы» .
Внутри папки Color Swatches вы найдете файл для цветовой палитры, которую вы хотите использовать. Выберите нужный файл, нажмите « Открыть» , и он загрузится.
Вот и все! Вы сделали
Другие способы настройки Photoshop
Теперь, когда вы узнали, как создать собственную цветовую палитру в Photoshop, вы можете эффективно использовать этот навык при разработке следующего изображения.
Вы ищете другие способы настройки программы? Затем ознакомьтесь с нашим руководством, в котором подробно рассказывается, как создавать собственные кисти с помощью Photoshop
Как сохранить новую пользовательскую предустановку в Adobe Camera Raw и Adobe Bridge
Если вы являетесь участником Premium, вы можете получить доступ к нашим недавно обновленным предустановкам ACR здесь. Если вы хотите приобрести предварительные настройки Camera Raw CC, щелкните здесь!
Независимо от того, создали ли вы свою собственную предустановку с нуля или объединили несколько различных существующих предустановок для создания уникального нового внешнего вида, вы можете захотеть создать новую настраиваемую предустановку.
Прежде всего, примените к вашему изображению требуемые изменения.Настоятельно рекомендуется поработать над созданием пресета с использованием множества разных изображений, а не одного, чтобы пресет был хорошо сбалансированным и хорошо работал с множеством изображений.
Чтобы протестировать предустановленные настройки на нескольких изображениях, перед сохранением правок в качестве новой предустановки попробуйте вставить или синхронизировать правки с другими похожими изображениями и посмотреть, как выглядят правки. Если все в порядке, пора сохранить новый пресет!
Сохранить новую пользовательскую предустановку
Щелкните значок раскрывающегося меню в правом верхнем углу вкладок редактирования и нажмите «Сохранить настройки».
Выберите, какие настройки ввести в предустановку
Перед тем, как нажать «Сохранить», рассмотрите возможность снятия флажков с некоторых настроек, которые просто не имеют значения для внешнего вида, которого вы пытаетесь достичь, или не всегда будут одинаковыми.
Например, «Баланс белого» и «Экспозиция» — это, в частности, две настройки, которые могут сильно различаться от изображения к изображению, даже если вы хотите использовать одну и ту же предустановку для изображений при дневном свете и для изображений при слабом освещении в помещении.
Итак, снимите флажки «Баланс белого», «Экспозиция» и другие, которые вы не хотите переносить в предустановку, а затем нажмите «Сохранить», чтобы продолжить.
Назовите и сохраните новый пресет Adobe Camera Raw (ACR)
Чтобы предустановки отображались вверху списка предустановок, а не в самом низу, всегда не забывайте ВСЕГДА начинать имена настраиваемых предустановок с цифр «00-05», чтобы они отображались в нужном месте. .После этого номера можно добавить дополнительные номера, если требуется дополнительная организация. Например, «00-05-01».
Вот и все! Получите доступ к этой новой предустановке одним щелчком мыши. Вы также можете ознакомиться с пятью советами по использованию Bridge CS6 и Adobe Camera Raw.
Как создать собственный шаблон холста в Photoshop
В Photoshop можно создавать собственные холсты. Photoshop CC 2017 поставляется с несколькими предустановками для мобильных и веб-приложений, а также для печати. Предустановка — это холст, размер которого соответствует проекту, над которым вы работаете.Предустановка имеет предварительно определенное разрешение, цвет фона, ориентацию и многое другое. Это экономит ваше время, затрачиваемое на настройку холста для работы, которую вы собираетесь делать. Photoshop cc 2017 покажет вам последние конфигурации холста, которые вы использовали в новом окне документа. Однако он не сохранит все ваши недавние конфигурации холста. Лучший способ сохранить настраиваемый холст — создать пользовательский набор настроек холста в Photoshop. Предустановка никогда не будет потеряна. Вы можете назвать его как хотите и сразу приступить к работе.Вот как вы можете создать собственный набор настроек холста в Photoshop CC 2017.
Настроить пользовательский холст
Откройте Photoshop CC 2017 и выберите «Файл»> «Создать» или просто нажмите Ctrl + N, чтобы открыть окно «Новый документ».
Настройте его для своего проекта. Установите ширину, высоту, разрешение, ориентацию и цветовой режим. Вы можете включить монтажные области и установить соотношение сторон пикселей в разделе «Дополнительные параметры». Сначала настройте все. Когда вы закончите, нажмите кнопку «Сохранить» рядом с названием документа в столбце «Предварительные настройки».
Сохранить предустановку
Введите имя для пользовательского набора настроек в поле «Сохранить набор настроек документа». Нажмите кнопку «Сохранить шаблон» под ним, и созданный вами холст будет добавлен в качестве шаблона в Photoshop.
Использовать настраиваемую предустановку холста
Чтобы использовать пользовательский набор настроек холста в Photoshop, нажмите Ctrl + N или выберите «Файл»> «Создать», чтобы открыть окно «Новый документ». Если вы часто используете свой пресет, он появится на вкладке «Последние». Если его нет на вкладке «Сохранено».На этой вкладке отображаются все сохраненные пользовательские предустановки холста. Щелкните тот, который хотите использовать. Если вы правильно назвали его, то найти нужный будет несложно. К сожалению, вы не можете отсортировать пользовательский набор настроек как «фото», «Печать», «Искусство и иллюстрации» и т. Д. Также нет функции поиска, поэтому, если у вас слишком много предварительных настроек, у вас будет загроможденное окно «Новый документ».
Удалить пользовательский шаблон холста
Пользовательский набор настроек холста в Photoshop имеет небольшую кнопку удаления в правом верхнем углу эскиза.Кнопка удаления представляет собой значок корзины. Щелкните его, чтобы удалить предустановку. После удаления предустановки вы не сможете восстановить ее. Некоторое время он может все еще отображаться в конфигурациях холста «Недавние». Если вы не используете его, полотно со временем исчезнет с вкладки Недавние. Рекомендуется обрезать пользовательские предустановки каждый раз, когда вы заканчиваете проект, чтобы избежать беспорядка.
Как создавать собственные наборы кистей для Adobe Lightroom
Как создавать наборы кистей для Lightroom www.sleeklens.com
Здравствуйте, и сегодня я собираюсь преподнести вам еще один отличный бесплатный урок от Sleeklens.com. Сегодня мы поговорим о создании наборов кистей в Adobe Lightroom.
Итак, причина, по которой вы хотите создавать наборы кистей, заключается в том, что вы можете выполнять определенные типы работы снова и снова, и для экономии времени имеет смысл создать набор настроек кисти.
Вы можете найти ссылки на наши собственные наборы кистей.
На изображении выше я собираюсь создать два разных пресета.Я добавляю немного солнечного света на правую сторону, добавляя немного драматизма моей картине.
Итак, чтобы выбрать кисть, перейдите к проявке и нажмите (K).
Затем дважды щелкните там, где указано эффект , чтобы сбросить ваши кисти, если они еще не установлены.
Во-первых, я сделаю мою левую сторону более прохладной, чтобы, когда я разогреваю правую, это придаст немного больше драматизма.
Сдвиньте ползунок Temp влево примерно на 5-10 пунктов, а Tint вправо примерно так же.
Я также собираюсь увеличить контраст, поэтому сдвиньте его вправо примерно на 20 пунктов. Если вы хотите, чтобы он был более мягким, я бы не трогал Контрастность или оставил бы его примерно на 3-5 пунктов вправо.
То же самое и с Ясностью, я собираюсь немного заострить свое небо и немного сдвинуть его вправо, примерно того же размера, что и моя Контрастность. (Боковое примечание: Контрастность и Четкость более или менее работают вместе, вы можете иметь одно без другого, но когда я увеличиваю Контрастность, мне нравится получать чуть больше диапазона, добавляя Четкость)
Теперь в Мои настройки кисти внизу, я перехожу к Feather , моя кисть примерно на 80-100 точек вправо и то же самое с моими Flow и Density .Убедитесь, что у вас есть AutoMask проверен
Если хотите, вы можете потратить минуту во время рисования, чтобы вернуться и вернуться и попробовать установить более крупные или более низкие значения, чтобы хорошо почувствовать различия в эффектах .
Делаем кисть подходящего размера с помощью клавиш-скобок [ или ] , чтобы увеличивать или уменьшать размер по своему усмотрению. Затем я закрашу область, которую хочу охладить.
Я собираюсь добавить к небу и фону гор, так как это будет в тени.
Вы также можете щелкнуть взад и вперед на Показать наложение выбранной маски, , чтобы проверить, где именно проходят мазки кисти.
И вы также можете настроить свои Highlights и Shadows в настройках кисти, как показано ниже.
Теперь, чтобы сохранить эту кисть как новый пресет, перейдите туда, где написано Custom , и отсканируйте до предпоследнего варианта, где написано Сохранить текущие настройки как новый пресет , как показано ниже.
Добавьте имя, которое вы хотите назвать, и нажмите «Создать».
В любое время, когда вы захотите использовать этот параметр, вы можете найти его в раскрывающемся списке «Пользовательский», в том же месте, где вы открыли для сохранения.
Теперь мы готовы добавить на солнце, нажмите «Создать» и «Сбросить», как вы делали в начале этого руководства. Если вы не помните, как выполнить сброс, дважды щелкните Effect , справа от него вы увидите New .
Когда вы будете готовы, мы сделаем противоположное тому, что мы делали, но таким же образом.Переместите Temp вправо, примерно те же настройки, но напротив, так что плюс 7-10 и т. Д.
Затем нарисуйте, как и раньше, следя за тем местом, где, по вашему мнению, он может попасть.
Как и раньше, с опцией Show Selected Mask Overlay вы можете точно увидеть, где вы рисовали.
Следующий шаг, как и раньше, перейдите к Custom — Сохранить текущие настройки как новый шаблон (второй с конца) — Добавьте имя и нажмите Create.
И если вы отметите галочку, вы увидите, что ваша кисть находится в области Custom и готова к использованию.
Итак, я надеюсь, что вы многое из этого извлекли, и я вернусь снова с другими бесплатными уроками, любезно предоставленными Sleeklens
И не забывайте, что вы можете найти множество этих пресетов в наших разделах продуктов через рабочий процесс Woods Landscape до 50 наборов кистей для каждого продукта.
Рейтинг: 012345 5.00 на основе 1 рейтинга
Следующие две вкладки изменяют содержимое ниже.Закончив колледж в 2002 году по специальности «Искусство и дизайн», я начал изучать свой путь в области графического дизайна и профессионального постпродакшна. Фрилансер, работающий полный рабочий день с 2011 года.
Самые популярные сообщения в августе
Как создавать и применять предустановленные стили в Adobe Photoshop
Стили — одно из первых мест, куда вы, как новый редактор, отправитесь при запуске Adobe Photoshop. Если вы вообще работаете с текстом, вам, скорее всего, захочется придать этому тексту изюминку.В конце концов, скучный текст — это скучно. Есть миллион различных комбинаций эффектов, которые вы можете добавить к джазу.
В сегодняшнем посте я хотел бы поговорить о некоторых предустановленных стилях, которые может предложить Photoshop. Как я писал в предыдущих постах, у нас есть возможность добавлять свои собственные стили, по одному эффекту за раз. Если вы хотите прочитать эти предыдущие сообщения, не стесняйтесь переходить по ссылкам ниже.
Эффекты и стили слоя в Adobe Photoshop
Как масштабировать стили с размером объекта в Adobe Photoshop
Как анимировать эффекты слоя (стили) с помощью видео в Adobe Photoshop
Предустановленные стили — это стили, которые были созданы людьми в Adobe.В самом общем смысле это отдельные эффекты, которые были объединены друг с другом для создания общего вида. Эти «образы» были сохранены в Photoshop и могут быть легко доступны для применения практически ко всему. Эти эффекты включают тени, скошенные края, тиснение и многое другое.
Где найти пресеты стилей
Photoshop, конечно же, не скрывает предустановки стилей. С самого начала я могу придумать два действительно простых способа добраться до них. Во-первых, им посвящена целая панель.Если вы выберете пункт меню Window> Styles , вы в конечном итоге окажетесь прямо на этой панели. В моей установке Photoshop панель уже доступна в правом столбце. Он вложен в панель Adjustments . Чтобы получить доступ к стилям, я просто перейду на вкладку Стили .
Другой способ получить доступ к стилям — дважды щелкнуть слой. Когда появится диалоговое окно «Стиль слоя », щелкните параметр «Стиль », который находится в верхней части левого столбца.
Оба эти метода позволят вам выбрать стиль, который будет применяться к вашему слою.
Изменение представлений стиля
В настоящее время стили отображаются в виде небольших эскизов. Часто бывает трудно понять, что это за стили, без описания. Помня об этом, Adobe дала нам возможность изменить способ просмотра этих значков. Мы можем создавать списки с маленькими или большими значками или с простыми маленькими или большими значками без списка (описания). Чтобы получить доступ к этим изменениям, на панели «Стили» щелкните небольшое меню в правом верхнем углу.Появится меню с множеством различных опций. В этом случае я решил изменить вид с Small Thumbnail на Large List . Вы можете увидеть список за меню на скриншоте ниже.
Если бы я находился в диалоговом окне «Стиль слоя», я бы щелкнул маленькую кнопку меню с шестеренкой, которая находится в правом верхнем углу окна стиля, и выбрал бы новый вид из всплывающего меню. В данном случае я выбрал Large Thumbnail .
Как добавить стили
Не уверен, заметили вы это или нет, но у меня не так уж много стилей на выбор.Это не означает, что дополнительные стили не скрываются в фоновом режиме, ожидая, пока я добавлю их в список того, чем я могу воспользоваться. Чтобы добавить дополнительные стили к любой из панелей стилей, которые я обсуждал выше, я просто нажимаю одну или несколько доступных опций в нижней части меню, которое я вам только что показал.
Когда появится окно подтверждения с вопросом, хочу ли я заменить или добавить стили к уже существующим, я нажимаю Добавить .Это добавит к существующим стилям, а не заменит их.
Как только я нажму на эту кнопку, я увижу, что количество доступных стилей увеличится.
Применение стилей
Если вы никогда раньше не работали со стилями, возможно, вам интересно, о чем я говорю в этом посте. Что ж, позвольте мне воспользоваться этой возможностью, чтобы показать вам кое-что. Я пошел дальше и написал простой текст. Он черный на белом фоне. Там написано: «СТИЛИ».
Теперь я собираюсь перейти в диалоговое окно «Стиль слоя» и щелкнуть значок случайного стиля.Давай посмотрим что происходит.
В данном случае я выбрал стиль Liquid Rainbow . Хотя это выглядит действительно круто, я могу кое-что изменить в нем. Вопрос в том, как мне увидеть отдельные эффекты, которые использовались для создания стиля? Это просто. Как только я выберу этот стиль или даже если я выберу стиль, нажмите кнопку OK , чтобы применить его, а затем дважды щелкните слой, чтобы вернуться к нему позже, все, что мне нужно сделать, это посмотреть слева столбец диалогового окна «Стиль слоя».
После выбора стиля все остальные необязательные эффекты исчезнут из левого столбца. Все, что осталось, — это те эффекты, которые использовались для этого стиля. Если бы я хотел что-то изменить или даже добавить новые эффекты в эту комбинацию, я мог бы выполнить все это, щелкнув по левому столбцу, а затем работая в отдельных областях эффектов справа. Опять же, чтобы увидеть, как добавлять и управлять отдельными эффектами, щелкните по ссылкам, которые я добавил в верхнюю часть этого поста.
Добавление нескольких стилей
Если вы хотите добавить несколько предустановленных стилей к одному слою, все, что вам нужно сделать, это удерживать клавишу Shift на клавиатуре, нажимая стили на панели стилей. На данный момент этот трюк работает только на панели «Стили», но не внутри диалогового окна «Стиль слоя». Вы узнаете, что добавили несколько стилей, если внимательно следите не только за самим слоем в рабочей области, но и за слоем на панели «Слои». Вы увидите, как там растет список эффектов.
Создание стиля слоя
Допустим, я применил предустановленный стиль, а затем внес в него некоторые изменения. Также скажем, что я знаю, что хочу снова использовать этот измененный стиль в будущем. Вместо того, чтобы применять этот предустановленный стиль по умолчанию к каждому слою в будущем, а затем изменять его снова и снова, я могу изменить его только один раз и сохранить эту модификацию как новый стиль.
Я пошел дальше и применил стиль Shaded Red Bevel к моему демонстрационному тексту.Я также вошел и сделал тень немного больше, чем того требовал оригинал. Поскольку я хочу сохранить это как новый стиль, который будет использоваться снова, я нажимаю кнопку New Style в диалоговом окне Layer Style. Когда я это сделаю, появится диалоговое окно New Style , в котором я могу назвать новый стиль. Я назову его Shaded Red Bevel — Shadow, а затем нажмите OK .
Теперь, если я посмотрю на нижнюю часть списка предустановленных стилей на любой панели, я увижу только что созданный.
Между прочим, я имею в виду именно этот стиль.
——
Как видите, вы можете многое сделать со стилями в Adobe Photoshop, будь то стили, которые вы создаете сами, или предустановленные стили, созданные людьми из Adobe. Они очень гибкие и должны очень помочь в ваших проектах. Надеюсь, я сегодня четко объяснил, как работать с предустановленными стилями. Если у вас есть какие-либо вопросы относительно этого сообщения, оставьте их в поле для комментариев ниже.Спасибо за прочтение!
Как создавать пресеты в Lightroom Classic
Presets — один из самых эффективных способов ускорить рабочий процесс редактирования фотографий. Они позволяют фотографу экономить время, поскольку ему не нужно кропотливо настраивать каждый аспект изображения.
При использовании предустановок утомительная постобработка может быть сведена к нескольким щелчкам мыши. Сегодня на рынке представлено потрясающе большое количество готовых пресетов Lightroom (некоторые довольно крутые пресеты продаются прямо здесь, на Contrastly!). Они загружаются и могут сделать редактирование изображений безболезненным.
По крайней мере, они могут дать вам хорошую отправную точку и оставить вам только немного изменить настройки вручную. Не думайте, что пресеты предназначены только для тех, кто только начинает заниматься фотографией. Каждый, от новичка до опытного профессионала, может использовать пресеты, чтобы повысить свои навыки постобработки.
Еще одна замечательная особенность пресетов в том, что их можно легко создать и сохранить для собственного использования. Вы постоянно используете подобные настройки для своих портретов? Почему бы не сделать предустановку с этими настройками, чтобы сэкономить кучу времени.Любите черно-белые фотографии? Имеет смысл сохранить наиболее часто используемые настройки контраста, тени и выделения, чтобы иметь преимущество перед следующим проектом.
Если вы используете Adobe Lightroom, всего за несколько простых шагов вы можете создать свои собственные предустановки Lightroom. Однако имейте в виду, что создание собственных пресетов может вызвать привыкание, и вы удивитесь, как вы вообще обходились без них!
Начнем с кадра из моего архива, который я снял прошлой весной.Я довольно много занимаюсь пейзажной и природной фотографией, и у меня всегда была слабость к водопадам. Довольно часто я использую подобную постобработку на многих своих изображениях водопада. Вот файл RAW (RAW всегда ваш друг), только что импортированный и открытый в модуле разработки Lightroom 6.
Я определенно хочу вернуть некоторые детали в эти тени и блики, поэтому я начинаю вносить свои изменения. Сначала с восстановлением теней и светов.
После еще нескольких корректировок у меня есть изображение, которым я доволен.Фотография вызывает большой интерес на переднем плане, поэтому большая часть обработки была направлена на , чтобы улучшить текстуры и освещение там. Я также увеличил резкость и четкость , а также отрегулировал вибрацию и насыщенность . Итак, давайте сделаем предустановку на основе этих правок. Таким образом, когда я натыкаюсь на другое изображение с похожей композицией (большой передний план), я могу сэкономить время на редактирование. Давайте начнем!
Во-первых, я хочу создать место для размещения предустановки, которую я собираюсь сделать, а это означает создание папки с предустановками.Найдите вкладку разработки в верхнем левом углу экрана. Затем выберите « New Preset Folder». ”
Выберите легко узнаваемое имя и выберите « Create. ”Теперь есть папка для размещения любых будущих пресетов, которые я сделаю для моих фотографий водопада.
В столбце слева от изображения откройте раскрывающийся список « Presets ». Вот и сияющая, новая папка, которую мы только что сделали.
Теперь, когда у меня есть красивое и уютное место для размещения моих пресетов, пришло время сделать реальный пресет на основе правок этого конкретного изображения.На той же вкладке Develop , которую мы посетили, чтобы создать новую папку предустановок, щелкните… как вы уже догадались… « New Preset. ”
Это вызовет диалоговое окно с множеством флажков и опций, для которых из ваших изменений будет сохранена предустановка. Останься со мной! Это не так сложно, как кажется! Первое, что вам нужно сделать, это убедиться, что в раскрывающемся списке папок выбрана правильная папка назначения. После того, как эта правильная папка выбрана, пора дать название новой предустановке.
Используйте здесь описательные слова, чтобы позже можно было легко определить, какие изменения, внесенные предустановками, действительно будут применяться к вашему изображению. На всякий случай рекомендуется установить все флажки, если позже вы не захотите применить только определенные настройки или предустановки стека. Поскольку этот конкретный пресет улучшает передний план, я буду очень изобретателен и назову его « Waterfall Foreground Enhancement». ”После того, как вы выбрали, какие настройки нужно включить, и имя для набора настроек, нажмите« Создать ».
Стрела. Как будто из-за какого-то темного колдовства пресет появляется в папке, которую я создал несколькими мгновениями ранее!
Теперь, когда мы создали пресет, давайте попробуем его на нескольких похожих изображениях и посмотрим, насколько хорошо он работает. Я импортировал еще одно фото с похожей композицией.
Я нахожу пресет, который сделал минуту назад, и нажимаю. Пресет делает всю работу! Обработка изображения, на обработку которого у меня может уйти десять минут, сократилась до менее секунды времени редактирования!
Вот еще один.Опять же, много вещей происходит на переднем плане.
Нажмите на созданную мной предустановку улучшения переднего плана, и готово! Светлые участки смягчены, тени улучшены, а все изображение более четкое и детализированное.
Вы можете подумать: « Да, но что происходит, если ваша предустановка не работает? Что тогда, Адам? Что тогда??? Хм? Скажи мне! ”Не волнуйтесь. Вы собираетесь узнать, как дополнительно настроить изображение после того, как предустановка была применена с менее чем благоприятными результатами.Посмотрите на изображение в формате RAW ниже. Та же композиция, что и на других фотографиях с водопадом, с большим передним планом, занимающим большую часть кадра. Давайте применим предустановку улучшения переднего плана.
Не просто большая помощь. Изображение немного посветлело и стало немного четче, но это о степени результата. Конечно, мы не можем допустить, чтобы это был конец истории. У нас уже есть отправная точка, основанная на правках, внесенных в пресет, поэтому единственное, что мне нужно сделать, это пойти немного дальше.
Я увеличиваю экспозицию и контраст, а поскольку я хочу, чтобы цвет мха действительно выделялся, я увеличиваю общую насыщенность и яркость изображения. Теперь у меня есть гораздо более удовлетворительное фото, и я все же сэкономил много времени!
Угадайте, что еще я сделал случайно? С тех пор я создал новую предустановку для применения к другим изображениям, где я хочу улучшить передний план и , когда мне нужно усилить акцент на цвете. Итак, я повторяю шаги по созданию первого пресета и выбираю новое описательное имя.Я назову этот пресет Waterfall Foreground Enhancement Strong Contrast Vibrant . Таким образом, я буду точно знать, к каким изменениям будет применяться этот новый набор настроек.
Приведем еще один пример. Во-первых, файл RAW
Я применяю новую предустановку из последнего изображения, которая включает дополнительные улучшения контраста, яркости и насыщенности. Результаты неплохие, но я хочу большего. Основываясь на элементах в изображении (много контрастов, мало цвета, сильные текстуры), я решил, что фотография могла бы быть более сильной, если бы ее нужно было преобразовать в черно-белую.
Оставив все остальные правки без изменений, я просто нажимаю вариант черно-белого преобразования в разделе разработки. Изображение теперь черно-белое и…. ждать его…. У меня есть еще другой пресет , который я могу назвать, сохранить и использовать позже для похожих изображений водопада, которые требуют того же типа обработки, но в конечном итоге могут выглядеть лучше как черно-белые.
Создание собственных предустановок обработки в Lightroom может значительно облегчить вам жизнь, когда дело доходит до редактирования фотографий.Поскольку вы оставались стойкими и настойчивыми до конца этого урока, я и мои хорошие люди здесь, в Contrastly, приготовили для вас награду. Здесь вы можете получить те самые пресеты, которые вы видели, а также два дополнительных варианта абсолютно бесплатно!
Это пять бесплатных предустановок , которые вы можете использовать, чтобы ваши фотографии выглядели наилучшим образом. Наш подарок вам просто за то, что вы были классными и узнали что-то новое!
Щелкните следующую ссылку, чтобы загрузить ZIP-файл, содержащий 5 бесплатных пресетов .
Вы также можете ознакомиться с нашим кратким руководством по установке предустановок Lightroom.
Как создать пресет в Lightroom Mobile
Вы можете легко создать пользовательский пресет в Lightroom, выполнив несколько простых шагов. Сохранив изменения, которые вы уже внесли в свою фотографию, вы можете позже применить их к другим изображениям. С предустановками вы можете получить потрясающие изменения за меньшее время, полностью с вашего мобильного устройства!
Lightroom Mobile имеет множество опций для создания, импорта и синхронизации предварительных настроек.Если вы уже приобрели предустановленный пакет, который хотите загрузить, обязательно прочтите этот пост. Шаги по установке уже существующих предустановок немного отличаются от создания одного с нуля.
Аналогичным образом, если у вас есть предустановки, которые вы уже используете в Lightroom Desktop, вы можете синхронизировать существующие предустановки, чтобы они отображались в Lightroom Mobile. Я расскажу больше о том, как это сделать, здесь. Таким образом, вам не придется начинать все с нуля!
Что касается шагов, описанных ниже, это поможет вам создать свой собственный пресет Lightroom Mobile с нуля.Создавая свой собственный, вы можете внести свой личный стиль в редактирование и сделать его действительно уникальным. Если вы хотите изменить цвета, настроить баланс белого или стилизовать редактирование, все это возможно с предустановкой Lightroom Mobile. Вот как это сделать.
Создание новой предустановки в Lightroom Mobile — шаг за шагом
Шаг 1. Импортируйте и откройте изображение в модуле редактирования
Прежде чем вы сможете создать предустановку, вам нужно выбрать изображение для редактирования. Вы можете выбрать один из них в своей библиотеке, а затем нажать на него, чтобы перенести в свой модуль редактирования .
Если у вас еще нет импортированных файлов, просто нажмите кнопку « Добавить фотографии» . Оттуда вы можете вручную выбрать, какие изображения вы хотите импортировать со своего устройства.
Шаг 2. Настройте экспозицию и цвет фотографии
Предустановка работает, сохраняя настройки экспозиции и цвета, сделанные на определенной фотографии. Таким образом, вы можете использовать те же настройки для нескольких изображений, чтобы получить одинаковый вид. Однако, если вы не измените свою фотографию, вы не сможете создать предустановку!
В Lightroom Mobile есть множество инструментов, которые помогут вам настроить изображение.В нижней части экрана в модуле редактирования находится панель инструментов со всеми вашими параметрами настройки.
Выбрав любой из вариантов, вы сможете настроить фотографию с помощью этого специального инструмента. Например, если я выберу настройку «Light» , я могу изменить экспозицию и контраст.
Аналогичным образом, если я нажму на настройку «Цвет» , я могу управлять такими вещами, как баланс белого, яркость или даже изменять цвета на фотографии!
После нескольких простых корректировок я смягчил тени и сделал изображение более теплым.Хотя это довольно простое редактирование, это все, что я буду использовать для этого нового пресета Lightroom Mobile. Если вы хотите узнать больше о внешнем виде для редактирования фотографий, обязательно ознакомьтесь с этими сообщениями о том, как получить коричневые тона в ваших редактировании или создать эффект оранжевого и бирюзового!
Шаг 3. Откройте дополнительные параметры и выберите «Создать предустановку».
На этом этапе все настройки, которые вы хотите, должны быть применены к вашей фотографии. Это потому, что все ваши текущие настройки будут сохранены в новом пресете, который вы создаете!
Чтобы создать новую предустановку, сначала нажмите на три точки в верхнем углу экрана.
В появившемся новом окне выберите «Создать предустановку».
Шаг 4. Создайте имя, группу предустановок и выберите параметры настройки
На панели New Preset у вас будет множество опций. Здесь вы можете указать имя, где оно будет сохранено, и какие настройки будут включены в пресет. Давайте разберем каждую из этих областей по отдельности.
— Имя предустановки
Имя вашего пресета будет именем, под которым будет отображаться ваш пресет.Попробуйте назвать его как-нибудь, что описывает то, что предустановка делает для вашей фотографии. Поскольку мои настройки смягчили тени и согрели баланс белого, я назову свои «Мягкие теплые тени».
Не волнуйтесь; Вы можете изменить название своих пресетов позже, если это будет необходимо.
— Группа предустановок
Группы предустановок — это способ, которым Lightroom Mobile систематизирует ваши предустановки. Все ваши пользовательские мобильные предустановки LR по умолчанию будут найдены в группе «Пользовательские предустановки» .
Однако было бы разумно создать отдельную группу, если вы планируете добавить серию похожих предустановок. Например, если у вас есть набор предустановок, усиливающих золотой час, вы можете создать новую группу предустановок под названием «золотой час». Вы можете создать новую группу предустановок, нажав на опцию группы предустановок и выбрав «Создать новую группу предустановок».
— Выбрать
Параметр «Выбрать» позволяет вам выбрать, какие настройки будут сохранены в вашем пресете.Если вы выпрямляете текущую фотографию, возможно, вы не захотите, чтобы она применялась ко всем изображениям. Вместо этого вы можете исключить настройки кадрирования или коррекции объектива, но отменив выбор этого параметра.
Вы можете дополнительно настроить, какие настройки включены в ваш пресет, нажав на дополнительные параметры. Здесь вы увидите разбивку всех корректировок в рамках определенного инструмента . Это значительно упрощает выбор, какие именно корректировки включены.
Проще говоря, галочка означает, что настройка будет сохранена с вашим пресетом. Отсутствие флажка означает, что этого не произойдет. Очень просто.
Шаг 5: Сохраните свой пресет!
После настройки параметров для вашего нового пресета Lightroom Mobile остается только сохранить его! Просто нажмите галочку в верхнем углу, чтобы создать новую предустановку.
Как использовать мобильные пресеты Lightroom
Теперь, когда вы создали пользовательский пресет, пора применить его! Откройте новое изображение в модуле редактирования, выбрав его в своей библиотеке.
Прокрутите панель инструментов, пока не увидите опцию «Предустановки» .
На панели «Наборы настроек» вы найдете все доступные вам наборы настроек в Lightroom Mobile, включая только что созданный. Если вы не видите нужную предустановку, попробуйте изменить группу предустановок.
Lightroom Mobile затем покажет вам все ваши группы предустановок и количество предустановок, сохраненных внутри каждой из них. Поскольку я сохранил свой новый пресет в группе «Пользовательские пресеты», он будет сохранен именно там.
Чтобы применить новую предустановку к фотографии, просто нажмите на нее . Все настройки будут немедленно применены к вашей фотографии. Когда вы будете довольны, нажмите галочку в нижнем углу экрана.
После применения предустановки вы можете выполнять любые дальнейшие настройки, как обычно. Выбрав любой из инструментов, вы можете при необходимости уточнить настройки. В некоторых случаях может потребоваться небольшая настройка пресета, чтобы он выглядел правильно.
После того, как вы закончите редактирование, вам останется только экспортировать фотографию! Есть много разных способов экспортировать изображение из Lightroom Mobile, в зависимости от того, что вы хотите с ним делать. Будь то распечатка, публикация в социальных сетях или загрузка на свой веб-сайт, существуют различные настройки экспорта, которые вы захотите использовать. Чтобы упростить процесс экспорта, ознакомьтесь с этой статьей о лучших способах экспорта фотографий из Lightroom Mobile.
Удачного редактирования!
Брендан 🙂
Как создать плакат, используя только Photoshop!
Создать плакат можно в Photoshop, Illustrator, InDesign или даже во всех трех.
Сегодня, когда речь идет о стилях абзацев и символов, может быть мало причин вообще отказываться от Photoshop. Шаги проектирования в Photoshop остаются такими же, разница в том, что вам не нужно будет учиться перемещаться по множеству дополнительных приложений, чтобы создать веселый и увлекательный плакат.
Следуйте этому пошаговому руководству о том, как создать танцевальный плакат!
Шаг 1. Определение размера, цветового режима и разрешения
Холстыбывают всех размеров, разрешений и цветовых режимов, но определение идеального холста зависит от проекта, который вы собираетесь начать.Важно, чтобы плакат был такого размера и разрешения, которые необходимы для вывода. Большинство плакатов имеют следующие размеры: 22 «x 28», 24 «x 36», 36 «x 48».
Фотографии для печати должны быть минимум 300 ppi для высококачественного задания на печать. Для печати более низкого уровня (офисные принтеры PostScript) ваше разрешение может составлять всего 150 пикселей на дюйм. Разрешение основано на LPI принтера, поэтому проверьте перед запуском проекта.
Если вы не уверены, что 300 ppi — это магическое число. Наш цветовой режим всегда запускается в RGB с обычно рабочим цветовым профилем sRGB.Иногда в зависимости от процесса печати может потребоваться преобразование цветового режима RGB в цветовой режим CMYK в конце, но мы всегда можем начать с RGB и преобразовать цветовые режимы позже.
Шаг 2. Начните с предустановки
Давайте создадим наш холст!
Размер холста для этого проекта будет 22 ”x28”, RGB при 300 ppi. Мы можем использовать предустановленный плакат в разделе «Искусство и иллюстрация», который установит большинство этих свойств. Необходимо изменить только размеры, поскольку предварительно установленный размер плаката составляет 18 x 24 дюйма.Измените размеры на 22 x 28 дюймов. Перед созданием холста также рекомендуется сохранить пресет для использования в будущем. Нажмите кнопку Сохранить предустановку и вызовите предустановку «Плакат 22×28». После создания предустановки нажмите кнопку Create .
Давайте сохраним его и назовем Poster .
Шаг 3. Откройте изображение и добавьте его на плакатДавайте откроем изображение в Photoshop, поэтому, когда смарт-объект будет создан, смарт-объект будет правильным.Необходима гибкость слоя смарт-объекта Photoshop по сравнению с ограниченным слоем смарт-объекта JPG. Если изображение помещается непосредственно в качестве смарт-объекта, слой будет смарт-объектом JPG . Это различие важно, поскольку файлы JPG не могут иметь альфа-каналов или слоев, что ограничивает нашу способность редактировать изображение. Когда изображение открыто, щелкните правой кнопкой мыши слой и Дублируйте слой . В поле для As: введите Girl в поле Destination Document и выберите Poster.psd файл.
Шаг 4. Создайте смарт-объект и при необходимости измените его размер
После того, как наше изображение скопировано в файл проекта, щелкните правой кнопкой мыши новый слой с именем Girl, и Convert to Smart Object. (Это превратит изображение в смарт-объект Photoshop). Мы можем изменять размер по мере необходимости, но не увеличивайте изображение слишком сильно, поскольку разрешение может исказить изображение при печати. Если вам действительно нужно изображение большего размера, найдите изображение с более высоким разрешением, чтобы сохранить качество изображения резким!
Теперь, чтобы создать фон для нашего плаката, выберите слой Background canvas , затем щелкните значок Create New Fill или Adjustment Layer .В меню выберите Solid Color . Давайте переместим мышь в область холста, чтобы выбрать цвет изображения. На этом этапе слой Solid будет скрыт от просмотра слоем Girl , но это изменится, когда фон девушки будет обрезан.
Шаг 6: Cu t Out Чтобы обрезать фон на слое Girl, дважды щелкните смарт-объект слоя Girl .Это действие откроет смарт-объект Photoshop. В этом файле проекта выберите инструмент Quick Selection tool , затем используйте Select Subject на панели Options . Эта опция выберет слишком много фона, но мы можем это уточнить!
Очистите выделение с помощью Select and Mask на панели Options . Используйте инструмент Многоугольник и выберите Вычесть из выделенного на панели параметров . Выберите выделенные части фона, которые не должны быть частью выделения.
Используйте инструмент Refine Edge Brush , чтобы прокрасить области, которые частично находятся в выделенной области, а частично вне ее, в данном случае это пачка и волосы танцора. Это сделает пачку полупрозрачной за счет вычитания пикселей цвета фона. Головы шлема также не будет, поскольку инструмент Refine Edge Brush может удерживать волосы, добавляя их обратно.
Окончательные уточнения могут включать выбор Сгладить вне пути в Глобальные уточнения и Очистить цвета при Настройка вывода .
После того, как выбор сделан. Просмотрите выбор в Режим просмотра , чтобы увидеть его при различных обстоятельствах. Если выбор удовлетворительный, можете завершить изменения и выбрать Out to: New Layer with Layer Mask в разделе Output Settings.
Обязательно сохраните файл перед закрытием смарт-объекта! После сохранения изображение обновится в файле проекта.
Шаг 7. Добавьте слои формыТеперь давайте добавим несколько фигур, чтобы сделать изображение более динамичным! Выберите слой Solid под слоем Girl .Для большой визуальной графики мы можем добавить Shape Layer , выбрав инструмент Custom Shape в инструментальной палитре . Выберите Форма во всплывающем меню на панели параметров . Здесь мы можем выбрать желаемую форму и цвет для рисования. В этом случае мы будем использовать белый цвет и форму «яблочко».
Шаг 8. Добавьте маску слоя к фигуреЧтобы добавить эффекты к нашей недавно созданной форме, давайте сделаем так, чтобы объект исчезал по краям.Давайте добавим маску слоя , ничего не выделив. Это действие создаст белую маску слоя, которая не скроет никакую часть слоя. Затем мы можем выбрать инструмент Gradient tool . На панели параметров выберите Радиальный градиент в качестве стиля. В раскрывающемся меню средства выбора градиента выберите «Черный», «Белый». Отметьте Реверс на панели опций , чтобы вместо этого он изменился на Белый, Черный. Убедитесь, что маска слоя выбрана на панели Layers для слоя Shape , затем щелкните в центре фигуры и протяните ее за фигуру, отпуская мышь, только когда вы закончите рисовать начало градиента. для остановки точек.
Шаг 9: Добавьте тип точкиПосле того, как мы закончили с нашим дизайном, теперь мы можем создать заголовок, щелкнув один раз с помощью инструмента Type . После того, как вы введете свое сообщение или заголовок для плаката, выделите строку текста и измените параметры символов и параметры абзаца. Мы можем создать стиль абзаца , щелкнув значок Создать новый стиль абзаца на панели стилей абзаца . После этого нажмите кнопку возврата, чтобы создать вторую строку текста.Выделите вторую строку текста и измените параметры символов и параметры абзаца. Продолжите создание стиля абзаца , выполнив указанные выше действия.
Шаг 10: Добавьте тип абзацаЧтобы добавить блоки или строки текста, щелкните и перетащите, чтобы создать ограничивающую область для удержания текста. После ввода первого абзаца измените настройки, затем выберите Стиль абзаца на панели Стили абзаца . Сделайте то же самое для следующего абзаца.Последние два абзаца закончились тем же стилем абзаца, который снова создается с помощью панели стилей абзаца .
При необходимости мы также можем создать стиль символа для изменения настроек символа на панели Стили символов . В этом случае для выделения полужирного текста в том же абзаце использовался стиль символов.
Шаг 11: Добавить текст в путьЧтобы визуально улучшить ситуацию, мы также можем создать шрифт вдоль пути вместо блоков текста по всему плакату.Чтобы создать шрифт вдоль контура, убедитесь, что не выбран слой-фигура. Выберите форму, например эллипс, на панели инструментов. Убедитесь, что Путь выбран в раскрывающемся меню на панели Параметры . Выберите форму для создания контура, затем щелкните по контуру с помощью инструмента «Текст» , чтобы поместить текст вдоль только что созданного контура.
Шаг 12: Добавьте последние штрихиМы почти закончили с этим дизайном! Пришло время для финальных деталей и последних штрихов.Мы можем добавить последние штрихи, такие как Drop Shadow или другие эффекты, используя значок Добавить стиль слоя на панели Layers .
Шаг 13: Используйте Layer CompsМы можем выбрать фон с помощью панели Layer Comps. Например, мы можем добавить Color Overlay Effect к сплошному слою. Каждый раз при изменении Color Overlay (дважды щелкните эффект, чтобы изменить эффект) , выберите Create New Layer Comp from на панели Layer Comps. Это поможет просмотреть выбор различных цветов фона в одном документе.
Преимущества и недостатки
Преимущества использования Photoshop только для дизайна плакатов: вы будете работать только в одном приложении вместо навигации по нескольким приложениям.

 lua
lua
 Опция Reset All Tools делает тоже самое, что и предыдущая опция, но для всех инструментов.
Опция Reset All Tools делает тоже самое, что и предыдущая опция, но для всех инструментов.
