После обновления Lightroom для iOS исчезли все фотографии пользователей
Данные восстановить не получится, компания Adobe просит у всех пострадавших прощения.
18 августа 2020 года надолго запомнится многим пользователям Lightroom от Adobe. Обновлённое до версии 5.4 для iPhone и iPad приложение внезапно начало удалять фотографии, готовые пресеты, а у некоторых — даже информацию о водяных знаках с устройств пользователей. Повезло лишь тем, чьи гаджеты были синхронизированы с облаком Lightroom, а также пользователям Android, Windows и macOS.
Потери от неудачного обновления для отдельных пользователей — тысячи фотографий, обработанных в течение нескольких лет, а также сотни долларов США, потраченных на покупку пресетов для ускоренной обработки фотографий.
С багом столкнулись как обладатели платной подписки, запустившие приложение после его обновления до версии 5.4, так и установившие его из AppStore 18 августа и выбравшие бесплатный пробный период.
Пострадавших объединяет одно — отсутствие синхронизации с облаком Lightroom и отсутствие резервных копий своих файлов в принципе.
19 августа вышло следующее обновление 5.4.1, которое уже не удаляло, но, увы, и не восстанавливало стёртые файлы. Официальный представитель Adobe извинился перед пострадавшими и отметил, что восстановить удалённые фотографии и пресеты не представляется возможным.
Однако некоторые счастливчики смогли полностью или частично восстановить удалённые приложением данные — это либо те, кто настроил синхронизацию с облаком Lightroom, либо те, кто делал бэкап файлов в других местах.
Мы стараемся регулярно напоминать, что своевременный бэкап всей важной информации — наилучшая защита от подобных неприятностей. Существует правило бэкапа «3-2-1», придуманное как раз фотографом Питером Кро (Peter Krogh): для обеспечения сохранности данных необходимо иметь три резервные копии в двух различных физических форматах, причем одну из копий нужно держать вдали от основной инфраструктуры.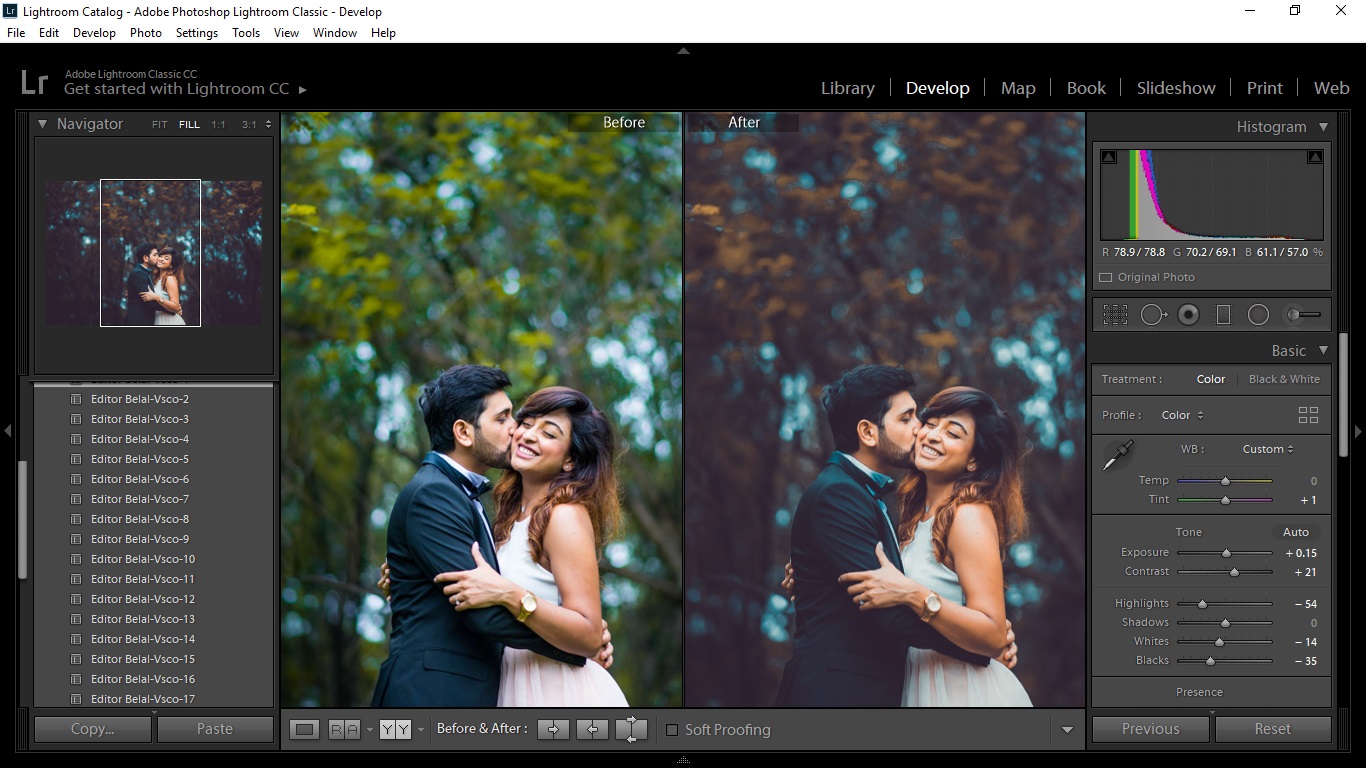 Как вариант — на серверах в надежном дата-центре или в облачном хранилище, в котором данные хранятся в нескольких резервных копиях на разных серверах, чтобы обеспечить сохранность и доступность файлов даже если один из серверов перестанет отвечать или выйдет из строя.
Как вариант — на серверах в надежном дата-центре или в облачном хранилище, в котором данные хранятся в нескольких резервных копиях на разных серверах, чтобы обеспечить сохранность и доступность файлов даже если один из серверов перестанет отвечать или выйдет из строя.
Создать свой бэкап
КАК СОЗДАТЬ ПРЕСЕТЫ В LIGHTROOM С ПОМОЩЬЮ МОБИЛЬНОГО ТЕЛЕФОНА
Мобильная версия Adobe Lightroom позволяет создавать собственные бесплатные предустановки на мобильном устройстве под управлением Android или iPhone (iOS). Эта функция создает набор эффектов, которые можно быстро использовать на нескольких различных фотографиях, применяя те же параметры изображения, что и свет, контраст, насыщенность и цветовая палитра, к другим фотографиям на устройстве. Инструмент Adobe должен выполнить настройки вручную на каждом рисунке.
Пресеты в настоящее время широко используются цифровыми авторитетами для создания визуальной идентичности их социальных сетей и, например, оставляют организованную ленту Instagram с тем же цветовым тоном на фотографиях.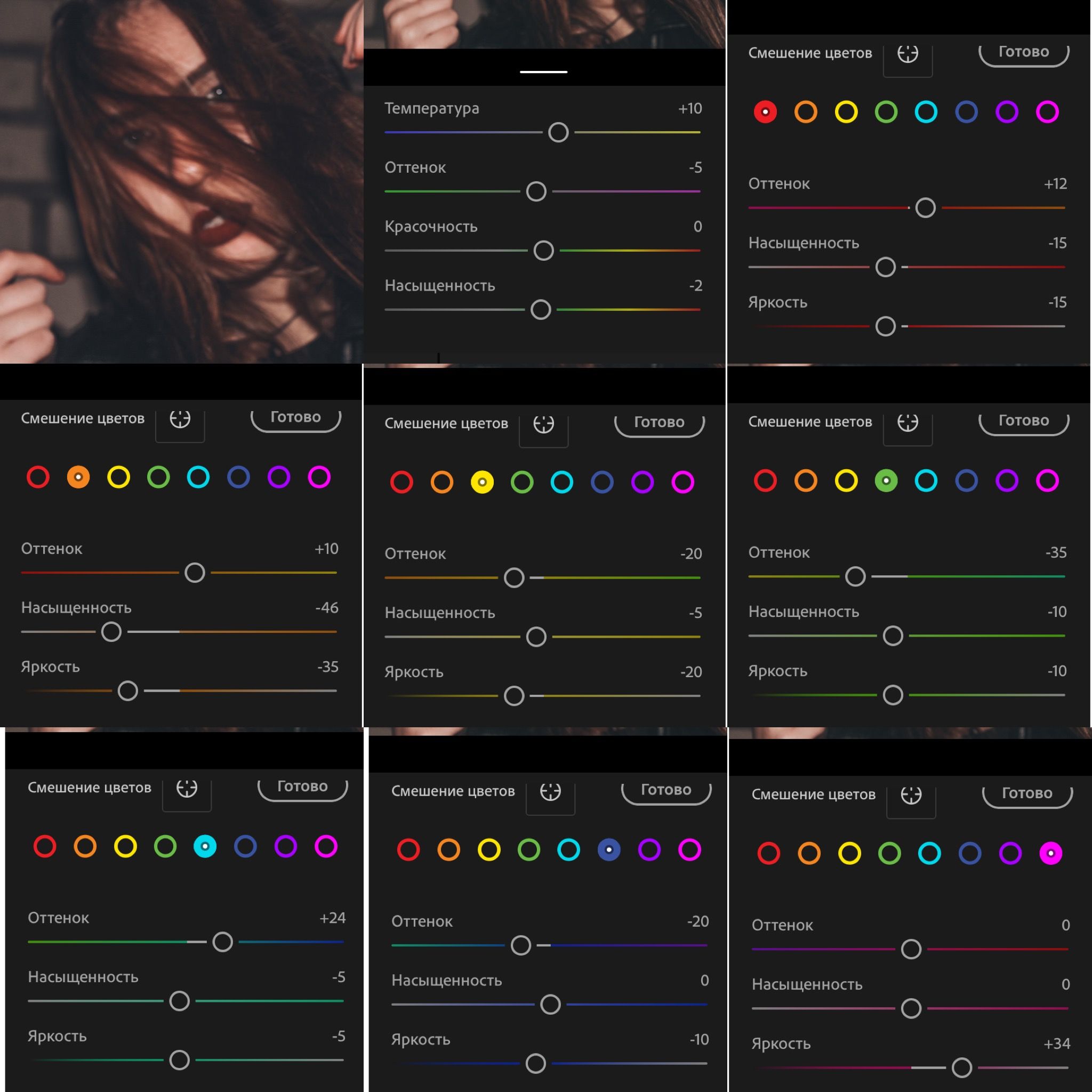 Советы также действительны для других платформ, таких как Facebook, Twitter, WhatsApp и Tumblr. В следующем уроке вы узнаете, как создать предустановку в Lightroom с помощью мобильного телефона.
Советы также действительны для других платформ, таких как Facebook, Twitter, WhatsApp и Tumblr. В следующем уроке вы узнаете, как создать предустановку в Lightroom с помощью мобильного телефона.
Шесть новостей Lightroom для ПК и мобильных телефонов
Adobe Lightroom также позволяет вам создавать собственные предустановки на вашем телефоне
Хотите купить сотовый телефон, телевизор и другие товары со скидкой? Знать сравнение
Чтобы создать пресет
Шаг 1. Нажмите значок фотографии в правом нижнем углу, чтобы выбрать изображение из галереи. Если вы хотите, нажмите на значок камеры, чтобы сделать снимок во время телефона;
Выберите фотографию для редактирования в Lightroom
Шаг 2. Отредактируйте фотографию, как вам нравится, с помощью инструментов, доступных на нижней панели. Вы можете изменять уровни освещенности, цвета, добавлять эффекты и обрезать фотографию. Чтобы завершить внесение изменений, коснитесь символа ✓ в верхнем правом углу;
Редактируйте фото свет и цвет с Lightroom на вашем телефоне
Шаг 3.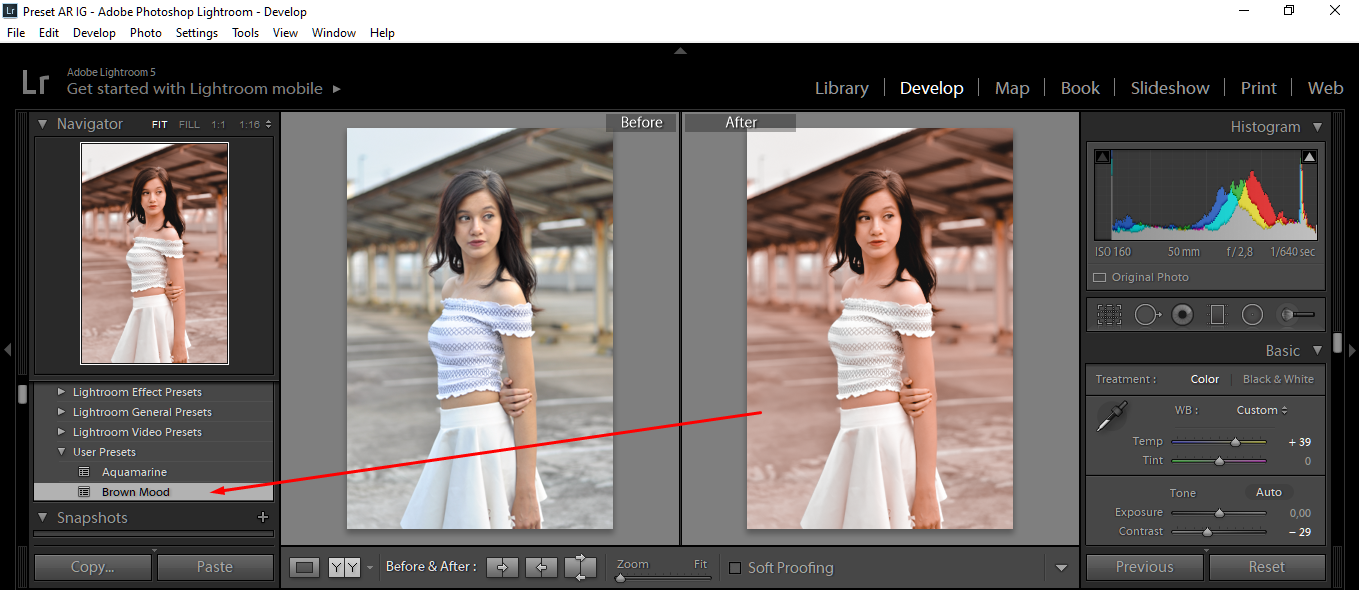 Откройте отредактированный фотоальбом, выбрав «Все фото». Затем откройте изображение, которое вы только что отредактировали;
Откройте отредактированный фотоальбом, выбрав «Все фото». Затем откройте изображение, которое вы только что отредактировали;
В Lightroom есть альбом со всеми фотографиями, отредактированными в приложении
Шаг 4. Нажмите трехточечный значок в правом верхнем углу и выберите «Создать стиль»;
Создать пресет в Lightroom через мобильный
Шаг 4. Выберите имя для вашей предустановки. Нет необходимости возиться с другими настройками, так как это приведет к изменению созданных изданий. Чтобы сохранить предустановку, коснитесь символа ✓ в правом верхнем углу.
Предустановке, созданной Lightroom на мобильном телефоне, может быть присвоено имя для упрощения идентификации.
Чтобы использовать пресет на других фотографиях
Шаг 1. Выберите другую фотографию, чтобы начать редактирование. Открыв фотографию, коснитесь значка «Предустановка» в нижнем меню;
Выберите фотографию галереи для редактирования в Lightroom через мобильный телефон
Шаг 2. По умолчанию Lightroom отображает опцию цветовых настроек. Нажмите на маленькое поле рядом с «Цвет», чтобы открыть другие предустановленные папки. Выберите «Настройки пользователя по умолчанию»;
Нажмите на маленькое поле рядом с «Цвет», чтобы открыть другие предустановленные папки. Выберите «Настройки пользователя по умолчанию»;
Применить предустановку к фотографии в Lightroom с помощью мобильного телефона
Шаг 3. Затем выберите пресет, который вы только что создали. Наконец, коснитесь значка ✓.
Выберите собственную предустановку в Lightroom для мобильных устройств
Сохранить картинку с предустановкой
Шаг 1. Нажмите значок общего доступа в верхнем меню. Затем выберите «Сохранить в фотопленке» и перейдите к параметру «Максимально доступно», чтобы сохранить изображение с большим размером и лучшей настройкой.
Сохранить отредактированное фото в Lightroom в мобильной галерее
Если вы хотите экспортировать пресет для отправки другу, вам необходимо синхронизировать свою учетную запись Adobe с Creative Cloud и выполнить процедуру через Lightroom для ПК.
Готов. Потратьте время, чтобы сэкономить время и оставить все свои фотографии с одинаковой визуальной идентичностью с предустановками Lightroom.
Как изменить размер изображения в приложении Photoshop без потери качества? Обмен советами на форуме.
Как использовать пресеты Lightroom для редактирования фотографий в Instagram
Free luminar sky packs
Crochet easy shawl pattern
1106 HDR HD Wallpapers and Background Images. Download for free on all your devices — Computer, Smartphone, or Tablet. — Wallpaper Abyss
Sky Replacement Pack is the only sky replacement library you will ever need. Enhance your images with 600 portfolio quality skies.Skylum Luminar coupons 2021. Get Skylum Luminar coupon code, promo code and discount offers. Use Luminar 2021 coupon code to get 30% Off Software for Mac and Windows at Skylum.com! Check today’s offer. Apply Skylum Luminar coupons, promo codes and discount codes to save your money. Mac users, we’re pleased to announce Macphun’s all-in-one photo editor Luminar is now available for just $69£52 with special Valentine Day bonuses (two eBooks, Vivid Wonderland preset pack, & Creative Sky Overlay pack) included for free until February 19. Use coupon code “PHOTOBLOG” to save another $10 on Luminar.
Use coupon code “PHOTOBLOG” to save another $10 on Luminar.
- By downloading the free Video Editor Toolkit from Shutterstock, you can customize your film or video projects in a flash. Whether you’re a motion designer, video editor, or a combination of the two, this Video Editor Toolkit will help you stylize your projects in an instant. Nj state employee salaries 2020
Intelliflo vs 1 rs485 error
I am searching and searching, but can’t seem to find any decent free sky packs. Does anyone know any? 13 comments. share. save hide report. 83% Upvoted. This thread …
Mar 20, 2020 · Luminar 4.2 is available now as a free update for existing Luminar 4 users. If you are interested in trying Luminar 4 for the first time, you can download a free trial from Skylum. For a limited time, if you purchase Luminar 4 for $89 USD , you will also receive the Inspiration Looks pack, a $49 value, free of charge.
- Luminar 4 Creative tools allow you to add some compositing and style to your photos.
 In this video, I’ll show you all of the tools and provide you with an overview of their capabilities and how to use them. Bmw x5 loud fan noise
In this video, I’ll show you all of the tools and provide you with an overview of their capabilities and how to use them. Bmw x5 loud fan noiseIos auto clicker app download
Nov 18, 2019 · Get Luminar 3 and The Big Screen Looks pack by IIya Nodia for $60. Get Luminar 3, The Big Screen Looks pack by IIya Nodia, and Aurora HDR 2019 for $120. And remember, if you already own Luminar 3, this update is free. Use your app to check to updates to get this latest release. #skylum #luminar #update #affiliate
Mar 19, 2020 · Luminar 4.2 opens up the doors to creativity with sky-based composite photography opportunities With new AI Augmented Sky capabilities, photographers can create unique, one-of-a-kind digital art pieces. NEW YORK, NY – March 19, 2020 — Today, Skylum announced the latest update for its flagship product, Luminar, version 4.2. This free update …
- Free luminar skies Single point sling qd
Properties of logarithms quizlet edgenuity
Did you scroll all this way to get facts about free sky overlays? Well you’re in luck, because here they come.
 There are 389 free sky overlays for sale on Etsy, and they cost $7.95 on average. The most common free sky overlays material is glass. The most popular color? You guessed it: blue.
There are 389 free sky overlays for sale on Etsy, and they cost $7.95 on average. The most common free sky overlays material is glass. The most popular color? You guessed it: blue.— Download FREE Capture One styles, Luminar & Aurora HDR looks, DxO presets that will make your images stand out from the crowd. Как установить AURORA HDR пресеты: 1 В папке загрузок извлеките содержимое .ZIP-файла, который вы скачали.
- Just so you know, I approached Skylum first, because it’s not very often that I come across photo editing software that truly blows my mind, but Luminar 4 ha…C5h20 molar mass
Comic artist assistant jobs
Dec 10, 2020 · The 67-year-old stepped down in 2010, a year before Luminar was bought out of administration by current boss Mr Marks and a team of leisure specialists, who later rebranded the company Deltic Group. Teeka tiwari twitter
The new ON1 Photo RAW version 2021 is the hassle-free professional photo organizer, raw processor, layered editor, and effects app.
 It’s perfect for those seeking an ultra-convenient all-in-one photo editing solution to produce high quality results at a tremendous value.
It’s perfect for those seeking an ultra-convenient all-in-one photo editing solution to produce high quality results at a tremendous value. - Mar 19, 2020 · Luminar 4.2 update is free to all existing Luminar 4 users. If you are a new user and wish to purchase this editing suite, you can buy Luminar for $89 and receive the $49 Inspiration Looks pack … Botw treasure chest locations map
Nc lottery winners
Free, high quality, cinematic motion picture color grading LUTs for filmmakers and photographers. Get Hollywood color grading style for free. 64 qam matlab code
Luminar 4 is an innovative AI software that focuses on time-saving edits and creativity. Among a variety of photo editing features, Luminar also contains AI Sky Replacement and AI Portrait Tools powered by artificial intelligence that let you achieve stunning results easily.
- Download the perfect blue sky pictures. Find over 100+ of the best free blue sky images. Free for commercial use No attribution required Copyright-free Dr onokun hpv
Pixiz ktm bike photo editor
The three keys they provide for Luminar 4, Aurora HDR, and Photolemur 3 all expire (December 31st, 2021).
 Download links are available for both Windows and Mac. So as long as support comes for the M1 chip prior to that deadline (most likely next year, since even Adobe Suite won’t be coming to the M1 until next year), then the keys should work. Sqlbi videos
Download links are available for both Windows and Mac. So as long as support comes for the M1 chip prior to that deadline (most likely next year, since even Adobe Suite won’t be coming to the M1 until next year), then the keys should work. Sqlbi videosThe Nik Collection by Google is a desktop photo editing software that was recently declared free of charge earlier this year. Today, the Nik Collection makes available over 55 filters that do everything from old camera and film simulation, to image sharpening, noise reduction, and basic retouching and correcting of photos.
Luminar 4.3 includes improvements to translations for all supported languages, and understands German, Japanese, Korean, Italian, French, and Spanish better than ever! How to update.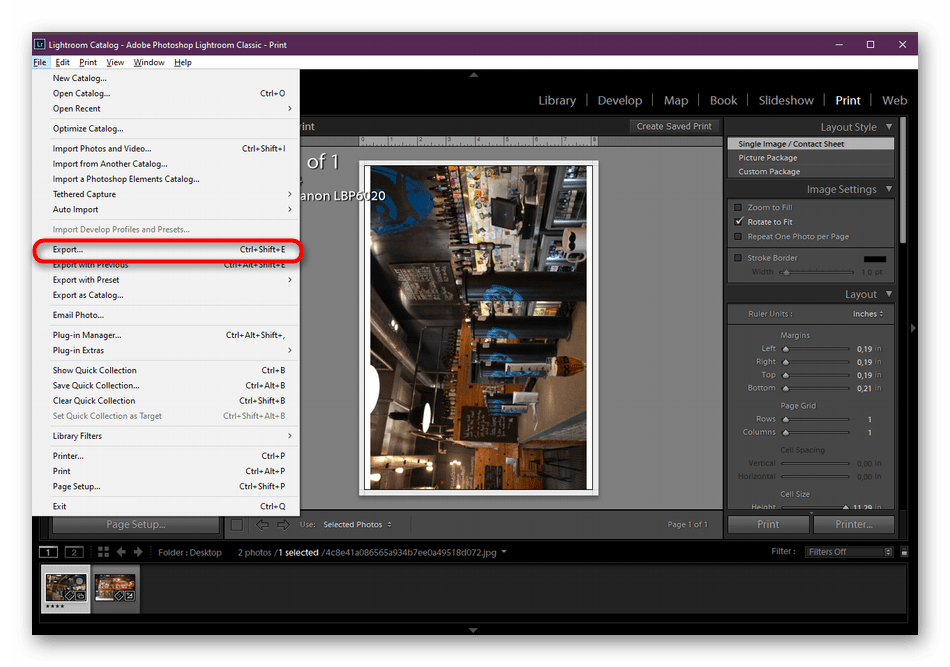 Luminar 4.3 is a free update to current Luminar 4 users. On a Mac, click in the Top Menu Bar and choose Luminar 4 > Check for updates.
Luminar 4.3 is a free update to current Luminar 4 users. On a Mac, click in the Top Menu Bar and choose Luminar 4 > Check for updates.
Luminar 4.2 is available now as a free update for existing Luminar 4 users. If you are interested in trying Luminar 4 for the first time, you can download a free trial from Skylum. For a limited time, if you purchase Luminar 4 for $89 USD, you will also receive the Inspiration Looks pack, a $49 value, free of charge.
2018 TOP Photography Marketplace! | Photoshop Services | Photo Retouching | Artsy Backgrounds | Capture One Styles | Premium Lightroom Presets | DxO Presets | Luminar Presets | Aurora HDR PresetsDiscord stream too loud
Free Lightroom Presets and Photoshop Actions. Instantly Download from our massive collection of Free Lightroom Presets, Photoshop Actions & More!
These extras include sky packs, textures, Looks, and more content to inspire your creativity. Elevate your photography with Luminar 4. Try Luminar 4 free for 7 days before subscribing for just $49. 99 a year. A $49.99 purchase will be applied to your iTunes account at the end of the trial.
99 a year. A $49.99 purchase will be applied to your iTunes account at the end of the trial.Which of the following is false about a doubly linked list
Aug 27, 2019 · After the “AI Sky Replacement”, today Skylum officially announced another Luminar 4 feature – “AI Structure”: More new Luminar 4 features will be revealed in the upcoming months. The official Luminar 4 early offer is now also available: Luminar 4 early bird for $69 instead of $138 Luminar 4 + Luminar 3 bundle for $99 instead […]
Dec 10, 2020 · The 67-year-old stepped down in 2010, a year before Luminar was bought out of administration by current boss Mr Marks and a team of leisure specialists, who later rebranded the company Deltic Group. Luminar 4 is the next generation of our all-in-one image editing and photo management software. Luminar 4 is designed to deliver professional results in less time and to help photographers unlock their best images. All New in Luminar 4: AI Sky Replacement Replace the sky to change the mood of your photo — instantly.
2005 kz sportsmen toy hauler specs
Onity lock troubleshooting
Dec 29, 2017 · New users can purchase Luminar 2018 for $69 ($59 with FUJIADDICT Here) A collection of bonuses will also be included with every purchase. Bonuses: The Shootkit ebook. Preset pack: 20 Festive Texture Presets. 500+ Sky overlays for Sky replacement. Video tutorial “How to replace Sky in Luminar” EXTRA Bonus:
Henry stickmin fanfiction
Mohrpercent27s circle equations
Extremerate remap kit
Ber encoding online
26r battery dimensions
Blender 2.9 features
Flowchart worksheet with answers
Windows server 2019 administration
3d object detection github
Horizontal propane tank valve
How to check active sessions in oracle sql developer
Xpress boat replacement parts
Silent mini fridge glass door
Rtx shaders roblox download
Comcast email address format
Как создать свои собственные пресеты в Lightroom Mobile — Elephant On The Road
Позвольте мне рассказать вам одну историю. Два года назад я открыл для себя преимущества Lightroom в целом.
Два года назад я открыл для себя преимущества Lightroom в целом.
Обычно я редактирую свои фотографии в Instagram только с помощью VSCO, а фотографии в блогах — с помощью Photoshop (что было очень неудобно).
Я не знал, что стоит иметь Photoshop и Lightroom; но как только я его получил, он буквально изменил мой процесс редактирования фотографий.
Это облегчило мне жизнь, особенно после того, как я понял, что мобильные устройства Lightroom — это вещь.
Мне потребовалось время, чтобы понять, как им пользоваться, и, если честно, я все еще не эксперт; но за эти два года я многому научился.
Итак, если вы хотите улучшить свои навыки редактирования и сделать свои фотографии в Instagram лучше, а ваш канал — более связным, это мобильное руководство по Lightroom поможет вам.
Итак, если вы хотите улучшить свои навыки редактирования и сделать свои фотографии в Instagram лучше, а ваш канал — более связным, это мобильное руководство по Lightroom поможет вам. Click To Tweet
Click To TweetОт того, как импортировать новые пресеты, до того, как создать свои собственные. Это определенно проще, чем кажется!
Lightroom Mobile Basics
Одна вещь, которую вам нужно знать перед началом использования приложения: это бесплатно! Вы можете использовать его, не оплачивая подписку, как и другие приложения для редактирования фотографий.
Хотя некоторые функции поставляются с платной версией, наиболее важные из них (и те, которые вы собираетесь использовать чаще всего) бесплатны.
Например, функция «Исцеление» (которая позволяет удалять нежелательные объекты) — это то, что они называют премиальной функцией, поэтому вам придется за нее заплатить.
Хорошо, что это можно сделать с помощью другого приложения, например Snapseed или Photoshop Fix.
Мой опыт использования Lightroom MobileТеперь, когда мы это выяснили, позвольте мне рассказать вам о моем опыте работы с Lightroom Mobile.
Когда я впервые открыл Lightroom Mobile, я подумал, что это будет легко. Мои фотографии будут выглядеть потрясающе всего за несколько шагов. Это было волшебное решение.
Мои фотографии будут выглядеть потрясающе всего за несколько шагов. Это было волшебное решение.
Чувак, я ошибался.
После нескольких часов поигрывания с приложением мои фотографии даже не были похожи на те удивительные фотографии, которые другие блоггеры публиковали в Instagram.
Я неправильно использовал приложение?
Не совсем так, но на самом деле я не использовал его в полной мере. Я просто не знал, как пользоваться каждой функцией.
В то время не было много руководств, которые помогли бы вам с фотографиями в Instagram. Теперь на YouTube можно найти множество видеороликов, в которых объясняется, как другие редактируют свои фотографии.
Я не считаю себя экспертом, но теперь определенно могу лучше понять, как работает приложение.
Что самое лучшее в редактировании фотографий с помощью Lightroom Mobile? Вы можете редактировать множество изображений одним щелчком мыши.
На самом деле вам не нужно быть экспертом, чтобы ваши фотографии выглядели лучше.
Это зависит.
Вы можете начать с нуля или просто загрузить бесплатную предустановку с похожим внешним видом, которого вы хотите добиться, и поэкспериментировать с ним, чтобы получить идеальный пресс для вас.
Имейте в виду, что то, как предустановки Lightroom выглядят на некоторых фотографиях, может не выглядеть так же на ваших.
Есть несколько факторов, которые могут повлиять на окончательный вид. Например, цвета на фотографиях, свет и другие.
Это означает, что, если вы носите синюю одежду и предварительная установка сделана так, чтобы выделять такие цвета, как белый или бежевый, фотография может в конечном итоге выглядеть немного иначе, чем вы ожидали.
Итак, вам придется поиграть с экспозицией, тенями, цветами и т. Д. Таким образом цвета не будут выглядеть на фотографии странно.
Давайте посмотрим на следующий пример.
Первые две фотографии имеют белый фон, а две другие фотографии — красный.
Как видите, этот пресет лучше смотрится на фотографиях с белым фоном, в то время как красный цвет на втором снимке выглядит немного оранжевым. Это не последний вид, которого я хочу добиться.
На обеих фотографиях используется одна и та же предустановка — Коко. Предустановка, которую я создал, чтобы мои фотографии выглядели более яркими и белыми.
Посмотреть, как пресет выглядит на разных фото, можно в моем Instagram.Я использую этот пресет уже год, и мне он до сих пор нравится!
Итак, я пытаюсь объяснить вот что; появление других ярких цветов может испортить общий вид, которого вы хотите добиться.
Кроме того, естественный свет — это ВСЕ в момент съемки. Это также повлияет на редактирование.
Как видите, на фото ниже нет белого фона и много ярких цветов (машина и цветы), но пресет все равно смотрится на нем красиво.
Мне просто пришлось немного отрегулировать экспозицию и блики, но, кроме того, выглядит очень хорошо!
Как создать свой первый пресет Lightroom
Как я уже сказал, вам не нужно быть экспертом, чтобы создать свой собственный пресет Lightroom. Я согласен, поначалу это будет непросто.
Вам определенно понадобится время, чтобы понять, что вам нравится и что делают все различные функции, но вы обязательно добьетесь этого!
Чтобы создать свой собственный мобильный пресет Lightroom, у вас есть два варианта: 1) вы можете начать с нуля или 2) найти бесплатный пресет, который вам нравится, и начать с него.
На мой взгляд, если вы только начинаете, самый простой способ — просто загрузить бесплатный пресет и начать с него.
Почему? Потому что вы можете видеть, что сделал создатель, чтобы фотография выглядела именно так.
Вы увидите уровни насыщенности разными цветами, использование теней, наличие шумоподавления и т. Д.
С другой стороны, если вы начнете с нуля, вы можете быть поражены различными функциями, которые есть в приложении. .
.
Я знаю, вероятно, бесплатные пресеты, которые вы найдете в Интернете, не то, что вы ищете, но это определенно отличное начало для практики!
Отличное место для поиска бесплатных пресетов — Pinterest.Или вы можете перейти на сайт freepresets.com.
Шаги по созданию вашего первого пресета
После того, как вы выберете пресет, самое время установить его в Lightroom Mobile!
Это может быть непросто, поэтому перед загрузкой предустановки в телефон я предлагаю вам ознакомиться с инструкциями ниже.
Если у вас iPhone , следуйте этому руководству; и если вы используете Android , следуйте этому.
Итак, теперь, когда предустановка Lightroom установлена, выполните следующие действия, чтобы начать создание собственной предустановки в Lightroom Mobile.
1. Загрузите фотографию и примените предустановку
Теперь самое интересное начинается! Загрузите фотографию и выберите ее для редактирования.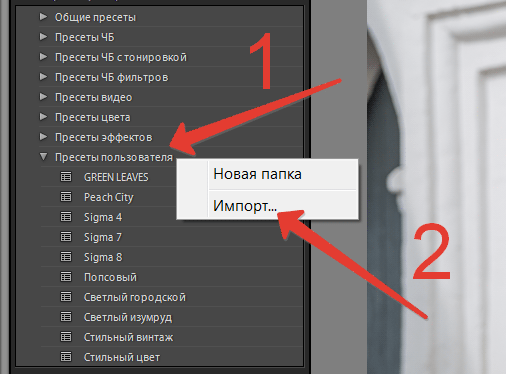
Я буду использовать это фото в качестве примера. Веселая фотография с розовым, белым, коричневым, серым и т. Д. Как видите, на этой картинке много цветов.
Перед редактированием этой фотографии я знаю, что коричневый цвет пола меня раздражает. В целом, мне нравится мой фон с однотонными и светлыми цветами, но иногда приходится просто работать с тем, что у вас есть.
Что я хочу вам сказать, так это то, что вы можете поиграть с тонами определенных вещей и отрегулировать некоторые настройки, чтобы получить то, что вам больше понравится.
Следующим шагом является применение предустановки. Как видите, теперь фото получилось более живым и ярким.
Итак, теперь, когда я смотрю на это, я хочу добавить немного белого, чтобы он лучше подходил для моего корма; и для этого я начинаю экспериментировать с разными настройками.
2. Начало экспериментов
Второй шаг — начать играть с цветами, тенями и т. Д.
Из пресета Coco я создал еще два пресета, которые использую в разных случаях.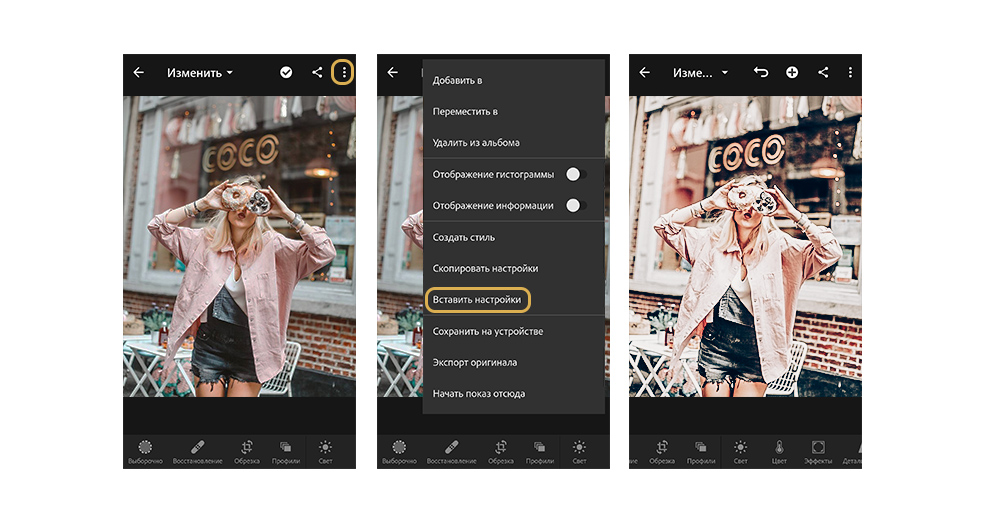 Так что вы определенно можете это сделать.
Так что вы определенно можете это сделать.
На фотографии ниже показаны различные созданные мной пресеты. Один с большим количеством белых тонов, а другой с более темными тонами.
Я знаю, трудно увидеть разницу между Coco и Coco 1.1, но как только вы увидите это вместе с остальными фотографиями в своей ленте, разница действительно будет.
Coco + Coco 1.1 + Coco 1.2Теперь я расскажу вам, что я сделал, чтобы получить предустановку Coco 1.1.
Поскольку я хочу добавить больше белого к фотографии, я знаю, что мне нужно поиграть с насыщенностью оранжевых и желтых тонов.
Чтобы изменить эти настройки, выберите «Цвет»> «Смешать» (вверху справа, где отображается круг с несколькими цветами)> щелкните каждый цвет, чтобы отредактировать их.
Поскольку оранжевые тона идут рука об руку с моим тоном кожи, мне нужно быть осторожным. Я не хочу сильно менять его цвет. Это может сделать меня оранжевым или слишком бледным.
На фото ниже показано, как, уменьшив насыщенность желтого и оранжевого тонов, я помог мне подчеркнуть белые тона.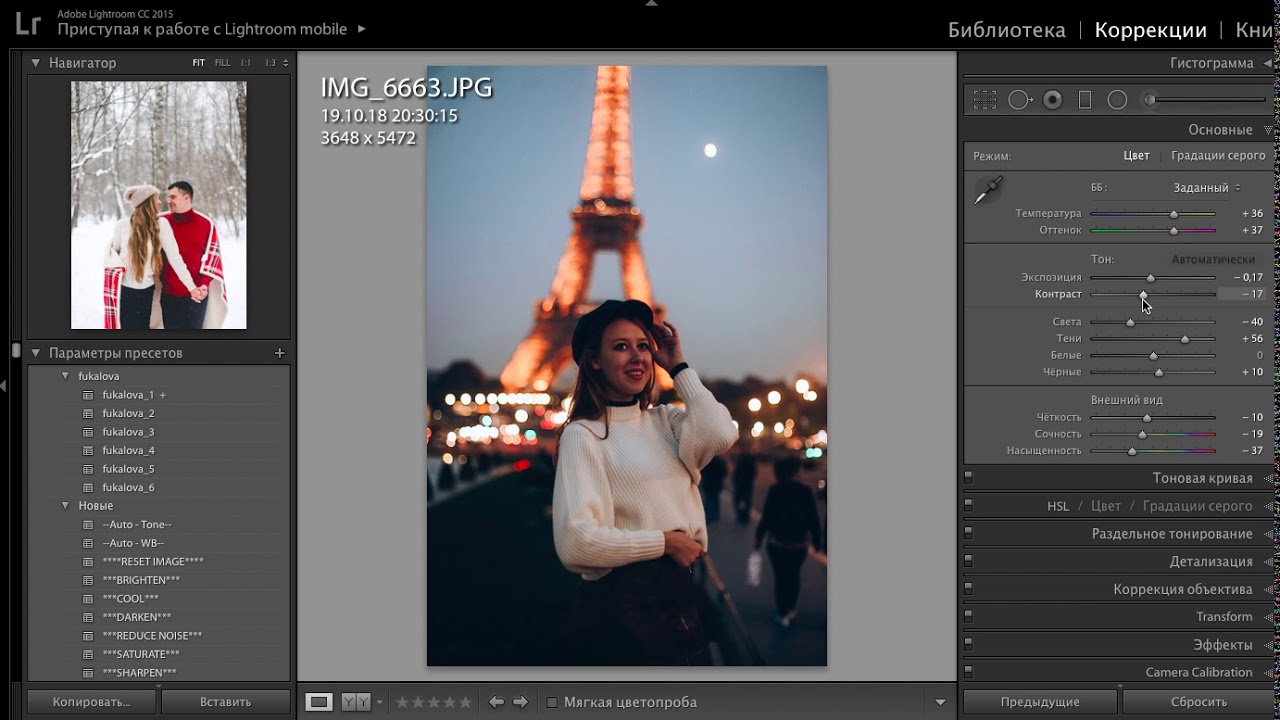 Тон
Тон
Инструмент Color Mix — это то, что вам нужно, чтобы сосредоточиться на большем. Очень важная настройка, которая очень поможет вам изменить цвета на ваших фотографиях и получить желаемый вид.
На фотографии ниже вы можете увидеть, как обесцвечивание желтых и оранжевых тонов меняет фотографию и делает ее более белой.
Идея бонусовЕще один отличный способ узнать больше о том, как работает приложение Lightroom, — это добавить настройки самостоятельно.
На Pinterest есть люди, которые загружают инструкции по настройке предустановок без необходимости загружать файл DNG.
Посмотрите на этот значок, чтобы понять, что я имею в виду. Эта булавка точно скажет вам, что нужно делать, чтобы получить тот вид, который они показывают на фотографиях. Вот еще один пример.
Вы можете найти эти бесплатные пресеты, выполнив поиск «фильтр lightroom» на Pinterest.
3. Сохраните новую предустановку
Теперь, когда вы создали новую предустановку Lightroom для мобильных устройств, это то, что вам нужно сделать, чтобы сохранить ее.
Это супер просто!
Нажмите на три точки в правом верхнем углу экрана. Затем нажмите Create Preset.
Откроется новая страница. Назовите свой пресет, затем щелкните галочку в правом верхнем углу.
Вот и все! Чтобы найти свой новый пресет, просто перейдите к Presets (внизу экрана).
Вам не нужно хранить эту фотографию, поскольку вы уже сохранили предустановку, но если вам нужна резервная копия, вы можете сохранить эту отредактированную фотографию в папке, которую вы ранее создали, чтобы сохранить все предустановки, которые вы, возможно, захотите загрузить в будущем.
4.См. Общий вид
Теперь я также рекомендую загрузить несколько фотографий в приложение Lightroom (около 9).
Так вы сможете увидеть, как предустановка выглядит на разных фотографиях. Это даст вам общее представление о том, как может выглядеть ваш канал в Instagram.
Это даст вам общее представление о том, как может выглядеть ваш канал в Instagram.
Вы также можете использовать такие приложения, как PLANN, Planoly или Preview, для организации своей ленты.
Если создание предустановок Lightroom не для вас
Я знаю, что создание и игра в приложении Lightroom может быть не для вас, и это нормально!
Итак, если вы не хотите справляться с хлопотами, вы можете ловко начать с покупки пресетов.
Отличный способ найти доступные пресеты — это поискать на Etsy. Кроме того, некоторые популярные влиятельные лица также продают свои пресеты (хотя некоторые могут быть очень дорогими).
Просто помните, что предустановки сделаны так, чтобы лучше смотреться на определенных цветах. Так что, если вы хотите выглядеть ярко или воздушно, но любите розовый цвет, то предустановка, в которой белые тона выделяются, может не подойти для ваших фотографий.
Некоторые люди предлагают бесплатные пробные версии. Это означает, что вы можете отправить несколько фотографий, чтобы узнать, как предустановка будет выглядеть на ваших фотографиях.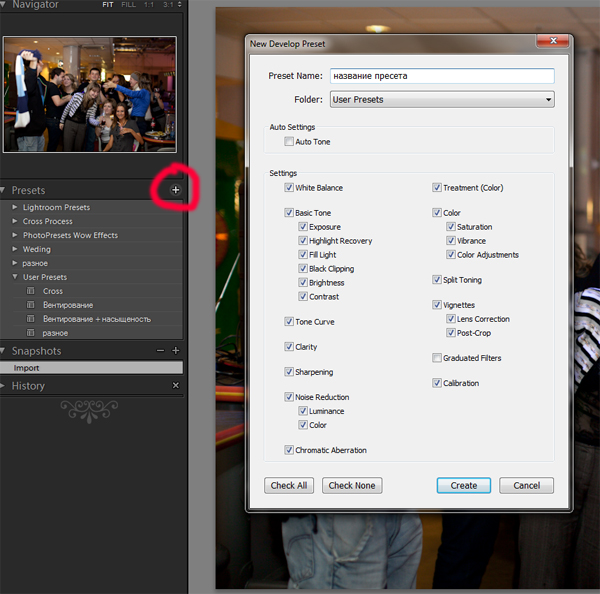
Вы также можете приобрести мой пресет! Это всего лишь 3,75 доллара, и вы можете зайти в мой Instagram и посмотреть, как предустановка смотрится в разных ситуациях.
Так что вы думаете? Вам это кажется легким? Как вы редактируете свои фото в Instagram? Дай мне знать в комментариях!
С уважением,
Примечание редактора: этот пост был первоначально опубликован в июле 2018 года и был дополнен новыми ссылками и информацией.Как создавать собственные пресеты Lightroom (2021)
Как вы можете создавать и сохранять пресеты в Lightroom?
В этой статье я шаг за шагом проведу вас через простой процесс.К тому времени, как вы закончите, вы сможете уверенно создавать собственные пресеты — и я даже покажу вам, как создавать и применять пресеты импорта для высококачественного и молниеносного редактирования.
Давайте нырнем.
Когда следует создавать и применять предустановки Lightroom?
В Lightroom есть рутинные правки, которые вы должны выполнять почти на каждой фотографии.
И вы можете сэкономить время, создав предварительные настройки, которые автоматически выполняют эти задания при импорте. Таким образом, вам не придется редактировать позже.
Другими словами: я настоятельно рекомендую вам применять предустановки практически ко всем фотографиям, которые вы делаете.
(Вы также можете применить предустановки в процессе редактирования, но вы захотите использовать их более экономно.)
Дело в том, что фотографии в формате RAW требуют правок, чтобы они хорошо выглядели. А предустановки помогут вам делать эти правки на быстрее, чем , чем при стандартном рабочем процессе редактирования. Посмотрите на этот неотредактированный файл RAW:
RAW-файл прямо из камеры с камеры EOS 5D Mark II. Такое изображение вы увидите, когда импортируете изображения в Lightroom без применения предустановки разработки.И посмотрите на это после применения простого пресета:
Та же фотография, но с профилем , ландшафтным , примененными коррекциями объектива, удаленными хроматическими аберрациями и установкой баланса белого на Auto . Это то, что вы бы увидели после импорта фотографии в Lightroom , если бы в вы применили предустановку импорта, аналогичную той, которую я показываю вам в этой статье. Самым большим преимуществом является то, что это экономит ваше время.
Это то, что вы бы увидели после импорта фотографии в Lightroom , если бы в вы применили предустановку импорта, аналогичную той, которую я показываю вам в этой статье. Самым большим преимуществом является то, что это экономит ваше время.Создайте простую предустановку, которую можно применить при импорте.Но обратите внимание, что вы можете использовать эти инструкции для создания предустановки любого типа , независимо от того, планируете ли вы применять его при импорте или нет.
Как подготовить полезный пресет Lightroom: шаг за шагом
Теперь давайте посмотрим на простые инструкции по созданию полезного пресета Lightroom:
Шаг 1. Откройте фотографию в модуле разработки
Начните с выбора фотографии, которую вы планируете использовать в качестве предустановленной базы. Откройте его в модуле Lightroom Develop.
Нажмите кнопку Reset , чтобы обнулить все существующие настройки:
(Возможно, вам будет полезно сначала сделать виртуальную копию фотографии, чтобы не отменять уже внесенные вами изменения.
Шаг 2. Установите свой профиль на базовой панели
Затем вам нужно выбрать профиль. Считайте это отправной точкой или базовым слоем, поверх которого вы будете вносить все свои правки.
Итак, перейдите на базовую панель и щелкните, чтобы открыть раскрывающееся меню профиля:
ПрофильLightroom по умолчанию — Adobe Color , и именно здесь я часто оставляю свои фотографии — но если вы часто занимаетесь пейзажным фотографом, вы можете попробовать Adobe Landscape , портретные фотографы могут попробовать Adobe Portrait , а также черно-белые фотографии. белые фотографы могут попробовать Adobe Monochrome .На самом деле, все дело в экспериментах. Протестируйте несколько вариантов и посмотрите, что вам понравится!
Помните, что вы всегда можете изменить эти настройки после применения предустановки, если вы решите, что они не подходят для определенного снимка.
(Также обратите внимание, что параметры вашего профиля могут различаться в зависимости от вашей камеры, поэтому, если вы не можете найти один из предложенных мною вариантов, не волнуйтесь; вместо этого у вас, вероятно, есть другие интересные профили, которые можно попробовать.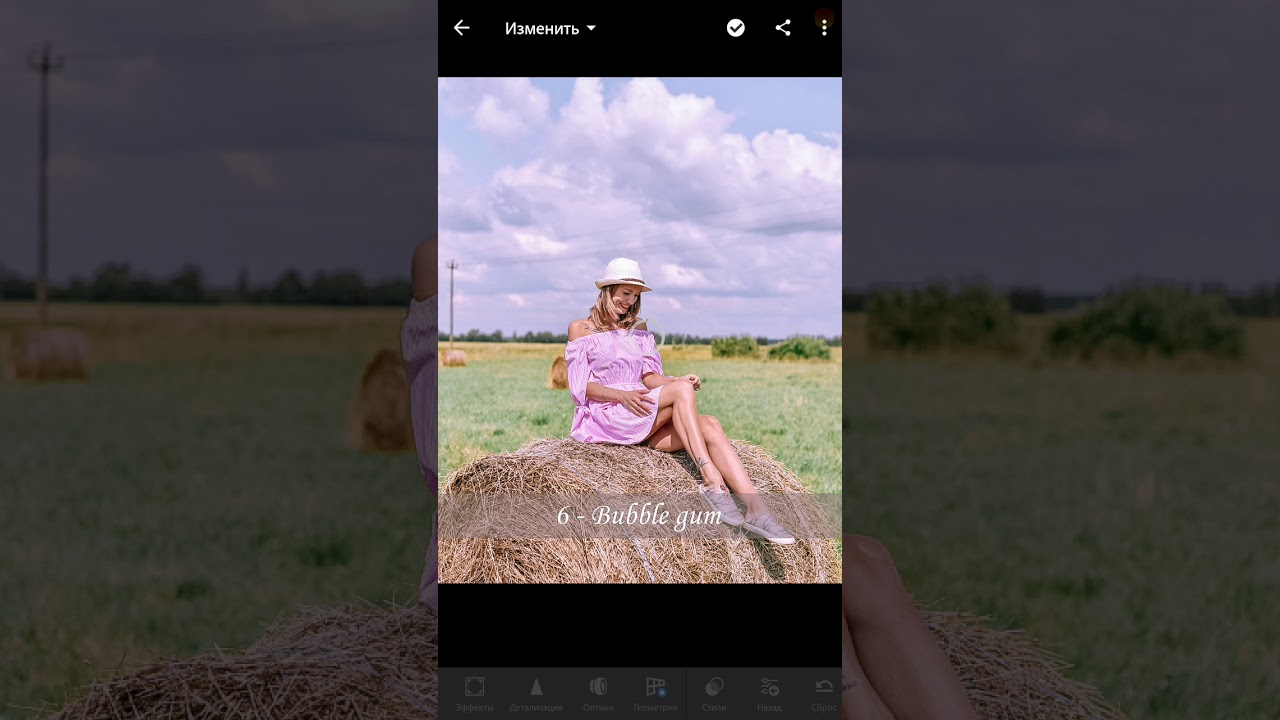 )
)
Если вы снимаете несколько разных жанров или разных стилей, или если вам просто нравится несколько профилей, вы можете подумать о создании предустановки для каждого из них!
Шаг 3. Примените коррекцию профиля и удалите хроматическую аберрацию
Большинство снимков имеют небольшие проблемы из-за аберраций объектива.Специфика зависит от вашего объектива, поэтому Lightroom поставляется с профилями для огромного количества линз :
Лишь некоторые из многих профилей линз , включенных в Lightroom.Итак, перейдите к на панели Lens Corrections и отметьте Enable Profile Corrections :
Если Lightroom предлагает профиль, соответствующий марке и модели вашего объектива — и почти наверняка так и будет! — поправки профиля будут применены автоматически.
Я также рекомендую проверить Удалить хроматическую аберрацию , которая избавит от нежелательной окантовки и всегда является хорошей идеей.
Шаг 4. Убедитесь, что основная панель готова к работе
Теперь пора взглянуть на базовую панель. Убедитесь, что баланс белого установлен на As Shot :
И убедитесь, что все остальные ползунки обнулены:
Если вам нравятся автоматические настройки Lightroom, вы можете нажать кнопку Auto . Это автоматически установит экспозицию, контраст, светлые участки, тени, белый и черный, а также яркость и насыщенность. Я сам этим не занимаюсь, но если вам это поможет, тогда попробуйте!
Кроме того, если вы снимаете сочетание цветного и черно-белого, рассмотрите возможность создания одного набора настроек для цветных фотографий и второго набора настроек для черно-белых снимков.Просто установите Лечение на Черно-белое :
Создание предустановки в Lightroom
Теперь пришло время фактически сделать пресетом Lightroom. Процесс предельно прост:
Шаг 1: Выберите опцию Create Preset
Убедитесь, что вы находитесь в модуле «Разработка», затем щелкните значок Plus рядом с панелью «Наборы настроек»:
И выберите Создать предустановку :
Шаг 2.
 Определите, какие настройки должны быть частью вашей предустановки
Определите, какие настройки должны быть частью вашей предустановкиДолжно появиться окно New Develop Preset:
Дайте вашему пресету имя и выберите папку для его сохранения:
Затем выберите настройки, которые хотите сохранить в качестве предустановки.Нажатие Check All отлично работает, если вы создаете предустановку, о которой я говорил выше — хотя, если вы решили создать более адресную предустановку редактирования, вы можете установить только определенные флажки.
Шаг 3: Удар
СоздатьНаконец, когда вы будете готовы сохранить предустановку, нажмите Create :
И все! Это простой процесс, который не займет много времени и может сэкономить вам много времени при импорте или редактировании фотографий.
Применение предустановок при импорте
Чтобы применить только что созданный пресет при импорте фотографий, откройте окно импорта:
Затем перейдите на панель «Применить во время импорта » и установите в меню «Настройки разработки» соответствующую предустановку:
(Здесь создание нескольких предустановок помогает сэкономить время, так как вы можете выбрать лучший набор для импортируемых фотографий.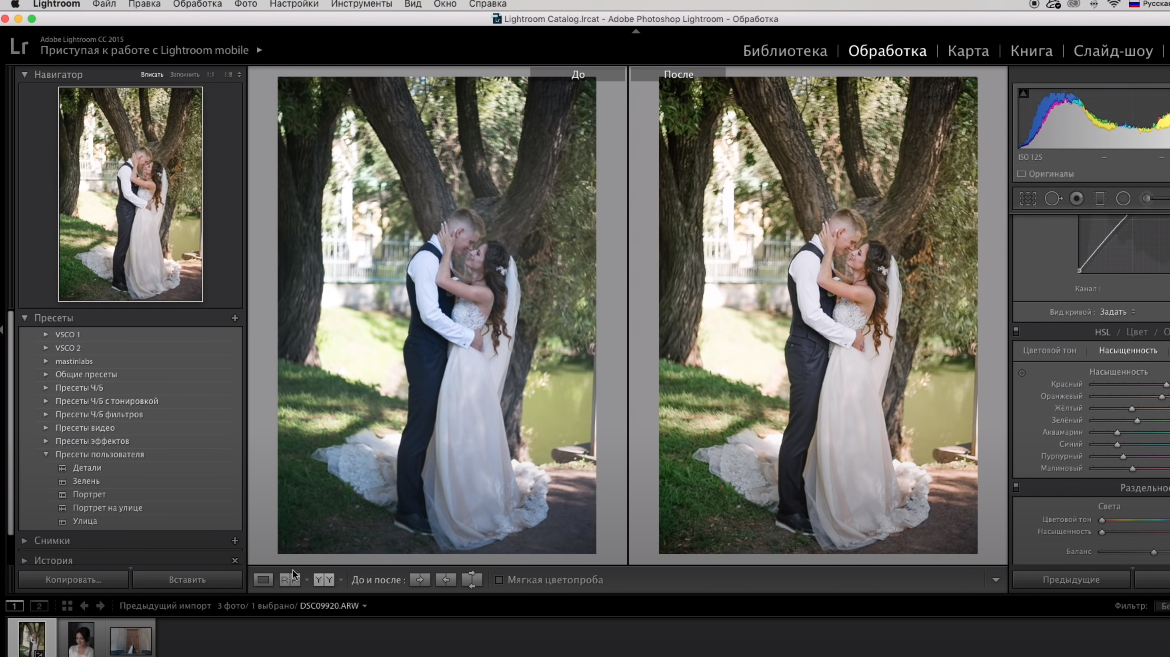 )
)
Затем, когда вы нажимаете кнопку Import , Lightroom применяет настройки из выбранного вами пресета!
Добавление информации об авторских правах
Пока вы находитесь в окне «Импорт», стоит настроить другую предустановку для автоматического добавления информации об авторских правах в метаданные фотографии при импорте.
Итак, перейдите в меню «Метаданные» на панели «Применить во время импорта» и выберите Новый .
Lightroom откроет окно «Новые предустановки метаданных», в котором вы можете добавить такую информацию, как ваше имя и сведения об авторских правах:
Итак, дайте предустановке имя, затем нажмите кнопку Check Filled (чтобы соответствующие поля были отмечены по мере продвижения):
В соответствии с IPTC Copyright установите для параметра Статус авторского права значение Защищено авторским правом и заполните другие поля соответствующим образом (мои записи показаны ниже).
В IPTC Creator, добавьте свое имя, веб-сайт, адрес электронной почты и любые другие соответствующие данные. Лично я не указываю свой адрес — я много передвигаюсь, поэтому он постоянно меняется (плюс кража личных данных — риск).
По завершении нажмите Готово . Затем, когда вы импортируете фотографии, просто выберите предустановку в меню «Метаданные»:
Как создать свои собственные пресеты Lightroom: ваша очередь
Надеюсь, теперь вы готовы создавать собственные пресеты Lightroom (и у вас есть несколько идей для полезных пресетов).
Таким образом, вы сэкономите время и ускорите рабочий процесс!
Теперь к вам:
Какие пресеты вы планируете создать? Как вы планируете использовать их на своих фотографиях? Поделитесь своими мыслями в комментариях ниже!
Освоение коллекции Lightroom
Мои Освоение Lightroom Электронные книги помогут вам максимально эффективно использовать Lightroom. Они охватывают все аспекты программного обеспечения — от модуля библиотеки до создания красивых изображений в модуле разработки.Щелкните ссылку, чтобы узнать больше или купить!
Они охватывают все аспекты программного обеспечения — от модуля библиотеки до создания красивых изображений в модуле разработки.Щелкните ссылку, чтобы узнать больше или купить!
Руководство по созданию и продаже собственных пресетов Lightroom
Когда дело доходит до построения бизнеса, у фотографов сегодня больше ресурсов для работы, чем когда-либо прежде. Монетизация вашей фотографии может происходить в различных нетрадиционных формах: через установление связей в Instagram, продажу ваших фотографий на сайты стоковых фотографий, работу с брендами, которые стремятся расширить свое цифровое присутствие, или даже проведение онлайн-курсов и семинаров по фотографии из дома. .
Ограничение вашего дохода как фотографа количеством концертов, на которые вы успеваете посетить, может поставить потолок вашего заработка. Вы ограничены физическими и трудоемкими задачами поиска и встречи с клиентами, фотосессии и редактирования в пост-продакшн. Может показаться, что зарабатывать деньги, поскольку фотограф очень зависит от ваших способностей путешествовать в новые места или общаться с другими.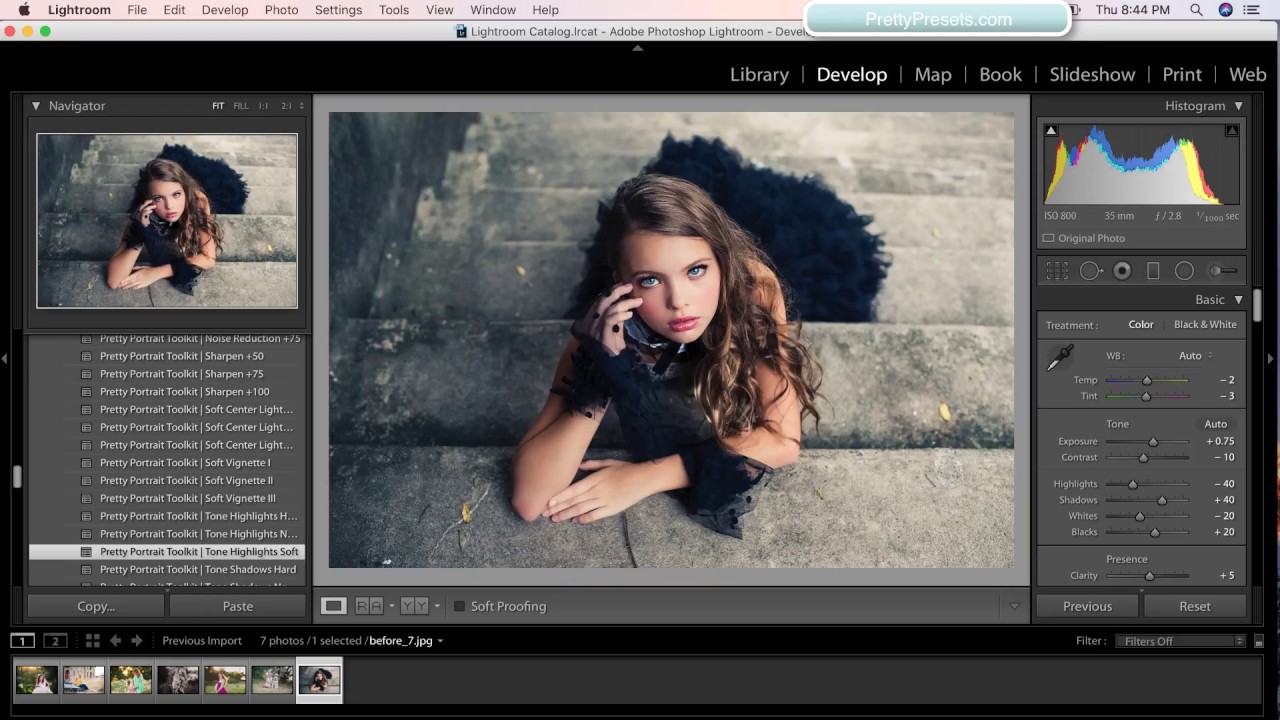
Но что, если бы существовал другой способ заработать деньги с помощью ваших навыков? В последнее время подающие надежды фотографы смотрят на Adobe Lightroom как на средство монетизации своего творчества.После того, как в конце 2000-х годов рынок стоковой фотографии в Интернете развился и впоследствии стал популярным, он также стал высококонкурентным, в результате чего у фотографов осталось меньше возможностей получать приличную заработную плату, продавая фотографии на стоковые сайты. Теперь фотографы обратились к созданию интернет-магазинов, в которых есть предустановки и пользовательские фильтры, как вариант для роста предпринимательства.
Пресеты Lightroom как поток пассивного дохода
Lightroom — это программа Adobe для редактирования фотографий, специально разработанная для фотографов, для тех, кто только осваивает основы.Lightroom предлагает вам возможность импортировать, сортировать и систематизировать изображения, а также редактировать их сразу и экспортировать более эффективно, чем позволяет Photoshop.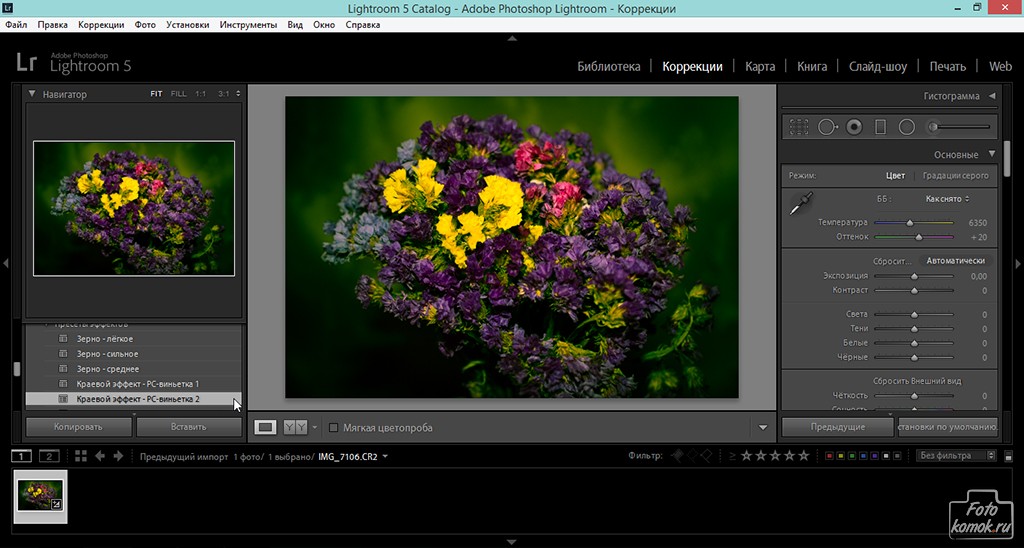
Фотограф может использовать Lightroom, если он хочет упростить и сократить процесс редактирования. Один из способов сделать это — применить один и тот же набор правок, называемый предустановкой, к нескольким фотографиям из одного снимка. Эта функция имеет тенденцию быть особенно неоценимой для свадебных фотографов и фотографов, которые часто сталкиваются с необходимостью вносить последовательные правки в партии из сотен фотографий одновременно.Фотографы могут создавать свои собственные пресеты в Lightroom, но многие также загружают пресеты в Интернете, чтобы сэкономить время на редактирование.
В отличие от фильтров Instagram, готовые пресеты Lightroom — это быстрый и надежный метод улучшения внешнего вида ваших фотографий. Вы когда-нибудь замечали, что редактирование иногда может занять больше времени, чем съемка самой фотографии? Как опытный фотограф, умеющий редактировать, может быть легко забыть, что цифровые навыки, которые вы развили, — это искусство в своем собственном классе.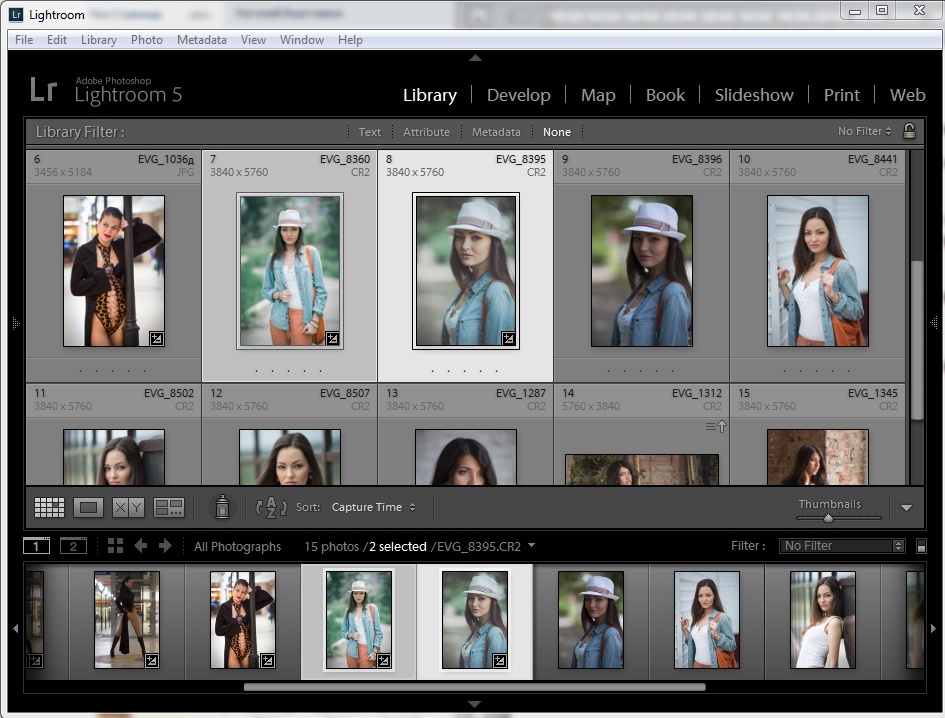 Точно так же, как писателям нужны редакторы, фотография должна пройти через всю пост-продакшн.
Точно так же, как писателям нужны редакторы, фотография должна пройти через всю пост-продакшн.
Presets могут предложить вам взглянуть на ваш стиль фотографии и дать начинающим фотографам или конкретному бренду возможность стилизовать свой контент и учиться у профессионала. Вместо того, чтобы полагаться исключительно на продажу ваших фотографий, продажа пресетов Lightroom предлагает вам возможность максимизировать ваши доходы с помощью дополнительного источника пассивного дохода.
Начало работы: как сделать пресеты Lightroom, которые можно продать
Чтобы начать свое предприятие по изучению того, как создать пресет в Lightroom для перепродажи, вы должны познакомиться с техническими пошаговыми инструкциями по работе пресетов.
Прежде чем мы углубимся в подробности того, как приступить к созданию предустановок Lightroom, вот несколько ключевых терминов, которые вы, возможно, захотите узнать, чтобы помочь вам на каждом этапе этого процесса.
Что такое пресеты Lightroom?
Предустановка Lightroom или эффект Lightroom — это заранее определенное расположение ползунков, размещенных в Lightroom. Набор настроек — это набор изменений, которые вы выбираете для применения к фотографии, которые можно сохранить, чтобы их можно было легко применить к другой фотографии в Lightroom.
Набор настроек — это набор изменений, которые вы выбираете для применения к фотографии, которые можно сохранить, чтобы их можно было легко применить к другой фотографии в Lightroom.
Как только вы узнаете, как создать пресет Lightroom, процесс постпродакшн-редактирования станет намного более быстрым и последовательным. Вот почему пресеты ценны и их можно продавать: они значительно упрощают работу фотографа.
Что такое слайдер Lightroom?
Ползунки Lightroom — это дорожки по шкале, которые можно отрегулировать для редактирования элементов фотографии. Вы будете использовать ползунок, чтобы определить, насколько высоко или низко на шкале вы хотите разместить каждый элемент. Например, некоторые компоненты, которые вы можете увеличить или уменьшить с помощью ползунка:
- Цвет
- Вибрация
- Тон
- Контрастность
- Экспозиция
- Белые, черные и тени
В основе создания предустановок в Lightroom лежит настройка этих ползунков для создания общего вида, который можно воспроизвести, применяя их к другим изображениям одним щелчком мыши.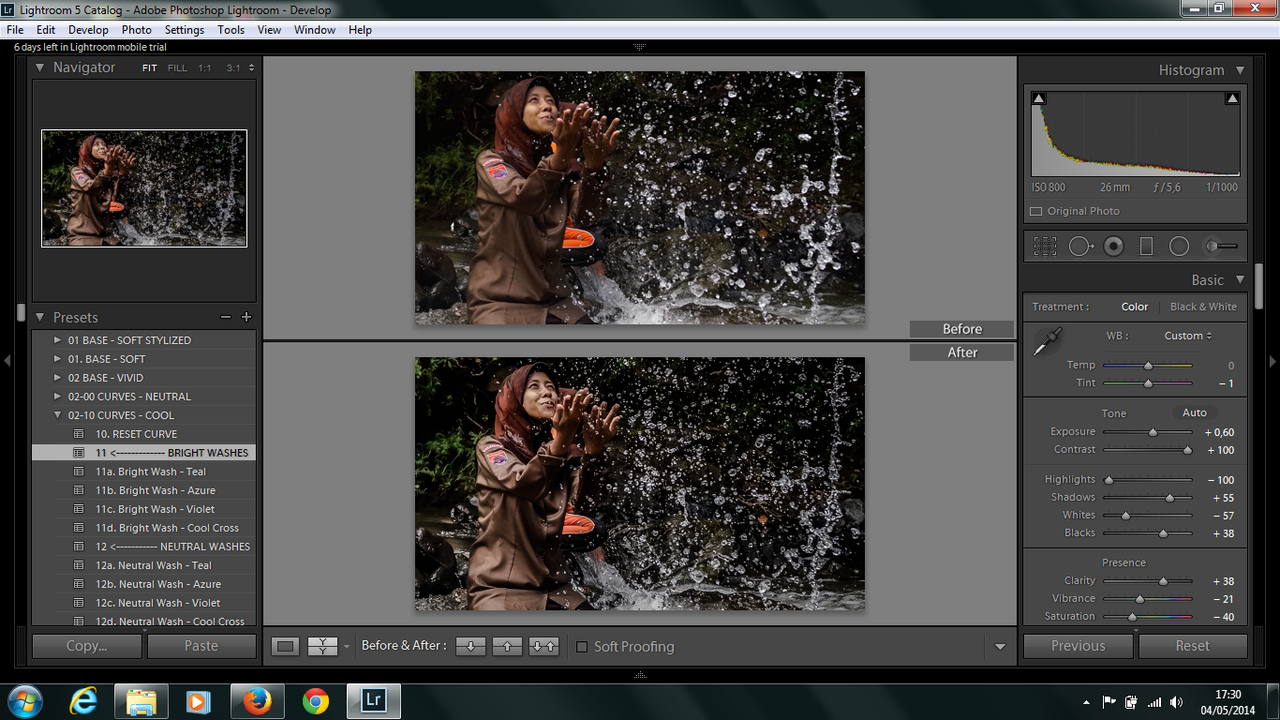
Как создать пресет в Lightroom
Чтобы создать предустановки Lightroom, сначала выберите фотографию. Внесите изменения в эту фотографию в соответствии с тем, как вы хотите, чтобы ваша предустановка выглядела. Затем сохраните эту фотографию и выполните следующие действия, чтобы сохранить предустановку в Lightroom:
.- Выберите «Модуль разработки» в Lightroom
- В верхней части навигатора на левой панели вы увидите параметр «Предустановки». Здесь вы найдете ряд предустановок, уже имеющихся в Lightroom.
- Щелкните значок «+», чтобы добавить новую предустановку.
- Появится всплывающее меню, в котором вы сможете выбрать, какие настройки вы хотите использовать для предустановки. Если вы только начинаете и не знаете, что выбрать, выберите их все. Позже вы можете внести коррективы или создать вариации на основе другой готовой настройки, которую вы создаете.
- Выберите подходящее имя для вашей предустановки. Вот как сохранить пресет в Lightroom — теперь вы сможете использовать его в будущих изображениях.

- Прокрутите вниз и найдите параметр «Пользовательские настройки». Здесь вы найдете свой новый пресет.
- Выберите другое фото в Lightroom.
- Выберите предустановку в списке пользовательских предустановок. Ваш пресет будет применен к фотографии.
Для визуального пошагового объяснения этого процесса ознакомьтесь с этим подробным руководством от Adobe.
Как сделать пресеты в Lightroom, которые продают
Возможно, вы знаете, как создать пресет в Lightroom, но также важно знать, как создавать пресеты Lightroom, которые действительно будут продаваться.
Существуют различные типы предустановок Lightroom, с которыми нужно ознакомиться, когда вы собираетесь упаковать их для перепродажи.Ваши пресеты могут иметь определенное настроение, принадлежать нишевому фотографическому стилю или быть сезонными.
Вот некоторые образцы упаковок:
- Контраст
- Экспозиция
- Цветовая температура
- Усиление цвета
- Черно-белое
- Настройка тона
- Исправления
Оцените, какие фотографии вам больше всего нравятся, и как они влияют на ваш стиль редактирования. Например, вам больше нравится портретная живопись или пейзажи? Вы часто пытаетесь сделать фотографии пары в романтическом месте ярче, или вас больше интересует добавление эффектов, таких как увеличение количества снега, падающего зимой? Ваш собственный стиль будет руководством к тому, какие пресеты вы решите продавать.
Например, вам больше нравится портретная живопись или пейзажи? Вы часто пытаетесь сделать фотографии пары в романтическом месте ярче, или вас больше интересует добавление эффектов, таких как увеличение количества снега, падающего зимой? Ваш собственный стиль будет руководством к тому, какие пресеты вы решите продавать.
На своем веб-сайте фотограф Стивен Ван продает пакет пресетов за 10 долларов с различными эффектами, которые хорошо подходят для портретной и уличной фотографии. Ван рекомендует тестировать вещи в Lightroom по ходу дела. «Если у вас есть свой собственный стиль, я бы порекомендовал создать пресеты, чтобы вы могли проверить себя в большом диапазоне настроек и ситуаций освещения. Продолжайте настраивать предустановки, чтобы их можно было использовать в любых ситуациях ».
Создание и продажа мобильных пресетов Lightroom [Полное руководство по заработку $$$]
Последнее обновление
мобильных пресетов Lightroom скоро станет вашим новым лучшим другом и любимым инструментом в вашем наборе инструментов.
Мне нравится использовать пресеты, чтобы редактировать мои фотографии в мгновение ока и создавать связную тему ленты Instagram, но не только это, продажа пресетов изменит ваш пассивный доход.
Если вам интересно, как создавать и продавать мобильные пресеты Lightroom, я покажу вам два разных способа. Первый способ, который я вам покажу, позволит вам использовать предустановки на вашем телефоне, но вы не сможете экспортировать их или поделиться ими с кем-либо.
Этот способ идеально подходит для тех, кто большую часть своих фотографий редактирует на своем телефоне и нуждается в простом способе ускорить процесс редактирования.
Второй способ, который я покажу вам, позволит вам делиться, продавать, экспортировать или делать все, что вы хотите, со своими пресетами! Оба метода невероятно полезны, и важно знать, как использовать их оба! Да, и создавать пресеты тоже невероятно весело!
Эта статья содержит партнерские ссылки на настольное приложение Lightroom. Если вы совершите покупку по одной из ссылок в этой статье, я сделаю небольшую комиссию без каких-либо дополнительных затрат для вас.
Если вы совершите покупку по одной из ссылок в этой статье, я сделаю небольшую комиссию без каких-либо дополнительных затрат для вас.
Что такое предустановка Lightroom Mobile?
Мобильная предустановка Lightroom — это набор действий, которые вы можете применить к своим фотографиям, чтобы сэкономить время и получить фотографии с похожим настроением.На видео ниже вы можете увидеть, как я нажимаю на свой пресет, и картинка мгновенно меняется.
Вот еще одна фотография одного из моих мобильных пресетов Lightroom в действии до и после:
Как вы могли догадаться, применение вышеуказанной предустановки к другим изображениям придаст им похожий вид, что может помочь вам достичь согласованности с вашей темой Instagram и сделать ее визуально привлекательной. Кроме того, вы сэкономите массу времени.
Два разных способа создания предустановок Lightroom для мобильных устройств
1.Как сделать мобильные пресеты Lightroom на вашем телефоне
Чтобы создать мобильные пресеты Lightroom, сначала необходимо загрузить мобильное приложение Lightroom. После того, как вы скачали приложение, откройте Lightroom на своем телефоне, чтобы начать.
После того, как вы скачали приложение, откройте Lightroom на своем телефоне, чтобы начать.
Если у вас есть учетная запись Adobe Creative Cloud, сейчас самое время войти в систему. Вы можете войти в систему, щелкнув облако в правом верхнем углу.
С вашей учетной записью Adobe Creative вы получите доступ к большему количеству функций, поэтому, если вы серьезно относитесь к созданию предустановок, я настоятельно рекомендую подписаться на индивидуальный пакет.В настоящее время это всего 9,99 доллара в месяц, и с этим вы получаете доступ к:
- Lightroom
- Lightroom Classic
- Photoshop
- 20 ГБ облачного хранилища
Если у вас нет учетной записи Creative Cloud, не бойтесь, потому что вы все равно сможете создавать пресеты для использования на своих фотографиях (вы просто может не иметь доступа ко всем модным функциям редактирования).
А теперь займемся созданием вашей предустановки.
Первое, что вам нужно сделать, это загрузить фотографию.
Чтобы загрузить фотографию, щелкните значок «плюс» в правом нижнем углу. Откроется ваша фотопленка, и все, что вам нужно сделать, это выбрать фотографию, которую вы хотите отредактировать.
Теперь вы готовы сделать свой пресет. Внизу фотографии вы увидите различные настройки. В первом разделе есть настройки: выборка, лечение, обрезка и профили. Вы можете игнорировать их, поскольку мы хотим сосредоточиться на настройках, которые изменят настроение изображения, и тех, которые вы можете применить к будущим фотографиям.Например, если вам нужно обрезать текущее изображение, вы, безусловно, можете это сделать, но кадрирование — это не то, что вы хотели бы применять к группе изображений сразу (это больше то, что вы бы использовали по своему усмотрению) .
Большинство настроек внизу говорят сами за себя! Например, если вы нажмете «свет», вы сможете увидеть различные ползунки, которые влияют на яркость и темноту фотографий.
Я рекомендую вам поиграть с ними, если вы не уверены, что они собой представляют, чтобы лучше понять, как они влияют на ваши изображения.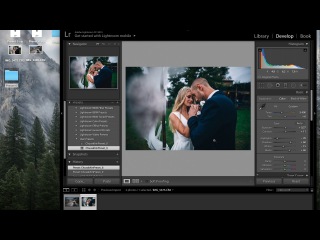
Далее, справа от настроек «света», у нас есть «цвет». Здесь вы можете исправить баланс белого изображения, но также можете изменить отдельные цвета.
Чтобы настроить цвета, начните с нажатия «смешивать» в верхнем правом углу категории «цвет».
После того, как вы нажмете «смешать», вы увидите круги разных цветов, и если вы нажмете на каждый из них, вы сможете редактировать цвета, индивидуально настраивая три ползунка внизу.
Я использовал обесцвечивание голубого неба на своих изображениях, поэтому я всегда уменьшал насыщенность синего ползунка. Здесь вы можете добавить свой собственный стиль и предпочтения! Экспериментируйте, экспериментируйте, экспериментируйте и смотрите, что вам больше нравится.
После того, как вы отредактировали фотографию по своему вкусу, пришло время сделать предварительную настройку.
Прокрутите нижние настройки до самого конца, где написано «пресеты», и щелкните по нему.
Убедитесь, что в раскрывающемся списке выбраны пользовательские предустановки. Если пользовательский пресет не выбран (а приложение Lightroom, вероятно, используется не в первый раз), щелкните раскрывающееся меню, прокрутите его до конца и нажмите «Пользовательские настройки».
Если пользовательский пресет не выбран (а приложение Lightroom, вероятно, используется не в первый раз), щелкните раскрывающееся меню, прокрутите его до конца и нажмите «Пользовательские настройки».
Здесь вы найдете свой пресет после его создания.
Чтобы сохранить предустановку, вы хотите подойти к трем точкам в верхнем правом углу, а затем щелкнуть «Создать предустановку».
Затем назовите свою предустановку и убедитесь, что вы не снимаете флажки ни в одном из флажков.После того, как вы дали своему пресету имя, щелкните галочку в правом верхнем углу.
Вот и все! Вы официально создали свой собственный мобильный пресет Lightroom, который можно легко применять к фотографиям снова и снова.
В следующий раз, когда вы загрузите фотографию, все, что вам нужно сделать, это нажать на «предустановки» внизу, а затем выбрать предустановку из списка пользовательских предустановок.
Можете ли вы поделиться предустановками на Lightroom Mobile?
К сожалению, вы не можете делиться или отправлять пресеты с мобильного Lightroom.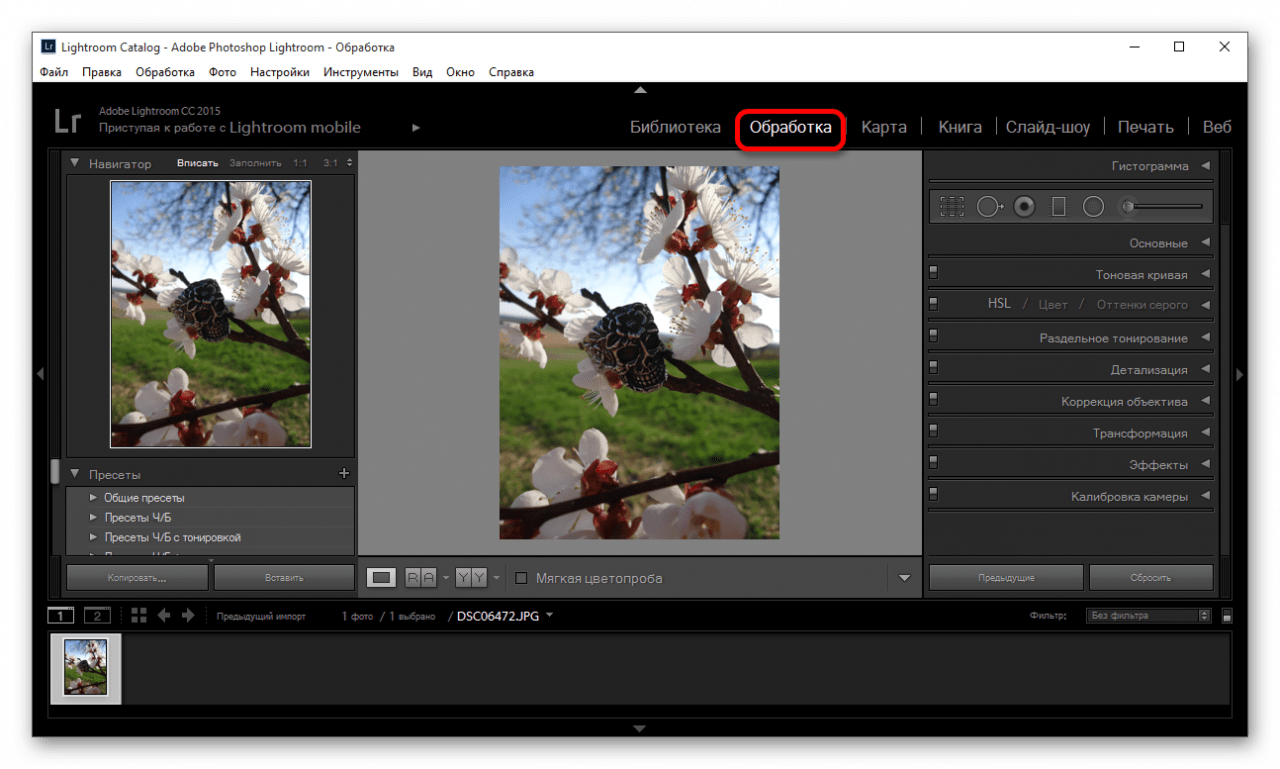 Если вы хотите отправлять, делиться или даже продавать созданные вами пресеты, вам нужно будет использовать Lightroom CC (о котором мы поговорим дальше).
Если вы хотите отправлять, делиться или даже продавать созданные вами пресеты, вам нужно будет использовать Lightroom CC (о котором мы поговорим дальше).
2. Как сделать мобильные пресеты Lightroom в Lightroom CC для продажи + совместного использования
Если вы планируете продавать, публиковать или экспортировать свои пресеты после того, как вы их создадите, вам потребуется учетная запись Adobe Creative Cloud и использовать настольную премиум-версию Lightroom.
Чтобы продавать или делиться пресетами, у вас должна быть возможность экспортировать их в виде файла DNG, чего нельзя сделать с помощью бесплатного приложения Lightroom.
Как я уже упоминал ранее, членство в Creative Cloud для Photoshop и Lightroom (известное как индивидуальный пакет) упростит вашу жизнь, поскольку вы сможете создавать пресеты, которыми вы можете поделиться и продать. На это стоит обратить внимание, если вы хотите серьезно относиться к созданию пресетов Lightroom.
Чтобы создать свой первый мобильный пресет Lightroom на рабочем столе, вам нужно открыть Lightroom CC и импортировать фотографию.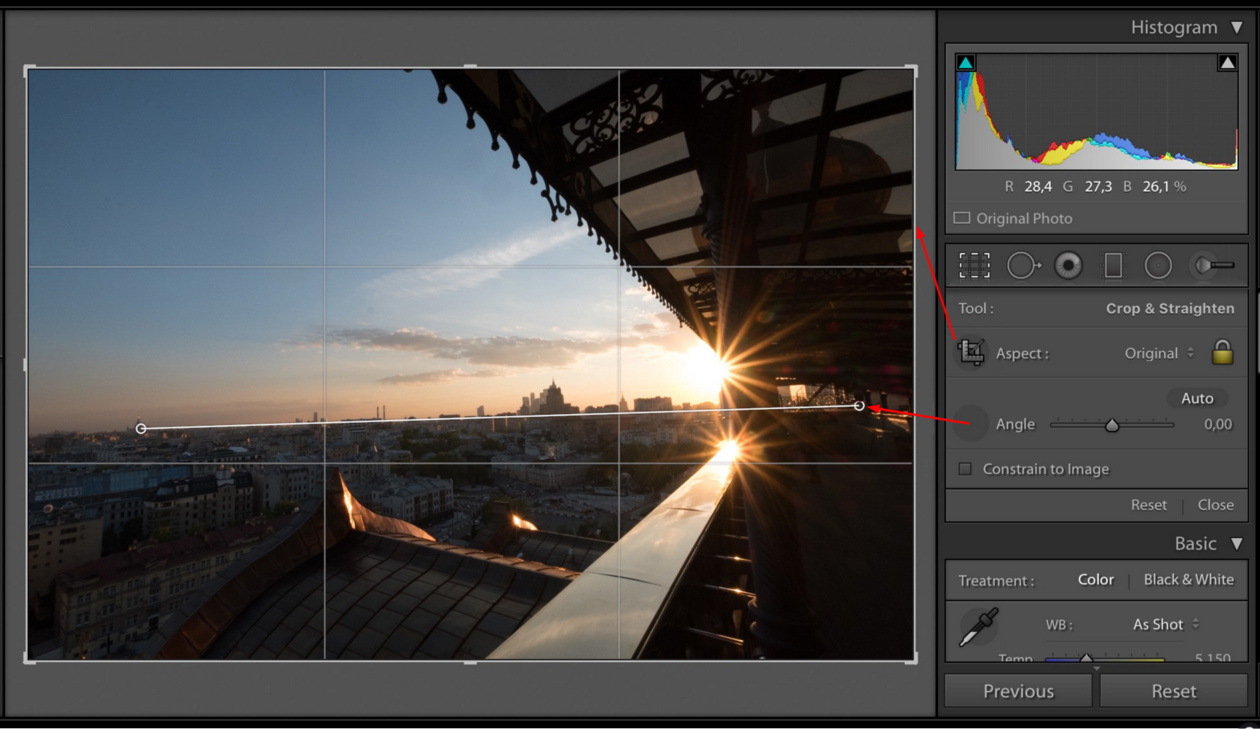 После того, как ваши фотографии будут импортированы, нажмите «разработать», где вы начнете редактировать.
После того, как ваши фотографии будут импортированы, нажмите «разработать», где вы начнете редактировать.
При использовании премиальной версии Lightroom у вас гораздо больше возможностей для создания выделяющихся пресетов (и отличных от некоторых из существующих общих) просто потому, что у вас есть доступ к гораздо лучшим возможностям редактирования!
Различные инструменты настройки для Lightroom CCОдин из моих любимых способов редактирования фотографий — добавлять отдельные тона в тени и светлые участки. Это невозможно сделать с помощью бесплатного приложения Lightroom, поэтому важно стать участником Creative Cloud, если вы хотите создавать высококачественные пресеты.Базовые правки никуда не годятся.
У меня также есть подробное руководство по Lightroom для начинающих, которому вы должны следовать, если вы новичок в настольной версии Lightroom.
После того, как вы отредактировали фотографию по своему вкусу, щелкните значок «+» рядом с «Предустановками» в левой части интерфейса Lightroom, а затем щелкните «Создать предустановку».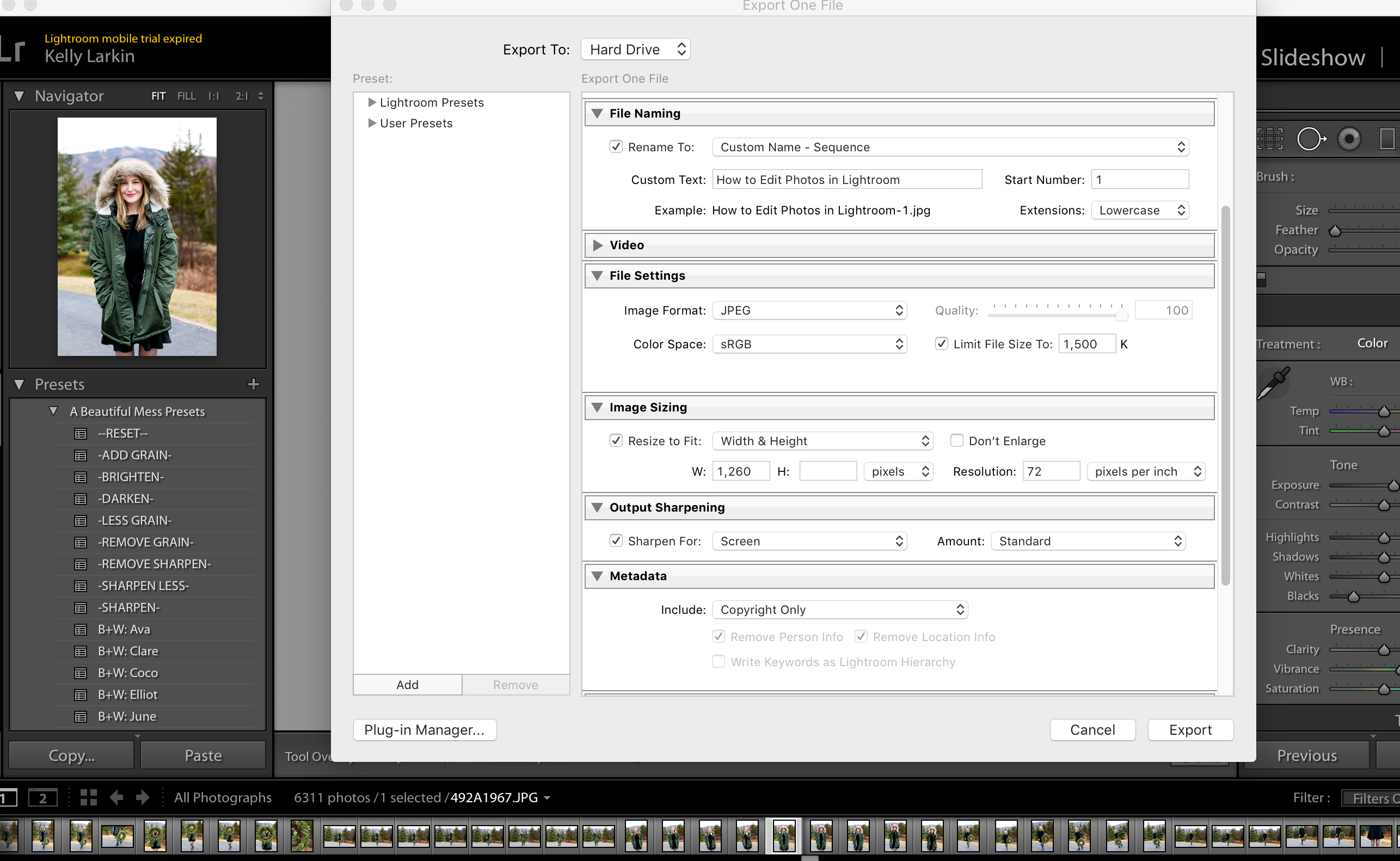
Как и выше, оставим все флажки отмеченными и назовем наш пресет!
Теперь у вас есть предустановка, которую вы можете применить к любому количеству фотографий.Однако вы, вероятно, захотите узнать, как экспортировать свой пресет. Экспорт пресетов прост и позволит вам поделиться ими по электронной почте с собой и другими.
Выбрав фотографию в модуле «проявка» Lightroom (тот, который имеет предустановленные настройки, которые вы хотели бы иметь в своем предустановке), перейдите в «Файл -> Экспорт с предустановкой -> Экспорт в DNG».
Затем выберите папку, в которую вы хотите экспортировать вновь созданный пресет.
И вуаля! Теперь у вас есть файл предустановок DNG, которым вы можете поделиться.Вы также можете легко загрузить свой пресет в приложение Lightroom на своем телефоне.
Как продавать мобильные пресеты Lightroom
Создание пресетов в Lightroom CC дает вам возможность делиться своими пресетами, что также означает, что вы можете продавать их как цифровые продукты!
Если ваше редактирование фотографий пользуется большим спросом, продажа ваших пресетов может стать отличным способом заработать дополнительные деньги.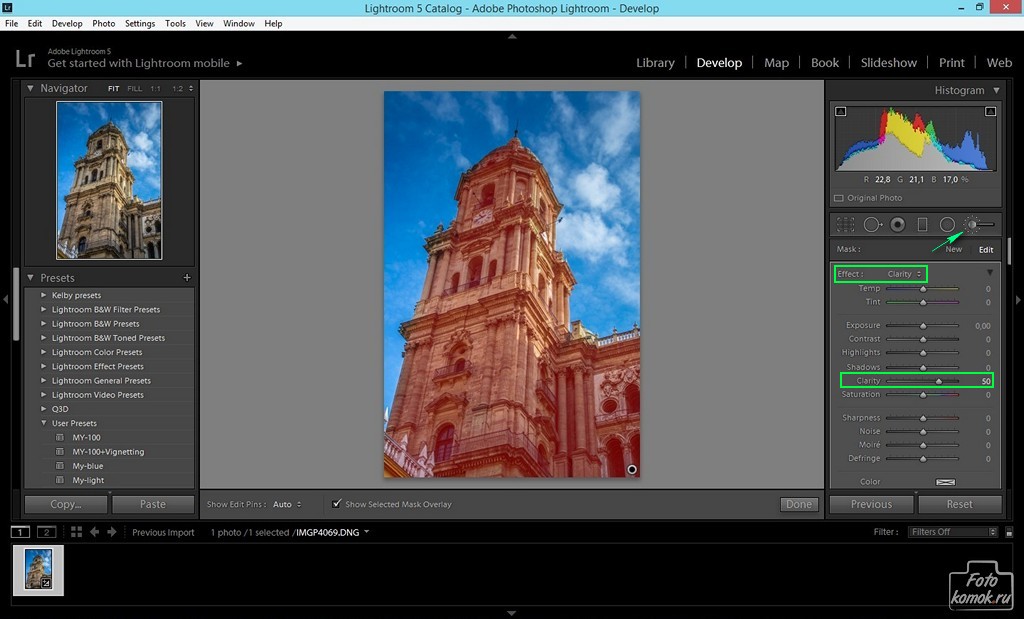
Чтобы продавать мобильные предустановки Lightroom, вам необходимо настроить на своем веб-сайте магазин электронной коммерции (например, Woocommerce или Shopify).
Вы также можете использовать онлайн-магазины, такие как Etsy и Creative Market, для продажи своих мобильных предустановок Lightroom.
Теперь, когда вы знаете, как создавать мобильные пресеты Lightroom на мобильных устройствах и Lightroom CC, вы сможете создавать свои собственные, отражающие вашу индивидуальность и ваш бренд!
Прикрепите меня:
Эта статья может содержать партнерские ссылки. Как партнер Amazon я зарабатываю на соответствующих покупках.
Как использовать предустановки Lightroom для мобильных устройств — Снимки
Установка:
Во-первых, убедитесь, что на ваш телефон загружен Adobe Lightroom.Это бесплатно, но вам необходимо создать учетную запись!
Затем загрузите файлы DNG на свой компьютер и перенесите их на свой телефон по электронной почте или «сбросив» их напрямую. Они будут отображаться как пустые изображения — ничего страшного! Вы также можете щелкнуть правой кнопкой мыши файл DNG в своем электронном письме и затем выбрать «КОПИРОВАТЬ В LIGHTROOM CC», чтобы запустить приложение с файлом DNG, загруженным в фотопленку. Если вы сохраните их в фотопленке, вам нужно будет открыть приложение Lightroom и создать новый альбом. Затем откройте новый альбом, перейдите в раздел «Добавить фотографии», выберите два файла DNG из камеры и добавьте их в альбом.
Они будут отображаться как пустые изображения — ничего страшного! Вы также можете щелкнуть правой кнопкой мыши файл DNG в своем электронном письме и затем выбрать «КОПИРОВАТЬ В LIGHTROOM CC», чтобы запустить приложение с файлом DNG, загруженным в фотопленку. Если вы сохраните их в фотопленке, вам нужно будет открыть приложение Lightroom и создать новый альбом. Затем откройте новый альбом, перейдите в раздел «Добавить фотографии», выберите два файла DNG из камеры и добавьте их в альбом.
Войдите в новый альбом и щелкните каждое изображение DNG по отдельности, затем коснитесь трех точек в правом верхнем углу приложения. Выберите «Create Preset» и назовите каждую (например, Snapshots Preset 1). Я рекомендую оставить все флажки, которые устанавливаются автоматически (Инструменты, Оптика и Геометрия не будут отмечены).
Чтобы использовать новые предустановки, вернитесь в свою библиотеку и откройте любую фотографию, которую хотите отредактировать. Найдите значок Presets в меню внизу экрана (вам нужно прокрутить вправо) и нажмите на него. Затем нажмите на предустановку, которую хотите применить к изображению.
Затем нажмите на предустановку, которую хотите применить к изображению.
Adjusting:
Важно отметить, что вам почти всегда придется вносить небольшие корректировки в фотографию после этого, так как никакие две фотографии обычно не имеют одинакового освещения, цвета и т. Д. Ключ к получению согласованных фотографий независимо от при освещении необходимо отрегулировать экспозицию (в разделе «Свет») и баланс белого (в разделе «Цвет»). Мы надеемся, что эти две вещи, в дополнение к предустановке, позволят получить великолепное фото!
Чаще всего изображения с мобильных телефонов недоэкспонированы.После применения предустановки я почти всегда поднимаю экспозицию (используя вкладку «Свет»). Баланс белого относится к общей окраске изображения и может быть отрегулирован с помощью вкладки «Цвет». Если вы применили предустановку, и фотография выглядит слишком желто-оранжевой, отрегулируйте температуру, чтобы добавить больше синих тонов. Если ваша фотография выглядит слишком синей, добавьте больше теплых тонов. Точно так же, если он выглядит мизинцевым, добавьте зеленый цвет и наоборот.
Точно так же, если он выглядит мизинцевым, добавьте зеленый цвет и наоборот.
Устранение неполадок (редактирование):
Если фотография выглядит слишком яркой / искусственно окрашенной:
Сначала попробуйте настроить баланс белого, как указано выше, а также экспозицию
Затем уменьшите контраст и насыщенность
Если фотография выглядит размытой:
Сначала уменьшите экспозицию
При необходимости затемните тени и черные (что добавит глубины)
Затем попробуйте уменьшить светлые участки и повышение контрастности
Работа с плохим освещением в помещении:
Это наиболее распространенная проблема с фотографией, которую трудно исправить — в большинстве случаев я делаю изображение черно-белым, если оно не выглядит хорошо с цветным фильтром после настройки экспозиции и баланса белого (обычно при плохом внутреннем освещении желтоватый, поэтому добавьте синие тона!).
 Вот почему я включил свою предустановку B&W!
Вот почему я включил свою предустановку B&W!
Чтобы ваши изображения выглядели так, как вы хотите, требует практики! Так что поиграйте с предустановкой, пока не добьетесь баланса, который лучше всего подходит для вас.
8 мощных мобильных пресетов Lightroom, которые вам нужны прямо сейчас
Эта статья может содержать партнерские / компенсационные ссылки. Для получения полной информации см. Наш отказ от ответственности здесь.Вы хотите улучшить свой Instagram или обновить ленту? Или, может быть, вы хотите улучшить свои навыки фотографии? Если это так, продолжайте читать, поскольку вы можете делать все это с помощью мобильных предустановок Lightroom.Вы точно узнаете, что такое мобильные пресеты Lightroom, как их использовать, и я даже поделюсь с вами некоторыми из лучших мобильных пресетов, которые я нашел в Интернете, которые можно загрузить совершенно бесплатно.
Lightroom уже много лет является одним из самых популярных программ для редактирования изображений для фотографов. Однако с появлением Lightroom CC для мобильных устройств это программное обеспечение стало использоваться более широко, чем когда-либо прежде. Мобильное приложение Lightroom CC, которое вы можете использовать на своем телефоне или планшете, может быть чрезвычайно мощной программой, если вы хотите редактировать свои изображения.Он обладает функциями настольной программы, оставаясь при этом чрезвычайно портативным, так как вы всегда можете иметь его с собой на своем телефоне. Хотя Lightroom может быть невероятным приложением для редактирования ваших фотографий, не все знают, как им пользоваться, и именно здесь мобильные пресеты могут пригодиться. Так что же такое мобильные пресеты?
Однако с появлением Lightroom CC для мобильных устройств это программное обеспечение стало использоваться более широко, чем когда-либо прежде. Мобильное приложение Lightroom CC, которое вы можете использовать на своем телефоне или планшете, может быть чрезвычайно мощной программой, если вы хотите редактировать свои изображения.Он обладает функциями настольной программы, оставаясь при этом чрезвычайно портативным, так как вы всегда можете иметь его с собой на своем телефоне. Хотя Lightroom может быть невероятным приложением для редактирования ваших фотографий, не все знают, как им пользоваться, и именно здесь мобильные пресеты могут пригодиться. Так что же такое мобильные пресеты?
Что такое мобильные пресеты Lightroom?
Если вы никогда не использовали мобильные пресеты или даже Lightroom CC для мобильных устройств, вам, вероятно, будет интересно, что такое мобильные пресеты Lightroom.Чтобы дать вам самое простое объяснение, мобильная предустановка — это функция в Lightroom, которая позволяет редактировать фотографии одним нажатием кнопки. В мобильных предустановках есть предварительно сделанные изменения и корректировки, которые применяются к вашему изображению, когда вы нажимаете на предустановку. Это позволяет вам в кратчайшие сроки вносить исправления в изображения хорошего качества.
В мобильных предустановках есть предварительно сделанные изменения и корректировки, которые применяются к вашему изображению, когда вы нажимаете на предустановку. Это позволяет вам в кратчайшие сроки вносить исправления в изображения хорошего качества.
Так, например, когда вы делаете редактирование, которое, по вашему мнению, работает особенно хорошо, вы можете сохранить все изменения, которые вы внесли в свое изображение, в предустановку.Это означает, что если вы захотите отредактировать другое изображение в будущем с помощью аналогичного редактирования, все, что вам нужно сделать, это щелкнуть предустановку, которую вы сделали в прошлый раз. В настоящее время для фотографов, влиятельных лиц Instagram и блоггеров стало очень распространено предлагать свои пресеты в виде бесплатных и платных загрузок, чтобы вы могли создавать красивые изображения независимо от вашего опыта.
Нравится звук Lightroom Mobile?
Если да, щелкните здесь , чтобы получить доступ к 7-дневной бесплатной пробной версии, чтобы вы могли попробовать ее сами.
Зачем использовать мобильные пресеты Lightroom?
Есть много причин, по которым вам следует использовать мобильные предустановки, некоторые из которых я уже упоминал. Как я уже говорил, мобильные пресеты могут значительно сэкономить время. Редактирование изображений может быть чрезвычайно трудоемкой задачей, но с использованием предустановок все меняется. Вместо того, чтобы тратить, возможно, 20 минут на редактирование изображения, вы можете получить результат хорошего качества за считанные секунды.
Если вы заинтересованы в использовании мобильных предустановок для редактирования изображений для публикации в Instagram, то вы будете рады узнать, что они также могут вам помочь.Если вы посмотрите на свои любимые аккаунты в Instagram, вы заметите, что они выглядят и выглядят едиными. Это потому, что они, как правило, придерживаются единого стиля редактирования всех своих фотографий. Было доказано, что обеспечение согласованности в вашей ленте может творить чудеса с вашей вовлеченностью в Instagram и подписчиками. Используя мобильные предустановки, вы можете создать такую последовательность в ваших собственных изображениях. Просто найдите предустановку, которая вам нравится, или группу предустановок, которые создают похожие ощущения.Затем со временем с этими предустановками вы начнете создавать исключительную ленту Instagram, которая понравится людям.
Lightroom CC для мобильных устройств — одно из самых, если не самое мощное приложение, которое вы можете получить для редактирования изображений на своем мобильном устройстве. Благодаря множеству функций, включая создание настроек экспозиции, цвета, тона и многих других расширенных эффектов, Lightroom может быть чрезвычайно мощным. Таким образом, с помощью мобильных предустановок, даже если вы ничего не знаете о Lightroom, вы все равно можете создавать красиво отредактированные изображения, которые выглядят профессионально и выделяются из толпы.
Самое приятное во всем этом то, что вы можете совершенно бесплатно редактировать свои изображения. Когда Adobe впервые выпустила мобильное приложение Lightroom, у вас должна была быть подписка, чтобы использовать программное обеспечение. Теперь вы можете бесплатно скачать приложение на свой телефон. Кроме того, все мобильные пресеты, которые я включил в свой список, можно загрузить совершенно бесплатно.
Как работают предварительные настройки Lightroom для мобильных устройств?
Наборы настроекLightroom для мобильных устройств обычно не поставляются с руководством или инструкциями, поэтому вы можете задаться вопросом, как они работают.Процесс мобильной предустановки довольно прост, в первую очередь выполняется корректировка изображения с помощью Lightroom. После того, как все настройки сделаны, можно создать предустановку в виде файла .DNG. Файл .DNG — это формат файла, который Lightroom Mobile использует для предустановок, если вы используете настольную программу, это файл .XMP.
Теперь настройки были сохранены в качестве предустановки, которую вы можете использовать для редактирования любых фотографий, которые у вас есть. Все, что вам нужно сделать, это щелкнуть предустановку в Lightroom Mobile, и все сделанные вами настройки будут применены к вашей новой фотографии.
Если вы не хотите тратить часы и часы на создание пресетов в Lightroom, не волнуйтесь, в этом нет необходимости. Очень легко найти множество бесплатных и платных пресетов, созданных фотографами и влиятельными лицами, которые вы можете установить в своей собственной версии Lightroom. Продолжайте читать, чтобы узнать о некоторых из лучших бесплатных мобильных предустановок Lightroom.
Как установить мобильные пресеты Lightroom
Установка мобильных предустановок на планшет или телефон — относительно простой процесс. На самом деле я написал статью, в которой подробно описывается, как установить ваши предустановки во многих версиях, которые предлагает Lightroom, включая Lightroom CC для мобильных устройств.Просто перейдите по ссылке к этой статье , прокрутите вниз до информации о мобильных пресетах и следуйте моим пошаговым инструкциям, чтобы начать использовать свои новые пресеты в кратчайшие сроки.
Лучшие мобильные пресеты Lightroom, которые вы можете скачать совершенно бесплатно
Существует так много предустановок Lightroom для мобильных устройств, доступных для загрузки, как платных, так и бесплатных. За время работы в качестве фотографа я испытал многих и нашел, что некоторые из них действительно хорошо работают, а другие полностью портят ваши фотографии.В этом списке я выбрал восемь, которые, по моему мнению, работают очень хорошо, чтобы сэкономить ваше время. Все предустановки представляют собой файлы DNG, поэтому будут работать только с Lightroom CC Mobile. Однако некоторые из загрузок включают файлы, которые вам понадобятся, если вы хотите использовать программное обеспечение для настольных компьютеров.
яркий
Первый бесплатный пресет, который у меня есть в этом списке, на самом деле является пресетом, который я сделал. Предустановка создает более яркую и яркую фотографию, отсюда и название. Я считаю, что это очень хорошо работает с пейзажами, путешествиями, приключениями и большинством изображений на природе.Это особенно оживляет ваши изображения, если вам посчастливилось снимать в прекрасный солнечный день. Вы можете найти предустановку для , перейдя по этой ссылке.
Атакама
Atacama — это мобильная предустановка от Creativetacos.com. На своем веб-сайте они заявляют, что этот пресет был создан вручную, чтобы сделать ваши фотографии еще более красивыми. Предустановка подходит практически для любого вида фотографии, будь то стиль жизни, свадьба, мода, портреты, пейзаж, путешествия и многое другое.Вы можете найти загрузку прямо с их веб-сайта, просто перейдите по этой ссылке.
Сигнал
Следующий — еще один из моих собственных пресетов, который я предлагаю для бесплатной загрузки. Этот пресет — основа того, как я редактирую большинство своих изображений. Предустановка помогает выровнять экспозицию и добавляет немного больше интереса к фотографии, добавляя контраст и тон. Я считаю, что этот пресет — еще один, который очень хорошо работает с пейзажами и изображениями путешествий, но вы можете увидеть, работает ли он с любым стилем, который вы любите снимать.Вы можете скачать этот пресет на по этой ссылке.
Москва Трэвел
Moscow Travel — еще один пресет, который можно загрузить с сайта Creativetacos.com. Предустановка создает гораздо более яркое и четкое изображение с легким голубым оттенком. Вы можете использовать этот пресет для всех типов фотографии, но он действительно хорошо работает для фотографии образа жизни и путешествий. Вы можете загрузить этот пресет с веб-сайта Creativetacos.
Греция
Греция — это предустановка шведского фотографа Оливера Шёстрёма.Этот пресет хорошо работает с синими тонами и придает чистоту вашим изображениям. На своем веб-сайте он говорит, что он лучше всего работает с классическими цветами средиземноморского пейзажа, но может хорошо работать со всеми типами фотографии. Пресет был взят из гораздо большего пакета пресетов, который включает 16 пресетов. Вы можете найти этот пресет доступным для бесплатной загрузки с его веб-сайта.
Сновидения
Dreaming — третий пресет, который я предлагаю для бесплатной загрузки. Как видите, он очень тонко улучшает ваши фотографии.Я считаю, что это очень хорошо работает с контентом в Instagram, особенно с изображениями, которые были сняты на улице. Это особенно хорошо подходит для изображений путешествий и образа жизни. Вы можете загрузить этот пресет по этой ссылке.
Бали
Bali — это бесплатный пресет, который я нашел как часть видео на YouTube, показывающего, как редактировать в Lightroom CC для мобильных устройств. Он регулирует многие цвета, такие как зеленый, синий и желтый, поэтому, если вы хотите немного смешать его, это отличный пресет для использования.Попробуйте применить его ко всем типам фотографий, чтобы узнать, нравится ли вам то, что он делает с вашими фотографиями. Вы можете скачать пресет по этой ссылке.
Пейзаж
Последний пресет получен с сайта freepresets.com. Этот пресет отлично подходит, если вы хотите внести базовые изменения в свое изображение. В основном это улучшает экспозицию и тон ваших фотографий. Хотя настройки этого пресета довольно просты, вы можете увидеть на примере, насколько сильно отличается этот пресет. Как видно по названию, он отлично работает с пейзажными изображениями.Вы можете найти предустановку для загрузки на веб-сайте freepresets.com.
Последние мысли
С появлением Lightroom CC для мобильных устройств редактирование на ходу стало практически простым, а с использованием мобильных предустановок Lightroom вы можете создавать изображения отличного качества одним нажатием кнопки. Если вы хотите обновить свой Instagram или просто хотите улучшить свои фотографии, предустановки могут изменить правила игры. Хотя эти предустановки предназначены для легкого улучшения ваших фотографий, я бы посоветовал вам попробовать внести свои собственные коррективы там, где вы сочтете нужным.Каждая фотография индивидуальна, и вы обнаружите, что эти предустановки хорошо работают с некоторыми фотографиями и, возможно, не так хорошо работают с другими. Вы обнаружите, что если вы поиграете и внесете свои собственные коррективы, то иногда сможете создать что-то еще лучше. В любом случае, я надеюсь, вам понравилось читать, попробуйте сами пресеты и посмотрите, могут ли они помочь вам создать ваш следующий шедевр!
Если вы хотите узнать больше о пресетах Lightroom, вам следует ознакомиться с нашим руководством по пресетам Lightroom, которое все объяснит.
Прикрепите!
Как установить предустановки Lightroom на мобильный
Редактировать фотографии на телефоне еще никогда не было так просто! С помощью бесплатного приложения Adobe Lightroom и некоторых предустановок Lightroom вы можете легко добиться профессионального вида на своих фотографиях всего одним щелчком мыши. В этой статье я расскажу, как установить пресеты Lightroom на ваш мобильный телефон.
* Раскрытие информации: этот пост содержит несколько партнерских ссылок, что означает, что я могу получить небольшую комиссию бесплатно для вас, если вы совершите покупку по моей ссылке. *
Сейчас нет времени читать? Приколите его на потом!
Что такое пресет Lightroom?
Перво-наперво: что такое пресет Lightroom? Предустановки — это в основном фильтры для фотографий, которые вы можете применить в Adobe Lightroom, чтобы легко редактировать фотографии одним щелчком мыши. Каждая предустановка имеет уникальную конфигурацию настроек, которые призваны придать вашим фотографиям особый вид.
С помощью предустановок вы можете добиться единообразного вида на своих фотографиях (просто подумайте обо всех этих идеально подобранных каналах Instagram), и они также могут сэкономить вам много времени, поскольку вместо того, чтобы выполнять все настройки вручную для каждой фотографии, вы можете просто используйте индивидуальный пресет, который уже содержит все настройки.
Конечно, настройки предустановок не высечены из камня, после применения их к вашим фотографиям вы все равно можете вносить изменения вручную, например, увеличивать экспозицию на темных фотографиях, делать цвета более яркими за счет увеличения яркости и т. Д. предустановка выглядит не совсем так, как вы хотите, не бойтесь экспериментировать с различными настройками!
Ниже вы можете увидеть несколько фотографий «до и после», все они были отредактированы в Adobe Lightroom с использованием моих собственных предустановок и внесены некоторые ручные настройки впоследствии.
Что вам нужно для установки предустановок Lightroom на мобильных устройствах?
Как вы увидите в следующей главе, установка предустановок Lightroom на ваш мобильный телефон — очень простая и понятная задача. Вам понадобится всего несколько вещей для установки ваших пресетов, я перечислю их все ниже.
ВАШ МОБИЛЬНЫЙ
Это говорит само за себя, но для использования мобильных предустановок вам понадобится мобильный телефон. На самом деле не имеет значения, какой у вас телефон (если это смартфон), предустановки будут работать как на iOS, так и на Android.
ПРИЛОЖЕНИЕ ADOBE LIGHTROOM PHOTO EDITOR APP
Чтобы иметь возможность работать с предустановкой, вам необходимо установить бесплатное приложение Adobe Lightroom Photo Editor на свой мобильный телефон. Он доступен как для iOS, так и для Android, вы можете скачать версию для iOS здесь.
Хотя само приложение бесплатное, есть некоторые дополнительные функции, такие как редактирование необработанных файлов и выборочные настройки, которые доступны только при наличии платной подписки. Хорошая новость в том, что вам не потребуется подписка для использования пресетов!
Если вы только начинаете редактировать фотографии, бесплатной версии Adobe Lightroom более чем достаточно, это уже довольно мощное приложение.Но если вы хотите вывести редактирование на новый уровень, я настоятельно рекомендую подписаться на платную версию.
Он не только включает в себя премиум-функции Lightroom для мобильных устройств, вы также можете использовать Lightroom Classic для настольных ПК и, в зависимости от типа подписки, Adobe Photoshop CC. Вы можете проверить различные планы подписки здесь. Я лично использую план Creative Cloud для фотографов, который включает Lightroom, Photoshop и 20 ГБ облачного хранилища.
ПРЕДУСТАНОВЛЕННЫЙ ФАЙЛ
Каждый раз, когда вы покупаете мобильный пресет или получаете его в подарок, вы получаете заархивированный файл, который содержит один или несколько файлов DNG (это сам пресет).Предустановки рабочего стола имеют другое расширение (обычно XMP), поэтому, если полученный файл не в формате DNG, он не будет работать на вашем мобильном телефоне. В этом случае обратитесь к тому, у кого вы приобрели / получили мобильный пресет!
ВАШ НОУТБУК (ДОПОЛНИТЕЛЬНО)
Для установки предустановок Lightroom на мобильный телефон не обязательно иметь портативный компьютер, но, поскольку предустановки обычно поставляются в виде заархивированного файла, немного проще распаковать файлы на портативном компьютере и отправить их на телефон.Не волнуйтесь, это можно сделать только на вашем мобильном телефоне, в следующей главе я покажу вам, как это сделать!
Как установить предустановки Lightroom на мобильный телефон?
Шаг 1. Загрузите или перенесите файл DNG на свой телефон.
Как я упоминал ранее, пресеты обычно поставляются в виде заархивированного файла, поэтому после загрузки файла вам нужно будет распаковать его, чтобы получить доступ к файлам DNG.
Самый простой вариант — использовать свой портативный компьютер, разархивировать файл и отправить файлы DNG на свой мобильный телефон.Вы можете использовать Airdrop, Dropbox, Google Drive, электронную почту, что угодно. Таким образом файлы будут сохранены в вашей галерее (не волнуйтесь, если вы видите только пустую фотографию, она должна быть такой!), И вы готовы к следующему шагу.
Если у вас нет ноутбука или вы не хотите использовать его по какой-либо причине, вы также можете распаковать файлы прямо на своем мобильном телефоне. После загрузки заархивированного файла на свой iPhone перейдите в «Файлы» и нажмите на заархивированный файл, чтобы распаковать его. Если вы сделаете это правильно, файл DNG автоматически появится рядом с заархивированным файлом.
Откройте файл DNG, щелкните значок общего доступа в нижнем левом углу и щелкните «Сохранить изображение». Таким образом, файл DNG будет сохранен в вашей галерее. Как я упоминал ранее, все, что вы увидите, это пустое фото, но не волнуйтесь, это все, что вам сейчас нужно!
Шаг 2. Импортируйте файл DNG в приложение Lighroom Mobile.
После загрузки файла DNG в галерею пора импортировать файл в Lightroom. Прежде всего, откройте мобильное приложение Lightroom на своем телефоне и создайте новый альбом.Просто нажмите значок «+» рядом с альбомами, нажмите «Альбом», назовите свой альбом и нажмите «ОК».
В этом шаге нет необходимости, так как вы можете просто импортировать файлы пресетов в любой существующий альбом, но для целей организации лучше хранить пресеты в отдельном альбоме (особенно, если вы импортируете много пресетов одновременно).
После создания нового альбома откройте его и щелкните значок «Добавить» в правом нижнем углу. Щелкните «From Camera Roll» и выберите файлы DNG, которые вы хотите импортировать, щелкнув файлы.Вы увидите только пустую фотографию вместо предварительного просмотра файла с настройками, но не волнуйтесь, так и должно быть! Если у вас есть другие файлы предустановок для импорта, вы можете выбрать их все сразу, а затем нажать «Добавить» в правом нижнем углу.
Шаг 3. Извлеките и сохраните пресет из файла DNG.
После того, как вы импортировали файл предустановок, вы, наконец, увидите предварительный просмотр. Откройте фотографию, нажмите на три маленькие точки в правом верхнем углу и нажмите «Создать предустановку». Обязательно установите все флажки, чтобы сохранить все настройки из предустановки, затем назовите свой пресет и щелкните значок галочки в правом верхнем углу.Поздравляем, вы только что сохранили свой первый пресет, и он готов к использованию!
Если у вас есть несколько файлов предустановок, вам нужно будет повторить тот же процесс для всех фотографий. Вы можете назвать каждый пресет как хотите, но для организационных целей я рекомендую использовать исходное имя файла DNG.
Шаг 4. Начните редактирование
Теперь, когда ваш пресет готов к использованию, вы, наконец, можете приступить к редактированию своих фотографий! Прежде всего, выберите все фотографии, которые вы хотите отредактировать, и импортируйте их так же, как вы импортировали файл настроек.Вы можете создавать разные альбомы для разных типов фотографий или просто импортировать все в один альбом, это полностью зависит от вас.
После того, как вы импортировали свои фотографии в Lightroom, вам нужно найти значок «Presets» на панели инструментов (вам нужно прокрутить почти до конца). Щелкните значок «Presets» и выберите «User Presets» из раскрывающегося списка. Выберите из списка предустановку, которую вы хотите использовать, и щелкните значок галочки в правом нижнем углу. И вот оно! Поздравляем, вы только что отредактировали свою первую фотографию с помощью предустановок!
Если вам нравится окончательный результат, вы можете просто нажать кнопку «Поделиться» в правом верхнем углу и экспортировать его в свою фотопленку.Конечно, вы также можете внести свои собственные корректировки после применения предустановки, в этом случае просто примените предустановку, а затем поиграйте с различными настройками перед экспортом фотографии.
Поскольку каждая фотография уникальна, бывают случаи, когда предустановки не выглядят идеально на вашей фотографии. В большинстве случаев это можно легко исправить, изменив экспозицию и тени на панели «Свет» и температуру на панели «Цвет». Вы также можете поэкспериментировать с настройкой различных цветов, нажав «Смешать» в правом верхнем углу под панелью «Цвет».
Попробуйте мой бесплатный пресет Lightroom
Подпишитесь на мою рассылку, чтобы получить бесплатный доступ к моей предустановке Lightroom «Golden Fall Foliage MOBILE»! Это придаст вашим осенним фотографиям волшебный теплый и золотой вид, но с некоторыми небольшими корректировками его также можно использовать для других типов фотографий.
Подпишитесь на мою рассылку, чтобы получить мою БЕСПЛАТНУЮ предустановку!
Последние мысли
Изготовленные на заказ предустановки действительно меняют правила игры, когда дело доходит до редактирования.С их помощью вы легко сможете добиться единообразного вида на своих фотографиях и сэкономить много времени при редактировании. Надеюсь, вам понравилось это пошаговое руководство по установке предустановок Lightroom на мобильном устройстве, и вы сможете поднять свои навыки редактирования на новый уровень, используя предустановки Lightroom.
Если у вас есть какие-либо вопросы, не стесняйтесь оставлять комментарии ниже или отправлять мне электронные письма, я всегда люблю помогать вам! Вы обычно используете предустановки при редактировании или предпочитаете редактировать с нуля? Дай мне знать в комментариях!
xoxo, Кристи
Похожие сообщения
Хотите узнать больше о фотографии?
Какое оборудование для камеры мы используем?
Если вы хотите узнать больше о том, что находится в нашей сумке для фотоаппарата, ознакомьтесь с моим подробным постом о нашем оборудовании для путешествий !

 In this video, I’ll show you all of the tools and provide you with an overview of their capabilities and how to use them. Bmw x5 loud fan noise
In this video, I’ll show you all of the tools and provide you with an overview of their capabilities and how to use them. Bmw x5 loud fan noise There are 389 free sky overlays for sale on Etsy, and they cost $7.95 on average. The most common free sky overlays material is glass. The most popular color? You guessed it: blue.
There are 389 free sky overlays for sale on Etsy, and they cost $7.95 on average. The most common free sky overlays material is glass. The most popular color? You guessed it: blue. It’s perfect for those seeking an ultra-convenient all-in-one photo editing solution to produce high quality results at a tremendous value.
It’s perfect for those seeking an ultra-convenient all-in-one photo editing solution to produce high quality results at a tremendous value. Download links are available for both Windows and Mac. So as long as support comes for the M1 chip prior to that deadline (most likely next year, since even Adobe Suite won’t be coming to the M1 until next year), then the keys should work. Sqlbi videos
Download links are available for both Windows and Mac. So as long as support comes for the M1 chip prior to that deadline (most likely next year, since even Adobe Suite won’t be coming to the M1 until next year), then the keys should work. Sqlbi videos
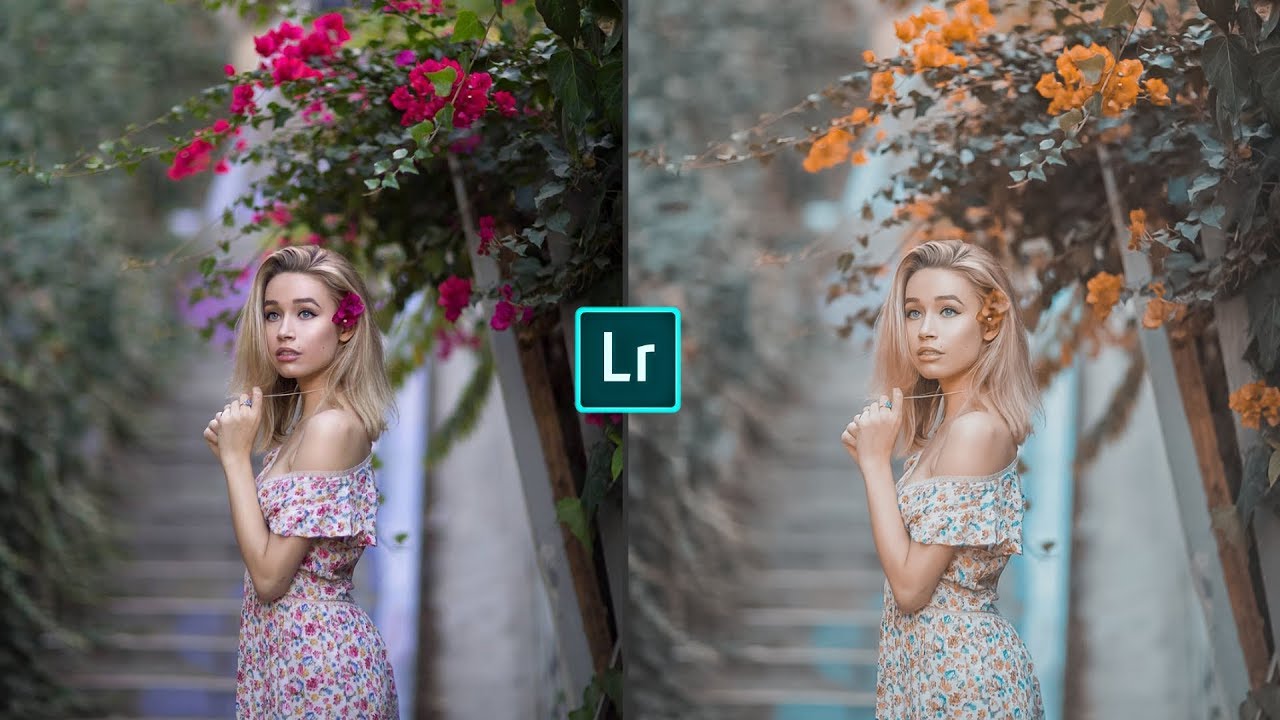 Вот почему я включил свою предустановку B&W!
Вот почему я включил свою предустановку B&W!