Как создать собственные пользовательские пресеты Lightroom
Создавая пользовательские пресеты в Adobe Lightroom, вы можете значительно сократить время редактирования фотографий
Adobe Lightroom – популярный инструмент редактирования фотографий среди фотографов, и нетрудно понять почему. Одной из самых удобных функций является возможность создания пресетов, что позволяет придать фотографиям более единообразный вид
Предустановки позволяют применять одинаковые настройки к каждой фотографии— и хотя создание одной из них может занять несколько часов, в долгосрочной перспективе вы сократите время редактирования
Но как создать пресет в Adobe Lightroom? Давайте узнаем. Мы обсудим процесс как для Lightroom Classic, так и для Creative Cloud
Как создать пресет в Adobe Lightroom Classic
Если вы используете Lightroom Classic, вам нужно открыть фотографию на вкладке Develop и применить к ней все нужные правки. Например, если вы хотите, чтобы все ваши фотографии имели винтажный вид, вы можете создать предустановку для этого конкретного вида
После внесения правок перейдите на вкладку Presets в левой части экрана. Затем нажмите на значок + и выберите Создать предустановку
Затем нажмите на значок + и выберите Создать предустановку
Появится окно с названием New Develop Preset. Дайте своему пресету имя и выберите параметры, которые вы хотите включить в пресет. После внесения желаемых изменений нажмите кнопку Create
Как создать пресет в Lightroom Creative Cloud
Если вы используете Lightroom Creative Cloud для редактирования фотографий, создание пресетов – это немного другой процесс. Сначала вам нужно выбрать фотографию, которую вы хотите отредактировать, и внести свои коррективы— прежде чем выбрать опцию Presets в правом верхнем углу
Когда откроется вкладка Presets, нажмите на значок +. Как и в Lightroom Classic, здесь вы можете дать имя своему пресету. Кроме того, вы можете выбрать, какие функции вы хотели бы включить
Нажмите кнопку Сохранить, когда закончите
Как применить пользовательскую предустановку Lightroom
Независимо от того, используете ли вы Lightroom Classic или Creative Cloud, процесс применения пользовательских пресетов Lightroom довольно схож.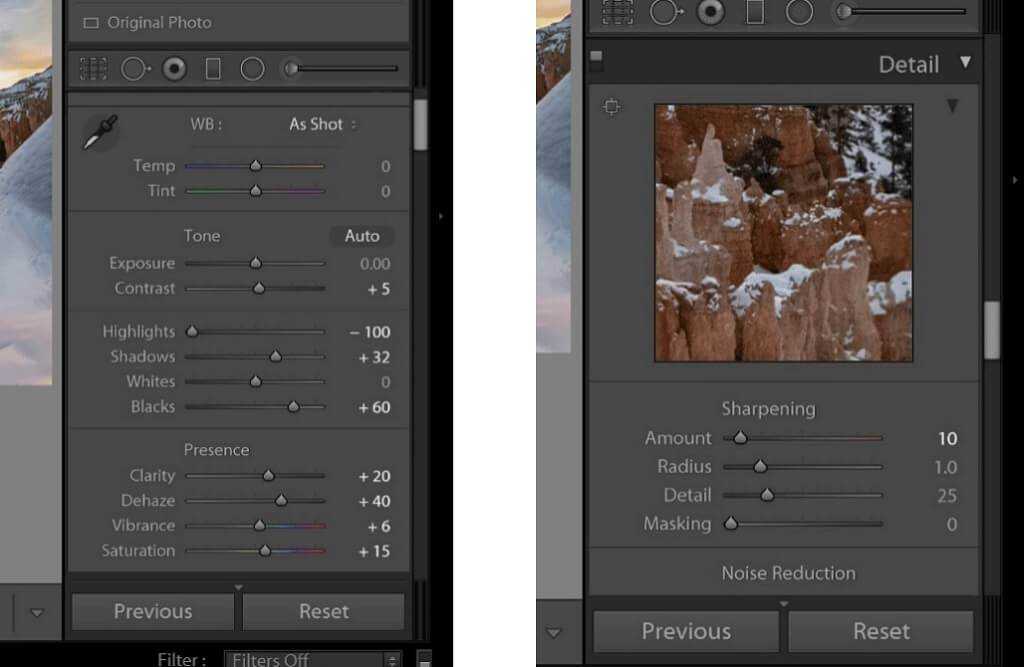 В Lightroom Classic вам нужно перейти на вкладку Presets (Предустановки) с левой стороны. Если развернуть выпадающее меню User Presets и прокрутить вниз, вы найдете только что созданную предустановку
В Lightroom Classic вам нужно перейти на вкладку Presets (Предустановки) с левой стороны. Если развернуть выпадающее меню User Presets и прокрутить вниз, вы найдете только что созданную предустановку
Между тем, при использовании Lightroom Creative Cloud вам нужно щелкнуть на вкладке Presets в правом верхнем углу. Затем выберите вкладку Yours и разверните выпадающее меню User Presets
В обоих приложениях нажмите на пресет, который вы хотите применить к своим фотографиям. С помощью ползунка Amount можно выбрать интенсивность редактирования
Если вам не нравится, как выглядят ваши пресеты на разных изображениях, вы можете внести необходимые корректировки
Создание собственных пресетов в Lightroom
Независимо от того, используете ли вы Lightroom Classic или Creative Cloud, создать пресеты для ваших фотографий очень просто. Вы можете настраивать интенсивность пресетов для своих изображений, например, изменять четкость
Создав пресеты в Lightroom, вы можете экспортировать их и поделиться ими с другими
Теги Adobe Lightroom Советы по редактированию изображений
«Как сделать пресет в «Лайтруме»?» — Яндекс Кью
Анонимный вопрос · 013Z»>25 июн 2018 ·
1,6 K
На Кью задали 3 похожих вопросаОльга Г.
Высшее образование, много работаю, занимаюсь… · 11 июл 2018
Чтобы создать пресет в Lightroom На панели с пресетами (Presets) щелкните по иконке с плюсом. Создайте новую папку пресета: перейдите в ниспадающее меню Folder (Папка) и выберете New Folder (Новая Папка). Назовите ее «Colour effects», затем нажмите Create. Затем выберете настройки, которые необходимо сохранить: кликните «Check None».
3 оценили·
357
Комментировать ответ…Комментировать…
Вы знаете ответ на этот вопрос?
Поделитесь своим опытом и знаниями
Войти и ответить на вопрос
Ответы на похожие вопросы
Как сделать собственные пресеты в приложении Lightroom? — 2 ответа, задан 549Z»>22 сент 2021Юрий Меркулов
Технологии
Фотограф с 35 летним стажем. Видеоопеатор…. · 29 сент 2021 ·
merkyuri
Собственные пресеты создать и просто ис ложно одновременно. Просто — потому что это делается нажатием трех кнопок. Сложно, потому что сделать качественные пресет который будет одинаково хорошо работать на широком спектре изображений — очень сложно.
Для созданиия пресета нужно выполнить следующие шаги:
- Открыть фото
- Отредактировать фото так, как вы хотите
- Под панелью с инструментами нажать большую кнопку Preset
- В открывшемся меню нажать на три точки в правом верхнем углу
- Выбрать пункт Create Preset
- Сказать какие настройки в пресете сохранять и куда этот пресет сохранить и с каим названием.
Ваш пресет готов. Будет ли он работать на других фото так же как на той, на которой вы его создали — большой вопрос.
Понравился ответ? Ставьте лайк и подписывайтесь на меня здесь и в инстаграм.
Перейти на instagram.com/merkyuriНет оценок ·
168
Комментировать ответ…Комментировать…
Как сделать собственные пресеты в приложении Lightroom? — 2 ответа, заданAndrey Vladimirovich Shevchenko
Дизайн
Дизайнер, Фотограф · 29 сент 2021 · andreyshevchenko.ru
На самом деле в интернете есть подробные инструкции. Но честно сказать я не использую настроенные сторонние пресеты. Пытался не пошло.
Если Вы освоите «настройку» то достаточно подробно, то сможете быстро получить нужный результат. Не «ленитесь»
«Пресеты» хорошо работают только в конкретном случае сюжета.
Фотошоп является более тонким инструментом чем Лайт рум.
У них разный функционал.
Нет оценок ·
107
Комментировать ответ…Комментировать…
Как загрузить пресеты в лайтрум? — 2 ответа, заданКирилл
Пк железо, информационная безопасность, ремонт… · 12 июл 2018
Адрес папки пресетов для лайтрума. C:\Users\Имя пользователя\AppData\Roaming\Adobe\Lightroom\Develop Presets\ Можно скопировать сюда ваши пресеты и они появятся после перезапуска программы.
45 оценили·
18,6 K
Комментировать ответ…Комментировать…
Как создать пресет в Лайтруме? — 1 ответ, заданКирилл
Пк железо, информационная безопасность, ремонт… · 29 июн 2018
На панели с пресетами щелкните по иконке с плюсом. Далее Создаем новую папку перейдите в ниспадающее меню Folder (Папка) и выберете New Folder (Новая Папка). задать название, затем нажмите Create. Затем выберете настройки, которые необходимо сохранить нажмите на кнопку Create.
задать название, затем нажмите Create. Затем выберете настройки, которые необходимо сохранить нажмите на кнопку Create.
·
5,0 K
Комментировать ответ…Комментировать…
How To Create Lightroom Presets — Brendan Williams Creative
Если вы ищете способ быстро редактировать свои изображения, пресеты — отличный вариант, так как они содержат множество настроек, которые вы можете применить к своему изображению одним щелчком мыши. . Существует множество способов воспользоваться предустановками, от применения основных правок к нескольким изображениям до придания вашим изображениям определенного стиля или настроения. Вы можете скачать пресеты онлайн или использовать те, которые поставляются с Lightroom, но вам не нужно полагаться только на готовые пресеты, поскольку вы можете создавать свои собственные.
Создавать и сохранять собственные пресеты очень просто. Все, что вам нужно сделать, это отредактировать фотографию с настройками, которые вы хотите, чтобы предустановка соответствовала, а затем сохранить эти настройки в качестве предустановки, к которой вы сможете получить доступ позже. Давайте подробно рассмотрим этот процесс и то, как лучше всего использовать эту полезную функцию Lightroom.
Все, что вам нужно сделать, это отредактировать фотографию с настройками, которые вы хотите, чтобы предустановка соответствовала, а затем сохранить эти настройки в качестве предустановки, к которой вы сможете получить доступ позже. Давайте подробно рассмотрим этот процесс и то, как лучше всего использовать эту полезную функцию Lightroom.
Как сделать пресеты Lightroom
Чтобы создать пресет в Lightroom, выполните следующие действия:
- Перейдите в модуль «Разработка»
- Добавьте желаемые корректировки на фото
- Откройте пресету хотите включить в новый пресет
- Нажмите «Создать»
Самое замечательное в пресетах то, что вы можете создавать их для любого типа фотографии. Если вы часто фотографируете одни и те же объекты, вы можете создать предустановку с настройками, которые вы обычно используете для редактирования изображений такого типа. То же самое происходит, если у вас есть определенный способ редактирования, который вы часто любите — может быть, вам нравится яркий, воздушный вид или, может быть, вы предпочитаете насыщенные темные области и сильный контраст.
То же самое происходит, если у вас есть определенный способ редактирования, который вы часто любите — может быть, вам нравится яркий, воздушный вид или, может быть, вы предпочитаете насыщенные темные области и сильный контраст.
Например, если вы часто редактируете свои изображения, чтобы сделать их черно-белыми, вы можете создать несколько разных типов черно-белых предустановок с различной экспозицией и контрастностью. Или, может быть, у вас есть несколько настроек, которые вы часто вносите в каждое изображение, которое вы делаете — наличие предустановки под рукой — отличный способ быстро применить эти изменения к изображениям без необходимости заходить и настраивать различные параметры вручную.
Давайте создадим пресет с некоторыми базовыми правками, которые сделают изображения яркими и смелыми с более высоким, слегка кинематографическим уровнем контрастности. Во-первых, выберите изображение, на котором вы хотите создать пресет — это изображение должно формировать хорошее общее представление об изображениях, к которым вы обычно применяете этот пресет.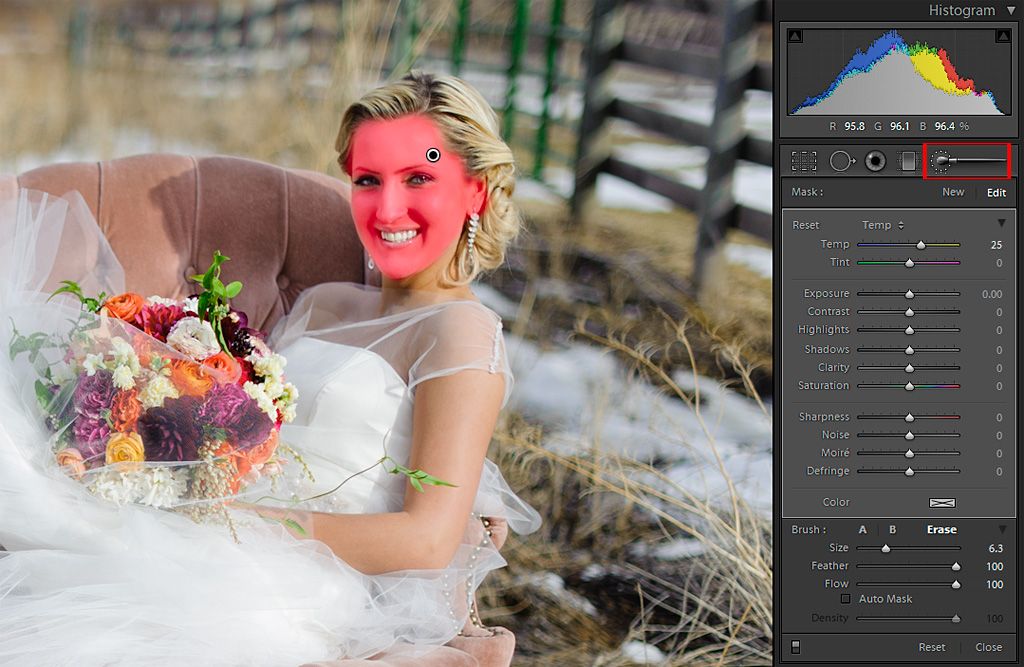 Отправляйтесь в Разработайте модуль и убедитесь, что это изображение открыто в предварительном просмотре.
Отправляйтесь в Разработайте модуль и убедитесь, что это изображение открыто в предварительном просмотре.
Теперь вы можете начать играть с различными настройками, которые вы хотели бы применить к этому изображению, и в конечном итоге сохранить его как предустановку. Перейдите на вкладку Basic , так как это лучшее место для начала.
Поскольку мы хотим, чтобы это изображение и пресет, который мы создадим из настроек, имели яркий, контрастный вид, мы увеличим экспозицию, контрастность, блики и тени, а затем затемним черные. Я также добавлю немного тепла, слегка увеличив температуру. В итоге мои настройки будут выглядеть так:
Ниже вы можете увидеть изображение до и после.
Другие области, которые вы можете отредактировать и которые будут хорошо переведены в пресет, это Кривая тона, HSL/Цвет, Цветокоррекция, Детали, и Эффекты.
После того, как вы установили нужные вам настройки и довольны тем, как выглядит изображение, пришло время сохранить настройки в качестве предустановки.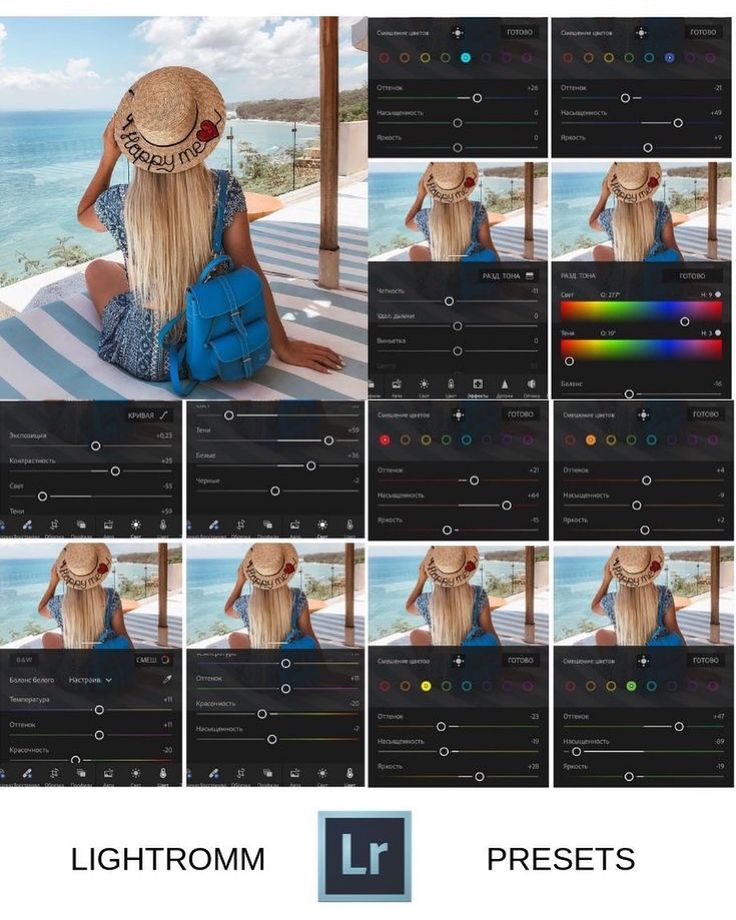 Во-первых, давайте создадим новую группу для размещения предустановки, чтобы ее было легко найти. Если вы хотите создать группу предустановок, перейдите к группам предустановок в разделе 9.0009 Пресеты слева.
Во-первых, давайте создадим новую группу для размещения предустановки, чтобы ее было легко найти. Если вы хотите создать группу предустановок, перейдите к группам предустановок в разделе 9.0009 Пресеты слева.
Щелкните правой кнопкой мыши или Control + щелкните любую из предустановок и выберите Переместить .
В окне Move Preset щелкните раскрывающееся меню рядом с Group.
Затем прокрутите вверх и нажмите «Новая группа» из появившихся вариантов.
Здесь назовите свою группу и нажмите Создать . Группа появится в разделе Presets.
Теперь создайте новый пресет с настройками, которые вы добавили к изображению, перейдя к пункту 9.0009 Разработка > Новый пресет .
Появится диалоговое окно пресетов, и вверху вы можете назвать свой пресет и выбрать группу пресетов, в которую его поместить. Это важный шаг, поскольку он гарантирует, что вы сможете легко найти свои пресеты в будущем.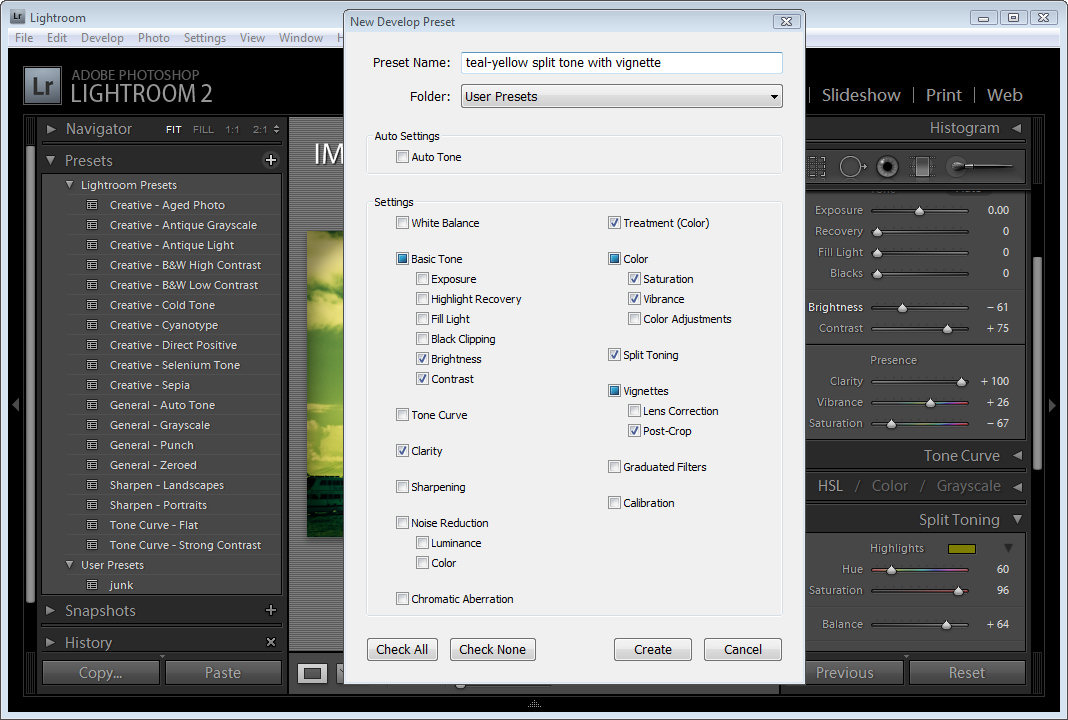
После того, как вы назвали предустановку и выбрали группу предустановок, вы увидите все различные настройки, которые можно включить в предустановку. Отмеченные настройки останутся в сохраненном пресете, а те, которые вы не отметите, — нет. Не сохраняя определенные настройки в пресете, вы можете позже создавать многоуровневые пресеты. Вы можете выбрать, какие настройки сохранить сейчас.
После того, как вы выбрали настройки для включения в подарок, вы можете нажать Создать . Предустановка будет отображаться в разделе Presets > User Presets или в новой группе, в которой вы ее сохранили, слева от панели Develop для использования на любом из ваших будущих изображений.
В Lightroom CC, процесс создания пресета очень похож. Открыв изображение, для которого вы хотите создать предустановку, перейдите на вкладку «Редактировать » и установите различные параметры по своему усмотрению.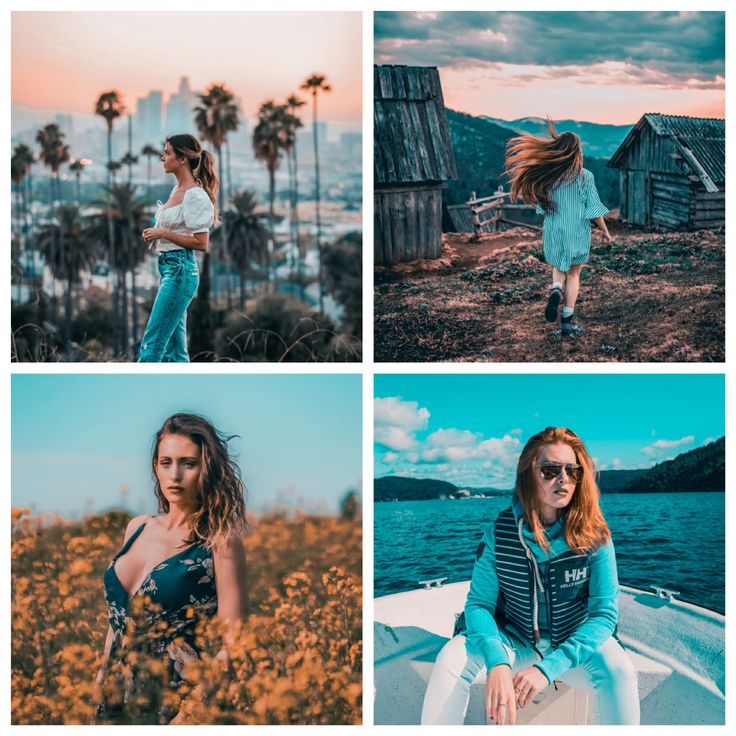
Когда вы будете удовлетворены, вы можете сохранить настройки в качестве пресета, перейдя к значку Presets в верхней части панели Edit .
Откроется панель Presets , и именно здесь вы можете создать новый пресет, используя настройки, которые вы сделали, щелкнув значок плюса.
В окне New Preset вы можете назвать свой пресет и выбрать группу пресетов, а также снять флажки со всех настроек, которые вы не хотите включать в пресет.
Нажмите Create , чтобы сохранить пресет. Вы можете получить доступ ко всем своим пресетам, щелкнув тот же значок Preset на вкладке Edit и выбрав Yours > User Presets .
Советы по созданию собственных пресетов Lightroom
1. Избегайте сохранения точечных корректировок при создании пресетов
Если вы пытаетесь создать пресет из изображения, к которому вы добавили маски или точечные корректировки, вам может понадобиться дважды подумать.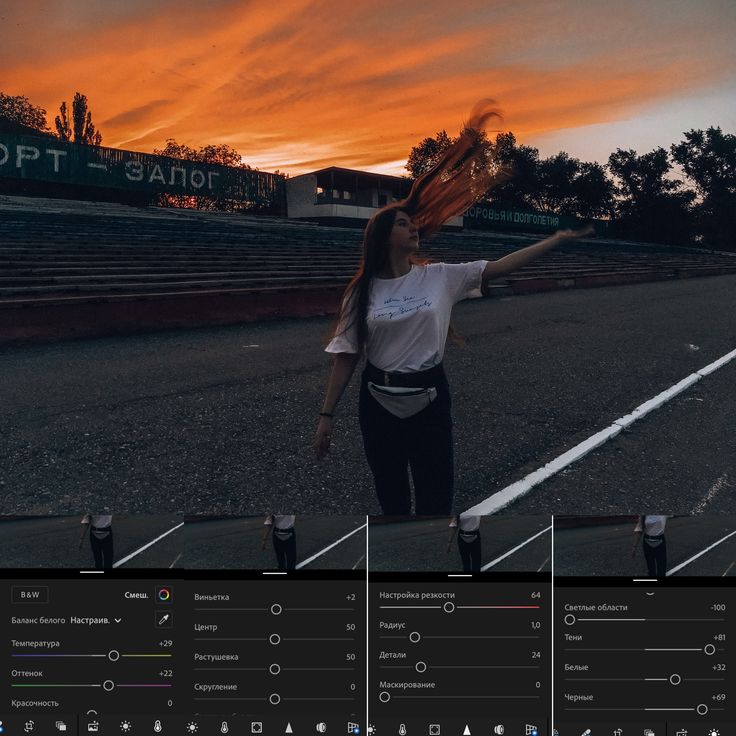
Маски и точечные корректировки не будут хорошо отображаться в предустановке, поскольку вы не можете гарантировать, что локальные корректировки будут в нужном месте на разных изображениях. Например, если вы добавили маску к объекту определенного изображения, маска не будет охватывать тот же объект на совершенно другом изображении.
Вы по-прежнему можете добавлять маски к изображению, из настроек которого вы создаете пресет, просто убедитесь, что вы не включаете эти корректировки, сняв флажок Маскирование в окне Новый пресет . И, конечно же, вы всегда можете добавить маски и точечные корректировки после применения предустановки к изображению.
2. Не включайте корректировки обрезки в ваши предустановки
Как и в предыдущем пункте, вероятно, лучше избегать включения каких-либо настроек обрезки, которые вы внесли в изображение, поскольку они могут не быть необходимыми или подходящими для каждого изображения. к которому вы хотите применить этот пресет. Вы не можете гарантировать, какие области изображения будут обрезаны настройками обрезки, если они уже установлены в ваших настройках.
Вы не можете гарантировать, какие области изображения будут обрезаны настройками обрезки, если они уже установлены в ваших настройках.
Опять же, вы все еще можете обрезать изображение, из которого планируете сделать пресет, но когда вы доберетесь до окна, убедитесь, что вы сняли все настройки, связанные с кадрированием, в окне Новый пресет . Вы также можете обрезать изображение после добавления предустановки, поэтому настройки кадрирования для предустановки не требуются.
3. Сделайте ваши настройки как можно более общими
Лучше всего, чтобы настройки, которые вы добавляете в предустановку, были как можно более простыми. Все, что связано с экспозицией, контрастностью и цветом, будет хорошо отображаться на самых разных изображениях.
Например, как мы можем видеть на изображениях до и после ниже, пресет, который я сделал ранее, хорошо подходит для другого изображения. Это связано с тем, что корректировки не были слишком сильными или специфичными для одного изображения, освещения или стиля.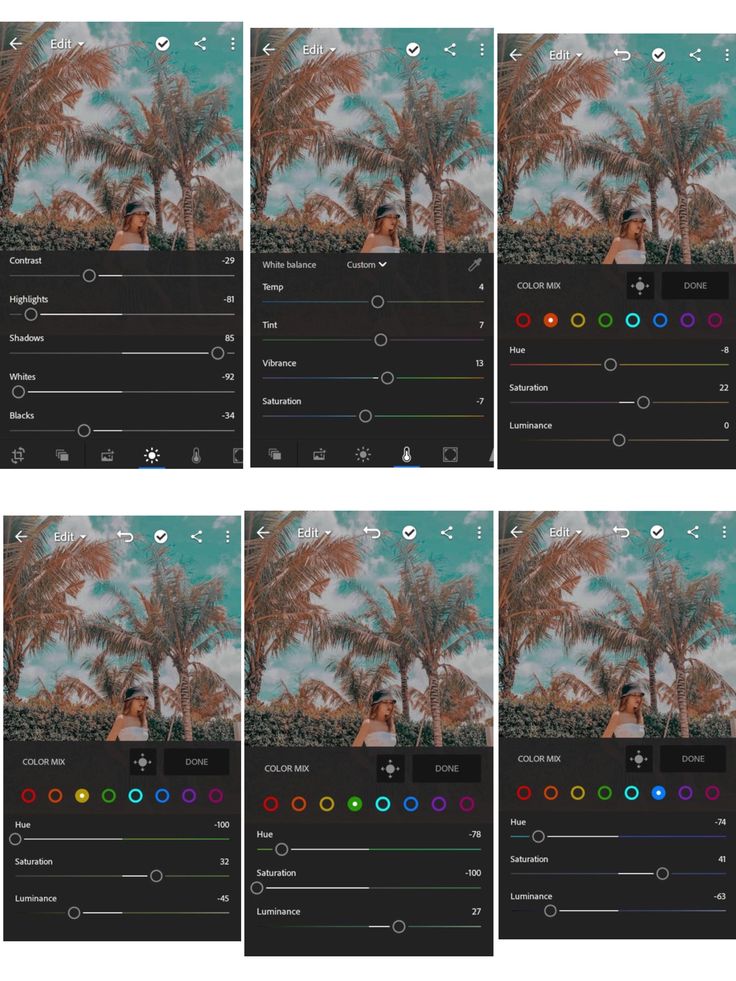
Каким бы заманчивым ни было создание экстравагантных предустановок с множеством специальных настроек, вы не можете гарантировать, что это будет хорошо смотреться на многих фотографиях, кроме той, с которой вы работаете. С более общими настройками у вас будет более разнообразный диапазон параметров изображения, с которыми будет работать предустановка. Общие предустановки окажут вам наибольшую помощь, поскольку они могут заменить корректировки, которые вы обычно делаете вручную, для группы изображений, экономя массу времени и усилий.
Хотите несколько дополнительных пресетов Lightroom?
Если у вас нет достаточной мотивации для создания собственной партии пресетов Lightroom, у меня есть 12 бесплатных премиальных пресетов, к которым вы можете получить доступ. Просто нажмите здесь, чтобы узнать больше и загрузить мой бесплатный комплект пресетов Lightroom Starter Kit!
Создать пресет сброса до нуля
Недавно я писал о том, как вы можете создать пользовательский пресет Raw Default и настроить его как отправную точку для всех новых импортированных фотографий. Я делаю это сам и время от времени обновляю этот пресет, как диктуют мои вкусы, потребности или любопытство. Еще одна дополнительная предустановка, которую я иногда нахожу полезной, — это предустановка, которая просто обнуляет все.
Я делаю это сам и время от времени обновляю этот пресет, как диктуют мои вкусы, потребности или любопытство. Еще одна дополнительная предустановка, которую я иногда нахожу полезной, — это предустановка, которая просто обнуляет все.
Сброс до нуля
Рискуя констатировать очевидное, после установки исходного значения по умолчанию оно становится вашим новым состоянием по умолчанию для всех необработанных фотографий. Это означает, что когда вы импортируете необработанные фотографии, к ним автоматически применяются эти настройки, и вам не нужно делать что-либо еще, что может сэкономить реальное время. Таким образом, во время редактирования, если вы нажмете кнопку «Сброс», все настройки вернутся к исходному состоянию по умолчанию, определенному предустановкой, которую вы настроили. Это имеет смысл, если подумать, но я сталкивался с ситуациями, когда я хотел удалить все глобальные настройки по какой-либо причине, и для этого вам нужно создать пресет, который содержит все возможные настройки, установленные на ноль или отключенные. (в зависимости от рассматриваемого параметра). Вот как это сделать:
(в зависимости от рассматриваемого параметра). Вот как это сделать:
Шаг первый : Выберите не-сырую фотографию (JPG, PSD, TIF, PNG), которая не редактировалась в Lightroom Classic (LrC), и нажмите D, чтобы перейти к Обработке. Необработанные фотографии имеют состояние по умолчанию, когда к ним не применяются никакие настройки, так что это быстрый способ обнулить модуль «Разработка» (конечно, вы можете начать с любой фотографии и вручную обнулить все настройки, если хотите). Визуально убедитесь в этом, посмотрев настройки на каждой панели перед созданием пресета.
Шаг второй : разверните панель «Стили» и нажмите знак «+», чтобы выбрать «Создать стиль» и открыть диалоговое окно «Новый набор параметров разработки».
Шаг третий : В диалоговом окне «Новый набор параметров разработки» щелкните поле «Отметить все», чтобы включить все настройки. Начав с фотографии, у которой вообще нет настроек, а затем включив все эти обнуленные состояния в предустановку, мы получим способ одним щелчком отключить все сразу (см. предостережения в конце статьи).
предостережения в конце статьи).
Шаг четвертый : Дайте предустановке осмысленное имя и поместите эту предустановку в логическую группу, чтобы вы могли найти ее, когда она вам понадобится.
Для себя я назвал его начальным номером (в данном случае 0), чтобы он сортировался прямо вверху списка в своей группе. Дополнительным преимуществом его легкодоступности является то, что вы можете предварительно просмотреть фотографию со всеми обнуленными настройками, просто наведя курсор на предустановку (представление «До» возвращает вас только к состоянию импорта).
Несколько предостережений
Существуют ограничения на то, что может сделать этот пресет, и поэтому может потребоваться кнопка сброса в зависимости от вашей конечной цели. Этот пресет не удалит локальные корректировки, потому что, хотя вы можете включить в пресет радиальные и линейные градиенты, вы не можете включить мазки корректирующей кисти или приложения для удаления пятен, поэтому я просто опускаю их все и работаю в рамках ограничений.
