Создание учетной записи локального пользователя или администратора в Windows
Windows 11 Windows 10 Еще…Меньше
Вы можете создать локализованную учетную запись пользователя (автономную учетную запись) для всех пользователей, которые часто используют ваш компьютер. Однако в большинстве случаев рекомендуется создать для всех пользователей компьютера учетные записи Майкрософт. С помощью учетной записи Майкрософт вы можете получить доступ к приложениям, файлам и службам Майкрософт на всех своих устройствах.
При необходимости учетная запись локального пользователя может иметь разрешения администратора; однако лучше по возможности просто создать учетную запись локального пользователя.
Внимание: Пользователь с учетной записью администратора может получить доступ ко всем данным в системе, а любые вредоносные программы, с которыми они сталкиваются, могут использовать разрешения администратора для потенциального заражения или повреждения любых файлов в системе. Предоставляйте этот уровень доступа только при абсолютной необходимости и только людям, которым вы доверяете.
Предоставляйте этот уровень доступа только при абсолютной необходимости и только людям, которым вы доверяете.
При создании учетной записи помните, что выбор пароля и его сохранение являются очень важными шагами. Поскольку мы не знаем вашего пароля, если вы забудете или потеряете его, нам не удастся его восстановить для вас.
Создание учетной записи локального пользователя
-
Выберите Пуск > Параметры > Учетные записи а затем Семья и другие пользователи. (В некоторых версиях Windows вы увидите пункт Другие пользователи.)
-
Рядом с пунктом Добавить другого пользователя выберите Добавить учетную запись.

-
Выберите пункт У меня нет учетных данных этого пользователя и на следующей странице нажмите Добавить пользователя без учетной записи Майкрософт.
-
Введите имя пользователя, пароль, подсказку о пароле или выберите секретные вопросы, а затем нажмите Далее.
Откройте «Параметры» и создайте другую учетную запись
Изменение учетной записи локального пользователя на учетную запись администратора
- org/ListItem»>
-
В разделе Семья и другие пользователи щелкните имя владельца учетной записи (под ним должно быть указано «Локальная учетная запись») и выберите Изменить тип учетной записи.
Примечание: Если вы выбрали учетную запись, в которой указан адрес электронной почты или не помечено «Локализованная учетная запись», вы даете разрешения администратора для учетной записи Майкрософт, а не локальной учетной записи.
-
В разделе Тип учетной записи выберите Администратор, и нажмите OK.
org/ListItem»>
Выберите Пуск > Параметры > Учетные записи .
Войдите в систему с новой учетной записью администратора.
Если вы используете Windows 10 версии 1803 или более поздней, можно добавить секретные вопросы, как описано в шаге 4 раздела Создание учетной записи локального пользователя. С помощью ответов на секретные вопросы можно сбросить пароль к вашей локальной учетной записи Windows 10. Все еще не знаете, какая версия вам нужна? Проверьте, какая версия у вас сейчас.
Создание учетной записи локального пользователя
-
Выберите Пуск > Параметры > Учетные записи , затем Семья и другие пользователи. (В некоторых версиях Windows вы увидите пункт Другие пользователи.)
org/ListItem»>
-
Выберите пункт У меня нет учетных данных этого пользователя и на следующей странице нажмите Добавить пользователя без учетной записи Майкрософт.
-
Введите имя пользователя, пароль, подсказку о пароле или выберите секретные вопросы, а затем нажмите Далее.
Выберите Добавить пользователя для этого компьютера.
Откройте «Параметры» и создайте другую учетную запись
Изменение учетной записи локального пользователя на учетную запись администратора
Выберите Пуск > Параметры > Учетные записи .
В разделе Семья и другие пользователи щелкните имя владельца учетной записи и нажмите Изменить тип учетной записи.
Примечание: Если вы выбрали учетную запись, в которой указан адрес электронной почты или не помечено «Локализованная учетная запись», вы даете разрешения администратора для учетной записи Майкрософт, а не локальной учетной записи.
В разделе Тип учетной записи выберите Администратор, и нажмите OK.
Войдите в систему с новой учетной записью администратора.
Родственные темы
Справка по учетной записи Майкрософт
Как сбросить пароль учетной записи Майкрософт
Получить помощь по устранению ошибок активации Windows
Как создать профиль на GitHub — Блог HTML Academy
Создание нового аккаунта на GitHub состоит всего из 10 шагов — и вся регистрация занимает меньше пяти минут.
💫 Обратите внимание, что интерфейс Гитхаба регулярно меняется, так что внешне он может отличаться, когда вы читаете эту статью.
Начало регистрации. Так выглядит главный экран Гитхаба, когда вы не зарегистрированы. Главное, что вам нужно заметить — большое поле для ввода почты и зелёная кнопка. Вводите свой адрес и переходите на следующий шаг.
Вводите свой адрес и переходите на следующий шаг.
Ввод почты. На следующем шаге начинается регистрация. Подтвердите свою почту с прошлого шага и нажмите Continue (Продолжить).
Пароль. Придумайте сложный пароль, чтобы его никто не взломал. Например, Гитхаб просит, чтобы в пароле было не меньше 15 символов или 8 символов, но тогда должны быть и латинские буквы, и цифры.
Имя профиля. Теперь выберите имя вашего профиля — оно будет использоваться в интерфейсе, в коммитах и комментариях. То есть именно так вас будет видеть любой пользователь Гитхаба. Для разработчика Гитхаб вместо визитки, так что выбирайте что-нибудь приличное, лучше, если ник будет совпадать с вашими никнеймами на других сайтах.
Если имя недоступно, Гитхаб вам об этом скажет. А если доступно — жмите Continue.
Мне сложно работать после выходных. Что делать
Рассылки. Дальше Гитхаб спросит, хотите ли вы подписаться на рассылку об обновлениях.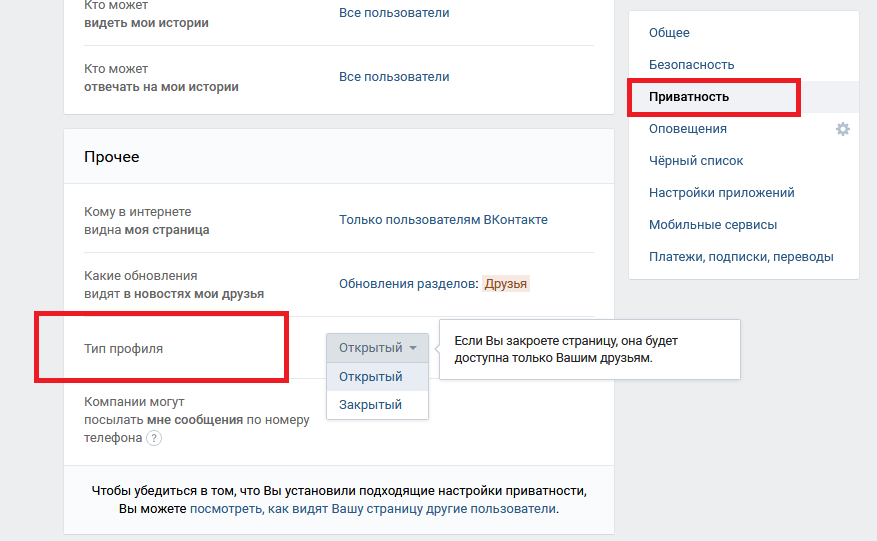 Впечатайте латинскую У, если хотите, или n, если письма вам не нужны. Готовы спорить, мы знаем, что вы выберете.
Впечатайте латинскую У, если хотите, или n, если письма вам не нужны. Готовы спорить, мы знаем, что вы выберете.
Капча, чтобы проверить, что вы не робот. Нам при регистрации пришлось два раза выбрать спиральную галактику — не сильно сложно. А если вы робот — не причиняйте вред человеку своим действием или бездействием.
Подтверждение почты. После капчи вам придёт письмо с кодом на почту. Введите его на следующей странице.
Вот здесь. Главное — не ошибайтесь.
Общая информация о вас и вашей команде. Если вы регистрируете аккаунт для себя, выбирайте Just me. Второй пункт — студент вы или учитель. Выбирайте «Студент», если вы не учитель.
Интересы. Дальше Гитхаб спросит вас об интересах — то есть о том, зачем вы регистрируете аккаунт. Из вариантов:
- Совместная разработка и код ревью.
- Автоматизация. CI/CD, API и другие админские вещи.
- Безопасность. Двухфакторная аутентификация, ревью, сканирование кода и списки зависимостей.

- Приложения. Выбирайте, если будете использовать GitHub Mobile, CLI, Desktop.
- Управление проектами. Проекты, метки, ишьи, вики и другие управленческие дела.
- Управление командами. Организации, приглашения, роли, домены.
- Сообщество. Выбирайте, если Гитхаб интересен вам как соцсеть.
Вы можете выбрать несколько пунктов или пропустить и не указывать ничего, для этого пролистайте страницу вниз для кнопки Skip customization.
Выбор тарифа. На выбор бесплатный тариф или платный GitHub Pro. Практика показывает, что для большинства личных проектов хватит бесплатного тарифа. В сентябре 2022 в него входили:
- Безлимитное количество репозиториев.
- 2000 минут CI/CD в месяц.
- 500 мегабайт места в хранилище пакетов.
- Поддержка сообщества.
Выбор тоже можно пропустить, тогда у вас будет бесплатный тариф.
Всё готово. Теперь у вас есть аккаунт. Можете создать репозиторий и работать с ним, или склонировать чужой.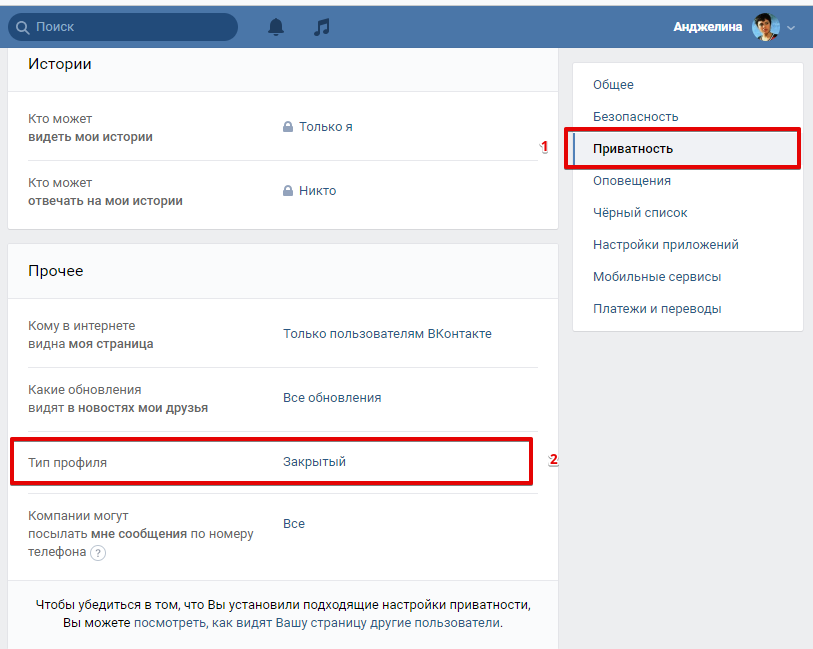 А для работы у вас есть несколько удобных вариантов:
А для работы у вас есть несколько удобных вариантов:
- Работа с Git через консоль
- Работа с Git в Visual Studio Code
- Как работать в программе GitHub Desktop
Как создать свой профиль
У самых эффективных команд есть одна общая черта — доверие. Для укрепления доверия необходимо создать среду, в которой люди чувствуют себя в безопасности, их видят и им комфортно открываться друг другу. Это требует создания прочных связей, даже если вы работаете удаленно.
Профили диапазона были созданы с учетом этого. Это простой способ рассказать, кто вы на работе и вне ее, а также лучше узнать свою команду.
Обзор профиляСтраница вашего профиля в Range содержит несколько различных типов контента, которые помогают вашим товарищам по команде узнать, кто вы, на чем вы сосредоточены и как вы работаете лучше всего.
Фотография профиля — Ваша фотография профиля помогает вашим товарищам по команде назвать лицо, особенно если вы работаете удаленно. Совет для профессионалов: По мере того, как вы делитесь отметками, рамка фотографии вашего профиля будет обновляться в соответствии с вашим повседневным настроением.
Совет для профессионалов: По мере того, как вы делитесь отметками, рамка фотографии вашего профиля будет обновляться в соответствии с вашим повседневным настроением.
Содержание справочника — Справочник дает вашим товарищам по команде контекст, необходимый им для эффективного сотрудничества с вами. Вы можете отредактировать свой справочник в любое время через сводную карточку «Руководство» справа от изображения вашего профиля или на вкладке «Руководство».
Содержимое отметок — Range автоматически извлекает информацию из ваших недавних отметок в ваш профиль, чтобы ваши товарищи по команде могли видеть, на чем вы сосредоточены. Вы можете получить доступ ко всем последним вложениям из ваших проверок с помощью сводной карты «Работа над» или посетить вкладки «Обзор» и «История», чтобы более подробно изучить отмеченные элементы, отмеченные элементы и многое другое.
Советы по профилю и передовой опыт
Прежде чем приступить к работе, вот несколько обязательных элементов, которые необходимо включить в свой профиль. Вы можете добавить или отредактировать свой профиль в любое время.
Вы можете добавить или отредактировать свой профиль в любое время.
- Добавьте изображение профиля: Это может показаться простым, но добавление изображения профиля — один из самых простых способов очеловечить удаленную работу и создать ощущение связи. Знакомство с именем помогает укрепить доверие и ответственность, а также помогает вашим товарищам по команде увидеть, кто вы есть как личность. Вы можете использовать фотографию своего профиля, чтобы продемонстрировать свою личность или интересы (например, если вы увлекаетесь пешим туризмом, вы можете выбрать фотографию, на которой вы идете по своей любимой тропе), но убедитесь, что ваше лицо хорошо видно, и старайтесь избегать использования мультфильмов. или групповые фотографии.
- Установите отображаемое имя: Настройте свое отображаемое имя, чтобы ваши товарищи по команде могли легко @-упомянуть вас в своих чек-инах, чтобы поблагодарить вас или попросить о помощи, не прерывая ваш рабочий процесс.

- Укажите предпочтительные местоимения: В команде важно понимать, как обращаться друг к другу, чтобы каждый чувствовал, что его видят и точно представляют. Вы можете сообщить своей команде, как вы хотите, чтобы вас называли в третьем лице, добавив предпочитаемые местоимения рядом с вашим отображаемым именем в верхней части страницы вашего профиля.
- Расскажите свою историю: На вкладке «Руководство» вы найдете несколько дополнительных подсказок, которые помогут вам описать свою личность, рабочую ситуацию и предпочтения в командной работе. Вы можете ответить на некоторые или все эти подсказки подробно или всего одним-двумя предложениями (в зависимости от того, что вам больше подходит), чтобы вашим товарищам по команде было проще встретиться с вами там, где вы находитесь.
- Добавьте свой день рождения или дату начала работы: Причины для празднования (большие и маленькие) — это отличный способ объединить команды и возможность общаться на более личном уровне, помимо повседневной работы.
 В разделе «О программе» вашего справочника вы можете указать дату своего дня рождения и/или дату начала работы, чтобы у вашей команды был веселый повод собраться вместе.
В разделе «О программе» вашего справочника вы можете указать дату своего дня рождения и/или дату начала работы, чтобы у вашей команды был веселый повод собраться вместе. - Расскажите о своем типе личности: В разделе «О программе» вашего справочника вы также можете добавить свой стиль личности, чтобы ваша команда знала, как вам лучше всего работать вместе. (Если вы еще этого не сделали, многие команды считают полезным совместно пройти личностные тесты True Colors или Майерс-Бриггс. Эти тесты могут помочь вам понять сильные стороны отдельных членов команды и дать практические советы о том, как лучше всего сотрудничать.)
Чтобы создать или отредактировать свой профиль, просто откройте главный экран Range, нажмите на свою фотографию в правом верхнем углу, а затем нажмите «Просмотреть профиль».
Вы можете вернуться и внести изменения или обновления в свой профиль в любое время. Это простой (и интересный) способ оставаться на связи со своими товарищами по команде, показывая, кто вы и как человек, и как коллега.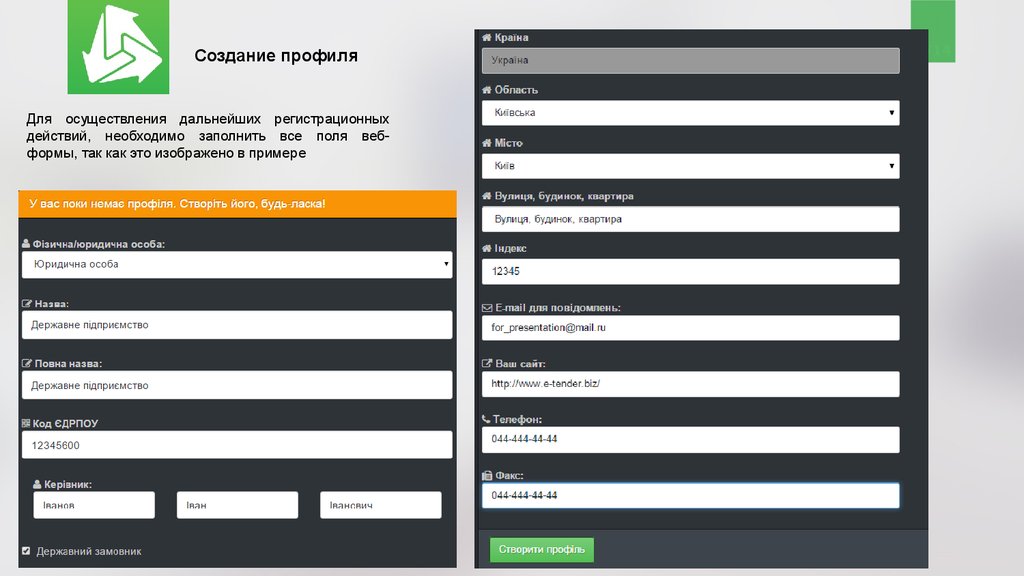
Создайте свой профиль
Как создать новый профиль
› Outlook › Как создать новый профиль
Последняя проверка 29 августа 2022 г.
Применяется к: Outlook 365 (Win), Outlook 2019 (Win), Outlook 2016 (Win), Outlook 2013, Outlook 2010, Outlook 2007
В следующем руководстве показано, как создать новый профиль в Microsoft Outlook. Во второй части руководства показано, как использовать существующий личный магазин (PST) с вновь созданным профилем. Для достижения наилучших результатов всегда добавляйте *.pst в новый профиль, прежде чем открывать новый профиль в Outlook.
- В Outlook 2016 и более поздних версиях вы можете получить доступ к диалоговому окну для создания нового профиля из Outlook или с помощью панели управления.
- В любой версии Outlook: чтобы использовать панель управления, начните вводить Панель управления в меню «Пуск» и откройте его, когда оно появится, затем выполните поиск в панели управления Mail .
 Откройте его, чтобы открыть диалоговое окно почтового профиля. Примечание. Будет указано «Почта (Microsoft Outlook 2016)», если у вас установлен Office 2019 или Office 365.
Откройте его, чтобы открыть диалоговое окно почтового профиля. Примечание. Будет указано «Почта (Microsoft Outlook 2016)», если у вас установлен Office 2019 или Office 365. - В Outlook 2016 и более поздних версиях: чтобы создать новый профиль из Outlook, выберите Файл > Настройки учетной записи > Управление профилями . Это откроет диалоговое окно «Управление профилями». (Вы также можете выбрать «Изменить профиль» и перезапустить Outlook, чтобы иметь возможность создать новый профиль.)
- В любой версии Outlook: чтобы использовать панель управления, начните вводить Панель управления в меню «Пуск» и откройте его, когда оно появится, затем выполните поиск в панели управления Mail .
- Нажмите Показать профили
- Нажмите «Добавить». (Совет. После создания профиля выберите предпочтительный профиль, а затем выберите параметр «Запрашивать профиль». Outlook 2016 и более поздние версии могут переключать профили из Outlook, используя «Файл» > «Настройки учетной записи» > «Изменить профиль 9».0008 диалог.)
- Введите имя для своего профиля.
- В большинстве случаев вы захотите использовать автоматическое обнаружение, позволяющее Outlook автоматически настроить вашу учетную запись электронной почты.
 Введите свое имя, адрес электронной почты и пароль, и Outlook попытается настроить профиль. Если вам нужно добавить учетную запись вручную, например, если вы хотите настроить учетную запись как POP, вам нужно будет выбрать вариант Настройка вручную или дополнительные типы серверов , затем выберите POP или IMAP и введите информация о сервере.
Введите свое имя, адрес электронной почты и пароль, и Outlook попытается настроить профиль. Если вам нужно добавить учетную запись вручную, например, если вы хотите настроить учетную запись как POP, вам нужно будет выбрать вариант Настройка вручную или дополнительные типы серверов , затем выберите POP или IMAP и введите информация о сервере. - После завершения автоматической настройки учетной записи нажмите Настроить параметры учетной записи вручную , чтобы проверить правильность альтернативных портов или изменить аутентификацию исходящего сервера.
- Если автоматическая настройка учетной записи не удалась, вы хотите использовать POP или, если вы знаете, что ваш интернет-провайдер не поддерживает его, установите флажок для создания профиля вручную. Вам нужно будет ввести данные своей учетной записи, тип учетной записи и имена серверов электронной почты. Если вы не уверены, проверьте сайт поддержки вашего интернет-провайдера.

- После ввода информации об учетной записи нажмите кнопку Кнопка «Проверить учетную запись» . Если это не удается, устраните проблему и повторите попытку.
- Хотя вы можете нажать Далее и выйти из мастера после ввода информации об учетной записи, многие интернет-провайдеры требуют аутентификации для отправки исходящей электронной почты, поэтому вам нужно нажать Дополнительные настройки .
- Диалоговое окно Дополнительные настройки позволяет установить ответ на адрес, настроить аутентификацию исходящего сервера и информацию о соединении. Вкладка «Дополнительно» используется для установки пользовательских портов сервера, тайм-аутов и необходимости оставлять почту на сервере.
- Когда вы закончите, вы можете либо закрыть диалоговое окно «Профили», затем дважды щелкнуть значок Outlook, чтобы запустить Outlook, либо добавить в профиль еще одну личную папку (или несколько учетных записей).
- Чтобы запустить Outlook с использованием нового профиля, Outlook 2016 и более поздние версии могут переключать профили из Outlook, используя диалоговое окно «Файл» > «Настройки учетной записи» > «Изменить профиль».

Если вам нужно настроить Microsoft Outlook для использования другой личной папки (*.pst), сделайте это до открытия профиля в Outlook.
- В диалоговом окне «Почта» выберите профиль и нажмите «Свойства».
- Вы можете выбрать либо Учетные записи электронной почты , либо Файлы данных , оба открывают одно и то же диалоговое окно, но на разных вкладках.
- Щелкните Добавить на вкладке Данные.
- Выберите тип добавляемого PST. Если вы не уверены, выберите тип данных Outlook.
- Выберите PST, который вы хотите добавить.
- Выберите PST и установите его по умолчанию.
- Завершите работу мастера и закройте диалоговое окно «Почта».
Теперь вы готовы запустить Outlook.
Хотя это руководство было записано с использованием Outlook 2007, шаги одинаковы для всех версий.
Создание нового профиля в Outlook 2010 (и более поздних версиях) Видеоруководство
В этом видеоруководстве показано, как удалить поврежденный профиль и создать новый профиль с помощью Windows 7 и Outlook 2010 или более поздней версии.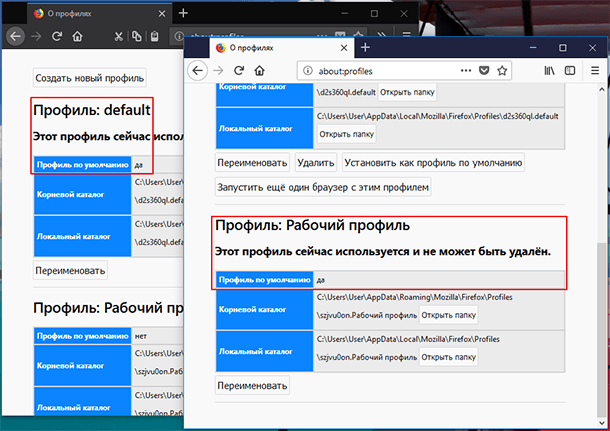

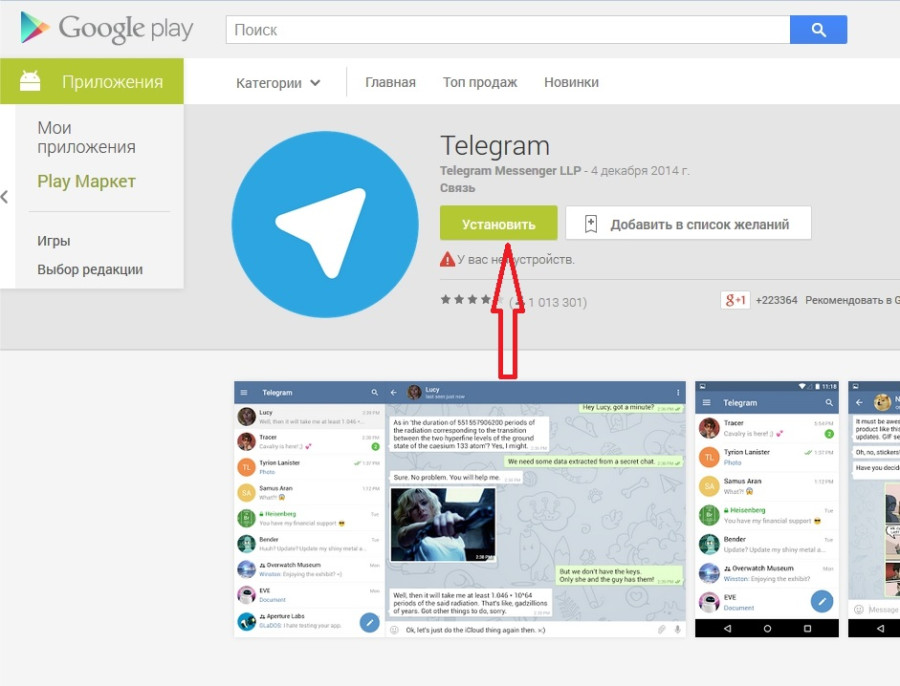


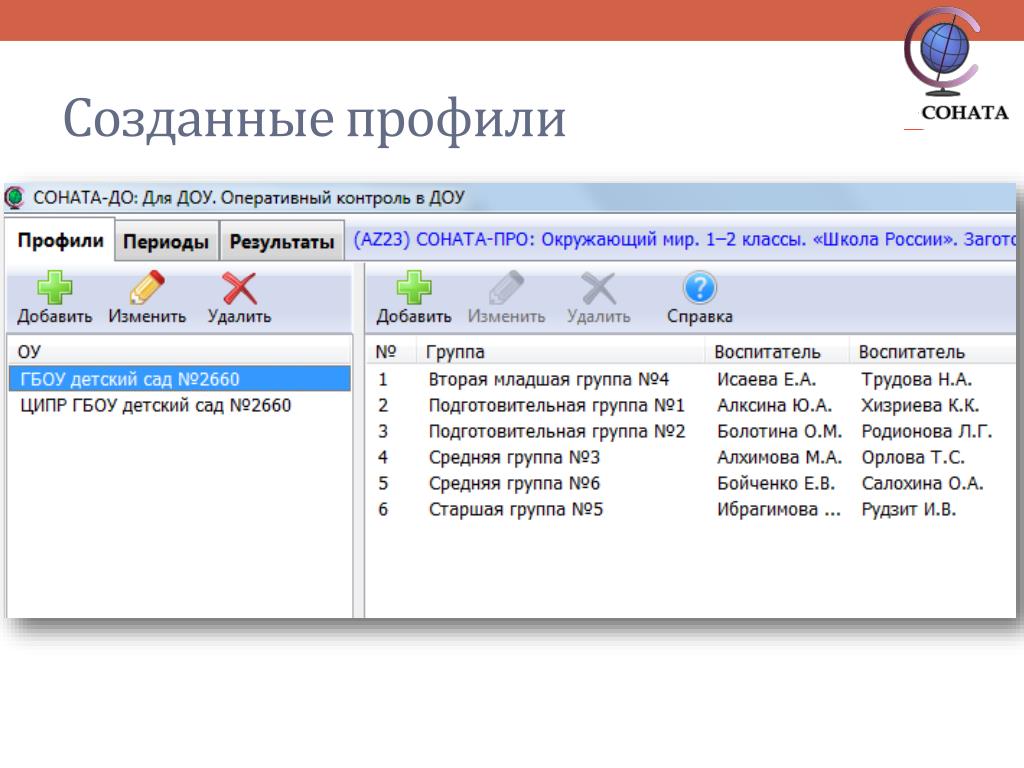 В разделе «О программе» вашего справочника вы можете указать дату своего дня рождения и/или дату начала работы, чтобы у вашей команды был веселый повод собраться вместе.
В разделе «О программе» вашего справочника вы можете указать дату своего дня рождения и/или дату начала работы, чтобы у вашей команды был веселый повод собраться вместе.  Откройте его, чтобы открыть диалоговое окно почтового профиля. Примечание. Будет указано «Почта (Microsoft Outlook 2016)», если у вас установлен Office 2019 или Office 365.
Откройте его, чтобы открыть диалоговое окно почтового профиля. Примечание. Будет указано «Почта (Microsoft Outlook 2016)», если у вас установлен Office 2019 или Office 365.  Введите свое имя, адрес электронной почты и пароль, и Outlook попытается настроить профиль. Если вам нужно добавить учетную запись вручную, например, если вы хотите настроить учетную запись как POP, вам нужно будет выбрать вариант Настройка вручную или дополнительные типы серверов , затем выберите POP или IMAP и введите информация о сервере.
Введите свое имя, адрес электронной почты и пароль, и Outlook попытается настроить профиль. Если вам нужно добавить учетную запись вручную, например, если вы хотите настроить учетную запись как POP, вам нужно будет выбрать вариант Настройка вручную или дополнительные типы серверов , затем выберите POP или IMAP и введите информация о сервере. .jpg)
