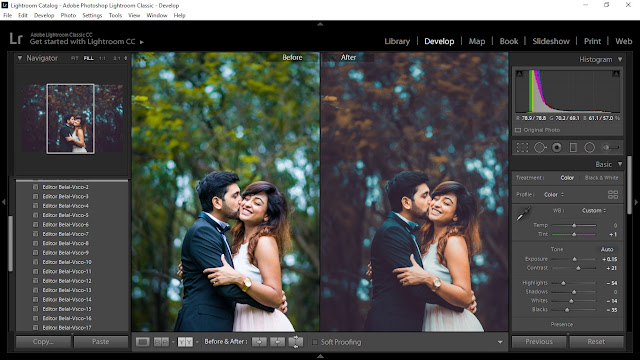Creating Adobe Lightroom Presets | Создание пресетов для Adobe Lightroom. History of edits (Latest: adverte 13 years, 11 months ago) § | |
Creating Presets for Adobe Lightroom need not be as hard as many people think it is. In this tutorial Christina from Christina Nichole Photogrpahy shows us how to do it. | Создание пресетов для Adobe Lightroom это не так трудно, как думают многие. В этом уроке Кристина из компании Christina Nichole Photogrpahy покажет нам как это сделать. History of edits (Latest: adverte 13 years, 11 months ago) § | |
Successful photographers have a particular style of post processing for their images. This “style” is a signature that defines their product from other photographers. | Успешные фотографы обладают индивидуальным стилем обработки своих фотографий. Этот «стиль» это признак, который выделяет их продукт от других фотографов. Однако, это не означает, что они проводят уйму времени для того, что бы сделать каждое свое изображение похожим друг на друга. History of edits (Latest: merezha 13 years, 11 months ago) § | |
Many pros have transitioned from using PhotoShop for every single image, to “preset editing” in Lightroom and using Photoshop for select editing. In fact, Lightroom is equipped with handling “Presets” that can save you an abundance of time and energy during your editing. | Множество «за» существует чтобы перейти от использования Photoshop для каждого единичного изображения, к «пресет обработке» в Lightroom и использовать Photoshop только в исключительных случаях. History of edits (Latest: adverte 13 years, 11 months ago) § | |
With little more than a click of your mouse you can both use and create these presets. | Чуть больше чем один щелчок мыши позволяет Вам как использовать готовый пресет, так и создать свой собственный. History of edits (Latest: adverte 13 years, 11 months ago) § | |
Choose an edited photo you love. | Выберите отредактированную фотографию, которую Вы любите. History of edits (Latest: Ready 14 years ago) § | |
Go to Lightroom’s Develop Module | Перейдите в модуль Develop в Lightroom. History of edits (Latest: adverte 13 years, 11 months ago) § | |
Check out the panel on the left hand side. | Проверьте наличие панели слева. В верхней части это панели Вы найдете опцию «Presets». History of edits (Latest: adverte 13 years, 11 months ago) § | |
Find the “+” sign. Click this. | Найдите знак “+”. Кликните по нему. History of edits (Latest: Ready 14 years ago) § | |
A box will pop up, directing you to checkmark all the settings you want to include in your preset. Check mark all if you are not sure what you want. You can make a new preset later if you want a variation. | Всплывающее окно предложит Вам отметить все настройки которые надо включить в пресет. History of edits (Latest: adverte 13 years, 11 months ago) § | |
Name the preset [btw, it helps to name the preset by something that will help you remember what it is. For instance, use, “high contrast color” rather than, “awesome.”] | Имя пресета (между прочим, называйте пресет так, что бы потом Вы могли вспомнить, что он означает. Например, используйте «высококонтрастный цвет», вместо «милый») History of edits (Latest: adverte 13 years, 11 months ago) § | |
Scroll down and you will find the option for “User Presets”. This is the category where you will find your newly created preset. | Прокрутите вниз и Вы увидите “User Presets”. Это — категория, где Вы найдете Ваш недавно созданный пресет. History of edits (Latest: Ready 13 years, 12 months ago) § | |
Select another photo. Choose the preset in your user preset list and viola! Your photo is set! [Note: you may need to adjust the preset based on the photo’s original exposure, color, etc.] | Возьмите другую фотографию. Выберите пресет из Вашего списка и вуаля! Ваша фотография обработана! (Примечание: Вам может понадобиться настроить пресет основываясь на экспозиции, цвете и пр. оригинального фото) History of edits (Latest: merezha 13 years, 11 months ago) § | |
Bonus: Don’t know which preset to use on your photo? Preview the way your preset looks the photo by simply moving your mouse over the preset in the upper left hand corner of the develop module. This way you can speed through your presets and select the best one for your photo. | Бонус: Не знаете какой пресет применить к Вашей фотографии? Вы можете увидеть результат в левом верхнем углу, в модуле Develop, даже если всего лишь наведете курсор на пресет. Этот способ ускоряет Вашу навигацию по пресетам и позволяет выбрать наилучший для вашей фотографии. History of edits (Latest: adverte 13 years, 11 months ago) § |
пользовательских предустановок Lightroom — Etsy.de
Цифровая загрузка
Тип(ы) цифровых файлов: 1 PDF
✨Пользовательские пресеты Lightroom от CityTurtles✨
Теперь принимаются индивидуальные запросы!
Дайте нам знать, какие цвета и тона вы ищете / пришлите несколько вдохновляющих фотографий или аккаунтов в Instagram, и мы сделаем все возможное, чтобы соответствовать вашему видению!
Мы создадим для вас набор ваших собственных пресетов.
Если у вас есть какие-либо вопросы или проблемы, отправьте мне сообщение или электронное письмо [[email protected]], и я свяжусь с вами как можно быстрее.
ПРИМЕЧАНИЯ: Перед началом любого индивидуального заказа требуется депозит. Этот листинг будет считаться вашим депозитом. Депозиты также будут учитываться в общей стоимости пресетов.
✨Как скачать на мобильный✨
Etsy не поддерживает загрузку цифровых файлов через приложение Etsy, поэтому вот как это обойти:
1. Войдите на Etsy.com в браузере телефона. Safari, Ecosia (спасите деревья!), Google и т. д., в зависимости от того, что вы используете, будет работать.
3. Загрузите файл PDF с названием «MOBILE-LINK» и перейдите по ссылке Google Диска к файлам.
✨Инструкции для мобильных устройств✨
Откройте файл PDF с названием «MOBILE-LINK» и перейдите по ссылке.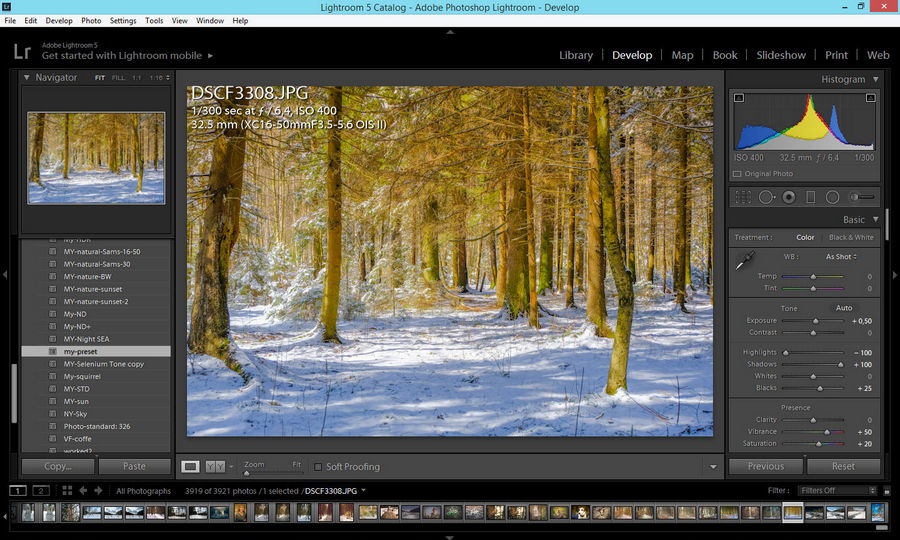
1. Сохраните файлы DNG в фотопленке. Вы можете нажать «Открыть/Отправить в Lightroom», если он появится у вас.
2. Откройте Lightroom и импортируйте файлы DNG так же, как вы загружаете обычные фотографии. Если он говорит «Невозможно просмотреть», игнорируйте и продолжайте.
3. После загрузки щелкните DNG > щелкните значок ••• в правом верхнем углу > нажмите «Создать пресет».
4. Назовите пресет, затем нажмите √. Не беспокойтесь о настройках, те, которые вам нужны, будут автоматически проверены для вас.
✨Для Lightroom 4, 5, 6, 2015 и более ранних версий✨
1. Загрузите ZIP-файл с Etsy. Разархивируйте файл и откройте Lightroom. Чтобы разархивировать, дважды щелкните файл или щелкните правой кнопкой мыши, а затем нажмите «Открыть/Разархивировать».
3. Щелкните папку правой кнопкой мыши еще раз и выберите Импорт пресетов.
4. Импортируйте пресеты файла .LRTEMPLATE из папок.
✨Для Lightroom Classic CC 7.5 и более новых версий✨
1. Загрузите ZIP-файл с Etsy. Разархивируйте файл и откройте Lightroom.
3. Импортируйте предустановки рабочего стола из файла .XMP.
4. При необходимости перезапустите Lightroom. Пресеты появятся в новой группе.
Пожалуйста, просмотрите этот контрольный список, и если вы по-прежнему не можете импортировать пресеты, свяжитесь с нами!
✨Советы по устранению неполадок✨
• В верхнем меню перейдите в «Настройки» > «Стили» > и снимите флажок «Показать частично совместимые пресеты». Перезапустите Лайтрум.
• Убедитесь, что ZIP-файл разархивирован.
• Попробуйте импортировать оба типа файлов рабочего стола: . LRTEMPLATE и .XMP.
LRTEMPLATE и .XMP.
• Проверьте папку «Пользовательские настройки». папку с пресетами и нажмите «Импортировать пресеты».
Сообщение Бритни
Этот продавец обычно отвечает в течение нескольких часов.
Создание собственных пресетов — видеоурок Lightroom
Из курса: Lightroom Classic CC: Creative Color
Создание собственных пресетов
“
В этой главе мы обратим внимание на то, как мы можем ускорить и расширить наш рабочий процесс с цветом, работая с пресетами.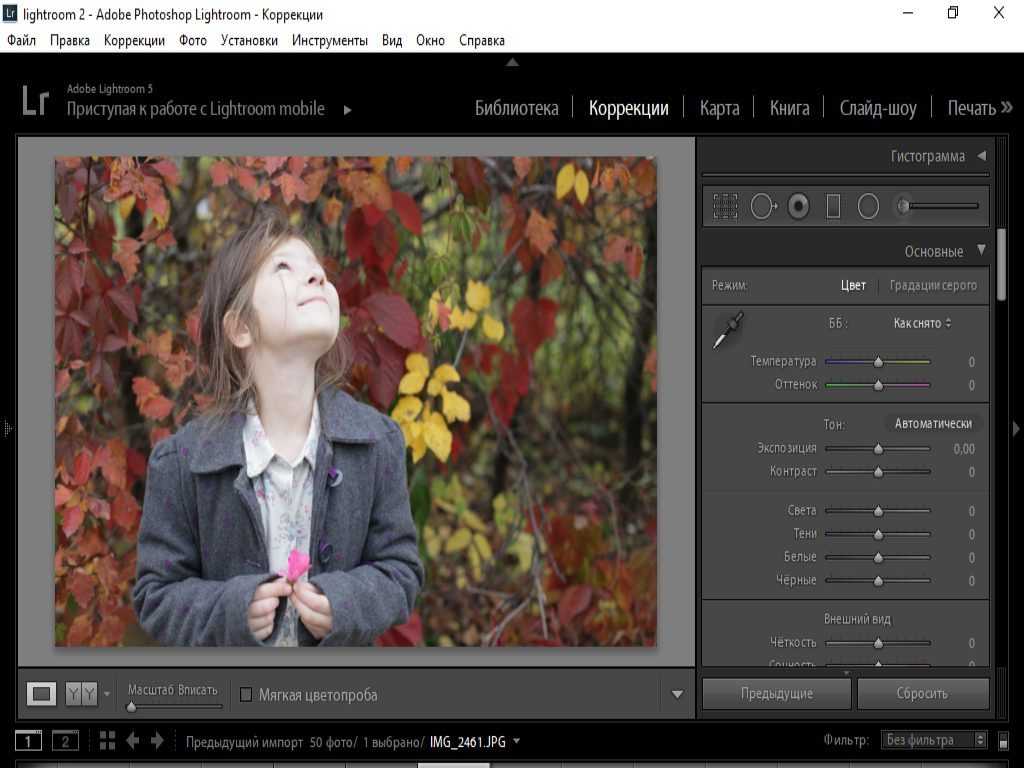 В этом первом ролике я хочу рассказать о том, как мы можем создавать и использовать пользовательские пресеты. Итак, первое, что мне нужно сделать, это открыть панели слева. Для этого я нажму на этот значок треугольника. Затем я хочу показать вам несколько изображений. Это несколько фотографий друзей семьи на пляже, матери и дочери. И когда я просматриваю эти фотографии, вы можете видеть, что все они сделаны в одно и то же время и при относительно одинаковом освещении. И часто, когда у вас есть такие группы изображений, может быть полезно создать предустановку, чтобы вы могли быстро обрабатывать изображения. Способ, которым вы это делаете, заключается в том, что вы начинаете с фотографии и проходите рабочий процесс. Здесь, начиная с базовой панели, я продолжу и немного увеличу экспозицию, добавлю немного контраста, может быть, немного ослаблю световые блики, подниму тени, на самом деле, немного там, а затем затемню эти черные. , добавьте немного ясности и немного яркости. А теперь, прямо здесь, я думаю, что это довольно забавный способ обработать эту фотографию и просто немного поэкспериментировать с ползунками.
В этом первом ролике я хочу рассказать о том, как мы можем создавать и использовать пользовательские пресеты. Итак, первое, что мне нужно сделать, это открыть панели слева. Для этого я нажму на этот значок треугольника. Затем я хочу показать вам несколько изображений. Это несколько фотографий друзей семьи на пляже, матери и дочери. И когда я просматриваю эти фотографии, вы можете видеть, что все они сделаны в одно и то же время и при относительно одинаковом освещении. И часто, когда у вас есть такие группы изображений, может быть полезно создать предустановку, чтобы вы могли быстро обрабатывать изображения. Способ, которым вы это делаете, заключается в том, что вы начинаете с фотографии и проходите рабочий процесс. Здесь, начиная с базовой панели, я продолжу и немного увеличу экспозицию, добавлю немного контраста, может быть, немного ослаблю световые блики, подниму тени, на самом деле, немного там, а затем затемню эти черные. , добавьте немного ясности и немного яркости. А теперь, прямо здесь, я думаю, что это довольно забавный способ обработать эту фотографию и просто немного поэкспериментировать с ползунками. После того, как у вас будет определенный образ, который вы создали, и вот наши до и после: позвольте мне немного подогреть его здесь, так что просто немного перетащите мой ползунок температуры, как только вы получите образ, который вам нравится, и вы хотите сохранить и, возможно, повторно использовать, что вы можете сделать, это перейти сюда, на панель Presets, щелкнуть значок плюса, это откроет возможность дать этому имя, и я просто назову его Beach — Закат, вы хотите назвать его так, чтобы вы его запомнили, в данном случае он был снят на пляже, объекты освещены контровым светом, возможно, я также добавлю это туда, контровым светом. Затем мы можем выбрать наши настройки. Вы можете либо отметить «Нет», а затем конкретно сказать: «Эй, мне просто нужны мои основные настройки тона», или «Отметить все», что я сделаю здесь с этим, а затем нажать «Создать». Это создаст пресет здесь, внутри папки пользовательских пресетов. Если вам когда-нибудь понадобится изменить это, вы можете щелкнуть по нему правой кнопкой мыши, и здесь мы можем выбрать переименовать это, это откроет наш диалог именования.
После того, как у вас будет определенный образ, который вы создали, и вот наши до и после: позвольте мне немного подогреть его здесь, так что просто немного перетащите мой ползунок температуры, как только вы получите образ, который вам нравится, и вы хотите сохранить и, возможно, повторно использовать, что вы можете сделать, это перейти сюда, на панель Presets, щелкнуть значок плюса, это откроет возможность дать этому имя, и я просто назову его Beach — Закат, вы хотите назвать его так, чтобы вы его запомнили, в данном случае он был снят на пляже, объекты освещены контровым светом, возможно, я также добавлю это туда, контровым светом. Затем мы можем выбрать наши настройки. Вы можете либо отметить «Нет», а затем конкретно сказать: «Эй, мне просто нужны мои основные настройки тона», или «Отметить все», что я сделаю здесь с этим, а затем нажать «Создать». Это создаст пресет здесь, внутри папки пользовательских пресетов. Если вам когда-нибудь понадобится изменить это, вы можете щелкнуть по нему правой кнопкой мыши, и здесь мы можем выбрать переименовать это, это откроет наш диалог именования. Вы также можете щелкнуть его правой кнопкой мыши и сказать: «Привет, вы знаете, что мне нужно сделать, мне нужно изменить это, и вы хотите обновить его с текущими настройками». Например, предположим, что мы решили, что хотим сделать это еще немного теплее, поэтому я изменил его, я пойду сюда, щелкну правой кнопкой мыши и скажу, обновите его с любыми настройками, которые мы здесь, а затем мы нажмем «Обновить». Таким образом, вы всегда можете настроить их и настроить по мере необходимости. Теперь вы можете просмотреть свои фотографии, как здесь, если вы хотите повторно использовать предустановку, просто нажмите на это имя там, и иногда вы обнаружите, что предустановка будет действительно хорошей отправной точкой. Возможно, как и с этим, это хорошо, но я хочу немного больше контраста, и немного изменить яркость. Потому что каждое изображение не будет иметь одинаковую точную экспозицию, но это действительно даст толчок вашему творчеству и позволит вам применить внешний вид. Теперь я должен отметить, как мы упоминали ранее, в базовой панели мы, очевидно, можем изменить экспозицию.
Вы также можете щелкнуть его правой кнопкой мыши и сказать: «Привет, вы знаете, что мне нужно сделать, мне нужно изменить это, и вы хотите обновить его с текущими настройками». Например, предположим, что мы решили, что хотим сделать это еще немного теплее, поэтому я изменил его, я пойду сюда, щелкну правой кнопкой мыши и скажу, обновите его с любыми настройками, которые мы здесь, а затем мы нажмем «Обновить». Таким образом, вы всегда можете настроить их и настроить по мере необходимости. Теперь вы можете просмотреть свои фотографии, как здесь, если вы хотите повторно использовать предустановку, просто нажмите на это имя там, и иногда вы обнаружите, что предустановка будет действительно хорошей отправной точкой. Возможно, как и с этим, это хорошо, но я хочу немного больше контраста, и немного изменить яркость. Потому что каждое изображение не будет иметь одинаковую точную экспозицию, но это действительно даст толчок вашему творчеству и позволит вам применить внешний вид. Теперь я должен отметить, как мы упоминали ранее, в базовой панели мы, очевидно, можем изменить экспозицию.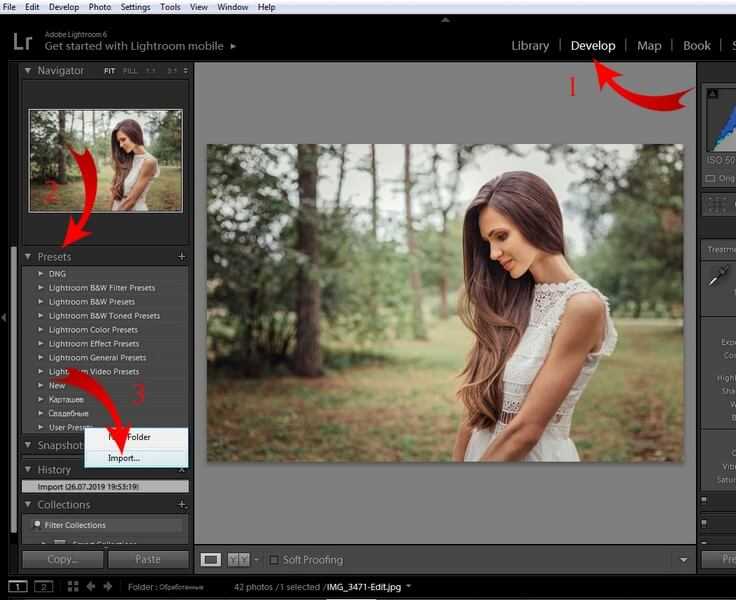 Но другие вещи также влияют на цвет изображения, например, когда мы увеличиваем или уменьшаем контраст, который создает цветовой эффект, и все эти элементы управления делают это. Теперь у вас может быть предустановка с чем-то большим, чем основная панель? Конечно, если вы хотите применить настройку HSL, или Split Toning, или что-то еще, вы можете это сделать. И самое замечательное в этом то, что это может помочь ускорить ваш рабочий процесс, как мы сделали здесь с этими изображениями. И вы также можете использовать его в будущем. Скажем, в будущем вы столкнетесь с некоторыми изображениями, подобными этому здесь, где вы думаете, что это могло бы выиграть от этого пресета, нажмите на него, чтобы применить это. А здесь я просто пройдусь по еще нескольким изображениям и применю здесь пресеты. И с ними вы можете увидеть, как мы смогли очень быстро создать образ на этих фотографиях, и мы можем сделать это с помощью предустановки. И вот что я склонен думать о пресетах; Я действительно думаю о них как о отправной точке.
Но другие вещи также влияют на цвет изображения, например, когда мы увеличиваем или уменьшаем контраст, который создает цветовой эффект, и все эти элементы управления делают это. Теперь у вас может быть предустановка с чем-то большим, чем основная панель? Конечно, если вы хотите применить настройку HSL, или Split Toning, или что-то еще, вы можете это сделать. И самое замечательное в этом то, что это может помочь ускорить ваш рабочий процесс, как мы сделали здесь с этими изображениями. И вы также можете использовать его в будущем. Скажем, в будущем вы столкнетесь с некоторыми изображениями, подобными этому здесь, где вы думаете, что это могло бы выиграть от этого пресета, нажмите на него, чтобы применить это. А здесь я просто пройдусь по еще нескольким изображениям и применю здесь пресеты. И с ними вы можете увидеть, как мы смогли очень быстро создать образ на этих фотографиях, и мы можем сделать это с помощью предустановки. И вот что я склонен думать о пресетах; Я действительно думаю о них как о отправной точке.

 However, this doesn’t mean that they spend hours upon hours figuring out how to unify every single image. What gives?
However, this doesn’t mean that they spend hours upon hours figuring out how to unify every single image. What gives?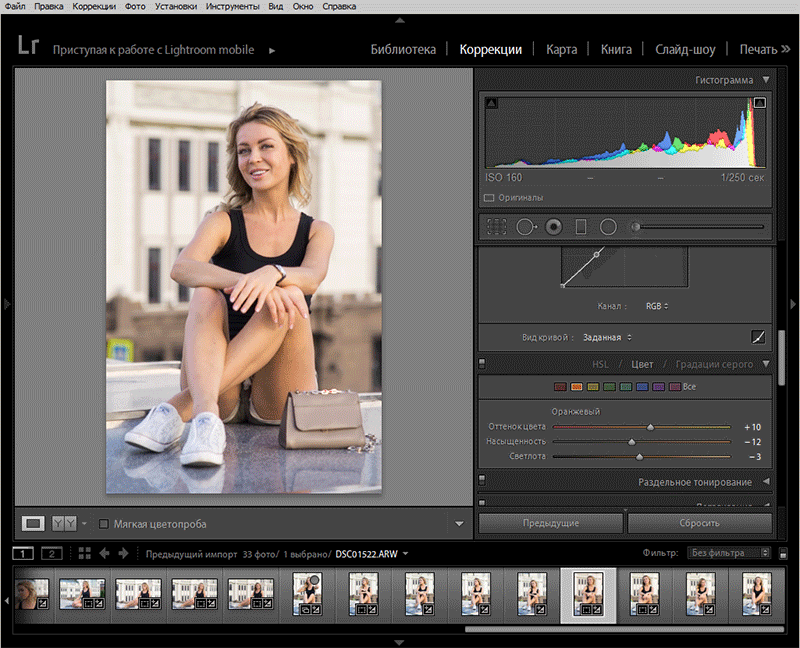
 At the top of the navigator you will find the Presets option. Lightroom comes with a set of presets for you to start with.
At the top of the navigator you will find the Presets option. Lightroom comes with a set of presets for you to start with. Отметьте всё, если вы не уверены что хотите получить. Вы сможете сделать новый пресет потом, если захотите другой вариант.
Отметьте всё, если вы не уверены что хотите получить. Вы сможете сделать новый пресет потом, если захотите другой вариант.