Инструмент Ластик в фотошопе
В программе фотошоп Ластик — это не одиночный инструмент, а целая группа. Клавиша быстрого выбора — E. Как и любой другой инструмент, ластик наделен большим арсеналом параметров и функций.
На панели инструментов он представлен в трех видах:
В этой статье речь пойдет о первом виде. Об остальных читайте в отдельных статьях по ссылкам выше.
Итак, как вы уже поняли, главная цель этого инструмента — стирать и чистить на документе нежелательные элементы. Весь вопрос в том, как это можно сделать профессионально. Для этого стоит обратиться к панели Параметров и рассмотреть поближе те настройки, что нам предлагает фотошоп. Вообще, инструмент Ластик по своему набору параметров, да и по принципу действия, сильно напоминает Кисть. Поэтому, разобравшись в одном инструменте, станет проще разобраться в другом.
Ластик несложный инструмент, достаточно один раз внимательно все прочитать и потом будете уметь ориентироваться не только в нем, но и других инструментах программы.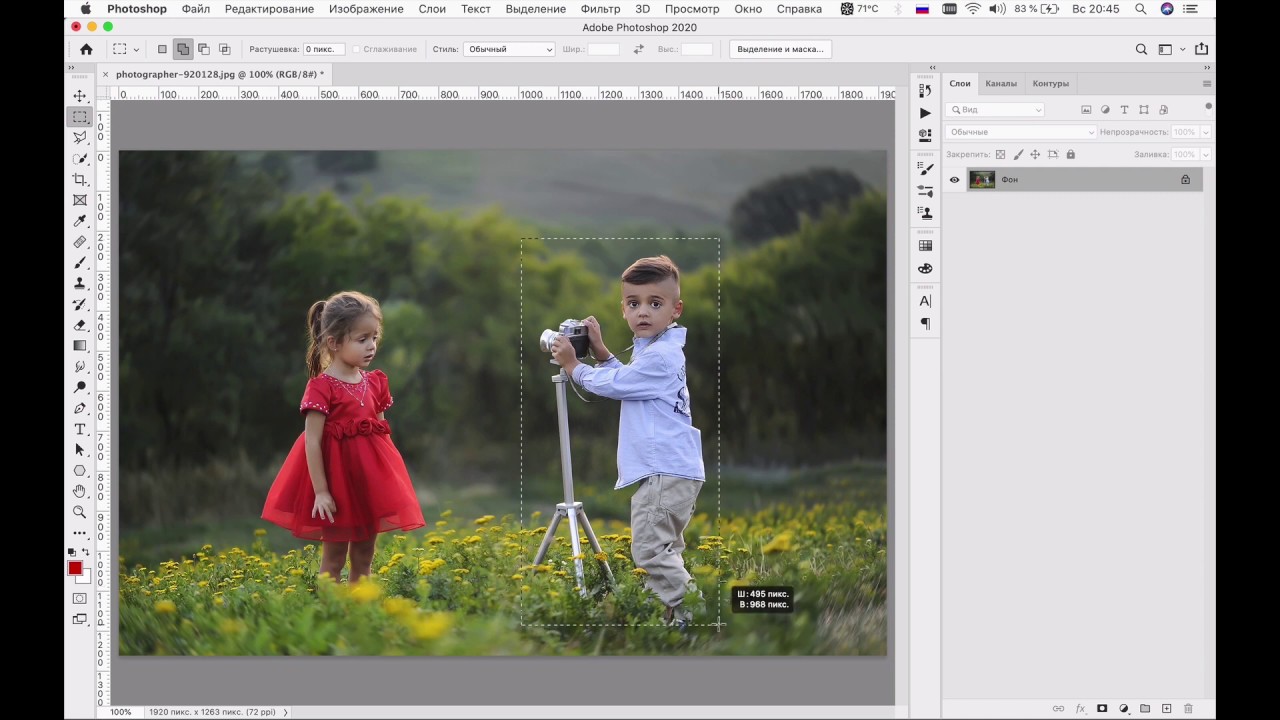
Вот таким образом выглядит панель атрибутов (далее речь пойдет о каждом помеченном элементе):
1 Элемент — Набор параметров инструмента
Нажав на иконку в виде ластика откроется маленькое окошко, в котором можно управлять наборами параметров инструмента Ластик.
Наборы параметров — это полезная функция. Далее я распишу о том, что означают все элементы настройки ластика и, когда вы все поймете, сможете настраивать инструмент под себя, на свой вкус. Так вот эти настройки можно сохранить в набор, чтобы в будущем вновь к ним вернуться буквально двумя щелчками мыши. Либо другая ситуация: вам нужно чередовать определенные параметры ластика для одного изображения. Чтобы не тратить время на настройки, можно щелкать по наборам с ранее сохраненными параметрами инструмента.
Важно! Наборы параметров есть почти в каждом инструменте и принцип действия везде одинаковый. Подробнее о наборах читайте здесь.
Подробнее о наборах читайте здесь.
На этом заострять внимание я не буду, так как все описано по ссылке выше. По умолчанию это окошко пустое, то есть вам придется самим создать свой первый набор, для этого настройте параметры ластика и нажмите команду Новый набор параметров для инструмента.
2 Элемент — Выбор набора кистей
Как я уже упомянул выше, между инструментами Кисть и Ластик можно провести аналогию. У них много схожего на панели параметров, в том числе и оттиск кисти. По сути, ластик это та же кисть, которая не имеет другого цвета кроме белого и еще может «сдирать» изображение до самого шахматного фона (так обозначается прозрачность).
Данный элемент открывает библиотеку вариантов оттиска ластика, а также сохраняет и загружает свои подборки параметров (размер и жесткость). Таким образом, прежде чем начать стирать, можно настроить художественную составляющую инструмента — ведь стирая, мы можем что-то нарисовать. 🙂
3 Элемент — Включение/отключение панелей кисти
Если у нас есть библиотека настраиваемых оттисков кисти, значит было бы логично иметь инструмент по созданию таких оттисков специально для вашего проекта. С этой задачей справляется Панель кисти, которая содержит массу настроек, позволяющих создать оттиск кисти любой сложности.
С этой задачей справляется Панель кисти, которая содержит массу настроек, позволяющих создать оттиск кисти любой сложности.
Совет
Подробнее познакомиться с этой панелью можно и нужно в этой статье. Также рекомендую ознакомиться с практическим примером Как создать собственную кисть на примере эффекта Бокэ. Аналогично делается и ластик.
4 Элемент — Режим стирания
Здесь можно выбрать предустановленные настройки инструмента, напоминающие функционал: кисти, карандаша и квадрата. Не самая нужная функция, можно даже назвать бестолковой. Влияет, может быть, только на быстроту смены оттиска кисти.
5 Элемент — Непрозрачность и 7 Элемент — Нажим
Я специально объединил, чтобы в сравнении объяснить принцип действия этих двух, казалось бы одинаковых параметра.
Значение непрозрачности влияет на само стираемое изображение. То есть, установив значение на 50% и начав стирать, изображение будет, так скажем, тускнеть на эти заданные 50%. Не больше, не меньше. Отпустив кнопку мыши, а затем вновь начав стирать там, где уже прошли 50%-непрозрачностью — мы еще раз это место обесцветим на этот процент.
Не больше, не меньше. Отпустив кнопку мыши, а затем вновь начав стирать там, где уже прошли 50%-непрозрачностью — мы еще раз это место обесцветим на этот процент.
Нажим работает иначе. Выставленное значение — это будет шаг, с которым фотошоп стирает изображение. Когда мы «трем» мышкой, словно пальцем по столу отчищая грязь, фотошоп с заданным шагом все сильнее и сильнее стирает изображение.
Собственно, когда стоит 100%, то достаточно провести один раз, и все будет белое, либо прозрачное. Но чем меньше значение, тем меньше ластик стирает и приходится дольше тереть мышкой. С каждым движением руки все больше и больше обесцвечивая нежелательные пиксели изображения.
6 и 10 Элемент — Управляет непрозрачностью и нажимом соответственно
Не секрет, что фотошоп устанавливается не только на компьютере, но и на графическом планшете. Данные команды нужны именно для тех, кто этим пользуется, поскольку включив эти режимы, усилием пальца можно регулировать интенсивность стирания.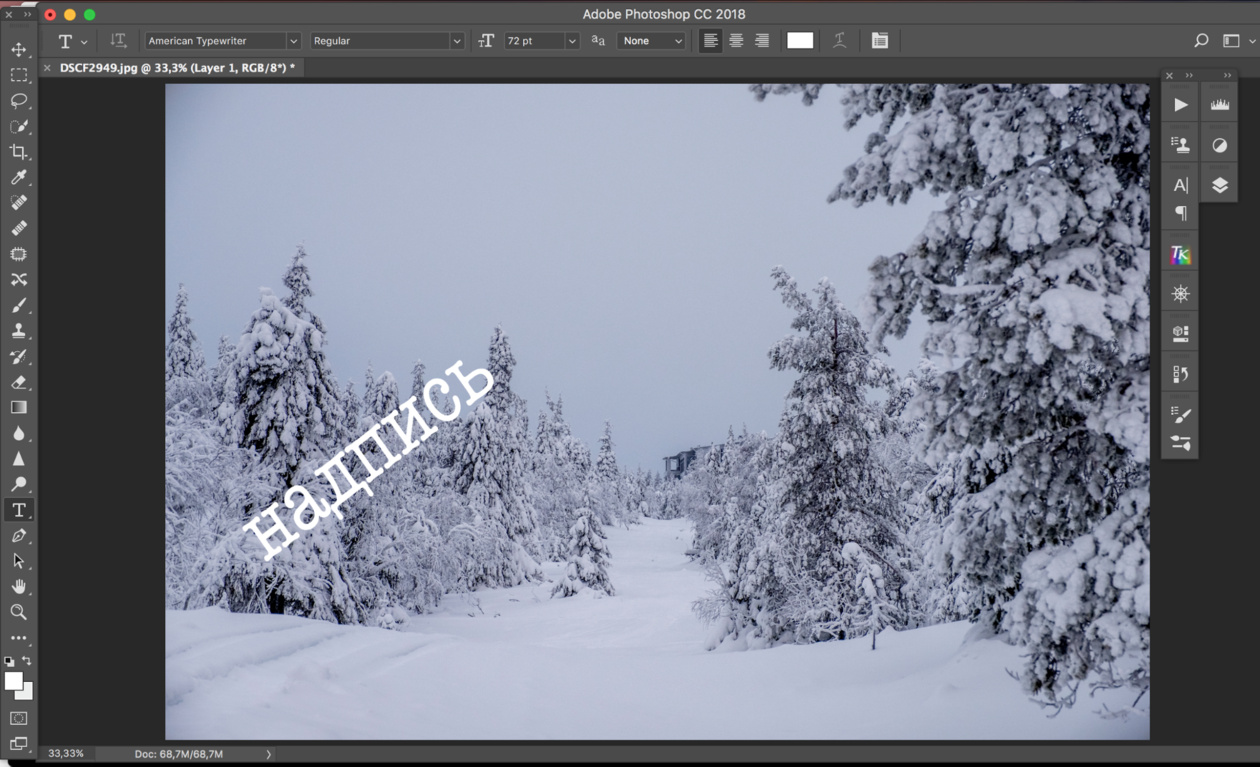
8 элемент — Режим аэрографа
Данная команда работает как баллончик аэрозоли. Работает в тандеме с нажимом и непрозрачностью. Установите поменьше значение и водите указателем мыши, как баллончиком краски по стене, и вы увидите эффект распыления.
9 Элемент — Восстановить историю
Эта функция — разновидность архивной кисти. Работает она так: вы стираете что-либо ластиком и вдруг поняли, что перестарались и нужно вернуть случайно удаленные пиксели изображения. Поставьте галочку напротив этой функции и вновь водите ластиком по ранее стертым участкам. Они начнут возвращаться в свое исходное состояние.
Таким образом, мы рассмотрели содержание инструмента Ластик и все его параметры. Как видите ничего сложного. Все параметры инструментов с одноименной панели между собой дублируются и повторяются. Постепенно запомните и будете легко ориентироваться не только в Ластике, но и во всех остальных.
Заметили ошибку в тексте — выделите ее и нажмите Ctrl + Enter. Спасибо!
Спасибо!
Фотошоп как стереть лишние предметы чтобы было незаметно
Главная » Разное » Фотошоп как стереть лишние предметы чтобы было незаметноКак в фотошопе убрать лишний предмет
Каждый из нас сталкивался с ситуацией, когда на сделанной фотографии обнаруживаются совершенно нежелательные объекты, портящие вид всего снимка. Кто-то в процессе съёмки просто не замечает посторонние объекты, кто-то игнорирует, а в некоторых случаях просто невозможно сфотографироваться так, чтобы в фото не влез посторонний. Помимо этого, в случае, если вы используете зеркальный фотоаппарат, попавшая на объектив пылинка или соринка может существенно подпортить вид снимка. Подобные проблемы легко решаются программой Adobe Photoshop. Не страшно, если вы не пользовались им раньше, эта статья понятно и доступно расскажет вам, как в Photoshop убрать лишний предмет. Давайте разбираться. Поехали!
Рассматриваем различные способы
Запустив программу, откройте фото, которое необходимо исправить. Для этого перейдите в меню «Файл» и нажмите «Открыть». Для начала рассмотрим случай, когда на фотографии появилось пятно или другой небольшой объект. Примените инструмент «Лупа», чтобы увеличить проблемную область изображения. Затем выберите на панели инструментов «Лассо». Обратите внимание, что необходимо утилизировать стандартное лассо, а не другие его вариации. Обведите при помощи лассо небольшой участок вокруг пятна. Если фон однородный, то целесообразно захватить его побольше, если же нет, то обведите максимально близко к проблемному участку. Выделив объект, нажмите на клавиатуре «Delete». В появившемся диалоговом окне выберите цвет, которым будет закрашен обведённый участок. В разделе «Содержимое» установите «С учётом содержимого», чтобы Photoshop максимально незаметно продолжил фон изображения. Нажмите «ОК». После этого перейдите в раздел «Выделение» и выберите «Отменить выделение». Готово.
Для этого перейдите в меню «Файл» и нажмите «Открыть». Для начала рассмотрим случай, когда на фотографии появилось пятно или другой небольшой объект. Примените инструмент «Лупа», чтобы увеличить проблемную область изображения. Затем выберите на панели инструментов «Лассо». Обратите внимание, что необходимо утилизировать стандартное лассо, а не другие его вариации. Обведите при помощи лассо небольшой участок вокруг пятна. Если фон однородный, то целесообразно захватить его побольше, если же нет, то обведите максимально близко к проблемному участку. Выделив объект, нажмите на клавиатуре «Delete». В появившемся диалоговом окне выберите цвет, которым будет закрашен обведённый участок. В разделе «Содержимое» установите «С учётом содержимого», чтобы Photoshop максимально незаметно продолжил фон изображения. Нажмите «ОК». После этого перейдите в раздел «Выделение» и выберите «Отменить выделение». Готово.
Бывает, что красоту пейзажа портят посторонние вкрапления
Эксплуатируем инструментарий Photoshop для выделения
Диалоговое окно заполнения выделенной области
Желаемый эффект достигается достаточно быстро
Пятно или соринка — это одно дело, а вот целый объект — совсем другое.
Для удаления более крупных объектов можно утилизировать «Штамп». Выбрав инструмент, установите 100% в пунктах «Непрозрачность» и «Нажим». Выберите форму с размытыми краями, чтобы внесённые изменения были максимально незаметны. Увеличьте нужную область изображения. Нажмите Alt на клавиатуре, чтобы скопировать участок фона, после чего начните закрашивать объект.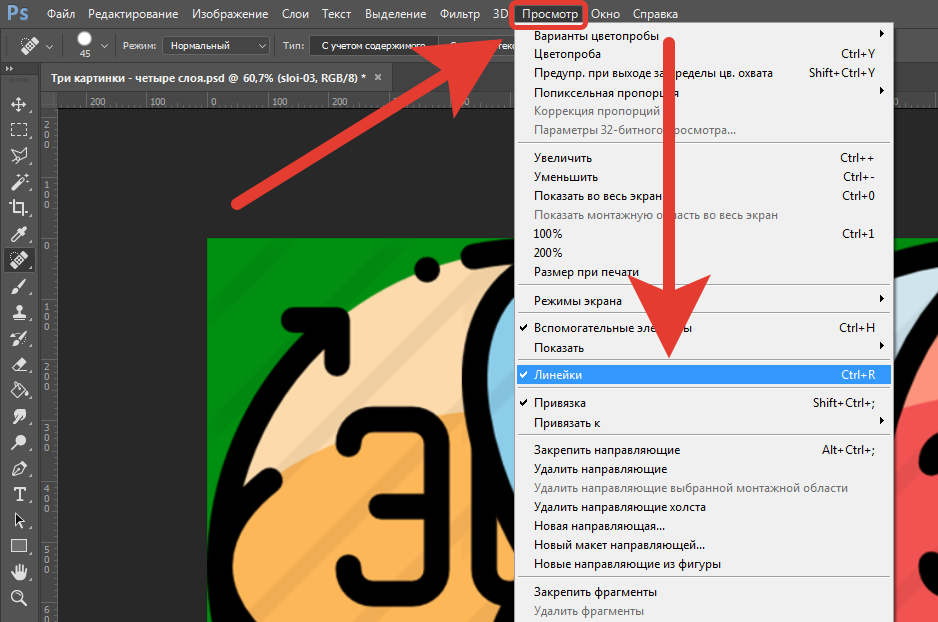
Например, нам нужно удалить значок PB
Результат работы инструмента
Перейдём к более сложному случаю. Рассмотрим, как убрать человека с фотографии в Photoshop. Для этого можно использовать уже знакомый вам инструмент «Штамп» либо применить заливку. Сначала выделите человека или его часть (зависит от фона) и нажмите «Заполнить (заливка)», в появившемся окне выберите пункт «С учётом содержимого».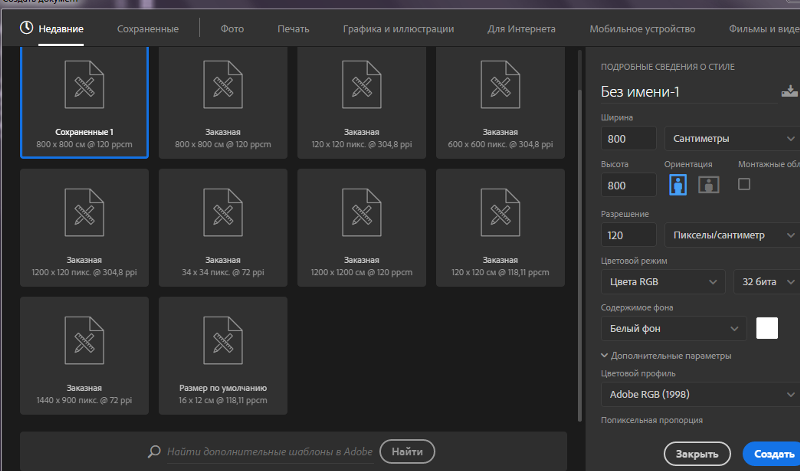
Заполнение с учетом содержимого
Теперь разберёмся с тем, как убрать надпись с картинки в Photoshop. Многие юзеры часто ищут ответ на данный вопрос. Указанную проблему можно решить при помощи двух инструментов: «Пипетка» и «Кисть». Увеличив часть картинки с ненужной надписью, выберите цвет фона пипеткой, а затем закрасьте буквы кистью. Чтобы изменения были максимально незаметными, работайте в пиксельном режиме, подбирая диаметр кисти, прозрачность и цвет фона. Самый простой вариант заключается в элементарной обрезке изображения. Выберите инструмент «Кадрирование» и выделите картинку так, чтобы ненужная надпись осталась чётко за линией выделения.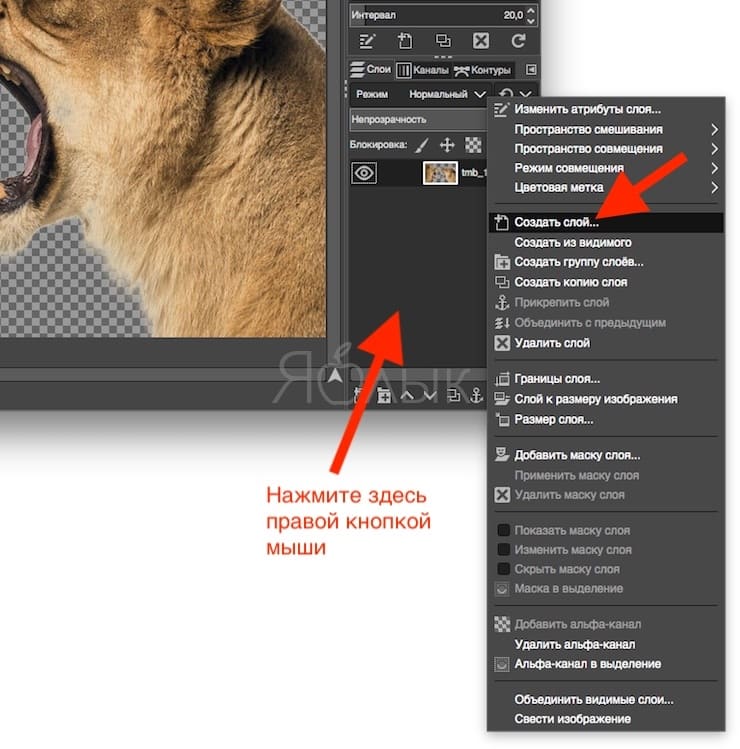
Чередуя «Кисть» и «Пипетку» нажатием клавиши Alt, закрашиваем надпись
Вот таким образом можно избавиться от лишних предметов на фото. Теперь вы сможете самостоятельно сделать любую фотографию идеальной. Пишите в комментариях, помогла ли вам эта статья, и делитесь своим мнением с другими пользователями относительно того, какой способ вы считаете наиболее эффективным и удобным.
Как выборочно стирать в Photoshop CS6
- Программное обеспечение
- Adobe
- Photoshop
- Как выборочно стирать в Photoshop CS6
Автор: Барбара Обермайер
Ластик в Photoshop CS6 позволяет стирать части изображения цвету фона, прозрачности или даже тому, как ваше изображение выглядело ранее в сеансе редактирования.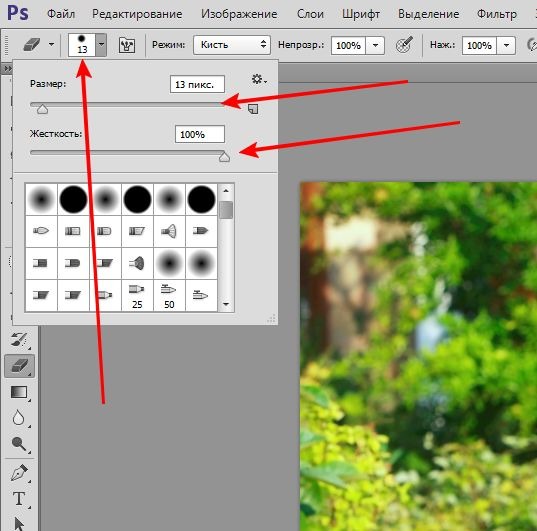 Есть три инструмента ластика — обычный ластик, волшебный ластик и ластик фона.Все три имеют общее всплывающее меню инструментов.
Есть три инструмента ластика — обычный ластик, волшебный ластик и ластик фона.Все три имеют общее всплывающее меню инструментов.
Ластики выглядят как настоящие ластики, вы не пропустите их. Но на всякий случай нажмите E, а затем Shift + E, чтобы переключаться между тремя инструментами.
Когда вы стираете пиксели, они исчезают. Ушел. Для блага. Перед тем, как использовать инструменты ластика, было бы разумно сделать резервную копию вашего изображения. Вы можете сохранить изображение как отдельный файл или как другой слой. Таким образом, если что-то пойдет не так, у вас есть страховка.
Инструмент «Ластик» позволяет стирать области изображения до цвета фона или до прозрачности.Выберите инструмент «Ластик», проведите пальцем через нужную область на изображении, и все готово.
Если изображение содержит только фон, вы стираете его до цвета фона. Если изображение находится на слое, вы стираете до прозрачности.
Кредит: © iStockphoto.com / Aleynikov Изображение # 5865097
Этот инструмент находится в той же категории, что и инструмент «Лассо». Это быстро; это просто, но у него ограниченное применение. Используйте его только для мелких доработок. Инструмент «Ластик» определенно не является инструментом, который можно использовать сам по себе для точного выделения.
Это быстро; это просто, но у него ограниченное применение. Используйте его только для мелких доработок. Инструмент «Ластик» определенно не является инструментом, который можно использовать сам по себе для точного выделения.
Самая полезная функция инструмента «Ластик» — очистка масок каналов. Установите режим на Блок, увеличьте масштаб маски и очистите эти черные и белые пиксели.
Эти параметры на панели параметров управляют инструментом «Ластик»:
Режим: Выберите кисть, карандаш или блок. Когда вы выбираете «Кисть» или «Карандаш», у вас появляется доступ к панели выбора «Набор настроек кисти» слева от параметра «Режим».
Используйте раскрывающуюся панель выбора «Набор кистей» для выбора из множества размеров и стилей кисти.Блок имеет только один размер, квадрат 16 х 16 пикселей. Но поскольку размер блока остается постоянным, если вы увеличите масштаб, вы можете выполнить детальное стирание.
Непрозрачность: Укажите процент прозрачности стирания.
 Установки непрозрачности менее 100 процентов только частично стирают пиксели. Чем ниже значение параметра «Непрозрачность», тем меньше стирается изображение. Этот параметр недоступен в режиме блокировки.
Установки непрозрачности менее 100 процентов только частично стирают пиксели. Чем ниже значение параметра «Непрозрачность», тем меньше стирается изображение. Этот параметр недоступен в режиме блокировки.Всегда используйте давление для непрозрачности, всегда используйте давление для размера: Если у вас есть чувствительный к давлению планшет для рисования, вы можете выбрать эти два параметра.В противном случае набор настроек кисти управляет непрозрачностью и размером.
Расход: Установите процент расхода при использовании режима кисти. Flow определяет, насколько быстро Photoshop применяет стирание, и это особенно удобно при использовании параметра Airbrush.
Аэрограф: При использовании режима «Кисть» нажмите кнопку, чтобы превратить кисть в аэрограф. С этой опцией, чем дольше вы удерживаете кнопку мыши нажатой, тем больше стирается.
Стереть в историю: Этот параметр позволяет вернуться к выбранному исходному состоянию или снимку на панели «История».
 Вы также можете удерживать Alt (Option на Mac), чтобы временно получить доступ к опции Erase to History.
Вы также можете удерживать Alt (Option на Mac), чтобы временно получить доступ к опции Erase to History.Панель кистей: Щелкните переключатель, чтобы открыть всю панель кистей.
Об авторе книги
Барбара Обермайер — директор Obermeier Design, студии графического дизайна в Калифорнии, специализирующейся на печати и веб-дизайне. В настоящее время она работает преподавателем в Школе дизайна Института Брукса.
.Решено: как удалить ВСЕ ненужные точки привязки в … — Сообщество поддержки Adobe
Здравствуйте, я пытался найти ответы на эту тему, но это было бесполезно …
В настоящее время у меня проблемы из-за того, что у меня слишком много точек привязки после «трассировки изображения» или «инструмента смещения пути».
1. Я хотел бы знать, есть ли способ СРАЗУ удалить ненужные точки. (например, несколько точек привязки на одной линии или дублированные точки на одной точке привязки)
— Я пробовал «Упростить», но это слишком сильно изменило картинку.
— Я пробовал «Удалить избыточные точки» при использовании «трассировки изображения», но получилось, как показано ниже:
2. Иногда кажется, что поиск пути делает дублированные пути. Есть ли способ узнать, что есть повторяющиеся пути ИЛИ стереть повторяющиеся пути ОДИН РАЗ?
Спасибо за то, что прочитали это сообщение, я надеюсь услышать от всех, у кого есть ответы на мои вопросы.
.Удалите ненужные элементы — объясните все справочный центр
Больше не бойтесь ошибаться, потому что Eraser Tool всегда рядом, чтобы помочь вам стереть ненужные элементы. На цифровом холсте объекты существуют слоями, а инструмент «Ластик» позволяет стирать только самые последние рисунки, все слои ваших творений или изображения, добавленные в ваш проект. Мы предлагаем вам три различных режима стирания:
Больше не бойтесь ошибаться, потому что Eraser Tool всегда рядом, чтобы помочь вам стереть ненужные элементы. На цифровом холсте объекты существуют слоями, а инструмент «Ластик» позволяет стирать только самые последние рисунки, все слои ваших творений или изображения, добавленные в ваш проект. Мы предлагаем вам три различных режима стирания:
На цифровом холсте объекты существуют слоями, а инструмент «Ластик» позволяет стирать только самые последние рисунки, все слои ваших творений или изображения, добавленные в ваш проект. Мы предлагаем вам три различных режима стирания:
Больше не бойтесь ошибаться, потому что Eraser Tool всегда рядом, чтобы помочь вам стереть ненужные элементы. На цифровом холсте объекты существуют слоями, а инструмент «Ластик» позволяет стирать только самые последние рисунки, все слои ваших творений или изображения, добавленные в ваш проект.Мы предлагаем вам три различных режима стирания:
.Редактировать контуры в Adobe Photoshop
Добавление узловых точек может дать вам больше контроля над контуром или расширить открытый контур. Однако старайтесь не добавлять больше очков, чем необходимо. Путь с меньшим количеством точек легче редактировать, отображать и распечатывать. Вы можете уменьшить сложность пути, удалив ненужные точки.
Набор инструментов содержит три инструмента для добавления или удаления точек: инструмент «Перо», инструмент «Добавить точку привязки» и инструмент «Удалить точку привязки».
По умолчанию, смена инструмента Pen к Add Anchor Point Tool, как вы поместите его на выбранный путь, или к Delete опорной точки, как вы поместите его над узловой точкой.Вы должны выбрать «Автоматическое добавление / удаление» на панели параметров, чтобы инструмент «Перо» автоматически изменился на инструмент «Добавить точку привязки» или «Удалить точку привязки».
Вы можете выбирать и редактировать несколько путей одновременно. Вы также можете изменить форму пути при добавлении узловых точек, щелкнув и перетащив их по мере добавления.
.Как полностью удалить Фотошоп с компьютера
Фотошоп, при всех своих достоинствах, также страдает от распространенных болезней программного обеспечения, таких как ошибки, подвисания, некорректная работа.
Во многих случаях для решения проблем бывает необходимо полностью удалить Фотошоп с компьютера перед повторной установкой. Кроме того, если попытаться инсталлировать более старую версию поверх новой, можно получить много головной боли.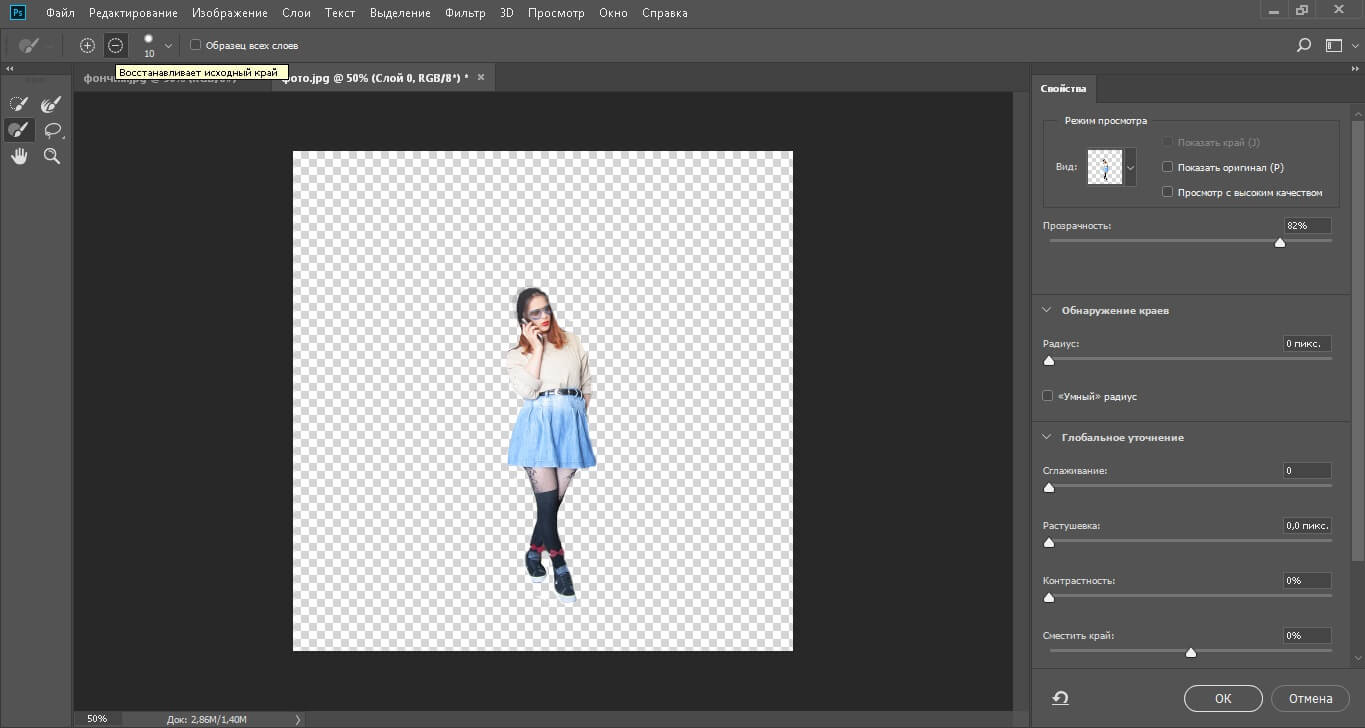 Именно поэтому перед этим рекомендуется совершить действия, описанные в этом уроке.
Именно поэтому перед этим рекомендуется совершить действия, описанные в этом уроке.
Полное удаление Фотошопа
При всей кажущейся простоте, процесс деинсталляции может проходить не так гладко, как хотелось бы. Сегодня разберем три частных случая удаления редактора с компьютера.
Способ 1: CCleaner
Для начала рассмотрим вариант удаления Фотошопа при помощи сторонней программы, в роли которой выступит CCleaner.
- Запускаем СиКлинер ярлыком на рабочем столе и переходим на вкладку «Сервис».
- В списке установленных программ ищем Фотошоп, и нажимаем кнопку с надписью «Деинсталляция» на правой панели.
- После указанных выше действий запустится деинсталлятор той программы, при помощи которой был установлен Фотошоп. В данном случае это Adobe Creative Suite 6 Master Collection. У Вас это может быть Creative Cloud, либо другой установщик дистрибутива.
В окне деинсталлятора выбираем Фотошоп (если такой список присутствует) и нажимаем «Удаление».
 В большинстве случаев будет предложено удалить установки. Это могут быть параметры программы, сохраненные рабочие среды и т.д. Решайте сами, ведь если Вы хотите просто переустановить редактор, то эти настройки могут пригодиться.
В большинстве случаев будет предложено удалить установки. Это могут быть параметры программы, сохраненные рабочие среды и т.д. Решайте сами, ведь если Вы хотите просто переустановить редактор, то эти настройки могут пригодиться. - Процесс начался. Теперь от нас ничего не зависит, остается только ждать его завершения.
- Готово, Фотошоп удален, нажимаем «Закрыть».
После деинсталляции редактора настоятельно рекомендуется перезагрузить компьютер, так как системный реестр обновляется только после перезагрузки.
Способ 2: стандартный
В настоящее время все программные продукты Adobe, кроме Flash Player, устанавливаются через оболочку Creative Cloud, при помощи которой можно управлять установленными программами.
Запускается программа ярлыком, который появляется на рабочем столе после ее установки.
Фотошоп, как и большинство других программ, устанавливаемых на компьютер, создает в системном реестре особую запись, позволяющую ему попасть в список апплета панели управления под названием «Программы и компоненты». Более старые версии Фотошопа, которые были установлены без участия Creative Cloud, удаляются именно здесь.
Более старые версии Фотошопа, которые были установлены без участия Creative Cloud, удаляются именно здесь.
- В представленном списке находим Фотошоп, выделяем, кликаем правой кнопкой мыши и выбираем единственный пункт меню «Удалить\Изменить».
- После совершенных действий откроется установщик, соответствующий редакции (версии) программы. Как мы говорили ранее, в данном случае это будет Creative Cloud, который предложит сохранить, либо удалить пользовательские установки. Решать Вам, но если планируется полное удаление Фотошопа, то и эти данные лучше стереть.
- Прогресс процесса можно наблюдать рядом с иконкой установленного приложения.
- После удаления окно оболочки выглядит следующим образом:
Фотошоп мы удалили, его больше нет, задача выполнена.
Способ 3: нестандартный
Если программа отсутствует в списке Панели управления, то придется, как говорится, немного «потанцевать с бубном», поскольку стандартный дистрибутив Фотошопа не содержит встроенного деинсталлятора.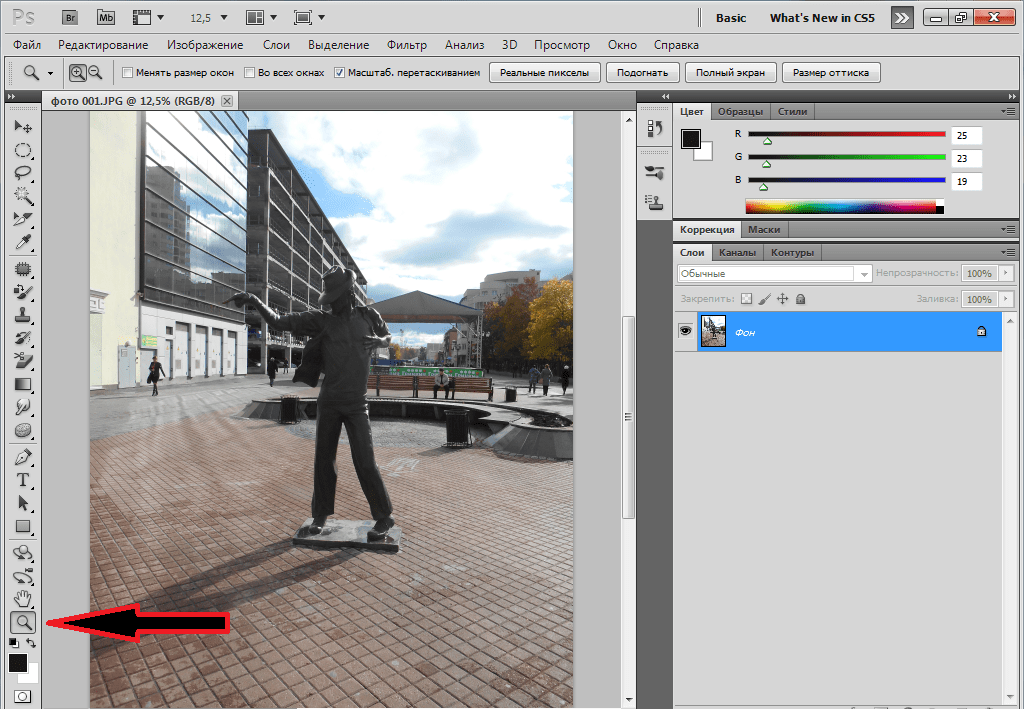
Причины того, почему редактор не «прописался» в Панели управления, могут быть разные. Возможно, Вы установили программу не в ту папку, в которой он должен находиться по умолчанию, либо установка прошла некорректно, либо у Вас (не дай бог!) пиратская версия Фотошопа. В любом случае, удаление придется производить вручную.
- В первую очередь удаляем папку с установленным редактором. Определить ее расположение можно, кликнув по ярлыку программы, и перейдя к пункту «Свойства».
- В окне свойств ярлыка имеется кнопка с надписью «Расположение файла».
- После нажатия откроется именно та папка, которую нам нужно удалить. Из нее необходимо выйти, нажав на название предыдущей папки в адресной строке.
- Теперь можно удалить директорию с Фотошопом. Сделать это лучше с помощью клавиш SHIFT+DELETE, минуя Корзину.
- Для продолжения удаления сделаем невидимые папки видимыми. Для этого идем в «Панель управления – Параметры папок».

- На вкладке «Вид» включаем опцию «Показывать скрытые файлы, папки и диски».
- Переходим в системный диск (на котором находится папка «Windows»), открываем папку «ProgramData».
Здесь переходим в директорию «Adobe» и удаляем подпапки «Adobe PDF» и «CameraRaw».
- Далее идем по пути
C:\Пользователи\Ваша учетная запись\AppData\Local\Adobeи удаляем папку «Color».
- Следующий «клиент» на удаление – содержимое папки, которая находится по адресу:
С:\Пользователи\Ваша учетная запись\AppData\Roaming\AdobeЗдесь удаляем подпапки «Adobe PDF», «Adobe Photoshop CS6», «CameraRaw», «Color». Если Вы пользуетесь другими программами версии CS6, то папку «CS6ServiceManager» оставляем на месте, в противном случае – удаляем.
- Теперь необходимо почистить системный реестр от «хвостов» Фотошопа.
 Это, конечно, можно сделать и вручную, но лучше довериться профессионалам, которые пишут специализированный софт.
Это, конечно, можно сделать и вручную, но лучше довериться профессионалам, которые пишут специализированный софт.Урок: Лучшие программы для очистки реестра
После всех манипуляций в обязательном порядке следует перезагрузка.
Это были два способа полного удаления Фотошопа с компьютера. Вне зависимости от причин, которые подтолкнули Вас к этому, информация статьи поможет избежать некоторых неприятностей, связанных с деинсталляцией программы.
Мы рады, что смогли помочь Вам в решении проблемы.Опишите, что у вас не получилось. Наши специалисты постараются ответить максимально быстро.
Помогла ли вам эта статья?
ДА НЕТКак превратить вашу кисть Photoshop в ластик
Изучите два простых способа мгновенно превратить любую кисть Photoshop в ластик, включая новый замечательный способ в Photoshop CC 2020!
В этом уроке я покажу вам два быстрых и простых способа превратить вашу текущую кисть в ластик при рисовании в Photoshop! Теперь вы можете подумать, что очевидный способ стереть мазок кисти — это использовать инструмент Eraser Tool в Photoshop.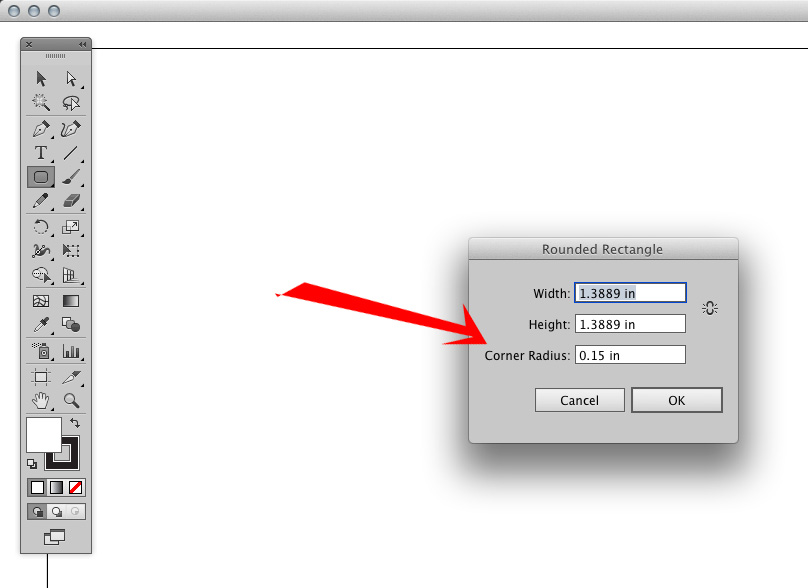 Но проблема в том, что Brush Tool и Eraser Tool не имеют одинаковых настроек. Так что если вы переключитесь на инструмент Eraser Tool после рисования с помощью специальной кисти, вы будете стирать другой кистью или другими настройками.
Но проблема в том, что Brush Tool и Eraser Tool не имеют одинаковых настроек. Так что если вы переключитесь на инструмент Eraser Tool после рисования с помощью специальной кисти, вы будете стирать другой кистью или другими настройками.
Что делать, если вы хотите стереть, используя ту же кисть, что нарисовали? На самом деле это очень просто, и в этом быстром уроке я покажу вам два способа сделать это. Первый способ использует режимы наложения и работает с любой последней версией Photoshop. И второй способ удаления с помощью вашей текущей кисти — это совершенно новая версия Photoshop CC 2020. В конце учебника мы рассмотрим, почему превращение кисти в ластик работает только при рисовании на отдельном слое.
Давайте начнем!
Настройка документа
Чтобы продолжить, откройте любое изображение для использования в качестве фона. Я буду использовать эту синюю текстуру, которую я скачал с Adobe Stock:
Оригинальный документ. Фон из Adobe Stock.
На панели «Слои» мы видим, что я добавил новый пустой слой («Слой 1») над фоновым слоем.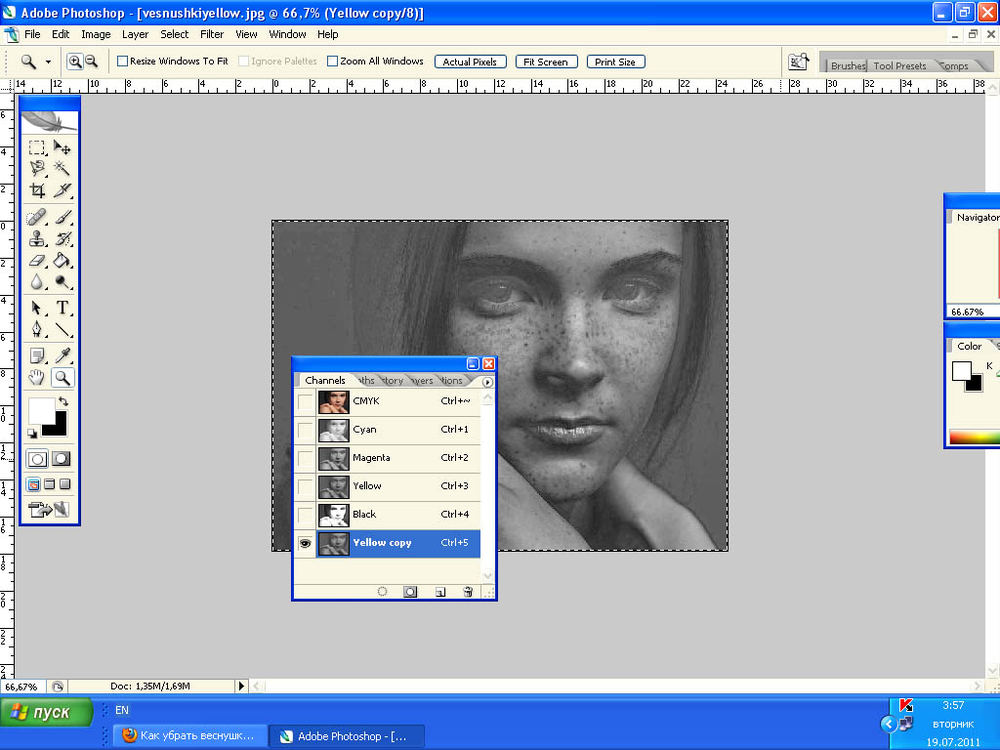 Очень важно, чтобы вы рисовали на отдельном слое, как мы увидим позже:
Очень важно, чтобы вы рисовали на отдельном слое, как мы увидим позже:
Панель «Слои» показывает пустой слой над фоном.
Рисование кистью
Во-первых, давайте добавим мазок кисти, используя Brush Tool.
Выбор инструмента Кисть
Начните с выбора Brush Tool на панели инструментов:
Выбор инструмента «Кисть».
Связанный: Как настроить панель инструментов в Фотошопе
Выбор кисти
Затем, чтобы выбрать кисть, щелкните правой кнопкой мыши (Win) или удерживая нажатой клавишу « Control» (Mac) внутри документа, чтобы открыть окно « Наборы кистей» в Photoshop. Я открою набор кистей для сухих сред и выберу угольную кисть.
Обратите внимание, что Adobe внесла изменения в кисти еще в Photoshop CC 2018. Поэтому, если вы используете более раннюю версию, ваш список кистей будет выглядеть по-другому. Для этого урока не имеет значения, какую кисть вы выберете, но выберите что-то, кроме стандартной круглой кисти:
Выбор кисти из палитры Brush Preset Picker.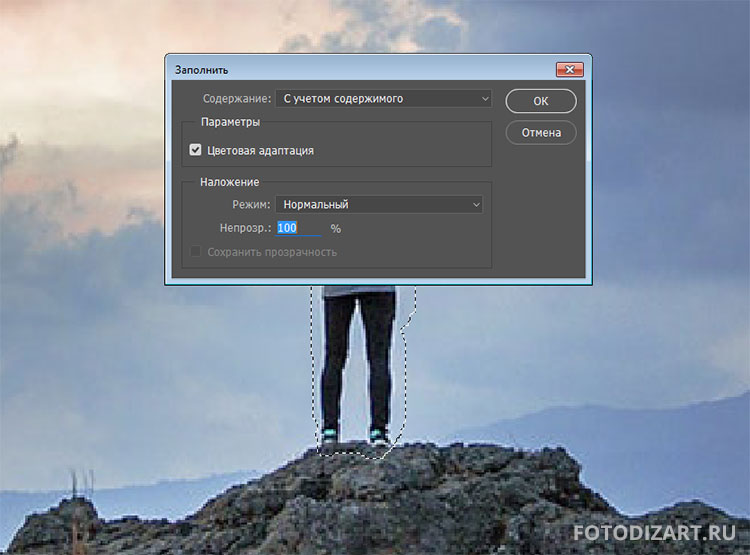
Выбор цвета кисти
Выбрав кисть, щелкните образец цвета «Передний план» на панели инструментов:
Нажав образец цвета переднего плана.
А затем выберите цвет для вашей кисти из палитры цветов . Опять же, не имеет значения, какой цвет вы выберете для этого урока. Но если вы будете следовать за мной, я выберу оранжевый, установив значение H (Оттенок) на 27, значение B (Яркость) на 90 и значение S (Насыщенность) на 90 . Нажмите OK, когда вы закончите, чтобы закрыть палитру цветов:
Выбор цвета кисти из палитры цветов.
Рисование мазка кистью
Чтобы изменить размер кисти, используйте левую или правую клавишу скобки на клавиатуре. Клавиша правой скобки ( ) ) увеличивает размер кисти, а клавиша левой скобки ( ( ) уменьшает ее.
Тогда, если у вас есть реальные навыки рисования, начните рисовать что-то впечатляющее.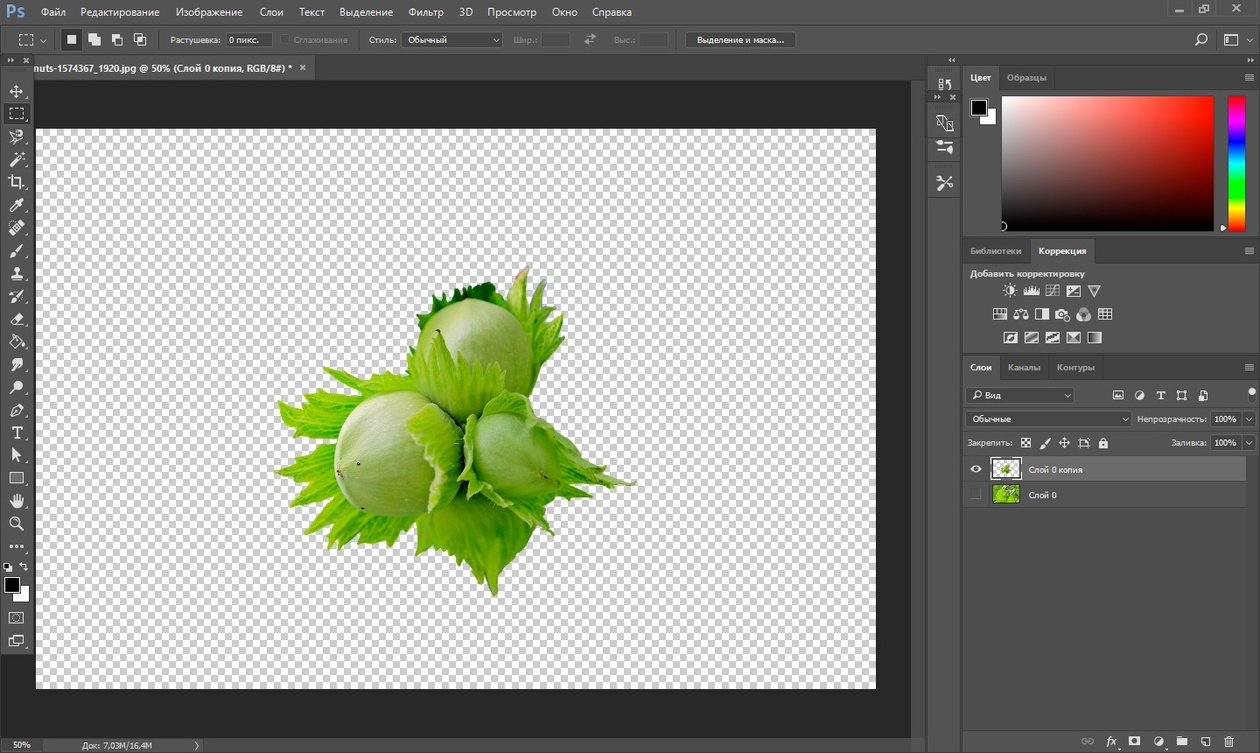 Или, если ты больше похож на меня, просто набросай что-нибудь. И теперь у нас есть мазок кисти перед фоном:
Или, если ты больше похож на меня, просто набросай что-нибудь. И теперь у нас есть мазок кисти перед фоном:
Рисование обводки с помощью Brush Tool.
Связанный: Как сохранить ваши кисти как пользовательские пресеты!
Стирание мазка кистью с помощью инструмента Eraser Tool
Что если нам нужно стереть часть мазка? Инструмент Eraser Tool кажется очевидным выбором, поэтому выберите инструмент Eraser Tool на панели инструментов:
Выбор инструмента Photoshop Eraser.
Но как только мы начнем перетаскивать кисть с помощью Eraser Tool, мы увидим проблему. Eraser Tool использует кисть, отличную от той, которую мы нарисовали. Это потому, что Brush Tool и Eraser Tool являются отдельными инструментами, и у каждого из них свои настройки.
В моем случае Eraser Tool использует стандартную круглую кисть, размер которой намного меньше, чем у меня. Так что результата не было, на что я надеялся:
Попытка стереть мазок кисти с помощью инструмента «Ластик».
Отмена инструмента Ластик
Чтобы отменить ущерб, нанесенный инструментом «Ластик», перейдите в меню « Правка» в строке меню и выберите « Отменить ластик» . Или нажмите Ctrl + Z (Победа) / Command + Z (Mac) на клавиатуре:
Собираюсь Правка> Отменить Ластик.
Два способа превратить вашу кисть Photoshop в ластик
Вместо того, чтобы использовать инструмент «Ластик» в Photoshop, чтобы стереть мазок кисти, мы можем фактически превратить сам инструмент «Кисть» в ластик, что означает, что мы будем стирать, используя ту же кисть и настройки, которые мы рисовали! И есть два простых способа сделать это. Одна из них работает с любой последней версией Photoshop, а вторая — с Photoshop CC 2020.
Способ 1: изменить режим наложения кисти на «Очистить»
Этот первый способ превратить вашу кисть в ластик работает с любой последней версией Photoshop. Когда инструмент Brush Tool по-прежнему активен, перейдите на панель параметров и измените режим наложения кисти с Normal на Clear :
Изменение режима наложения кисти на «Очистить».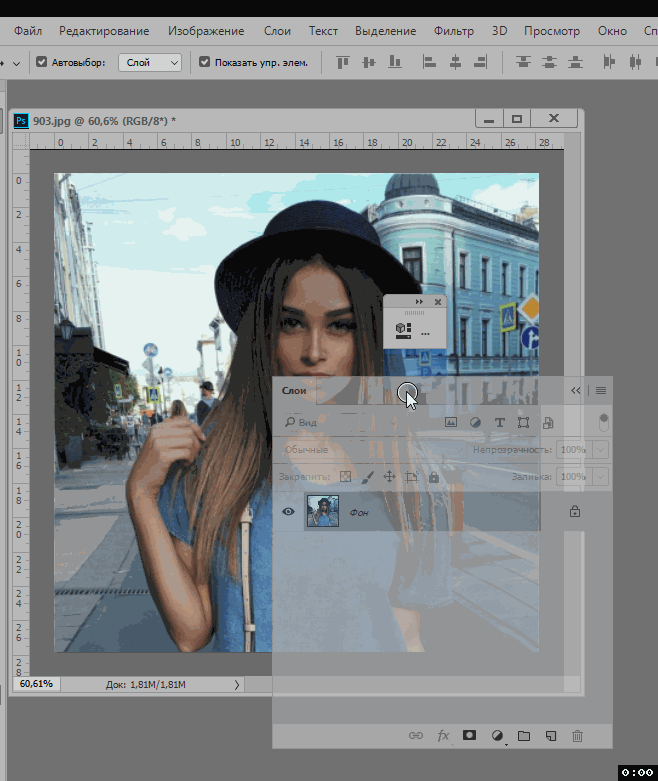
Затем просто закрасьте обводку, и любая область, которую вы закрасите, исчезнет:
Стирание мазка кисти с использованием режима наложения Clear.
Как только вы удалили область, вы можете продолжить рисование, установив режим смешивания обратно на Normal :
Установка режима наложения кисти на «Нормальный».
Чаевые! Изменение режима наложения кисти с клавиатуры
А вот более быстрый способ переключения между двумя режимами наложения кисти. Когда инструмент Brush Tool активен, нажмите Shift + Alt + R (Победа) / Shift + Option + R (Mac), чтобы изменить режим наложения кисти на Очистить . Затем, когда вы закончите стирание, нажмите Shift + Alt + N (Победа) / Shift + Option + N (Mac), чтобы вернуть режим смешивания на Normal .
Связанный: Советы и подсказки режима смешивания Photoshop!
Способ 2: используйте тильду (~)
Начиная с Photoshop CC 2020, теперь есть еще более быстрый способ переключения инструмента Brush Tool между режимами «рисования» и «стирания». Просто нажмите и удерживайте клавишу тильды ( ~ ) на клавиатуре. На американской клавиатуре клавиша тильды находится прямо под клавишей Esc в левом верхнем углу.
Просто нажмите и удерживайте клавишу тильды ( ~ ) на клавиатуре. На американской клавиатуре клавиша тильды находится прямо под клавишей Esc в левом верхнем углу.
Удерживайте нажатой клавишу тильды, чтобы временно превратить вашу кисть в ластик, который позволяет стирать, используя ту же кисть и настройки, которые вы рисовали. Затем отпустите клавишу тильды, чтобы продолжить рисование:
Удерживайте клавишу тильды, чтобы временно превратить вашу кисть в ластик.
Связанный: Больше скрытых подсказок и уловок для кистей Фотошопа!
Почему вы не можете стереть на фоновом слое
Ранее я упоминал, что очень важно рисовать на отдельном слое, а не рисовать непосредственно на фоновом слое. Итак, давайте закончим с тем, что происходит, когда мы пытаемся стереть мазок кисти, который мы нарисовали на фоновом слое.
Вот тот самый мазок кисти, с которого я начал:
Окраска того же мазка.
Но на панели «Слои» мы видим, что вместо того, чтобы рисовать на отдельном слое, на этот раз я нарисовал непосредственно на фоновом слое:
Штрих был нарисован прямо на фоновом слое.
Проблема № 1: Очистить режим смешивания недоступен
Первым методом, который мы рассмотрели для превращения кисти в ластик, было изменение режима наложения кисти на « Очистить» . Но если вы нарисуете на фоновом слое, вы обнаружите, что режим наложения «Очистить» на панели параметров отображается серым цветом и недоступен. Так что этот первый метод не будет работать:
Режим прозрачного наложения становится серым при рисовании на фоновом слое.
Проблема № 2: фоновый слой не поддерживает прозрачность
И второй способ состоял в том, чтобы нажать и удерживать клавишу тильды, чтобы временно превратить кисть в ластик. Но основная причина, по которой мы не можем стереть мазок кисти на фоновом слое, заключается в том, что фоновые слои не поддерживают прозрачность . Поэтому, даже если вы по-прежнему можете удерживать клавишу тильды, чтобы стереть, вы не получите ожидаемого результата.
Вместо этого обратите внимание, что, удерживая нажатой клавишу «Тильда», я лишь рисую белым. Откуда приходит белый? Поскольку фоновые слои не поддерживают прозрачность, Photoshop вместо этого заполняет стертые области текущим фоновым цветом, который по умолчанию является белым:
Откуда приходит белый? Поскольку фоновые слои не поддерживают прозрачность, Photoshop вместо этого заполняет стертые области текущим фоновым цветом, который по умолчанию является белым:
Попытка стереть мазок кисти на фоновом слое.
Текущий цвет фона вы найдете в образце цвета фона на панели инструментов:
Образец цвета фона на панели инструментов.
Итак, еще раз, если вы хотите иметь возможность стирать мазки кистью, убедитесь, что вы рисуете на отдельном слое. И даже если вам не нужно будет их стирать, рисование на отдельном слое все равно позволит вам работать неразрушающе и предотвратит любые постоянные изменения фонового изображения.
И там у нас это есть! Это два простых способа превратить вашу кисть в ластик в Photoshop! Посетите наш раздел «Основы фотошопа» для получения дополнительных уроков И не забывайте, что все наши учебники по Photoshop доступны для скачивания в формате PDF!
Как удалить фон в Photoshop
Удаление фона с фотографии может быть действительно трудной задачей, особенно если объект, который вы хотите вырезать, имеет фон чрезвычайно сложный. В этом уроке мы пройдем с вами весь процесс удаления фона с изображения по шагам, чтобы помочь вам преодолеть эту трудную задачу.
В этом уроке мы пройдем с вами весь процесс удаления фона с изображения по шагам, чтобы помочь вам преодолеть эту трудную задачу.
Для начала вам нужно открыть изображение, на котором вы хотите удалить фон, в Adobe Photoshop. Для демонстрации техники я выбрала сделанную в зоопарке Колчестера фотографию жирафа, имеющую очень четкую границу между битами, которые мы хотим оставить (сам жираф), и фоном.
Я использую Adobe CC, но техника удаления фона, описанная здесь, будет работать в Photoshop CS5 и версиях старше, хотя некоторые элементы могут выглядеть немного иначе:
Итак, нам необходимо сделать выделение нужной области. Для выделения существуют различные инструменты, но для новичков самыми простыми в использовании являются инструменты «Быстрое выделение» (Quick Selection) и «Волшебная палочка» (Magic Wand). Также есть инструмент «Лассо» (Lasso), он более точный, но и требует больше времени.
Для нашего примера мы воспользуемся инструментом «Быстрое выделение», который находится на панели инструментов.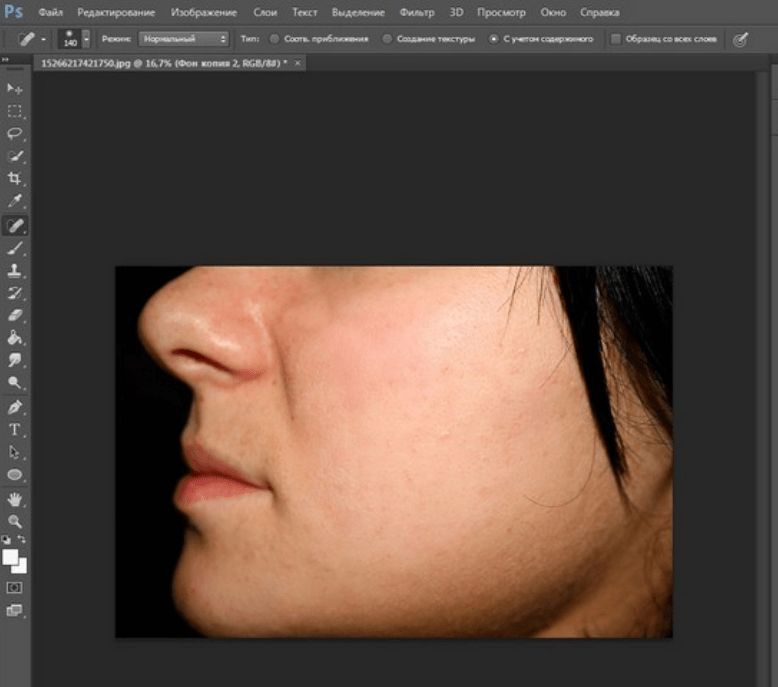 Убедитесь, что используете этот инструмент с плюсом посередине, нажав и удерживая клавишу Shift.
Убедитесь, что используете этот инструмент с плюсом посередине, нажав и удерживая клавишу Shift.
Выделите область фона, которую хотели бы удалить, зажав левую кнопку мыши и перетаскивая курсор по нужному участку. Если случайно выделили что-то лишнее, вы можете воспользоваться опцией «Вычитание» инструмента «Быстрое выделение», зажав и удерживая клавишу Alt, и тем самым убрать лишнюю область из выделения. Не забудьте опять зажать Shift перед тем, как продолжить выделение фона.
Не нужно быть слишком аккуратным с такими вещами, как волосы и мех, потому что вы можете уточнить края позже (мы обсудим это через минуту).
Когда вы будете довольны сделанным выделением, щелкните правой кнопкой мыши и выберете опцию «Инвертировать выделение» (Select inverse):
Теперь нажмите на кнопку «Добавить маску слоя» (Add Layer Mask) в нижней части панели «Слои» (это прямоугольник с черным кружком в центре), и вы сразу же увидите, что фон исчез.
Возможно, результат еще не будет смотреться отлично, но не волнуйтесь, вы можете использовать инструменты уточнения маски для его улучшения:
Дважды щелкните по маске на панели «Слои» (это черно-белое изображение, следующее за предварительным просмотром вашей фотографии) и затем выберете «Края маски» (Mask Edge) из выпадающего меню.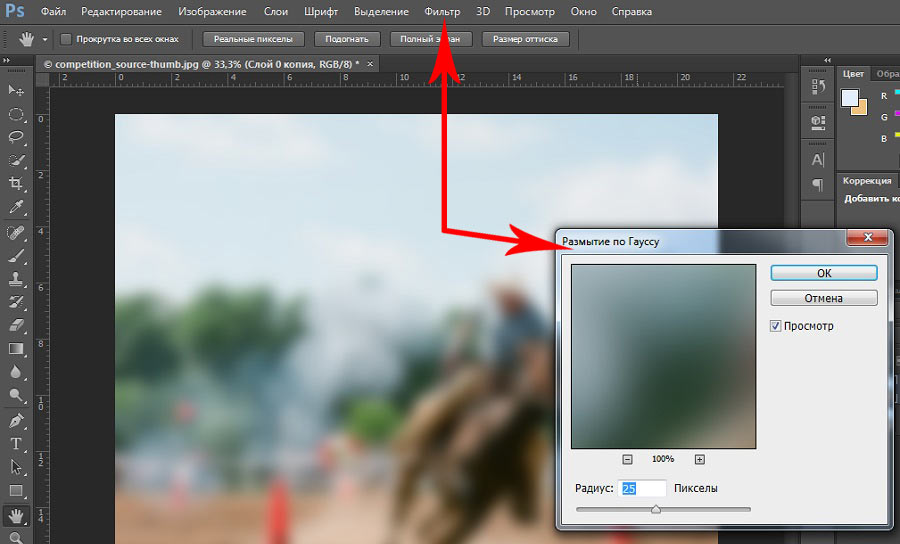 Вы увидите меню «Уточнить маску» (Refine Mask):
Вы увидите меню «Уточнить маску» (Refine Mask):
На этом шаге вы можете внести коррективы в маску, чтобы улучшить ее вид. Сначала, поставьте галочку напротив опции «Показать радиус» (Show Radius).
Вы не увидите никаких изменений, но, перемещая ползунок данного параметра, вы можете убедиться, что радиус захватывает все выбившиеся прядки волос и избавляется от фона между ними.
Если вы переместите курсор на фотографию, то увидите круг с плюсом в центре. Можно воспользоваться им для захвата сложных, труднодоступных областей, зажимая левую кнопку мыши и проводя курсором по проблемным областям:
Снимите галочку с опции «Показывать радиус», чтобы вернуться к предварительному просмотру маски. Теперь воспользуйтесь ползунками, чтобы скорректировать маску, пока не будете довольны полученным результатом.
Можно изменить режим просмотра, нажав на маленькую стрелку возле уменьшенного изображения и выбрав режим из выпадающего меню:
Если сейчас вы хотите добавить вашу фотографию на новый фон, вы можете сделать это, открыв фоновое изображение и просто перетащив изображение, которое вы только что вырезали, на новый фон.
Вы можете скорректировать размер вашего изображения (в случае с жирафом), нажав сочетание клавиш Cmd/Ctrl + T, и удерживая клавишу Shift при перетаскивании маркеров области преобразования:
Вадим Дворниковавтор-переводчик статьи «Photoshop tutorial: How to remove a background in Photoshop»
Как удалить Photoshop на Mac полностью с его файлами
Photoshop классная программа. С его помощью вы можете создавать потрясающую графику. Излишне говорить, что Photoshop по-прежнему является стандартной программой для большинства пользователей компьютеров. Однако Photoshop — не единственная программа, которая помогает вам в этом. Если вы пользователь Mac, есть альтернативы. По некоторым альтернативам, вероятно, легче ориентироваться.
В некоторых случаях вы можете окончательно решить, что программа вам больше не нужна. Как и любая другая программа, она может вызвать головную боль заканчивается память приложений в вашей системе так что вы должны удалить эти программы. Будут времена, когда вы будете искать способы удалить Photoshop Mac Каталина, чтобы он снова заработал. Если вы пришли к такому решению и хотите удалить Photoshop на Mac, вот четыре способа сделать это.
Будут времена, когда вы будете искать способы удалить Photoshop Mac Каталина, чтобы он снова заработал. Если вы пришли к такому решению и хотите удалить Photoshop на Mac, вот четыре способа сделать это.
Руководство по статьеЧасть 1. Как удалить и переустановить Photoshop на Mac?Часть 2. Вручную удалите Photoshop на MacЧасть 3. Как удалить Photoshop из Adobe Creative Cloud для Mac?Часть 4. Как удалить Photoshop из Mac App StoreЧасть 5. В заключение
Часть 1. Как удалить и переустановить Photoshop на Mac?
Как полностью удалить Photoshop с моего Mac? Этот метод требует использования стороннего приложения. По правде говоря, существует множество сторонних приложений, которые могут ускорить Mac, а также удалить ненужные приложения. В наши дни на рынке доступно так много сторонних приложений, что вы должны быть очень осторожны при выборе одного из них. Поиск подходящего может быть очень утомительным.
Хорошим примером стороннего приложения является Деинсталлятор от iMyMac PowerMyMac. Это приложение предлагается исключительно на его веб-сайте imymac.com. Деинсталлятор — один из модулей PowerMyMac инструмент. Вы можете использовать другие функции PowerMyMac для очистки вашего Mac, удаляя ненужные файлы, находя дубликаты для удаления, избавляясь от файлов cookie браузера, чтобы защитить вашу личную конфиденциальность, и т.д.
Это приложение предлагается исключительно на его веб-сайте imymac.com. Деинсталлятор — один из модулей PowerMyMac инструмент. Вы можете использовать другие функции PowerMyMac для очистки вашего Mac, удаляя ненужные файлы, находя дубликаты для удаления, избавляясь от файлов cookie браузера, чтобы защитить вашу личную конфиденциальность, и т.д.
Например, если вы не знаете, как найти свои фотографии, вы можете использовать PowerMyMac для найдите их для вас.
Выполнить шаги по удалению приложений на Mac должно быть очень легко. Выполните следующие действия, чтобы удалить Photoshop Mac с помощью программы удаления PowerMyMac:
Получите бесплатную пробную версию прямо сейчас!
- Скачайте iMyMac PowerMyMac бесплатно.
- Установите и запустите его на своем Mac.
- Выберите модуль Uninstaller.
- Нажмите «Сканировать», чтобы найти приложение Photoshop на вашем Mac.
- Выберите Photoshop и нажмите кнопку «Очистить». Это полностью удалит Photoshop на Mac со связанными файлами.

Это так просто с деинсталлятором PowerMyMac. Вы можете использовать его для удаления всех старых версий Photoshop на Mac по вашему выбору. Пока вы загружаете его из правильного места, ваш Mac в безопасности.
Вы можете спросить, достаточно ли вам бесплатной загрузки Mac Uninstaller. Для начала, это так. Если вы просто хотите почувствовать приложение, вы можете попробовать бесплатную загрузку. Однако у вас не будет доступа ко всем мощным функциям приложения. С ограниченным доступом к нему вы не сможете успешно удалить Photoshop на Mac. Вы можете получить годовую лицензию на один, два и пять компьютеров Mac. Они также предлагают пожизненные лицензии на такое же количество компьютеров Mac.
Как переустановить Photoshop для Mac?
Если целью удаления Photoshop Mac является повторная загрузка новой версии, выполните следующие действия, чтобы переустановить. Photoshop для Mac:
- Поверните сайт Creative Cloud, затем нажмите кнопку «Загрузить» в правом верхнем углу.

- Войдите в свою учетную запись Creative Cloud, если она предложит вам сделать это.
- Вы можете начать установку после двойного щелчка по загруженным файлам на вашем Mac.
- Следуйте инструкциям на экране, чтобы завершить установку.
- После успешной установки настольное приложение Creative Cloud запустится одновременно с Photoshop.
Часть 2. Вручную удалите Photoshop на Mac
Этот метод определенно может помочь вам удалить Photoshop на Mac. Для завершения всего процесса потребуется от 2 до 5 минут, но если ваш компьютер медленный, это может занять больше времени. Взгляните на инструкции по удалению Photoshop Mac и способы удаления файлов Photoshop с Mac ниже:
- Перейдите в папку «Приложения». Если вы не видите Приложения в левой части экрана, просто выполните поиск и введите Приложения.
- Дважды щелкните папку Adobe Photoshop, когда увидите список всех установленных приложений.
- Найдите приложение, которое хотите удалить.
 В этом случае. Это приложение Photoshop.
В этом случае. Это приложение Photoshop. - Щелкните правой кнопкой мыши приложение Photoshop.
- Щелкните значок удаления.
- Нажмите кнопку «Удалить» во всплывающем окне «Параметры удаления». Вы увидите эту кнопку в нижней части окна.
- Введите свой пароль в следующем всплывающем окне.
- Нажмите кнопку ОК, чтобы начать удаление приложения.
- Нажмите на кнопку Закрыть, когда вы увидите окно Удалить завершено.
- Удалите другие папки, которые вы увидите после нажатия кнопки «Закрыть». Вы можете сделать это, нажав на
Command + deleteили перетащив папки в корзину. Вы также можете просто щелкнуть по папкам и выбрать «Переместить в корзину». Таким образом, все папки и расширения также будут удалены. У вас может быть больше места на вашем Mac, удалив ненужные папки и расширения.
Как правильно удалить Photoshop на Mac, когда делать это вручную? Если вы просто нажмете, удалите и перетащите приложение в корзину, вы не будете делать это правильно.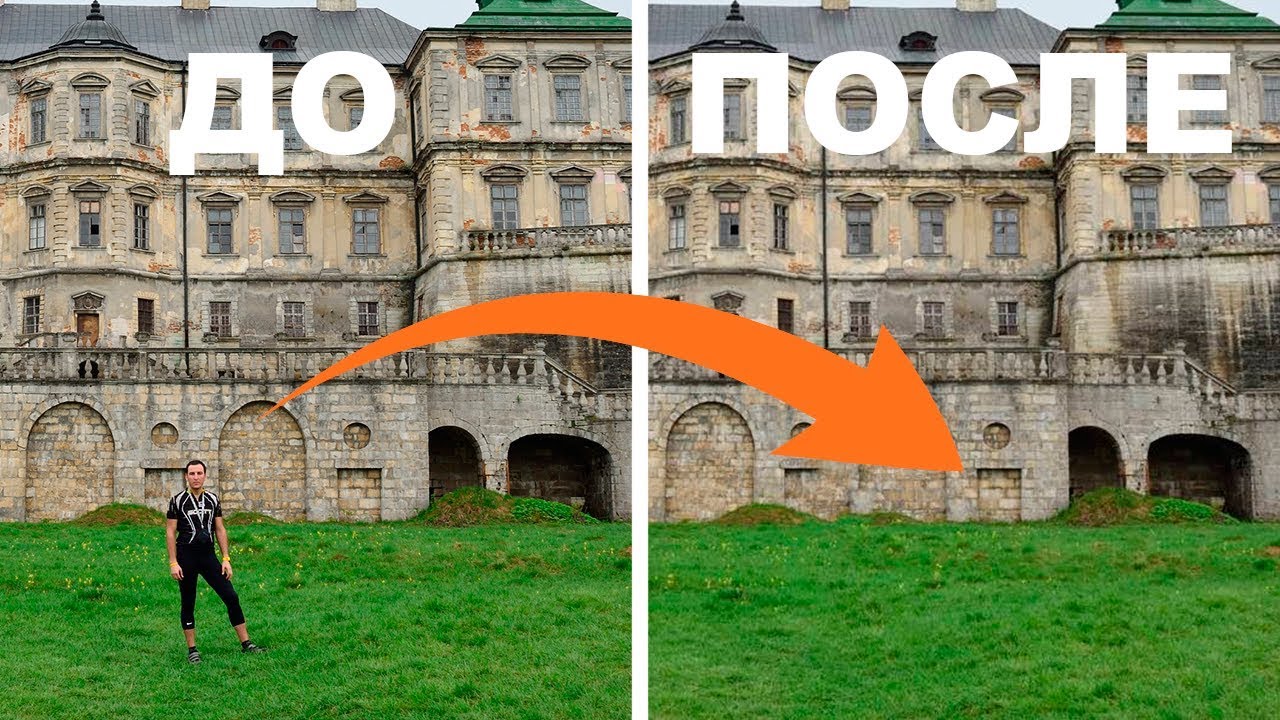 Это не будет полностью удалить Photoshop на Mac. На вашем Mac будут храниться остатки приложения, поскольку не все будет удалено.
Это не будет полностью удалить Photoshop на Mac. На вашем Mac будут храниться остатки приложения, поскольку не все будет удалено.
Если вы хотите полностью удалить Photoshop на Mac, вам необходимо убедиться, что все, что связано с приложением, также удалено. В некоторых случаях будут некоторые остатки приложения. Вы их не увидите, но они все равно будут храниться на вашем Mac, занимая немного места. Вы определенно должны удалить их также. Этот ручной метод является хорошим способом полностью удалить Photoshop на Mac, но он требует времени.
Часть 3. Как удалить Photoshop из Adobe Creative Cloud для Mac?
Освободи Себя Adobe Creative Cloud это платная программа, и вы также можете удалить его, Он объединяет 14 самых креативных инструментов в одном месте. Вы получаете Photoshop, InDesign, Illustrator, Adobe Muse, Flash Professional, Dreamweaver, Adobe Premiere Pro, Edge Animate, Edge Inspect, After Effects, SpeedGrade, Adobe Audition, Prelude и InCopy. Представьте, что вы получаете все эти инструменты в одной программе. Это довольно опрятно, верно? Итак, как удалить Photoshop на Mac из Adobe Creative Cloud?
Представьте, что вы получаете все эти инструменты в одной программе. Это довольно опрятно, верно? Итак, как удалить Photoshop на Mac из Adobe Creative Cloud?
Этот следующий метод требует, чтобы вы были частью Creative Cloud, чтобы вы могли удалить Photoshop на Mac. Конечно, это означает, что вам необходимо подписаться на Creative Cloud, чтобы рассмотреть этот метод. Обратите внимание, что этот метод также работает, если вы хотите удалить другие приложения, которые есть в Creative Cloud.
Ниже приведены инструкции по удалению Photoshop Mac прямо из Creative Cloud:
- Нажмите на значок Creative Cloud.
- Выберите приложение Photoshop.
- Прокрутите в сторону, чтобы увидеть кнопку с надписью «Откройте».
- Нажмите на стрелку вниз.
- Выберите Управление.
- Нажмите на Удалить.
- Выберите, хотите ли вы сохранить или удалить настройки приложения.
- Подождите, и приложение будет удалено.
Если вы не можете найти значок Creative Cloud, не волнуйтесь. Есть способ найти значок. Просто следуйте инструкциям ниже.
Есть способ найти значок. Просто следуйте инструкциям ниже.
- Используйте поиск Spotlight.
- Нажмите на нее, чтобы получить окно поиска.
- Введите Creative Cloud в поле поиска.
- Выберите Creative Cloud во всплывающем окне, которое появится рядом. Это первый вариант.
- Дважды щелкните по нему.
- Проверьте значок на вашем экране. Это должно уже появиться в этой точке.
PowerMyMac также может быть деинсталлятором Adobe CC, который поможет вам легко удалить Adobe Creative Cloud. Просто попробуйте бесплатно ниже, и вы сможете сэкономить больше времени.
Получите бесплатную пробную версию прямо сейчас!
Если вы не подписаны на Creative Cloud и хотите удалить Photoshop на Mac, этот метод не будет работать для вас. Следовательно, вам придется рассмотреть один метод, который состоит в том, чтобы вручную удалить Photoshop на Mac. Если вы не слишком заинтересованы в удалении Photoshop вручную, взгляните на следующий метод ниже.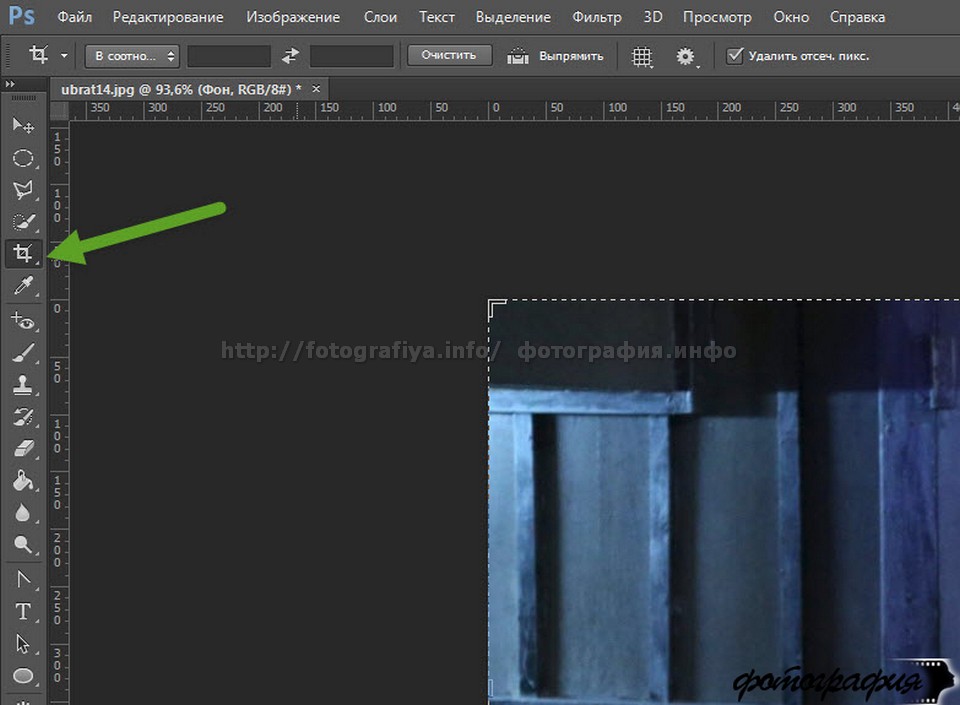
Часть 4. Как удалить Photoshop из Mac App Store
Этот следующий метод довольно прост, но он не гарантирует, сможет ли он удалить Photoshop на Mac.
Процесс удаления приложения из магазина приложений Mac занимает всего пару кликов. Сделать это очень просто. По сути, это похоже на процесс удаления или удаления приложения на вашем iPad или iPhone. Дело в том, что возможно, он не сможет удалить Photoshop на Mac. Выполните следующие действия, чтобы удалить Photoshop Mac.
- Иди в док.
- Нажмите на значок панели запуска.
- Нажмите и удерживайте значок Adobe Photoshop. В этот момент вы заметите, что все значки начнут покачиваться.
- Проверьте, есть ли у значка Photoshop метка x в левом углу. Если у него нет метки x, вы не сможете его удалить.
Теперь не волнуйся. Есть еще способ удалить Photoshop на Mac. Вам не нужно делать это вручную и не нужно подписываться на Creative Cloud, чтобы легко удалить Photoshop на Mac. Вы можете просто воспользоваться сторонним приложением, таким как PoweMyMac от iMyMac.
Часть 5. В заключение
Как вы узнали, есть способы удалить Photoshop Mac. Хотя некоторые из упомянутых выше методов не могут полностью удалить Photoshop на Mac, вы всегда можете прибегнуть к ручному процессу. Если ручной метод слишком утомителен для вас, то лучше всего использовать Mac Uninstaller.
Хотя у вас есть возможность зарегистрироваться бесплатно, вы не сможете получить доступ ко всем мощным функциям инструмента PowerMyMac. Очевидно, вам лучше платить. Теперь, если вы думаете, что собираетесь потратить много, подумайте еще раз.
Если вы решите подписаться на платную версию сейчас, вы получите огромную скидку. Только в течение ограниченного времени они предлагают следующие цены.
- Годовая лицензия на один Mac будет стоить всего $ 19.95. Вы можете сэкономить $ 20.00, поскольку обычная цена составляет $ 39.95.
- Пожизненная лицензия на один Mac будет стоить всего $ 29.95. Вы экономите $ 20.00, поскольку обычная цена $ 49.95.
- Пожизненная лицензия на 5 компьютеров Mac обойдется вам всего в 49.95 долларов. Вы экономите $ 200.00, поскольку обычная цена составляет $ 249.75.
Будь то годовая или пожизненная лицензия, эти цены практически бесплатны. Следовательно, бонусный совет для вас состоит в том, чтобы зарегистрироваться сейчас, чтобы воспользоваться огромными скидками.
Как в фотошопе стереть лишнее. Как убрать лишние предметы в Photoshop
Доброго всем времени суток, мои дорогие друзья. С вами опять я, Дмитрий Костин. Вспомнилось мне тут множество моментов, когда тебя фотографируют, а в кадр попадает какой-нибудь лишний человек или какой-то предмет, который на фотографии неуместен. Знакомо? Только замечаешь это уже когда перефотографироваться нет возможности. Оставить как есть? Да ни за что!
Лишние предметы можно выкинуть из фотографии, причем никто не заметит разницы. А вы хотите узнать, как в фотошопе убрать ненужный объект с какой-либо фотографии? Тогда читайте дальше.
Заполнение с учетом содержимого
Как видите кот испарился, но у вас не осталось вырезанной области как это обычно происходит. Пустота заполнилась смежными пикселями, которые по мнению самой программы вероятнее всего могли бы оказаться на этом месте.
У меня произошел небольшой «косячок». когда я убрал кота, в области, где должен быть хвост, появился кусок от ручки (видимо сушилка для белья). Но она убирается точно таким же образом. И теперь у вас есть чистое одеяло без животинки.
Точно также я решил убрать учебник с парты. Согласитесь, что очень просто? Но это еще не всё.
Инструмент Штамп
Иногда первый способ не совсем может подходить для нужных нам целей. Но это не беда. Фотошоп практически всегда имеет несколько вариантов решения для конкретной задачи. И этот случай не исключение.
Давайте возьмем картинку прекрасного вида на побережье. Прекрасный вид, но как видите мимо пролетал дерзкий птиц и попал в кадр. Попал красиво, но допустим он там не нужен.
Тогда закатываем рукава, берем лассо и проделываем все операции из первого пункта. Смотрим, что у нас получилось. Как-то не очень, да?
Нам в этом поможет инструмент «Штамп» . Данный инструмент чем-то похож на «Восстанавливающую кисть» , которой мы пользовались , но различия есть. При восстанавливающей кисти мы брали область-донор и закрашивали ей ненужную деталь таким образом, что потом накладывались те цвета, которые соответствуют данной области. При штампе ничего такого не происходит.
Если вам как-то сложно понять этот процесс в текстовом варианте, то специально для вас я сделал отдельный видеоурок. Приятного просмотра.
Получилось вполне себе неплохая картинка, как будто так и было. Вы может комбинировать несколько способов, чтобы достигнуть желаемого результата.
А у вас есть фотографии, где можно убрать что-нибудь лишнее? Если да, то настало время от этого избавиться. Ну а если вы хотите изучить все возможности фотошопа за непродолжительный срок, то рекомендую вам посмотреть отличный видеокурс . В нем вся информация преподнесен потрясающе и рассчитана на любой уровень пользователя.
Ну а на этом у меня всё. Надеюсь, что мой сегодняшний урок вам понравился. Не забудьте подписаться на обновления статей блога, тогда вы первыми узнаете о выходе интересных статей и другой интересной информации. Посмотрите также другие статьи блога. Уверен, что вы найдете что-нибудь интересное для себя. Ну а я с вами прощаюсь. Пока-пока!
С уважением, Дмитрий Костин
Добрый день, мои уважаемые читатели. Как ваше настроение? Готовы к труду и обороне? Помните, как вы в детстве (ну а может и не в детстве) вы что-то рисовали и заметили, что здесь не так, а там заходит за края и т.д. На помощь к нам приходило резиновое изделие №3 (нет не 2, а именно 3), т.е. ластик. Им мы стирали всё, что напортачили.
Вот и в фотошопе разработчики предусмотрели этот инструмент. Поэтому сегодня мы подробно рассмотрим как пользоваться ластиком в фотошопе, чтобы можно было стирать всякую ненужную ерунду. И если вы думаете, что это очень простой инструмент, то вы ошибаетесь. Есть у него свои фишки. Итак, поехали!
Простой ластик на одном слое
Простой ластик при работе с несколькими слоями
Конечно видно, что кот сидит не натурально, что можно еще подретушировать и т.д. Но здесь стояла иная задача. Мы пока изучаем инструмент ластик. И, кстати, вы заметили, что сейчас наш инструмент не закрашивал картинку, а действительно стирал. Всё потому, что мы стирали не фоновый слой, а верхний. Поэтому он удалял родной фон, тем самым оставляя прозрачный.
Как видите — вещь очень удобная и незаменимая, так что исключать ее никогда нельзя.
Фоновый ластик
Сейчас будет еще интереснее, поэтому глотните водички, хрустните своими пальцами рук и поехали!
Следующий инструмент в нашем списке стёрок будет фоновый ластик. Этот инструмент используется как правило, чтобы стирать ненужный фон и чем он будет однороднее — тем лучше. Давайте рассмотрим на примере. Откройте картинку с котиком, только не с предыдущим, а с новым, рычащим. Ох, какой красавец.
Для чего нужен допуск? Допуск решает, какой цветовой диапазон входит в область стирания. Если допуск будет 1%, то фоновый ластик будет стирать строго тот цвет, на который вы нажали, а все оттенки, даже отличающиеся на пару единиц, он не затронет. Если допуск будет больше, то при стирании заденется не только тот цвет, который вы хотите стереть, но и близкие по цветности.
В общем таким образом мы стираем ненужный фон и вуаля. Теперь наш котейка на прозрачном фоне, и мы можем его переvестить на другое изображение.
Волшебный ластик
Наверное вы не думали, что инструмент ластик может быть не так прост? Я поначалу тоже думал, что он только для обычного стирания: главное — не задевать края. А он оказывается обладает кучей свойств и двумя братьями.
Вот и переходим мы к еще одному элементу в группе, а именно к «Волшебному ластику» . Чем же он такой волшебный? А тем, что он может стирать однородные (или близкие по цвету) фоны не постоянным стиранием и перетаскиванием мыши, а всего лишь одним нажатием кнопки. Это очень облегчает задачу.
Ну в общем что-то я заговорился. Пора бы уже заканчивать. Напоследок хотелось бы вам порекомендовать один замечательный видеокурс по фотошопу , в котором наглядно и человеческим языком происходит обучение. Тем более в формате видео информация впитывается немного лучше. Я сам смотрел этот курс и открыл немало интересного для себя, что использую теперь регулярно.
С уважением, Дмитрий Костин.
Достаточно несложный, и требует всего несколько действий, но, на мой взгляд, важный.
Иногда нам хочется оставить на фото только себя любимого или конкретного человека, избавиться от ненужных объектов именно на той фотографии, которая у вас есть, будь то люди, предметы, логотип, наконец, если вы нашли фотографию в интернете, но хотите использовать ее для себя.
Какими инструментами фотошопа CS5 или других версий воспользоваться для этого?
Я расскажу вам об этом на примере двух фотографий, которые скачала в интернете. Вы вспомните уже знакомые вам инструменты, задействованные в прошлых уроках, и узнаете новые.
Не могу отойти от морской темы, ибо лето, и так хочется на море.
Давайте не будем терять время и начнем урок !
ПРИМЕР 1.
Вот первая фотография с группой людей, наслаждающейся морем и солнцем.
Запомните, что первоначальная фотография до ее обработки в фотошопе называется ИСХОДНИК. Кто придумал это слово, но встречаться оно вам будет часто.
Я решила оставить на фотографии только мужчину, читающего журнал на морской глади, все остальное я уберу, воспользовавшись в основном знакомым вам уже инструментом ПРЯМОУГОЛЬНОЕ ВЫДЕЛЕНИЕ .
Для справки: выделять объект можно любым инструментом выделения (прямоугольное, овальное выделение, лассо и так далее) .
1. Надеюсь, что вы уже помните, как открыть файл в фотошопе и повторять скриншот не буду. Меню — Файл — Открыть … В данном случае мы открываем ИСХОДНИК-1.
4. Теперь, чтобы лучше видеть преобразования на фотографии, я увеличу ее масштаб на рабочем поле. Исходник-1 900 пикселей по ширине. Для этого прописываем 100 % в левом углу строки состояния .
5. А сейчас мы начнем удалять ненужные объекты с фотографии. Я начну с самого маленького. Это красный буй. Для этого активизируем инструмент прямоугольное выделение и обводим этот объект.
После выделения объекта идем в Меню — Редактирование — Выполнить заливку …
Но заливаем его не цветом, как мы делали это в уроках по созданию рамок, а используем функцию заполнить С УЧЕТОМ СОДЕРЖИМОГО . Программа Фотошоп CS5 сама сообразит, каким фоном залить требуемый объект.
Жмем на ОК, и через некоторое время видим, что буй исчез и на его месте кусочек моря.
Можно снять выделение, перейдя в Меню — Выделение — Отменить выделение , и приступить к удалению новых ненужных объектов.
А можно и не снимать выделения. Если вы выделите все тем же инструментом Прямоугольное выделение что-то другое, в данном случае мужчин, высматривающих что-то в воде, то первое выделение (буй) отменится само собой. Так я удалила поочередно мужчин. Объекты маленькие и возиться с ними долго не пришлось.
Теперь осталось удалить с фотографии женщину и ее отражение в воде. Эта задача была посложнее, потому что чем больше объект, тем больше погрешностей в заливке выделенной области.
Поэтому я начала ее удалять частями. Выделяем голову и плечи. Переходим в Меню — Редактирование — Выполнить заливку — С учетом содержимого .
Жмем ОК, и заливка морем вместо головы и плеч мне не очень понравилась, но я пока ничего не предпринимала.
Маленькими кусочками выделяем и удаляем таким же образом ее отражения в воде и ноги. А затем снова выделяем уже большой кусок всего фрагмента, где была женщина,
и повторяем Меню — Редактирование — Выполнить заливку — С учетом содержимого — ОК . Мне показалось, что тот кусок моря, который отобразился во фрагменте, несколько отличается в некоторых местах от основной морской глади.
Чтобы это подправить задействуем новый инструмент фотошопа РАЗМЫТИЕ , я установила параметры мягкой кисти диаметром 19 пк, жесткость 41 %.
И немного размыла это место.
Мне кажется, что получилось неплохо. Кроме того, я уменьшила размер фото до 700 пикселей по ширине (Меню — Изображение — Размер изображения ).
Сохраняем обработанное фото в формате jpg известным способом: Меню — Файл — Сохранить для Web и устройств .
И вот одинокий мужчина с журналом на морской глади перед вами.
ПРИМЕР 2.
Вот такая красавица попалась в сети интернета, но на ИСХОДНИКЕ -2 есть логотип автора сайта.
Давайте его уберем. Я выделила инструментом Прямоугольное выделение весь логотип, после выполнила уже известные вам действия с заливкой выделения с учетом его содержимого, но…
После этих действий на левой руке девушки получился какой-то нарост. Уберем его с помощью инструмента ВОССТАНАВЛИВАЮЩАЯ КИСТЬ . Для этого активизируем его. Зажимаем клавишу Alt на клавиатуре и левой кнопкой мыши кликаем по хорошему участку кожи на левой руке и потом, работая кистью, убираем дефекты на фотографии.
Захотелось подрисовать локоток на левой руке, который просвечивается из воды. Для этого активизируем новый для вас инструмент ШТАМП и настраиваем кисть.
Я применила жесткую круглую кисть, нажатие которой равно диаметру. Диаметр взяла 32 пк, жесткость — 50%. Вы можете попробовать другие параметры, пробовать никто не запрещает.
Теперь зажимаем клавишу Alt на клавиатуре и левой кнопкой мыши кликаем по правому локтю, находящемуся под водой.
Инструмент ШТАМП запоминает это место и переносит его на левую руку. Я подрисовала локоток за 2 клика. Красавица получилась! Сохраняем фото в формате jpg и радуемся.
Обратите внимание, что во 2 примере я не преобразовывала фон в слой и не переименовывала его.
Подведем итоги: вы научились удалять ненужные объекты с фотографии, применяя инструмент ВЫДЕЛЕНИЕ и заливая выделенный фрагмент С УЧЕТОМ СОДЕРЖИМОГО. Для исправления маленьких погрешностей заливки вы научились применять инструменты РАЗМЫТИЕ, ВОССТАНАВЛИВАЮЩАЯ КИСТЬ и ШТАМП.
Урок закончен! Надеюсь, что вы сможете его легко повторить, используя мои исходники, или свои картинки по вкусу.
Продвинутые пользователи настольных компьютеров и ноутбуков нередко сталкиваются с проблемой удаления ненужных программ. Каждый, наверное, знает о зависании компьютера из-за некорректно работающих приложений. Почему это происходит? В некоторых случаях это происходит от переполнения диска, когда программ, в том числе и ненужных, скапливается очень много. Переполненный диск не успевает справляться со всеми задачами, и тормозит компьютер. Но бывают случаи, когда нужно удалить старую версию программы, чтобы установить более новую. В этой статье будет говориться, как удалить фотошоп. Это не так трудно, как кажется многим.
Зачем нужно удалять фотошоп
Причины для удаления Adobe Photoshop могут быть разные. Но нужно помнить одно! Без следа удалить эту программу из системы очень непросто. Программы от компании Adobe даже после удаления оставляют много следов на компьютере. Легче объяснить, как удалить фото в фотошопе, чем саму программу.
Одной из причин, по которой нужно удалить эту программу — это замена старой версии на новую. Каждый год, как правило, а то и чаще, выходят новые версии программ. В случаях с фотошопом, прежде чем установить новую версию, нужно удалить старую.
Еще одной причиной может быть установка ломаной версии фотошопа. Ломаную версию этой программы устанавливают, если нет денег или не хочется платить за лицензию. Такие версии программ очень распространены на торрент-трекерах и пользуются большой популярностью.
Но, как и всякие пиратские программы, они имеют свои подводные камни. Устанавливая такую программу, вы можете занести вирус на свой компьютер. Также, если вы захотите установить лицензионную версию программы, может возникнуть проблема с удалением старой.
Удаление с помощью сторонних программ
Существует множество специальных программ, с помощью которых легко удаляется любое установленное приложение и при этом не остается никаких скрытых следов на компьютере. Воспользуйтесь одной из них, и у вас навсегда отпадет вопрос, как удалить фотошоп с компьютера полностью. Revo Uninstaller — одна из таких программ.
Удаляем фотошоп программой Revo Uninstaller
Для того чтобы удалить Adobe Photoshop этой программой, нужно выполнить следующие действия:
- скачать и установить на компьютер Revo Uninstaller;
- открыть программу;
- в главном окне найти и выделить щелчком мыши пиктограмму фотошопа;
- в верхней панели нажать на значок — «удалить»;
- в следующем окне выбрать режим продвинутый;
- соглашаемся со всеми пунктами для удаления программы;
- после первичного удаления нажимаем кнопочку — «далее»;
- выбираем все пункты реестра и нажимаем «удалить», затем соглашаемся и «далее»;
- выбираем все оставшиеся папки и файлы и тоже удаляем.
Вот и все! Вы полностью удалили фотошоп с компьютера и зачистили все следы. Теперь, если требуется, то можно установить новую версию этой программы.
Удаление посредством встроенных утилит
Еще немного о том, как удалить фотошоп встроенными средствами самой операционной системы. Это немного сложнее, чем удаление сторонними программами, так как придется вручную удалять скрытые папки и записи в реестре. Рекомендуется только для продвинутых пользователей компьютера.
Для того чтобы начать удаление, зайдите в «Панель управления» и выберите «Программы и компоненты». В последующем окне выберите свою программу и нажмите «Удалить». Открывается встроенный деинсталлятор, где мы соглашаемся со всеми пунктами. Все, фотошоп мы удалили. Теперь нужно замести следы.
Для этого находим папочку «Мои документы», далее папка Adobe и удаляем все, что ассоциируется со словом Photoshop. Далее нам нужно зайти в реестр и почистить все, что относится к фотошопу. Но, повторяем, если вы не продвинутый пользователь и не знаете как то в реестр лучше не соваться. Можно по незнанию удалить что-нибудь важное, и ваш компьютер перестанет работать. Лучше всего снова воспользоваться сторонними утилитами для чистки реестра.
Заключение
Вот мы и узнали, как удалить фотошоп со своего компьютера и зачистить все следы установленной программы. Это не так сложно, как может показаться на самом деле. Также легко можно удалить любую программу и следы ее присутствия на компьютере. Но если вы новичок, то лучше почитать специальную литературу или самоучители для работы с компьютером. Можно также посмотреть видео на эту тему.
Доброго всем времени суток, мои дорогие друзья. С вами опять я, Дмитрий Костин. Вспомнилось мне тут множество моментов, когда тебя фотографируют, а в кадр попадает какой-нибудь лишний человек или какой-то предмет, который на фотографии неуместен. Знакомо? Только замечаешь это уже когда перефотографироваться нет возможности. Оставить как есть? Да ни за что!
Лишние предметы можно выкинуть из фотографии, причем никто не заметит разницы. А вы хотите узнать, как в фотошопе убрать ненужный объект с какой-либо фотографии? Тогда читайте дальше.
Заполнение с учетом содержимого
Как видите кот испарился, но у вас не осталось вырезанной области как это обычно происходит. Пустота заполнилась смежными пикселями, которые по мнению самой программы вероятнее всего могли бы оказаться на этом месте.
У меня произошел небольшой «косячок». когда я убрал кота, в области, где должен быть хвост, появился кусок от ручки (видимо сушилка для белья). Но она убирается точно таким же образом. И теперь у вас есть чистое одеяло без животинки.
Точно также я решил убрать учебник с парты. Согласитесь, что очень просто? Но это еще не всё.
Инструмент Штамп
Иногда первый способ не совсем может подходить для нужных нам целей. Но это не беда. Фотошоп практически всегда имеет несколько вариантов решения для конкретной задачи. И этот случай не исключение.
Давайте возьмем картинку прекрасного вида на побережье. Прекрасный вид, но как видите мимо пролетал дерзкий птиц и попал в кадр. Попал красиво, но допустим он там не нужен.
Тогда закатываем рукава, берем лассо и проделываем все операции из первого пункта. Смотрим, что у нас получилось. Как-то не очень, да?
Нам в этом поможет инструмент «Штамп» . Данный инструмент чем-то похож на «Восстанавливающую кисть» , которой мы пользовались , но различия есть. При восстанавливающей кисти мы брали область-донор и закрашивали ей ненужную деталь таким образом, что потом накладывались те цвета, которые соответствуют данной области. При штампе ничего такого не происходит.
Если вам как-то сложно понять этот процесс в текстовом варианте, то специально для вас я сделал отдельный видеоурок. Приятного просмотра.
Получилось вполне себе неплохая картинка, как будто так и было. Вы может комбинировать несколько способов, чтобы достигнуть желаемого результата.
А у вас есть фотографии, где можно убрать что-нибудь лишнее? Если да, то настало время от этого избавиться. Ну а если вы хотите изучить все возможности фотошопа за непродолжительный срок, то рекомендую вам посмотреть отличный видеокурс . В нем вся информация преподнесен потрясающе и рассчитана на любой уровень пользователя.
Ну а на этом у меня всё. Надеюсь, что мой сегодняшний урок вам понравился. Не забудьте подписаться на обновления статей блога, тогда вы первыми узнаете о выходе интересных статей и другой интересной информации. Посмотрите также другие статьи блога. Уверен, что вы найдете что-нибудь интересное для себя. Ну а я с вами прощаюсь. Пока-пока!
С уважением, Дмитрий Костин
Photoshop Eraser Tool: подробное руководство (2021)
Вам интересно, как использовать инструмент Photoshop Eraser Tool? И что еще более важно, вы задаетесь вопросом о , когда вам следует использовать ?
Вы пришли в нужное место. В этом руководстве я покажу вам, как работает инструмент «Ластик», и дам несколько советов, которые помогут вам освоить его. Вы также узнаете, когда использовать инструмент «Ластик», а также познакомитесь с несколькими полезными альтернативами.
Приступим!
Почти каждый инструмент Photoshop доступен в нескольких версиях; чтобы открыть эти параметры, нажмите и удерживайте значок инструмента.Меню будет появляться с каждым вариантом инструмента:
В случае с Photoshop Eraser Tool вы найдете три варианта:
- Стандартный ластик
- ластик фона
- Волшебный ластик
Давайте посмотрим, что каждый из них может делать и чем они отличаются друг от друга, начиная со стандартного ластика:
1. Ластик
Стандартный ластик настолько прост, насколько это возможно. Он стирает пиксели под курсором — какими бы они ни были.
Вы можете определить, использовать ли инструмент «Ластик» в качестве кисти, карандаша или блока. Для кисти и карандаша вы можете выбрать размер, жесткость и непрозрачность кисти курсора.
Щелкните один раз, и вы сотрете все, что находится под курсором (хотя, конечно, большая кисть удалит больше, чем маленькая).
Убедитесь, что слой, над которым вы работаете, разблокирован, и что прозрачные пиксели также разблокированы (прозрачные пиксели можно заблокировать или разблокировать с помощью значка в виде флажка в верхней части панели слоев; см. Значок в кружке на изображении выше) .
2. Инструмент «Ластик для фона»
Инструмент «Ластик для фона» имеет тенденцию сбивать с толку и разочаровывать новичков в Photoshop. Название предполагает, что он автоматически стирает фон вашего изображения, тем самым избавляя от утомительной работы по выбору, но я боюсь, что это не так.
Вместо этого инструмент Background Eraser Tool делает выборку всего, что находится под курсором (отмеченного знаком +), и удаляет области, соответствующие выбранному цвету.
Вы можете настроить, как инструмент Background Eraser Tool проводит выборку.Непрерывная выборка означает, что она будет обновлять семпл при перемещении курсора. Например, на изображении выше я могу перетащить инструмент по краю между небом и деревьями, и он удалит только синего с неба. Однако, если я коснусь ветвей, Фоновый ластик начнет удалять деревья.
Переключите выборку на Once , и Background Eraser сотрет все тем же цветом, что и при первом щелчке. Это идеальный вариант, если вы хотите удалить сложные участки, например небо между листьями.
Наконец, режим выборки «Образец фона» удалит все, что соответствует текущему цвету фона Photoshop. Лучше всего использовать сплошные цвета, потому что градуированный синий — как тот, что на небе вверху — оставит нетронутыми многие области.
Инструмент «Ластик фона» доступен только как кисть, но вы можете настроить пределы и допуск, чтобы настроить их в соответствии с вашими потребностями.
3. Волшебный ластик
Одним щелчком мыши по точке образца Magic Eraser удаляет более крупные области, в которых пиксели имеют одинаковый или похожий цвет.Magic Eraser работает так же, как инструмент выделения Magic Wand, за исключением того, что он стирает пиксели, а не выделяет их; один щелчок, и он стирает все, что соответствует цвету под курсором.
Вы можете настроить Допуск, чтобы удалить больше или меньше оттенков выбранного цвета. Вы также можете определить, хотите ли вы стереть только соседние области или хотите удалить что-либо с этим цветом, независимо от его местоположения на изображении. Отметьте опцию Anti-alias , если вы хотите минимизировать неровные края.
Использовать Photoshop Eraser Tool очень просто. Просто выполните следующие действия:
- Разблокируйте слой, который хотите стереть. Убедитесь, что прозрачные пиксели тоже разблокированы.
- Выберите инструмент «Ластик», который вы хотите использовать (обычный ластик, ластик для фона или «Волшебный ластик»).
- Настройте инструмент. В зависимости от типа выбранного ластика у вас будут разные параметры настройки.
- Щелкните и перетащите, чтобы стереть нужную область.
- Проверьте наличие оставшихся пикселей. При необходимости вернитесь и снова сотрите области.
- Сохраните изображение как файл PNG, чтобы сохранить прозрачность удаленных пикселей.
Теперь, когда вы знакомы с основами работы с инструментом «Ластик», я хотел бы поделиться несколькими простыми советами и приемами, которые помогут улучшить ваши результаты:
1. Всегда храните исходную резервную копию
Ластик Photoshop — разрушительный инструмент, поэтому всегда работает с копией.Ластик — разрушительный инструмент. Другими словами, если вы удалите пиксели, они исчезнут навсегда. Вы можете вернуть их с помощью команды Отменить , но это только в том случае, если вы не закрывали и не открывали файл повторно.
Так что перед использованием ластика всегда, всегда, всегда делайте резервную копию вашей работы.
Например, вы можете продублировать слой, который вы планируете стереть; Таким образом, если вы напортачите, вы всегда сможете удалить отработанную версию и начать заново с дублированного слоя.
Другой вариант — работать с копией файла, а не с оригиналом. Затем, когда дела идут плохо, у вас всегда есть оригинал, чтобы спасти положение.
2. Используйте сочетания клавиш
Для более эффективного выполнения процесса редактирования вы можете использовать клавишу « E » для активации инструмента «Ластик».
Затем нажмите « Shift + E » для переключения между различными типами ластиков.
3. Удалить в историю
Если вы сохранили состояние или сделали снимок, опция Erase to History удалит изменения, сделанные с момента последнего сохранения.
Эту функцию можно найти на панели параметров инструмента «Стереть».
Инструмент Photoshop Eraser Tool имеет ограниченное количество приложений. Но в тех немногих случаях, когда он вам понадобится, вы будете счастливы, что он существует!
Вот несколько ситуаций, когда инструмент «Ластик» может иметь большое значение:
1. Когда нужна прозрачность
Иногда недостаточно скрыть пиксели в текущем документе — на самом деле вам нужно оставить область пустой, а область прозрачной для использования на изображениях в других местах.
Это может произойти, когда вы готовите несколько изображений для фотокомпозиции или когда вы создаете логотип для размещения поверх других изображений.
(Не забудьте сохранить файл в формате PNG. В противном случае прозрачные области будут заполнены белыми пикселями по умолчанию.)
Всегда используйте формат PNG для сохранения частично стертого изображения.2. Когда нужно настроить маски каналов
Когда вы создаете маску слоя, вы заметите, что создается новый канал.
Если вы перейдете к этому новому каналу и воспользуетесь инструментом «Ластик» в режиме блока, вы сможете внести коррективы в черные пиксели, чтобы изменить маску (хотя убедитесь, что вы увеличиваете масштаб для лучших результатов).
Не уверены, подходит ли инструмент «Ластик»? Вот несколько альтернатив Eraser Tool, которые помогут вам добиться аналогичных результатов.
Маски слоя скрывают пиксели, а не удаляют их.1. Слой маски
Маски слоя — это неразрушающий способ «стирания» частей вашего изображения. Технически вы не удаляете эти пиксели — поэтому это не разрушает.
Вместо этого вы просто скрываете пикселей, которые вам не нужны. Если вы передумаете и решите снова сделать их видимыми, вы можете отключить маску слоя или снять маску с тех частей, которые вы хотите видеть.
2. Автоматическое стирание
Несмотря на название, эта функция не входит в состав Photoshop Eraser Tool. Вместо этого вы найдете его в инструменте «Карандаш».
Когда вы активируете карандаш и включаете опцию Auto Erase , вы рисуете — с цветом фона — любые пиксели, которые имеют цвет переднего плана. И если вы закрашиваете область, в которой не имеет цвета переднего плана , вы заменяете этот цвет цветом переднего плана .
Надеюсь, эта статья прояснила ваши сомнения по поводу загадочного и часто недооцененного инструмента Photoshop Eraser Tool.Попробуйте и попробуйте в следующий раз, когда будете в Photoshop. Посмотри, как получится. Да, это что-то вроде нишевого эффекта, но иногда очень помогает.
Теперь к вам:
У вас есть какие-нибудь советы или рекомендации по использованию Eraser Tool? Делитесь ими в комментариях ниже!
Ластик в Photoshop Elements
Ластик в Photoshop Elements: обзор
Инструмент «Ластик» в Photoshop Elements применяет цвет фона к изображению.Вопреки тому, что подразумевает его название, этот инструмент не делает пиксели прозрачными на изображении. Вместо этого он применяет цвет фона вместо цвета переднего плана. Чтобы использовать инструмент «Ластик» в Photoshop Elements, нажмите кнопку «Ластик» на панели инструментов и, при необходимости, на панели параметров инструмента. Затем установите цвет, который будет применяться в качестве цвета «Фона» на панели инструментов. Затем убедитесь, что вы выбрали правильный слой, к которому нужно применить выбранный цвет на панели «Слои».
На панели параметров инструмента можно выбрать форму ластика для использования во всплывающем меню «Выбор предустановок кисти».Чтобы установить ширину кончика ластика, используйте ползунок «Размер». Затем выберите параметр «Кисть», «Карандаш» или «Блок» для ластика в разделе «Тип» на панели параметров инструмента. Если вы выбрали «Кисть» или «Карандаш» в качестве «Типа», затем используйте ползунок «Непрозрачность», чтобы установить уровень прозрачности применяемого цвета. Чтобы стереть с использованием текущих настроек, затем щелкните и перетащите фотографию, чтобы применить текущий цвет фона.
Инструмент «Ластик» в Photoshop Elements — инструкции: изображение пользователя, применяющего цвет фона с помощью инструмента «Ластик» в Photoshop Elements.
Ластик в Photoshop Elements: инструкции
- Чтобы использовать инструмент «Ластик» в Photoshop Elements , выберите кнопку «Инструмент« Ластик »на панели инструментов и, при необходимости, на панели параметров инструмента.
- Затем установите цвет, который будет применяться в качестве цвета «Фона» на панели инструментов.
- Затем убедитесь, что вы выбрали правильный слой, к которому нужно применить выбранный цвет на панели «Слои».
- Выберите форму ластика для использования во всплывающем меню «Выбор предустановок кисти» на панели параметров инструмента.
- Чтобы установить ширину кончика ластика , используйте ползунок «Размер».
- Затем выберите параметр «Кисть», «Карандаш» или «Блок» для ластика в разделе «Тип» на панели параметров инструмента.
- Чтобы установить уровень прозрачности применяемого цвета, если вы выбрали «Кисть» или «Карандаш» для «Типа», затем используйте ползунок «Непрозрачность».
- Чтобы стереть с использованием текущих настроек , затем щелкните и перетащите фотографию, чтобы применить текущий цвет фона.
Ластик в Photoshop Elements: видеоурок
В следующем видеоуроке под названием «Ластик» показано, как использовать инструмент «Ластик» в Photoshop Elements. Это видео из нашего полного руководства по Photoshop Elements под названием «Освоение Photoshop Elements Made Easy v.2021».
Как использовать инструмент «Ластик для фона» в Photoshop CC 2020
Вы хотите удалить ненужные области с изображения? Например, хотите удалить сложный фон, такой как волосы, мех, деревья? Что ж, выбираем фоновый ластик в Photoshop.
Не обманывайтесь названием инструмента. Это потому, что Photoshop не имеет ничего общего с фоном изображения, поскольку не знает, что такое фон изображения. Удалить необходимую часть изображения легко с помощью инструмента «Ластик для фона».
Давайте начнем с этого урока о том, как использовать инструмент «Ластик для фона» в Photoshop и его преимущества.
Процесс стирания фона в Photoshop
Ластик — один из наиболее часто используемых инструментов Photoshop.Этот инструмент может пригодиться, когда вы собираетесь стереть или удалить раздел.
Вы можете найти эти инструменты на левой панели инструментов. У него есть 3 разных варианта.
- Инструмент «Ластик»
- Инструмент «Ластик для фона»
- Инструмент «Волшебный ластик»
Кроме того, панель управления размером инструмента будет видна после выбора любого из этих 3 параметров. Это позволит вам изменить размер кисти, рисунок кисти и многое другое.
Давайте узнаем, как стать мастером фотошопа по стиранию платы за проезд.
Глядя на область панели инструментов, вы не найдете инструмент «Ластик для фона», потому что он скрыт в обычном инструменте «Ластик» в Photoshop. Перейдите в Eraser Tool, нажмите правую кнопку (для Windows) или Ctrl-клик (для Mac) . Появится всплывающее меню, в котором выберите инструмент.
После того, как вы выберете инструмент «Ластик для фона», ваш курсор изменится на круг с перекрестием в центре.
Регулировка размера кисти
Инструмент «Ластик фона» — это действительно кисть, похожая на другие инструменты кисти, доступные в Photoshop.Дав команду на клавиатуру, вы можете легко настроить размер кисти. Если вы хотите уменьшить размер кисти, продолжительное нажатие [(, левая скобка, ) или] (, правая скобка, ) позволит вам получить кисть большего размера. Нажмите клавишу Shift, чтобы контролировать твердость краев. Вы получите более мягкую кромку, постоянно нажимая Shift + левая скобка ( [) и Shift + правая скобка (] ), чтобы получить более жесткие грани.
Использование более жестких краев очень полезно, потому что более мягкие края создадут несколько фоновых артефактов.
Перед тем, как перейти к практической работе, мы изучим основы инструмента «Ластик фона». В этом разделе вы узнаете, как работает этот инструмент. Ниже я взял изображение модели на сером фоне.
На панели слоев изображение располагается на фоновом слое.
Теперь предположим, что мы хотим удалить серый фон, не влияя на волосы.Photoshop дает образец цвета прямо под перекрестием в середине круга — инструмент «Ластик для фона» работает следующим образом. Вокруг перекрестия есть большой круг — он представляет область, в которой Photoshop удалит пиксели. Внутри круга, если есть какие-либо пиксели, которые выравниваются с цветным пикселем непосредственно под перекрестием, пиксель будет удален.
Итак, чтобы убрать серый фон, наведите курсор на черные волосы. И просто переместите его по столбцу, чтобы убедиться, что центр прицела находится прямо на черных волосах.
Когда вы нажимаете правую кнопку, выбираются серые цвета под перекрестием, и перекрестие стирает все совпадающие серые пиксели в диапазоне большего круга.
Итак, чтобы удалить больше серого цвета, не отпускайте правую кнопку и перетаскивайте перекрестие в разные части серого цвета bg. Вы заметите один удивительный факт: даже если больший круг перейдет на черные волосы, никакого эффекта с ним не произойдет.Это означает, что перекрестие удаляет только пиксели серого цвета. Таким образом, удаление серого цвета в углах и краях становится намного удобнее. Перекрестие будет продолжать удалять серый цвет, пока вы не переместите перекрестие изнутри серой области.
Но вы должны быть предельно осторожны с одной вещью: не наводите перекрестие на черную область. Перекрестие примет пиксели черного и начнет стирать.
Однако есть решения для этой ошибки.Чтобы исправить ошибку, Ctrl + Z ( для Windows ) или Command + Z ( для Mac ) позволят вам решить проблему. Если вы сделали несколько ошибок, то несколько раз нажмите Command + Option + Z ( для Mac ) и Ctrl + Alt + Z ( для Windows ).
Как только вы проверите узор шахматной доски; вы найдете там изображение, которое я удалил. Фактически, Photoshop показывает прозрачность следующего слоя, но если вы часто используете Photoshop, вы можете думать о том, что происходит! Несколько минут назад мы нашли мое изображение в фоновом слое.Photoshop использует другой способ обработки фоновых слоев, чем обычные слои.
Но вы не можете удалить пиксели, потому что фоновый слой не поддерживает прозрачность.
Подробнее о создании прозрачного фона:
Как удалить фон с изображения в PowerPoint
Удаление фона с помощью инструмента «Волшебная палочка» Photoshop — пошаговое руководство
Как сделать фон прозрачным в Photoshop
Теперь вы можете подумать об одном вопросе: «Как тогда вы удалили пиксели?» Вы использовали для этого какие-либо дополнительные стратегии?
Ответ — НЕТ.Логика в том, что Photoshop знает, что я собираюсь делать. Вот почему Photoshop изменил фоновый слой на нормальный слой, чтобы я мог удалить пиксели. А на панели «Слой» нормальный слой называется «0». Это не что-то принципиально важное, но немного интересный факт о Photoshop. Узнать о том, как работает этот процесс, всегда здорово.
Теперь мы начнем создавать учебное пособие по тому, что мы уже изучили, и поработаем над реальным примером инструмента ластика фона.
Я буду использовать изображение подсолнуха с голубым небом в качестве фона изображения. Использование фонового ластика для этого изображения будет немного сложным, так как я хочу, чтобы подсолнух оставался нетронутым. Это означает, что мне нужно держать прицел подальше от подсолнечника и аккуратно работать с небом.
Например, если я не могу отвести перекрестие от лепестка и по ошибке переместить его на лепестки, изображение будет выглядеть, как показано ниже. Photoshop возьмет цвет лепестков в качестве образцов и начнет удалять цвет лепестков.
В этом случае, чтобы вернуться к последнему шагу , нажмите Ctrl + Z (для Windows) или Command + Z (для Mac). Как только вы дойдете до последнего шага, начните снова удалять цвет неба.
До сих пор мы узнали, что фоновый ластик с перекрестием берет цвет в качестве образца, который идет прямо под ним. И он удаляет тот же цвет, который находится внутри границы большего круга. Более того, когда под перекрестием оказывается другой цвет, он принимает этот цвет за новый образец и начинает стирать те же пиксели.
Прежде всего рабочий процесс — это основная информация фонового ластика. На самом деле, это не единственное поведение этого инструмента. Итак, как изменить поведение этого инструмента? Мы тоже научимся этому, и для этого нам нужно будет начать работать в панели параметров.
Варианты отбора проб
Вы могли заметить, что после выбора инструмента на панели параметров и в верхней части экрана отображаются различные параметры для настройки поведения инструмента.
Наиболее важное поведение, которое мы можем легко изменить, — это процесс выбора образца цвета прицела.
На панели параметров вы найдете 3 различных значка параметров выборки. Иконы
- Непрерывный (расположен слева)
- Один раз (посередине)
- Образец фона (справа)
Из трех вышеупомянутых вариантов выборки вы можете в основном изменить значки Непрерывный и Один раз.
По умолчанию Photoshop выбирает непрерывные значки. По этой причине, когда вы перемещаете курсор перекрестия, инструмент выбирает цвет, который идет под перекрестием.В результате инструмент начинает стирать зеленый цвет, когда перекрестие ошибочно проходит поверх зеленого цвета, в то время как я стирал синий цвет вначале.
Тем не менее, вы получите наилучшие результаты при использовании параметра «Непрерывная выборка», когда вам нужно будет удалить фон, состоящий из нескольких цветов.
Но что делать, если цвет фона не сильно меняется? На этом этапе лучше всего работает вариант однократной выборки. Щелкните значок Once (посередине), чтобы активировать его.
Из названия самой опции вы можете понять, что опция Once означает, что Photoshop будет выбирать образец цвета только один раз и никогда не изменится, когда другой цвет окажется под курсором перекрестия вместо выбранного цвета образца.
Это означает, что даже если вы случайно переместите курсор перекрестия на область черного цвета, выбрав серый цвет в качестве образцов, Photoshop не удалит черный цвет. Eraser Tool никак не повлияет на черный цвет.
На изображении ниже показано то же самое. При выборе параметра «Один раз» Photoshop игнорирует подсолнух, даже когда я перемещаю курсор перекрестия над лепестками. Это происходит потому, что вы изначально выбрали голубое небо в качестве образца цвета.
Иногда вы можете столкнуться с проблемами при наведении курсора на цвет, который вы хотите стереть. Чтобы избежать проблем, вы должны выбрать параметр «Образец фона», расположенный справа.
Когда вы выбираете опцию выборки образца фона, не забудьте нажать на опцию образца цвета фона.Эта опция позволит вам выбрать цвет, и при выборе цвета вам нужно будет быть максимально избирательным.
Почему? Вы поймете всю цель снизу.
Выберите цвет, похожий на текстурированный цвет, который вы хотите стереть. Даже не волнуйтесь, если выбран неправильный цвет. Изменив значение допуска на панели параметров, вы можете максимально подобрать цвет.
Пределы
Без «Ограничений» учебник по инструменту «Фоновый ластик» останется незавершенным.Во-первых, узнайте об ответственности опции Limits. После того, как вы сообщаете Photoshop о цвете, который хотите стереть, пределы сообщают вам о положении совпадающих цветных пикселей, чтобы вы могли удобно их стереть.
Пределы имеют 3 варианта.
смежные
Несмежные
Найдите края
Настройка Photoshop по умолчанию — «Непрерывный». Когда вы перемещаете курсор в виде перекрестия над областью, перекрестие физически касается пикселей под ним.И Photoshop удаляет только эти пиксели. Таким образом, при работе с перекрестием вы не сможете удалить пиксели голубого неба, расположенные под ветвями и листьями.
Итак, что мы можем сделать?
Простой ответ: выберите «Найти края». Это поможет вам удалять пиксели более точно, чем смежные, и сохранит плавные края. Однако вам может не потребоваться использовать его при работе с листьями. Но если вам нужно стереть небо по краю здания, где гладкие края играют жизненно важную роль, Find Edges даст вам лучший результат.
На изображении всегда есть изолированные области. И вы не можете использовать в этих областях ни примыкание, ни поиск ребер. Что ж, выберите для этого параметра Discontiguous.
Итак, за что отвечает функция Discontiguous?
Эта функция помогает найти совпадающие пиксели выбранного цвета, и Photoshop может удалить эти совпадающие пиксели из любой точки изображения. Даже если перекрестие не касается совпадающего пикселя, Photoshop продолжает удалять эти совпадающие пиксели.Итак, с выбранными объектами Discontiguous вы можете удалить любую часть неба, которая проходит сквозь лепестки и подсолнухи.
Теперь, к сожалению, возникает одна проблема. Давайте увеличим изображение. Вы обнаружите, что вокруг лепестков и подсолнухов все еще есть более темные серые области. Чтобы увидеть цвет, сделаем фон полностью черным. Это означает, что с выбранной опцией Discontiguous лепестки и подсолнухи требуют небольшого толчка, чтобы получить наилучший результат от этого инструмента.
На этом этапе появляется опция Tolerance. Давайте рассмотрим этот вариант в следующем разделе.
Допуск
Background Eraser Tools Третья основная функция — «Допуск», которая позволяет вам различать цвет пикселя и выбранный цвет, чтобы Photoshop мог стереть совпадающий цвет пикселя. Итак, где находится функция допуска? Вы найдете его на панели параметров справа от параметра «Лимиты».
50% — значение допуска по умолчанию.И это значение — хороший стартовый уровень. Но желательно установить уровень допуска для нижней части объекта, а цвет фона слишком похож. При выборе более высокого значения допуска разница между параметрами цвета объекта и фона слишком велика.
На этом изображении разница между цветом неба и цветом листьев большая. Итак, я установлю значение допуска 70%. Теперь щелкните любую область голубого неба, которая будет выбрана в качестве цвета образца.Поскольку я выбрал высокое значение допуска, вы наверняка получите лучший результат с инструментом Background Eraser Tool.
Защита цвета переднего плана
Наконец, если вы видите, сколько настроек допуска применяется, вы не можете увидеть ластик фона, чтобы удалить фон изображения, за исключением части вашего изображения. Пришло время использовать защищенный цвет переднего плана.
Поскольку он выключен, вы должны включить его, щелкнув поле галочки.
Когда вы включаете защищенный цвет переднего плана, эта функция выбирает изображение из изображения и устанавливает его в качестве нового цвета переднего плана. Таким образом, цвет будет защищен, и курсор-перекрестие никогда не сотрет его.
Давайте посмотрим на изображение ниже. Цвет фона и предмета здесь очень похожи. В результате Background Eraser может неохотно стереть небольшую часть цвета объекта вместе с цветом фона.
Чтобы решить эту проблему, отменим предыдущий шаг.Итак, нажмите Ctrl + Z (для Windows) или Command + Z (для Mac). И щелкнув внутри флажка, включите параметр Цвет переднего плана.
Теперь нажмите и не отпускайте клавишу Alt (для Windows) или Option (для Mac), чтобы выбрать образец цвета.
В настоящее время вы переключитесь на инструмент «Пипетка». Затем нажмите на один из цветов, чтобы выбрать цвет образца. Теперь выбранный вами образец цвета будет защищен с помощью Photoshop.
Чтобы убедиться, что выбранный вами образец цвета выбран в качестве нового цвета переднего плана, посмотрите на параметр образца, расположенный в нижней части панели «Инструменты». Вы обнаружите, что новый цвет переднего плана изменится на выбранный вами цвет.
Поскольку цвет цветка не защищен, перетащите курсор в виде перекрестия по всему месту цветов, ластик фона сотрет только фон, и на этот раз вы получите лучший результат. Цвет цветка останется неизменным, а Photoshop сотрет цвет неба.
Рекомендуется отключить параметр «Цвет переднего плана» после завершения работы с инструментом. В противном случае вы будете удивлены нежелательным результатом, когда в следующий раз воспользуетесь инструментом Background Eraser Tool.
Итак, мы изучили всю сопутствующую информацию и основы инструмента «Ластик фона»; мы перейдем к полному руководству по использованию этого инструмента.
Инструмент работает лучше всего, когда требуется очистить фон изображения.
Давайте рассмотрим пошаговый процесс.
Шаг 01: Выбор инструмента «Ластик для фона»
Перейдите на панель инструментов Photoshop и выберите инструмент «Ластик для фона». Раскройте инструмент с помощью инструмента «Ластик», поскольку он остается скрытым за инструментом «Ластик»; просто нажмите на инструмент «Ластик» и удерживайте его, пока он не выйдет наружу.
Шаг 02: Настройки ластика
Убедитесь, что фоновый слой дублирован, как показано на рисунке выше.Также щелкните значок глаза, чтобы сделать нижний слой невидимым.
Теперь перейдите на панель параметров и выберите круглую жесткую кисть. В зависимости от желаемого размера выбирайте размер кисти.
Для изображения, над которым мы работаем, выберите настройки, как показано ниже.
Выборка> Непрерывный
Пределы> Найти края
Допуск> 50%
Шаг 03: Стирание фона
Этот шаг предназначен для стирания фона.Края объекта будут обнаружены автоматически. Выбирайте кисть меньшего размера, работая со сложными углами.
Шаг 04: Тонкая настройка
Чтобы получить отличный результат, необходима точная настройка инструмента «Ластик фона», поскольку он также имеет несколько недостатков.
На этом изображении цвет фона и объекта очень похожи. Как обсуждалось выше, чтобы решить эту проблему, нам нужно будет использовать параметр «Защита цвета переднего плана». Используя эту опцию, вы можете удобно настроить изображение.
Бонусное руководство
Считаете ли вы, что инструмент «Ластик для фона» — единственный способ удалить фон? Нет. Мы узнаем больше альтернативных вариантов стирания фона изображения.
Инструмент «Перо Photoshop»и инструмент «Быстрое выделение» помогут вам в решении этой задачи.
В этом разделе обсуждается подробный процесс удаления фона изображения с помощью инструментов «Перо» и «Быстрое выделение».
С простыми объектами лучше всего работает Photoshop Pen Tool.
Шаг 01: Открытие инструмента «Перо»
Инструмент «Перо» расположен на панели инструментов (слева). Или нажмите быструю клавишу «P.»
Шаг 02: Рисование контура
Щелкните любой край объекта. Таким образом, вы создадите первую точку привязки. Затем щелкните другой край, чтобы создать еще одну точку привязки. Для точки привязки прямой линии все, что вам нужно сделать, это щелкнуть по ней. Для изогнутой линии сначала щелкните, а затем перетащите ее на дугу.Построение линий вокруг кривых и краев станет легким после этого.
Не забудьте нажать Alt (для Windows) или Option (для Mac) в последней точке линии привязки.
После того, как вы нажмете «Option» или «Alt», точка привязки будет сброшена, и вы снова сможете создать новую прямую линию.
Вначале вам потребуется немного практики, чтобы привыкнуть к этому. Вы сможете двигаться быстрее, если познакомитесь с ним.Пока вы не закончите создание контура вокруг объекта, продолжайте следовать тому же процессу.
Щелкните первую точку привязки; как только вы доберетесь туда, путь автоматически закроется.
Шаг 03: Преобразование пути
Перейдите в окно «Пути» (справа от окна «Слой») и щелкните значок «Загружает путь как выделенный».
Шаг 04: Удаление фона в Photoshop
Теперь вы можете удалить фон несколькими способами.
Перейдите на панель параметров и нажмите «Выбрать», а затем выберите «Инверсия». Наконец, нажмите клавишу удаления. Кроме того, для Windows нажмите Ctrl + Shift + I, а для Mac — Cmd + Shift + I.
Вы также можете перенести предмет на новое наслоение, скопировав его. Для Windows нажмите Ctrl + J , а для Mac Cmd + J .
Вот и все, объект изолирован, а фон удален.
Вы можете многое сделать с помощью инструмента быстрого выбора.И этот инструмент дает лучший результат, когда у вас будет контрастный объект и фон.
Шаг 01: Выбор инструмента
Перейдите на левую панель инструментов и выберите инструмент быстрого выбора. Нажатие клавиши быстрого доступа «W» позволит вам выбрать инструмент.
Убедитесь, что в верхнем меню выбрано «Добавить в выбор». В результате выбор различных частей объекта станет простым, и они будут объединены в один выбор.
Шаг 02: Создание выбора
Теперь приступим к выбору.Вы можете выбрать фон или тему; Похожие значения тона будут автоматически выбраны Photoshop.
Шаг 03: Обработка кромок
Чтобы использовать уточнение кромок, нажмите кнопку «Выбрать и замаскировать». Появится новое окно. Photoshop покажет вам результат в виде предварительного просмотра.
Окно «Уточнить край» имеет предварительно выбранный фон. Чтобы убрать недостатки, вы можете выбрать любой из цветов фона. Было бы полезно, если бы не было различий между цветом фона и похожим цветом объекта.
Затем перейдите в главное меню и выберите размер кисти. Мы выбрали размер кисти 45.
Кисть позволит вам удалить недостатки, закрашивая края области выделения. Хорошо то, что когда вы рисуете, Photoshop автоматически настраивает выделение. Эта опция очень полезна при выборе волос, меха или листьев.
Шаг 04: Удаление фона
Повторите процесс, аналогичный шагу 04 из «Как удалить фон с помощью инструмента« Перо ».”
Целью использования инструмента «Ластик для фона» является удаление фона или добавление нового. Фотографы или фотошоперы используют эту технику, чтобы полностью сфокусироваться на объекте.
С удалением фона изображения и добавлением нового изображения выходят на совершенно новый уровень. Давайте посмотрим на преимущества использования этого инструмента.
- Каждый владелец электронного бизнеса хочет придать своему продукту аутентичный и надежный вид. С помощью ластика для фона вы можете удалить фон или любые недостатки.В результате изображение получает дополнительную ценность. Вы также можете добавить соответствующий фон, удалив нерелевантный. Это придаст зрителю профессиональный вид.
- Рука фотографа может дрожать при съемке изображения. И каждый начинающий фотограф сталкивается с этой распространенной проблемой. Из-за этой проблемы фон изображения может выглядеть шатким. В результате изображение выглядит тусклым. Чтобы придать тусклому изображению потрясающий вид, удаление фона — отличный вариант, и вы можете добиться этого с помощью инструмента.Изображение станет более привлекательным, когда фон будет удален инструментом.
- Ластик широко используется для стирания фона, и это один из лучших методов. Инструмент обеспечивает безупречный фоновый вид.
- Удаление фона с помощью инструмента «Ластик для фона» — это простой процесс. Этот метод полезен, когда вам нужно в кратчайшие сроки удалить фон со многих изображений. Вы также можете добавить в изображение профессиональный фон с помощью техники удаления белого фона.
- Часто цвет фонового изображения и цвет объекта не совпадают. На этом этапе очень полезен инструмент, чтобы придать им одинаковый цвет. Вы можете легко выполнить эту задачу, выполнив простой процесс работы с этим инструментом.
На данный момент мы изучили множество методов и процессов использования инструмента «Ластик для фона». Ниже я делюсь кратким изложением этого урока.
- Инструмент «Ластик фона» — полезный инструмент Photoshop, позволяющий по-новому взглянуть на ваше изображение.
- Щелкните правой кнопкой мыши (для Windows) или , удерживая нажатой клавишу «Control» (для Mac) на панели инструментов «Стандартный инструмент ластика», появится новое меню и выберите «Инструмент« Ластик для фона ».
- Перекрестие и середина курсора кисти должны оставаться в одной и той же точке. Прицел указывает на стертый цвет. Таким образом, перекрестие выберет его как образец цвета. Теперь, удерживая нажатой кнопку мыши, перетащите перекрестие на изображение. Соответствующий цвет будет удален, если курсор совпадет с какими-либо пикселями.И непревзойденный цвет с образцом останется неизменным.
- Поведение инструмента «Ластик для фона» управляется параметрами выборки, расположенными на панели параметров.
- Когда вы перемещаете курсор, Photoshop выбирает образец цвета под перекрестием после выбора параметра «Непрерывный».
- Один вариант поможет вам, когда вам нужно выбрать только исходный цвет. При выборе этого параметра никакой другой цвет не будет удален, кроме исходного цвета.
- Образец фона удалит совпадающие пиксели текущего цвета фона.
- Ограничение на панели параметров позволит Photoshop определять пиксели для удаления.
- Непрерывная функция Photoshop заключается в удалении пикселей в местах, где пиксели физически соприкасаются под перекрестием.
- Функция разделения удаляет все пиксели, совпадающие с образцом цвета, когда перекрестие перемещается по цвету.
- Функция «Поиск ребер» работает так же, как и «Смежные», но помогает получить гладкие края. Также убирает недостатки краев.
- Допуск ограничивает, насколько цвет пикселя может отличаться от цвета, взятого из образца Photoshop, при его удалении.Если цвет фона и объекта менее различен, выберите меньшее значение допуска. А когда разница в цвете больше, выберите более высокое значение допуска.
- Если вы не хотите удалять текущий цвет переднего плана, выберите параметр «Защитить цвет переднего плана».
- Чтобы отменить любую ошибку в Инструменте, нажмите Ctrl + Z (для Windows) или Command + Z (для Mac).
Часто задаваемые вопросы об инструменте «Ластик для фона» в Photoshop
Какая польза от ластика?Если вам нужно стереть какие-либо активные части или выделение, можно использовать ластик.Это может быть эффективным при работе с многослойными изображениями, потому что нижние слои отображаются, когда верхний слой удален.
Почему мой инструмент ластик Photoshop недоступен?Убедитесь, что ни один из ваших активных выборов не сделан. Также убедитесь, что вы работаете только с активным слоем, а другой слой выключен.
Что такое ластик?Ластик работает как кисть и удаляет пиксели, когда вы перемещаете его в другую часть изображения.Пиксели станут прозрачными.
Я не могу найти инструмент «Ластик для фона». Где это находится?Нажмите на инструмент «Ластик» и некоторое время не отпускайте кнопку мыши. Появится новое меню, и вы найдете инструмент «Ластик фона» в новом меню.
Это был долгий урок. Благодарим за терпение при чтении этой статьи.
Надеюсь, это руководство даст вам четкое представление об использовании этого инструмента «Ластик» и различных фоновых процессов ластика.Инструмент «Ластик для фона» имеет несколько опций, которые позволяют пользователю эффективно удалять фон и получать потрясающие фотографии.
Выберите простое изображение для практики. Все требует практики, чтобы стать мастером в этом деле, и Background Eraser Tool Photoshop также не исключение.
Вы можете прочитать:
Как сгладить края в Photoshop — Пошаговое руководство
Изменение цвета изображения в Photoshop CC 2020 –07 Уроки
Уроки Photoshop — Основы работы со слоями Photoshop
Учебное пособие по использованию инструмента «Перо» в Photoshop | Создание обтравочного контура
Как стереть фоновый слой в Photoshop
Photoshop — это программа для редактирования изображений, которая предоставляет пользователям набор инструментов для изменения практически любого аспекта фотографии.С помощью таких инструментов, как «Осветление», «Затемнение» и «Губка» вы можете удалить цвет с объектов, осветлить или затемнить их. Такие инструменты, как пипетка, дают вам возможность выбрать точный цвет из изображения и использовать его для замены другого цвета на фотографии. Все вместе эти функции делают Photoshop таким замечательным; в одном программном обеспечении у вас есть все необходимое, чтобы в кратчайшие сроки воплотить в жизнь свое творческое видение.
Однако, если вы новичок в Photoshop, все разговоры об инструментах и слоях могут показаться немного утомительными.Сегодня мы упростим одну из самых основных, но фундаментальных возможностей Photoshop: стирание фона. Следуя пошаговому подходу, мы рассмотрим инструмент «Ластик для фона» , инструмент «Ластик », и ручной ластик , . К концу этой статьи вы прекрасно поймете, как стереть фон в фотошопе.
Если вы уже знакомы с манипулированием фоном, этот урок Photoshop станет для вас отличным напоминанием.Если вы редактируете фотографии впервые, продолжайте читать, чтобы получить четкое представление о том, как удалять фон с помощью всех трех функций ластика Photoshop.
Удаление фона с помощью ластика для фонаНезависимо от того, являетесь ли вы обычным пользователем, пытающимся создать интернет-мем, или штатным графическим дизайнером, желающим разработать логотип, вы, вероятно, потратите немало времени, пытаясь сделать свои изображения идеальными. Удаление унылого и нелестного фона — один из самых распространенных приемов, которые фоторедакторы используют для достижения своих дизайнерских целей.
Это руководство не только объяснит, как избавиться от фона, но также научит вас, как сделать фон прозрачным , чтобы вы не застряли на другом фоне другого цвета (белого).
Теперь, когда вы знаете, что нас ждет впереди, мы можем приступить к работе.
Шаг 1. Импортируйте изображениеВ этом уроке мы собираемся использовать изображение сложенных миндальным печеньем ниже для практики. Наша цель — вырезать фон, сохранив при этом выпечку на фото.Исходный фон ужасен, но мы хотим заменить расфокусированный фон чем-то более веселым и ярким.
Нашим первым шагом является открытие изображения, которое вы хотите отредактировать в Photoshop. Вы можете сделать это, перейдя в Файл> Открыть.
Шаг 2. Найдите инструмент удаления фонаВы можете найти инструмент, который мы собираемся использовать для этой операции, в свойствах . Это будет в правой части интерфейса Photoshop.Найдя его, прокрутите вниз, пока не увидите быстрых действий . Оттуда просто выберите удалить фон .
Шаг 3: найдите области для улучшенияПри нажатии кнопки фон больше не отображается. Если вас это устраивает и вы просто хотите быстро и легко удалить без каких-либо подкрашиваний, отлично! Теперь все готово. Однако есть вероятность, что вам потребуется внести небольшие правки и сглаживания.
Наше изображение ниже — хороший пример того, почему после удаления фона часто необходимы ретуши.Обратите внимание, как изображение выглядит неровным и немного непрофессиональным.
Шаг 4. Очистите фонЧтобы немного исправить неровные углы и несоответствия, попробуйте инструмент select и mask . Начните с выбора панели слоев в правой части Photoshop. Удерживая нажатой команду, нажмите на вырезанный слой. После этого вы увидите, что ваше вырезанное изображение полностью выделено.
Затем щелкните правой кнопкой мыши инструмент «Волшебная палочка» и выберите инструмент быстрого выбора из раскрывающегося меню.Затем выберите и замаскируйте на самой верхней панели инструментов.
После его выбора выберите инструмент Уточнить кисть на левой панели инструментов. Перетащите и щелкните изображение, чтобы сгладить его. Точно так же вы также можете добавить обратно некоторые части изображения, удаленные инструментом, либо используя инструмент «Кисть», либо удерживая клавишу выбора и перетаскивая инструмент «Уточняющая кисть» по изображению. Нажмите ОК в правом нижнем углу, а затем нажмите Command + X, чтобы снова добавить части изображения.
Как видно ниже, изображение не такое зубчатое, а верхнее печенье выглядит намного лучше.
Примечание: При использовании инструмента «Кисть» обратите внимание, что вы можете вычесть или добавить исходную фотографию, просто используя «+» или «-» в верхней левой части самой верхней панели инструментов.
Обработка кромокЧтобы еще больше оптимизировать недавно обрезанную фотографию, обязательно воспользуйтесь преимуществом инструмента Уточнить края , который можно найти в разделе выделения и маски выше.Это поможет вам найти края, сделать их более естественными и гарантировать, что новая фотография будет выглядеть такой же бесшовной, как и оригинал.
Войдя в инструмент, сфокусируйтесь на секции обнаружения края . Вот несколько быстрых и простых инструментов для ускорения процесса проверки:
- Радиус: Увеличьте этот ползунок, чтобы края стали мягче и естественнее. Это, безусловно, самый эффективный способ украсить края и углы.
- Гладкий инструмент: Держите низко.Чем выше он становится, тем менее естественным выглядит ваше фото.
- Ползунок Feather: Это помогает смешать ваш передний план с фоном. Держите его низким, если ваш фон контрастирует с вашим передним планом, и увеличивайте, если между фоном и передним планом мало различий.
- Контрастность: Добавляет больше различий / четкости краям фотографии. Будьте осторожны с этим и используйте его в ограниченных дозах.
- Край сдвига: Перемещение увеличивает или уменьшает выделение
Теперь, когда мы потратили время на уточнение краев, фотография выглядит более чистой и профессиональной.
Использование инструмента лассо для удаления фонаОдним из самых популярных инструментов для удаления фона является инструмент «Лассо». Вопреки тому, что названия могут заставить вас поверить, многие пользователи Photoshop считают инструмент лассо лучше, чем параметр автоматического удаления фона, потому что он быстрее, более автоматизирован и не так подвержен ошибкам.
Давайте углубимся в следующие шаги!
Шаг 1. Использование лассоИспользуя то же изображение макарун, выберите инструмент лассо в левой части панели инструментов.
Шаг 2: определите и удалите свой выборВыберите все разделы фотографии миндального печенья, которые вам НЕ нужны, перетащив их и щелкнув соответствующим образом. На верхней панели инструментов обязательно выберите лассо со знаком «+» над ним, так как «добавление» удалит фон. Перед тем, как щелкнуть удалить , обязательно щелкните слой правой кнопкой мыши и выберите растрировать . Это позволит вам удалить фон.
Небольшой совет для новичков: иногда инструмент лассо прекрасно работает при определении края формы, а иногда — нет.Если у вас возникли проблемы с выбором сразу всего фона, работайте по частям. Затем используйте инструмент «+» или «-», чтобы медленно перетащить и выбрать области, которые вы хотите, и разделы, которые вы хотите удалить. Увеличивайте масштаб («control» + «z» для получения более точной точки и уменьшайте масштаб для контекста.
Ластик для удаления фонаТеперь, как вы можете видеть ниже, инструмент лассо сделал свое дело, но есть небольшие участки, на которых все еще есть фон.Что теперь? Инструмент «Фоновый ластик» вошел в чат.
Найденный на левой панели инструментов (или просто выполнив поиск «ластика фона» в строке поиска), ластик фона вручную позволяет удалить фон. На это уходит много времени? да. Но есть ли у вас полный контроль над всем? Да, в самом деле. Обратите внимание, что в этом конкретном упражнении мы использовали инструмент «ластик » и «» вместо инструмента «ластик фона», так как он обеспечивает наилучший контроль.
Еще немного пояснений: инструмент «Ластик для фона» отлично подходит, если у вас есть четкое различие между цветами фона и объекта.Однако если цвет фона не соответствует объекту, не выбирайте ластик для фона; просто используйте обычный ластик.
Шаг 1. Найдите инструмент «Ластик для фона»Для начала щелкните значок инструмента «Ластик для фона». Обратите внимание: если вам нужен какой-либо другой инструмент ластика, просто щелкните значок правой кнопкой мыши, чтобы открыть полное раскрывающееся меню.
Вы можете установить размер ластика, щелкнув кружок на самой верхней панели инструментов. Сейчас в нашем примере установлено 52, но оно будет увеличиваться и уменьшаться в зависимости от моего проекта.
Шаг 2: стереть фонПеретащите и удалите. Обязательно увеличивайте фотографию каждый раз, когда вам нужны детали, и уменьшайте масштаб, когда вам нужен какой-то контекст.
Шаг 3: ретушь лечебной кистьюДля сглаживания или переделки цвета любого участка фотографии используйте инструмент heal brush . Просто щелкните вариант + цвет, который вы хотите воспроизвести, и перетащите, чтобы изменить.
Ниже приведен пример того, что возможно с комбинацией инструмента лассо и ручного ластика.
Последние штрихиХотите изменить фон изображения и придать ему приятный оттенок? Никакого пота. Во-первых, убедитесь, что ваш фоновый слой разблокирован, или создайте новый слой в качестве фона. Затем перейдите к слою > стиль слоя> наложение цвета . Выберите нужный цвет, и все готово!
Вы также можете обнаружить, что после изменения цвета вам придется еще больше подправить фотографию. Конечно, вы можете продолжать использовать те же методы, что и раньше.Тем не менее, одно быстрое исправление — это инструмент штампа. Инструмент штампа, расположенный в левой части панели инструментов, берет часть вашего фона и копирует его в любом месте. Чтобы использовать, просто нажмите, выберите опцию над цветом, который вы хотите скопировать, а затем точно укажите, где вы хотите, чтобы он был заполнен. Этот инструмент идеально отображает цвет и — в этом случае — помогает улучшить углы и края моих макарон ниже.
Если вам понравилось изучать эти инструменты, вам понравится этот урок по созданию прозрачного фона.Если вам нужен обзор того, что может предложить Photoshop, Udemy также поможет вам.
Последнее обновление страницы: июнь 2021 г.
Как удалить фон изображения
Итак, у вас есть отличный продукт, и ваш интернет-магазин готов к работе — теперь пора разместить свои продукты в Интернете.
На этом этапе многие владельцы бизнеса сталкиваются с проблемой — Как получить эти чистые, лаконичные изображения продуктов с красивым белым фоном?
Сегодня мы узнаем, как удалить фон изображения.
Использование Photoshop для создания белого или прозрачного фона изображения продуктаВ этой статье я объясню, как отредактировать фотографию, чтобы удалить фон, оставив чистую белую или прозрачную область вокруг вашего продукта.
Для этого мы будем использовать Adobe Photoshop, а точнее инструмент «Перо». Поначалу этот метод может немного сбивать с толку, но после того, как вы проделаете его несколько раз, процедура станет быстрой и простой. Подождите — через секунду вы узнаете, как удалить фон с изображения!
1.Выбор правильного изображения для удаления фонаВ этом уроке я продемонстрирую технику на , это изображение тарелки и пары палочек для еды. Именно такая простая и яркая композиция лучше всего подходит для этой техники.
Прежде чем перейти к техническим деталям, стоит вкратце рассказать о самом изображении. Это изображение является хорошим кандидатом для удаления фона, поскольку объект четко отличается от фона.
Когда вы фотографируете продукт, старайтесь использовать фон, который контрастирует с вашим объектом. Это значительно упростит техническую работу по удалению фона.
2. Подготовьте инструментыЛюбой пользователь Photoshop 7 или более поздней версии должен иметь возможность выполнить эти же действия. Вы можете следовать нашим примерам изображений, если хотите.
Для начала откройте Photoshop и загрузите файл изображения. Теперь найдите инструмент «Перо», который находится на палитре инструментов в левой части приложения.Если щелкнуть значок правой кнопкой мыши, появятся другие параметры, но пока мы используем значения по умолчанию. Вы всегда можете использовать сочетание клавиш «P», чтобы выбрать инструмент «Перо» в любое время.
На этом снимке экрана использован инструмент «Перо»:
3. Начните работу с инструментом «Перо»Инструмент «Перо» работает с использованием « точек привязки », которые связывают вместе различные отрезки линии в нечто, что Photoshop называет «путем ». Затем можно выбрать все, что находится внутри этого пути, что позволит вам удалить фон.Каждый раз, когда вы нажимаете на свое изображение инструментом «Перо», создается новая точка привязки.
Обходите контур вашего продукта, создавая опорные точки по ходу дела. Это потребует некоторой практики, поэтому запомните сочетание клавиш для «отменить» («Command + Z» на Mac, «Control + Z» на ПК) и «шаг назад» («Command + Option + Z» на Mac, Ctrl + Alt + Z на ПК). В данном случае я перемещаю изображение против часовой стрелки.
Начните с прямых краев фотографии, чтобы понять, как работает инструмент, прежде чем приступать к кривым.
По мере того, как вы переходите к кривым, вам нужно будет ввести новый шаг. Не волнуйтесь, это не сложно! Как я только что упомянул, на этом изображении я двигаюсь против часовой стрелки с помощью инструмента «Перо», устанавливая опорные точки. Моя следующая логическая точка привязки — это место, где край тарелки пересекается с самой верхней палочкой для еды, но мне понадобится изогнутая линия по краю тарелки.
Инструмент «Перо» упрощает эту задачу. Щелкните следующую точку привязки, но, удерживая кнопку мыши, перетащите ее от точки привязки.Вы увидите две «ручки», называемые маркерами Безье. Эти ручки позволят вам управлять изгибом вашей линии. Два маркера влияют на линию по обе стороны от только что установленной точки привязки. Вы можете настроить каждую ручку индивидуально, удерживая клавишу Option или Alt и перетаскивая ручку.
Требуется немного повозиться, чтобы понять, как именно эти вещи работают, но как только вы освоите это, это не должно быть проблемой. Используя этот метод, обойдите изображение и соедините последнюю точку привязки с первой.
4. Настройте свой выборЕсли вам нужно отрегулировать точки привязки, которые вы уже разместили, вам повезло — вам не нужно возвращаться к началу.
Вместо этого просто удерживайте клавишу Command или Alt, щелкая и перетаскивая точку привязки. Это временно переключит ваш инструмент на Direct Selection Tool. Вы также можете сделать это вручную, щелкнув палитру инструментов или нажав сочетание клавиш «A», но проще использовать клавишу Command.
5. Удалить фонПоздравляю, самое сложное окончено! Теперь осталось только выбрать фон и удалить его.
Для этого мы сначала должны сохранить текущий путь выделения. Для начала вернитесь к инструменту «Перо», нажав клавишу «P». Затем посмотрите на палитру путей вверху экрана. Нажмите кнопку с надписью «Выбор…».
Игнорируйте пока варианты. Если вы выбрали чистый путь вокруг своего продукта, они ничего не меняют.Просто нажмите «ОК», и ваш продукт будет выбран. («Марширующие муравьи» покажут, что выбрано.)
Теперь вы должны инвертировать ваш выбор, потому что, если вы сейчас нажмете «удалить», ваш продукт будет удален, а фон останется.
В меню программы вверху экрана щелкните меню «Выбрать», а затем — параметр «Инвертировать». Теперь должен быть выбран фон. Почти сделано! Теперь просто нажмите сочетание клавиш «Control / Command + X», и вы обрежете фон, оставив свой продукт на чистом белом фоне.
Но что, если вы хотите, чтобы ваше изображение было на прозрачном фоне? Отсюда это легко. Зайдите в меню «Выбрать» и нажмите «Повторный выбор». Следует выделить белое пространство вашего изображения. Снова инвертируйте ваш выбор, затем нажмите «Control / Command + X», чтобы вырезать ваш продукт. Теперь вы не должны видеть ничего, кроме чистого белого холста. Не паникуйте!
Щелкните меню «Файл» и создайте новый документ. Размеры файла должны быть заполнены в зависимости от размера элемента в вашем буфере обмена.Убедитесь, что в качестве фона выбрано «прозрачный», затем нажмите «ОК», чтобы создать документ. Теперь используйте «Control / Command + V», чтобы вставить изображение продукта на место, и вуаля — готово!
Вот готовое изображение, готовое к использованию! Обратите внимание, что Photoshop использует этот узор в виде шахматной доски для представления прозрачности.
Если вы слишком заняты, чтобы редактировать изображения в Photoshop, попробуйте Pixc! Наша команда дизайнеров сделает все, что описано выше, для всех изображений ваших продуктов и вернет их вам в течение 24 часов.
Краткое руководство: Как удалить фон в Photoshop
Одна из просьб, которую я чаще всего слышу от других художников, — как отделить линии от фона при сканировании рисунка в Photoshop. Очевидно, что если вы работаете полностью в цифровом формате, вы можете просто нарисовать свои линии на отдельном слое, и все готово. Но если вы изначально работаете на бумаге, как я часто делаю, то можете столкнуться с некоторыми проблемами.
В этом кратком руководстве я собираюсь показать вам мой новый и улучшенный метод для удаления фона с вашего штрихового рисунка , используя некоторые иллюстрации из моей будущей книги We Are Fungi!
Ленивый путь
Во-первых, позвольте мне признаться. Слишком долго я удалял фон ленивым способом: , установив для моего слоя линий Режим наложения на Умножение . Может быть, именно так вы это делали, а может быть, вы уже опередили меня на световые годы по цифровым технологиям.
Но пока я работал над своей книгой We Are Fungi, , этот метод быстрого исправления просто не помогал. Это вызывало всевозможные проблемы с цветом фона, прозрачностью и контрастом.
Потому что, как вы можете видеть выше, установка линии на Multiply на самом деле не избавляет от фона. Он просто делает его прозрачным. А для книги с тоннами слоев, тоннами страниц и необходимостью согласованности… такая небрежность не годится.
Мне нужен был способ получше. Мне нужно было на самом деле убрать фон. Но я не хотел тратить свое время на стирание фона или дурачиться с множеством настроек. Я все еще хотел чего-нибудь быстрого.
Путь эксперта
Итак, позвольте мне показать вам такой лучший, но все же довольно быстрый способ удаления фона. Этот метод может показаться более сложным, но я обещаю, что вы никогда не сделаете его пару раз. И это сэкономит вам массу времени и избавит от головной боли в будущем, поверьте мне.
Чтобы увидеть этот метод в действии, посмотрите видео ниже!
Путь эксперта (шаги, перечисленные в списке)
И если вы хотите, чтобы шаги, перечисленные в списке для справки, были позже, то, пожалуйста:
- Перейдите к Изображение> Режим> Оттенки серого (затем Не объединять , Отбросить )
- Command + A для выбора всей иллюстрации, затем Command + C для копирования
- Откройте панель «Каналы » (в разделе «Окно »> «Каналы », если вы ее не видите)
- Щелкните Create New Channel ( Появится новый слой с именем Alpha 1 )
- Command + V , чтобы вставить выделение на этот слой, затем Command + D , чтобы отменить выделение
- Щелкните Загрузить канал как выделенный ( Вы увидите, что все белые части вашего изображения выделены)
- Shift + Command + I , чтобы инвертировать ваш выбор (вы увидите, что все черные части вашего рисунка выделены)
- Выберите канал Gray (на панели каналов)
- Щелкните Создайте новый слой (на панели «Слои»)
- Выберите инструмент Paint Bucket Tool (G) и залейте выделение черным
- Command + D для отмены выбора
- Скрыть исходный слой линий
- Дополнительно: Перейдите в Изображение> Режим> Цвет RGB (или CMYK, в зависимости от того, с чем вы хотите работать)
И вуаля!
Теперь have может отделить ваши линии всего за несколько дополнительных шагов! Я знаю, что 13 шагов — это много, но я проделал это с каждой страницей моей книги, и после всего лишь нескольких раз, , я смог выполнить весь метод за 1 минуту. Это не так быстро, как просто нажать «Умножить», но давай, это 1 минута, и это дает вам НАМНОГО больше возможностей и контроля!
Надеюсь, вам понравился этот урок, и спасибо, что прочитали!
П.С. Не забывайте: на этой неделе я заказываю доказательство We Are Fungi , , поэтому, если вы являетесь участником Might Could Beta Books до полуночи четверга, 31 августа, ваше имя будет указано на обратной стороне книги. ! Если вы присоединитесь позже этой даты, вам придется дождаться следующей книги.Узнай больше и присоединяйся!
Получите мой список инструментов и услуг для художников, которые я использую и люблю больше всего!
Вы также будете получать мой ЛУЧШИЙ контент бесплатно на ваш почтовый ящик каждую неделю.
Ой, да! Теперь проверьте свою электронную почту, чтобы подтвердить подписку.
Как удалить все один цвет в Photoshop
Освоение Photoshop — отнюдь не простая задача. Программа предлагает массу функций, для понимания которых может потребоваться некоторое время и усилия.Если вы новичок, вам, вероятно, придется пройти долгий путь, прежде чем вы сможете полностью раскрыть потенциал Photoshop.
Даже если это не так, всегда есть несколько новых советов и приемов, которые нужно изучить. Управление цветом — прекрасный пример. Один только этот аспект имеет широкий спектр функций, на прохождение которых потребуется время.
На первый взгляд удалить цвет не так сложно. Все, что вам нужно сделать, это использовать инструмент Magic Wand, выбрать цвет, который вы хотите удалить, и нажать удалить , верно?
Неправильно.Попробуйте сделать это и посмотрите, что произойдет. Велика вероятность того, что в некоторых сложных элементах изображения останутся биты и пятна цвета.
Итак, что вы можете сделать?
Что ж, есть небольшая удобная функция, которая вам очень пригодится — инструмент «Цветовой диапазон».
Удаление всего одного цвета с помощью инструмента «Цветовой диапазон»
Инструмент «Цветовой диапазон» позволяет выбирать и изменять подмножество цветов в изображении. Определив свой выбор, вы можете заменить или удалить его всего за несколько шагов.
Это не самая простая функция в использовании, но она удобна, и вы можете понять, как она работает, всего за пару повторений.
- Для начала откройте ваше изображение в Photoshop. Тот, который вы видите ниже, является отличным примером, поскольку у него много острых краев, которые являются самым большим врагом инструмента Magic Wand, поскольку они обычно в конечном итоге содержат цвет, который вы пытаетесь удалить.
- Когда у вас есть изображение, лучше всего продублировать слой, так как это позволит вам легко исправить любые ошибки.Кроме того, было бы неплохо увеличить отдельные части изображения, чтобы вам было проще выбрать цвет.
- Как только вы это сделаете, перейдите к Select> Color Range .
- Отсюда вы получите множество параметров, которые можно настроить для эффективного удаления определенных цветов. Что вам нужно сделать, так это выбрать инструмент Eyedropper (обычный) и нажать на цвет, который вы хотите удалить.
- Затем отрегулируйте Нечеткость в соответствии с точностью выбора.Это настраивает цветовой диапазон и изменяет количество конкретных пикселей, которые будут удалены. Это может потребовать некоторых проб и ошибок, поэтому не стесняйтесь немного поэкспериментировать.
- Еще вы можете использовать опцию Localized Color Cluster . Он управляет пространством между точкой выборки и всеми цветами, которые будут удалены. Это удобно, когда у вас есть несколько элементов схожих цветов и вы хотите включить / исключить их из выбора.
- После того, как вы настроили все параметры, вы можете нажать Удалить , чтобы удалить весь этот цвет.
Если вы увеличите масштаб, вы увидите, что был удален не только простой белый цвет. но все серые области и тени тоже.Неважно, хотите ли вы удалить цвет с переднего или заднего плана, процесс такой же.
Замена удаленного цвета
После этого вы можете выбрать другой цвет для замены удаленного. Все, что вам нужно сделать, это создать новый слой и добавить новый цвет. Если вам удалось полностью удалить выбранный цветовой диапазон, ваш новый цвет должен появиться без пятен или пятен.
Проблема, с которой вы можете столкнуться, заключается в том, что некоторые большие черные или белые области кажутся полупрозрачными после удаления определенного цвета.Это не значит, что вы совершили ошибку, и вы можете легко ее исправить.
- Выбрав цветовой диапазон, нажмите Ctrl + Shift + I ( Command + Shift + I , если вы пользователь Mac) и создайте новый слой под полупрозрачными областями.
- Залейте слой цветом объекта, который потерял прозрачность, затем объедините слои, нажав Ctrl + Shift + E ( Command + Shift + E для Mac). Это вернет изображение в нормальное состояние, и вы сможете продолжить редактирование.
Удаление цвета с помощью инструмента «Волшебная палочка»
Если вы хотите попробовать удалить цвет с помощью инструмента «Волшебная палочка», вот краткое изложение того, как это сделать. Ваш успех может быть разным.
- Открыв изображение в Photoshop, выберите Magic Wand на панели инструментов.
- Теперь нажмите на пятно на изображении того цвета, который вы хотите удалить. Вы можете добавлять разделы, удерживая Shift и нажимая на них, или удалять разделы, удерживая Alt и нажимая на них.
- Затем вам может потребоваться отрегулировать уровень Tolerance , он используется для установки цветового диапазона относительно выбранных пикселей.
- Затем нажмите Ctrl + Shift + I , чтобы инвертировать изображение.
- Отсюда перейдите в окно слоев , щелкните слой изображения и добавьте маску слоя.
Цвет вашего изображения должен быть удален, вы можете легко добавить еще один фоновый слой, если хотите.
The Final Word
Это не самая простая задача, но удаление одного и того же цвета с изображения, безусловно, выполнимо, и вы можете довольно легко привыкнуть к этим функциям.

 Вы также можете удерживать Alt (Option на Mac), чтобы временно получить доступ к опции Erase to History.
Вы также можете удерживать Alt (Option на Mac), чтобы временно получить доступ к опции Erase to History.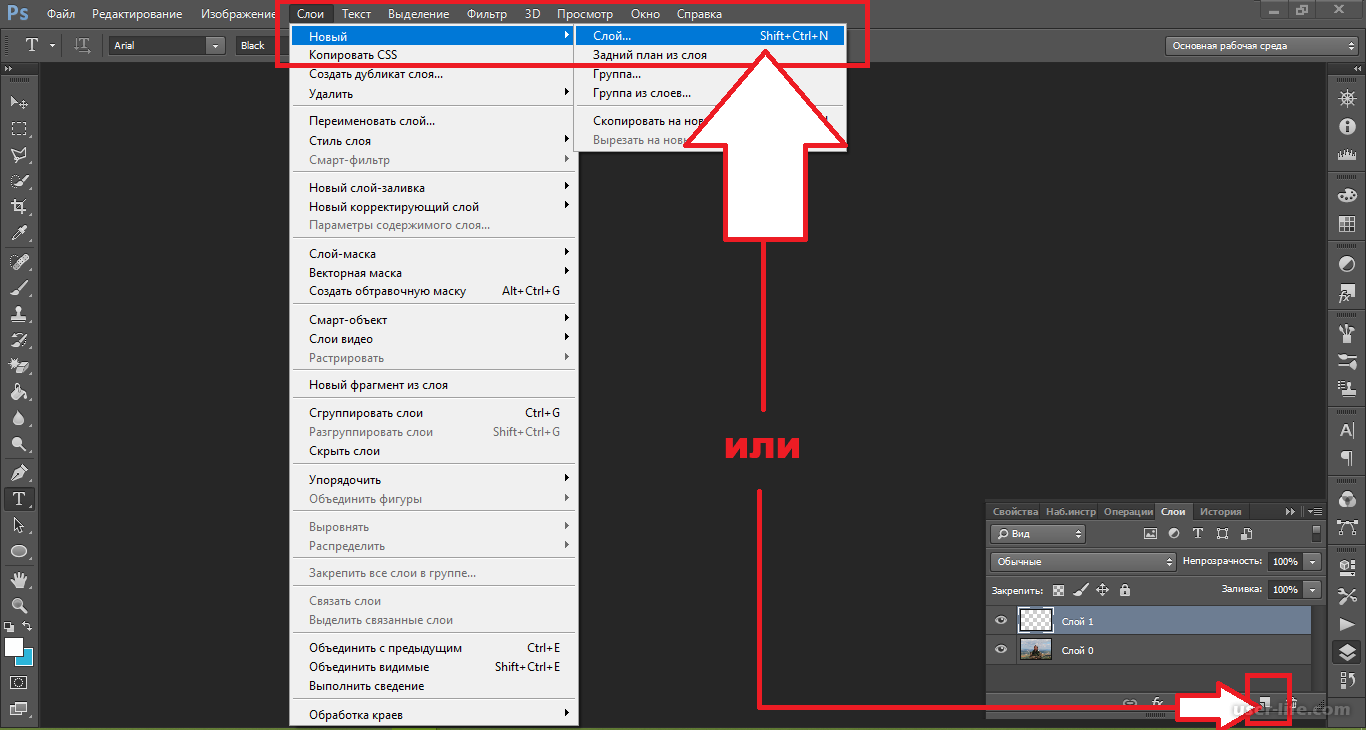 В большинстве случаев будет предложено удалить установки. Это могут быть параметры программы, сохраненные рабочие среды и т.д. Решайте сами, ведь если Вы хотите просто переустановить редактор, то эти настройки могут пригодиться.
В большинстве случаев будет предложено удалить установки. Это могут быть параметры программы, сохраненные рабочие среды и т.д. Решайте сами, ведь если Вы хотите просто переустановить редактор, то эти настройки могут пригодиться.
 Это, конечно, можно сделать и вручную, но лучше довериться профессионалам, которые пишут специализированный софт.
Это, конечно, можно сделать и вручную, но лучше довериться профессионалам, которые пишут специализированный софт.

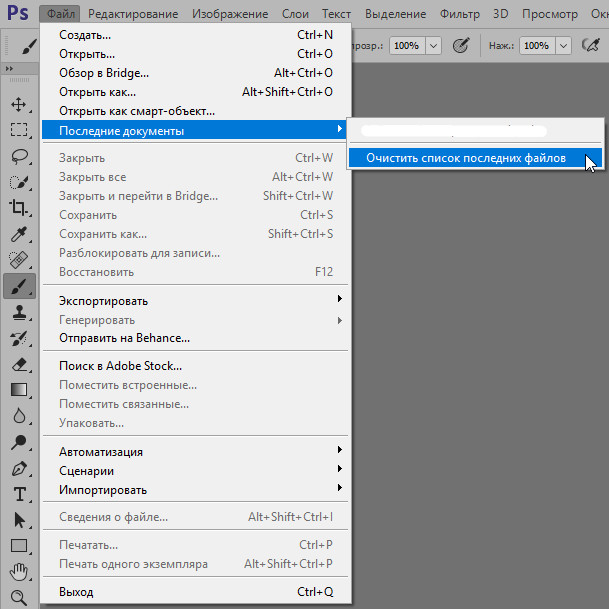 В этом случае. Это приложение Photoshop.
В этом случае. Это приложение Photoshop.