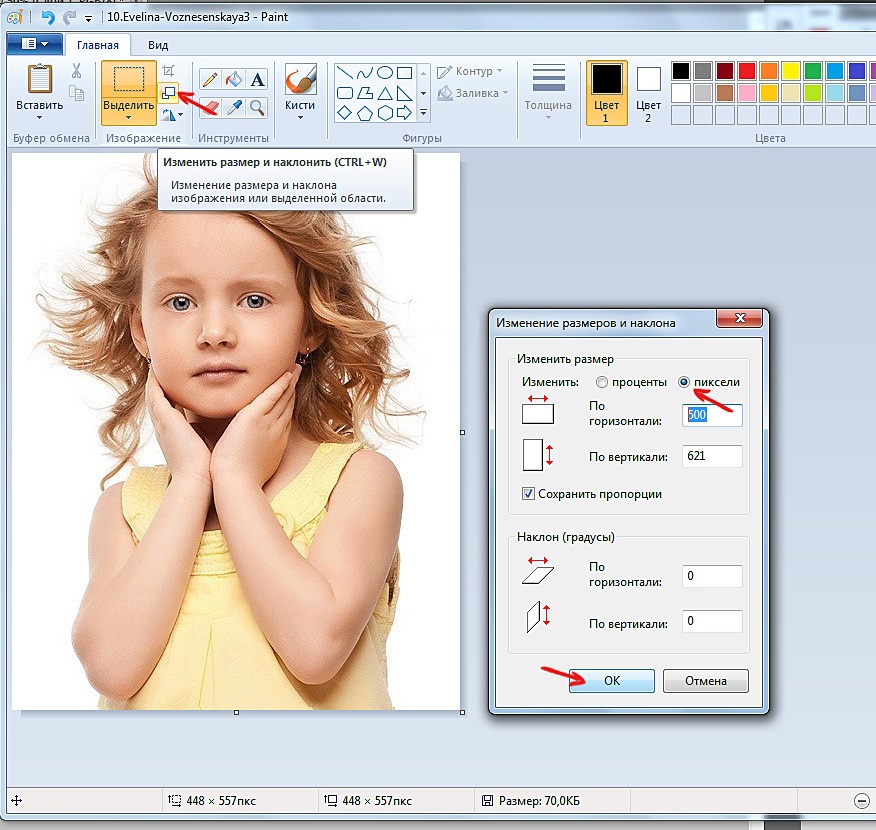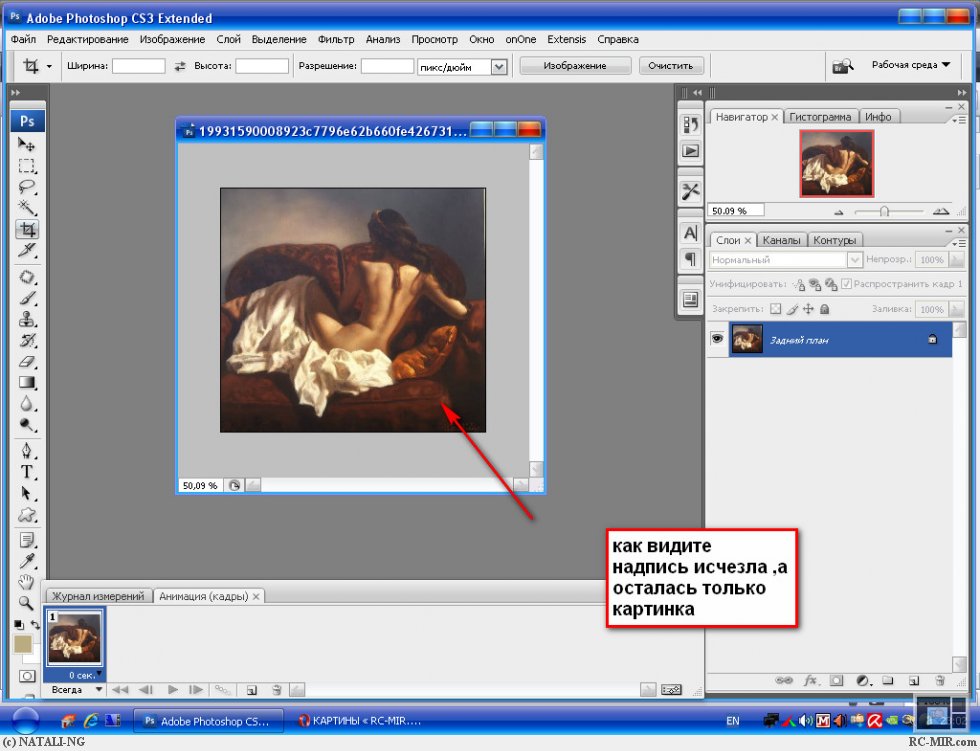Как удалить или удалить текст или буквы с изображения в фотошопе
Приложения
0 3.286 3 минут на чтение
В сегодняшней статье мы рассмотрим два простых метода как удалить или удалить текст или буквы с изображения в Photoshop . После этого урока вы сможете стереть любой тип текста, который находится над изображением, и это будет выглядеть так, как будто его никогда не существовало.
Удалите текст с изображения в Photoshop с помощью инструмента заливки
- Первое, что мы собираемся сделать, это открыть изображение там, где мы хотим. редактировать текст . После этого нам нужно будет продублировать слой на случай, если редактирование пойдет не так, как мы хотели, что мы сделаем, это нажмем » CTRL+ J ».
- На панели слоев вы можете увидеть, что теперь у вас есть два одинаковых. Один из них необходимо замаскировать, нажав на «глаз», который находится рядом с ним.

- В идеале вам следует изменить имя слоя, с которым вы будете работать, чтобы избежать ошибок в процессе редактирования. Щелкните правой кнопкой мыши на одном из слоев, затем щелкните »
- Теперь приступим к редактированию. Для этого вам нужно будет нажать на инструмент лассо, расположенный на панели инструментов слева. Нажмите на границу вашего текста и перетащите его на нарисовать контур в тексте под вопросом
- После того, как вы сделаете это, вам нужно будет перейти в «Редактировать» в верхней части программы, а затем найти вариант с надписью «Заполнить».
- Появится окно под названием «Заполнить», где вам нужно будет выбрать опцию «В соответствии с содержанием» в раскрывающемся меню, а затем нажать «ОК».
- Таким образом, Фотошоп позаботится о заливке места, где находится текст. для что это соответствует фон.
- Теперь нажмите Ctrl + D чтобы удалить выделение.
 Это может сработать с первого раза, или вам, возможно, придется попрактиковаться. Но, как видите, это простой способ стереть весь текст с изображений. В дополнение к этому вы можете создать эффект 3d текста так что вы можете персонализировать его.
Это может сработать с первого раза, или вам, возможно, придется попрактиковаться. Но, как видите, это простой способ стереть весь текст с изображений. В дополнение к этому вы можете создать эффект 3d текста так что вы можете персонализировать его.
Удаление текста с изображения в Photoshop с помощью штампа клонирования
- Другой способ сделать это — использовать » Штамп Перед тем, как начать редактирование, мы рекомендуем вам нажать «Ctrl + J», чтобы продублировать рассматриваемый слой, на случай, если редактирование пойдет не так, как вы ожидали.
- Что мы собираемся сделать, так это щелкнуть буфер клонирования на левой панели инструментов. Мы также можем получить доступ эту опцию, нажав « Ctrl + S » Прикосновения .
- Вам следует выбрать щетку с мягким наконечником и средним расходом 10-30%. Что касается непрозрачность, вы можете оставить 95

- На этом этапе нам нужно будет снова продублировать слой, для этого нажимаем «Ctrl + J».
- Теперь вам нужно будет подвести курсор мыши к буквам, но не жалейте их. Удерживая клавишу «Alt», щелкните левой кнопкой мыши, чтобы мы отбирали фон.
- На этом этапе идея состоит в том, чтобы использовать цвет фона букв в качестве шрифта без того, чтобы буквы были его частью.
- Теперь нажмите «Параметры», а затем вам нужно будет выбрать «Согласовано». взять непрерывную выборку пикселей что мы только что отобрали. Помните, что каждый раз, когда вы заканчиваете рисовать, вам нужно будет снимать флажок «Выровнено», когда вы выбираете новую точку, вам нужно будет активировать ее.
- Затем вы можете отпустить клавишу «Alt» и навести курсор на буквы, которые хотите удалить. Вы должны быть очень осторожны, чтобы она выглядела действительно хорошо, в случае, если какая-либо буква имеет другой фон или большую яркость, повторите процесс, который мы упомянули выше, а затем снова проведите кистью по буквам.

И как вы можете видеть с помощью этих двух методов, вы можете удалить или стереть любой тип текста или букв с изображения Photoshop . Вы также можете попробовать описать или выровнять текст или, если вам это нужно, вы можете создать текст, который вписывается в круг . Это требует немного терпения и, прежде всего, навыков. Но, попробовав несколько раз, вы обязательно получите хорошие результаты.
report this adПодобные предметы
Как вставить картинку в текст
Автор Дмитрий Евсеенков На чтение 3 мин Просмотров 2.2к. Обновлено
В этом материале мы рассмотрим, как разместить изображение в текст, т.е. вставим картинку внутрь букв текста. Для достижения эффекта мы будем применять обтравочную маску (clipping mask) и вот что получится у нас в результате:
Для начала, нам нужно открыть в Photoshop изображение, которое мы собираемся разместить внутри нашего текста.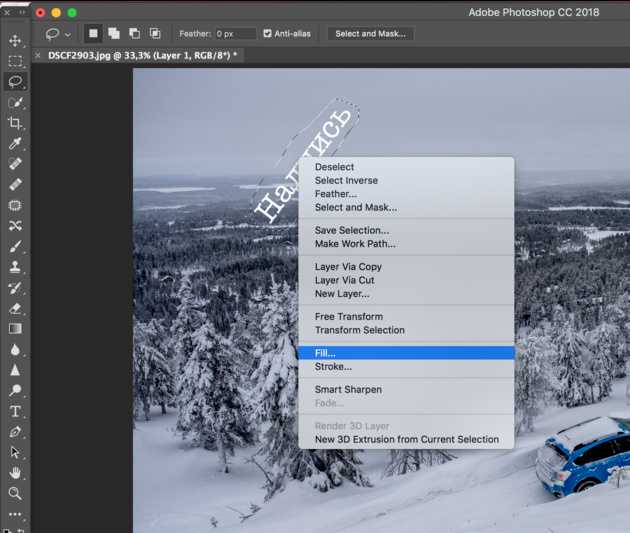 Я буду использовать эту панорамную фотография Гавайев:
Я буду использовать эту панорамную фотография Гавайев:
Затем продублируем фоновый слой, нажав комбинацию клавиш Ctrl+J, после чего в Панели слоёв появился новый слой, являющийся дубликатом фонового:
Теперь нам надо создать новый пустой слой, расположенный между первыми двумя.
Сейчас у нас активен дубликат, поэтому зажимаем клавишу Gtrl и кликаем по кнопке создания нового слоя, расположенной внизу палитры слоёв. В Панели слоёв появился новый слой, расположенный под дубликатом:
На данный момент новый слой полностью пустой. Давайте заполним его белым цветом. Для этого сначала нажимаем на буквенную клавишу D, при этом в цветовой палитре цвета вернулись к дефолтным, т.е. чёрный — цвет переднего плана, а белый — фоновый. Для заливки слоя фоновым цветом нажимаем комбинацию клавиш Ctrl+Delete (или Ctrl+Backspace).
При этом вид основного документа не изменится, так как верхний слой блокирует просмотр находящегося под ним белого, но в Панели слоёв видно, что слой залит белым:
Кликните по самому верхнему слою в Панели слов для его выбора, на инструментальной панели выберите инструмент «Текст» (Type Tool) и тир шрифта. Как правило, этот эффект лучше применять к шрифту с толстыми буквами. Я сейчас собираюсь выбрать шрифт Arial. Кстати, на данный момент не беспокойтесь по поводу размера шрифта.
Как правило, этот эффект лучше применять к шрифту с толстыми буквами. Я сейчас собираюсь выбрать шрифт Arial. Кстати, на данный момент не беспокойтесь по поводу размера шрифта.
Следующее действие не является абсолютно необходимым, оно просто поможет мне лучше увидеть мой текст. Я собираюсь использовать белый для цвета моего текста. Цвет, который вы выбираете для вашего текста, не имеет значения, поскольку позже мы будем заполним текст изображением, и этот цвет не будет просматриваться.
Чтобы установить цвет текста на белый, все, что нужно сделать, это установить в цветовой палитре цвет переднего плана на белый. Для этого нажмите клавишу D, что приведёт цвета переднего плана и фона в состояние по умолчанию, а затем нажмите клавишу X, что поменяет местами фоновый и основной цвета, в итоге основным будет белый.
Итак, на данный момент у нас активен инструмент «Текст», выбран шрифт и его цвет. Сделайте надпись на основном документе, поскольку я использую фото Гавайев, я собираюсь набрать слово «HAWAII»:
Когда закончите ввод текста, нажмите на галочку в панели параметров для применения действия инструмента.
Нажмите клавиши Ctrl+T для активации инструмента «Свободная трансформация» и используя маркеры на углах рамки трансформации, растяните текст по всему изображению:
Для применения действия инструмента нажмите клавишу Enter.
Перетащите тестовый слой так, чтобы он оказался под верхним слоем (под «Слой 1»):
Снова кликните по верхнему слою и создайте обтравочную маску. Для создания обтравочной маски зажмите клавишу Alt и наведите курсор между слоями в Палитре, при этом курсор изменит отображение. Кстати, вид значка создания обтравочной маски в CS6 отличается от версий ниже. На рисунке ниже я привёл отображение значка в CS6 (cлева) и в CS5 и (справа):
И, если мы теперь посмотрим в окно рабочего документа, мы увидим, что эффект готов, картинка появилась в тексте:
Можно ещё для красоты и придания объёма тексту добавить стили слоя, «Тень» (Drop Shadow) и «Внутреннюю тень» (Inner Shadow):
Как удалить текст с изображения в Photoshop?
Последнее обновление: 24 сентября 2022 г.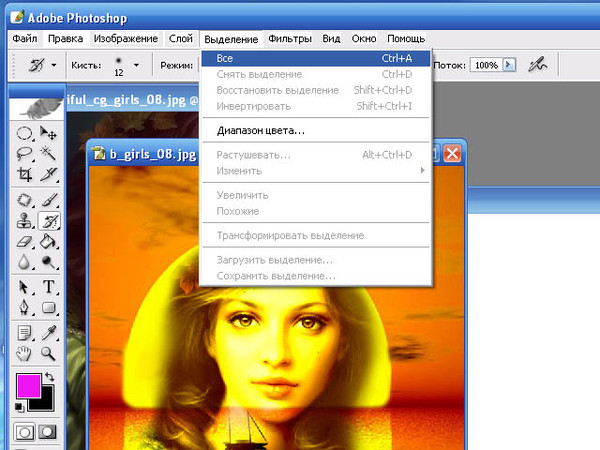 , 12:06
, 12:06
Существует несколько способов удаления текста с изображения в Photoshop. Один из способов — использовать инструмент «Штамп».
Выбрав инструмент «Штамп», наведите указатель мыши на область изображения, где вы хотите удалить текст. Затем щелкните и перетащите указатель мыши по тексту. Текст будет удален с изображения и заменен тем, что было под инструментом «Штамп», когда вы щелкнули.
Другой способ удалить текст с изображения — использовать инструмент «Ластик». Выбрав инструмент «Ластик», наведите указатель мыши на текст, который хотите удалить.
Затем щелкните и перетащите указатель мыши по тексту. Текст будет удален с изображения.
Вы также можете использовать инструмент «Восстанавливающая кисть» для удаления текста с изображения. Выбрав инструмент «Восстанавливающая кисть», наведите указатель мыши на область изображения, где вы хотите удалить текст. Инструмент «Восстанавливающая кисть» удалит текст и заменит его окружающими пикселями изображения.
Если вы хотите сохранить часть текста на изображении, но хотите изменить его цвет или шрифт, вы можете использовать инструмент «Текст» в Photoshop. Выбрав инструмент «Текст», щелкните область изображения, куда вы хотите добавить текст.
Затем введите текст, который хотите добавить. Вы можете изменить цвет текста, щелкнув значок «T» на панели инструментов и выбрав другой цвет в раскрывающемся меню. Вы также можете изменить шрифт текста, щелкнув значок «T» на панели инструментов
и выбрав другой шрифт в раскрывающемся меню.
Чтобы удалить текст с изображения в Photoshop, вы можете использовать инструмент «Штамп», инструмент «Ластик» или
СОВЕТ ПРОФЕССИОНАЛА: Если вы пытаетесь удалить текст с изображения в Photoshop, имейте в виду, что это может быть сложным и трудоемким процессом. Есть несколько различных методов, которые вы можете попробовать, но ни один из них не гарантирует идеальной работы.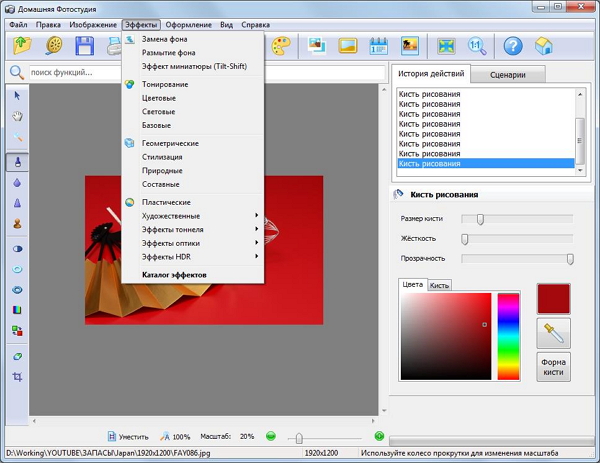 На изображении может остаться некоторый остаточный текст или артефакты, поэтому будьте готовы потратить некоторое время на его редактирование впоследствии.
На изображении может остаться некоторый остаточный текст или артефакты, поэтому будьте готовы потратить некоторое время на его редактирование впоследствии.
Если вы хотите сохранить часть текста на изображении, но изменить его цвет или шрифт, вы можете использовать инструмент «Текст» в Photoshop.
Как удалить текст с изображения в Photoshop?
Существует несколько способов удаления текста с изображения в Photoshop. Один из способов заключается в использовании так называемого «Инструмента штампа клона» — если он выбран, вам нужно навести курсор мыши на верхнюю часть указанного изображения, в котором есть текст, который необходимо удалить; после того, как это будет сделано, просто щелкните и перетащите указанный курсор мыши поверх самого целевого текста — после успешного завершения целевой текст будет удален из любого места, где он был первоначально найден в указанном файле изображения; то, что останется позади, — это то, что было под инструментом Clone Stamp Tool, когда вы впервые щелкнули по нему ранее во время этого процесса.
Еще один способ удаления текста с изображений, расположенных в Photoshop, — это использование «Инструмента ластика» — еще раз выбрав его, а не любой другой доступный параметр в Photoshop; еще раз наведите курсор мыши на любую заданную область, содержащую целевой текст, который необходимо удалить; еще раз щелкните и перетащите курсор мыши поверх этого целевого текста до тех пор, пока он не будет успешно удален из того места, где он был первоначально найден в указанном файле изображения; что останется позади, так это любые сплошные цвета или узоры, которые были найдены под инструментом «Ластик», когда вы впервые щелкнули по нему ранее во время этого процесса. и во время этого общего процесса. Вы также можете обнаружить, что попытка удалить целевой текст с помощью «Инструмента «Восстанавливающая кисть»» также окажется успешной для вас — выберите этот параметр, а не любые другие, которые могут быть доступны в Photoshop прямо сейчас, прежде чем продолжить этот конкретный процесс; очень похоже на то, что было сделано ранее как в методе инструмента «Штамп», так и в методе инструмента «Ластик», описанном выше, — еще раз наведите курсор мыши на любую заданную область, содержащую целевой текст, который необходимо удалить; еще раз щелкните и перетащите курсор мыши поверх этого целевого текста до тех пор, пока он не будет успешно удален из того места, где он был первоначально найден в указанном файле изображения; то, что останется позади, будет тем, что было под инструментом «Восстанавливающая кисть», когда вы впервые щелкнули по нему ранее во время этого процесса — с дополнительным бонусом в виде заполнения теперь пустого пространства, которое только что было освобождено перемещением любого целевого текста, удаляемого из изображения, расположенного в Photoshop, также с помощью этого конкретного метода, как Что ж!
Если ни один из этих методов не сработает для вас слишком хорошо или если ни один из них не окажется слишком успешным для любого проекта, над которым вы сейчас работаете в Photoshop, не беспокойтесь или слишком напрягаться по этому поводу! Вместо этого попробуйте использовать «Инструмент «Текст», который должен быть доступен для выбора где-то рядом с большинством других инструментов, расположенных внутри Photoshop прямо сейчас!
Просто выберите эту опцию, прежде чем переходить к чему-либо другому, связанному с этим процессом; очень похоже на то, что было сделано ранее как в методе инструмента «Штамп», так и в методе инструмента «Ластик», описанном выше, — еще раз наведите курсор мыши на любую область, содержащую целевой текст, который необходимо удалить; еще раз щелкните и перетащите курсор мыши поверх этого целевого текста до тех пор, пока он не будет успешно удален из того места, где он был первоначально найден в указанном файле изображения; то, что останется позади, будет тем, что было под The Type Take, когда вы впервые нажали на себя ранее во время этого процесса! Если нужно
Сисадмин стал разработчиком Javascript. Владелец кладбища 20+ приложений и парочки успешных.
Владелец кладбища 20+ приложений и парочки успешных.
Как удалить водяной знак в фотошопе?
Водяной знак — это логотип, текст или узор, вырезанные на изображении в целях защиты авторских прав. Это поможет вам защитить вашу работу от кражи и одновременно продавать ее. Но иногда водяные знаки могут отвлекать зрителя от изображения, и вы можете захотеть их удалить.
Использование Adobe Photoshop мы оба добавляем, а также удаляем водяной знак с любого изображения. В этом посте мы узнаем , как удалить водяной знак в Photoshop.
Пошаговое руководство по удалению водяного знака в Photoshop
Чтобы удалить водяной знак в Photoshop, выполните следующие действия.
Шаг 2) Выберите Инструмент «Волшебная палочка» (или нажмите W) и увеличьте область изображения с водяным знаком , нажав CTRL & + символ .
Шаг 3) Теперь с помощью Magic Wand Tool , выберите область с водяным знаком, которую вы хотите удалить.
Теперь вам нужно внести небольшие изменения в выделенную область, вам нужно расширить выделение до 5 пикселей, чтобы добавить фоновый пиксель, чтобы сделать его шире-
Шаг 4) Чтобы расширить выделенную область водяного знака, Перейдите в меню «Выбор» >> «Изменить» >> «Расширить»
В новом диалоговом окне 4) Разверните выделение до 5 пикселей и нажмите OK.
Расширенный раздел будет выглядеть так
Теперь мы будем использовать функцию заливки с учетом содержимого Photoshop , чтобы удалить нежелательный объект с изображения
Шаг 6) Перейдите к Редактировать >> Заливка с учетом содержимого
И теперь Окно заливки с учетом содержимого автоматически удалит водяной знак и покажет вам результат
Вы увидите, что водяной знак был успешно удален.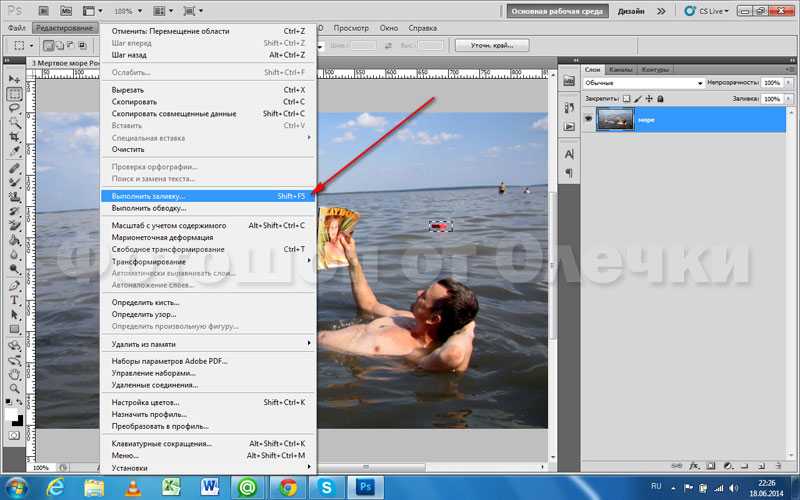
Удалить водяной знак с помощью инструмента «Штамп»
Еще один способ удалить водяной знак с изображения в Photoshop — использовать инструмент «Штамп». Вот шаги —
- Найдите инструмент «Штамп» на левой панели инструментов окна Photoshop. Ярлык — это S для систем Windows и Mac .
- После этого щелкните изображение правой кнопкой мыши. Установите размер и жесткость кисти для редактирования изображения
- Теперь вам нужно взять пробные пиксели рядом с водяным знаком, который будет использоваться для его удаления. Затем поместите курсор рядом с областью водяного знака и удерживайте Клавиша Alt
- Удерживая нажатой клавишу Alt , щелкните область, чтобы извлечь образцы пикселей. Когда вы закончите, отпустите клавишу Alt .
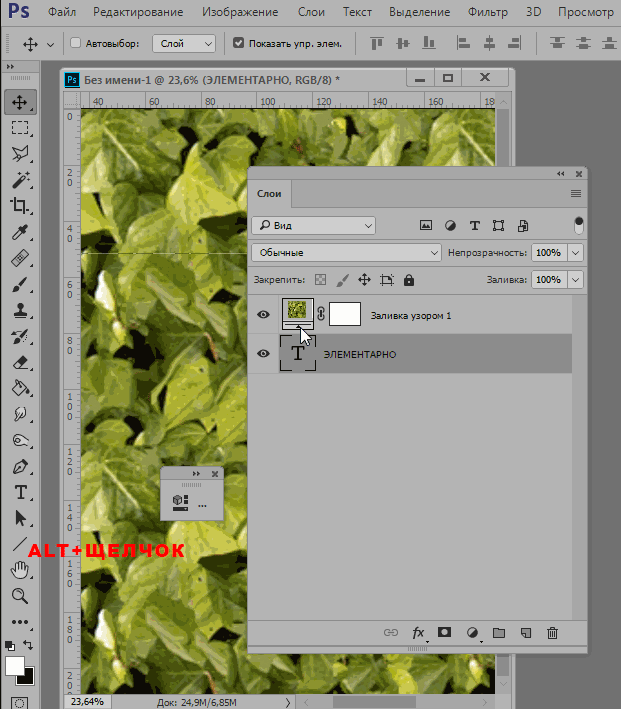


 Это может сработать с первого раза, или вам, возможно, придется попрактиковаться. Но, как видите, это простой способ стереть весь текст с изображений. В дополнение к этому вы можете создать эффект 3d текста так что вы можете персонализировать его.
Это может сработать с первого раза, или вам, возможно, придется попрактиковаться. Но, как видите, это простой способ стереть весь текст с изображений. В дополнение к этому вы можете создать эффект 3d текста так что вы можете персонализировать его.