Как удалить определенный цвет в Photoshop
Как партнер Amazon, мы зарабатываем на соответствующих покупках.
При редактировании фотографий недвижимости вы можете столкнуться со снимками, на которых необходимо удалить и заменить определенные цвета. Узнав, как удалить определенный цвет в Photoshop, вы сможете изменить цвета изображения, чтобы улучшить его внешний вид.
Быстрая Навигация
- Как удалить определенный цвет в Photoshop, используя несколько методов
- Удаление цвета в Photoshop с помощью инструмента «Волшебная палочка»
- Удаление цвета с помощью инструмента «Волшебный ластик»
- Удаление цвета с помощью параметра «Заменить цвет»
- Заключение
Как удалить определенный цвет в Photoshop, используя несколько методов
Вы можете использовать параметры «Волшебная палочка», «Волшебный ластик» и «Заменить цвет», чтобы удалить определенный цвет в Photoshop. После открытия изображение в фотошопе, сделайте выбор перед удалением или маскированием с помощью упомянутых инструментов.
Изучение того, как удалять определенные цвета, может помочь целенаправленно редактировать ваши изображения недвижимости. Вот несколько быстрых и эффективных способов удаления определенного цвета в Photoshop.
Удаление цвета в Photoshop с помощью инструмента «Волшебная палочка»
Инструменты «Волшебная палочка» и «Выбор цветового диапазона» — это мощные инструменты для редактора фотографий в сфере недвижимости. Они делают одинаковый выбор пикселей на основе образцов цветов в Photoshop.
В зависимости от цвета, на который вы нажимаете, волшебная палочка выбирает аналогичный цвет в Photoshop. Это делает его лучшим инструментом для удаления одного цвета.
- Выберите изображение и откройте его в Photoshop.
- Выберите Волшебная палочка инструмент, который идет в комплекте с Быстрый выбор инструмент. Вы можете получить к нему доступ, щелкнув правой кнопкой мыши на Быстрый выбор инструмент. Вы также можете нажать сочетание клавиш W для его активации.

- Наблюдения и советы этой статьи мы подготовили на основании опыта команды Выберите цветовой диапазон
Установите допуск
Чтобы включить варианты оттенков в ваш выбор, перейти к Волшебная палочка настройки бар сверху. Установить Терпимость цветовой диапазон 10-35.
Проверьте, делает ли этот уровень допуска всесторонний выбор в вашем изображении. Затем увеличьте или уменьшите Терпимость пока вы не будете удовлетворены.
Сделать выбор
Нажмите на цвет, который хотите удалить. В зависимости от однородности цветовой гаммы Волшебная палочка выберет области вашего изображения с похожим цветом.
Отрегулируйте выделение
Наблюдения и советы этой статьи мы подготовили на основании опыта команды Волшебная палочка инструмент может оставить области, которые вам нужно выбрать. Чтобы уточнить ваш выбор, добавив или вычтя из него:
Чтобы уточнить ваш выбор, добавив или вычтя из него:
- Нажмите Shift ключ, нажимая на другие области, чтобы добавить
- Другой вариант — нажать АЛЬТ / ОПТ клавиша, чтобы вычесть эту область из выделения
Есть значки для добавления или вычитания из выбора в Волшебная палочка панель настройки инструмента.
Обратный выбор
После того, как вы удовлетворены выбором, пришло время инвертировать его. Нажимать SHIFT + CTRL + + I (Windows) или CMD + SHIFT + I (Мак) в инвертировать выделение.
Удалить цвет навсегда
Вы можете удалить выбранный цвет навсегда или неразрушающим образом.
- Нажмите Удалить ключ, чтобы удалить цвет навсегда. Помните, что дальнейшая корректировка невозможна, если вы удалите цвет таким образом.
- Для неразрушающего контроля добавьте перевернутое выделение к маске слоя изображения. Нажать на Создать новую маску значок в нижней части Слои панели.

- Вы увидите, что выбранный цвет теперь удален. Преимущество использования новой маски слоя заключается в том, что вы можете настроить или уточнить выделение позже.
Удаление цвета с помощью инструмента «Волшебный ластик»
Наблюдения и советы этой статьи мы подготовили на основании опыта команды Волшебный ластик стирает определенный цветовой диапазон с изображения. Это идеальный инструмент для изображений с определенной цветной областью.
- После открытия изображения выберите Волшебный ластик инструмент на панели инструментов.
- Установить Терпимость
- На правой боковой панели выберите цвет, который хотите удалить.
- Нажмите на изображение, где присутствует цвет.
Удаление цвета с помощью параметра «Заменить цвет»
Что делать, если ваш клиент хочет удалить сочный зеленый цвет на архитектурном снимке и заменить его белым для эффекта снега? Вы можете сделать это быстро, используя Заменить цвет функцию.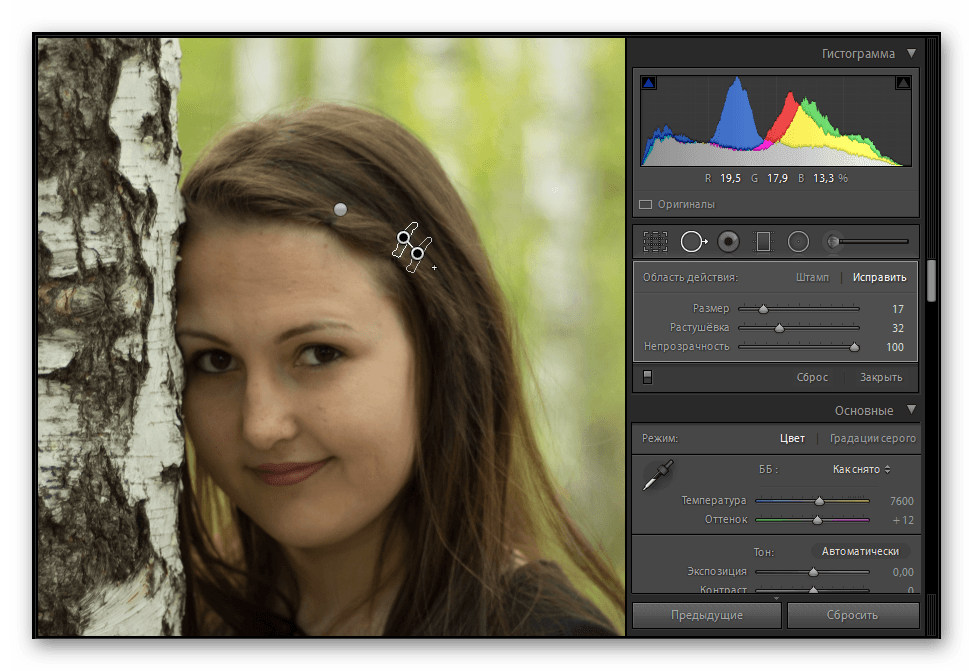
Выберите параметр «Заменить цвет».
Начните с открытия изображения в Adobe Photoshop CC.
- Сделайте дубликат вашего изображения выбрав Фото товара > Дублировать.
- Выберите вкладку дубликата изображения, чтобы работать над удалением цвета.
- Выберите новый слой из Слои панели.
- Поднимитесь к Фото товара меню сверху.
- Наведите курсор на Корректировки опцию.
- В подменю выберите Заменить цвет.
Выберите настройки в настройках замены маски
Подождите Выбор цвета диалоговое окно, которое нужно открыть. Выбрать цвет к заменить, цвет результата и другие настройки.
- Установить Нечеткость ползунок между 20-30. Это определяет переносимость различных оттенков.
- Установите желаемый цвет вместо текущего цветового диапазона. Нам нужно удалить зеленую часть этого изображения и заменить ее белой.

Выберите цвет с помощью пипетки
Использовать глазная пипетка инструмент для выберите цвет на картинке вам нужно удалить.
- Выберите пипетку со знаком плюс, чтобы добавить к выбору.
- Вы также можете выбрать один с минусом, чтобы отменить выбор любой области.
- Нажмите CTRL / CMD + Z для отмены случайного выбора.
Внесите дополнительные коррективы
После того, как вы выбрали правильные настройки и оттенки, нажмите OK. Как вы можете видеть на предварительном просмотре изображения выше, зеленая часть теперь исчезла и заменена белой. Это дает эффект естественно выпавшего снега на нашем изображении.
Заключение
Мы надеемся, что различные методы, описанные выше, помогут вам быстро удалить цвет в Photoshop всего за несколько кликов. Попробуйте поэкспериментировать с параметрами «Волшебная палочка», «Волшебный ластик» и «Заменить цвет», чтобы увидеть, какие из них могут улучшить ваши методы редактирования в Photoshop.
Коррекция цвета и тона изображения в Photoshop
Руководство пользователя Отмена
Поиск
- Руководство пользователя Photoshop
- Введение в Photoshop
- Мечтайте об этом. Сделайте это.
- Новые возможности Photoshop
- Редактирование первой фотографии
- Создание документов
- Photoshop | Часто задаваемые вопросы
- Системные требования Photoshop
- Перенос наборов настроек, операций и настроек
- Знакомство с Photoshop
- Photoshop и другие продукты и услуги Adobe
- Работа с графическим объектом Illustrator в Photoshop
- Работа с файлами Photoshop в InDesign
- Материалы Substance 3D для Photoshop
- Photoshop и Adobe Stock
- Работа со встроенным расширением Capture в Photoshop
- Библиотеки Creative Cloud Libraries
- Библиотеки Creative Cloud в Photoshop
- Работа в Photoshop с использованием Touch Bar
- Сетка и направляющие
- Создание операций
- Отмена и история операций
- Photoshop на iPad
- Photoshop на iPad | Общие вопросы
- Знакомство с рабочей средой
- Системные требования | Photoshop на iPad
- Создание, открытие и экспорт документов
- Добавление фотографий
- Работа со слоями
- Рисование и раскрашивание кистями
- Выделение участков и добавление масок
- Ретуширование композиций
- Работа с корректирующими слоями
- Настройка тональности композиции с помощью слоя «Кривые»
- Применение операций трансформирования
- Обрезка и поворот композиций
- Поворот, панорамирование, масштабирование и восстановление холста
- Работа с текстовыми слоями
- Работа с Photoshop и Lightroom
- Получение отсутствующих шрифтов в Photoshop на iPad
- Японский текст в Photoshop на iPad
- Управление параметрами приложения
- Сенсорные ярлыки и жесты
- Комбинации клавиш
- Изменение размера изображения
- Прямая трансляция творческого процесса в Photoshop на iPad
- Исправление недостатков с помощью восстанавливающей кисти
- Создание кистей в Capture и их использование в Photoshop
- Работа с файлами Camera Raw
- Создание и использование смарт-объектов
- Коррекция экспозиции изображений с помощью инструментов «Осветлитель» и «Затемнитель»
- Бета-версия веб-приложения Photoshop
- Часто задаваемые вопросы | Бета-версия веб-приложения Photoshop
- Общие сведения о рабочей среде
- Системные требования | Бета-версия веб-приложения Photoshop
- Комбинации клавиш | Бета-версия веб-приложения Photoshop
- Поддерживаемые форматы файлов | Бета-вервия веб-приложения Photoshop
- Открытие облачных документов и работа с ними
- Ограниченные возможности редактирования облачных документов
- Совместная работа с заинтересованными сторонами
- Облачные документы
- Облачные документы Photoshop | Часто задаваемые вопросы
- Облачные документы Photoshop | Вопросы о рабочем процессе
- Работа с облачными документами и управление ими в Photoshop
- Обновление облачного хранилища для Photoshop
- Не удается создать или сохранить облачный документ
- Устранение ошибок с облачными документами Photoshop
- Сбор журналов синхронизации облачных документов
- Общий доступ к облачным документам и их редактирование
- Общий доступ к файлам и комментирование в приложении
- Рабочая среда
- Основные сведения о рабочей среде
- Установки
- Более быстрое обучение благодаря панели «Новые возможности» в Photoshop
- Создание документов
- Помещение файлов
- Комбинации клавиш по умолчанию
- Настройка комбинаций клавиш
- Галерея инструментов
- Установки производительности
- Использование инструментов
- Наборы настроек
- Сетка и направляющие
- Сенсорные жесты
- Работа в Photoshop с использованием Touch Bar
- Возможности работы с сенсорными жестами и настраиваемые рабочие среды
- Обзорные версии технологии
- Метаданные и комментарии
- Возможности работы с сенсорными жестами и настраиваемые рабочие среды
- Помещение изображений Photoshop в другие приложения
- Линейки
- Отображение или скрытие непечатных вспомогательных элементов
- Указание колонок для изображения
- Отмена и история операций
- Панели и меню
- Позиционирование элементов с привязкой
- Позиционирование с помощью инструмента «Линейка»
- Разработка содержимого для Интернета, экрана и приложений
- Photoshop для дизайна
- Монтажные области
- Просмотр на устройстве
- Копирование CSS из слоев
- Разделение веб-страниц на фрагменты
- Параметры HTML для фрагментов
- Изменение компоновки фрагментов
- Работа с веб-графикой
- Создание веб-фотогалерей
- Основные сведения об изображениях и работе с цветом
- Изменение размера изображений
- Работа с растровыми и векторными изображениями
- Размер и разрешение изображения
- Импорт изображений из камер и сканеров
- Создание, открытие и импорт изображений
- Просмотр изображений
- Ошибка «Недопустимый маркер JPEG» | Открытие изображений
- Просмотр нескольких изображений
- Настройка палитр цветов и образцов цвета
- HDR-изображения
- Подбор цветов на изображении
- Преобразование между цветовыми режимами
- Цветовые режимы
- Стирание фрагментов изображения
- Режимы наложения
- Выбор цветов
- Внесение изменений в таблицы индексированных цветов
- Информация об изображениях
- Фильтры искажения недоступны
- Сведения о цвете
- Цветные и монохромные коррекции с помощью каналов
- Выбор цветов на панелях «Цвет» и «Образцы»
- Образец
- Цветовой режим (или режим изображения)
- Цветовой оттенок
- Добавление изменения цветового режима в операцию
- Добавление образцов из CSS- и SVG-файлов HTML
- Битовая глубина и установки
- Слои
- Основные сведения о слоях
- Обратимое редактирование
- Создание слоев и групп и управление ими
- Выделение, группировка и связывание слоев
- Помещение изображений в кадры
- Непрозрачность и наложение слоев
- Слои-маски
- Применение смарт-фильтров
- Композиции слоев
- Перемещение, упорядочение и блокировка слоев
- Маскирование слоев при помощи векторных масок
- Управление слоями и группами
- Эффекты и стили слоев
- Редактирование слоев-масок
- Извлечение ресурсов
- Отображение слоев с помощью обтравочных масок
- Формирование графических ресурсов из слоев
- Работа со смарт-объектами
- Режимы наложения
- Объединение нескольких фрагментов в одно изображение
- Объединение изображений с помощью функции «Автоналожение слоев»
- Выравнивание и распределение слоев
- Копирование CSS из слоев
- Загрузка выделенных областей на основе границ слоя или слоя-маски
- Просвечивание для отображения содержимого других слоев
- Выделенные области
- Начало работы с выделенными областями
- Выделение областей в композициях
- Рабочая среда «Выделение и маска»
- Выделение при помощи инструментов группы «Область»
- Выделение при помощи инструментов группы «Лассо»
- Настройка выделения пикселей
- Перемещение, копирование и удаление выделенных пикселей
- Создание временной быстрой маски
- Выбор цветового диапазона в изображении
- Преобразование между контурами и границами выделенной области
- Основы работы с каналами
- Сохранение выделенных областей и масок альфа-каналов
- Выбор областей фокусировки в изображении
- Дублирование, разделение и объединение каналов
- Вычисление каналов
- Начало работы с выделенными областями
- Коррекция изображений
- Замена цветов объекта
- Деформация перспективы
- Уменьшение размытия в результате движения камеры
- Примеры использования инструмента «Восстанавливающая кисть»
- Экспорт таблиц поиска цвета
- Корректировка резкости и размытия изображения
- Общие сведения о цветокоррекции
- Применение настройки «Яркость/Контрастность»
- Коррекция деталей в тенях и на светлых участках
- Корректировка «Уровни»
- Коррекция тона и насыщенности
- Коррекция сочности
- Настройка насыщенности цвета в областях изображения
- Быстрая коррекция тона
- Применение специальных цветовых эффектов к изображениям
- Улучшение изображения при помощи корректировки цветового баланса
- HDR-изображения
- Просмотр гистограмм и значений пикселей
- Подбор цветов на изображении
- Кадрирование и выравнивание фотографий
- Преобразование цветного изображения в черно-белое
- Корректирующие слои и слои-заливки
- Корректировка «Кривые»
- Режимы наложения
- Целевая подготовка изображений для печатной машины
- Коррекция цвета и тона с помощью пипеток «Уровни» и «Кривые»
- Коррекция экспозиции и тонирования HDR
- Осветление или затемнение областей изображения
- Избирательная корректировка цвета
- Adobe Camera Raw
- Системные требования Camera Raw
- Новые возможности Camera Raw
- Введение в Camera Raw
- Создание панорам
- Поддерживаемые объективы
- Виньетирование, зернистость и удаление дымки в Camera Raw
- Комбинации клавиш по умолчанию
- Автоматическая коррекция перспективы в Camera Raw
- Инструмент «Радиальный фильтр» в Camera Raw
- Управление настройками Camera Raw
- Обработка, сохранение и открытие изображений в Camera Raw
- Совершенствование изображений с улучшенным инструментом «Удаление точек» в Camera Raw
- Поворот, обрезка и изменение изображений
- Корректировка цветопередачи в Camera Raw
- Версии обработки в Camera Raw
- Внесение локальных корректировок в Camera Raw
- Исправление и восстановление изображений
- Удаление объектов с фотографий с помощью функции «Заливка с учетом содержимого»
- Заплатка и перемещение с учетом содержимого
- Ретуширование и исправление фотографий
- Коррекция искажений изображения и шума
- Основные этапы устранения неполадок для решения большинства проблем
- Улучшение и преобразование изображения
- Замена неба на изображениях
- Трансформирование объектов
- Настройка кадрирования, поворотов и холста
- Кадрирование и выпрямление фотографий
- Создание и редактирование панорамных изображений
- Деформация изображений, фигур и контуров
- Перспектива
- Масштаб с учетом содержимого
- Трансформирование изображений, фигур и контуров
- Рисование и живопись
- Рисование симметричных орнаментов
- Варианты рисования прямоугольника и изменения обводки
- Сведения о рисовании
- Рисование и редактирование фигур
- Инструменты рисования красками
- Создание и изменение кистей
- Режимы наложения
- Добавление цвета в контуры
- Редактирование контуров
- Рисование с помощью микс-кисти
- Наборы настроек кистей
- Градиенты
- Градиентная интерполяция
- Заливка и обводка выделенных областей, слоев и контуров
- Рисование с помощью группы инструментов «Перо»
- Создание узоров
- Создание узора с помощью фильтра «Конструктор узоров»
- Управление контурами
- Управление библиотеками узоров и наборами настроек
- Рисование при помощи графического планшета
- Создание текстурированных кистей
- Добавление динамических элементов к кистям
- Градиент
- Рисование стилизованных обводок с помощью архивной художественной кисти
- Рисование с помощью узора
- Синхронизация наборов настроек на нескольких устройствах
- Текст
- Добавление и редактирование текста
- Универсальный текстовый редактор
- Работа со шрифтами OpenType SVG
- Форматирование символов
- Форматирование абзацев
- Создание эффектов текста
- Редактирование текста
- Интерлиньяж и межбуквенные интервалы
- Шрифт для арабского языка и иврита
- Шрифты
- Поиск и устранение неполадок, связанных со шрифтами
- Азиатский текст
- Создание текста
- Добавление и редактирование текста
- Фильтры и эффекты
- Использование фильтра «Пластика»
- Использование эффектов группы «Галерея размытия»
- Основные сведения о фильтрах
- Справочник по эффектам фильтров
- Добавление эффектов освещения
- Использование фильтра «Адаптивный широкий угол»
- Фильтр «Масляная краска»
- Использование фильтра «Пластика»
- Эффекты и стили слоев
- Применение определенных фильтров
- Растушевка областей изображения
- Использование фильтра «Пластика»
- Сохранение и экспорт
- Сохранение файлов в Photoshop
- Экспорт файлов в Photoshop
- Поддерживаемые форматы файлов
- Сохранение файлов в других графических форматах
- Перемещение проектов между Photoshop и Illustrator
- Сохранение и экспорт видео и анимации
- Сохранение файлов PDF
- Защита авторских прав Digimarc
- Сохранение файлов в Photoshop
- Управление цветом
- Основные сведения об управлении цветом
- Обеспечение точной цветопередачи
- Настройки цвета
- Дуплексы
- Работа с цветовыми профилями
- Управление цветом документов для просмотра в Интернете
- Управление цветом при печати документов
- Управление цветом импортированных изображений
- Выполнение цветопробы
- Разработка содержимого для Интернета, экрана и приложений
- Photoshop для дизайна
- Монтажные области
- Просмотр на устройстве
- Копирование CSS из слоев
- Разделение веб-страниц на фрагменты
- Параметры HTML для фрагментов
- Изменение компоновки фрагментов
- Работа с веб-графикой
- Создание веб-фотогалерей
- Видео и анимация
- Видеомонтаж в Photoshop
- Редактирование слоев видео и анимации
- Общие сведения о видео и анимации
- Предварительный просмотр видео и анимации
- Рисование кадров в видеослоях
- Импорт видеофайлов и последовательностей изображений
- Создание анимации кадров
- 3D-анимация Creative Cloud (предварительная версия)
- Создание анимаций по временной шкале
- Создание изображений для видео
- Печать
- Печать 3D-объектов
- Печать через Photoshop
- Печать и управление цветом
- Контрольные листы и PDF-презентации
- Печать фотографий в новом макете раскладки изображений
- Печать плашечных цветов
- Печать изображений на печатной машине
- Улучшение цветной печати в Photoshop
- Устранение неполадок при печати | Photoshop
- Автоматизация
- Создание операций
- Создание изображений, управляемых данными
- Сценарии
- Обработка пакета файлов
- Воспроизведение операций и управление ими
- Добавление условных операций
- Сведения об операциях и панели «Операции»
- Запись инструментов в операциях
- Добавление изменения цветового режима в операцию
- Набор средств разработки пользовательского интерфейса Photoshop для внешних модулей и сценариев
- Подлинность контента
- Подробнее об учетных данных для содержимого
- Идентичность и происхождение токенов NFT
- Подключение учетных записей для творческой атрибуции
- Photoshop 3D
- 3D в Photoshop | Распространенные вопросы об упраздненных 3D-функциях
Установка точек черного и белого с помощью инструментов «Пипетка»
При использовании пипеток отменяются любые предыдущие изменения, которые были внесены в диалоговом окне «Уровни» или «Кривые». Если вы планируете использовать пипетки, лучше сначала применить их, а затем продолжать тонкую цветокоррекцию при помощи ползунков в диалоговом окне «Уровни» или точек в диалоговом окне «Кривые».
Если вы планируете использовать пипетки, лучше сначала применить их, а затем продолжать тонкую цветокоррекцию при помощи ползунков в диалоговом окне «Уровни» или точек в диалоговом окне «Кривые».
Примените корректировки «Кривые» или «Уровни».
На панели «Свойства» выполните одно из следующих действий.
- Дважды щелкните пипетку «Установить точку черного» для установки точки черного.
- Дважды щелкните пипетку «Установить точку белого» для установки точки белого.
На палитре цветов Adobe задайте требуемые значения для самых темных и самых светлых тонов в изображении.
- Чтобы установить в качестве точки черного чистый черный цвет, введите 0 для красного (R), зеленого (G) и синего (B).
- Чтобы установить в качестве точки белого чистый белый цвет, введите 255 для красного (R), зеленого (G) и синего (B).
- Чтобы указать оттенок серого в качестве точки черного или белого, введите одинаковые значения (между 0 и 255) для красного (R), зеленого (G) и синего (B).
 Чем ниже значения, тем темнее серый цвет. Чем выше значения, тем светлее серый цвет.
Чем ниже значения, тем темнее серый цвет. Чем выше значения, тем светлее серый цвет.
Выполните одно из следующих действий, чтобы скорректировать тональные области до точек черного или белого, установленных на шаге 2.
- Выбрав пипетку «Установить точку черного», щелкните область изображения, которая представляет точку черного (с самыми низкими значениями тонов).
- Выбрав пипетку «Установить точку белого», щелкните область изображения, которая представляет точку белого (с самыми высокими значениями тонов).
Коррекция цвета при помощи пипеток
Пипетки корректировок «Уровни» и «Кривые» можно применять для удаления нежелательного цветового оттенка, возникающего вследствие избытка определенного цвета (красного, зеленого, синего или голубого, пурпурного, желтого). Проще всего сбалансировать цвет изображения, идентифицировав область, которая должна обладать нейтральным цветом, а затем удалив цветовой оттенок из этой области. В зависимости от изображения может понадобиться использовать одну или все три пипетки. Пипетка «Установить точку серого» лучше всего подходит для изображений, которые не требуют больших коррекций и содержат легко определяемые нейтральные тона.
В зависимости от изображения может понадобиться использовать одну или все три пипетки. Пипетка «Установить точку серого» лучше всего подходит для изображений, которые не требуют больших коррекций и содержат легко определяемые нейтральные тона.
При использовании пипеток отменяются любые предыдущие изменения, которые были внесены в диалоговом окне «Уровни» или «Кривые». Если вы планируете использовать пипетки, лучше сначала применить их, а затем продолжать тонкую цветокоррекцию при помощи ползунков в диалоговом окне «Уровни» или точек в диалоговом окне «Кривые».
Примечание.
Инструмент «Пипетка», который устанавливает точку серого , используется в первую очередь для цветокоррекции и недоступен при работе с изображениями в градациях серого.
Перед применением коррекции определите фрагмент изображения, который должен быть нейтрального серого цвета. Например, это может быть асфальтированная дорога.

Примечание.
Используйте образец цвета, чтобы пометить нейтральную область и позже щелкнуть по ней пипеткой.
Щелкните на значке «Уровни» или «Кривые» на панели «Коррекция».
На панели «Свойства» выберите двойным щелчком инструмент «Установка точки серого» .
Убедитесь, что в палитре цветов Adobe выбран цвет с одинаковыми значениями компонентов «R», «G» и «B» для нейтрального серого (например, 128, 128, 128). При необходимости введите одинаковые значения для «R», «G» и «B». Photoshop запрашивает, требуется ли сохранить новый целевой цвет в качестве используемого по умолчанию.
Используя пипетку «Установить точку серого», щелкните нейтральный участок, выбранный на шаге 1. Эта операция приведет к удалению цветового оттенка изображения.
(Необязательно) Внесите окончательные корректировки «Уровни» и «Кривые» на панели «Свойства».

Справки по другим продуктам
- Коррекция «Уровни»
- Корректировка «Кривые»
- Коррекция цвета и тона изображения в CS6
- Коррекция тона и насыщенности
- Преобразование цветного изображения в черно-белое
- Коррекция деталей в тенях и на светлых участках
- Усиление контраста фотографии с использованием корректировок «Уровни» или «Кривые»
Вход в учетную запись
Войти
Управление учетной записью
Как удалить все цвета одного цвета в Photoshop (быстро!)
Если вы ищете быстрый способ удалить все цвета одного цвета в Photoshop, есть пара отличных инструментов. Вместо того, чтобы делать сложный выбор вокруг вашего объекта, работа с цветом может быть намного быстрее. Всего несколькими щелчками мыши вы можете создать точное выделение, которое полностью сотрет выбранный цветовой диапазон. В этом уроке вы узнаете, как это сделать. Вот как удалить все цвета одного цвета в Photoshop!
В этом уроке вы узнаете, как это сделать. Вот как удалить все цвета одного цвета в Photoshop!
Видеоруководство
Как удалить все цвета одного цвета в Photoshop
Для этого можно использовать два разных инструмента. Первый называется «Выбрать цветовой диапазон», а другой — «Волшебная палочка». Оба этих инструмента работают путем выборки цвета и превращения его в выделение.
Например, если вам нужно вырезать человека, этот метод сработает, только если он находится на однотонном фоне.
Хороший пример для этих методов.Если цветовых вариаций слишком много, вы рискуете случайно выбрать часть объекта. Чтобы избежать этого, будьте избирательны при использовании этой техники.
Плохой пример для этих техник.Эти методы будут работать лучше всего, когда один цвет в изобилии. Удаление логотипа с белого фона — идеальная ситуация для этого. Поскольку за логотипом находится сплошной цвет, его очень легко выбрать с помощью этих методов.
Теперь я знаю, о чем ты думаешь.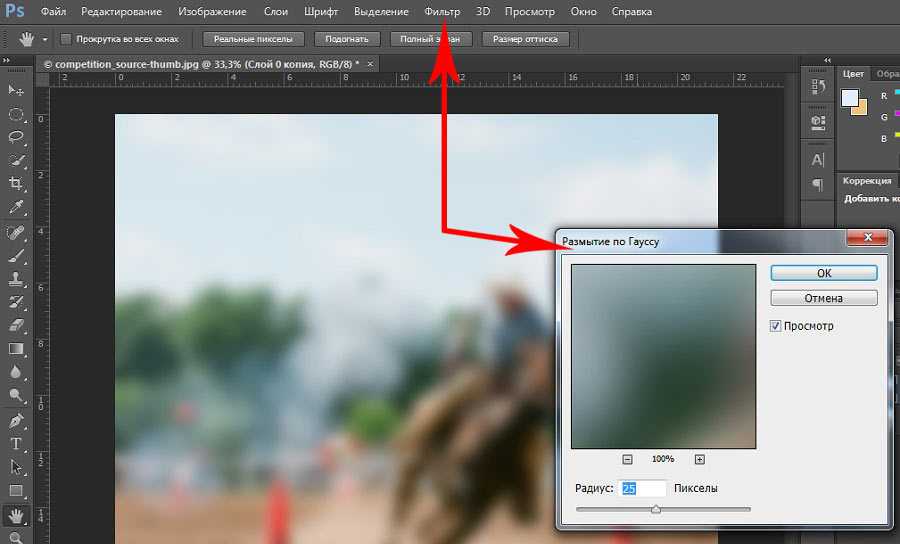 Не у каждой фотографии идеально цветной фон, и это нормально. С помощью приведенных ниже инструментов вы научитесь выбирать и удалять похожие оттенки цвета одновременно!
Не у каждой фотографии идеально цветной фон, и это нормально. С помощью приведенных ниже инструментов вы научитесь выбирать и удалять похожие оттенки цвета одновременно!
Инструмент «Волшебная палочка»
Инструмент «Волшебная палочка» может показаться волшебным при первом использовании. В зависимости от цвета, по которому вы щелкнете, будет создано выделение вокруг похожих цветов.
Вкратце, инструмент «Волшебная палочка» исключительно хорош для выделения больших фрагментов похожих цветов для создания выделения.
В случае, если вы хотите удалить все цвета одного цвета, лучшего инструмента для этого просто не найти!
— Уточнение настроек инструмента
Чтобы получить доступ к инструменту «Волшебная палочка», нажмите W.
Если вы его не видите, значит он скрыт в инструменте быстрого выделения. Нажмите и удерживайте значок быстрого выбора, чтобы открыть инструмент «Волшебная палочка».
Вы можете щелкнуть в любом месте холста, чтобы сделать новый выбор.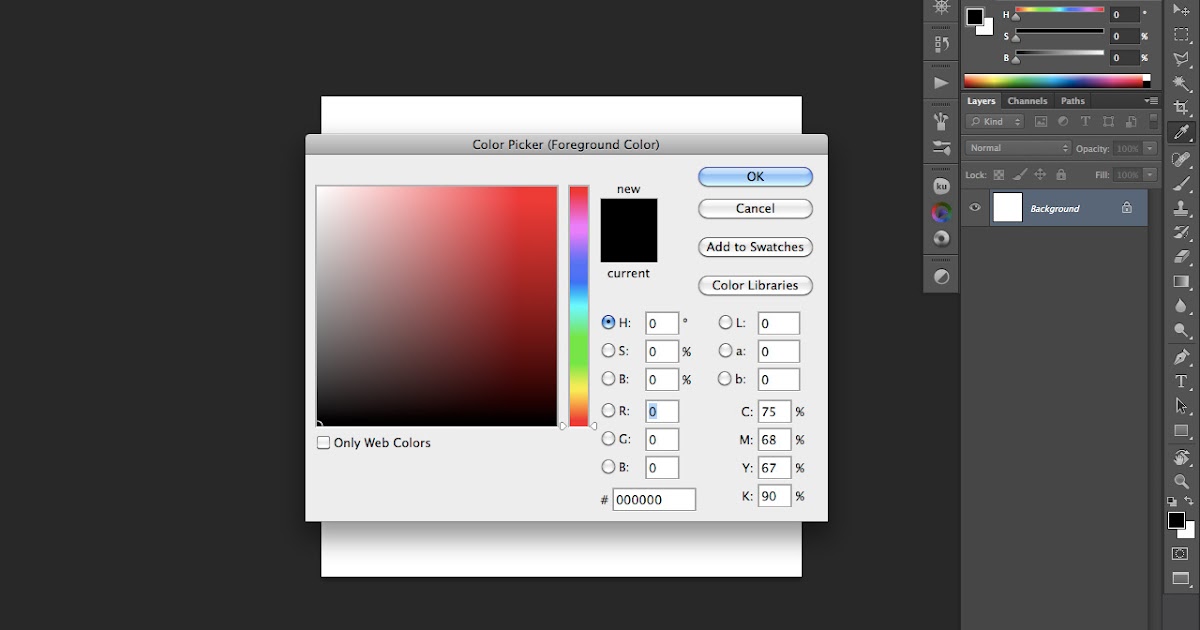 Просто помните, что он сделает выбор на основе цвета, который вы нажмете.
Просто помните, что он сделает выбор на основе цвета, который вы нажмете.
Если оттенков много, стоит увеличить допуск . Вы можете сделать это на верхней панели настроек, введя любое число в поле допуска.
Если вы не уверены, придерживайтесь допуска между 10–30. Этот диапазон является хорошей отправной точкой и будет включать небольшие вариации оттенков.
С установленным допуском я нажму на фон, чтобы создать новое выделение. В этом случае я хочу удалить весь розовый фон.
— Настройка выделения
Инструмент «Волшебная палочка» нередко пропускает несколько точек. Вместо того, чтобы начинать все сначала, вы можете добавить к своему выбору.
Чтобы добавить к вашему выбору, удерживайте Клавиша Shift и нажмите на цвета, которые вы хотите включить.
Вы можете повторить этот процесс столько раз, сколько необходимо, чтобы выбрать все цвета, которые вы хотите удалить.
При этом вы можете случайно выбрать то, что не хотите удалять. В этом случае удерживайте Option (Mac) или Alt (ПК) и щелкните выбранные области, которые вы хотите удалить.
В этом случае удерживайте Option (Mac) или Alt (ПК) и щелкните выбранные области, которые вы хотите удалить.
– Как удалить все цвета одного цвета с помощью инструмента «Волшебная палочка»
После того, как вы сделали выделение, в Photoshop легко удалить все цвета одного цвета. Прежде чем вы это сделаете, вам нужно решить, делать ли это постоянно или неразрушающим образом.
Удаление цвета навсегда означает, что вы не сможете изменить его позже. После того, как цвет исчезнет, вы не сможете впоследствии уточнить или откорректировать удаленную область.
Чтобы удалить цвет неразрушающим образом, вы должны добавить выделение к маске слоя. Это позволяет вам настроить область выбора позже, если вам нужно.
Выбор полностью за вами, поэтому я поделюсь обоими вариантами.
– Постоянное удаление цвета
При активном выборе нажмите Удалить ключ , чтобы стереть все внутри вашего выбора. Теперь вы успешно удалили все цвета одного цвета, но вы не можете вернуться и уточнить это позже.
Теперь вы успешно удалили все цвета одного цвета, но вы не можете вернуться и уточнить это позже.
— Удаление цвета с помощью маски слоя
При активном выделении нажмите Shift + Command + I (Mac) или Shift + Control + I (ПК), чтобы инвертировать выделение.
Затем выберите слой изображения и добавьте маску слоя.
Ваш выбор автоматически применится к маске слоя и сделает выбранный цвет невидимым.
Преимущество этого метода в том, что вы можете уточнить края, если что-то пошло не так с выделением. Всегда приятно иметь возможность что-то изменить!
Теперь вы успешно научились удалять все цвета одного цвета в Photoshop с помощью инструмента «Волшебная палочка». Теперь давайте обсудим инструмент «Выбор цветового диапазона»!
Инструмент «Выбор цветового диапазона»
В отличие от инструмента «Волшебная палочка», инструмент «Выбор цветового диапазона» использует инструмент «Пипетка» для выборки цветов на фотографии. Из этих образцов создается выделение на основе оттенков серого, которое позже превращается в выделение.
Из этих образцов создается выделение на основе оттенков серого, которое позже превращается в выделение.
Это может показаться невероятно сложным, но я обещаю, что это не так. Позвольте мне доказать это.
Чтобы получить доступ к инструменту «Выбор цветового диапазона», перейдите к «Выбор» > «Цветовой диапазон».
Появится диалоговое окно выбора цвета, в котором у вас есть несколько вариантов. В первую очередь следует сосредоточиться на настройках вида.
— Настройки наилучшего просмотра для выбора цвета
Чтобы получить наилучшие результаты, установите для предварительного просмотра изображения значение «выбор» , а для предварительного просмотра выбора значение 9.0029 ‘оттенки серого’.
На первый взгляд это выглядит очень запутанным, но его легко понять, если представить его как маску слоя.
Все, что вы видите, это белый видимый на 100%, то есть выбранный .
Любой черный 100% прозрачный, он же не выбран.
Все промежуточные оттенки серого представляют разные уровни прозрачности. Это означает, что 50% серого оставит эту область видимой на 50%.
Чтобы удалить все цвета в Photoshop, вы хотите сделать выбранный цвет как можно ближе к 100% белому и черному.
– Как создать выделение с помощью инструмента «Выбор цветового диапазона»
Имея это в виду, щелкните в любом месте изображения, чтобы выбрать цвет, который хотите удалить.
Затем, удерживая Shift , щелкните свое изображение, чтобы добавить больше образцов цвета к тому же выделению.
Если вы случайно попробовали что-то, что вам не нужно, удерживайте Вариант (Mac) или Alt (ПК) и нажмите, чтобы выбрать образец цвета.
Промывайте и повторяйте, пока не получите наиболее вашего цвета, добавленного в область выделения. Чтобы уточнить ваш выбор, вы можете использовать ползунок нечеткости .
Ползунок нечеткости работает, регулируя допуск области выбора. Чем выше размытость, тем более снисходительно Photoshop будет выбирать цвета.
Чем выше размытость, тем более снисходительно Photoshop будет выбирать цвета.
Теперь, если вы уменьшите нечеткость, Photoshop будет более разборчив в выборе цветов.
Не существует «идеального» способа сделать это, так как наилучшая нечеткость будет меняться от изображения к изображению. Попробуйте переместить ползунок вверх и вниз, чтобы увидеть результат.
Когда вы будете довольны, нажмите OK , чтобы превратить оттенки серого в выделение.
– Как удалить цвет с помощью инструмента «Выбор цветового диапазона»
С вашим текущим выделением вы снова столкнулись с выбором: удалить содержимое выделения или создать маску слоя.
Чтобы навсегда удалить содержимое вашего выбора, нажмите кнопку удалить ключ. Это удалит все цвета одного цвета на вашей фотографии, но позже это невозможно будет уточнить.
Удаление синего цвета нажатием клавиши Delete Чтобы создать маску слоя, сначала вам нужно инвертировать выделение.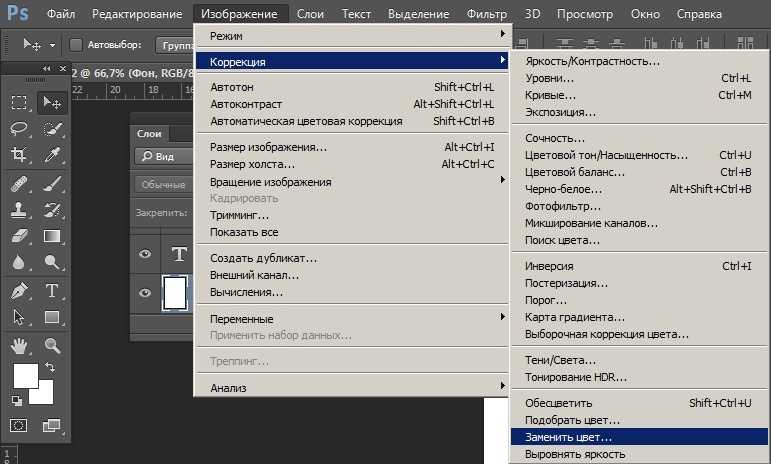 Для этого нажмите Shift + Command + I (Mac) или Shift + Control + I (ПК), чтобы поменять область выделения.
Для этого нажмите Shift + Command + I (Mac) или Shift + Control + I (ПК), чтобы поменять область выделения.
Затем выберите слой с изображением и добавьте маску слоя.
Добавление маски слоя сделает выбранный цвет невидимым, но вы все равно можете уточнить этот выбор.
Как и прежде, выбор за вами! Оба варианта приведут к одному и тому же результату.
Вам может понравиться: Как сделать все черно-белым, кроме одного цвета
Заключение
Итак, вы узнали, как удалить все цвета одного цвета в Photoshop с помощью двух замечательных инструментов. Инструмент «Волшебная палочка» действительно создан для массового выбора одного цвета. Если вам нужно простое решение для удаления цвета в Photoshop, это ваш ответ. С учетом сказанного, инструмент «Выбор цветового диапазона» также предлагает массу преимуществ. Вместо того, чтобы иметь дело с настройками инструмента, вы просто щелкаете, чтобы создать выделение.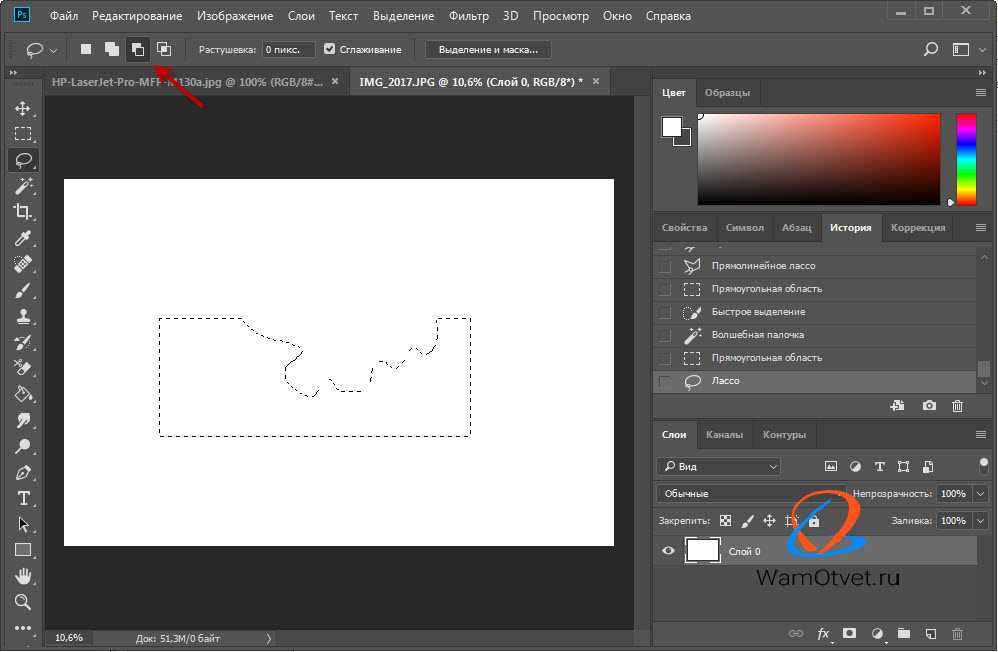 Если вы не знакомы с масками слоя, сначала это может показаться немного сложным, но на самом деле все становится проще! Оба инструмента удобны и предлагают быстрые и эффективные способы удаления всего одного цвета в Photoshop.
Если вы не знакомы с масками слоя, сначала это может показаться немного сложным, но на самом деле все становится проще! Оба инструмента удобны и предлагают быстрые и эффективные способы удаления всего одного цвета в Photoshop.
Если вам понравился этот урок, я был бы ОЧЕНЬ ПРИЯТЕН, если бы вы поделились им с кем-нибудь из своих знакомых!
Хотите больше подобных руководств? Подпишитесь на мой еженедельный информационный бюллетень, чтобы получать больше фотографий и руководств по редактированию фотографий, доставляемых прямо на ваш почтовый ящик!
— Брендан 🙂
Удаление фона — Как удалить определенный цвет на изображении в Photoshop?
спросил
Изменено 7 лет, 2 месяца назад
Просмотрено 758 тысяч раз
Я не являюсь экспертом в фотошопе, но стараюсь использовать его больше в том, что я сейчас делаю.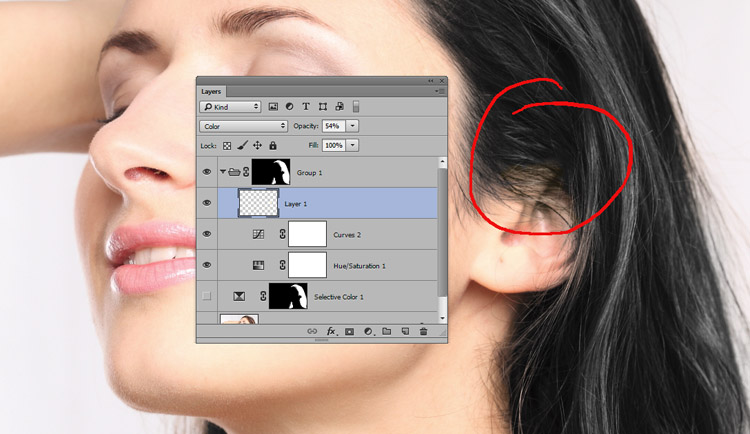
У меня есть черно-белое изображение из который я пытаюсь удалить все белое.
Я не могу использовать волшебную палочку/удалить потому что белый цвет буквально в сотнях мест и в некоторых случаях очень мал.
Есть ли способ убрать белое, оставив только черное?
Заранее спасибо за помощь.
- Adobe-Photoshop
- удаление фона
- редактирование изображений
- монохромный
1
Действительно, вы должны сделать правильный выбор.
Выберите->Цветовой диапазон и нажмите на пятно цвета, который вы хотите выбрать — вы увидите изменение на экране предварительного просмотра.
Кроме того, вы можете выбрать цвет из выпадающего меню образцов цветов
Нечеткость должна быть установлена на 0.
Если вы нажмете SHIFT во время выбора (вы также можете нажать Shift и перетащить изображение), будут выбраны все пятна с тем же цветом. …
…
После того, как выделение было сделано, вы можете выполнить с ним любое действие, которое хотите…
1
Проще всего это сделать, сняв отметку с смежных (отмечено желтым цветом на скриншоте) расположение при выборе белого цвета с помощью волшебной палочки . Это позволит выбрать только те области, которые вы хотите. Чтобы получить точный цвет или цветовой диапазон, вы можете установить допуск в соответствии с вашим изображением.
Вот скриншот с моим воображаемым изображением.
0
Перейдите к инструменту ластика, нажмите и удерживайте, а затем щелкните инструмент волшебного ластика. а затем нажмите на область, которую вы хотите стереть
и ниже — последний штрих, который я сделал к своей картине. Я стираю всю белую область изображения, а затем просто сохраняю в формате png.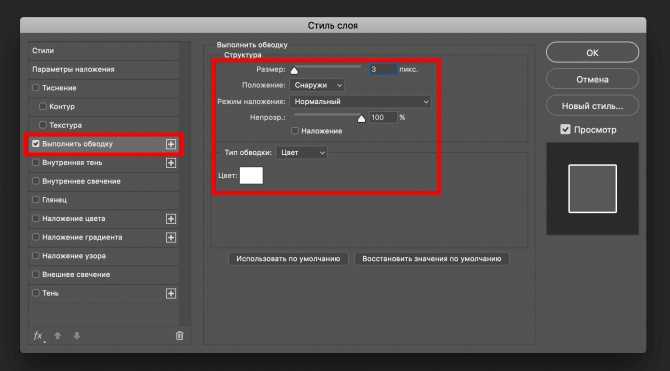
Последний элемент в столбце справа.
Также. Метод 2 будет включать смешивание и экспериментирование. если вы хотите увеличить сложность ваших изображений — это отличная отправная точка для виариантов
Самый быстрый вариант, который я бы использовал, если вы удаляете только белый фон, находится на панели слоев, создайте новый слой под вашим изображение с желаемым цветом фона / фото и т. д., затем на слое, из которого вы пытаетесь удалить белый цвет, выберите параметр «умножить» в раскрывающемся списке рядом с непрозрачностью %.
аналогично «экран» будет делать то же самое для черного на изображении.
1
Если вам нужна прозрачность там, где белый, вам не нужен Photoshop. Это очень просто сделать в PowerPoint…
1. Вставьте изображение в PowerPoint
2. Выберите изображение
3. Перейдите на вкладку «Формат».
4. Нажмите Цвет
5. Нажмите «Установить прозрачный цвет».
6. Нажмите на одну из белых областей, которую хотите удалить.

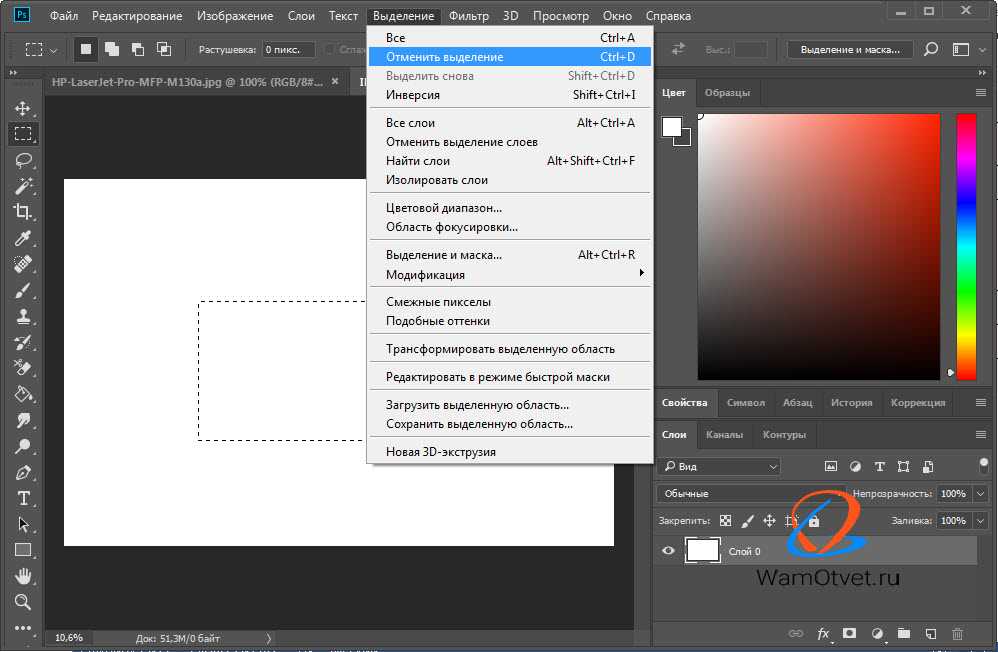


 Чем ниже значения, тем темнее серый цвет. Чем выше значения, тем светлее серый цвет.
Чем ниже значения, тем темнее серый цвет. Чем выше значения, тем светлее серый цвет.
