Как убрать фильтры с фото Инстаграм
15 апреля, 2021
By Адриано Де Лука
В этой статье мы расскажем как удалить фильтры и эффекты с фотографий онлайн опубликованных в Instagram.
Убрать фильтры с фотографии онлайн бесплатно.
Социальные сети стали фундаментальной частью повседневной жизни огромного количества людей. С их помощью вы можете делиться контентом с пользователями со всего мира. Однако очень часто мы не осознаем, что то, что мы видим через дисплей нашего смартфона, — это не реальность, а только то, что хотят видеть другие. Известным приложением в этой области, безусловно, является Instagram, одна из трех основных платформ Марк Цукерберг, которая достигла огромного числа пользователей и развлекает миллиарды людей каждый день. Благодаря этой социальной сети каждый пользователь имеет возможность показать свою жизнь и выделить то, что он предпочитает.
Однако изначальная функция Instagram заключалась в том, чтобы просто публиковать фотографии, к которым можно было применять различные типы фильтров, чтобы сделать их еще более красивыми. Эта функция не была утеряна, и с годами просто добавились дополнительные. Например, мы можем вспомнить введение историй, но также и самое последнее введение видео Reels Instagram.
Эта функция не была утеряна, и с годами просто добавились дополнительные. Например, мы можем вспомнить введение историй, но также и самое последнее введение видео Reels Instagram.
Поэтому, как мы уже говорили, очень часто мультимедийный контент, который мы можем найти в Instagram, ретушируется самим приложением, если не дополнительными платформами. Но есть ли способ убрать с фотографии все эффекты бесплатно, опубликованные в Instagram?
21 февраля 2012 года Джо Масировски, известный разработчик приложений, которые очень полезны для мобильных телефонов, публикует в своем блоге статью, в которой критикует чрезмерную ретушь некоторых просмотров фотографий в известных социальных сетях и, в связи с этим, спонсирует свою новую платформу, готовую поставить в кризис всех любителей редактирования фотографий: Normalize App. Через последнее было бы достаточно загрузить фотографию в приложение, и в течение нескольких секунд была бы показана довольно точная реконструкция исходного контента.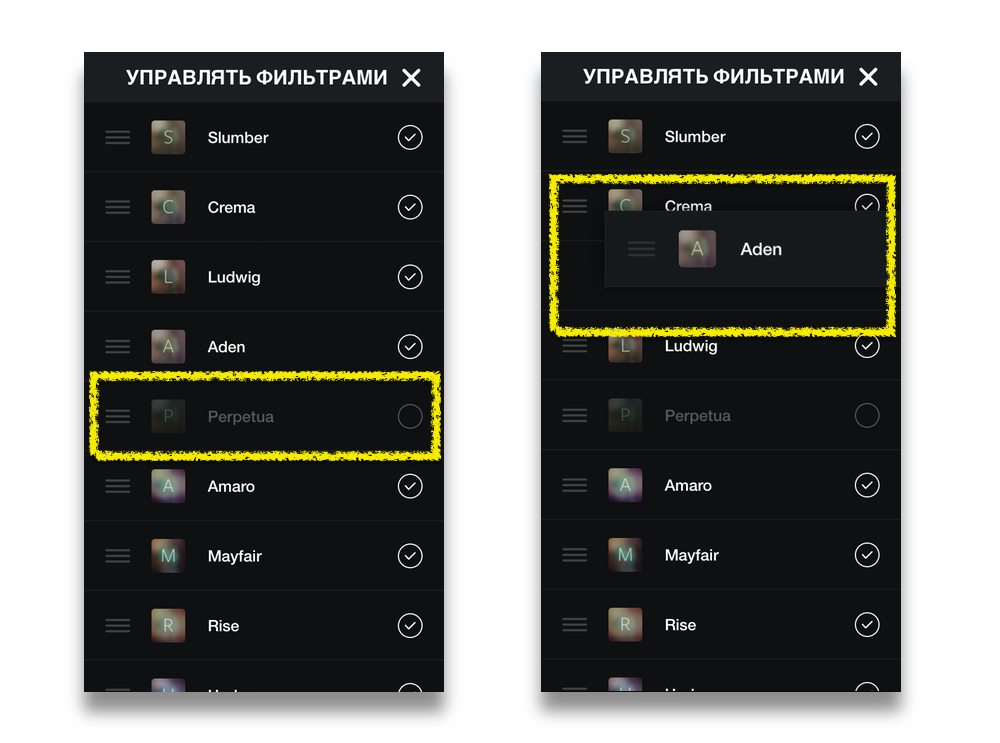 К сожалению, в свое время эта платформа была не очень успешной и потихоньку канула в лету. Возможно, в наши дни этому уделили бы больше внимания. Однако в настоящее время такого приложения не существует, и идея Джо Масировски растворилась в воздухе.
К сожалению, в свое время эта платформа была не очень успешной и потихоньку канула в лету. Возможно, в наши дни этому уделили бы больше внимания. Однако в настоящее время такого приложения не существует, и идея Джо Масировски растворилась в воздухе.
Убрать фильтры с фото в iOS.
Несмотря на это, может быть очень полезно знать очень простой и полезный метод, который вы можете использовать для решения подобной проблемы, но только если речь идет об устройствах iOS. Вот вам, значит, краткое руководство по удалению фильтра с фотографии на телефоне, сделанной с помощью iPhone:
- Выберите фотографию и нажмите на кнопку, чтобы отредактировать фотографию;
- Среди показанных инструментов выберите один с тремя кругами, относящимися к фильтрам;
- Отсюда вы можете использовать фильтры, которые уже были включены в фотографию;
- Чтобы удалить их, просто исключите все фильтры, а затем, чтобы завершить процедуру, нажмите на кнопку Готово.

Понравилось это:
Нравится Загрузка…
Как убрать фильтры и эффекты из видео в ТикТок
Создание видео — сложный процесс. Не всегда получается отредактировать видео с первого раза, в данной статье мы расскажем вам как убрать нежеланные фильтры и эффекты.
ТикТок это приложение, которое позволяет выражать свои идеи и эмоции, а также делиться этим с другими людьми. И если вы пользуетесь этим приложением то знаете какое огромное количество разных фильтров и видео-эффектов предлагает ТикТок. И иногда бывает сложно разобраться какие именно фильтры и эффекты вы хотите использовать.
В данной статье мы пошагово расскажем вам как убрать не понравившиеся вам фильтры или эффекты.
Содержание
- Что такое ТикТок фильтры
- Как убрать эффекты из видео
- Как убрать фильтры, которыми не пользуешься
- Можно ли убрать фильтр или эффект после публикации
- Можно ли убрать эффект «Неведимка»
Что такое ТикТок фильтры
Фильтры в ТикТок работают также как и в любых других редакторах. У ТикТока имеется огромная база фильтров, некоторые из них загружаются сразу при установке приложения, некоторые вы можете загрузить самостоятельно, все фильтры бесплатные.
У ТикТока имеется огромная база фильтров, некоторые из них загружаются сразу при установке приложения, некоторые вы можете загрузить самостоятельно, все фильтры бесплатные.
У вас даже есть возможность наложить фильтр прямо во время съёмки видео, чтобы сразу увидеть результат.
Как убрать эффекты из видео
Эффекты могут быть добавлены к отдельным кадрам в вашем видео. Вы можете добавить несколько эффектов одновременно. Скажем вы добавили их слишком много и теперь хотите убрать лишние. У вас есть возможность сделать это даже если видео уже отредактировано и находится в «Черновиках», однако как только вы его опубликуете изменить уже ничего не получится.
Читайте также: Как удалить видео из «Черновиков» в ТикТоке
Чтобы убрать эффекты следуйте следующей инструкции.
Шаг 1: Откройте приложение ТикТок, во вкладке «Я» выберите «Черновики», а затем выберите желаемое видео и нажмите «Назад» (это откроет редактор).
Шаг 2: Нажмите на «Эффекты» в нижней панели. Теперь вы сможете отменить эффекты, нажав на стрелочку. К сожалению, у вас нет возможности выбрать определенный эффект или отрезок в видео, ТикТок будет удалять эффекты в хронологическом порядке. Однако вы всё равно сможете убрать все эффекты и начать сначала.
Теперь вы сможете отменить эффекты, нажав на стрелочку. К сожалению, у вас нет возможности выбрать определенный эффект или отрезок в видео, ТикТок будет удалять эффекты в хронологическом порядке. Однако вы всё равно сможете убрать все эффекты и начать сначала.
Шаг 3: Как только вы убрали все ненужные эффекты нажмите «Сохранить».
Если же вы добавили фильтр и теперь хотите его удалить.
Шаг 1: Нажмите на «Фильтры» в правом верхнем углу.
Шаг 2: Выберите «Normal» теперь все другие фильтры уберутся автоматически.
Примечание: К сожалению, если вы примените фильтр перед тем как начать запись видео, то у вас никак не получится убрать этот фильтр.
Как убрать фильтры, которыми не пользуешься
Огромная библиотека фильтров это большой плюс и минус. С одной стороны у вас есть из чего выбрать, а с другой, когда вы уже нашли подходящие для себя фильтры каждый раз искать их среди других ненужных может надоесть. К счастью ТикТок предоставляет возможность управлять библиотекой фильтров.
К счастью ТикТок предоставляет возможность управлять библиотекой фильтров.
Шаг 1: Откройте приложение ТикТок, нажмите на «+», а затем выберите «Фильтры».
Шаг 2: Прокрутите до пункта «Управление», и теперь вы можете отметить только нужные вам фильтры. Не волнуйтесь у вас всегда будет возможность вернуть удаленные фильтры.
Примечание: Как вы можете заметить некоторые фильтры убрать невозможно. Эти фильтры встроены в приложение и были установлены вместе с ним.
Можно ли убрать фильтр или эффект после публикации
Читайте также: Как набрать популярность в TikTok, начав с нуля и не используя накрутки
Можно ли убрать эффект «Невидимка»
До недавнего времени в ТикТок был доступен эффект «Невидимка», он позволял становится невидимым просто показав ладонь в камеру. Многие пользователи задаются вопросом можно ли каким-либо образом убрать этот фильтр из своего или чужого видео. Как говорилось ранее если видео уже опубликовано, то нет никаких способов убрать фильтр или эффект. Поэтому не стоит верить многочисленным видео на YouTube, уверяющих вас в обратном.
Многие пользователи задаются вопросом можно ли каким-либо образом убрать этот фильтр из своего или чужого видео. Как говорилось ранее если видео уже опубликовано, то нет никаких способов убрать фильтр или эффект. Поэтому не стоит верить многочисленным видео на YouTube, уверяющих вас в обратном.
Как убрать фильтр с фотографии
Приложения для социальных сетей, такие как Instagram и Pinterest, доминируют в Интернете благодаря своей популярности. В наши дни вы редко можете встретить изображение, на котором не имеет фильтра . Будь то легкое усиление цвета или общее черно-белое преобразование , фильтры повсюду.
Однако иногда вам может понадобиться повторно использовать фотографию без фильтра. Это может быть для профессионального имиджа или просто для сохранности.
Это может показаться невозможным, но благодаря развитию технологий это стало проще, чем когда-либо!
В этом руководстве я расскажу о нескольких способах удаления фильтров с фотографий с помощью мобильных приложений и нашего бесплатного инструмента BunnyPic.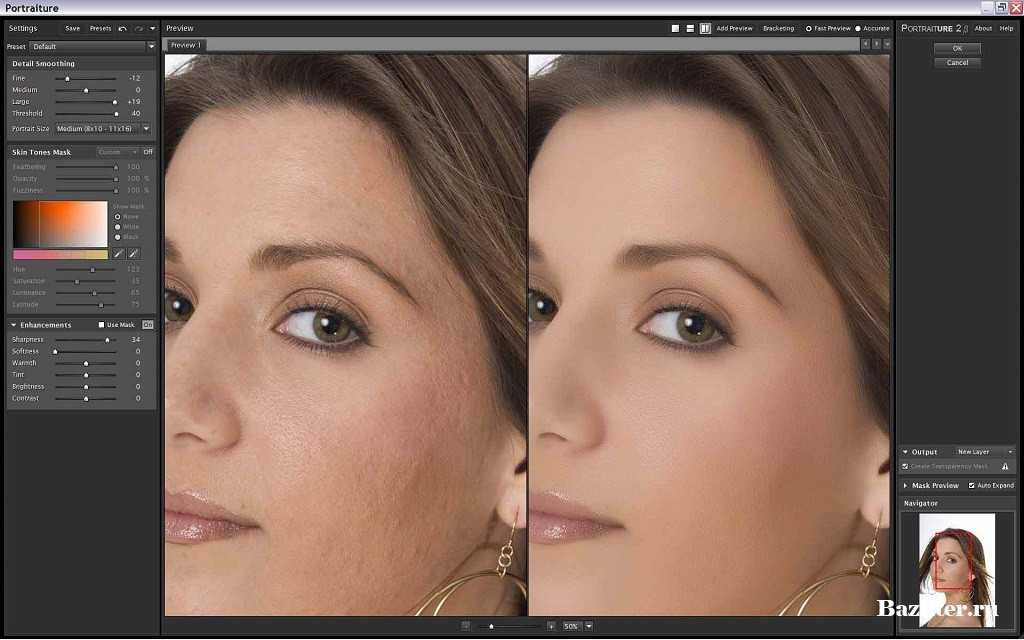 Вы также узнаете, как удалить фильтры Snapchat, так как это может быть немного сложно.
Вы также узнаете, как удалить фильтры Snapchat, так как это может быть немного сложно.
Начнем.
Как удалить фильтр с сохраненной фотографии
Вы только что заметили великолепную фотографию, которую вы сделали сохраненной в своей галерее.
На нем есть хороший фильтр, но вы хотели бы сохранить копию оригинала, чтобы иметь копию без фильтра.
Вы можете удалить фильтр из сохраненных фотографий с помощью BunnyPic или мобильных приложений.
Удаление фильтра с фотографии с помощью BunnyPic
Если вы работаете на ПК и пытаетесь удалить фильтр, примененный к изображению, это может показаться сложным. Добавление фильтров является деструктивным редактированием, означающим, что исходное изображение будет изменено безвозвратно. Это связано с тем, что инструменты редактирования, такие как Photoshop, сглаживают изображение, и все эффекты становятся частью исходного изображения.
К счастью, наш бесплатный онлайн-инструмент BunnyPic представляет собой мощный веб-редактор Photoshop. Даже если у вас нет PSD-файла, вы можете открыть свое изображение и откорректировать его цвет с помощью BunnyPic.
Даже если у вас нет PSD-файла, вы можете открыть свое изображение и откорректировать его цвет с помощью BunnyPic.
Вот как использовать BunnyPic для удаления фильтров с фотографий:
- Перейдите в редактор BunnyPic и нажмите Открыть с компьютера .
- Выберите изображение, с которого вы хотите удалить фильтр.
- Справа щелкните значок Layers .
- Щелкните значок в виде получерного полукруга внизу, чтобы открыть параметры корректирующих слоев.
- Выберите один из корректирующих слоев , чтобы добавить их поверх фотографии.
- Настраивайте, пока не увидите цвета, соответствующие оригиналу.
Некоторые параметры корректирующего слоя, на которых следует сосредоточиться:
- Кривые и уровни — отлично подходят для настройки тонов и цветов
- Цветовой баланс и Оттенок/Насыщенность — отлично подходит для настройки цветов изображения
Это мощный способ полностью контролировать цветокоррекцию фотографии.
Если вы хотите узнать больше о корректирующих слоях, ознакомьтесь с нашим руководством по 10 инструментам Photoshop для улучшения вашей фотографии .
Удаление фильтра с фотографии с помощью мобильных приложений
Сначала мы попытаемся исправить цвет изображения с помощью Snapseed.
Snapseed — бесплатный фоторедактор, доступный на мобильных устройствах.0005 28 инструментов и фильтров для помощи в редактировании изображений.
С фотографиями, сохраненными в вашей галерее, следуйте инструкциям ниже:
- Перейдите в магазин приложений, если у вас iPhone, или в магазин Play, если вы используете Android
- Найдите приложение «Snapseed» и загрузите его
- После загрузки откройте Snapseed
- Откройте свою фотографию в Snapseed
- Настройте цвета, тени и блики в приложении, пока не увидите исходный цвет
Наиболее полезных инструментов для вас будут:
- Баланс белого
- Тональный контраст
- Настройка изображения
- Кривые
Поиграйте с этим изображением, пока вы не начнете чувствовать себя близко к оригиналу.
Как удалить фильтр Snapchat с фотографии
Существует 2 способа удалить фильтр Snapchat с ваших фотографий.
Первый — это использование волшебного ластика, приложения Snapchat, используемого для быстрого редактирования и удаления элементов.
Чтобы использовать инструмент «Волшебный ластик», следуйте этим инструкциям:
- Загрузите «Волшебный ластик» из магазина приложений.
- Перейдите к отфильтрованной фотографии Snapchat и сохраните ее на своем устройстве .
- Нажмите кнопку Magic Eraser и проведите ею по элементам, которые хотите удалить.
- После очистки ластика Snapchat автоматически удалит отфильтрованные объекты.
Другой способ — повторно отредактировать фотографию, сохраненную в ваших воспоминаниях Snapchat.
Это довольно просто.
- Перейти к сохраненному снимку
- Нажмите Редактировать
- Теперь просто проведите пальцем влево и вправо, чтобы изменить фильтры или вернуть их к исходным.

Как удалить стикеры Snapchat с фотографий
Еще одна интересная функция Snapchat — возможность добавлять стикеры к вашим изображениям. Наклейки — популярная и распространенная функция для персонализированных снимков.
Однако это делает исходное изображение загроможденным, что затрудняет его повторное использование. Итак, если вы планируете вернуть исходное изображение, имеет смысл удалить наклейки.
Вы можете удалить наклейки с помощью инструмента Magic Eraser:
- Загрузите приложение Magic Eraser на свой телефон.
- Перейдите к фотографии Snapchat со стикерами и сохраните ее на своем устройстве.
- Выберите Magic Eraser и проведите им по наклейкам, которые хотите удалить.
- После очистки ластика Snapchat автоматически удалит наклейки.
Вы даже можете удалить наклейки с помощью BunnyPic.
- Просто перенесите фотографию на свой компьютер и откройте ее в BunnyPic .

- В BunnyPic продублируйте исходный слой, нажав Layer > Duplicate Layer или , нажмите CTRL+J
- Выбрав верхний слой, выберите один из инструментов выделения на левой панели инструментов и выберите наклейку .
- Теперь перейдите к Edit > Fill и выберите Content-Aware .
- Наклейка будет удалена, а фон останется нетронутым.
Заключение
Благодаря ряду бесплатных приложений и онлайн-инструментов удаление фильтров с ваших фотографий может быть легко выполнено без какого-либо опыта в графическом дизайне. Лучший способ удалить фильтр — это скорректировать цвет изображения в каком-либо инструменте для редактирования фотографий, таком как BunnyPic.
Однако фильтры Snapchat отличаются от обычных цветных фильтров. Их можно удалить с помощью инструмента «Волшебный ластик» или просто отредактировав изображение в Snapchat.
Удалить фильтры с фотографий: как? (4 системы)
Вот как удалить фильтры с фотографий, такие как фильтры Instagram или Snapchat:
Чтобы удалить фильтр с фотографии, вы можете использовать приложение, которое применило фильтр.
Snapchat, Instagram и все другие приложения имеют возможность удалить или вернуть фильтры к исходному состоянию.
Если вы удаляете фильтр с фотографии, которую не редактировали, лучше всего попробовать сторонние приложения.
Итак, если вы хотите узнать все о том, как убрать фильтры с фотографий, то эта статья для вас.
Продолжайте читать!
Что такое фильтры? (6 наиболее распространенных типов)
Если вы хотите управлять фильтрами, полезно знать, что они из себя представляют и что делают.
Короткий ответ: фотофильтр — это программа, которая автоматически редактирует фотографию.
Это можно сделать множеством разных способов для бесчисленных целей.
Под капотом фильтры изменяют необработанные данные, которые создают фотоизображение на вашем экране.
С помощью умного программирования фильтр может изменить эти данные таким образом, чтобы улучшить картину, выразить идею или чувство, открыть способы общения и многое другое.
На самом деле это будет легче понять, если я расскажу вам о некоторых наиболее распространенных фильтрах и о том, что они делают с фотограммой.
Всего существует бесчисленное множество фильтров, поэтому я ограничусь очень распространенными, широкими категориями фильтров.
#1 Фильтры освещения и цвета
Большинство фильтров, с которыми вы столкнетесь, предназначены для изменения освещения и цветов на фотографии.
Они могут регулировать яркость, контрастность, экспозицию, яркость, тени и, наверное, дюжину других параметров.
Каждый набор настроек автоматизирован фильтром и может создавать совершенно разные ощущения, связанные с изображением.
Фильтры также могут изменять цвета самой фотографии.
Вы можете создать черно-белую фотографию или настроить цвета так, чтобы фотография выглядела так, будто ей больше ста лет.
Существует множество вариантов, и все они направлены на изменение общей эстетики.
#2 Рисование
Фильтры рисования позволяют рисовать на фотографии.
Это довольно просто.
Вы можете нарисовать сообщение от руки или вставить в фото картинки, которые выражают мысль или чувства.
Рисование, безусловно, является распространенным способом фильтрации и редактирования фотографий.
В основном эти фильтры предназначены для развлечения и самовыражения, а не для улавливания художественного настроения, но на самом деле вам решать, как использовать тот или иной фильтр.
#3 Фильтрация формы
Фильтрация формы сильно отличается от фильтрации цвета.
Эти фильтры могут изменить форму предметов или объектов на фотографии.
Итак, вы можете размять или растянуть чью-то голову на селфи.
Вы можете полностью изменить фокус изображения, деформируя элементы фона.
Одно из популярных применений этого типа фильтрации — создание эффекта размытия.
Создается впечатление, что фотография сфокусирована совершенно по-другому, и вы можете получить изображения с большим визуальным контрастом.
Этот метод особенно эффективен при использовании ночных снимков.
#4 Реструктуризация
Это широкая категория, но вы можете использовать фильтры, которые полностью изменят вашу фотографию.
Например, портретный фильтр.
Вы можете применить его к сделанному вами снимку, и он перерисует фотографию, как если бы это была картина маслом на холсте.
Более абстрактные фильтры могут превратить ваше изображение в точечное изображение или что-то похожее на мозаику.
На самом деле нет предела тому, как фотографии можно преобразовать в другие виды искусства.
Полный набор фильтров в этой категории дает вам больше возможностей, чем я могу попытаться вписать в это простое описание.
Поиграйте с ними.
Вы увидите массу безумных идей.
#5 Набор текста
Набор текста аналогичен рисованию, но вся суть в том, что эти фильтры используют верстку.
Итак, вы не используете рисованных персонажей.
Вместо этого все тщательно пропечатано, и это действительно меняет то, как вы представляете информацию.
Вы можете использовать фильтр ввода, чтобы создать свою собственную открытку, чтобы отпраздновать что-то особенное.
Вы можете делать мотивационные плакаты или что-то еще, что может быть полезно, если напечатать текст поверх изображения.
#6 Изменение лиц
Последний тип фильтров, о котором я расскажу сегодня, — это фильтры, изменяющие лица.
Технически эти фильтры могут изменять и другие части тела, но чаще они используются на лицах.
В самом простом случае фильтр красных глаз удалит красноту глаз людей на фотографиях.
Более сложные фильтры могут удалить пятна с лица человека.
Фильтры могут сочетать это с редактированием цвета, которое изменяет тон кожи или волос.
Изменение лица популярно, и есть несколько мощных фильтров.
С помощью тщательной фильтрации вы можете сделать человека на фотографии совершенно другим человеком.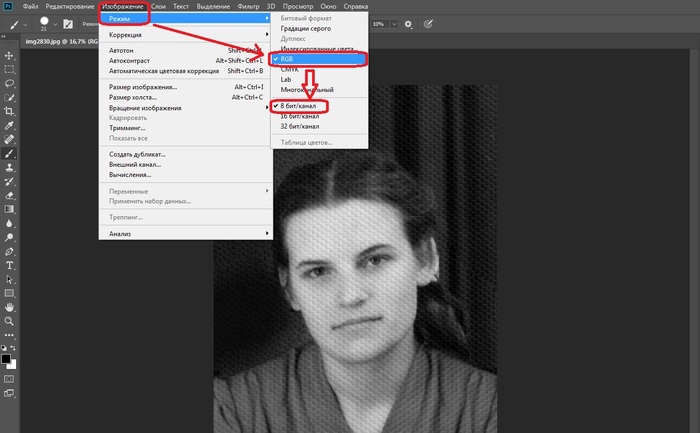
Когда мы сталкиваемся с различными способами удаления фильтров, это может быть один из самых сложных типов фильтров, который нужно снять, когда все становится сложно, и это потому, что эти фильтры делают так много тонких вещей, когда они изменяют фотографию.
Как удалить фильтры с изображений? (4 системы)
Теперь, когда вы знаете больше о фильтрах, мы можем изучить идею их удаления.
По сути, есть две возможности.
Вы либо удаляете фильтры с фотографии, которую сделали и редактировали сами, либо пытаетесь удалить фильтры с фотографии, которой вам каким-то образом поделились.
Это очень разные задачи.
Если вы редактировали фотографию, удалить фильтры обычно довольно просто.
Просто используйте то же приложение, которое редактировало фотографию, чтобы удалить фильтр, и я расскажу вам о некоторых из самых популярных.
Если вы пытаетесь удалить фильтр с фотографии, которая никогда не была вашей, перейдите к этому разделу.
#1 iPhone
Если вы делаете снимок с помощью iPhone, вы можете вытащить изображение и использовать встроенное программное обеспечение для редактирования фотографии.
Вы можете вручную настроить все мыслимые параметры или применять фильтры, пока не найдете то, что вам нравится.
Для этого откройте изображение и нажмите «Изменить».
На этом экране у вас будет несколько картинок внизу фотографии.
Та, что с тремя перекрывающимися кругами, вызывает встроенные фильтры.
Выберите тот, который вам нравится, и он будет применен автоматически.
Чтобы удалить фильтр, вы можете нажать «Вернуть» в любое время.
Вы также можете открыть отредактированную фотографию и просмотреть фильтры, пока не найдете «оригинал».
Выберите это, и все фильтры будут удалены.
#2 Android
Android также позволяет редактировать фотографии через приложение Google Фото.
Итак, когда вы делаете фотографию, вы можете открыть ее с помощью приложения для редактирования.
Предоставляет ряд параметров редактирования, включая встроенные фильтры.
Независимо от того, сколько редактирования вы делаете с приложением, вы можете нажать кнопку «Вернуть», и оно восстановит исходную фотографию.
Это действительно все, что нужно.
#3 Instagram
Instagram немного отличается.
Делаете ли вы фотографию с помощью приложения Instagram или импортируете фотографию для публикации, Instagram позволяет вам играть с бесчисленными фильтрами, прежде чем вы закончите публикацию.
В любой момент, пока вы это делаете, вы можете удалить свои фильтры и вернуть фотографии ее первоначальный вид.
Вот в чем загвоздка.
После того, как вы поделитесь фотографией в Instagram, фильтры станут частью фотографии.
Их больше нельзя удалить.
Единственный способ попытаться вернуть оригинал — использовать сторонние приложения, о которых я расскажу чуть позже.
#4 Snapchat
Вы также можете делать снимки и применять фильтры с помощью Snapchat.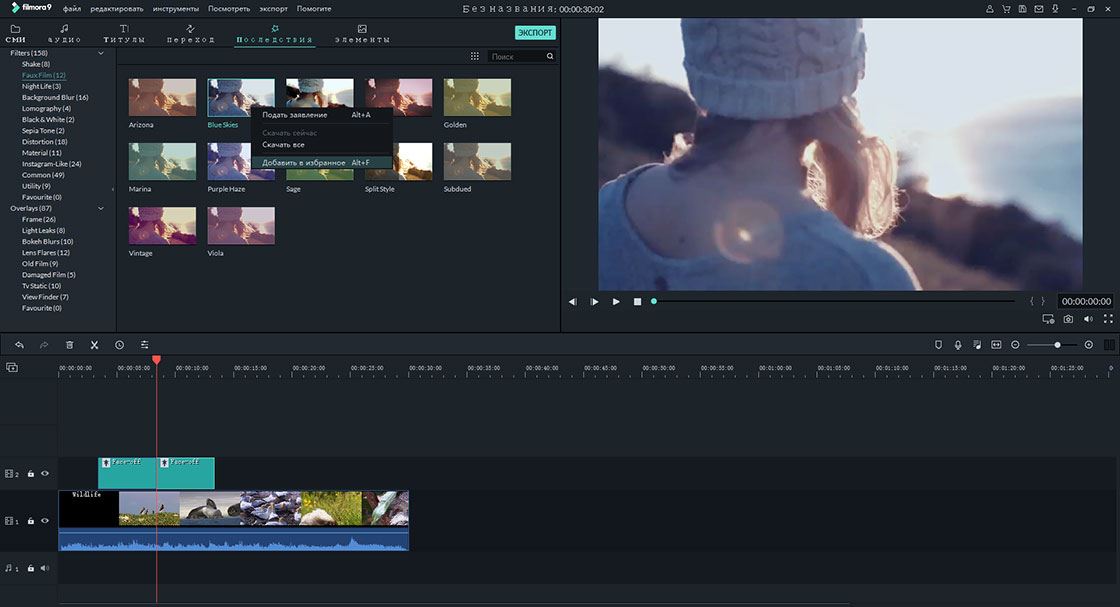
На самом деле, Snapchat действительно помог создать современную идею фотофильтров (после Instagram).
Когда вы создаете Snap, вы можете прокручивать множество доступных фильтров и выбирать то, что вам нравится.
Вы также можете редактировать снимки после их сохранения (четкое отличие от использования Instagram).
Чтобы отредактировать существующий снимок, откройте его и коснитесь трех точек.
Это позволяет вам редактировать снап, как вы хотите, и если вы хотите вернуться к оригиналу, просто выберите без фильтра.
Что делать, если вы не сделали снимок?
Удалить фильтры с собственных фотографий обычно довольно просто.
Программное обеспечение, применяющее фотографию, может удалить ее, если вы того пожелаете.
В Instagram есть небольшая оговорка, но, в конечном счете, вы по-прежнему можете редактировать свои фотографии.
Когда вы хотите удалить фильтр с фотографии, которую вы не делали, все становится намного сложнее.



