Как увеличить качество картинки в фотошопе?
Перед тем, как увеличить картинку, нужно правильно установить ее разрешение в Фотошопе. Его нужно изменять в частности для печатных целей, поскольку качество печати зависит от разрешения изображения.
- Откройте Photoshop, перейдите в меню File>Open (Файл>Открыть) и выберите изображение:
- Перейдите в меню Image>Image Size(Изображение>Размер изображения):
- Диалоговое окно Image Size (Размер изображения) будет выглядеть, как показано на снимке ниже:
- Чтобы изменить только разрешение, снимите галочку с Resample Image (ресамплинг):
Перед тем, как увеличить разрешение в Фотошопе, мы говорим программе, что не хотим менять количество пикселей в изображении. Это происходит, когда мы изменяем размер изображений (увеличиваем или уменьшаем их). При изменении разрешения мы не меняем количество пикселей на фото, меняется только значение того, сколько из этих пикселей будет отображаться на дюйм:
- В поле Resolution(Разрешение) введите нужный размер:
Обратите внимание, что когда вы вводите значение в поле Resolution (Разрешение), значения ширины и высоты документа также изменяются:
- Нажмите кнопку «ОК», чтобы сохранить изменения:
Теперь вы знаете, как увеличить разрешение в Фотошопе.
В этом примере у нас было изображение с разрешением 300 пикселей на дюйм. Я хотела его опубликовать, поэтому изображение должно было быть как минимум 600 пикселей на дюйм. Помним, что мы не добавили и не уменьшили количество пикселей изображения.
Обратите внимание, что ширина и высота документа уменьшились наполовину, а разрешение удвоилось. Это означает, что для того, чтобы использовать разрешение 600 пикселей на дюйм и сохранить высокое качество, я могу распечатать это изображение только размером 5 x 3.33 дюймов:
Как вы уже догадались, ширина и высота нашего документа удвоились, когда мы уполовинили наше разрешение.
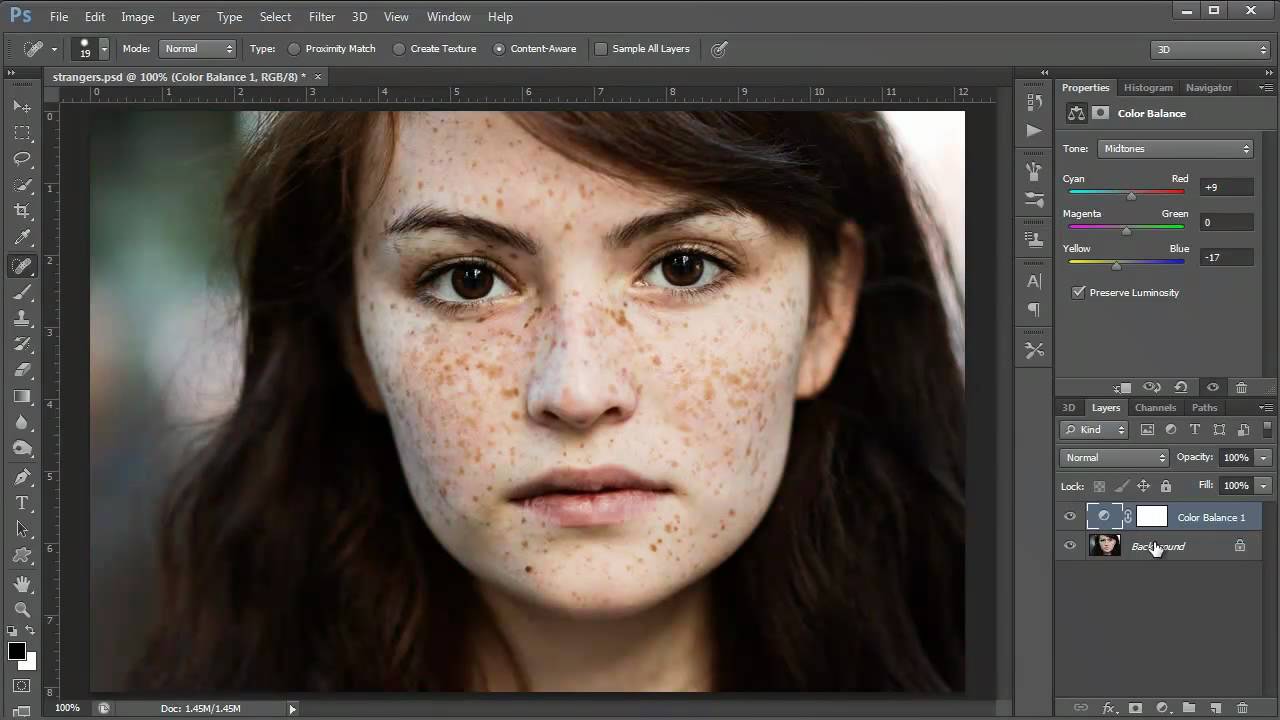 Теперь мое изображение можно распечатать большего размера, но качество будет намного хуже. Поэтому нужно знать, как увеличить качество картинки в Фотошопе.
Теперь мое изображение можно распечатать большего размера, но качество будет намного хуже. Поэтому нужно знать, как увеличить качество картинки в Фотошопе.Заметьте, что размер в пикселях никогда не меняются. Мы начали с изображения 3000 на 2000 пикселей и закончили с размерами все еще 3000 на 2000 пикселей. Это важно помнить, потому что, когда мы меняем разрешение мы меняем только значение которое указывает, сколько пикселей будет отображаться на дюйм изображения, а не сколько пикселей составляют изображение.
Представьте, что вы и ваш друг находитесь в поле, и у каждого полное ведро с 5000 семян растений. Вы должны посадить все свои 5000 семян на 1-дюймовых квадратах поля. Теперь представьте, что вам разрешено посадить только 150 семян на дюйм, а вашему другу разрешается посадить 300 семян на дюйм. У обоих одинаковое количество семян, но вам потребуется вдвое больше площади поверхности в поле, чтобы посадить все свои семена.
Посчитаем, чтобы стало более понятно, как увеличить разрешение в Фотошопе:
Изображение в примере составляет 3000 на 2000 пикселей
600 пикселей на дюйм: 3000 пикселей / 600 пикселей на дюйм = 5 дюймов.
2000 пикселей / 600 пикселей на дюйм = 3,33 дюйма.
300 пикселей на дюйм: 3000 пикселей / 300 пикселей на дюйм = 10 дюймов.
2000 пикселей / 300 пикселей на дюйм = 6,667 дюйма.
150 пикселей на дюйм: 3000 пикселей / 150 пикселей на дюйм = 20 дюймов.
2000 пикселей / 150 пикселей на дюйм = 13,33 дюйма.
72 пикселя на дюйм: 3000 пикселей / 72 пикселей на дюйм = 41.67 дюйма.
2000 пикселей / 72 пикселя на дюйм = 27.78 дюймов.
В этом примере изображение было распечатано лазерным принтером на стандартных листах бумаги размером 8,5 на 11 дюймов:
72 пикселя на дюйм: Размер документа настолько большой, что не помещается на листе размером 8,5 на 11 дюймов и обрезается. Качество печати крайне низкое, в результате чего изображение выглядит очень размытым.
150 пикселей на дюйм: Размер документа по-прежнему слишком большой для листа размером 8,5 на 11 дюймов, качество посредственное, но не слишком подходящее.
300 пикселей на дюйм: Изображение почти заполняет весь лист бумаги и качество печати очень хорошее с четкими, резкими деталями.
600 пикселей на дюйм: Изображение значительно меньше, чем другие файлы, но качество очень высокое.
Какое же разрешение выбрать? При 72 и 150 пикселях на дюйм изображения слишком низкого качества для получения высококачественной печати, так что они выбывают. Изображения с 300 и 600 пикселями на дюйм выглядели очень четко, но изображение с 600ppi было слишком мало. Для этого примера разрешение 300 пикселей на дюйм подходит лучше всего из-за большого печатного размера и высокого качества.
Поиск наилучшего разрешения – это лучший способ, как увеличить качество картинки в Фотошопе.
Данная публикация является переводом статьи «How to Change Image Resolution Using Adobe Photoshop» , подготовленная редакцией проекта.
Почему Photoshop называет ppi «разрешением»?
PPI не имеет большого значения, если вы используете пиксели в качестве единиц измерения; 1000×1000 пикселей при 300 или 72ppi по-прежнему будут 1000×1000 пикселей. Но когда вы измените единицы измерения на дюймы, вы заметите, что один из них меньше другого; как будет сказано в названии, будет больше пикселей на дюйм. Как вы упомянули, PPI больше подходит для печати, но теперь его также можно использовать в качестве эталона для экранов высокой плотности (например, Retina) для веб-проектов.
Поле не очень полезно для PPI и пикселей вместе, но может быть удобно при сравнении размеров, например, дюймов, VS пикселей в сочетании с PPI, если нужно быстро все визуализировать.
PPI или DPI (точки на дюйм) являются стандартными единицами для разрешения, и это правда, что это можно назвать плотностью, но это может быть не так полезно, чтобы переименовать стандартную и хорошо известную единицу, основанную только на новой технологии отображения. В печати все еще используется LPI (число строк на дюйм), и все эти названия имеют смысл вместе.
О плотности и о том, как работает PPI / DPI (чтобы ответить на комментарий):
Пиксели на дюйм (PPI):
Когда разрешение выше, пиксели меньше и изображение также меньше.
Когда люди просят изображение размером 1000×1000 пикселей с разрешением 300 точек на дюйм (или 300 точек на дюйм), они на самом деле хотят изображение размером 3,33 x 3,33 дюйма с разрешением 300 точек на дюйм (или 8,47 см x 8,47 см при 300 точек на дюйм, если вы предпочитаете). Но когда вы создаете свой файл в Photoshop, вы можете просто использовать пиксели и ввести 300 точек на дюйм, если вы действительно хотите иметь правильный размер печати; когда вы сохраните его, он будет иметь правильный размер и правильную «концентрацию пикселей» независимо от того, какую единицу измерения предпочитает принтер / клиент. Для вас это не повлияет на производительность или качество изображения, это такое же количество пикселей.
В качестве хитрости, если вам интересно, будет ли веб-изображение с разрешением 72 dpi (72ppi) достаточно хорошо для печати, вы уже можете визуализировать это изображение в 4 раза меньше (1/4), чем то, что вы видите на экране на 100%, и угадать, как большой он может быть использован в проекте печати.
Точка на дюйм (DPI):
В офсетной печати вместо квадратных пикселей используются точки. Когда вы отправляете файлы на печать, они переносятся на металлическую пластину, и ваши пиксели перекодируются в точки. Чем темнее цвет, тем больше точка. Когда вы видите напечатанное цветное изображение, это набор из 4 точек (голубой, пурпурный, желтый, черный), каждый из которых имеет свой угол. Файл векторного или растрового изображения более четкий, потому что там не воспроизводится сглаживание; так что нет никаких маленьких точек рядом с вашей полной формой, которая дает эффект «волосатого письма».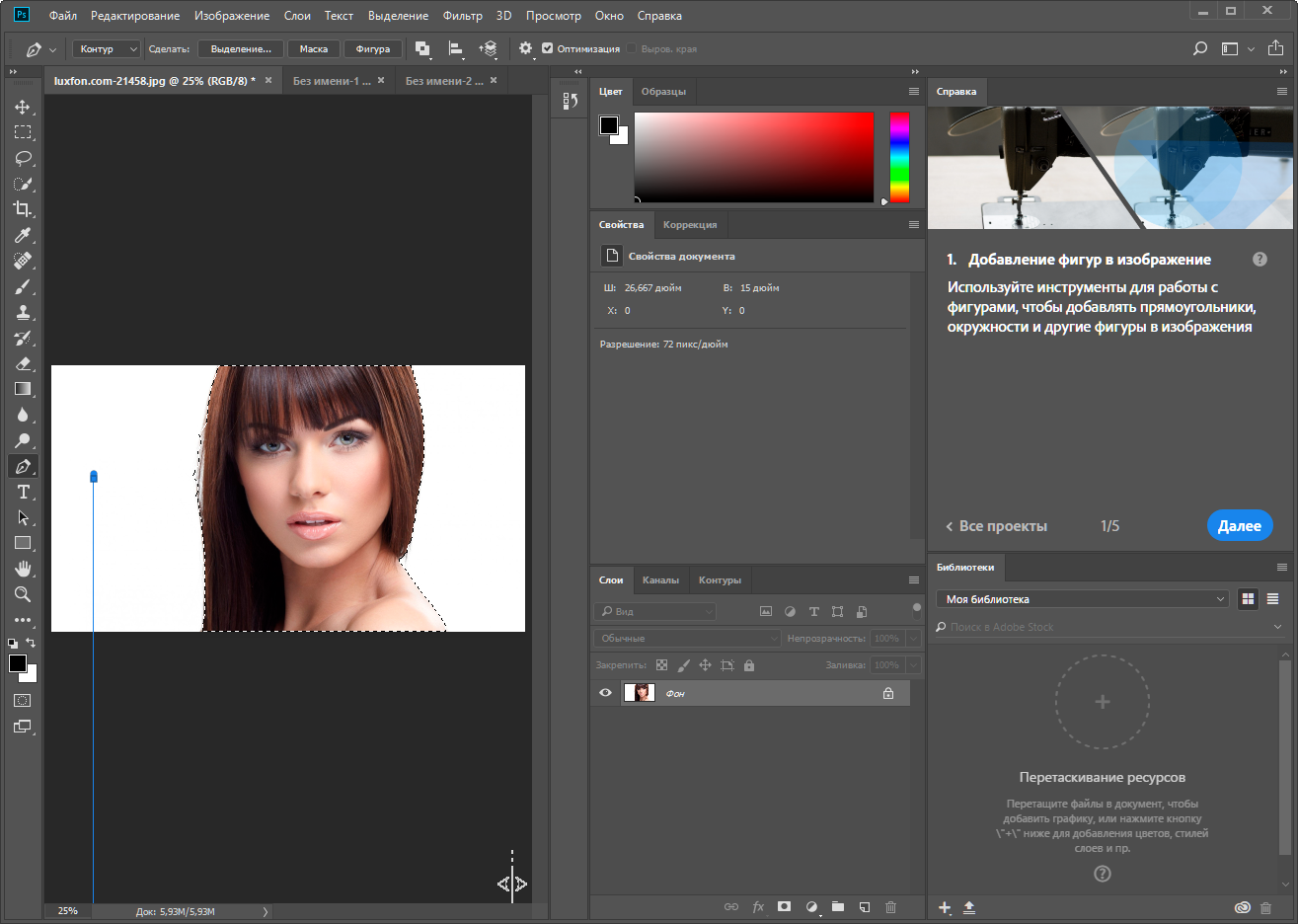
Для цифровой печати они будут использовать DPI, когда говорят о качестве своих машин. Как правило, принтер использует порошки, которые падают на лист, смешиваются и готовятся в процессе. Вот почему нет видимых точек. Разница в качестве между векторными и растровыми изображениями также будет менее очевидной.
Для распечаток большого формата, таких как подтягивающийся баннер, это та же концепция, что и для струйной печати, и они также используют DPI.
Линия на дюйм (LPI):
Проще говоря, LPI — это единица измерения, относящаяся к качеству самого офсетного пресса, и она показывает, насколько большие точки и сколько линий точек в одном дюйме; LPI составляет 1/2 от DPI / PPI. Это та же логика, что и для dpi / ppi, за исключением строк; больше строк = больше качества Обычно, когда вы слышите о файле, который должен иметь разрешение 300 точек на дюйм, это изображение будет напечатано с разрешением 150 точек на дюйм.
Стандартные газеты печатаются по 85LPI, большинство офсетных печатных машин имеют 133LPI и высококачественную печать (реже) 150LPI. Да, красивые изображения с разрешением 300 точек на дюйм часто печатаются на 266 точек на дюйм по смещению.
Почему важно знать о LPI: если вам нужно выбрать принтер для каталога ювелирных изделий, например, вам нужно будет спросить, может ли ваш принтер обрабатывать 150LPI для максимального качества и ясности. Вы также можете спросить об этом, когда запрашиваете кавычки и задаетесь вопросом, почему один принтер намного ниже, чем другой … Его оценка может быть для цифровой печати, 85lpi, 133lpi или 150lpi.
Верхнее изображение: струйный, цифровой (DPI)
Второе изображение: пиксели, дисплей, веб (PPI)
Thirdimage: офсетная цветная печать (DPI + LPI)
Другой вопрос, связанный с этой темой здесь.
Источник изображений: DPI / LPI theme.fm, PPI kalliopimonoyios.com, EYE www.rgbcmyk.net
Тесты новой функции интеллектуального растяжения в Adobe Photoshop впечатляют
Adobe на днях выпустила свежие версии своего ПО Creative Cloud.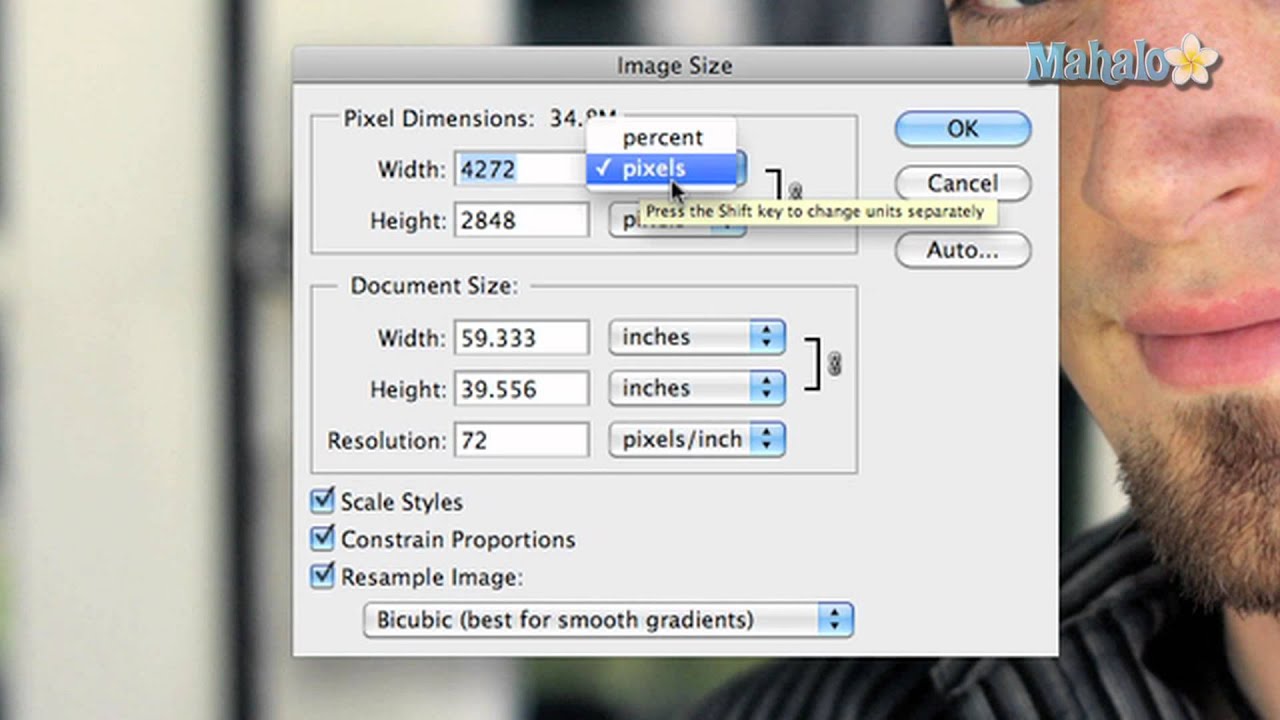 Среди прочего в Photoshop, а точнее, в утилите Adobe Camera Raw (ACR), появилась функциональность Super Resolution (букв. — «сверхразрешение»). Судя по первым тестам, работает эта новая возможность очень хорошо.
Среди прочего в Photoshop, а точнее, в утилите Adobe Camera Raw (ACR), появилась функциональность Super Resolution (букв. — «сверхразрешение»). Судя по первым тестам, работает эта новая возможность очень хорошо.
Речь идёт об увеличении разрешения вчетверо при помощи искусственного интеллекта (ИИ). Функциональность основана на технологии Adobe Enhance Details, представленной ещё 2 года назад и использующей машинное обучение для интерполяции необработанных файлов с высокой степенью точности, что приводит к получению изображений с чёткими деталями и минимальным количеством артефактов. «Увеличение разрешения фотографий часто приводит к размытым деталям, но у Super Resolution есть козырь в рукаве: продвинутая модель машинного обучения, натренированная на миллионах фотографий. Опираясь на эту обширную выборку, Super Resolution может разумно увеличивать фотографии, сохраняя при этом чистые края и важные детали», — сообщает Adobe.
Ресурс PetaPixel провёл проверку технологии на практике и остался весьма впечатлён результатами. Тест был начат с фотографии сёрфера, сделанной десять лет назад с помощью Nikon D700: 12-Мп изображение было растянуто интеллектуально с помощью Super Resolution, благодаря чему получено 48,2-Мп изображение, которое выглядит как исходное. В других случаях функциональность работала тоже поразительно хорошо.
Стоит сказать, что технология создана прежде всего для файлов Raw и умеет более эффективно проводить дебайеризацию (процесс трансляции матрицы первичных цветов Байера в итоговое изображение). Однако Super Resolution также работает с другими файлами вроде TIFF или JPEG: нужно лишь открыть файл изображения в Adobe Camera Raw с помощью Photoshop или Adobe Bridge, а затем щёлкнуть правой кнопкой мыши на изображении и выбрать пункт «Enhance». После применения интеллектуального масштабирования будет создан отдельный файл в формате DNG, который будет сохранён на диске рядом с оригинальным файлом.
Оригинальное изображение 4256×2832 в масштабе 100% в Adobe Photoshop
Растянутое через Super Resolution изображение 8512×5664 в масштабе 100% в Adobe Photoshop
Интересно, что Super Resolution позволяет увеличить любое изображение вчетверо, если результирующее разрешение не превышает 500 Мп. Например, журналист проверил метод на 102-Мп файлах с камер Fujifilm GFX 100 и GFX 100S и смог создать потрясающие 400-Мп изображения.
Оригинальное изображение 11205×8404 с Fujifilm GFX 100 в масштабе 100% в Adobe Photoshop
Растянутое через Super Resolution изображение 22409×16807 в масштабе 100% в Adobe Photoshop
Подобные технологии не являются принципиальным новшеством. Существуют инструменты масштабирования на основе ИИ (например, Topaz Gigapixel AI), которые порой могут справляться и лучше. Но теперь такая технология стала частью Photoshop, к тому же она оптимизирована под файлы RAW и обработку данных, полученных через фильтр Байера. Так что это в любом случае большой шаг вперёд для всех, кто имеет отношение к цифровой фотографии, полиграфии и другим подобным отраслям.
Если вы заметили ошибку — выделите ее мышью и нажмите CTRL+ENTER.
Что такое пиксель и разрешение
Пиксель
Пиксель (Pixel) – наименьший элемент двумерного изображения в растровой графике.
Каждый наименьший элемент обладает своим цветом, яркостью и, возможно, прозрачностью.
Посмотрим под увеличением, как выглядит «пиксельная сетка».
Для примера используется изображение, которое доступно тут.
Увеличенный участок растрового изображения. Пиксельная сетка, структура.Количество пикселей определяет уровень точности, детальности изображения (фотографии) и значение разрешения.
Количество пикселей связано с объемом мегапикселей в параметрах фотоаппарата.
Если фотоаппарат обладает 18.7-мегапиксельной камерой, то максимальный размер будет 5184х3436, это означает, что фотография будет иметь 5184 пикселя по ширине и 3436 по высоте.
Разрешение
Размер изображения в пикселях измеряет общее число пикселей по ширине и высоте.
Разрешение (Resolution) – величина, определяющая четкость деталей растрового изображения. Чаще всего она устанавливается в количестве пикселей на дюйм (Pixels Per Inch / PPI).
Чем больше пикселей на меру измерения, тем выше разрешение.
Чем выше разрешение, тем лучше качество печати.
Рассмотрим на примере разницу разрешений.
Ниже представлено 2 варианта фотографии с разным разрешением.
Сравнение фотографии с разрешением 300-ppi и 30-ppi.При создании документа в Фотошопе (Файл – Создать | File – New / Сочетание клавиш «Ctrl+N») можно установить параметр «Разрешение» (Resolution).
Параметр «Разрешение» (Resolution) при создании нового изображения в Фотошоп.Оптимальное, рекомендованное значение – 72 пикс/дюйм (Pixels Per Inch / PPI).
Мы рассмотрели понятия «пиксель» и «разрешение» относительно растровых изображений и программы Фотошоп.
Автор: Даниил Богданов
⇐ • Настройки Фотошопа (предыдущая страница учебника)
• Цвета (следующая страница учебника) ⇒
Не могу разобраться с разрешением в Фотошопе
До изобретения «ретины» увеличение разрешения экранов приводило к уменьшению элементов на них. Если 15˝ экран переключить из режима 800×600 в режим 1024×768, пиксели становятся меньше. А поскольку размеры всех кнопок, окон и текста заданы в пикселях, то все элементы становились пропорционально меньше.
На Маках с ретиной разрешение радикально выше, чем на Маках без ретины, поэтому с таким подходом всё получилось бы нечитаемо мелким.
Ретина работает иначе. Если физическое разрешение вашего экрана — 2880×1800 пикселей, то операционная система относится к нему так, будто это экран 1440×900. Если в коде программы у кнопки указаны размеры 80×25 пикселей, система рисует кнопку в 160×50 экранных пикселей. То есть всё рисуется вдвое большего размера в пикселях, но поскольку сами пиксели вдвое меньшего размера, то «наблюдаемые» размеры остаются прежними.
То есть всё рисуется вдвое большего размера в пикселях, но поскольку сами пиксели вдвое меньшего размера, то «наблюдаемые» размеры остаются прежними.
Это автоматическое умножение на два, призванное компенсировать уменьшившиеся вдвое пиксели, встроено в операционную систему. Когда вы запускаете любую программу, даже написанную до ретины, она выглядит нормально — система увеличивает всё до ожидаемых размеров.
Но Фотошоп — это графический редактор, и он показывает ровно те пиксели, которые есть в макете.
Предположим, ещё до ретины вы нарисовали макет страницы сайта размером 1200×5000 пикселей. Если вы откроете этот макет в Фотошопе на ретине, он будет вдвое меньше на вид, чем вы ожидали, потому что на ретине сами пиксели вдвое меньше.
Теперь предположим, наоборот, что вы рисуете веб-страницу в Фотошопе на Маке с ретиной. Если обычная ширина веб-страницы на неретиновом экране — 1200 пикселей, то на ретиновом экране, чтобы получить такие же наблюдаемые размеры, вам понадобится уже файл шириной 2400 пикселей (пиксели-то вдвое меньше). Очевидно, что если вы откроете такой файл на компьютере без ретины, то всё уже будет выглядеть вдвое большим, чем вы ожидаете.
Параметр Resolution никак на это не влияет — Фотошоп отображает пиксели как есть. И на вашем, и на чужих компьютерах Фотошоп и так всё показывает в масштабе 1:1, то есть отображает ровно те пиксели, которые есть в картинке. Разница в наблюдаемых размерах возникает из-за разницы в физических размерах пикселей.
Если вы просматриваете ретиновый макет на неретиновом компьютере, уменьшите масштаб до 50%. Если вы просматриваете неретиновый макет на ретиновом компьютере, увеличьте масштаб до 200%.
Рабочие настройки Camera Raw — Блог Про Фото
Под Preview panel (Панель предпросмотра) расположен ряд всплывающих меню для простых рабочих опций, которые позволяют вам уточнить цвет и размер конечного изображения (рис.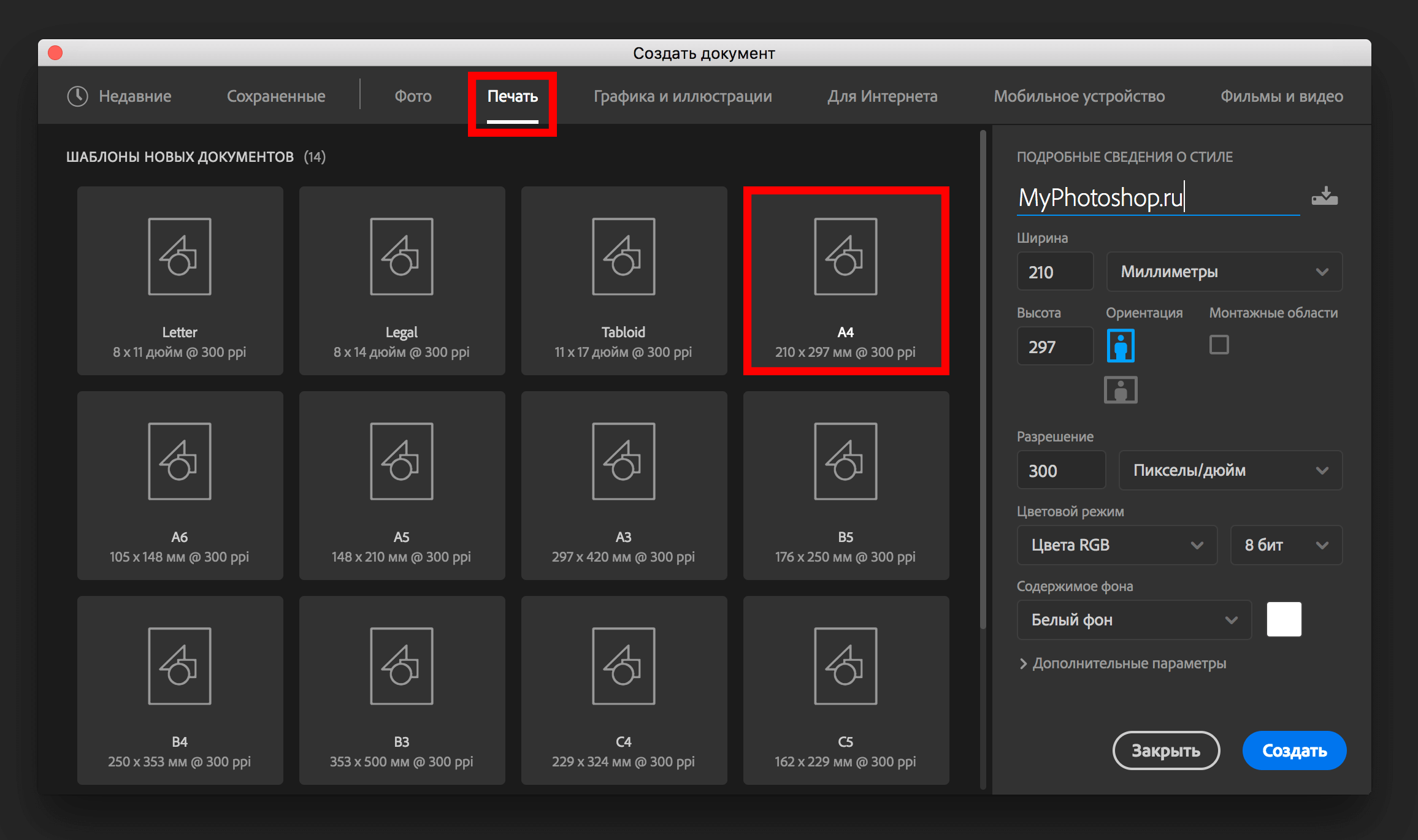 4.16).
4.16).
При создании необработанных файлов камера использует все имеющиеся пиксели. Но, если вы снимаете на камеру с 8-мегапиксельной матрицей, а снимки собираетесь выложить в сети, вам вряд ли понадобятся вся коллекция из 3504×2336 пикселей, которые были задействованы камерой. Выбирая параметр Size (Размер), вы можете «приказать» Camera RAW автоматически сократить размер изображения, чтобы файл получился меньше. Изменение размера изображения в программе (в большую или меньшую сторону) ничем не лучше аналогичной операции в Photoshop, за исключением лишь того, что вы можете сэкономить время, если делаете групповую обработку изображений (об этом вы больше узнаете в главе 5).
Точно так же, как и размер пикселей, вы можете настраивать разрешение изображения. Всплывающее меню Resolution (Разрешение) позволяет вам сразу сделать необходимые настройки, а не выставлять их потом в соответствующем диалоговом окне в Photoshop.
Сколько точек? Как близко? Разбираемся с разрешением
Многие путаются с разницей между размером пикселей и разрешением. Все изображения обладают фиксированным размером пикселей, который есть ни что иное, как длина и ширина изображения, измеряемого в пикселях. Качественная и профессиональная фотосъемка в Киеве от лучших мастеров своего дела PenuelVision. Доверяйте профессионалам. Разрешение же определяет, сколько пикселей помещается в конкретном пространстве. Обычно эта величина измеряется в пикселях на дюйм. Поэтому, если у вас в изображении 3072×2048 пикселей (обычное число для 6-мегапиксельной камеры) и вы установили разрешение в 300 пикселей на дюйм, то эти пиксели будут сжаты. Конечное изображение получится размером приблизительно 26×17 см. Если для того же изображения 3072×2048 вы выберете разрешение 100 пикселей на дюйм, то пиксели не будут сжаты так тесно, и размер конечного изображения будет 78×52 см. Для просмотра изображений на компьютере разрешение не имеет значения, потому что компьютер может автоматически изменить размер отображаемого снимка, чтобы оно умещалось в разной величины окнах.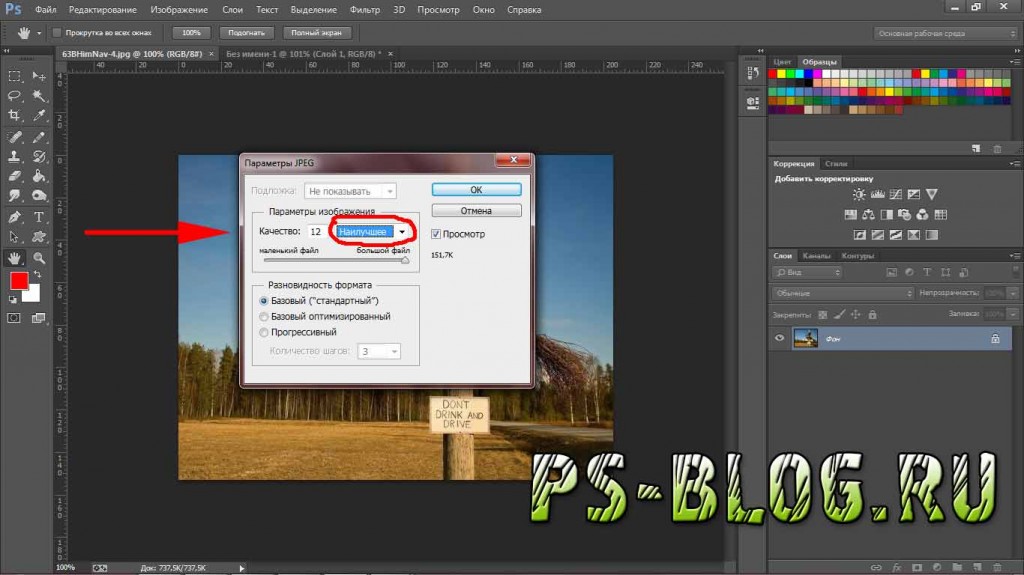 Но при печати разрешение, напротив, играет большую роль. Если оно слишком низкое, то станут заметны квадраты пикселей и плохо отобразятся детали. Для получения качественных изображений на большинстве струйных принтеров оптимальное разрешение составляет от 240 до 400 пикселей на дюйм, при том, что размер изображения вы устанавливаете сами.
Но при печати разрешение, напротив, играет большую роль. Если оно слишком низкое, то станут заметны квадраты пикселей и плохо отобразятся детали. Для получения качественных изображений на большинстве струйных принтеров оптимальное разрешение составляет от 240 до 400 пикселей на дюйм, при том, что размер изображения вы устанавливаете сами.
Как обрезать изображение и как задать ему требуемое разрешение – Фотоконкурс ЗооПапарацци
Довольно полезные и удобные команды Photoshop, которые сэкономят вам время не только при подготовке фотографий на конкурс, но и в повседневной жизни.
Как обрезать изображение
Обрезка фотографии является одной из основных операций, которую требует практически каждая фотография. Зачастую (да вы и сами это должны хорошо знать), хомячок не сидит смирно на месте, позируя вам в требуемых позах, а носится по дивану (столу) как заведенный и десятки кадров уходят “в молоко”. Бывает, что по причине нечеткости (это мы разберем в следующих уроках), а бывает по причине неудачного расположения хомячка в кадре (ну к примеру он занимает лишь малую часть фото, а остальное – ненужные вам в кадре предметы. Это проблема легко решаема. Как? Читаем ниже
1. Запускаем программу Photoshop. Открываем изображение. И жмем на кнопку “Рамка” на левой панели инструментов
2. После нажатия этой кнопки курсор мыши (при наведении его на изображение) должен превратиться в такую черную рамку. Нажимаем левую кнопку и, не отпуская ее, ведем мышь в сторону. Появится поле оригинального цвета изображения (остальное станет сероватого оттенка). Это поле показывает, каким станет изображения после того, как вы отпустите мышь и нажмете клавишу Enter.
3. Если вы внимательно присмотритесь к скриншотам, то увидите, что же изменилось, после того, как я нажала Enter.
Вот и обрезка фотографии в простом своем смысле (без специальных настроек).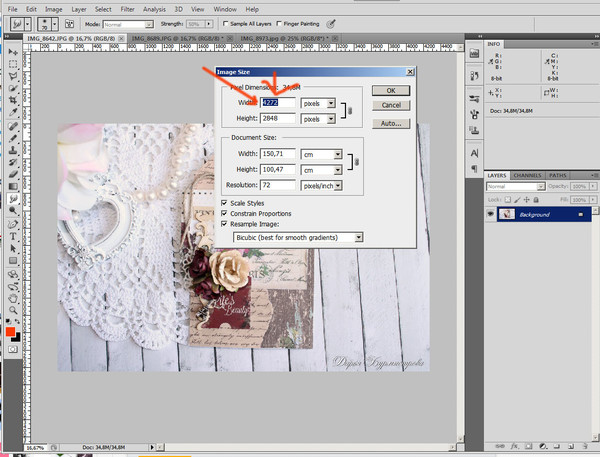 Но для всеобщего обогащения разберу один интересный случай настроек, а именно, случай, когда вам требуется вырезать из фото кусок определенного соотношения. К примеру, ровный квадрат или прямоугольник соотношением сторон 10Х15 (я не случайно пишу “10х15”, как многие знают это стандартный размер фото, если вы сдаете его на печать), это очень полезно делать перед сдачей фотографий, так как вы сами контролируете что вам обрезать, а не машина в проявочной.
Но для всеобщего обогащения разберу один интересный случай настроек, а именно, случай, когда вам требуется вырезать из фото кусок определенного соотношения. К примеру, ровный квадрат или прямоугольник соотношением сторон 10Х15 (я не случайно пишу “10х15”, как многие знают это стандартный размер фото, если вы сдаете его на печать), это очень полезно делать перед сдачей фотографий, так как вы сами контролируете что вам обрезать, а не машина в проявочной.
1. Итак, как же задавать такое соотношение? Очень просто. Обратите внимание на строки “Ширина” и “Высота” на верхней панели инструментов:
2. Сейчас они пусты, а значит что изображение обрезается любым соотношением – все зависит от того, как вы поведете мышь в пункте 2 этой инструкции. Но вот если прописать там цифры (на данном уровне рассмотрим образно) 100 и 100 соответственно (не забываем жать Enter после ввода цифры), и попробуем поводить мышью по изображению, вы заметите интересное ограничение: как бы вы мышью не водили, картинка становится ровно квадратной. Попробуйте сами.
3. Та же история происходит если написать в графе “Ширина” 10, а в “Высота” 15 – Фотошоп позволит вам вырезать только прямоугольник с таким соотношением сторон и никакой другой.
Встает вопрос: а как же вернуть все в исходное состояние? Как снова вырезать куски какие заблагорассудится? А вот что нужно сделать. Просто нажмите кнопку “Очистить” на верхней панели.
Как задать изображению нужное разрешение
Предположим, что на конкурс можно отправлять фотографии не больше 1000 пикселей по большой стороне. Сейчас мы посмотрим , как с помощью Photoshop можно сжать фотографии до нужного размера.
1) Открываем в Photoshop нужную фотографию.
2) Жмем кнопку «Изображение» в верхней строке.
3) У Вас выпадет такое окошко
4) В котором Вам надо будет выбрать «Размер изображения»
5) Появится вот такое окошко. Вверху этого окошка есть две графы – ширина и высота.
В большей из них (в нашем случае -высота) мы прописываем 999. А меньшая цифра (у нас ширина) соответственно первой изменяется сама.
А меньшая цифра (у нас ширина) соответственно первой изменяется сама.
6) Далее жмем «да» и всё готово! Фотография теперь 999 пикселей по большой стороне. Сохраняем её и выкладываем на конкурс!
Пусть вас не пугает, что фото становится таким маленьким-на самом деле это не так, вы всегда можете воспользоваться окном предпросмотра в правой части экрана (там ваше же фото в уменьшенном варианте), и проведя стрелочку под минифотой вправо увеличить изображение для проверки разрешения (не пострадало ли слишком фото)
Небольшой совет. Прежде, чем проделать всё выше описанное (сжать фоографию) сохраните Ваши труды в оригинальном размере. А потом под другим именем сжатую фотографию. Таким образом у хороших Ваших фотографий будет три копии: оригинал фотографии с фотоаппарата, отредактированная в Photoshop фотография оригинального размера, и сжатая до 1000 пикселей копия фотографии.
Автор: Екатерина Гончарова
«Суперразрешение» в Adobe Photoshop заставило мою челюсть удариться о пол
Adobe только что выпустила последние обновления программного обеспечения через Creative Cloud, и среди этих обновлений есть новая функция Adobe Camera Raw (ACR) под названием «Суперразрешение». Вы можете отметить этот день как серьезный сдвиг в фотоиндустрии.
Я видел немного сообщений по этой теме от подобных PetaPixel и Fstoppers , но кроме этого разветвления этой новой функции в ACR не получили широкого распространения, насколько я могу судить.Новая функция Super Resolution в ACR существенно увеличивает размер изображения в четыре раза с помощью машинного обучения, то есть искусственного интеллекта (AI).
В статье PetaPixel об этой новой функции цитируется Эрик Чан из Adobe:
Super Resolution основывается на технологии, запущенной Adobe два года назад под названием Enhance Details, которая использует машинное обучение для интерполяции файлов RAW с высокой степенью точности, что приводит к изображениям с четкими деталями и меньшим количеством артефактов.
Термин «сверхвысокое разрешение» относится к процессу улучшения качества фотографии за счет увеличения ее видимого разрешения », — объясняет Чан. «Увеличение фотографии часто приводит к размытым деталям, но у Super Resolution есть козырь в рукаве: передовая модель машинного обучения, обученная на миллионах фотографий. Опираясь на этот обширный обучающий набор, Super Resolution может интеллектуально увеличивать фотографии, сохраняя при этом чистые края и сохраняя важные детали.
Что это означает практически? Что ж, я сразу проверил это и был довольно шокирован результатами.Хотя это может быть сложно разобрать на скриншоте ниже, я взял изображение серфинга, показанное ниже, которое было снято десять лет назад с помощью Nikon D700 — 12-мегапиксельной камеры — и запустил на нем инструмент Super Resolution, и конечный результат — Изображение 48,2 МП, которое выглядит настолько же резким (если не более резким), как исходный файл изображения. Это означает, что теперь я могу распечатать это старое 12-мегапиксельное изображение в значительно большем размере, чем когда-либо раньше.
Это также означает, что любой, у кого камера с более низким разрешением, т.е.е. нынешние 24-мегапиксельные камеры теперь могут выводить огромные файлы изображений для печати или любого другого использования, для которого требуется файл изображения с более высоким разрешением. На трех или четырех изображениях, которые я просмотрел с помощью этой новой функции в Photoshop, я обнаружил, что результаты поразительно хороши.
Давайте разберемся, как это работает. Во-первых, он работает с любым файлом изображения, будь то файл необработанных изображений, TIFF или JPEG. Вам нужно будет открыть файл изображения в Adobe Camera Raw через Photoshop или Adobe Bridge, как показано ниже.Чтобы получить доступ к функции сверхвысокого разрешения, щелкните изображение правой кнопкой мыши и выберите «Улучшить», как показано ниже.
youtube.com/embed/-uNdijku7iY» frameborder=»0″ allow=»accelerometer; autoplay; clipboard-write; encrypted-media; gyroscope; picture-in-picture» allowfullscreen=»»/>
Появится диалоговое окно, в котором вы сможете увидеть, как будет выглядеть изображение, а также сможете переключаться между исходным изображением и новой улучшенной версией. В диалоговом окне будет указано, сколько времени потребуется для создания нового улучшенного изображения, которое будет отображаться в виде отдельного файла изображения. Когда вы будете готовы, просто нажмите кнопку «Улучшить» в правом нижнем углу.ACR немедленно начинает работать в фоновом режиме для создания нового файла изображения, и в конечном итоге он появляется рядом с исходным файлом, который вы выбрали, где бы он ни был сохранен.
В моем тестировании, как показано ниже, это старое 12-мегапиксельное изображение увеличилось с 4256 × 2832 пикселей до 8512 × 5664 пикселей. На скриншотах ниже показано это увеличение. Верхнее изображение — это версия с более низким разрешением (исходная), а нижнее изображение — это то, что прошло процесс суперразрешения. Изображение в более высоком разрешении выглядит просто потрясающе.А при 48 МП я мог легко увеличить изображение до размера 40 × 60 дюймов, как и любое изображение, снятое с помощью моего 45-мегапиксельного Nikon D850.
Исходное изображение размером 4256 × 2832 пикселей, показанное на 100% в Adobe Photoshop. (Щелкните, чтобы увеличить). Новое улучшенное изображение, увеличенное в размере с помощью функции сверхвысокого разрешения, до 8512 × 5664 пикселей, показанное на 100% в Adobe Photoshop. (Нажмите, чтобы увеличить). После того, как я увеличил размер изображения с помощью функции сверхвысокого разрешения, я увеличил получившееся изображение и был очень впечатлен. Изображение выглядело таким же резким (если не немного резче), как и исходный файл изображения, но, конечно, оно значительно больше (с точки зрения разрешения и размера файла).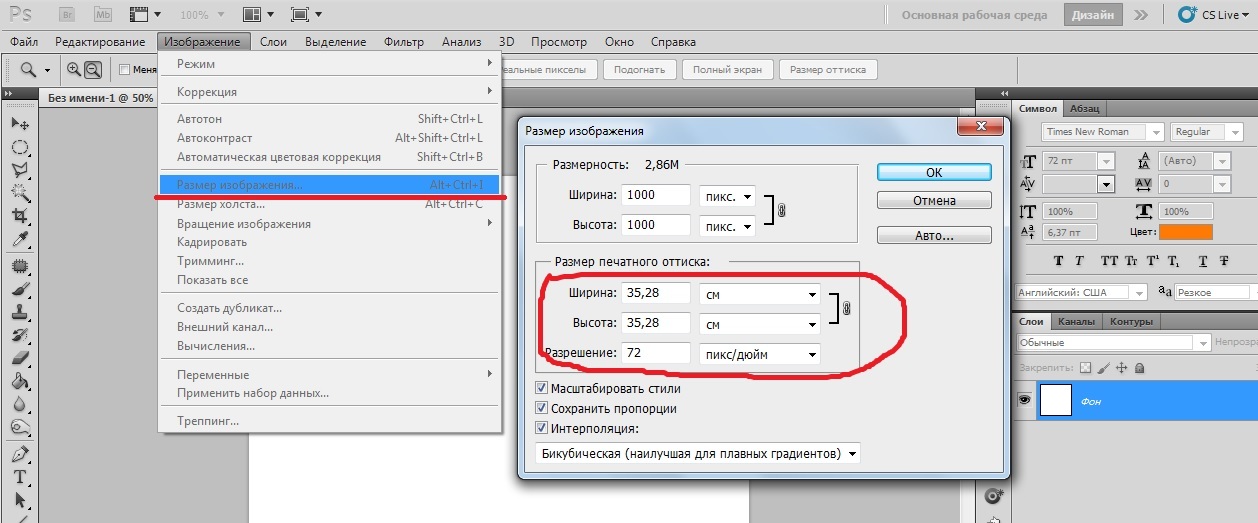 Престижность ребятам из Adobe за создание поистине революционного дополнения к Photoshop. Я пробовал некоторые варианты программного обеспечения Topaz AI, такие как Topaz Gigapixel AI, но я не видел, чтобы он работал так хорошо.
Престижность ребятам из Adobe за создание поистине революционного дополнения к Photoshop. Я пробовал некоторые варианты программного обеспечения Topaz AI, такие как Topaz Gigapixel AI, но я не видел, чтобы он работал так хорошо.
Так что это значит? Во-первых, это означает, что технология искусственного интеллекта окажет огромное влияние на фотографию. В дальнейшем программное обеспечение, которое мы используем для обработки наших изображений (и их обработки), может в некоторых случаях иметь большее влияние на конечные изображения, чем камера, которая использовалась для захвата изображения.
В определенной степени этот новый инструмент Photoshop значительно уравнивает игровое поле, независимо от того, с какой камерой вы работаете. Внезапно мои Nikon Z6 и Fujifilm X-Pro3 (камеры с 24 и 26 мегапикселями соответственно) способны производить потрясающие большие отпечатки, что раньше было просто невозможно.
А как насчет камер высокого разрешения спросите вы? Куда они все это в итоге? Новый инструмент Super Resolution позволяет обновлять любое изображение, если результирующий файл «Enhanced» имеет размер менее 65 000 пикселей по длинной стороне и менее 500MP в целом.Это означает, что я могу обновлять 102-мегапиксельные изображения с моих камер Fujifilm GFX 100 и GFX 100S и создавать безумные файлы 400-мегапиксельных изображений из одного изображения. Это становится абсурдом, но это также открывает двери для безумно огромных принтов.
Реальность такова, что эта функция является огромным благом для владельцев камер с низким разрешением (от 12 до 16 МП) и даже со средним разрешением (24 МП). Камеры с более высоким разрешением по-прежнему будут давать лучшее качество изображения, но теперь у нас есть возможность делать большие отпечатки из файлов изображений с относительно низким разрешением.
Улучшение фотографии до 376 мегапикселей
Поговорив с друзьями-фотографами об этой новой функции, я поигрался с изображениями с разных камер, чтобы увидеть, как они меняются.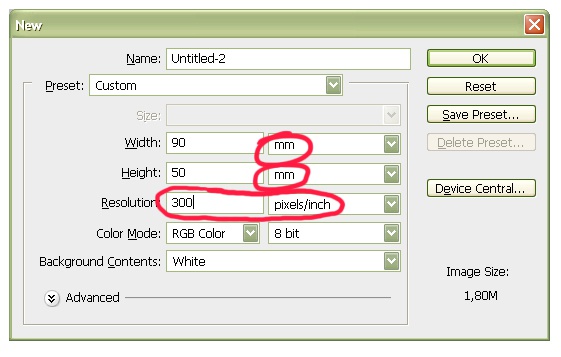 Я просмотрел несколько изображений с моего Nikon Z6, а также несколько с моего Fujifilm GFX 100. С изображением GFX 100 функция сверхвысокого разрешения выдавала файл изображения 376MP, который был чертовски почти идентичен исходному файлу изображения, всего в четыре раза больше. Моя челюсть упала на пол, когда я увеличил масштаб до 100% и сравнил его с оригиналом! Вы можете увидеть как исходное, так и улучшенное изображение ниже.Невозможно передать 100% размер изображения здесь, так как я не могу контролировать разрешение экрана зрителя, но, тем не менее, они оба выглядят ужасно резкими.
Я просмотрел несколько изображений с моего Nikon Z6, а также несколько с моего Fujifilm GFX 100. С изображением GFX 100 функция сверхвысокого разрешения выдавала файл изображения 376MP, который был чертовски почти идентичен исходному файлу изображения, всего в четыре раза больше. Моя челюсть упала на пол, когда я увеличил масштаб до 100% и сравнил его с оригиналом! Вы можете увидеть как исходное, так и улучшенное изображение ниже.Невозможно передать 100% размер изображения здесь, так как я не могу контролировать разрешение экрана зрителя, но, тем не менее, они оба выглядят ужасно резкими.
Насколько я могу судить, инструмент Super Resolution, кажется, еще лучше справляется с камерами с более высоким разрешением и, в частности, с камерами, у которых нет фильтра сглаживания перед датчиком.Мои изображения Nikon Z6, улучшенные с помощью этого инструмента, по-прежнему выглядят впечатляюще, но не так потрясающе, как в примере выше. Z6 имеет очень сильный фильтр сглаживания, в основном фильтр, который слегка размывает изображение, чтобы уменьшить цифровые артефакты. Вдобавок кажется, что количество примененных к изображению резкости или шумоподавления также увеличивается, поэтому игра с обработкой изображения может существенно повлиять на качество конечного изображения. Придется провести еще несколько тестов.
Если вы зашли так далеко и все еще читаете это безумие с подглядыванием за пикселями, то вы, возможно, уже поняли, что это может быть лучшее обновление для любой камеры.Это, безусловно, одна из самых невероятных функций, которые Adobe когда-либо выпускала в Photoshop.
Это только начало революции в области искусственного интеллекта.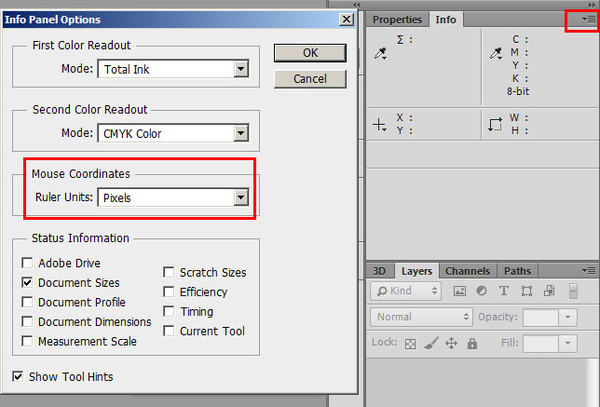 Это также довольно ясно показывает, что многие улучшения в качестве изображения будут происходить с программной стороны уравнения, поскольку мы начинаем видеть камеры с невероятными характеристиками, которые, возможно, будет трудно значительно улучшить в ближайшие годы. Я очень рад этой новой опции в Photoshop, поскольку она позволит мне предлагать отпечатки гораздо большего размера, чем я мог создавать ранее, и они будут выглядеть потрясающе.
Это также довольно ясно показывает, что многие улучшения в качестве изображения будут происходить с программной стороны уравнения, поскольку мы начинаем видеть камеры с невероятными характеристиками, которые, возможно, будет трудно значительно улучшить в ближайшие годы. Я очень рад этой новой опции в Photoshop, поскольку она позволит мне предлагать отпечатки гораздо большего размера, чем я мог создавать ранее, и они будут выглядеть потрясающе.
Об авторе : Майкл Кларк — международный фотограф на открытом воздухе, специализирующийся на приключенческих видах спорта, путешествиях и пейзажной фотографии. Мнения, выраженные в этой статье, принадлежат исключительно автору. Кларк участвует в публикациях National Geographic, National Geographic Adventure, Sports Illustrated, Outside, Men’s Journal, Backpacker, Outdoor Photographer, Digital Photo Pro, Climbing, Alpinist, Rock and Ice, Bike Magazine и The New York Times и многих других.Вы можете найти больше работ Кларка на его веб-сайте, в Facebook, Twitter и Instagram. Эта статья также была опубликована здесь.
Общие сведения о разрешении изображения в Photoshop для начинающих
В этом видео и письменном руководстве объясняется, какое разрешение изображения в Photoshop. Вы будете понимать размер и разрешение изображения, чтобы вы могли определить идеальный размер для любой печати на экране проекта, чтобы все всегда выглядело четким.
Случалось ли это когда-нибудь с вами? Вы выбираете фотографию, перетаскиваете ее на другую картинку, и вдруг размер не соответствует вашим ожиданиям? Это случилось со мной, когда я впервые использовал Photoshop.Как только вы поймете разрешение и размер изображения, работать станет намного проще. Я бы сказал, что это фундаментальный навык, который вам нужно понять.
Или, может быть, кто-то попросит вас доставить изображение с разрешением 300 dpi или с 2000 пикселей по длинному краю. Этот урок вам все это объяснит.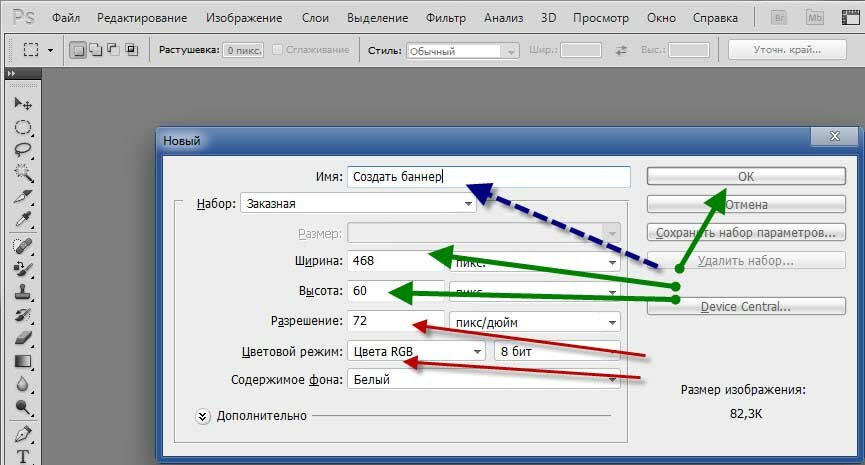
Чтобы по-настоящему понять это, лучше всего посмотреть видео выше, где все четко объясняется, медленно и кратко.
Давайте возьмем это изображение, я открыл линейки (Ctrl / Cmd + R), и оно чуть больше 11 дюймов.
Размер изображения ниже менее 10 дюймов.
Когда я перетаскиваю или копирую и вставляю эту «меньшую» бабочку в основное изображение (как комбинировать фотографии в Photoshop), она становится огромной! Почему? Я все это объясню.
Разница между DPI и PPI
Вы услышите два термина: DPI (точек на дюйм) и PPI (пикселей на дюйм). Это будет DPCM (точек на сантиметр) или пикселей / см (пикселей на сантиметр), если вы находитесь за пределами США.Я буду использовать дюймы, но замените дюймы на см, и все будет работать точно так же.
Очень часто вы услышите, что эти термины используются неправильно. Некоторые люди просто называют все DPI, и они, вероятно, из аналоговой эпохи и никогда не обновляли свой словарный запас для цифровых, и это нормально. Очень скоро вы поймете, что они означают.
Оба этих термина используются для описания плотности , которая иначе известна как разрешение .
Разница:
- DPI (точек на дюйм) для печати. (точки — это чернильные точки на бумаге или других поверхностях).
- PPI (пикселей на дюйм) — это пиксели. (цифровое разрешение экрана)
Средний стандарт печати — 300 dpi. Это означает, что если вы возьмете 1-дюймовый квадрат и посчитаете все точки чернил, на этой 1-дюймовой площади будет 300 точек. Это файл с высоким разрешением, поскольку в нем много точек. Если бы вы печатали с более низким разрешением, например 80 dpi, точки были бы достаточно большими, чтобы их можно было увидеть невооруженным глазом.(Конечно, разрешение печати может быть намного выше 300, но давайте просто возьмем 300 в качестве стандарта (это все еще стандарт), поскольку этого достаточно для большинства проектов, и это руководство для начинающих, поэтому я не буду вдаваться в линейный экран и другие вещи, которые вам не нужны для понимания этой концепции. )
)
Таким образом, разрешение печати определяется количеством точек в дюймах. Чем выше число, тем выше разрешение.
Хорошо, давайте поговорим Пикселей на дюйм (цифровой)
Если вы никогда не печатаете, то вам даже не нужно беспокоиться о DPI, так как вы никогда не будете иметь дело с точками.Хорошая новость заключается в том, что формула одинакова для DPI и PPI, и если вам нужна печать с разрешением 300 точек на дюйм, файл может быть с разрешением 300 точек на дюйм, поскольку программное обеспечение для печати конвертирует его, но я забегаю вперед.
Разрешение экрана измеряется в пикселях на дюйм (или пикселях на сантиметр). В недавнем прошлом все экраны имели разрешение 72ppi. Теперь с дисплеями HD, 4K, 5K и Retina на ноутбуках, планшетах и телефонах (да, телефоны также используют ppi) разрешение может быть любым, часто приближаясь к разрешению печати.Я очень скоро научу вас определять разрешение вашего монитора, если вы не в курсе.
Хорошо, поехали ,,,
Единственное число, которое имеет значение на экране, — это фактические размеры в пикселях . Это смелое заявление, но позвольте мне показать вам.
Помните изображение бабочки? Это было 10 дюймов в ширину.
Посмотрите на размеры в пикселях, это 3000 пикселей X 2250 пикселей (изображение> размер изображения)
А другое изображение было 11.451 дюйм, но его фактические размеры в пикселях составляют всего 939 x 932 пикселя.
Так как же бабочка на 10-дюймовом изображении может казаться больше, чем на 11,4-дюймовом изображении? Из-за разрешения.
Бабочка имеет разрешение 300 пикселей на дюйм, в то время как другое изображение только 82 пикселей на дюйм.
Вот почему на экране важны фактические размеры в пикселях, а именно фактический размер изображения.
Размер / разрешение изображения состоит из трех компонентов.
- (D) Размеры: фактический размер в пикселях
- (S) Размер: в дюймах или см
- (R) Разрешение: сколько пикселей в этом дюйме.

Мы можем вычислить размеры, если умножим размер на разрешение. Например, если вам нужно доставить изображение 10 дюймов с разрешением 100 ppi , вам потребуются размеры 1000 пикселей ( 10 x 100 = 1000 )
Давайте посмотрим на это внимательно.
Исходный файл, который мы рассмотрели, имеет ширину 939 пикселей (ширина всегда предшествует высоте)
Это изображение имеет разрешение экрана 82 ppi (разрешение монитора, 82 пикселя умещается на одном дюйме экрана). файл 11.451 дюйм.
Итак, чтобы вычислить размеры 11,451 x 82 = 939 (S x R = D)
Чтобы вычислить Размер: 939 ÷ 82 = 11,451 (D ÷ R = S)
Чтобы вычислить разрешение: 939 ÷ 11,451 = 82 (D ÷ S = R)
Глядя на это изображение, у нас достаточно пикселей, чтобы отобразить его хорошо на 11,451 дюйма, если у нас 82 пикселя на дюйм. Это будет хорошо смотреться на экране.
С выключенным ресамплингом. Если мы изменим разрешение на 300 пикселей на дюйм (достаточно для печати), мы сможем распечатать это только на 3.13 дюймов. Обратите внимание, что размеры не меняются, так что это тот же размер, что и на предыдущем снимке.
В цифровом файле единственное, что влияет на его фактический размер, — это размеры в пикселях. Разрешение говорит нам, насколько большим может быть файл при этом разрешении.
Это полезно, если вы знаете, что вам нужно создать изображение определенного размера и разрешения.
Определение размера нового документа
Допустим, вы собираетесь создать плакат размером 10 дюймов на 7.5 дюймов. Это будет напечатано с разрешением 300 точек на дюйм. (Вам всегда понадобится 2 части информации при подготовке файла, окончательный размер (в дюймах или см) и разрешение ). Если они не говорят вам разрешение, примите его 300 для печати.
Итак, вы должны вычислить 10 x 300, что составляет 3000. Таким образом, ваш документ должен иметь ширину 3000 пикселей.
Высота 7,5: 7,5 x 300 = 2250 пикселей.
Ваш плакат должен быть создан с разрешением 3000 x 2250 пикселей .Конечно, вы можете просто ввести ширину, высоту и разрешение, и Photoshop сделает за вас математические вычисления. На самом деле вам не нужно делать это, но чтобы понять, что происходит, вам нужно знать, как это работает.
Работа на экране
Никогда не оценивайте размер изображения на экране в дюймах или сантиметрах, а только в фактических пикселях. Единственное число, которое имеет значение на экране, — это фактические размеры в пикселях . (на самом деле разрешение влияет только на линейки в Photoshop, это выдуманное число, которое помогает рассчитать размер изображения для печати.Единственное, что существует, это фактические пиксели).
Если вы работаете только на экране, измените единицу измерения на пиксели и работайте в пикселях. Чтобы изменить единицу измерения, нажмите Ctrl / Cmd + R, чтобы включить линейки. Щелкните правой кнопкой мыши на линейке и выберите единицу измерения, которую хотите использовать.
И последнее: вы можете использовать разрешение для отображения в реальном размере на вашем мониторе.
Помните, мы говорили о разрешении экрана? Почему это имеет значение?
Если вы установили разрешение вашего файла на разрешение экрана, изображение будет отображаться в реальном размере при 100% увеличении.
Вы также можете определить свое разрешение экрана с помощью:
Установите увеличение изображения на 100%
Измерьте документ на экране с помощью линейки.
Перейдите к изображению> Размер изображения
Отключите передискретизацию и введите ширину в дюймах (или см)
Разрешение будет обновлено для отображения фактического разрешения вашего монитора. Теперь 1 дюйм на линейке будет равен 1 дюйму на экране. (довольно круто, да).
Хорошо, это было немного более техническим, чем наше обычное пошаговое руководство. Надеюсь, это было вам полезно. Если вы не совсем понимаете, посмотрите видео, там все очень просто.
Надеюсь, это было вам полезно. Если вы не совсем понимаете, посмотрите видео, там все очень просто.
Я добавлю еще один урок о том, как изменить размер ваших изображений.
Помогают ли вам эти учебные пособия для начинающих (или, точнее, фундаментальные учебные пособия)?
Рад видеть вас в КАФЕ!
Просмотрите сотни других наших бесплатных руководств здесь или найдите то, что вы ищете, в поиске вверху страницы.
Вы также можете просматривать темы в меню бесплатных руководств.
Если вы готовы серьезно относиться к Photoshop, посмотрите наши полные курсы здесь
PS Не забудьте присоединиться к нашему списку рассылки и подписаться на меня в социальных сетях>
(Я публиковал забавные сообщения в Instagram и Facebook Истории за последнее время)
Вы можете получить мою бесплатную электронную книгу о режимах наложения слоев здесь
Если вам нравятся эти техники и вы хотите глубже погрузиться в Photoshop, я только что запустил углубленный курс Photoshop.Он называется «Секреты Photoshop: Photoshop 2020 для цифровых фотографов». Ознакомьтесь с ним здесь
Новая функция сверхвысокого разрешения Photoshop делает изображения больше, а не размытыми
Повышение разрешения цифровой фотографии обычно ухудшает качество ее изображения. Вы теряете детали и резкость, добавляя в файл уродливые объекты, называемые артефактами, которые делают все изображение хрустящим и непривлекательным. Однако в течение многих лет такие компании, как Adobe, работали над алгоритмами, чтобы попытаться перенести функцию «улучшения» CSI из мира художественной литературы в свое программное обеспечение для редактирования изображений.Последняя версия Photoshop делает большой шаг вперед в этом направлении с функцией под названием Super Resolution.
Как попробовать Super Resolution
Новая функция называется Super Resolution, и если у вас есть текущая подписка Creative Cloud, которая включает Photoshop, у вас должен быть доступ к ней прямо сейчас.
Чтобы найти его, откройте фотографию в интерфейсе Adobe Camera Raw (ACR). Если вы открываете необработанную фотографию, сделанную с цифровой камеры, Photoshop должен автоматически открыть файл в ACR без каких-либо дополнительных действий.Если вы пытаетесь открыть файл другого типа, например JPEG или PNG, вы можете использовать Adobe Bridge и открыть его в Camera Raw.
Как только вы окажетесь в интерфейсе, щелкните изображение правой кнопкой мыши и выберите «улучшить» или используйте эту комбинацию клавиш: ctrl + shift + D. Это вызовет диалоговое окно с увеличенным предварительным просмотром вашего изображения. После рендеринга превью он автоматически появится в поле изображения. Если щелкнуть и удерживать изображение, оно вернется в его предварительно улучшенное состояние, чтобы вы могли видеть прямое сравнение между двумя версиями.Это диалоговое окно также даст вам оценку того, сколько времени потребуется для преобразования изображения, если вы решите зафиксировать изменения. Это ресурсоемкая задача, поэтому, если вы используете старый компьютер или компьютер с недостаточной мощностью, это может занять некоторое время.
После того, как вы нажмете «улучшить», начнется процесс преобразования изображения, и предварительный просмотр появится в нижней части экрана рядом с оригиналом.
С включенным суперразрешением Без суперразрешенияЧто происходит с фотографиями?
Adobe полагается на свою платформу искусственного интеллекта Sensei для обработки данных, необходимых для улучшения ваших фотографий.Эта функция направлена на удвоение разрешения как по горизонтали, так и по вертикали, что приводит к четырехкратному увеличению количества пикселей.
В приведенном выше примере я запустил процесс на необработанном файле из моей старой полнокадровой зеркальной камеры Canon 6D, которую я получил вскоре после того, как она вышла в 2012 году. Она имеет приличное разрешение 20,2 мегапикселя, которое составляет около 5472 x 3648. Однако после улучшения Photoshop выдал 79,8-мегапиксельный файл с общим разрешением 10 944 x 7 296 пикселей.
Однако после улучшения Photoshop выдал 79,8-мегапиксельный файл с общим разрешением 10 944 x 7 296 пикселей.
Когда вы смотрите на фотографии в уменьшенном масштабе, вы можете увидеть разницу, особенно в областях с большим количеством деталей (обычно называемых областями с высокой частотой). Линии ограждения становятся более четкими, и все в целом кажется более резким. Эти улучшения, вероятно, связаны с связанной функцией под названием Raw Details, которая находится в том же диалоговом окне, что и Super Resolution. Необработанные детали увеличивают резкость по краям объектов, чтобы они казались более четкими.
Когда вы увеличиваете масштаб до уровня пикселей, становится очевидным, что есть некоторая деградация изображения, вызванная повышением масштаба, но оно также выглядит явно менее пиксельным и сохраняет больше деталей, чем если бы вы просто увеличили масштаб или изменили размер с помощью инструмент размера изображения. Например, легче читать очень мелкий текст и различать выражение морды собаки.
После того, как вы нажмете «Открыть» из Camera Raw в самом Photoshop, вы обнаружите, что был создан файл DNG, который представляет собой более общую форму или необработанный формат, совместимый с гораздо более широким набором программного обеспечения, чем собственные форматы производителей камер.
Зачем вам это нужно?
Пока мой 6D старый, его разрешение не такое уж мизерное. Что-то вроде сверхвысокого разрешения действительно может пригодиться, когда вы работаете с гораздо более старыми зеркалками. Моей первой серьезной цифровой камерой, например, была Canon 10D, которая еще в 2003 году обещала колоссальные 6 мегапикселей. При разрешении всего 6 мегапикселей этого недостаточно даже для естественного заполнения экрана 4K, для которого требуется более 8 мегапикселей. . Когда мы поднимемся до 8K, потребуется более 33 мегапикселей, чтобы заполнить экран без масштабирования.
В дополнение к более старым и недорогим камерам это также удобно, даже если вы просто хотите глубоко кадрировать свои собственные фотографии. Например, я сильно кадрировал это изображение, сделанное на 45-мегапиксельную камеру Canon R5, что резко снизило его общее разрешение. Однако функция улучшения вернула некоторые детали, которые я иначе потерял бы.
Это не волшебство
Если вы надеетесь спасти заветное изображение, которое существовало только на Friendster еще в 2005 году, но его размер составляет всего 800 x 600 пикселей, не ждите, что суперразрешение сотворит чудо и позволит вам увеличить его до размера плаката.Кроме того, чем больше данных изображения он должен обрабатывать, тем лучше он будет выполнять масштабирование. Таким образом, необработанный файл с относительно недавней зеркальной или беззеркальной камеры будет работать намного лучше, чем простой JPEG или PNG, который вы загрузили из Интернета.
Adobe также не единственная игра в городе, когда дело касается апскейлинга AI. Topaz Labs уже некоторое время отлично справляется со своим алгоритмическим расширением. Это программное обеспечение может увеличить размер изображения до 600 процентов при определенных обстоятельствах.
В конце концов, однако, Adobe по-прежнему остается огромной гориллой в области редактирования фотографий, и включение этой технологии в ее флагманский редактор фотографий — большое дело. Как и в случае с любым другим программным обеспечением на основе Sensei, Adobe планирует со временем усовершенствовать алгоритмы, что должно сделать работу Super Resolution еще лучше в будущем как стимул для людей поддерживать эти подписки Creative Cloud активными.
Функция суперразрешения Adobe Photoshop уже здесь
Несмотря на то, что было много попыток увеличить разрешение изображения при публикации с помощью различных программных алгоритмов или формул, некоторые из них были немного более успешными, чем другие, но ни одна из них не была идеальной.Хорошая новость в том, что появилась новая опция — функция сверхвысокого разрешения Adobe Photoshop, которая только что была выпущена. Adobe обещает, что эта функция увеличит разрешение фотографии в четыре раза (в два раза больше ширины и в два раза больше высоты, или в четыре раза больше общего количества пикселей), сохраняя детали и чистые края. Суперразрешение в настоящее время доступно для Adobe Camera Raw (ACR) v.13.2 и скоро будет добавлено в Adobe Lightroom и Lightroom Classic.
[Читать: Adobe Photoshop Elements 2021: практический обзор]
https: // www.youtube.com/watch?v=-uNdijku7iY&t=11s
Посмотрите, как Джулианна Кост из Adobe проходит через новую функцию суперразрешения Adobe Camera Raw (v13.2), которая использует передовую модель машинного обучения (обученную на миллионах фотографий) для интеллектуального повышения разрешения изображения, сохраняя при этом чистые края и сохраняя важные детали .Вы можете спросить, зачем нам нужно увеличивать разрешение цифровых изображений, когда у нас есть такие камеры, как 45-мегапиксельная Nikon D850 и 102-мегапиксельная Fuji GFX 100S? Ну, во-первых, не у всех есть камера с высоким разрешением.Кроме того, у многих из нас есть архивы изображений, снятых камерами (или смартфонами), которые можно было бы улучшить при печати больших отпечатков. У меня есть масса изображений, снятых на 12-мегапиксельную камеру Nikon D3S (и я все еще иногда снимаю на нее), которые я мог бы реализовать с помощью этой новой функции. Представьте себе возможность обрезать фотографии дикой природы, снятые на расстоянии (как в примерах ниже).
Все изображения предоставлены AdobeSuper Resolution — это продолжение функции улучшения деталей Adobe Photoshop, которая была разработана два года назад.Как и «Улучшить детали», суперразрешение было разработано с использованием ИИ. Согласно блогу «From the ACR team», Adobe «использовала миллионы пар патчей изображений с низким и высоким разрешением», например, те кадры 128 x 128 пикселей (ниже), которые давали компьютеру информацию, необходимую для увеличения размера изображений с низким разрешением. разрешение изображения. «
Использовать эту функцию очень просто. Просто щелкните изображение правой кнопкой мыши, выберите «Улучшить»> «Суперразрешение» и нажмите «Улучшить». Затем ACR вычислит некоторые числа и создаст новый файл DNG с более высоким разрешением.
В настоящее время суперразрешение ограничено 6500 пикселями по длинной стороне и всего 500 пикселями. Детали улучшения автоматически применяются к необработанным файлам Bayer или X-Trans. Имейте в виду, что вы также можете применять суперразрешение к файлам JPEG, PNG и TIFF, а также можете обрабатывать фотографии в пакетном режиме. Хотя сверхвысокое разрешение может быть не из ваших повседневных функций, это отличный вариант, когда он вам нужен.
Для получения дополнительных сведений и дополнительных изображений перейдите в блог Adobe.
Удивительный новый инструмент «Супер разрешение» в Adobe Photoshop может превратить фотографии с низким разрешением в высокое разрешение
. Это крупный прорыв в фотоиндустрии: компания Adobe выпустила новую мощную функцию под названием «Сверхразрешение», которая может увеличивать изображение в раза в 4 раза, сохраняя при этом детализацию в и цвета. Например, вы можете превратить 10-мегапиксельное изображение в 40-мегапиксельное и сохранить его резкость при более высоком разрешении, тем самым улучшив его качество.
Увеличение изображения с низким разрешением для печати или других целей может привести к нечетким результатам и потере качества. Но функция суперразрешения на основе искусственного интеллекта использует усовершенствованную модель машинного обучения, обученную на миллионах фотографий, чтобы интеллектуально увеличивало изображения, сохраняя при этом резкие края и сохраняя детали.
Инструмент доступен в составе плагина Adobe Camera Raw 13.2 для Photoshop и скоро будет выпущен в Lightroom и Lightroom Classic. На изображениях ниже показано, как Super Resolution сравнивается со стандартной бикубической передискретизацией.
1.
Стандартная бикубическая передискретизация (слева) и сверхвысокое разрешение (справа)2.
3.
4.
5.
6.
7.
8.
Пейзажное изображение Обрезанное Стандартная бикубическая передискретизация (слева) и сверхвысокое разрешение (справа)Как использовать суперразрешение
Щелкните фотографию правой кнопкой мыши и выберите в меню «Улучшить…».Откроется новое окно, в котором будет показан предварительный просмотр улучшенного изображения до и после, а также примерное время, которое потребуется программе для его визуализации. После того, как вы нажмете кнопку «Улучшить» в правом нижнем углу, Adobe Camera Raw создаст новый файл изображения, который появится рядом с исходным файлом, где бы он ни был сохранен.
Демонстрация 1. Посмотрите, как работает функция под
Демо 2
Демо 3
Поделитесь этим постом с другом-дизайнером и выскажите свое мнение в комментариях ниже.Источник: Adobe Blog
Новая функция сверхвысокого разрешения в Photoshop
Когда я впервые услышал о новой функции «Сверхразрешение»
Photoshop (ну, Camera Raw) и ее способности увеличивать изображение в 4 раза по сравнению с в оригинальном размере и чтобы он выглядел так же хорошо, как оригинал, я был настроен скептически, но должен признать — это законная вещь! Он основан на искусственном интеллекте (с использованием технологии Adobe Sensei), машинном обучении и некоторой инженерной магии Adobe, и, ребята, я говорю вам, это меняет правила игры.Подумайте, что это значит — кадры с моей новой 21-мегапиксельной камеры EOS R6 теперь могут соперничать с разрешением 80-мегапиксельной цифровой задней крышки среднего формата. Вы можете сделать снимок стандартной 12-мегапиксельной камерой iPhone и сделать его, по сути, 24-мегапиксельным снимком одним нажатием кнопки, и это будет выглядеть так, как если бы вы сняли его в таком размере. Вы можете сделать снимок с разрешением 48 мегапикселей одним или двумя щелчком мыши. Снимок с iPhone. Это безумие!
Теперь вы можете как сумасшедшие кадрировать изображение и не терять тонны необходимого разрешения, и вы можете делать огромные отпечатки без потери качества, увеличивая их до больших размеров.Это помешательство (в лучшем случае).
Лучше всего то, что им невероятно легко пользоваться
Вот как им пользоваться:
ШАГ ПЕРВЫЙ: Откройте изображение в плагине Photoshop Camera Raw (это может быть JPEG, TIFF, PNG или RAW), затем щелкните правой кнопкой мыши в любом месте изображения и в появившемся всплывающем меню выберите «Улучшить» (как показано выше). Вы также можете попасть в это всплывающее меню, если у вас открыта диафильм — просто нажмите на маленькие три точки в правом верхнем углу эскиза.изображения можно улучшить
ШАГ ВТОРОЙ: Появится окно предварительного просмотра улучшения, показанное выше, где вы установите флажок «Суперразрешение» (как показано выше), чтобы использовать эту новую функцию. Вы получаете действительно увеличенный предварительный просмотр очень маленького участка вашего изображения в левой части окна. Вы можете изменить место увеличения, просто щелкнув область, которую вы хотите увеличить, щелкнув свое фактическое изображение (не внутри этого окна предварительного просмотра, а на самом полноразмерном изображении).Он показывает вам изображение «после».
Вверху: , если вы хотите увидеть предварительный просмотр того, как ваше изображение будет выглядеть в два раза больше без его использования магии ИИ, щелкните и удерживайте внутри предварительного просмотра слева, и вы получите представление «До» (без улучшение). Посмотрите, насколько размытым было бы это увеличение без этой технологии на основе искусственного интеллекта.
Он дает вам приблизительную оценку того, сколько времени потребуется, чтобы удвоить размер изображения, чтобы вы знали, успеете ли вы бежать в Starbucks (кстати, вы не знаете).
ШАГ ТРЕТИЙ: Щелкните «Улучшить», и будет создана копия исходного изображения, но в увеличенном вдвое размере. Это изображение, увеличенное в два раза (я знаю — при таком маленьком размере здесь, в блоге, почти невозможно сказать много), но при сравнении его с оригиналом оно выглядит примерно так же, а может быть, немного резче, и это просто невероятно. Как я уже сказал, игра меняет правила игры, когда вам нужно большее разрешение или больший размер для печати.
Несколько советов:(1) Эта функция работает с файлами JPEG и TIFF, но Adobe утверждает, что, по сути, чем лучше качество файла, с которым вы начинаете, тем лучше качество вы получите от Super Res, поэтому это помогает чтобы начать с изображения RAW.
(2) Если вы хотите увеличить исходный размер в 4 раза, вам нужно будет открыть копию в Photoshop; сохраните эту двойную копию; Снова откройте его в Camera Raw, затем снова запустите функцию для этой сохраненной копии (вы не можете просто запустить ее снова в Camera Raw, не открывая и не сохраняя снова).
(3) Adobe объявила, что эта функция также скоро появится в Lightroom Classic и облачной версии Lightroom, и это здорово.
(4) Вы можете применить это увеличение к нескольким изображениям — просто сделайте видимую диафильм Camera Raw; выберите нужные, щелкните любой из них правой кнопкой мыши и выберите «Улучшить».
(5) Вы можете полностью обойти окно «Улучшение», удерживая клавишу Option перед тем, как выбрать «Улучшение» в меню, и оно просто применит его.
Итог
Это довольно невероятно во всем, и результаты действительно потрясающие. Снижает ли это необходимость в камерах с высоким разрешением? Это кажется так на этой ранней стадии, но мы посмотрим, как все это будет развиваться, но я действительно рад, что эта функция теперь доступна нам, и я думаю, что мы увидим, как люди делают некоторые безумные вещи с ее помощью скоро.
Конференция по фотографии дикой природы стартует завтра
… но еще не поздно присоединиться к нам. Фактически, даже если вы не сможете присоединиться к нам в следующие два дня для конференции, если вы зарегистрируетесь сейчас, вы получите доступ ко всей онлайн-конференции на целый год, чтобы вы могли транслировать любые сеансы по запросу. Как это круто! Билеты и информация прямо здесь (он начинается сегодня со специальной предконференционной сессии от Moose Peterson на тему «Что делает отличные фотографии дикой природы»).
Желаю вам удачной недели, и я с нетерпением жду возможности ответить на некоторые из ваших вопросов в моих интерактивных вопросах и ответах в течение следующих нескольких дней на конференции.Увидимся там. Оставайся там здоровым! 🙂
-Scott
| Непонятно, как программы, такие как Adobe Photoshop, представляют размер изображения. Непонимание этой презентации часто приводило к ошибочному мнению, что число пикселей на дюйм на цифровой фотографии каким-то образом связано с разрешением / качеством цифрового изображения. Следующее изображение представляет собой диалоговое окно «Adobe Photoshop> Изображение> Размер изображения» (Adobe Photoshop CS5), которое обычно может выглядеть при загрузке фотографии непосредственно с камеры. В верхней части раздела Pixel Dimensions — это количество пикселей, составляющих горизонтальные и вертикальные размеры изображения. В данном случае 5184 пикселей по горизонтали на 3456 пикселей по вертикали. Если мы умножим эти два числа вместе, мы получим 17 915 904 — или 17,9 мегапикселей (Мп). Это цифровое разрешение изображения (и почему производители камер используют его для отображения разрешения камеры — в данном случае 18 Мп). Не обращайте внимания на число, показанное после Размеры в пикселях: (51.3M) на данный момент, это не имеет отношения к этому обсуждению, но я расскажу вам, что это такое, в конце этой статьиВ следующем разделе Размер документа — это то место, где кроется путаница и начинаются недопонимания. Размер документа можно рассматривать двумя способами: 1) как размер бумаги, необходимый для печати этого цифрового изображения, в пикселях на дюйм (ppi), показанных в разделе «пиксели / дюйм», или 2) как рассчитанный ppi для размер показанной бумаги. В случае с изображением выше, если это цифровое изображение было напечатано с разрешением 72 пикселя на дюйм, для него потребовался бы размер бумаги 72 x 48 дюймов, или, наоборот, при печати на 72 дюйма он будет печататься с разрешением 72 пикселя на дюйм. . Слово «Разрешение» в этом разделе означает разрешение бумаги в пикселях на дюйм при печати — НЕ цифровое разрешение изображения. На этом изображении мы видим другое число в «Разрешение» размера документа. Чтобы добраться сюда, я снял выделение с изображения «resample», а затем изменил раздел разрешения с 72 на 300. Размер документа теперь показывает 17,28 x 11,52 дюйма. Многие люди приходят к (ошибочному) выводу, что, поскольку размер документа изменился, их цифровое изображение изменилось.Это неправда — цифровое изображение не изменилось, размеры в пикселях остались прежними. Это связано с тем, что поле «resample» изображения было отключено, единственное, что изменилось, — это коэффициент преобразования, который используется, чтобы показать, какой размер бумаги потребуется для печати этого изображения с указанным ppi — в этих двух случаях либо 72 или 300. При этом размеры в пикселях остаются неизменными, и, следовательно, цифровое разрешение фотографии остается неизменным. Если вы сохранили эти изображения на диск, одно с 72 ppi и одно с 300 dpi, изображения будут идентичными, за исключением этих двух чисел.Если вы распечатываете это изображение, либо с 72 ppi, либо с 300 ppi (или любым другим ppi) на бумаге размером 6 x 4 дюйма, оно всегда будет печататься с разрешением 864 пикселя на дюйм (5184 пикселя на 6 дюймов = 864 пикселя на дюйм). дюйм). Число пикселей на дюйм в поле «разрешение» в разделе размера документа в этом случае не имеет значения — 5814 пикселей, напечатанных на 6 дюймов, всегда будет 864 пикселей на дюйм. Итак, для цифровых фотографов раздел «размер документа» существует просто для вашего удобства, чтобы увидеть, каким может быть размер бумаги, если вы печатаете с заданным ppi, или чтобы увидеть, каким будет ppi для любого заданного размера бумаги.Если флажок повторной выборки не установлен, а размеры в пикселях остаются прежними, цифровое разрешение остается неизменным независимо от того, какое число вы указали в разделе «Разрешение» в разделе «Размер документа». Почему диалоговое окно «Размер изображения» такое? Есть несколько причин. Один из них — это наследие, когда это число (как dpi, а не ppi) можно было использовать для настройки вывода принтера. Другой — это предыстория Photoshop как программы для редактирования цифровых изображений и как программы для создания графики. В мире графики (и обратите внимание, что этот веб-сайт посвящен цифровым фотографиям, а не графике) многие дизайнеры работают с «виртуальной бумагой», и в этом случае она помогает виртуально изменить размер изображения на бумаге до размеров, которые обязательный. В нашем примере, если мы хотим, чтобы это изображение поместилось на виртуальной бумаге размером 6 дюймов на 4 дюйма, мы могли бы установить размер документа 6 дюймов на 4 дюйма, и он отобразил бы ppi равным 864. Когда это изображение импортируется во многие графические объекты программы, тогда по умолчанию будет установлен виртуальный размер бумаги 6 «x 4».Если художник-график работает со многими изображениями и не хочет, чтобы они были больше, чем они должны быть (пытаясь уменьшить общий размер файла), размер изображения можно уменьшить до желаемого числа ppi (обычно 300) с помощью этого раздела. диалогового окна. Может ли цифровой фотограф эффективно использовать раздел «Размер документа»? Да, по нескольким причинам. Хотя я настоятельно рекомендую не использовать этот раздел диалогового окна «Изменение размера изображения» для изменения размера / передискретизации цифровых фотографий (лучше всего использовать раздел размеров в пикселях), как отмечалось выше, его можно использовать для изменения размера / передискретизации изображения. Его также можно использовать для определения максимального размера бумаги при предпочтительном для печати ppi или каким будет ppi для любого заданного размера бумаги. Итак, если вы хотите узнать, насколько большой вы можете печатать при 200 ppi, просто вставьте 200 в раздел ppi (после отмены выбора повторной выборки), и вы получите свой ответ (в нашем случае ответ будет 25,92 дюйма x 17,28 дюйма). Или, если вы хотите напечатать, скажем, 11 дюймов, тогда он покажет вам, каким будет ppi для этого размера бумаги. Все, что делает Photoshop, — это деление по размеру пикселей (в данном случае 5184 x 3456) на число пикселей на дюйм, чтобы получить размер бумаги, или деление пикселей на размер бумаги для получения рассчитанного значения пикселей на дюйм.Вы можете сделать то же самое с помощью калькулятора (или карандаша, если вы хорошо разбираетесь в основах арифметики 🙂 И, конечно, иногда вам может потребоваться изменить число в этом разделе на 300 (без повторной выборки), чтобы фото было приемлемо для тех, кто не знает, что неважно, какой номер в этом разделе. См. Страницу изменения DPI. Размер пикселей: 51,3M Это не совсем часть нашего обсуждения, но для полноты картины, что означает число 51.3M отображается вверху после среднего размера в пикселях. Adobe не совсем ясна по этому поводу, но, похоже, это рассчитанный несжатый размер (в килобайтах или мегабайтах) изображения. Для этого изображения RGB он рассчитывается по формуле (H.pixels * V.pixels * 3) / 1048576. Разрешение фотошоп: Photoshop: размер и разрешение изображения Пролистать наверх
|

 Термин «сверхвысокое разрешение» относится к процессу улучшения качества фотографии за счет увеличения ее видимого разрешения », — объясняет Чан. «Увеличение фотографии часто приводит к размытым деталям, но у Super Resolution есть козырь в рукаве: передовая модель машинного обучения, обученная на миллионах фотографий. Опираясь на этот обширный обучающий набор, Super Resolution может интеллектуально увеличивать фотографии, сохраняя при этом чистые края и сохраняя важные детали.
Термин «сверхвысокое разрешение» относится к процессу улучшения качества фотографии за счет увеличения ее видимого разрешения », — объясняет Чан. «Увеличение фотографии часто приводит к размытым деталям, но у Super Resolution есть козырь в рукаве: передовая модель машинного обучения, обученная на миллионах фотографий. Опираясь на этот обширный обучающий набор, Super Resolution может интеллектуально увеличивать фотографии, сохраняя при этом чистые края и сохраняя важные детали.