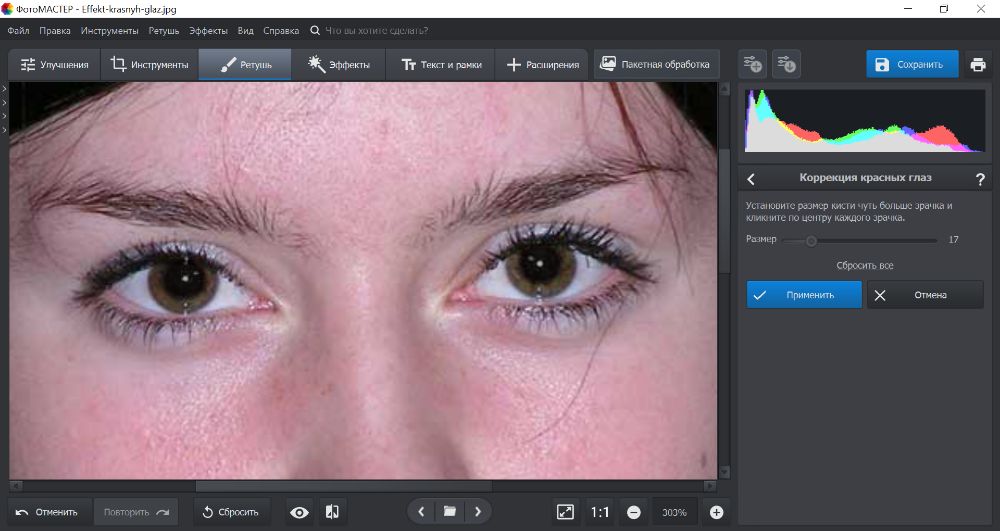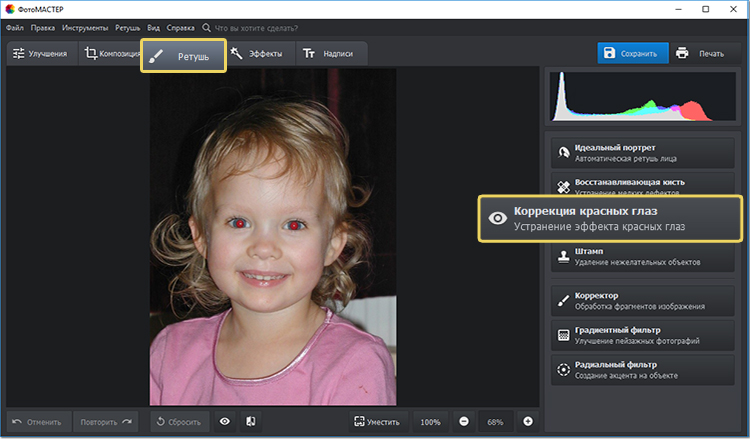Приложение Фотошоп для Айфона: наша подборка топовых приложений
Главная » Инструкции » Приложения и Книги
Приложение Фотошоп для Айфона может потребоваться пользователям, которые хотят профессионально обрабатывать фотографии или немного поправить изображение на снимке. Программа подбирается в зависимости от нужной функциональности. Если вам будет достаточно минимального набора инструментов, то подойдет и бесплатное приложение.
Приложения от Adobe
Если вы ищите приложение Фотошоп для своего Айфона, то обратите внимание на мобильные редакторы от компании Adobe:
- Adobe Photoshop Express.
- Adobe Photoshop Lightroom.
Если вы не хотите разбираться в терминах и видах кистей, то Express с фильтрами и инструментами коррекции отлично подойдет для выполнения простых операций. Вы можете быстро создать коллаж, изменить цветопередачу или убрать лишние элементы с фотографии.
Lightroom – более профессиональное решение. У него есть десктопная версия, которую фотографы используют для обработки RAW-снимков. Мобильный Lightroom тоже ориентирован на профессионалов и даже имеет синхронизацию с программой на компьютере, так что вы можете начать редактировать фото на телефоне, а продолжить – на ноутбуке.
У него есть десктопная версия, которую фотографы используют для обработки RAW-снимков. Мобильный Lightroom тоже ориентирован на профессионалов и даже имеет синхронизацию с программой на компьютере, так что вы можете начать редактировать фото на телефоне, а продолжить – на ноутбуке.
Оба приложения вы можете скачать в App Store бесплатно, но чтобы получить доступ к отдельным функциям, понадобится подписка на Adobe Creative Cloud.
Darkroom
Если вы хотите отредактировать фото для соцсетей, то можно воспользоваться бесплатными функциями приложения Darkroom.
В нем можно:
- Обрезать фотографию.
- Настроить яркость, насыщенность и контрастность.
- Применить фильтры.
- Экспортировать результат в Медиатеку.
Если базовых возможностей не хватает, можно купить версию Pro за 6 долларов и, например, исправить цветовой баланс.
Polarr
Приложение Polarr не уступает Darkroom в функциональности и предлагает:
- Использовать фильтры.

- Удалять дефекты с фотографий (красные глаза, прыщи).
- Корректировать цветопередачу.
- Добавлять подписи и т.д.
Приложение распространяется бесплатно и предлагает большое количество возможностей для редактирования фото, так что можно даже простить ему немного захламленный кнопками интерфейс.
Aviary
Еще один простой редактор фото для соцсетей называется Aviary. Он умеет:
- Корректировать цвета.
- Размывать изображение.
- Убирать дефекты с фотографий.
- Настраивать контрастность, яркость и насыщенность.
Функций много, но все они спрятаны в нижнем меню во вкладках, переключение между которыми выполняется свайпом.
Prisma
Если нет необходимости убирать дефекты с фотографий, а редактор вам нужен исключительно для самовыражения и применения художественного вкуса, скачивайте приложение Prisma.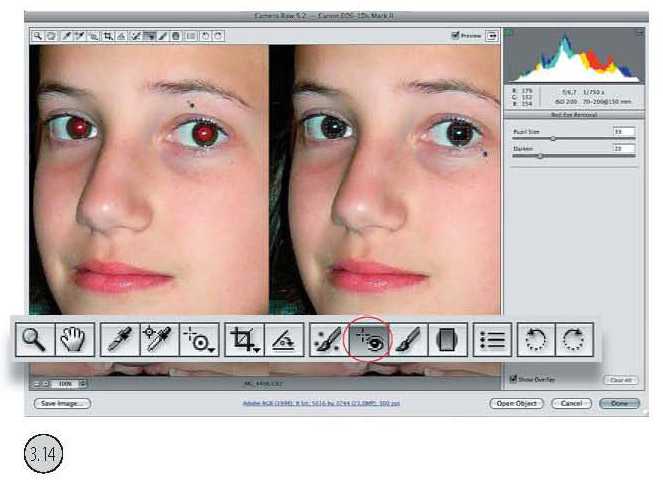
В нем нет панели инструментов и возможности отретушировать портрет. Зато есть фильтры, которые превращают любой пейзаж в произведение искусства, используя стиль известных художников.
В список хороших редакторов можно также включить:
- ProCam 3.
- Snapster.
- Pixelmator.
- Enlight.
- PicsArt Photo Studio.
- Mextures.
- VSCO Cam.
Это лучшие приложения для работы с фотографиями на iPhone. Предпочтения пользователей могут быть разными в зависимости от того, какие функции им нужны, но в целом перечисленные программы успешно справляются с поставленными задачами, предоставляя простые и эффективные инструменты редактирования фото.
- Информация была полезной?
4 0
Опубликовал Moftech
Darktable – бесплатный фоторедактор – альтернатива Adobe Lightroom для Windows, Mac и Linux
Сен12019
Прочие тематики
Любой занимающийся фотографией человек рано или поздно обязательно слышал совет: снимать надо в RAW. Стоит ему последовать и со временем обнаружится, что файлы в таком формате не похожи на другие традиционные графические форматы. Понадобятся специальные программы для открытия RAW и работы с ним. Одним из таких приложений является Darktable.
Стоит ему последовать и со временем обнаружится, что файлы в таком формате не похожи на другие традиционные графические форматы. Понадобятся специальные программы для открытия RAW и работы с ним. Одним из таких приложений является Darktable.
ПО ТЕМЕ: Как правильно фотографировать: 12 простых советов для тех, кто хочет улучшить качество своих фотографий.
Не секрет, что самой известной программой для работы с изображениями в формате RAW является Adobe Lightroom. Однако есть множество причин для подбора альтернативы. Удачным вариантом выглядит Darktable – бесплатное приложение с открытым кодом, которое способно выступить неплохой заменой Lightroom.
ПО ТЕМЕ: Что может Фотошоп для Айфона: возможности бесплатных приложений Adobe Photoshop (Express, Fix и Mix) для iOS.
Содержание статьи
- 1 Что такое Darktable?
- 2 Функции вкладки Обзор
- 3 Как экспортировать снимки из Darktable
- 4 Как редактировать метаданные
- 5 Как добавить теги к вашим фотографиям
- 6 Как добавить геотеги к вашим фотографиям
- 7 Как обрабатывать (редактировать) снимки в Darktable
- 8 Как отслеживать изменения
- 9 Другие возможности Darktable
- 10 Использование функции «Карта» в Darktable
- 11 Использование функций печати в Darktable
- 12 Использование функции Слайд-шоу в Darktable
- 13 Использование функции привязки в Darktable
- 14 Надо ли использовать Darktable?
Что такое Darktable?
Darktable – это программа для просмотра и редактирования файлов изображений в формате RAW. Он, в свою очередь, предназначен для хранения данных снимка, не прошедшего никакой обработки. Основное отличие от JPG заключается в отсутствии какого-либо сжатия данных. Не получится даже отправить этот файл кому-то для последующего просмотра.
Он, в свою очередь, предназначен для хранения данных снимка, не прошедшего никакой обработки. Основное отличие от JPG заключается в отсутствии какого-либо сжатия данных. Не получится даже отправить этот файл кому-то для последующего просмотра.
RAW файлы похожи на фильм, который еще не смонтирован. Darktable – это место, в котором вы сможете заняться обработкой цифровой фотографии. Это и послужило причиной появления такого названия. Основная причина использования RAW и Darktable вместо привычных JPEG и GIMP является возможность выполнения редактирования без внесения постоянных изменений в исходный файл. Такая обработка фотографии называется неразрушающим редактированием.
У Darktable есть два основных рабочих пространства: Обзор и Обработка.
ПО ТЕМЕ: Levitagram, или как на iPhone создавать фото с эффектом левитации (полета).
Функции вкладки Обзор
Во вкладке Обзор вы можете экспортировать изображения, редактировать метаданные и применять теги. В этом пространстве доступна работа с именами ваших изображений и их организация.
В этом пространстве доступна работа с именами ваших изображений и их организация.
Панель в левой части экрана поможет импортировать фотографии. Надо просто взять изображения с вашей камеры и составить из них коллекции. Программа предоставляет возможность посмотреть подробную информацию о каждой фотографии.
Это лишь краткий перечень основных решаемых в Обзоре задач.
ПО ТЕМЕ: Как узнать GPS-координаты фотографии (место, где была сделана) на iPhone.
Как экспортировать снимки из Darktable
Очень важной опцией программы является ее экспорт из формата RAW в тот формат, которым вы сможете поделиться. Для этого выберите раскрывающийся список Экспорт снимков). В нем можно найти много дополнительных параметров, в том числе имя файла, место его хранения, формат, степень сжатия и другие.
И даже если никак не менять заданные по умолчанию параметры, все равно удастся сконвертировать файлы RAW в JPG, который потом можно будет отправить членам семьи или загрузить в Интернет.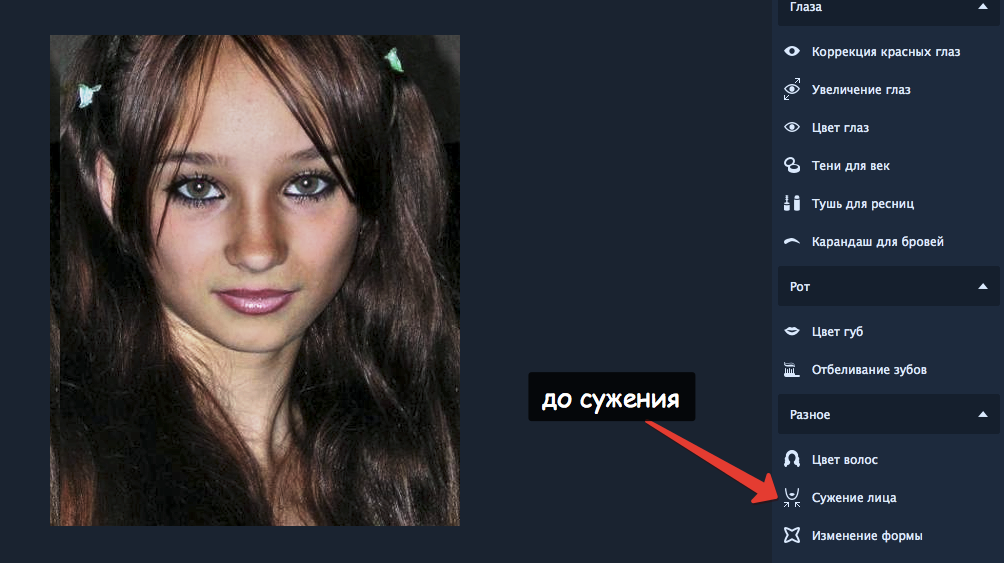
ПО ТЕМЕ: Как поменять пол в Snapchat на фото и видео. Попробуйте – очень смешно.
Как редактировать метаданные
Если вы делитесь с другими своими фотографиями, то нелишним будет в каждом снимке указать автора. Особенно важно это, если ваше хобби становится работой.
В Редакторе метаданных можно для каждой фотографии создать заголовок и поместить описание того, что именно изображено или происходит на картинке. Можно также добавить, кто сделал снимок, кто его опубликовал и под какой лицензией доступна эта фотография.
Удаление метаданных из фотографий позволяет обеспечить вашу конфиденциальность, вот почему так важно сделать эту работу перед распространением снимков в Интернете.
ПО ТЕМЕ: Бесплатный фотосток: 5 полезных сайтов для легального скачивания авторских фотографий.
Как добавить теги к вашим фотографиям
А вот для внутренней организации файлов теги очень полезные.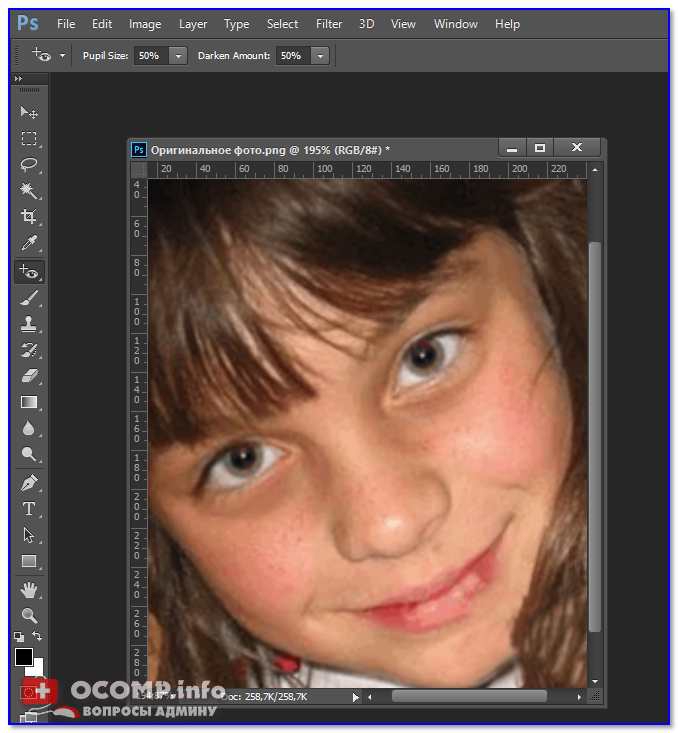 С их помощью можно пометить, какие изображения уже были отредактированы, а какие остались нетронутыми. Теги помогут отделить портретные фото от пейзажных.
С их помощью можно пометить, какие изображения уже были отредактированы, а какие остались нетронутыми. Теги помогут отделить портретные фото от пейзажных.
Для добавления тегов надо перейти в раздел Метки. Там уже доступно для использования несколько вариантов. Но программа дает возможность создавать собственные теги или импортировать созданные ранее в другой установленной копии Darktable. Из этого раздела метки можно прикрепить к выбранным фотографиям.
ПО ТЕМЕ: Как создать двойника на фото (клонировать объекты) на iPhone.
Как добавить геотеги к вашим фотографиям
В ваших путешествиях многие места могут выглядеть одинаково. С помощью геотегов можно пометить, где именно была сделана фотография. Надо перейти в раздел Геотеггинг и добавить GPX трек к вашему снимку.
ПО ТЕМЕ: Color Accent: Как изменять отдельные цвета на фото на черно-белые в iPhone и iPad.
Как обрабатывать (редактировать) снимки в Darktable
Обработка – это часть приложения, отвечающая за изменение изображения. Именно здесь можно поработать над фотографиями, делая их соответствующими своим видениям.
Именно здесь можно поработать над фотографиями, делая их соответствующими своим видениям.
С правой стороны окна можно выбрать настройки коррекции для улучшения несовершенных изображений: повышение резкости размытых снимков, коррекцию баланса белого цвета и обрезку элементов, которые могли случайно попасть в кадр.
А можно задействовать свое изображение и вдохнуть в кадр новую жизнь. С помощью регулировок контрастности объект можно сделать ярче. Бегунки панели позволят экспериментировать с цветами, настраивать освещение. Тут же доступны такие эффекты, как размытие движения и виньетирование.
Darktable группирует все эти задачи в модули. Некоторые из них видны при настройках по умолчанию и организованы в разделы: Избранное, Базовые модули, Тон, Цветокоррекция, Коррекция и Художественные модули.
В разделе «Список модулей» перечислены дополнительные решения.
Нажатие на один из вариантов автоматически добавит его в вышеупомянутые разделы. Повторное нажатие на элемент удалит его.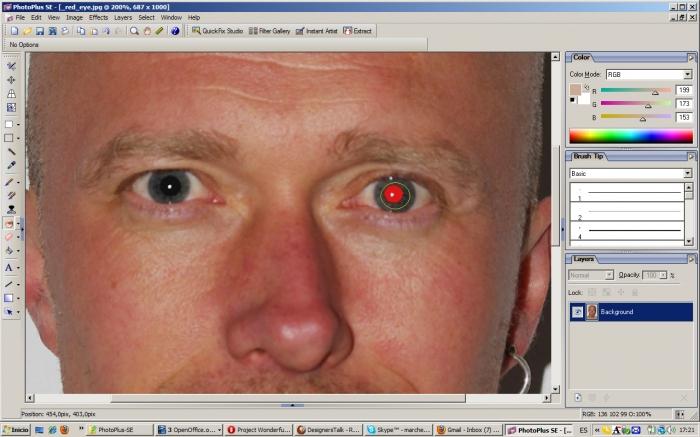 Это позволит вам сделать легкодоступными те функции, которые вы используете чаще всего и скрыть те, которые вам не нужны. Таким образом можно настроить приложение и упорядочить инструменты в нем, избавляя от необходимости копаться в меню для выполнения любой назначенной задачи.
Это позволит вам сделать легкодоступными те функции, которые вы используете чаще всего и скрыть те, которые вам не нужны. Таким образом можно настроить приложение и упорядочить инструменты в нем, избавляя от необходимости копаться в меню для выполнения любой назначенной задачи.
ПО ТЕМЕ: Как сделать фото с эффектом шлейфа (длинной выдержкой) на iPhone: 2 способа.
Как отслеживать изменения
В левой части окна можно увидеть список изменений, внесенных в текущее изображение. При переходе в раздел История изменений удивительным может показаться то, что Darktable уже автоматически применил к вашей фотографии несколько стандартных настроек. Но можно и отменить их, вернувшись к оригиналу. А во время работы есть возможность создавать собственные промежуточные копии картинки, снэпшоты.
ПО ТЕМЕ: 30 самых знаменитых фейковых фото, в которые вы могли поверить.
Другие возможности Darktable
Теперь, когда вы отредактировали свою фотографию и экспортировали файл, вы можете выбрать режим Прочее, где появятся еще несколько инструментов работы с фотографиями.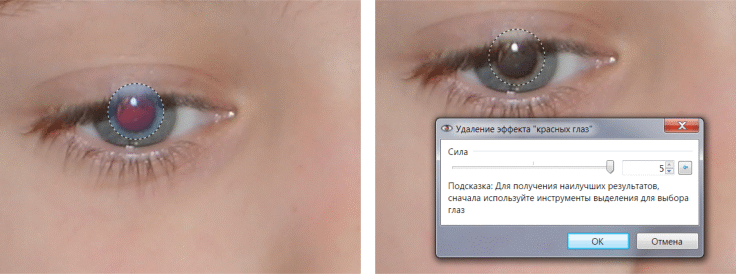
ПО ТЕМЕ: Фоторедактор онлайн бесплатно: 5 сервисов для быстрого редактирования фото online.
Использование функции «Карта» в Darktable
В этом разделе можно с помощью геотегов расположить на карте фотографии с учетом места их съемки. Карту могут предоставить различные сервисы. По умолчанию это OpenStreetMap, но опционально возможно использовать и Google Maps.
ПО ТЕМЕ: Где и как продать фото, или как заработать на мобильной фотографии? 5 лучших фотостоков.
Использование функций печати в Darktable
Эта функция дает возможность печатать ваше изображение. Выберите свой принтер, установите размер бумаги, настройте цветовой профиль и прочие параметры. Darktable обеспечивает предварительный просмотр картинки, что позволяет увидеть ее расположение на листе бумаги.
ПО ТЕМЕ: Как убрать красные глаза с фото на iPhone или iPad без дополнительных приложений.
Использование функции Слайд-шоу в Darktable
Для того, чтобы представить свою коллекцию фотографий в виде слайд-шоу, вам не требуется загружать другие приложения. Darktable прекрасно справляется с этой задачей. Но не ждите множества вариантов настройки от этой простой функции.
ПО ТЕМЕ: Ретушь на Айфоне: лучшие iOS-приложения для ретуширования фотографий.
Использование функции привязки в Darktable
Привязка устройств в Dakrtable позволяет программе подключаться непосредственно к камере. Само приложение выполняет функцию видоискателя для захвата изображения. Для привязки и управления устройствами Darktable использует библиотеку gphoto2. Об этом следует помнить, если появятся какие-либо проблемы или надо будет проверить совместимость библиотеки с вашей камерой.
ПО ТЕМЕ: Оживи фото на Айфоне: приложение Pixaloop анимирует любое фото.
Надо ли использовать Darktable?
Darktable является отличным приложением не только потому, что оно бесплатное. Многие другие аналогичные программы с открытым кодом обеспечивают схожую функциональность, но не обладают таким же понятным и простым интерфейсом.
Многие другие аналогичные программы с открытым кодом обеспечивают схожую функциональность, но не обладают таким же понятным и простым интерфейсом.
В отличие от некоторых других приложений Darktable является инструментом, сделанным фотографами для фотографов. В нем можно адаптировать интерфейс к вашему рабочему процессу и каждый раз делать это по-новому.
Это не единственный бесплатный инструмент с открытым исходным кодом для фотографов. И хотя Darktable является одним из лучших бесплатных редакторов RAW, существует множество других бесплатных приложений для редактирования ваших фотографий.
Смотрите также:
материал сайта yablyk.com
Быстрое исправление! Удаление пятен и красных глаз в Lightroom CC
Удаление пятен
Удаление пятен предназначено не только для пейзажей или удаления пыли, его также можно использовать для ретуширования недостатков лица. Давайте немного поработаем над лицом. Для этого изображения я просто делаю легкую работу, чтобы продемонстрировать процесс. На кожу нанесли немного негатива Clarity, а с кожи удалили немного красного. Все дефекты остались нетронутыми для первого выстрела.
На кожу нанесли немного негатива Clarity, а с кожи удалили немного красного. Все дефекты остались нетронутыми для первого выстрела.
Для кругов под глазами я рисую над ретушируемой областью с Растушевкой и Непрозрачностью на 100. Размер установлен так, что требуется только один штрих. Затем я уменьшаю непрозрачность, чтобы совместить исправление с исходной областью. Это помогает выглядеть более естественно. Цель не убрать, а улучшить. Lightroom не выберет лучшую область, поэтому переместите источник на щеку прямо под глазом. При ретушировании нужно сопоставлять участки, потому что текстура кожи на всем лице разная. Кожа верхней части щеки отличается от кожи щек возле подбородка. Боковая часть лба отличается от центра или даже области чуть выше носа. Очень важно, чтобы вы совпадали с кожей.
Сделав один глаз, повторите процесс для второго глаза. Настройки, которые вы изменили для первого глаза, будут установлены для второго. Теперь займитесь пятнами. После того, как первое пятно будет удалено, сбросьте непрозрачность до 100. Вы хотите полностью удалить их. Установите размер, соответствующий дефекту. Используйте сочетание клавиш Command + Option + щелкните и перетащите (Mac) или Control + Alt + щелкните и перетащите, чтобы изменить размер пятна по мере продвижения.
После того, как первое пятно будет удалено, сбросьте непрозрачность до 100. Вы хотите полностью удалить их. Установите размер, соответствующий дефекту. Используйте сочетание клавиш Command + Option + щелкните и перетащите (Mac) или Control + Alt + щелкните и перетащите, чтобы изменить размер пятна по мере продвижения.
Разница между представлениями «До» и «После» незначительна. В том-то и дело. Если ретушь заметна, значит, вы плохо поработали.
Эффект красных глаз
Эффект красных глаз возникает, когда вспышка отражается от сетчатки объекта съемки. вы находитесь достаточно далеко от объекта съемки и используете телеобъектив.
«Красные глаза» — это третий инструмент на панели инструментов. У него нет ярлыка и его нельзя синхронизировать с другими фотографиями. В Lightroom 6 есть новое дополнение к красным глазам; инструмент «Глаз питомца». Давайте посмотрим на оба.
Удаление красных глаз
У людей (и, возможно, у некоторых инопланетян) сетчатка отражает красный цвет. Этот инструмент обнаружит покраснение и применит черную маску, чтобы скрыть его. необходимо нарисовать овал над областью глаз.
Этот инструмент обнаружит покраснение и применит черную маску, чтобы скрыть его. необходимо нарисовать овал над областью глаз.
В соответствии с инструкциями панели щелкните центр глаза и перетащите наружу, чтобы охватить весь глаз. Если это сработает, вы увидите небольшую анимацию, когда Lightroom увеличивает масштаб зрачка и затемняет его.
Если вы не включили достаточное количество глаза или текущий выбранный размер не работает, вы увидите сообщение об ошибке. После фиксации глаза панель переходит в режим редактирования. В этом режиме вы можете изменить размер зрачка, а также при необходимости затемнить зрачок. Кроме того, вы можете перетаскивать положение красных глаз. Щелкните другой глаз (глаза). Если вы хотите избежать диалогового окна с ошибкой, перетащите каждый глаз по отдельности.
Эти полезные советы были взяты из книги гуру Lightroom Шона Маккормака, Незаменимое руководство по Lightroom CC – уже доступно!
Lightroom — эффект красных глаз
Продукт: Adobe Lightroom Classic | Тема: Adobe Photoshop Lightroom Classic
В этом упражнении мы узнаем об инструменте коррекции красных глаз Adobe Lightroom Classic (также и для «Pet Eye»!).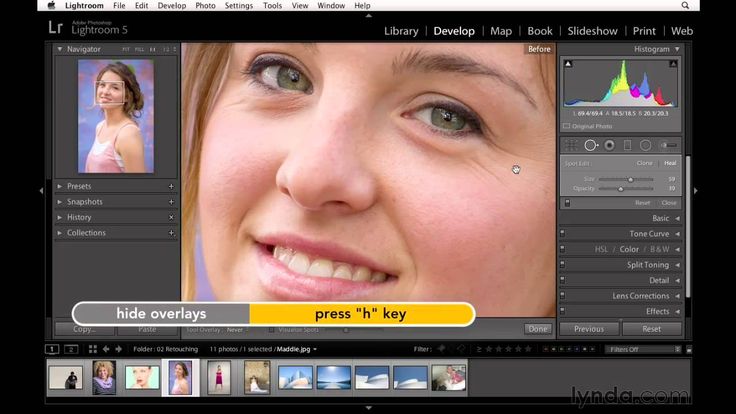
В этом разделе я хочу поделиться тем, как вы можете использовать Adobe Photoshop Lightroom для удаления этих надоедливых красных глаз у людей и домашних животных. Теперь в вашей папке изображений есть несколько изображений, которые вы можете использовать вместе с этим разделом. Итак, как вы получаете доступ к этому?
- Прежде всего, выберите ваше изображение,
- Затем перейдите в модуль разработки ,
- Вы заметите на полосе инструментов; третий инструмент — это инструмент коррекции красных глаз .
Итак, давайте откроем его. Вы заметите, что есть выбор красных глаз и выбор домашних животных.
Вы заметите, что когда вы выбираете выделение красных глаз и переходите к изображению, курсор становится перекрестием, которое вы можете использовать, чтобы нарисовать круг в области, которую вы хотите удалить с помощью инструмента красных глаз. Поэтому я хочу увеличить изображение здесь, чтобы иметь лучшую область для работы.
Затем я щелкну в середине глаза и вытащу круг, который, как мне кажется, подходит для глаза. Далее я позволю Lightroom позаботиться обо всем остальном. Я повторю то же самое для второго глаза. Теперь это выглядит так, как будто она носит солнцезащитные очки.
Это не то, чего я хочу. Поэтому я нажму на инструмент «красные глаза», чтобы удалить это. Тогда я уменьшу масштаб. Вы заметите, что коррекция красных глаз проделала довольно хорошую работу.
Вот еще одна фотография, с которой можно работать, этот молодой человек.
Итак, позвольте мне увеличить это изображение, и вы заметите красный глаз прямо в его зрачке.
Я снова выберу инструмент «красные глаза». Когда я навожу курсор на это изображение, Lightroom запоминает последнюю настройку, так что я думаю, что это очень хорошо для размера зрачка. Так что я собираюсь идти вперед и щелкнуть его. Затем Lightroom позаботится обо всем остальном. Еще раз, я собираюсь перейти ко второму глазу.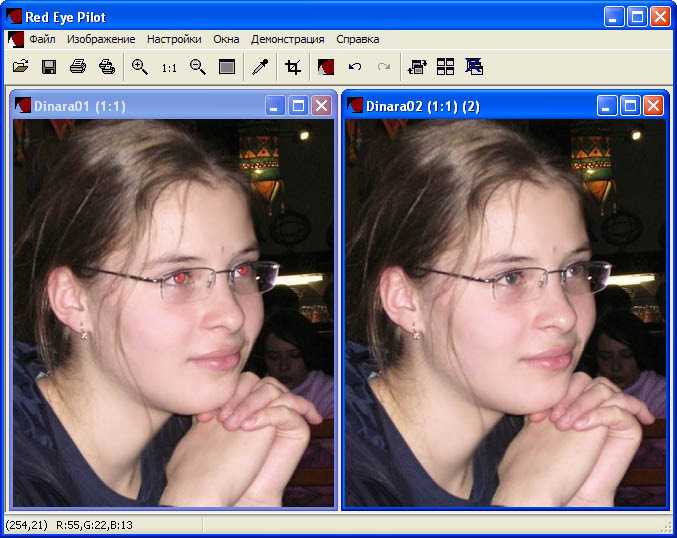
Инструмент для устранения красных глаз хорош для людей, но как насчет ваших любимых питомцев? У домашних животных, когда вы фотографируете, у них будут светящиеся глаза. У них не будет красных глаз, как у людей, потому что у них другая биология, которая работает с их глазами. Теперь некоторые из этих фотографий будет трудно настроить. Например, фото ниже, потому что оно сделано под углом.
Красные глаза и глаза домашних животных возникают из-за фотографирования, когда вспышка находится очень близко к той области, которую вы хотите сделать. То есть; когда вы фокусируете объектив на объекте, вспышка находится очень близко к той плоскости, где вы снимаете изображение, и поэтому она будет отражаться в глазу и придавать этому забавный вид.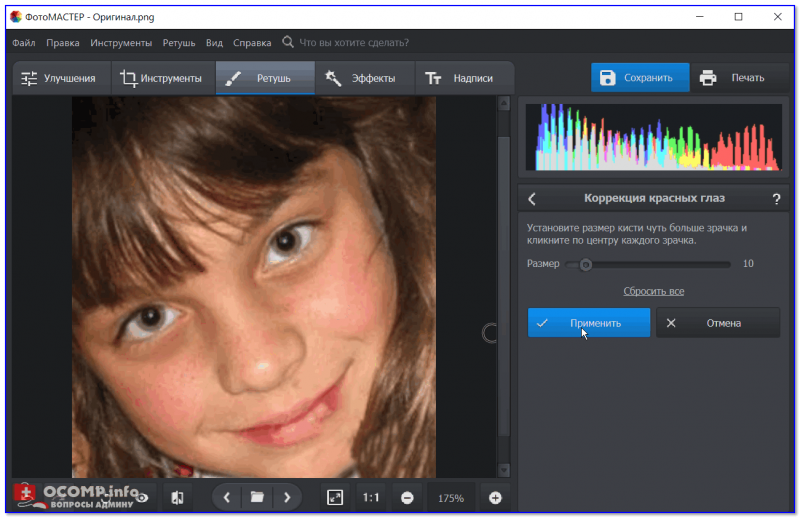
Итак, позвольте мне поработать с изображением ниже, потому что удалить глаза питомца довольно просто. Я собираюсь увеличить его, и вы заметите, что это довольно маленькое изображение. Так что это лучшее, что я могу сделать.
Теперь я выберу инструмент Pet Eye. Тогда я выберу глаз питомца.
Еще раз, как и с коррекцией красных глаз, я найду середину глаза. Затем я обрисую его так, чтобы хорошо убрать светящиеся глаза. Я собираюсь повторить то же самое для второго глаза, и пока все в порядке, поэтому позвольте мне отключить инструмент красных глаз, чтобы посмотреть, как он выглядит. Все в порядке, заметьте, качество и разрешение этой фотографии были довольно низкими, так что вам не с чем работать.
Теперь позвольте мне привести вам еще один пример.
И снова я выбрал это фото из диафильма.