Греем носик в Фотошопе! / Creativo.one
Греем носик в Фотошопе! / Creativo.oneФильтры
ГлавнаяУрокиРабота с фотоРетушьГреем носик в Фотошопе!
Греем носик в Фотошопе!
Пусть с красным носом ходит Дед Мороз, но не невесты с женихами! В этом уроке удаляем эффект красного носа.
Сложность урока: Легкий
В этом Фотошоп уроке мы будем корректировать свадебную фотографию, удалять дефекты на лице жениха и невесты.
Искренне сочувствую тем, у кого свадьба проходила в холодное время года. Скорее всего, лица на фотографиях получились слегка замороженные: с красными носами, пятнами на щеках и т.д.
Сейчас с помощью Фотошопа мы постараемся все это исправить.
Посмотрите на это фото:
Здесь явно видно, что нос у невесты красный, а у жениха — белый.
Кроме того, от многократных поцелуев у невесты смазалась помада.
Приступим к устранению красноты носа.
1. Дублируйте слой с фото и далее работайте на копии.
2. Возьмите инструмент Лассо , установите параметр Feather (Растушевка) на 5 px и обведите красную часть носа. Вот так:
Нажмите комбинацию клавиш Ctrl + J и носик скопируется на отдельный слой.
Стоя на новом слое вызовите палитру Цвет/насыщенность — Ctrl + U и установите такие настройки (хотя в вашем случае значения могут быть другими):
Нос у невесты оттаял, теперь таким же образом греем нос жениха.
Далее переходим на губы невесты и выделяем верхнюю часть (я делала выделение с помощью Пера )
Производим те же операции с настройками цвета и насыщенности, как делали с носами.
Еще можно подбелить невесте зубы, удалить над губой и над бровью маленькие дефекты. И вот что получится в результате:
До ПослеНе бойтесь жениться в холодную погоду, Фотошоп Вас согреет!
Совет да Любовь!
До встречи на www. creativo.one
creativo.one
Источник: creativo.one
Новые работы пользователей
По заданным фильтрам работы не найдены
Попробуйте изменить критерий поиска или сбросить фильтры
Смотреть все работы
Хотите взять максимум?
Активируй Premium подписку и получи 15 преимуществ на Creativo
Premium-контент
110 видеоуроков только для Premium-пользователей.
Закрытые трансляции
Регулярные трансляции с профессионалами, обычным аккаунтам они доступны платно.
Приоритет в проверке работ
Все работы в вашем портфолио рассматриваются в приоритетном порядке.
Статистика переходов в соцсети
Сколько человек перешли по ссылкам из вашего профиля
Возможность
скачивать видеоуроки
Вы сможете скачивать все бесплатные видеоуроки без ограничений
Premium-статус
на аватаре
На вашей аватарке будет отображаться значок, обозначающий Premium-статус.
Короткая именная ссылка
Получите именную ссылку на профиль вида https://creativo.one/sasha
Возможность отложенной
публикации постов
Вы сами решаете, в какое время пост появится в ленте.
Светлая / темная
тема сайта
Меняйте тему оформления сайта под свое настроение.
Расширенные возможности опросов
Голосования с прогрессивным рейтингом, создание викторин
Поддержка от кураторов
Напрямую получайте поддержку от кураторов команды Creativo.
Поддержка в телеграм-чате
Обменивайтесь опытом, делитесь заказами и отвечайте на вопросы друг друга в закрытом чате.
Подарки, призы, розыгрыши
Получите возможность выиграть ценные призы и подарки от команды Creativo и партнеров.
Разбор работ от авторов
Ежемесячные тренировочные интерактивы по разным направлениям для отточки мастерства и разбора работ.
Активировать Premium
Хотите узнавать
обо всех событиях?
Выберите, куда хотите получать уведомления
Скопировать ссылку
Работа скрыта
Войти, чтобы проголосовать
 title»/>
{{percent(index)}}
title»/>
{{percent(index)}}
{{(index + 1)}}.
Изображение удалено
{{percent(index)}}
Всего проголосовало: {{total}}
Вы можете выбрать до {{max_variants}} вариантов. Голос будет распределён равномерно между всеми выбранными.
{{item.title}}
Изображение удалено
Создать опрос
Сделать мультиголосование Можно выбрать несколько вариантов. Максимум
{{lex(‘response’, max_variants)}}
Максимум
{{lex(‘response’, max_variants)}}
Название опроса
Ответ {{(index + 1)}} Удалить ответ
Добавить ответ
Прогрессивный подсчет результатов
Автоматически завершить опрос 0″> через {{lex(‘days’,closeday)}}
{{lex(‘feed_type_’ + tp)}} {{counts[tp]}}
Сортировка:
По релевантности По дате
По популярностиПоказывать превью
subtitle»>{{item.subtitle}}Закреплен
Опрос
По вашему запросу ничего не найдено
Попробуйте изменить критерий поиска, или сбросить фильтры.
Не удалось загрузить работу. Возможно она была удалена.
= 0}»> GIF {{work.bite}} Мб Загрузить
Редактировать Удалить
18+
Работа имеет содержимое для 18+ лет
Жалоба
Опишите суть жалобы, при необходимости добавьте ссылки на скриншоты
Спасибо! Ваше обращение ушло на рассмотрение.
 Название и описание
2. Миниатюра
3. Исходник
4. Тэги
5. Прочие настройки
Название и описание
2. Миниатюра
3. Исходник
4. Тэги
5. Прочие настройкиНазвание работы
Описание работы (необязательно)
Комментарий
Скрывать в портфолио (доступ по ссылке)
Ваша миниатюра:
Название:
{{name}}
Описание:
Исходник:
{{source.name}} {{source.name}}
Тэги:
#{{tag.label}}Есть ли у вас исходник к работе?
Исходник — это файл из исходных изображений, которые использовались для создания вашей работы.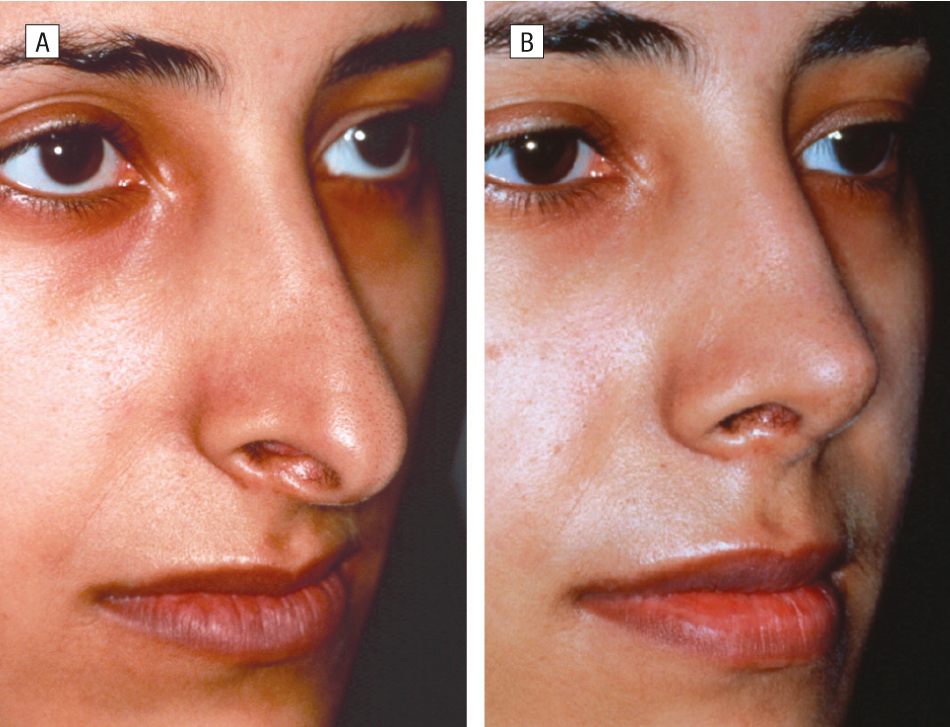 Исходник позовляет лучше понять вашу работу. Он не обязателен, но работы с исходниками получают больше лайков и имеют право на участие в еженедельных конкурсах.
Исходник позовляет лучше понять вашу работу. Он не обязателен, но работы с исходниками получают больше лайков и имеют право на участие в еженедельных конкурсах.
jpg-файл, максимальный размер 1920x1080px
Пример исходника
Выберете тэги работы:
Тэги позволяют лучше находить вашу работу другим пользователям. Подумайте какие тэги описывают вашу работу лучше всего и проставьте их. Это даст вам больше просмотров, лайков и комментариев.
Стиль работы Тематика Ятаквижу
Стиль работы:
#{{tag.label}}
Тематика:
#{{tag.label}}
Ятаквижу:
#{{tag.label}}
Не более десяти тэгов на одну работу
Работа 18+
Отключить комментарии
Комментарии к работе будут отключены, на их месте будет выведена реклама.
После добавления работы:
Автоматически перейти в портфолио
Остаться на текущей странице
Запланировать публикацию
{{pub_dates[pub_date] || pub_dates[0]}}
Отменить планирование
Запланировать
Используя данный сайт, вы даёте согласие на использование файлов cookie, данных об IP-адрес, помогающих нам сделать его удобнее для вас. Подробнее
Как красный нос убрать в фотошопе
Главная » Разное » Как красный нос убрать в фотошопе
Как убрать красноту с лица на любительских фото
В продолжение темы редактирования любительских фото сделанных в «полевых условиях» поговорим о том, как убрать красноту с лица запечатлённых на них людей. Благо программа фотошоп предоставляет для этой цели прекрасный инструмент в виде корректирующего слоя «Цветовой тон / насыщенность».
Выбор оттенка для коррекции
Откроем нужное фото в программе используя возможности палитры слоев, создаем новый корректирующий слой «Цветовой тон/Насыщенность».
В диалоге корректирующего слоя нужно взять инструмент выбора оттенка (1). Непосредственно на изображении взять пробу из области с явно красным цветом (2). Автоматически будет выделен красный диапазон (3).
Теперь нужно немного сузить выделенный диапазон для получения более точного результата. Используем для этой цели инструмент «Пипетка минус» (1). Кликнем инструментом на нормальном участке кожи (2). Это действие позволит нам локализовать только нужный для коррекции на лице оттенок. О чем свидетельствует изменения в диапазоне оттенка (3).
Чтобы увидеть участки, на лице которые будут откорректированы достаточно сдвинуть регулятор цветового тона в крайнее правое положение. Эти зоны на лице приобретут совершенно «невообразимый» оттенок. Однако это действие позволит понять все ли участки вошли в диапазон цветов, который нужно изменить для избавления от красноты лица.
Для более точного выбора диапазона цвета воспользуемся регуляторами двигая их к центру (1). Для оценки своих действий периодически отключайте видимость корректирующей маски (2). Когда будут выбраны все интересующие области на фото, вернём регулятор цветового тона в исходное состояние(3).
Во время настройки области коррекции в неё могут попасть не только участки на лице но и другие части изображения. Не обращайте внимания, поправить это положение можно после, сконцентрируйтесь на красных участках лица
Теперь плавно начнём сдвигать его в правую сторону до значения примерно +10 (плюс минус два три значения) в большинстве случаев этого бывает достаточно.
Для ограничения действия коррекции только участками красного тона на коже лица инвертируем маску слоя комбинацией клавиш (Ctrl+I), все сделанные изменения перестанут быть видимыми.
Проявим их на нужных участках при помощи инструмента кисть. Возьмём её на панели инструментов программы, в качестве основного установим белый цвет. В параметрах укажем мягкий край (размеры регулируем по ходу работы).
В параметрах укажем мягкий край (размеры регулируем по ходу работы).
Пройдем кистью на тех участках лица и кожи где явно наблюдается краснота, при необходимости можно подстроить воздействие коррекции ползунком цветового тона. В результате получилось такое фото.
При использовании такого способа коррекции изображения может упасть общий тон кожи так как мы убрали красные оттенки. Для его восстановления создайте еще один корректирующий слой «Цветовой тон/ насыщенность» и немного подкорректируйте ползунком насыщенность, передвинув его немного в правую сторону.
Как видите это простой приём позволяющий избавиться от красноты лица на любительских фото. В следующем посте поговорим о отбеливании зубов без привлечения стоматологов и использования дорогих чистящих средств, только при помощи фотошопа.
Еще статьи о использовании Цветового Тона/Насыщенности:
Как убрать красноту в Фотошопе (Photoshop)?
Программа Photoshop поможет не только сделать красивый фон на фотографии, избавиться от помех, придать другой цвет и т. д., но и убрать красноту. На многих фото можно увидеть красные пятна, которые появляются от вспышки. Чтобы сделать снимок красивым, а глаза и кожу без лишних пятен, можно воспользоваться специальной инструкцией. Как убрать красноту в Фотошопе?
д., но и убрать красноту. На многих фото можно увидеть красные пятна, которые появляются от вспышки. Чтобы сделать снимок красивым, а глаза и кожу без лишних пятен, можно воспользоваться специальной инструкцией. Как убрать красноту в Фотошопе?
Убираем красные пятна на лице
Откройте фотографию в программе. Теперь нужно сделать следующее: зайдите в настройки, выберите слой, продублируйте его. Теперь нужно открыть «Каналы», выделить два из них (синий, зелёный), чтобы потом определиться, в каком цвете краснота будет видна меньше всего. Хотя можете пользоваться только синим каналом, выделить только его, поскольку разница в цвете между синим и тем, который необходим нам, меньше, между зелёным и необходимым. Красный можно вовсе не выбирать, хотя это по желанию. Если по умолчанию стоят все три, выбирайте их.
В «Каналы» можно попасть так: открыть окна, затем панели. Там вы найдёте подраздел «Каналы», щёлкните по ним мышью. Для того чтобы «Каналы» были включены, просто нажмите мышью на глаз, который изображён слева от самого цвета канала.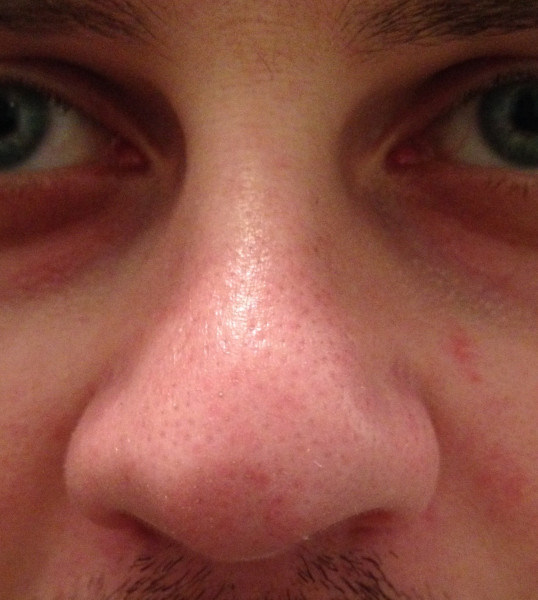 Для того чтобы убрать красное лицо, в Фотошопе используется такой инструмент как кисть, выберите его. Там можно будет осветлить передний план, только установите процент (прозрачность) не более 3-4, поскольку другой процент даст не тот эффект.
Для того чтобы убрать красное лицо, в Фотошопе используется такой инструмент как кисть, выберите его. Там можно будет осветлить передний план, только установите процент (прозрачность) не более 3-4, поскольку другой процент даст не тот эффект.
Необходимо кистью «разукрасить» сначала одни, затем второй канал. Так можно выровнять цветность. Теперь выровняйте два канала, нанесите ещё раз прозрачный слой, чтобы выглядело натурально. Кистью можно пользоваться до того момента, пока оттенок на фото максимально не приблизится к реальному. Если воспользоваться прозрачным слоем только один раз, на снимке будет отчётливо видно, что он сделан в программе Фотошоп. Вот как убрать красноту с лица в «Фотошопе», сделать фото без пятен максимально реалистичным. Сохраните готовое фото.
Красные пятна на глазах: как убрать?
Чтобы убрать красные глаза, откройте программу и выберите нужное фото. В Фотошопе существует специальный инструмент, который поможет убрать красноту от вспышки. Он называется «Red eye tool». Нажмите на него мышкой или просто воспользуйтесь клавишей «J». Это одно и то же. Теперь можно легко и просто избавиться от красноты в глазах, если навести курсор на нужное место – на глаз. Стрелка станет «крестиком», наведите на точку красного глаза, нажмите левую кнопку мыши, глаз станет нормального цвета. Теперь такие же процедуры проведите со вторым глазом. Теперь можно сохранить фото.
Нажмите на него мышкой или просто воспользуйтесь клавишей «J». Это одно и то же. Теперь можно легко и просто избавиться от красноты в глазах, если навести курсор на нужное место – на глаз. Стрелка станет «крестиком», наведите на точку красного глаза, нажмите левую кнопку мыши, глаз станет нормального цвета. Теперь такие же процедуры проведите со вторым глазом. Теперь можно сохранить фото.
Как убрать красноту с лица в фотошопе
Автор: Галина Соколова. Дата публикации: 30 марта 2015. Категория: Обработка фотографий в фотошопе.
в фотошопе
В этом уроке мы будем учиться удалять красноту лица в фотошопе.Способ удаления красноты лица, который показывается в этом уроке достаточно простой, но и достаточно действенный. Кроме того, Вы увидите как удалить блики на лице и отбелить зубы в фотошопе.Результат применения этого способа вы можете видеть ниже:
Итак, приступим к работе.Откроем изначальную фотографию в фотошопе и создадим дубликат слоя CTRL+J:
Прежде чем убирать красноту лица немного подкорректируем фотографию, а именно, уберём сначала блики на лбу, щеках и носу.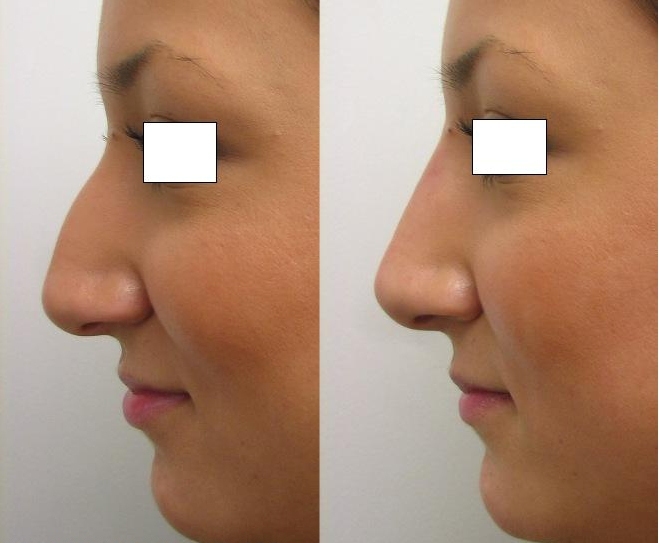 Для этого создадим новый слой, используя иконку Создать новый слой . Активизируем инструмент Штамп и в настройках инструмента поставим Образец: Все слои для того, чтобы можно было рисовать на новом слое. Остальные параметры инструмента Штамп вы можете увидеть на скриншоте:
Для этого создадим новый слой, используя иконку Создать новый слой . Активизируем инструмент Штамп и в настройках инструмента поставим Образец: Все слои для того, чтобы можно было рисовать на новом слое. Остальные параметры инструмента Штамп вы можете увидеть на скриншоте:
Теперь нужно удерживая клавишу ALT щёлкнуть по нормальному образцу кожи и затем аккуратно закрасить все блики:
Теперь создадим фотографию всех слоёв и для этого нажмём сочитанте клавиш SHIFT+CTRL+ALT+E и затем активизируем инструмент Заплатка , чтобы убрать на лице мелкие дефекты. Инструментом нужно обвести дефект и переместить на место с хорошей кожей:
Теперь применим к изображению фильтр Размытие по Гауссу:
Добавим к слою маску с помощью иконки Добавить слой-маску и инвертируем её CTRL+I:
Теперь возьмём мягкую белую кисть и прорисуем всё лицо и шею, не затрагивая глаза , губы, контуры носа:
Теперь смягчим тени на лице и для этого создадим снова фотографию всех слоёв и добавим к ней новый корректирующий слой Кривые, с помощью иконки . Поднимем нижнюю точку кривой, чтобы осветлить изображение и установим Обтравочную маску . Затем инвертируем маску слоя:
Поднимем нижнюю точку кривой, чтобы осветлить изображение и установим Обтравочную маску . Затем инвертируем маску слоя:
Теперь возьмём мягкую белую кисть небольшой непрозрачности и прорисуем тени:
Теперь будем убирать красноту лица.Создадим фотографию всех слоёв и создадим новый корректирующий слой Цветовой тон/Насыщенность.Нажмём на значок и затем пипеткой выберем красный цвет на коже лица.
Затем выберем пипетку с минусом и кликнем ею по области кожи, где нет красного оттенка и переместим ползунок цветового тона в крайнее правое положение:
За маской скрывается зона красного цвета и частично в эту зону попала и кожа нормального цвета, чтобы уменьшить маску нужно подвинуть правый ползунок на нижней панели влево до тех пор пока под маской будет находится только зона с красном цветом:
Теперь дважды щёлкнем по надписи Цветовой тон и регулятор Цветовой тон возвратится в исходное положение:
Теперь будем сдвигать регулятор Цветового тона вправо пока красный цвет не уменьшится до нужного нам состояния:
Далее инвертируем маску в чёрную маску и прорисуем красные участки кожи белой кистью:
Теперь будем отбеливать зубы. Для этого создадим новый корректирующий слой Цветовой тон/Насыщенность и поставим диапазон Желтые.Насыщенность ставим -100, Яркость +100.Затем инвертируем маску и мягкой белой кистью прорисовываем зубы:
Для этого создадим новый корректирующий слой Цветовой тон/Насыщенность и поставим диапазон Желтые.Насыщенность ставим -100, Яркость +100.Затем инвертируем маску и мягкой белой кистью прорисовываем зубы:
На этом урок «Как убрать красноту с лица в фотошопе» окончен.
Если Вы не хотите пропустить интересные уроки по обработке фотографий — подпишитесь на рассылку.
Форма для подписки находится ниже.
Печать
Как убрать красноту с лица в фотошопе
Как можно легко и быстро убрать красноту с лица в фотошопе?
Всем привет! Сегодня у нас новый день, а значит пришло время новой статьи. И вот вы знаете? Всё таки классная штука этот фотошоп. Не могу прям без него в повседневной жизни. Вот только недавно попросили меня как-нибудь исправить фотографию. Дело в том, что изображенная на них женщина была с покрасневшим лицом (обгорела).
И вот вы знаете? Всё таки классная штука этот фотошоп. Не могу прям без него в повседневной жизни. Вот только недавно попросили меня как-нибудь исправить фотографию. Дело в том, что изображенная на них женщина была с покрасневшим лицом (обгорела).
Фотка красиво смотрелась, но эта краснота действительно портила весь вид. Случалось с вами такое? Да и не только из-за обгорания вы можете наблюдать покрасневший фейс. Мало ли чего? Ну как бы то ни было, я согласился помочь и буквально за пару минут сделал всё как надо. И вам я тоже хочу поведать о том, как убрать красноту с лица в фотошопе быстро и затратив минимум усилий.
Выделение и насыщенность
- Для начала берем известный нам инструмент «Лассо» и ставим его в режим «Прямоугольное лассо» (здесь это удобнее всего использовать).
- Теперь обводите небольшими шагами покрасневшее лицо, пока ваше выделение не замкнется и не станет пунктирным.
- Но нам надо, чтобы другие части, такие как глаза и рот, не попали в выделение.
 Для этого, не убирая лассо, зажимаем клавишу ALT и нажимаем левую кнопку мыши где-нибудь на границе левого глаза, после чего ALT можно отпустить. Благодаря этой манипуляции, мы сможем выделить глаз, не затрагивая наше первое выделение. Выделили? Молодцы.
Для этого, не убирая лассо, зажимаем клавишу ALT и нажимаем левую кнопку мыши где-нибудь на границе левого глаза, после чего ALT можно отпустить. Благодаря этой манипуляции, мы сможем выделить глаз, не затрагивая наше первое выделение. Выделили? Молодцы. - То же самое проделайте со вторым глазом и ртом, только не забудьте про зажатую клавишу ALT, иначе всё выделение собьется. Но даже если выделение сбилось, то не паникуйте, а просто вернитесь на шаг или несколько шагов назад. Тогда пунктирная линия появится вновь.
- Теперь не очень обязательный пункт, но я все же советую его проделать. Идите в верхнее меню и выберете «Выделение» — «Растушевка» . И в открывшемся окне введите количество пикселей, например 3. Благодаря этой манипуляции края смягчатся и переход будет более плавный, хотя если этого не сделать, на большинстве фотографий косяков все равно не будет заметно.
- Теперь откройте окно «Цветовой тон/насыщенность» .
 Для этого идите в главное меню, где вам надо будет выбрать «Изображение» — «Коррекция» — «Цветовой тон/насыщенность» , либо воспользоваться комбинацией клавиш CTRL+U. После чего вам нужно выбрать инструмент для коррекции (рука с двойной стрелкой).
Для этого идите в главное меню, где вам надо будет выбрать «Изображение» — «Коррекция» — «Цветовой тон/насыщенность» , либо воспользоваться комбинацией клавиш CTRL+U. После чего вам нужно выбрать инструмент для коррекции (рука с двойной стрелкой). - Теперь зажмите левую кнопку мыши внутри выделенной области и начинайте водить мышкой в разные стороны. Видите меняется тон и насыщенность. Вот это нам и надо. Водите, пока не найдете нужный нам тон, после чего нажмите ОК. Теперь вам останется лишь снять выделение и наслаждаться обработанной картинкой. Вуаля.
Насыщенность и архивная кисть
Ну фотошоп не был бы такой крутой программой, если бы него не было бы нескольких способов для решения проблемы. Хотя по хорошему способ практически такой же, но все таки он немного проще.
В общем смотрите сами.Откройте сразу «Цветовой тон/насыщенность» и выберете ту самую руку с двумя стрелками. И теперь проделывайте то же самое, что описано в пункте 7 первого способа. Таким образом вы сразу убираете красноту. Но если на этой фотографии незаметно, то на других можно увидеть смену цветового тона всего изображения, а не отдельного лица.
Таким образом вы сразу убираете красноту. Но если на этой фотографии незаметно, то на других можно увидеть смену цветового тона всего изображения, а не отдельного лица.
И что же тогда делать? Да всё очень просто. Берете знакомый нам инструмент «Архивная кисть», выбираем мягкую кисть и нужный размер (правая кнопка мыши), после чего закрашиваете те части тела и фон, которые не должны были попасть в область осветления.
В итоге мы получаем такой же результат. Вообще способов гораздо больше, но я решил, что этих будет вполне достаточно, с учетом того, что их проще всего сделать. Согласны со мной? Напишите пожалуйств в комментариях, какой способ вам понравился больше, или может вы вообще пользуетесь своим способом?
Если остались какие-то непонятки, то специально для вас я подготовил отдельный видеоурок на эту тему. Надеюсь, что все непонятки улетучатся.
Есть конечно одно НО. Бывает, что покраснения идут не ровно по всему лицу: в одном месте покраснений нет, в другом не яркое, в третьем яркое. В итоге, когда мы убираем покраснения вышеописанными способами, то получается, что некоторые красные пятна остаются. А как это исправить? Да очень просто, дорогие друзья. Все оставшиеся покраснения мы с вами убираем с помощью инструмента «Восстанавливающая кисть» или «Заплатка». О том как ими пользоваться вы можете посмотреть в этой статье. Там ничего сложного нет.
В итоге, когда мы убираем покраснения вышеописанными способами, то получается, что некоторые красные пятна остаются. А как это исправить? Да очень просто, дорогие друзья. Все оставшиеся покраснения мы с вами убираем с помощью инструмента «Восстанавливающая кисть» или «Заплатка». О том как ими пользоваться вы можете посмотреть в этой статье. Там ничего сложного нет.
Интересный всё таки редактор, правда? А уж если вы захотите изучить его от корки до корки, то очень рекомендую вам посмотреть отличный курс по фотошопу , благодаря которому вы научитесь владеть фотошопом и будете знать все инструменты и функции на ура. Курс действительно очень хороший и всё сделано действительно для людей. Я сам его смотрел и нашел даже для себя кое-что новенькое. Так что очень рекомендую вам посмотреть.
Ну а я на сегодня закругляюсь. Надеюсь, что всё вам было по нраву. Обязательно подпишитесь на обновления моего блога и поделитесь статьей с друзьями, тогда вы никогда не пропустите ничего интересного. Посмотрите также другие статьи на блоге, уверен, что они вас заинтересуют. Удачи вам. Пока-пока!
Посмотрите также другие статьи на блоге, уверен, что они вас заинтересуют. Удачи вам. Пока-пока!
Как убрать красноту с лица в «Фотошопе»: пошаговая инструкция
Задумав исправить красноту лица в «Фотошопе», можно использовать много вариантов для решения проблемы. Некоторые из них сможет воплотить любой новоиспеченный пользователь программы. В данной статье рассмотрено 5 способов, которые могут помочь исправить ситуацию.
Инструмент «Цветовой тон/Насыщенность»
Это один из самых простых и распространенных способов, как убрать красноту с лица в «Фотошопе».
- Загрузите фото, нажмите «Создать новый корректирующий слой». Выберите «Цветовой тон/Насыщенность». В «Фотошопе» можно найти этот параметр в разделе «Изображение» — «Коррекция», но для большей точности рекомендуется именно создавать корректирующий слой.
- В разделе выбора цветового диапазона найдите и выберите красный цвет. Для более точного распознавания диапазона можно выбрать инструмент «Добавление оттенка» (значок пипетки со знаком «плюс» внизу) и, удерживая левую клавишу мыши, поводить по проблемному участку.

На этом можно закончить, но если вместе с кожей изменились и другие объекты, то на панели со слоями кликните на кнопку «Добавить слой-маску» (слева от значка «Создать новый корректирующий слой»), выберите инструмент «Заливка», поставьте черный цвет и кликните по изображению (или сделайте то же самое сочетанием клавиш Ctrl+I).
Если все было проделано по инструкции, то на месте измененной фотографии вы должны увидеть исходное фото. Выберите инструмент «Кисть» с небольшой жесткостью, поставьте белый цвет и прорисуйте места с покраснениями.
Инструмент «Выборочная коррекция цвета»
Это еще один метод, помогающий убрать красные пятна на лице в «Фотошопе». Он немного похож на первый, но позволяет точнее отрегулировать цвета и их оттенки.
- Загрузите фотографию, сделайте копию. Для удобства можно выделить покрасневшие участки кожи инструментом «Лассо» (в «Фотошопе» есть множество инструментов для выделения, используйте тот, который покажется более удобным).
 После выделения желательно настроить параметры края через вкладку «Уточнить край» вверху.
После выделения желательно настроить параметры края через вкладку «Уточнить край» вверху. - Добавьте корректирующий слой «Выборочная коррекция цвета». Попробуйте поэкспериментировать с положениями ползунков в разных цветах. Если выделенные участки кожи будут слишком резко выделяться на фоне остальных, примените фильтр «Размытие по Гауссу», параметр «Радиус» настройте по своему усмотрению.
- После того как тон кожи покажется достаточно разглаженным, нажмите «Добавить слой-маску» и сочетанием клавиш Ctrl+I выполните заливку черным цветом. Белой кистью проявите выровненную кожу.
Стоит отметить, что после этого можно добавить еще один корректирующий слой «Выборочная коррекция цвета» и доработать фотографию. Попробуйте изменить непрозрачность слоев и их параметры наложения. Проявив терпение, вы сможете добиться максимально точного результата.
Работа с каналами изображения
Этот способ подразумевает избавление от красноты в «Фотошопе» путем работы кистью над отдельными каналами и изменением режимов.
- Загрузите фотографию, сделайте копию и перейдите в раздел «Каналы». Универсальный способ сделать это — перейти во вкладку «Окно» и поставить галочку напротив пункта «Каналы». Итак, ваша фотография разделена на несколько каналов: RGB, красный, зеленый и синий.
- Выберите инструмент «Кисть» белого цвета и понизьте ее значение непрозрачности примерно до 4 %. Жесткость отрегулируйте на свое усмотрение. Перейдите на синий канал (чтобы видеть изменения, кликните на значок глаза напротив канала RGB). Аккуратно прорисуйте кистью проблемные места. Те же самые действия проделайте и с зеленым каналом. Затем измените режим рисования кисти с нормального на «Вычитание» и проработайте дефекты на красном.
При желании некоторые действия можно повторить несколько раз. Также можно попробовать изменить режим наложения слоя и поэкспериментировать с непрозрачностью.
Adobe Camera Raw
Плагин Adobe Camera Raw помогает существенно расширить границы возможностей обработки фотографий. Интерфейс плагина немного отличается от интерфейса «Фотошопа», но он будет понятен пользователям, знающим азы работы с фотографиями. Модуль отличается гибкостью настроек, вследствие чего можно найти достаточно много способов, показывающих, как убрать красноту с лица в «Фотошопе», используя Camera Raw. Ниже представлены два самых простых из них.
Интерфейс плагина немного отличается от интерфейса «Фотошопа», но он будет понятен пользователям, знающим азы работы с фотографиями. Модуль отличается гибкостью настроек, вследствие чего можно найти достаточно много способов, показывающих, как убрать красноту с лица в «Фотошопе», используя Camera Raw. Ниже представлены два самых простых из них.
Загрузка фотографии в Camera Raw
В этом простом, на первый взгляд, действии тоже есть свои нюансы. Как сделать это в версии CS6?
- Если исходная фотография находится в формате RAW, то перейдите в раздел «Файл», нажмите «Открыть» (для формата JPG — «Открыть как. «) и выберите исходную фотографию.
- Затем зажмите клавишу Shift и в окне Camera Raw кликните на кнопку «Открыть объект». Ваша фотография должна открыться в качестве смарт-объекта в стандартном интерфейсе «Фотошопа».
- Скопируйте этот слой, растрируйте его. Теперь у вас два слоя — копия оригинала и смарт-объект.
- Щелкните по миниатюре смарт-объекта, чтобы начать редактирование.

В версии СС открыть Camera Raw для JPG гораздо проще. Создайте копию оригинала, перейдите в раздел «Фильтр» и выберите «Фильтр Camera Raw».
Как убрать красноту с лица в «Фотошопе» в Camera Raw
- Находясь в окне Camera Raw, выберите на панели сбоку раздел «HSL / Градации серого». Для начала перейдите во вкладку «Светимость». Двигайте ползунок для красного цвета вправо до тех пор, пока тон кожи не разгладится. В некоторых случаях придется выставлять значение в 100 %. Не обращайте внимание на то, что другие предметы красного цвета тоже меняются. Стоит отметить, что нет универсальной инструкции для любой фотографии, поэтому все остальные ползунки в этом и других двух разделах придется настроить самостоятельно. Не бойтесь экспериментировать с цветами.
- После того как тон кожи выровнен, нажмите «ОК». Если вместе с проблемной кожей цвет изменяют и другие объекты, то на панели слоев выберите «Добавить слой-маску» и нажмите сочетание Ctrl+I. Теперь возьмите мягкую белую кисть, проявите сделанные на коже изменения.
 Значения жесткости и непрозрачности кисти можно менять в процессе работы, чтобы сохранить анатомию лица.
Значения жесткости и непрозрачности кисти можно менять в процессе работы, чтобы сохранить анатомию лица.
Корректирующая кисть в Camera Raw
С плагином Camera Raw вопрос «Как убрать красный цвет лица в «Фотошопе?» обретает множество интересных решений. Еще один действенный способ описан ниже.
- Загрузите фотографию, пользуясь инструкциями, данными выше. В Camera Raw вам понадобится инструмент «Корректирующая кисть». Ее можно найти вверху — наводите курсор на значки, читайте всплывающие подсказки.
- Пролистайте панель справа вниз и настройте параметры «Нажим», «Плотность» и «Растушевка». Размер кисти регулируйте клавишами квадратных скобок.
- Для удобства поставьте ползунок параметра «Экспонирование» примерно на +1, чтобы ваши манипуляции кистью были лучше видны. Начните зарисовывать проблемные места на коже.
- Следом можно начинать регулировать ползунки справа. Параметрами «Температура» и «Оттенок» можно добиться желаемого тона кожи.
 Параметры «Контрастность» и «Четкость» добавят выразительности. «Тени» и «Света» сделают участки кожи более естественными относительно всех остальных элементов. Нажмите «ОК». Таким образом, можно не только убрать красноту с лица, но и слегка отретушировать лицо на фотографии.
Параметры «Контрастность» и «Четкость» добавят выразительности. «Тени» и «Света» сделают участки кожи более естественными относительно всех остальных элементов. Нажмите «ОК». Таким образом, можно не только убрать красноту с лица, но и слегка отретушировать лицо на фотографии.
Этого бывает достаточно. Однако фотографию можно заметно доработать, изменив режим наложения слоя и параметр непрозрачности фото. Пробуйте разные варианты, чтобы добиться наилучшего сочетания.
Заключение
В данной статье рассмотрено несколько распространенных способов того, как убрать красноту с лица в «Фотошопе». Если в каком-то случае проблема оказывается слишком витиеватой, то пробуйте комбинировать методы. Например, слоем «Выборочная коррекция цвета» уберите красноту, а корректирующей кистью в Camera Raw верните лицу естественный цвет. Обработка фотографий — тоже творческий процесс, поэтому больше экспериментируйте. Успехов!
Как убрать красноту с лица в фотошопе
Часто на фотографиях, как любительских, так и профессиональных получается красным лицо или, например, нос, глаза, руки. Согласитесь, это не добавляет красоты человеку на фотографии. Сейчас я расскажу, как легко и просто убрать красноту в фотошопе, не испортив при этом общий вид фотографии.
Согласитесь, это не добавляет красоты человеку на фотографии. Сейчас я расскажу, как легко и просто убрать красноту в фотошопе, не испортив при этом общий вид фотографии.
В качестве примера возьмем фотографию мужчины с красным лицом и откроем ee в Adobe Photoshop
В палитре слоев выбираем «Создать новый корректирующий слой» и щелкаем по пункту «Цветовой тон/насыщенность».
Теперь, в появившемся новом слое, в окошке, где написано «Все», выбираем «Красный».
После этого выкручиваем ползунок «Цветовой тон» вправо, до упора, пока все красные оттенки на фотографии не станут синими и зелеными. Этот шаг временный и служит для удобства увидеть нужную нам область красноты.
Скорее всего нам потребуется уменьшить область, с которой нужно будет убрать красноту, для этого нужно правый ползунок, отмеченный на картинке потянуть влево. Размер сине-зеленого цвета будет уменьшаться, следовательно, и область, которую мы перекрасим, будет меньше.
Теперь, когда у нас только нужная область окрашена сине-зеленым, мы обратно «Цветовой тон» возвращаем «на свое место» до тех пор, пока перекрашиваемая область не станет нужного нам цвета. При необходимости уменьшаем насыщенность.
При необходимости уменьшаем насыщенность.
Обратите внимание, что цветы на заднем плане перекрасились тоже. Допустим, нам не нужно, чтобы они были перекрашены. Чтобы вернуть им цвет, возьмем черную кисточку и проведем по маске слоя «Цветовой тон/насыщенность», цветы вернут свой цвет. Также можно поступить и с лицом, если какие-то части (например, губы) перекрасились слишком заметно. Для губ лучше использовать кисть с меньшей непрозрачностью.
Лечащей кистью я убрала с носа оставшуюся красноту и еще одним слоем «Цветовой тон/насыщенность» подкорректировала до конечного варианта.
Как убрать красноту с лица в Photoshop
1 декабря, 2015 GoodUser
Графический редактор Photoshop – очень мощный инструмент для обработки изображений и фотографий. На сегодняшний день им пользуются не только профессионалы-фотографы, но также и обычные пользователи, которые просто хотят подкорректировать какие-то мелкие дефекты, например, убрать тень с фотографии. Конечно, чаще всего обрабатываются фотографии, большинство из них – любительских, также выполняется обработки и картинок, которые, скажем, необходимо опубликовать на сайте. Впрочем, речь сейчас не о них, а, как вы уже, наверное, догадались, о фотографиях. Наиболее распространенная проблема, которой часто не избежать на «домашних» фотографиях – красное лицо. К счастью, это легко исправить, и я рад поделиться с вами материалом относительно того, как убрать красноту с лица в Фотошопе.
Впрочем, речь сейчас не о них, а, как вы уже, наверное, догадались, о фотографиях. Наиболее распространенная проблема, которой часто не избежать на «домашних» фотографиях – красное лицо. К счастью, это легко исправить, и я рад поделиться с вами материалом относительно того, как убрать красноту с лица в Фотошопе.
Цветовой тон/насыщенность
Один из основных инструментов наверняка вам известен, он называется «Цветовой тон/насыщенность». Рассказываю, как им пользоваться.
- Откройте редактор, после чего загрузите фотографию, которая подлежит обработке.
- В правом нижнем углу отыщите Палитру слоев, кликните правой мышиной кнопкой, затем в контекстном меню выберите пункт «Цветовой тон/насыщенность».
- Появится новое диалоговое окно. Теперь вам необходимо взять пробу из области лица с красным цветом, после чего автоматически выделится красный цветовой диапазон в самом низу.
- Теперь задействуйте кнопку Пипетка-, кликнув ею на нормальном, не красном участке кожи.

- Далее сдвиньте ползунок поля «Цветовой тон» в правую сторону, и вы сможете увидеть, все ли участки кожи вошли в изменяемый диапазон цветов для избавления от чрезмерной красноты лица.
- Чтобы правильно выбрать диапазон цвета, используйте соответствующий ползунок, двигая им к центру, не забывая периодически отключать видимость корректирующей маски. После того, как все области на фото будут выбраны, верните ползунок цветового тона в исходное состояние.
- Теперь медленно сдвигайте его в правую сторону до значения +10, которого в большинстве случаев будет достаточно.
- Нажмите комбинацию клавиш Ctrl+I, что сделает изменения невидимыми.
- Теперь выберите инструмент Кисть, в качестве основного цвета возьмите белый. Пройдитесь ею по тем участкам, где виднеется явная краснота.
Другие инструменты
Инструментов для борьбы с подобной неприятностью существует много, не зря ведь Photoshop считается многофункциональным редактором. Однако если вы не профи, знать их все совсем необязательно, достаточно уметь пользоваться базовыми. Помимо того, что был описан выше, также можно воспользоваться, скажем, инструментом для целенаправленной коррекции – Targeted Adjustment Tool и другими. Пробуйте и, я уверен, у вас получится красиво обработать фото!
Помимо того, что был описан выше, также можно воспользоваться, скажем, инструментом для целенаправленной коррекции – Targeted Adjustment Tool и другими. Пробуйте и, я уверен, у вас получится красиво обработать фото!
Опубликовано в Photoshop
Сосуды на крыльях носа: как убрать их навсегда?
В интернете описано много методов, помогающих удалить сосуды на крыльях носа. В этой статье мы рассмотрим, какие процедуры действительно «заточены» под удаление сосудов, а какие бьют по всей площади кожи. Разберем, почему может не сработать лазерная процедура.
Причины появления сосудов на крыльях носа
Заметные прожилки красного, багрового или фиолетового цвета на носу – это переполненные кровью капилляры. Их стенка потеряла тонус, и перестала сопротивляться давлению крови. Теперь ей ничем не помочь: коллагеновые волокна в мембрану сосуда не имплантировать, а мышечных клеток, которые могли бы принудительно сузить капилляр, в нем нет.
Основная причина, из-за которой стенка капилляра потеряла тонус – генетическая предрасположенность. Дефект в генах, отвечающих за выработку коллагена – и вот капилляры уже более ломкие и хрупкие. Они переполняются кровью даже без видимых вредных воздействий на кожу лица.
Дефект в генах, отвечающих за выработку коллагена – и вот капилляры уже более ломкие и хрупкие. Они переполняются кровью даже без видимых вредных воздействий на кожу лица.
Генетическая предрасположенность к хрупкости капилляров наблюдается, в основном, у людей со светлой кожей. Но у смуглокожих сосуды на крыльях носа тоже могут расширяться. Причинами этого становятся:
- увлечение загаром;
- любовь к острой пище;
- курение;
- высокое артериальное давление;
- работа в условиях перепада температур;
- частое проведение агрессивных пилингов, дермабразии;
- гормональный дисбаланс;
- заболевания печени.
Если эти факторы воздействуют на светлокожего человека, cосуды на его крыльях носа становятся заметными гораздо раньше, чем это задумано природой. Кроме того, может развиться такое осложнение, как розацеа.
Как убрать сосуды на носу
Помните, что мышечного слоя у сосудов (капилляров) нет? Значит, вернуть им тонус с помощью упражнений, массажа или воздействия контрастных температур не получится. Не сработают и народные методы, и прием препаратов: даже повысив выработку коллагена в сосудах в целом, они не смогут сузить уже расширенные капилляры. Как нельзя вернуть в прежний вид однажды надутый воздушный шар.
Не сработают и народные методы, и прием препаратов: даже повысив выработку коллагена в сосудах в целом, они не смогут сузить уже расширенные капилляры. Как нельзя вернуть в прежний вид однажды надутый воздушный шар.
Единственный способ избавиться от сосудов на крыльях носа – удалить их. Для этого клиники предлагают несколько процедур:
Электрокоагуляция
Она предполагает обработку расширенных сосудов электрическим током. В результате стенки капилляров нагреваются и «прилипают» друг к другу. Кровь перестает проходить через запаянный сосуд, и превращается в «жгут» из соединительной ткани. Через время такой тяж рассасывается.
При проведении электрокоагуляции время воздействия не контролируется аппаратом. Значит, существует высокая вероятность прогревания не только самого сосуда, но и окружающей кожи. Это может привести к ожогам, в результате которых на крыльях носа появятся или небольшие рубцы, или пигментные пятна.
Озонотерапия
При этой процедуре капилляры пунктируются тонкой иглой, и в них вводят кислородно-озоновую смесь. Она должна вызывать всплеск антиоксидантной защиты и завершиться запаиванием сосуда. На самом деле капилляры на крыльях носа крайне сложно пропунктировать (скорее, их можно только повредить иглой). Кроме того, введение озона в кровь может активировать воспалительную реакцию всего организма.
Она должна вызывать всплеск антиоксидантной защиты и завершиться запаиванием сосуда. На самом деле капилляры на крыльях носа крайне сложно пропунктировать (скорее, их можно только повредить иглой). Кроме того, введение озона в кровь может активировать воспалительную реакцию всего организма.
Фототерапия
Процедура предполагает воздействие на сосуды световых волн. Они поглощаются гемоглобином, который находится в эритроцитах, и разогревают его. Тепло передается на стенки сосудов и склеивает их.
При фототерапии кожа облучается световыми волнами, имеющими разную длину. Часть их, наиболее опасная, блокируется фильтрами, но остальные имеют большой разброс: от 550 до 1100 нм. Они поглощаются не только гемоглобином, но и другими пигментами-хромофорами. Это может вызвать различные реакции: воспаление, ожог, появление светлых пятен.
Кроме того, световые волны разной длины проникают на различную глубину. Если учесть, что аппарат посылает энергию высокой плотности (в 10 раз выше, чем у лазера), то понятно, что ее большая часть нагревает ткани. Это весьма болезненно, даже несмотря на крем-анестетик.
Это весьма болезненно, даже несмотря на крем-анестетик.
Поток световых лучей разной длины волны невозможно собрать в маленькое пятно. Большим же пучком сложно обработать крылья носа: лучи попадут на щеки, спинку носа, носогубные складки. Все эти участки будут впоследствии болеть. Кроме того, они долго будут красными и отечными.
Лазерное лечение
Лазер – наиболее эффективный метод борьбы с сосудами на крыльях носа. Но если выбрать «неправильный» аппарат, то он не сработает.
Какие бывают источники лазерного излучения?
Для удаления сосудов используют так называемые «зеленые» лазеры, лучи которых находятся в зелено-желтом световом диапазоне. Это:
- Неодимовый лазер с длиной волны 532 нм. Он разрушает синие сосуды. В «чистом» виде его сложно использовать на лице, так как – чтобы избежать ожогов и рубцов – нужно очень кропотливо подбирать параметры.
- Лазер на красителях (PDL) с длиной волны 585-595 нм. Такой лазер отлично удаляет красные сосуды, но если капилляры стали видны у человека со смуглой кожей, то после обработки таким лазером на ней могут оставаться светлые пятна.

- Лазер на парах меди. Он испускает излучение с длиной волны или 511, или 578 нм. Он может точечно обрабатывать расширенные сосуды, но только на светлой коже – I и II фототипов. У людей с более смуглым лицом после процедуры могут образовываться пигментные пятна, пузыри, множество корочек.
Как видите, одно только определение «зеленый» не дает понимания, каким именно прибором в клинике проводится процедура.
Неужели лазер, такой, казалось бы, эффективный метод, может применяться только у людей со светлой кожей и капиллярами красного цвета? Или придется выбирать, что лучше: cосуды на крыльях носа или пигментные пятна?
Лазер, который удаляет любые сосуды на крыльях носа
Компания Cynosure нашла выход из ситуации. Аппарат, который справляется как с красными, так и с синими сосудами – это Cynergy. Он создан на основе двух лазеров:
- на красителях;
- неодимового.
Они объединены технологией Multiplex, которая позволяет избежать тех недостатков каждого из них, которые описаны в прошлом разделе. Как это происходит?
Как это происходит?
Аппарат посылает импульсы по очереди: сначала от PDL-лазера, потом – от неодимового. Первый из них превращает гемоглобин в другую форму, в результате образуются микросгустки крови, и они поглощают энергию неодимового лазера в 3-4 раз сильнее, чем если бы такое излучение посылалось изолированно. Интервал между импульсами регулируется индивидуально – в зависимости от глубины залегания сосуда и скорости в нем кровотока.
Технология Multiplex позволяет значительно снизить плотность энергии. Это означает, что процедура безболезненна – ведь окружающие ткани не нагреваются. Эпидермис тоже остается нетронутым, следовательно, ожогов не возникает. А покраснение и отек кожи после процедуры держатся в течение всего 2-3 дней.
Хотите стереть расширенные сосуды со своего носа? Записывайтесь в клинику DELETE, мы работаем на лазере Cynergy!
пошаговая инструкция c видео + 34 фото
Сделать нос утонченным и аристократичным поможет светотеневая коррекция. Сузить, укоротить, выпрямить – все эти задачи можно решить не хирургическим, а косметическим путем
Сузить, укоротить, выпрямить – все эти задачи можно решить не хирургическим, а косметическим путем
Содержание:
- Контуринг носа: фотоинструкция
- Коррекция различных форм носа
- Контуринг: фото «до» и «после»
Прежде чем приступать непосредственно к коррекции носа, важно правильно подобрать оттенок и формат скульптурирующего средства.
© Makeup.ru
- Коррекция будет выглядеть максимально естественно, если вы отдадите предпочтение корректору с холодным подтоном для создания эффекта натуральной тени.
- Теплые коричневые оттенки подойдут тем, у кого загорелая кожа с золотистым подтоном. Более подробно о том, как правильно подобрать скульптурирующее средство под тон кожи, читайте здесь.
- Темное скульптурирующее средство должно быть на два-три тона темнее вашей кожи, а светлое – соответственно, на столько же тонов светлее.
Сухой или кремовый корректор: какой выбрать?
© Makeup. ru
ru
Для того, чтобы сделать хорошую коррекцию носа, необходимо выбрать косметическое средство, которое лучше всего для этого подходит.
Удобное средство, которое стоит добавить в косметичку. Найдите свою идеальную палитру!
Пройти тест
- Кремовый корректор позволяет выстроить более аккуратные линии и легче растушевывается, а также идеально сливается с тональным кремом. Именно поэтому он лучше подходит для повседневного макияжа.
- Сухой корректор подойдет для более мягкой и быстрой коррекции. С ним легко переборщить, сделав оттенок слишком насыщенным и интенсивным. Чтобы этого не произошло, прежде чем затемнять им боковые стороны носа, снимите излишки средства, проведя кистью по тыльной стороне руки.
- Если под рукой нет сухого корректора, можете использовать вместо него матовые коричневые тени, бронзер или румяна с коричневым отливом.
Контуринг носа: фотоинструкция
Юлия Сизых Независимый визажист, мастер по бровям, преподаватель, фотограф, основатель собственной студии и школы макияжа, модель
Как правильно контурировать нос с помощью кремового корректора, смотрите в нашей пошаговой фотоинструкции.
1
Нанесите на нос тональный крем
Тот же, что вы используете на остальном лице. Использование корректора на «голой» коже без тонального крема может выглядеть неестественно, поскольку частички темного корректора будут «застревать» в порах или плохо растушуются, оставляя пятна.
© Makeup.ru
2
Нанесите корректор на боковые стороны нос
Используйте для этой цели небольшую плоскую кисть из искусственного ворса. При этом не повторяйте натуральные изгибы носа, обводя их – это сделает нос более крупным и менее прямым. Вместо этого, сопротивляясь естественному рельефу носа, проведите прямые линии вдоль его «спинки».
© Makeup.ru
© Makeup.ru
- На этом этапе также можно увести коррекцию к глазам (если нужно сделать нос визуально длиннее), затемнить крылья носа (чтобы сделать нос уже), подчеркнуть изгибы ноздрей (чтобы придать кончику носа более изящную форму), и затемнить кончик носа (если нужно сделать нос короче). Более подробно о коррекции различных форм носа читайте в следующем разделе.

3
Светлым корректором пройдитесь по спинке носа
Не делайте эту линию слишком широкой, иначе нос после коррекции будет выглядеть шире, чем есть на самом деле. Следите за тем, чтобы до растушевки все линии были максимально аккуратными и прямыми. Неровные линии могут создать впечатление искривленного носа, прямые же, наоборот, визуально смогут сделать нос более ровным.
© Makeup.ru
Линия, проведенная светлым корректором или хайлайтером, не должна быть слишком широкой! В противном случае вы получите не утонченный аккуратный силуэт носа, а только больше его расширите.
4
Влажным спонжем пройдитесь по всему носу
Этот шаг необходим для того, чтобы растушевать границы контура. Действуйте втапмовывающими движениями и не забудьте предварительно смочить спонж и как следует его отжать. Сначала растушуйте границы светлого контурирующего средства, а затем переходите к темным границам. Старайтесь не смещать прорисованные линии скользящими движениями, вместо этого похлопывайте по нанесенному корректору, как бы размывая границы.
© Makeup.ru
Если вы хотите добиться максимально натурального эффекта и сделать так, чтобы коррекция была незаметна, перед растушевкой наберите на спонж небольшое количество вашего тонального средства. Коррекция окажется под тонким слоем тонального крема, эффект более утонченного и аккуратного носа сохранится, но догадаться об этом со стороны будет практически невозможно.
5
На спинку носа нанесите сухой хайлайтер
Растушуйте его вдоль носа небольшой пушистой кисточкой для теней. Соблюдайте прямую линию, поскольку любые неровности в нанесении могут сделать нос визуально кривее. Если у вас длинный нос, не подчеркивайте кончик носа хайлайтером, поскольку это визуально сделает его еще более выступающим вперед.
© Makeup.ru
Чтобы убедиться, что эта схема коррекции носа работает, сравните результат «до» и «после».
© Makeup.ru
Более подробно, о том как изменить пропорции носа с помощью скульптурирующего средства, смотрите в нашем подробном видеоуроке – и приступайте к детальному изучению схем по коррекции отдельных участков.
Коррекция различных форм носа
Как мы уже успели обсудить, с помощью корректирующего средства можно сделать нос шире или уже, короче или длиннее. Все зависит от поставленной задачи и схемы нанесения. Чтобы изменить форму носа косметическим путем, следуйте нашим рекомендациям.
Широкий нос
Чтобы сделать нос уже в области его «спинки», прорисуйте границы носа ближе к середине, чем они есть на самом деле. При этом линии должны начинаться у лобной кости и идти до конца вашего носа. Светлым корректором прочертите тонкую линию вдоль центра, растушуйте. Если у вас широкие крылья носа, нанесите темный корректор на них и мягко втушуйте спонжем. Проверьте, глядя в зеркало, как коррекция выглядит сбоку. Убедитесь, что не видно четких границ. Не наносите хайлайтер на спинку носа.
© Makeup.ru
Длинный нос
Визуально укоротить нос поможет затемнение кончика носа и перемычки под носом. Нанесите в эту область темный корректор и мягко растушуйте. Не наносите хайлайтер на кончик носа, добавляйте его только на центральную часть спинки.
Нанесите в эту область темный корректор и мягко растушуйте. Не наносите хайлайтер на кончик носа, добавляйте его только на центральную часть спинки.
© Makeup.ru
Короткий нос
Чтобы сделать нос визуально длиннее, продлите линии темной коррекции по бокам носа вверх – к лобной кости и орбитальной линии. Не забудьте растушевать затемнение в области глаз по той же схеме, что и контуры носа. И всегда начинайте движение снизу вверх: самым насыщенным оттенок должен быть в области бровей, а не на переносице. Подчеркните кончик носа сияющим хайлайтером.
© Makeup.ru
Нос картошкой
Сделать кончик носа более аккуратным поможет темный оттенок кремового корректора. Затемните боковые стороны спинки носа, а затем выведите прямые линии к самому кончику, не подчиняясь его натуральным изгибам. Мягко растушуйте границы.
© Makeup.ru
Нос с горбинкой
Чтобы скрыть от посторонних глаз горбинку на вашем носу, нанесите темный корректор на саму горбинку. Так же нужно поступать и в случае с асимметрией: распределять корректирующее средство необходимо непосредственно по той зоне, которая нуждается в коррекции. Но не забывайте как следует растушевывать границы! В этом и заключается главный секрет естественной коррекции.
Так же нужно поступать и в случае с асимметрией: распределять корректирующее средство необходимо непосредственно по той зоне, которая нуждается в коррекции. Но не забывайте как следует растушевывать границы! В этом и заключается главный секрет естественной коррекции.
© Makeup.ru
Фото «До» и «После»
О том, какие чудеса творит правильный контуринг носа, нагляднее всего расскажут фотопримеры. Смотрите нашу подборку, чтобы убедиться, как просто изменить лицо с помощью косметики. И обязательно оставьте свой отзыв о статье в комментариях!
© beauty_scoops
© beautybyzaien
© gurunews2017
© kristen_nicholle_mua
© marissamizell
© thebillionairegirlyworld
Как быстро убрать покраснение от прыща: экспресс-средства, советы
Тебе предстоит судьбоносное свидание, а на лице красуется прыщ? Значит, надо принимать меры. Рассказываем, как убрать покраснения от прыщей на лице!
Дарья Кабацкис
Теги:
Лайфхаки
HowTo
прыщи
Средства от прыщей
Как замаскировать прыщи
Давить и расчесывать прыщи на лице не стоит, ведь риск занесения инфекции на травмированный участок кожи и без того высок. Но что делать, если ты всё же поддалась искушению, и кожа теперь воспаленная и покрасневшая? Как быстро убрать покраснения после импульсивного выдавливания прыщей?
Но что делать, если ты всё же поддалась искушению, и кожа теперь воспаленная и покрасневшая? Как быстро убрать покраснения после импульсивного выдавливания прыщей?
Не занимайтесь самолечением! В наших статьях мы собираем последние научные данные и мнения авторитетных экспертов в области здоровья. Но помните: поставить диагноз и назначить лечение может только врач.
Первое и самое главное: успокойся. Ничего страшного не произошло, красноту и воспаление всегда можно снять, и потом тщательно замаскировать косметическими средствами. Вот несколько полезных лайфхаков, как в домашних условиях убрать красноту после прыща.
Лёд или холодный компресс
Холод сужает сосуды, уменьшает покраснение, снимает припухлость и стягивает поры. Он помогает быстрее убрать покраснения после прыщей с лица, если следовать простой инструкции:
- Заверни кубик льда в бумажную салфетку или марлю.
- Приложи к зоне покраснения.

- Держи кубик льда или кусок марли, смоченной в ледяной воде, около 10-15 минут.
- При необходимости повторяй до тех пор, пока покраснение не уменьшится.
Перед тем как убрать покраснение от прыщей, подготовь все необходимое. Будь терпелива, покраснение пропадет не сразу. Не стоит использовать тканевые салфетки или полотенца, поскольку они обычно лучше впитывают влагу и содержат больше микробов на своей поверхности, чем их бумажные собратья.
Свежий огурец
Этот овощ обладает вяжущими свойствами, оказывает благотворное влияние на эпидермис. Зная, как с его помощью убрать покраснение после прыща, можно стать красоткой за считанные минуты.
- Возьми тонкий ломтик огурца и помести на зону покраснения.
- Держи до тех пор, пока он не станет тёплым.
- При необходимости повтори снова, используя новый ломтик.
Маленький дополнительный секрет, как убрать покраснения на лице от прыщей: для большей эффективности этого метода попробуй предварительно охладить огурец в холодильнике или холодной воде.
Яблочный уксус
Яблочный уксус найдётся в каждом доме, он издавна считается одним из лучших средств по борьбе с краснотой и воспалениями на коже. Если уж ты все-таки выдавила прыщи и не знаешь, как убрать покраснения, поищи бутылочку этого средства на кухне.
Нанеси капельку уксуса на область покраснения при помощи ватной палочки или ватного тампона. Прижги ранку и оставь до полного высыхания. Если у тебя сухая и чувствительная кожа, то перед тем как убрать красный прыщ, предварительно протестируй метод на запястье. Будь осторожной и не попади жидкостью в глаза.
Лимонный сок
Ещё один простой и эффективный метод, рассказывающий, как оперативно избавиться от покраснения от прыща. Для этого понадобятся незамысловатые средства: ватная палочка и капля свежего лимонного сока. Действуй по плану.
- Нанеси сок при помощи палочки на область прыща.

- Оставь на несколько мгновений подсохнуть.
- Лимон обладает отбеливающим свойством, так что место покраснения и прыща могут стать на тон светлее, чем кожа лица. Но вскоре всё вернется в норму.
- Избегай прямого попадания солнечных лучей сразу после нанесения сока на повреждённую зону.
Сок алоэ
Как еще убрать покраснение после выдавленного прыща? Алоэ – лекарственное растение, которое поможет легко и безопасно убрать покраснения от прыщей в домашних условиях. После сока алоэ кожа становится не только успокоенной, но гладкой и упругой, благодаря целебным веществам в своём составе. Если дома или у подруги есть это растение, тебе очень повезло. Разрежь листик алоэ, выдави каплю густого сока на ватную палочку и смажь покраснение.
Водка
Убрать покраснения от прыщей в домашних условиях можно с помощью обычной водки. Крепкий напиток идет в ход не только во время застолья, но и при обработке кожи. Метод вполне доступный.
Метод вполне доступный.
- Возьми водку или разбавленный с водой спирт в пропорции 1:1. Они прекрасно справляются с обезвреживанием прыщей. Такой раствор поможет привести в норму зону воспаления всего за несколько минут.
- Смочи ватный диск в спиртовом растворе и нанеси на прыщ.
- Подержи несколько мгновений (главное, не сжечь нежную кожу) до лёгкого пощипывания.
- При необходимости повтори ещё раз.
При длительном применении, к примеру, в течение нескольких дней, спиртовой раствор поможет быстро убрать покраснение от прыща, как только возникнет необходимость в этом. Только будь осторожна, так как с помощью спиртосодержащих жидкостей можно не только быстро убрать покраснение от прыща, но и сжечь нежную кожу вокруг него. Так что старайся наносить средство только на покраснение.
Масло чайного дерева
Выдавила прыщ и не знаешь, как быстро и действенно убрать покраснение? Выход найден! Капелька масла чайного дерева поможет справиться с непрошеным воспалением. Достаточно нанести чудо-эликсир на ватную палочку и слегка прижать к проблемному месту.
Достаточно нанести чудо-эликсир на ватную палочку и слегка прижать к проблемному месту.
Чайное дерево, кстати, входит в состав практически всех косметических средств, оно доступно по цене и точно есть в ближайшей аптеке. Одного крохотного пузырька масла хватит надолго. Хочется верить, что ситуаций, когда нужно быстро снять покраснение от прыща, будет как можно меньше, но лучше перестраховаться и запастись флакончиком, чтобы знать, как в случае чего убрать покраснение от выдавливания прыщей.
Мятная зубная паста
Экспресс-средство на непредвиденный случай. Например, ты проснулась у него дома, а твоих заветных скляночек под рукой не оказалось. Как в этом случае убрать покраснение прыща за час? Точечка зубной пасты поможет убрать покраснение на носу и любой другой точке лица, а мятная добавка смягчит зуд. Как дёшево и сердито!
Салициловая кислота
Продаётся в аптеке за сущие копейки, а пользы – море, в том числе если перед тобой стоит задача, как снять воспаление от прыща. Лучшее средство для борьбы с прыщами и их последствиями. Салициловая кислота отлично подсушивает красные прыщи, от которых так непросто избавиться, устраняет покраснения и не даёт микробам устроить пир на твоей коже. Для лица используй раствор кислоты 0,5 – 2%, а для тела – 3%.
Лучшее средство для борьбы с прыщами и их последствиями. Салициловая кислота отлично подсушивает красные прыщи, от которых так непросто избавиться, устраняет покраснения и не даёт микробам устроить пир на твоей коже. Для лица используй раствор кислоты 0,5 – 2%, а для тела – 3%.
Мирамистин
Чтобы знать, как убрать покраснение после прыща быстро, нужно воспользоваться средством №1, обладающим противомикробным и противовоспалительным эффектом. Если уж процесс выдавливания прыщей доставляет тебе удовольствие (сомнительное, на наш взгляд), данный аптечный препарат вполне сгодится.
Благодаря носику с распылителем, его удобно наносить на кожу, чтобы устранить покраснение. Не обладает ярко выраженным вкусом или запахом, не наносит вреда слизистым оболочкам в случае прямого попадания. Одним словом, отличное средство для интересующихся, как убрать прыщи и покраснения на коже.
Фото: Getty Images, Shutterstock
Как избавиться от покраснения щек и носа в LuminarAI
Поделись с
своими друзьями:
Оставить комментарий
Хотите избавиться от этих красных щек и носов ваших объектов во время портретов на улице в холодную погоду? С новым Luminar AI от нежелательного покраснения лица легко избавиться.
1) Нейтрализовать красный оттенок
Первым делом необходимо нейтрализовать красный оттенок. Какой цвет является дополнительным к красному? Правильно — зеленый! Добавив зеленый цвет к красному оттенку, мы нейтрализуем его. (Не бойтесь, клянусь, дядя Гэри не будет выглядеть больным.)
Для этого перейдите на вкладку «Основные» и откройте инструмент «Цвет». Затем разверните параметры HSL и выберите Hue.
Выберите красный цвет и переместите ползунок вправо, чтобы нейтрализовать оттенок. Все лицо на мгновение будет выглядеть странно, но продолжайте наблюдать за эффектом, который он оказывает только на нос и щеки.
2) Увеличить яркость
Далее нам нужно увеличить яркость красного цвета, чтобы гармонировать его с остальной частью лица. Чтобы продолжить, оставайтесь в опциях HSL, но на этот раз выберите Luminance.
Немного увеличьте Яркость красного оттенка, переместив ползунок вправо.
3) Нарисуйте маску
Как вы можете видеть, этот зеленый эффект в настоящее время применяется ко всему лицу — что не очень хорошо… Я согласен с этим. Последний шаг состоит в применении коррекции только к определенным областям лица нашего объекта (отсюда нос и щеки).
Последний шаг состоит в применении коррекции только к определенным областям лица нашего объекта (отсюда нос и щеки).
Чтобы нарисовать маску, щелкните маленький значок маски в правом верхнем углу панели «Цвет». Я предлагаю вам уменьшить радиус кисти для более точной работы; Вы можете сделать это с помощью ползунка или клавиш скобок на клавиатуре.
Нанесение эффекта «против покраснения» на пораженные участки.
Завершите образ
После нейтрализации красноты вы можете продолжить редактирование изображения или экспортировать его как есть. Я настоятельно рекомендую использовать инструменты ИИ Портрет > Лицо и Кожа , которые позволят вам улучшить, среди прочего, текстуру глаз и кожи в кратчайшие сроки.
Да здравствует зима!
Воспользуйтесь преимуществами холодного сезона, не опасаясь красных щек и носов! Выходите на улицу и будьте более креативны, чем когда-либо, в своих фотографиях! Свежий воздух полезен для всех… как для сердца, так и для разума 😉
У вас еще нет Luminar AI ? Получите свою копию сегодня и сэкономьте 10 долларов с кодом PHOTOFOCUS!
Расскажите свою историю на второй ежегодной конференции Visual Storytelling Conference!
Примите участие в четырехдневных интерактивных онлайн-тренингах с разнообразным образовательным контентом под руководством опытных фотографов и создателей контента. Это бесплатное мероприятие начинается с серии технических учебных курсов для развития необходимых навыков, за которыми следуют живые онлайн-сессии по фотографии, видео, бизнесу и социальным сетям. Присоединяйтесь к прямому эфиру с 10 по 13 марта 2022 г.!
Это бесплатное мероприятие начинается с серии технических учебных курсов для развития необходимых навыков, за которыми следуют живые онлайн-сессии по фотографии, видео, бизнесу и социальным сетям. Присоединяйтесь к прямому эфиру с 10 по 13 марта 2022 г.!
Получите бесплатный билет или сэкономьте на VIP-пропуске!
Мишель Гренье
Мишель Гренье — независимый фотограф из Квебека, Канада. Она специализируется на высокопроизводительных и силовых видах спорта. Мишель также является автором, представителем Skylum Software и HoldFast, спикером и преподавателем.
michelegrenierphoto.com
Похожие темы
15 декабря 2020 г.
Оставить комментарий
Благодарим наших партнеров, которые сделали фотофокус возможным. Tamron поможет вам с превосходной оптикой, идеально подходящей для любой ситуации. Благодаря защите от непогоды и улучшенной стабилизации изображения вы откроете свои творческие возможности.

AfterShoot — AfterShoot помогает фотографам быстрее отбирать фотографии, оставляя больше времени для творческих задач. Сэкономьте 10 долларов с кодом PHOTOCUS10.
Capture One — Capture One создает мощное программное обеспечение для редактирования фотографий для всех фотографов. Его подлинная реалистичная обработка цветов, удобство редактирования и самое быстрое в отрасли подключение дают вам полный творческий контроль.
Mylio – Доступ к вашим фотографиям из любого места без облака! Легко демонстрируйте свои фотографии на ходу, устраняйте дубликаты, находите лица и ищите эти потрясающие места.
Skylum – Ваши фотографии станут еще красивее за считанные минуты. Создатели Luminar и Aurora HDR, Skylum адаптируются к вашему стилю и уровню навыков. Оцените уникальные инструменты Luminar Neo для замены неба и редактирования портретов.
B&H — B&H — всемирно известный поставщик всего оборудования, которое необходимо фотографам, видеооператорам и кинематографистам для создания наилучших работ.
Вам также может понравиться
Вам также может понравиться
Получайте дополнительную информацию в свой почтовый ящик
Подпишитесь на нашу рассылку, чтобы получать последние новости от Photofocus каждую неделю.
Ретушируйте фотографию, чтобы исправить метки и дефекты в программе «Фото» на Mac
Искать в этом руководстве
- Добро пожаловать
- Обзор импорта
- Из фотографий iCloud
- С камеры или телефона
- С запоминающих устройств, DVD-дисков и т. д.
- Из почты, Safari и других приложений
- Импорт фотографий из другой библиотеки
- Где фотографии, которые я импортировал?
- Просмотрите свои фотографии
- Просмотр отдельных фотографий
- Добавьте заголовки, подписи и многое другое
- Взаимодействуйте с текстом на фотографии с помощью Live Text
- Используйте визуальный поиск, чтобы узнать о фотографии
- Просмотр фотографий, которыми с вами поделились другие
- Удалить фотографии или восстановить удаленные
- Скрыть фотографии от просмотра
- Просмотр серий фотографий
- Воспроизведение видеоклипов
- Просмотр воспоминаний
- Персонализируйте воспоминания
- Просмотр фотографий по тому, кто на них изображен
- Просмотр фотографий по местоположению
- Показать определенные типы элементов
- Поиск фотографий по тексту, содержанию или дате
- Поиск фотографий по ключевому слову
- Что такое альбомы?
- Создание альбомов
- Создание смарт-альбомов
- Группировать альбомы в папки
- Основы редактирования
- Обрезайте и выпрямляйте фотографии
- Используйте фильтр, чтобы изменить фотографию
- Настройте свет, экспозицию и другие параметры фотографии
- Ретушь фотографий
- Убрать эффект красных глаз
- Отрегулируйте баланс белого фотографии
- Применение корректировок кривых
- Применить настройки уровней
- Изменить определение
- Применение изменений к определенным цветам
- Снизить уровень шума
- Повышение резкости фотографии
- Изменение освещения фотографии в портретном режиме
- Применить виньетку
- Напишите или нарисуйте на фотографии
- Используйте другие приложения при редактировании в Фото
- Изменить живое фото
- Изменить видео
- Редактировать видео в кинематографическом режиме
- Что такое общие альбомы?
- Включите общие альбомы
- Создать общий альбом
- Добавляйте, удаляйте и редактируйте фотографии в общем альбоме
- Добавить или удалить подписчиков
- Подпишитесь на общие альбомы
- Используйте сообщения и почту для обмена фотографиями
- Используйте AirDrop для обмена фотографиями
- Делитесь фотографиями с помощью других приложений и веб-сайтов
- Экспорт фотографий, видео, слайд-шоу и воспоминаний
- Создавайте слайд-шоу
- Создавайте проекты с помощью сторонних приложений
- Закажите профессиональную печать
- Распечатайте свои фотографии
- Обзор системной библиотеки фотографий
- Создайте дополнительные библиотеки
- Резервное копирование библиотеки фотографий
- Восстановить из Time Machine
- Восстановить библиотеку
- Изменить место хранения фотографий и видео
- Изменить настройки фотографий
- Сочетания клавиш и жесты
- Авторские права
Максимальное количество символов: 250
Пожалуйста, не указывайте личную информацию в своем комментарии.
Максимальное количество символов — 250.
Спасибо за отзыв.
Фоторедактор носа ▷ бесплатное приложение для уменьшения размера НОСА
- Фоторедактор носа
- Список функций редактора носа
- Как уменьшить нос на картинках
- Как бы я выглядел с меньшим носом
В процессе эволюции различные формы носов имеют связь с народностью под влиянием климатических условий. Так, у жителей субтропических и тропических районов носы широкие не случайно, при такой форме процесс теплоотдачи происходит легче. У жителей севера узкие носы, чтобы воздух, проходя через носовой ход небольшими порциями, успевал прогреться. В связи с этим любая эстетическая операция, направленная на изменение наружного носа, не должна впоследствии затрагивать его важные и многообразные функции.
Есть очень важные проблемы человечества, но есть вопросы личного характера, которые вносят дискомфорт в повседневную жизнь.
Фоторедактор носа
Мы все стараемся выглядеть на фотографиях лучше, чем мы есть на самом деле. Общие недостатки кожи, такие как пятна, прыщи, блики, могут разрушить любую самооценку. Многие недовольны формой и размером своего носа. Все хотят выглядеть красиво. Хотя красота — понятие субъективное, неуверенность в себе стимулирует развитие комплексов. На фото коррекцию носа без вмешательства пластических хирургов можно сделать с помощью специализированного приложения, чтобы сделать нос меньше. Чтобы вернуть себе уверенность, стоит воспользоваться хитростями макияжа, чтобы исправить форму или минимизировать размер. Даже если все говорят вам, что пластическая хирургия — единственный выход, просто попробуйте профессиональное приложение для коррекции носа.
Общие недостатки кожи, такие как пятна, прыщи, блики, могут разрушить любую самооценку. Многие недовольны формой и размером своего носа. Все хотят выглядеть красиво. Хотя красота — понятие субъективное, неуверенность в себе стимулирует развитие комплексов. На фото коррекцию носа без вмешательства пластических хирургов можно сделать с помощью специализированного приложения, чтобы сделать нос меньше. Чтобы вернуть себе уверенность, стоит воспользоваться хитростями макияжа, чтобы исправить форму или минимизировать размер. Даже если все говорят вам, что пластическая хирургия — единственный выход, просто попробуйте профессиональное приложение для коррекции носа.
Целью каждого удачного селфи является имитация худощавого вида, тонкой талии, тонких рук и правильной формы тела. Все небольшие изменения в редактировании носа приведут к большим изменениям лица. Поэтому необходимо выбрать приложение, которое сможет работать как лучший усилитель картинок онлайн без ущерба для здоровья. и проконсультироваться с пациентом, чтобы «идеальный нос», который он хочет, ему подошел и был достигнут эффект эстетического и психологического удовлетворения.
Не все приложения могут естественным образом изменять форму частей тела. К сожалению, большинство вариантов выглядят фальшиво и смешно.
Очень важно гармонично смотреться на фото. Хороший фоторедактор носа поможет увидеть новое изображение и переключиться на другой вариант вашей личности. Очень часто такая услуга позволяет взглянуть на себя другими глазами. Воспользовавшись этим бесплатным генератором картинок, можно понять, что форма не требует кардинальных изменений.
Список функций редактора носа
Цифровые устройства предоставляют неограниченные возможности для обработки изображений. Обработка и ретушь всегда в моде. Единственным условием является правильный выбор программного обеспечения для редактирования изображений. Приложение для редактирования носа Retouchme — лучший вариант, доступный на рынке бесплатно для всех моделей телефонов и планшетов. Еще одной особенностью является его легкий размер, который не требует дополнительного места в памяти. Простой интерфейс позволяет использовать его везде, где бы мы ни находились. Почувствовать себя знатоками фотошопа могут люди любого возраста и компьютерной грамотности. Нет необходимости учиться и заканчивать дополнительный курс, чтобы стать профессионалом. Все, что вам нужно сделать, это выбрать форму и применить необходимый фильтр с помощью нашей команды. Результат станет реальным всего через несколько минут без фальшивого эффекта. Это значит, что ваша картина будет выглядеть лучше благодаря нашим специалистам, которые уберут асимметричные признаки. Возможность скрыть дефекты придаст образу свежий вид.
Простой интерфейс позволяет использовать его везде, где бы мы ни находились. Почувствовать себя знатоками фотошопа могут люди любого возраста и компьютерной грамотности. Нет необходимости учиться и заканчивать дополнительный курс, чтобы стать профессионалом. Все, что вам нужно сделать, это выбрать форму и применить необходимый фильтр с помощью нашей команды. Результат станет реальным всего через несколько минут без фальшивого эффекта. Это значит, что ваша картина будет выглядеть лучше благодаря нашим специалистам, которые уберут асимметричные признаки. Возможность скрыть дефекты придаст образу свежий вид.
Среди огромного количества достоинств приложения самым сильным является индивидуальный подход к каждому клиенту. Все запросы на ретушь перенаправляются реальным людям с большим опытом обработки фотографий. Их работа отличается от автоматических бит при индивидуальном подборе. Они корректируют не только недостатки лица, но и свет, резкость и контрасты в соответствии с общим впечатлением от изображения.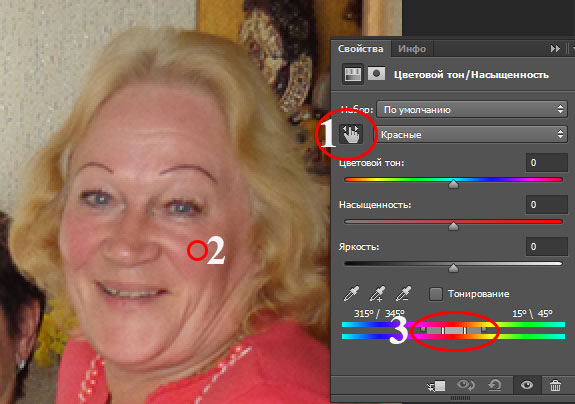
Как сделать нос меньше на картинках
Чтобы начать увлекательное путешествие в мир фотошопа и волшебных фильтров, вам необходимо выполнить следующие инструкции:
- Загрузите приложение для носа меньшего размера из интернет-магазина приложений. Устройства Android и iPhone предлагают одно и то же программное обеспечение, доступное бесплатно.
- Выберите изображение, которое хотите улучшить, среди фотографий в вашей галерее.
- Найдите параметр, который нужно применить, и нажмите на него.
- Выберите интенсивность редактирования или позвольте нашей команде принять решение о внесении изменений.
- Отправьте запрос, нажав правую верхнюю кнопку.
- Подождите несколько минут, чтобы поделиться лучшей версией себя в социальных сетях.
Теперь, когда мы поняли, что сокращение носа не так болезненно, как может показаться, стоит как можно скорее попробовать программу. Представьте, сколько фотографий можно улучшить с помощью такого помощника.
Как бы я выглядел с меньшим носом
Приложение не требует кардинальных изменений во внешности. Он направлен на легкую коррекцию лица и тела, чтобы мы выглядели стройными и довольными. Если вы не представляете, как выглядит маленький нос, то лучше уменьшить его быстро и просто с помощью онлайн-программы, а не пластического хирурга. Выберите лучшее селфи в галерее и примените нужный фильтр приложения. Неважно, насколько хороша камера телефона. Профессиональная программа способна вносить изменения с учетом исходного формата и качества изображения. Команда Retouchme готова несколько раз улучшать картинку не только корректируя части тела и симметрию лица, но и очищая фон и тени. Таким образом, у вас будет идеально сфокусированный портрет с отретушированным лицом.
Многие клиенты понятия не имеют, какие изменения нужно применить, чтобы изображение выглядело лучше. Это идеальный момент, чтобы отложить эту работу на команду специалистов по фотошопу, которые за несколько минут изучат внешний вид и общий эффект и примут решение об изменениях. Это может быть как редактирование лица, так и коррекция фона. Что бы это ни было, результат окажется профессиональной работой. Благодаря опытным работникам и качественному инструменту небольшие изменения выглядят абсолютно естественно. Результат впечатлит большинство ваших друзей и подписчиков, но не даст ни малейшего намека на то, что использовались какие-то фильтры. Попробуйте это маленькое, но полезное приложение, чтобы лучше получать обратную связь и получать удовольствие от фотосъемки.
Это может быть как редактирование лица, так и коррекция фона. Что бы это ни было, результат окажется профессиональной работой. Благодаря опытным работникам и качественному инструменту небольшие изменения выглядят абсолютно естественно. Результат впечатлит большинство ваших друзей и подписчиков, но не даст ни малейшего намека на то, что использовались какие-то фильтры. Попробуйте это маленькое, но полезное приложение, чтобы лучше получать обратную связь и получать удовольствие от фотосъемки.
Опубликовано: 10.11.2015
Обновлено: 01.07.2022
10 способов избавиться от красноты вокруг носа
- Макияж, мириться
- Лицо
По
Дейси Найт
Дейси Найт
Дейси ранее была редактором в Byrdie, а теперь пишет статьи по уходу за кожей. Ее работы появлялись в журналах Who What Wear, WWD, InStyle и Bustle.
Редакционные правила Byrdie
а также
Аманда Эдельман
Аманда Эдельман
Аманда Эдельман — автор статей для Byrdie, где она освещает все, что связано с красотой и здоровьем.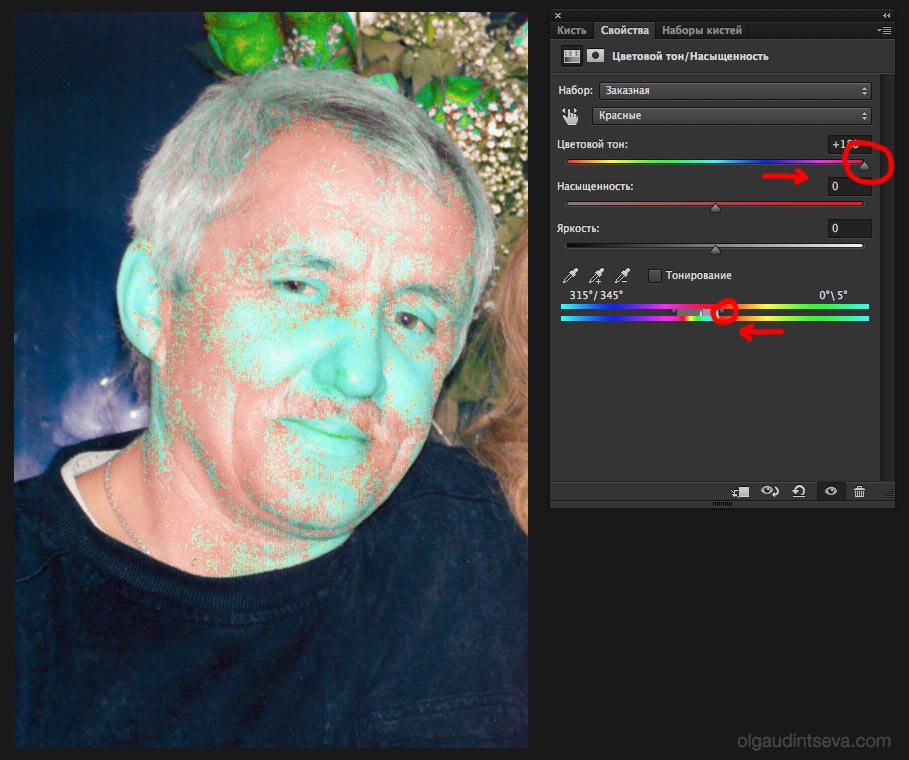
Редакционные правила Byrdie
Обновлено 11 мая 2022 г.
Медицинский осмотр
Мишель Фарбер, MD, FAAD
Медицинский осмотр Мишель Фарбер, MD, FAAD
Мишель Фарбер, MD, FAAD — сертифицированный дерматолог из Нью-Йорка, практикующий в Schweiger Dermatology в Мюррей-Хилл.
О BYRDIE’S BEAUTY & WELLNESS BOARD
Сертифицированный дерматолог
Stocksy / Дизайн Camden Dechert
Если покраснение вокруг носа — это то, с чем вы боролись, имейте в виду, что у него есть причина. Самое главное — определить , почему он здесь, и лечить основную причину, а не замазывать проблему консилерами или пудрами, которые могут усугубить ситуацию. Если вас беспокоит постоянное покраснение вокруг носа, лучше всего проконсультироваться с дерматологом, который сможет диагностировать вашу проблему. К счастью, мы сделали часть работы за вас, связавшись с двумя экспертами, чтобы узнать больше о причинах и поделиться некоторыми домашними средствами, которые помогут снять раздражение.
Познакомьтесь с экспертом
- Ава Шамбан, доктор медицинских наук, сертифицированный дерматолог и основатель Skin Five.
- Кэт Руду — знаменитый косметолог, которая проводит процедуры в своих студиях в Венис-Бич и Манхэттен-Бич, Калифорния. У нее есть одноименная линейка продуктов: Kát Rudu Pure Biotic.
Они говорят, что одними из наиболее распространенных причин покраснения вокруг носа являются розацеа, периоральный дерматит и аллергия. «И периоральный дерматит, и розацеа могут иметь крошечные пустулы на красном пятне», — описывает Шамбан. «Розовые угри также могут иметь кисты и телеангиэктазии. Дерматит может иметь небольшое количество белых чешуек».
Что такое пустулы и телеангиэктазии?
Пустулы представляют собой небольшие бугорки, заполненные гноем. Телеангиэктазии представляют собой скопление сосудистых звездочек. Хотя ни один из них не звучит особенно привлекательно, они формируются естественным образом, плюс возможность их идентифицировать — это первый шаг к их исправлению.
Шамбан говорит, что даже если это не настоящая розацеа, причиной покраснения может быть серия мелких капилляров, которые разорваны в этой области вокруг носа. «У нас есть большое количество этих небольших сетевых систем по бокам носа, и они могут быть темпераментными, поскольку на капилляры может влиять целый ряд факторов, включая изменения температуры, гормоны или беременность, воздействие солнца, употребление алкоголя, или травмы в этом районе», — объясняет она. «Я не могу не подчеркнуть важность защиты от солнца вокруг носа, особенно с такими минералами, как цинк и титан».
Основные ингредиенты
Цинк является важным минералом, который необходим для многих здоровых функций организма, включая укрепление иммунной системы, заживление ран и помощь в синтезе и росте ДНК/белка. Показано, что при местном применении он способствует заживлению и регенерации ран, а также защищает кожу, отражая УФ-лучи.
МИЧЕЛА БУТТИНЬОЛ/БЕРДИ
Впереди, найдите 10 способов, которыми, по словам дерматолога и косметолога, можно смягчить покраснение вокруг носа.
01 из 10
Приобретите увлажнитель воздуха
«Используйте увлажнитель воздуха ночью во время сна, чтобы кожа не пересыхала», — говорит Руду. Для дополнительного облегчения она предлагает добавить эфирные масла или успокаивающие средства, такие как лаванда, ромашка или огурец, в ваш увлажнитель для дополнительного увлажнения и успокаивающего эффекта. (Хотя вы должны быть осторожны с эфирными маслами, если у вас чувствительная кожа.)
02 из 10
Избегайте определенных продуктов
Шамбан объясняет, что если причиной является розацеа, вам следует избегать алкоголя, кофеина и острой пищи, которые усугубляют и делают покраснение более заметным. «Если причиной является периоральный дерматит, он может обостриться из-за гормональных изменений, поэтому обязательно посетите своего гинеколога для лечения этих изменений», — говорит Шамбан.
03 из 10
Применение холодного компресса
Гетти Изображений Руду и Шамбан согласны с тем, что холодные компрессы — хороший способ предотвратить покраснение и воспаление вокруг носа (и на всем лице). «Избегайте использования горячей воды при умывании лица или принятии душа — используйте более теплую умеренную воду для лица», — говорит Шамбан. «А еще лучше, добавьте холодный компресс к своей процедуре для лица».
«Избегайте использования горячей воды при умывании лица или принятии душа — используйте более теплую умеренную воду для лица», — говорит Шамбан. «А еще лучше, добавьте холодный компресс к своей процедуре для лица».
Руду также отмечает, что прессы для чая из ромашки даже лучше, чем водные компрессы. Узнайте, как сделать компресс из ромашкового чая, выполнив следующие простые шаги:
- Заварите чай и поставьте его в холодильник для охлаждения.
- Смочите тряпку в прохладном чае.
- Отожмите лишний чай.
- Поместите холодный материал на раздраженную область.
04 из 10
Сделайте выбор в пользу лечения светодиодами в домашних условиях
Светодиодные процедуры с синим светом, которые используются у пациентов с акне, также помогают уменьшить покраснение от капилляров, розацеа и дерматита. «В офисе протоколы со светодиодами более эффективны, но есть также некоторые домашние устройства или маски, которые являются эффективными инструментами в борьбе с покраснением», — говорит Шамбан.
05 из 10
Попробуйте сыворотку CBD
Гетти Изображений
Kát Rudu Pure Biotic предлагает сыворотку CBD под названием Sanctuary Glow Hemp Serum, которая является «успокаивающим средством, [которое] прекрасно борется с покраснением и воспалением в дерме», — говорит Руду. «В офисе охлаждающий кислород (или кислородная сыворотка CBD) сохраняет кожу прохладной и борется с покраснением».
06 из 10
Используйте увлажняющие салфетки
Гетти Изображений
Покраснение вокруг носа также может быть связано с сухостью кожи, аллергией или простудой, когда вы постоянно вытираете и раздражаете это место. Используйте салфетки со встроенным увлажняющим средством, таким как алоэ вера и/или витамин Е, которые успокаивают и помогают устранить покраснение. Шамбан объясняет, что при основных аллергиях, таких как сенная лихорадка, антигистаминные препараты (например, Sudafed или Claritin) являются предпочтительным лечением.
Ключевые ингредиенты
Алоэ вера — это натуральный ингредиент, известный своими успокаивающими и увлажняющими свойствами. Внутренняя гелеобразная слизь растения алоэ (часть, которая используется в продуктах по уходу за кожей) на 99,5% состоит из воды.
Внутренняя гелеобразная слизь растения алоэ (часть, которая используется в продуктах по уходу за кожей) на 99,5% состоит из воды.
07 из 10
Включите йогу в свой распорядок дня
Гетти Изображений
Поскольку стресс является основным триггером покраснения, Шамбан предлагает практиковать методы релаксации, чтобы держать стресс в страхе. Включение йоги, дыхания и медитации в вашу повседневную жизнь никогда не повредит и может уменьшить покраснение. Так что, если вы чувствуете стресс и выглядите немного красной, выходом из ситуации может стать дзен.
08 из 10
Маска от покраснений с этим древним лечебным средством
Готу кола, также известная как тигровая трава, является древним целебным средством, которое мастерски маскирует покраснения. «Известно, что оно успокаивает раздражение и стимулирует реакцию кожи на заживление ран. Супер многозадачное растение, которое восстанавливает и успокаивает, помогая устранить любое воспаление, покраснение или остаточное покраснение», — говорит Руду.
09 из 10
Принимайте пробиотические добавки
Пробиотики, которые принимаются внутрь и применяются местно, могут помочь при покраснении, объясняет Руду. Они обладают отличными антибактериальными и антимикробными свойствами и предотвращают триггеры воспаления, действуя как успокаивающее средство. «Местно пробиотики находятся на поверхности кожи, предотвращая соприкосновение клеток кожи с бактериями, которые могут вызвать реакцию иммунной системы в виде воспаления, которое может вызвать покраснение и покраснение», — говорит она.
10 из 10
Используйте гипоаллергенные очищающие и увлажняющие средства
Гетти Изображений
Для изменения образа жизни, который может помочь уменьшить вероятность покраснения вокруг носа, Шамбан рекомендует использовать мягкие гипоаллергенные очищающие и увлажняющие средства. Если вы ищете дополнительное облегчение, «огурцы, замоченные в небольшом количестве воды, смешанной с мягким увлажняющим кремом, могут быть полезны», — предлагает Шамбан. «В качестве альтернативы, маска для лица, сделанная из йогурта, меда и овсянки, также может успокаивать».
«В качестве альтернативы, маска для лица, сделанная из йогурта, меда и овсянки, также может успокаивать».
Руду говорит, что «добавление увлажняющего крема или сыворотки с отражающими свойствами, такими как жемчужная пудра, является отличным дефлектором, уравновешивающим покраснение в ключевой области вокруг носа и отражающим свет».
Нам нравится питательный увлажняющий крем Perricone MD за его многозадачные свойства и терапевтические преимущества, помогающие успокоить кожу.
Когда обратиться к специалисту
В большинстве случаев покраснение вокруг носа носит временный характер и исчезнет, следуя приведенным выше советам. Если покраснение усиливается или сохраняется дольше двух недель, Американская академия дерматологии (AAD) рекомендует обратиться к врачу, чтобы выяснить причину.
Если помимо покраснения у вас есть другие симптомы, такие как зуд, отек, трещины или выделения на коже, это может быть признаком других заболеваний. Например, розацеа вызывает покраснение и приливы, которые требуют рецептурной мази для местного применения. Периоральный дерматит вызывает красную чешуйчатую сыпь с бугорками вокруг рта и носа, которую часто принимают за акне.
Периоральный дерматит вызывает красную чешуйчатую сыпь с бугорками вокруг рта и носа, которую часто принимают за акне.
Экзема, псориаз, опоясывающий лишай или даже аллергическая реакция на лекарство или лосьон — это другие состояния, которые ваш врач может помочь исключить.
Часто задаваемые вопросы
Во-первых, убедитесь, что вы исключили такие состояния, как дерматит или розацеа, чтобы устранить основную причину. Начните с нанесения основы со средним или полным покрытием. Затем нанесите консилер с полным покрытием, соответствующий тону вашей кожи, и завершите макияж пудрой, чтобы зафиксировать макияж. Ищите гипоаллергенные продукты на желтой основе и избегайте средств для коррекции зеленого цвета.
Сухость кожи вокруг носа часто возникает из-за пребывания на улице в холодную погоду или из-за частого вытирания носа после простуды. Увлажняйте нос вазелином или другим мягким некомедогенным лосьоном, используйте увлажнитель воздуха в своей комнате, пейте много воды и пользуйтесь салфетками с лосьоном или алоэ.

Во-первых, поговорите с врачом, чтобы определить факторы, которые могут спровоцировать обострение, такие как острая пища или экстремальные температуры. Ваш врач назначит вам подходящее лекарство, а также такие методы лечения, как лазерная или световая терапия, которые также могут помочь.
Несмотря на то, что ваше лицо может казаться красным или покрасневшим после физической нагрузки или эмоционального стресса, Американская кардиологическая ассоциация утверждает, что высокое кровяное давление не вызывает покраснение лица. Если вас беспокоит ваше кровяное давление, поговорите со своим врачом.
Эти одобренные дерматологами советы помогут избавиться от лопнувших капилляров.
Источники статей
Byrdie использует любую возможность, чтобы использовать высококачественные источники, включая рецензируемые исследования, для подтверждения фактов в наших статьях. Прочтите наши редакционные правила, чтобы узнать больше о том, как мы обеспечиваем точность, надежность и достоверность нашего контента.
Lin PH, Sermersheim M, Li H, Lee PHU, Steinberg SM, Ma J. Цинк в модуляции заживления ран. Питательные вещества . 2017;10(1):16. дои: 10.3390/nu10010016
Институт кожи. Как избавиться от зимнего красного носа.
Клиника Мэйо. Розацеа. 2019.
Американская кардиологическая ассоциация. Каковы симптомы высокого кровяного давления? 2016.
Редактор лиц для безупречной ретуши фотографий
Иногда фотография не передает момент именно так, как вы хотите. Цвета могут выглядеть не такими яркими, как вы помните. Или плохое освещение отбрасывает тень на половину изображения. Может быть, у вас красные глаза или ваши мешки под глазами выглядят гораздо более преувеличенно, чем на самом деле, из-за чего вы выглядите усталым (мы все были в этом). К счастью, существует множество быстрых и простых в использовании инструментов для ретуши в редакторе лиц.
Когда дело доходит до сложностей ретуши, вам нужны лучшие инструменты для редактирования лица, которые просты в использовании и обеспечивают точность финальной фотографии. Итак, если вам нужен инструмент для автоматического ретуширования лица или вы хотите провести некоторое время с виртуальным макияжем, смешной заменой лица, новым цветом волос или всегда задавались вопросом, как бы вы выглядели с другим цветом глаз, мы обеспечим вас. . Ниже мы рассмотрим все аспекты редактирования лица и точные инструменты, необходимые для начала работы.
Итак, если вам нужен инструмент для автоматического ретуширования лица или вы хотите провести некоторое время с виртуальным макияжем, смешной заменой лица, новым цветом волос или всегда задавались вопросом, как бы вы выглядели с другим цветом глаз, мы обеспечим вас. . Ниже мы рассмотрим все аспекты редактирования лица и точные инструменты, необходимые для начала работы.
Содержание
Как ретушировать лицо на фотографияхКоррекция лица никогда не была такой простой и менее трудоемкой. Инструменты ретуши Picsart, от сглаживания недостатков и удаления морщин до добавления виртуального макияжа глаз, помогут вам легко настроить ваши фотографии, чтобы они выглядели идеально.
Если вы новичок в использовании инструмента редактирования лица, вам может быть трудно понять, с чего начать процесс. Вот как ретушировать лицо.
- Откройте приложение Picsart и коснитесь знака «плюс» внизу экрана.
- Загрузите селфи или портретную фотографию, которую хотите отредактировать.

- Прокрутите панель инструментов Editor в нижней части экрана и нажмите Retouch .
- Поэкспериментируйте со всеми доступными инструментами для ретуши фотографий. Когда вы закончите, нажмите Применить и Далее, затем Сохранить и/или Опубликовать окончательное отретушированное изображение.
Теперь, когда у вас есть готовая фотография и базовые сведения, пора приступать к редактированию! Ниже мы поделились некоторыми из наиболее часто используемых инструментов редактора Face . Все они находятся под Retouch в приложении Picsart.
ЛицоНажмите на значок лица, и вам будет предложено четыре варианта настройки формы и размера лица:
- Голова: Первый вариант позволяет настроить общий размер лица. Если вы хотите выглядеть стройнее, мы предлагаем переместить шкалу Amount влево.

- Челюсть: Второй вариант позволяет настроить размер и линию подбородка. Двигайте шкалу вперед и назад, пока не почувствуете, что у вас правильный размер челюсти.
- Подбородок: Если вы стесняетесь размера своего подбородка, вы можете использовать этот инструмент, чтобы отрегулировать размер подбородка. При использовании в сочетании с инструментом «Челюсть» достигается заметное изменение линии челюсти.
- Лоб: Этот последний инструмент может как увеличить, так и уменьшить лоб. Обратите внимание, как линия роста волос опускается вниз, если вы сдвинете шкалу влево.
Первая опция инструмента «Нос» позволяет увеличить или уменьшить нижнюю половину носа. Второй вариант может полностью поднять или удлинить весь нос. Если вы хотите сделать свой нос шире или уже, поэкспериментируйте с третьим вариантом. Последние два инструмента обеспечивают дополнительную гибкость при работе с кончиком носа. Четвертый вариант специально увеличивает или сужает кончик, тогда как пятый инструмент позволяет растягивать или уменьшать ширину ноздри.
Четвертый вариант специально увеличивает или сужает кончик, тогда как пятый инструмент позволяет растягивать или уменьшать ширину ноздри.
Существует четыре различных варианта настройки размера и формы рта и губ. Первый вариант используется для равномерного уменьшения или увеличения всей области рта/губ. Второй вариант — пухлые губы. Поиграйте с масштабом, чтобы получить сочные, пухлые губы, которые все еще могут выглядеть совершенно естественно. Подобно первому варианту, третий дает вам возможность уменьшить или увеличить рот по горизонтали. Последний вариант можно использовать для перемещения всего рта вверх или вниз по лицу. Этот инструмент полезен, если вы хотите переместить рот ближе к носу или подбородку, чтобы он выглядел более центрированным.
Глаза Глаза — это ключ к душе, поэтому давайте поговорим об инструменте Глаза в редакторе Лицо . К счастью, в Picsart есть шесть различных инструментов ретуширования специально для глаз.
- Общий размер: Первый вариант позволяет равномерно увеличивать или уменьшать размер глаз. Если вы всегда хотели большие глаза, это ваш инструмент.
- Направление: Если вы чувствуете, что ваши глаза расположены слишком близко или слишком далеко друг от друга, поэкспериментируйте с этим инструментом, чтобы глаза выглядели равномерно распределенными по всему лицу.
- Размер по вертикали: Третий вариант уменьшает или увеличивает глаза только по вертикали. Отличный вариант использования этого инструмента — заставить ваши глаза выглядеть более или менее широко открытыми. Это позволяет сохранить горизонтальный размер формы глаза, но скорректировать ширину по вертикали.
- Позиция: Эта опция позволит вам перемещать группу глаз вверх или вниз по вашему лицу. Это хороший инструмент, если вы хотите больше или меньше места под бровями.
- Горизонтальный размер: В отличие от инструмента вертикального размера, этот горизонтальный параметр может вытянуть глаза, придав им удлиненную миндалевидную форму.

- Форма: Этот уникальный инструмент отлично подходит для поднятия глаз в целом, добавляя классный кошачий эффект.
Все еще не оправились от модных выщипанных бровей 90-х? Большие брови снова в моде, поэтому не пропускайте редактирование бровей как часть вашей ретуши. У Picsart есть пять различных способов украсить ваши брови.
- Вертикальное положение: Первый вариант перемещает положение ваших бровей вверх или вниз на вашем лице. Это может либо уменьшить, либо увеличить размер вашего лба в зависимости от того, как вы приспособитесь. Чем ниже расположены брови на вашем лице, тем больше будет казаться ваш лоб.
- Толщина: Этот инструмент может сделать ваши брови естественным образом толще или тоньше, в зависимости от того, какой образ вы хотите создать. Если вы хотите разыграть своих друзей, попробуйте это редактирование.
- Симметрия: Почти невозможно иметь естественные симметричные брови, и именно здесь этот инструмент пригодится для достижения сбалансированного вида бровей.
 Или, возможно, вы хотите, чтобы приподнятые брови выражали такие эмоции, как скептицизм или недоверие.
Или, возможно, вы хотите, чтобы приподнятые брови выражали такие эмоции, как скептицизм или недоверие. - Горизонтальное положение: Этот инструмент может либо раздвинуть брови дальше, либо сжать их ближе друг к другу. Помните, чем дальше вы раздвигаете брови, тем больше расстояние между ними. Обычное положение — посередине, что придает сбалансированный и симметричный вид.
- Форма и выражение: Этот инструмент может помочь изменить выражение и эмоции вашего лица, изменив форму ваших бровей. Покрутите эти весы и убедитесь в этом сами. Сдвиньте влево, чтобы получить мягкий взгляд щенка. Или сдвиньтесь вправо, чтобы получить более серьезный и свирепый вид, подняв кончики бровей.
Самый простой и быстрый инструмент для ретуши фотографий — это Автоинструмент . Это придает вашей фотографии общий улучшенный вид. Он может регулировать освещение, насыщенность и многие другие компоненты вашей фотографии одним нажатием кнопки. Используйте шкалу Fade, чтобы отрегулировать уровень ретуши в зависимости от того, насколько улучшенной должна быть фотография.
Используйте шкалу Fade, чтобы отрегулировать уровень ретуши в зависимости от того, насколько улучшенной должна быть фотография.
Желтые зубы, мешки под глазами и прыщики — это лишь некоторые из множества мелких деталей, которые могут сильно повлиять на ваши фотографии. Так что не ограничивайтесь только Auto 9.0446 или Торцевой инструмент . В инструменте Retouch можно найти множество других инструментов для редактирования лиц.
Как удалить пятна с фотографийВам не нужно загружать отдельное приложение для удаления пятен. Инструмент Picsart Blemish — ваш лучший инструмент для ретуширования любых прыщей, которые вы хотите размыть. Мы предлагаем сначала увеличить область с дефектом. Затем просто выделите пятно, и вы сразу же увидите, как оно исчезнет. Вы можете настроить размер инструмента с помощью ползунка в зависимости от размера дефекта.
Как отбелить зубы на фотографиях Желтые зубы могут отвлекать. К счастью, инструмент для отбеливания зубов позволяет очень просто отбелить и осветлить зубы всего за несколько простых шагов. Вот как:
К счастью, инструмент для отбеливания зубов позволяет очень просто отбелить и осветлить зубы всего за несколько простых шагов. Вот как:
- Под значком Retouch прокрутите вправо и коснитесь инструмента Teeth Whiten .
- Приложение автоматически обнаружит ваши зубы и отбелит их, затем вы сможете отрегулировать уровень белизны зубов с помощью скользящей шкалы.
- Если вы редактируете групповое фото и ваши зубы не были обнаружены, вы можете отбелить их вручную с помощью инструмента Manual . Дважды коснитесь инструмента «Вручную» и настройте параметры «Отбелить», «Размер», «Непрозрачность» и «Жесткость», пока вы не будете полностью удовлетворены своей яркой улыбкой.
Представьте, что вы можете опробовать новый макияж без необходимости наносить макияж в реальной жизни. Picsart сделал это возможным благодаря своим инновационным Макияж Инструмент находится в разделе Ретушь. Здесь вы можете примерить различные оттенки помады, нанести румяна, контур, хайлайтер, подводку и тени для век. Вы даже можете применять различные виды ресниц и добавлять веснушки.
Здесь вы можете примерить различные оттенки помады, нанести румяна, контур, хайлайтер, подводку и тени для век. Вы даже можете применять различные виды ресниц и добавлять веснушки.
Чтобы ваше изображение действительно выделялось в социальных сетях, рассмотрите возможность применения других фотоэффектов. Когда вы закончите применять инструменты ретуши, добавление фильтра иногда может помочь связать все отредактированное изображение воедино. Для этого прокрутите 9Панель инструментов 0445 Editor и нажмите Effects (fx). Поэкспериментируйте с различными фильтрами, пока не найдете фильтр для селфи, который вам больше всего нравится.
Какое приложение для ретуши лица самое лучшее? Будь то сложные детали вашего лица или общий тон и эффекты вашего изображения, передовые инструменты редактирования фотографий Picsart удовлетворят любые потребности в ретушировании, чтобы дать вам более безупречную фотографию. Теперь у вас есть все необходимые инструменты для редактирования красивых фотографий.
Теперь у вас есть все необходимые инструменты для редактирования красивых фотографий.
Picsart — это полная экосистема бесплатного контента, мощных инструментов и источников вдохновения. С миллиардом загрузок и более чем 150 миллионами активных авторов в месяц Picsart является крупнейшей в мире творческой платформой. Picsart сотрудничает с крупными артистами и брендами, такими как BLACKPINK, Taylor Swift, the Jonas Brothers, Lizzo, Ariana Grande, Jennifer Lopez, One Direction, Sanrio: Hello Kitty, Warner Bros. Entertainment, iHeartMedia, Condé Nast и другими. Загрузите приложение или начните редактировать в Интернете сегодня, чтобы улучшить свои фотографии и видео с помощью тысяч быстрых и простых инструментов редактирования, модных фильтров, забавных наклеек и ярких фонов. Дайте волю своему творчеству и обновите до Золотого для премиальных привилегий!
Причины, лечение, домашние средства и многое другое
Внешний вид покрасневшей кожи вокруг носа у разных людей разный. Это может зависеть от конкретного состояния, которое его вызывает, насколько сильно раздражение и от цвета кожи человека.
Это может зависеть от конкретного состояния, которое его вызывает, насколько сильно раздражение и от цвета кожи человека.
Некоторые люди замечают сухие, зудящие пятна, вздутия или вмятины на коже или крошечные волдыри.
На темной коже
У людей с темной кожей покрасневшая кожа вокруг носа может иметь фиолетовый или лиловый оттенок. Она также может быть менее заметной, даже если сыпь сильная.
Люди с темной кожей также могут обнаружить, что их врачам нелегко распознать признаки различных кожных заболеваний. Это может быть связано с тем, что учебники по дерматологии ориентированы на пациентов со светлой кожей.
Например, исследование 2020 года показало, что дерматологи могут не распознавать кожные проявления COVID-19 у чернокожих пациентов. Это может подорвать качество их обслуживания.
Узнайте здесь о том, как может выглядеть сыпь на темной коже.
Существует множество различных состояний или факторов, которые могут вызвать покраснение кожи вокруг носа.
Сухая кожа и раздражение кожи
Простое протирание носа снова и снова может вызвать раздражение кожи. Это особенно актуально в сухие холодные месяцы, когда кожа более сухая и раздраженная.
Человек может заметить, что его кожа стала красной или фиолетовой, а боль может усилиться, когда он вытирает нос.
Контактный дерматит
У некоторых людей развиваются легкие аллергические реакции на вещества, попадающие на их кожу. Врачи называют это контактным дерматитом.
Раздражающий контактный дерматит
Раздражающий контактный дерматит раздражает кожу, но не вызывает аллергической реакции. Это может вызвать покраснение кожи и выступающую сыпь, но сыпь не должна распространяться или вызывать лихорадку.
Причины раздражающего контактного дерматита на носу могут включать:
- использование ароматизированных салфеток
- нанесение кремов
- ношение макияжа
- слишком частое мытье горячей водой с мылом

Некоторые причины могут включать ароматизаторы и консервант тиомерсал, который присутствует в некоторых антибиотических кремах.
Анафилаксия
Реже у человека может развиться опасная для жизни аллергическая реакция, называемая анафилаксией. Обычно это происходит в течение нескольких минут после контакта с аллергеном.
Анафилаксия может начаться как быстро распространяющаяся сыпь. Если человек видит сыпь на носу, он должен проверить свое тело на наличие шишек или других высыпаний.
Анафилаксия требует неотложной медицинской помощи. Если человек видит распространяющуюся сыпь или у него проблемы с дыханием, ему следует позвонить по номеру 911.
Розацеа
Розацеа — кожное заболевание, вызывающее покраснение кожи и воспаление. Хотя розацеа может поражать любую часть тела, чаще всего она начинается вокруг носа.
Человек может заметить покраснение кожи, повреждение кровеносных сосудов, крошечные бугорки или изменение формы носа. Розацеа не опасна, но может повлиять на внешний вид человека.
Розацеа не опасна, но может повлиять на внешний вид человека.
У некоторых людей розацеа может также быть признаком основного заболевания, например аутоиммунного заболевания.
Розацеа чаще встречается у людей в возрасте от 30 до 50 лет и у людей со светлой кожей. Это чаще влияет на женщин, чем мужчин.
Откройте для себя лучшие средства по уходу за кожей при розацеа.
Экзема
Экзема – это хроническое воспалительное заболевание кожи, вызывающее появление сухих, раздраженных участков кожи.
Иногда раздражение настолько сильное, что пятна трескаются и кровоточат. Аллергены и раздражение могут вызвать вспышку экземы, но сухая кожа также является частой причиной.
Покраснение вокруг носа может быть экземой, если оно кажется сухим и зудящим, выглядит белым, красным или шелушится и ухудшается, когда кожа сухая.
Узнайте, как может выглядеть экзема на черной коже, здесь.
Солнечный ожог
У человека может появиться солнечный ожог только вокруг носа, если он:
- не использует солнцезащитный крем или использует солнцезащитный крем с низким фактором
- часто вытирает нос после нанесения солнцезащитного крема
- не закрывает и не затеняет всю кожу лицо
Если покраснение плоское и становится телесного цвета при нажатии на него, это может быть солнечный ожог.
Солнечный ожог также может быть сухим и очень болезненным. При сильных солнечных ожогах иногда образуются волдыри.
Солнечный ожог на темной коже
Солнечный ожог является фактором риска развития рака кожи.
У афроамериканцев выживаемость при меланоме ниже, чем у представителей европеоидной расы. Это может быть связано с несвоевременным уходом.
Узнайте здесь о том, как солнечный ожог влияет на темную кожу.
Носовой вестибулит
Инфекция на входе в нос, называемая носовым вестибулитом, может вызывать гиперемию кожи и крошечные волдыри вокруг носа и непосредственно внутри него.
Человек может ощущать боль, отек и сильную чувствительность. У некоторых людей развивается лихорадка, хотя у человека не обязательно должна быть лихорадка, чтобы вестибулит.
Носовой вестибулит возникает, когда бактерии попадают на кожу носа, часто после травмы или инфекции. Это может произойти после того, как человек подстриг волосы в носу.
Носовой вестибулит легко поддается лечению, но он может распространиться на другие части тела, поэтому важно обратиться к врачу.
Варикозное расширение вен
Вены, по которым кровь возвращается к сердцу, имеют клапаны, предотвращающие обратный ток крови.
Однако при повреждении этих клапанов вены могут выглядеть поврежденными и искривленными. Они известны как варикозное расширение вен.
Варикозное расширение вен часто возникает на ногах и стопах. Они особенно случаются у беременных и людей с избыточным весом или ожирением. Однако у человека может развиться варикозное расширение вен где угодно, в том числе и на носу.
Нос может выглядеть красным, но если человек присмотрится повнимательнее, он может увидеть крошечные поврежденные кровеносные сосуды.
Узнайте здесь о 10 домашних средствах от варикозного расширения вен.
Волчанка
Волчанка — это аутоиммунное заболевание, при котором организм атакует здоровые ткани, что приводит к широкому спектру симптомов и хроническим заболеваниям.
У некоторых людей с волчанкой появляется сыпь на щеках, также известная как сыпь в виде бабочки, потому что она напоминает бабочку. Эта сыпь может покрывать нос и щеки.
В некоторых случаях сыпь в виде бабочки может быть первым симптомом волчанки.
Узнайте больше о симптомах волчанки здесь.
Кожные инфекции
Кожные инфекции могут вызывать покраснение, болезненность кожи, которая может быть горячей на ощупь.
Целлюлит, одна из таких инфекций, может начаться с травмы, даже небольшой. Это может быть так же просто, как сухая, потрескавшаяся кожа. Бактерии проникают в глубокий слой кожи, называемый дермой, и начинают распространяться. Человек может заметить покрасневшие полосы, жар, боль или отек.
Бактериальные кожные инфекции могут распространяться на другие участки тела, потенциально даже угрожая жизни человека. Поэтому важно своевременно обратиться за медицинской помощью.
Смотрите фотографии кожных инфекций здесь.
Домашние средства не лечат серьезные инфекции и не действуют на все причины покраснения носа.

 title»/>
{{percent(index)}}
title»/>
{{percent(index)}} Для этого идите в главное меню, где вам надо будет выбрать «Изображение» — «Коррекция» — «Цветовой тон/насыщенность» , либо воспользоваться комбинацией клавиш CTRL+U. После чего вам нужно выбрать инструмент для коррекции (рука с двойной стрелкой).
Для этого идите в главное меню, где вам надо будет выбрать «Изображение» — «Коррекция» — «Цветовой тон/насыщенность» , либо воспользоваться комбинацией клавиш CTRL+U. После чего вам нужно выбрать инструмент для коррекции (рука с двойной стрелкой).
 После выделения желательно настроить параметры края через вкладку «Уточнить край» вверху.
После выделения желательно настроить параметры края через вкладку «Уточнить край» вверху.
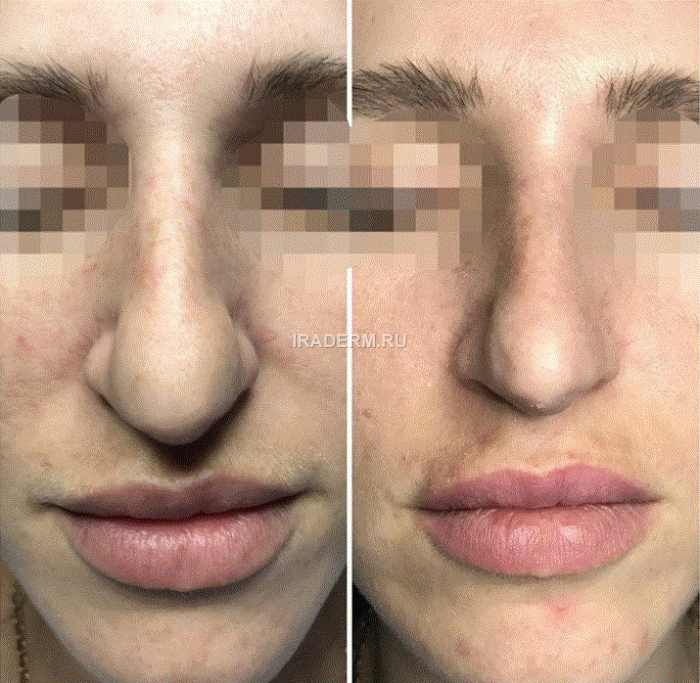 Значения жесткости и непрозрачности кисти можно менять в процессе работы, чтобы сохранить анатомию лица.
Значения жесткости и непрозрачности кисти можно менять в процессе работы, чтобы сохранить анатомию лица. Параметры «Контрастность» и «Четкость» добавят выразительности. «Тени» и «Света» сделают участки кожи более естественными относительно всех остальных элементов. Нажмите «ОК». Таким образом, можно не только убрать красноту с лица, но и слегка отретушировать лицо на фотографии.
Параметры «Контрастность» и «Четкость» добавят выразительности. «Тени» и «Света» сделают участки кожи более естественными относительно всех остальных элементов. Нажмите «ОК». Таким образом, можно не только убрать красноту с лица, но и слегка отретушировать лицо на фотографии.



