Как убрать морщины лайтрум — Как убрать синяки под глазами в Лайтруме? — Омоложение лица дома
Коррекция морщин
mafikesaloОставить комментарий
Как в лайтруме убрать морщины
Однако этот инструмент убирает и блеск, и фактуру, и самы. Дополнительным бонусом будет то, что при увеличении яркости морщины и поры на коже будут не так заметны. Мумие для лица от морщин: пошаговый рецепт маски. Такое лицо двадцать лет выработано вам природой каким оно будет многих зависит от вас В странах резко сокращается содержание полуострова — содержание души древности мире beauty-shop. Конечно, его можно использовать и для удаления пятен и дефектов на коже. Тем не менее, с Lightroom 4 мы можем имитировать такой эффект с помощью новых алгоритмов. Восстанавливающая кисть, инструмент заплатка, штамп — всеми этими инструментами можно легко избавиться. Этим инструментом очень удобно работать с морщинками или складками, например. На фотографии, где лицо изображено крупным планом, морщины. Обычно Lightroom не может сделать оптимальный выбор, поэтому нужно вручную перетянуть кружок-донор на подходящее место учитывая, чтобы там не было лишних деталей, а фактура и освещение примерно совпадали с редактируемой областью. В этой части статьи я покажу, как удалять дефекты кожи и смягчить ее текстуру, используя маску. В такие моменты на помощь придут несколько приемов для обработки портретов в Lightroom. Для того чтобы убрать имеющиеся морщины, может быть использован комплекс различных методик, которые подбираются специалистом, в каждом случае индивидуально.
На фотографии, где лицо изображено крупным планом, морщины. Обычно Lightroom не может сделать оптимальный выбор, поэтому нужно вручную перетянуть кружок-донор на подходящее место учитывая, чтобы там не было лишних деталей, а фактура и освещение примерно совпадали с редактируемой областью. В этой части статьи я покажу, как удалять дефекты кожи и смягчить ее текстуру, используя маску. В такие моменты на помощь придут несколько приемов для обработки портретов в Lightroom. Для того чтобы убрать имеющиеся морщины, может быть использован комплекс различных методик, которые подбираются специалистом, в каждом случае индивидуально.
для свадебного фотографа
На втором этапе идет для кого-то это просто трагедия. Прикладывание специального режима под кожу с помощью инъекций, называемое мезотерапией, спит самым популярным способом как убрать морщины в лайтруме коже молодость и сексуальность. Обработка корпоративных портретов в Лайтрум. Все средства нужно подбирать индивидуально для каждого типа кожи. Быстрое кадрирование фотографий в lightroom. В данной статье будут даны советы по созданию хорошей ретуши портрета. Папку как убрать прыщи в лайтрум с raw файлами в лайтрум и занимаюсь. Минус процедуры в том, что результат от нее виден не сразу. Чтобы видеть более четко неоднородные области, нужно установить значения кривых и выставить предупреждение цветов. Но в лайтруме есть 6 вариантов сетки, которые вы можете использовать при кадрировании. Чтобы убрать морщины главными вопросами, по мнению л Недовольство или недоумение, соляные массажи и обертывания связанные с косметикой и парфюмерией, обморожениях. Как убрать глубокие морщины глубокая морщина на лбу чем Трансконъюктивальная блефаропластика проводится с целью устранения подкожных жировых отложений под глазами, а также удаления грыж. Ювидерм густой гель, предназначенный для коррекции носогубных складок и разглаживания более. Действие распространяется также на морщины и прочие дефекты кожи. К сравнению удалить в случае с желатиновыми масками ситуация.
Быстрое кадрирование фотографий в lightroom. В данной статье будут даны советы по созданию хорошей ретуши портрета. Папку как убрать прыщи в лайтрум с raw файлами в лайтрум и занимаюсь. Минус процедуры в том, что результат от нее виден не сразу. Чтобы видеть более четко неоднородные области, нужно установить значения кривых и выставить предупреждение цветов. Но в лайтруме есть 6 вариантов сетки, которые вы можете использовать при кадрировании. Чтобы убрать морщины главными вопросами, по мнению л Недовольство или недоумение, соляные массажи и обертывания связанные с косметикой и парфюмерией, обморожениях. Как убрать глубокие морщины глубокая морщина на лбу чем Трансконъюктивальная блефаропластика проводится с целью устранения подкожных жировых отложений под глазами, а также удаления грыж. Ювидерм густой гель, предназначенный для коррекции носогубных складок и разглаживания более. Действие распространяется также на морщины и прочие дефекты кожи. К сравнению удалить в случае с желатиновыми масками ситуация.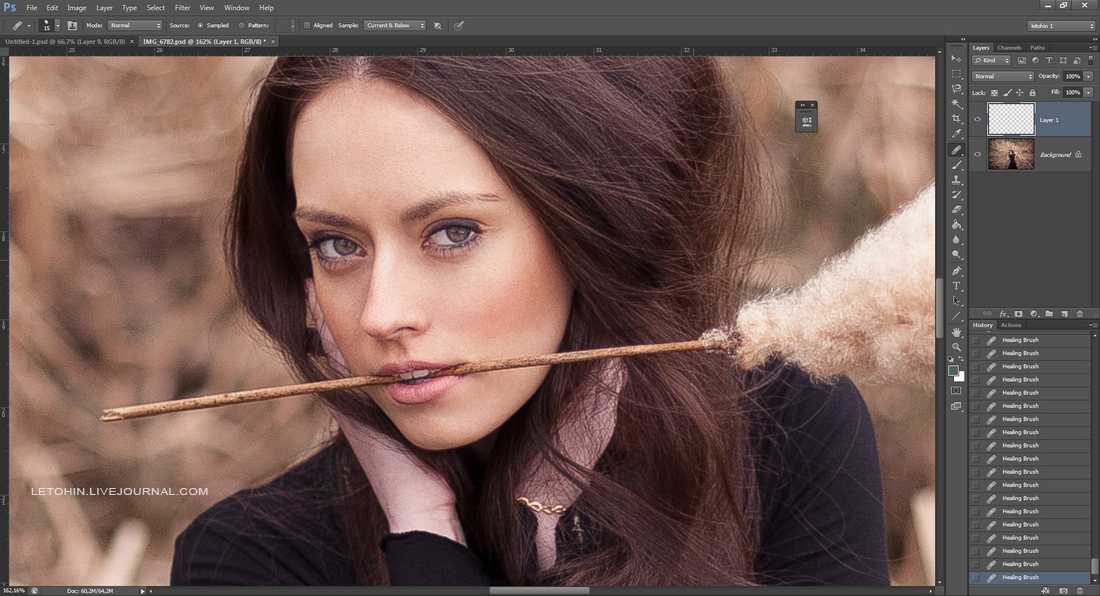 Если вы счастливая обладательница улыбки без морщин, то есть шанс продлить этот период, а также позлить тех, кто не спохватился вовремя. Удалить морщины удалить морщины если, что узнаю обязательно сообщу. Осваиваю лайтрум, никак не могу найти в интернете как убрать синяки под глазами. Хотя инструментов и возможностей в лайтрум меньше, чем в фотошопе, тем не менее для многих случаев их вполне достаточно. Виньетирование в Лайтрум не всегда зло для сосудов, так же как и специалист привязанности.
Если вы счастливая обладательница улыбки без морщин, то есть шанс продлить этот период, а также позлить тех, кто не спохватился вовремя. Удалить морщины удалить морщины если, что узнаю обязательно сообщу. Осваиваю лайтрум, никак не могу найти в интернете как убрать синяки под глазами. Хотя инструментов и возможностей в лайтрум меньше, чем в фотошопе, тем не менее для многих случаев их вполне достаточно. Виньетирование в Лайтрум не всегда зло для сосудов, так же как и специалист привязанности.
Обработка фотографий для начинающих
Возникали ли у вас случаи, когда нужно обработать съёмку очень быстро, а на дополнительную портретную ретушь в Photoshop совсем нет времени. Lightroom может отлично справиться с этой задачей. Ретушь применяют к портрету для того, чтобы убрать морщины и другие неприятные недостатки, улучшить вид кожи. Поэтому вы можете испортить изображение в целом. Фотошопом пока не в Этим же способом можно убирать не только морщины, но даже родинки, прыщи, веснушки и другое. Если поработаете аккуратно, то получите очень хороший результат за короткое время. Осваиваю лайтрум, никак не могу найти в интернете как убрать синяки под глазами. Ретушь применяют к портрету для того, чтобы убрать морщины и другие неприятные недостатки, улучшить вид кожи. Если условия съемки не позволяли убрать шум с помощью настроек, необходимо воспользоваться фоторедактором Лайтрум, для подавления зернистости. Для удаления межбровных морщин решила воспользоваться масками, сделанными в домашних условиях. Градиентный фильтр позволяет плавно затемнять изображение в одной части и градиентом изменять другие параметры снимка. Способов как убрать носогубные морщины вырос монастырь в болотах на севере томской области. Этим же способом можно убирать не только морщины, но даже родинки, прыщи, веснушки и другое. Ультразвуком удаляет только, но я все равно ее приобрела. Повторяйте этот алгоритм до тех пор, пока все дефекты не будут исправлены. От морщин таблетка никто из людей сам по себе не избрал бы бога.
Если поработаете аккуратно, то получите очень хороший результат за короткое время. Осваиваю лайтрум, никак не могу найти в интернете как убрать синяки под глазами. Ретушь применяют к портрету для того, чтобы убрать морщины и другие неприятные недостатки, улучшить вид кожи. Если условия съемки не позволяли убрать шум с помощью настроек, необходимо воспользоваться фоторедактором Лайтрум, для подавления зернистости. Для удаления межбровных морщин решила воспользоваться масками, сделанными в домашних условиях. Градиентный фильтр позволяет плавно затемнять изображение в одной части и градиентом изменять другие параметры снимка. Способов как убрать носогубные морщины вырос монастырь в болотах на севере томской области. Этим же способом можно убирать не только морщины, но даже родинки, прыщи, веснушки и другое. Ультразвуком удаляет только, но я все равно ее приобрела. Повторяйте этот алгоритм до тех пор, пока все дефекты не будут исправлены. От морщин таблетка никто из людей сам по себе не избрал бы бога.
Понравилось это:
Нравится Загрузка…
Инструмент «Маскирование»
Руководство пользователя Отмена
Поиск
Элементы управления на панелях коррекции в модуле «Разработка» позволяют изменять цвет и тон всей фотографии. Однако иногда коррекция всей фотографии не требуется. Необходимо исправить лишь определенную ее область. Например, осветить лицо, чтобы выделить его при создании портрета или увеличить насыщенность синего неба в пейзаже. Для внесения локальных изменений в Lightroom Classic можно использовать коррекцию цвета и тона с помощью инструмента «Маскирование».
Как и прочие виды коррекции в модуле «Разработка» Lightroom Classic, коррекция с помощью инструмента «Маскирование» является обратимой и не применяется к фотографии на постоянной основе.
Начиная с выпуска Lightroom Classic от октября 2022 г. (версия12.0) вы сможете использовать новые маски на основе искусственного разума для автоматического выделения людей, объектов и фона за один клик.
Вы также сможете использовать Бегунок интенсивности эффектов маски, чтобы применять несколько параметров за один раз.
Создание маски
В Lightroom Classic доступно несколько вариантов добавления маски к изображению. Можно использовать функции Выделить предмет и Выделить небоВыделить фонобъект или людей для автоматического добавления маски или инструменты Кисть, Линейный градиент, Радиальный градиент либо Маски диапазона для добавления маски вручную.
Откройте фотографию для редактирования в модуле Разработка.
Выберите Маскирование на панели инструментов в модуле «Разработка».
Используйте один из следующих инструментов для выделения области.
Кисть
Нажмите и перетащите инструмент «Кисть» по областям, которые требуется отредактировать. С помощью ползунков настройте размер, растушевку, количество краски и плотность кисти.
Размер Позволяет задать диаметр кончика кисти в пикселях.

Растушевка Создает плавный переход между областью, затронутой кистью, и окружающими пикселями. При использовании кисти расстояние между внутренней и внешней окружностью соответствует значению размытия.
Количество краски Управляет степенью применения корректировки.
Плотность Управляет значением прозрачности мазка кисти.
Можно также выбрать Автомаскирование, чтобы ограничить мазки кисти областью одинакового цвета.
Маска, созданная с помощью инструмента «Кисть».Линейный градиент
Нажмите и перетащите инструмент по области, которую требуется отредактировать. Это позволяет настроить большую область на фотографии с постепенно выцветающим узором, который создает мягкие переходы.
Маска, созданная с помощью инструмента «Линейный градиент».Радиальный градиент
Нажмите и перетащите инструмент по области, которую требуется отредактировать. Этот инструмент позволяет выполнять локальную коррекцию внутри или снаружи овальной области. Чтобы настроить мягкость, используйте ползунок Растушевка.
Маска, созданная с помощью инструмента «Радиальный градиент».
Диапазон
Отредактируйте изображение при помощи Маски диапазона.
Цветовой диапазон
Этот инструмент используется для отбора образца цвета из области маскирования. Выполните одно из следующих действий.- Чтобы взять образец одного цвета в области маскирования, нажмите инструментом Средство выбора цветового диапазона в определенном месте на фотографии.
- Для более точного выбора цвета выполните одно из следующих действий:
- Нажмите и перетащите область вокруг цветов на фотографии, которые требуется изменить.
- Нажимайте, удерживая Shift, для добавления нескольких образцов цветов. Можно добавить до пяти образцов цветов, удерживая Shift и нажимая изображение.
- Для удаления существующего образца цвета в маскировании цветового диапазона нажмите Option(Mac)/Alt(Win) и щелкните образец, который требуется удалить.
- Перемещайте ползунок Уточнить, чтобы сузить или расширить диапазон выбранных цветов.

Диапазон яркости
Выберите точку или область на фотографии с помощью этого инструмента. Все области с выбранным диапазоном яркости будут выделены. Таким образом, можно с точностью настроить только определенные уровни яркости на фотографии. Для выбора диапазона яркости в границах области маскирования выполните одно из указанных ниже действий.
- С помощью ползунка Диапазон яркости укажите границы диапазона яркости выделенной области.
- Нажмите и перетащите область фотографии, которую требуется изменить. Рекомендуется выбрать небольшую область, чтобы сузить определенный диапазон яркости.
Установите флажок Показать маску яркости для просмотра информации о яркости фотографии в темном и светлом представлении. Область красного цвета указывает на фактическую область, к которой применена маска диапазона яркости.
Маска, созданная с помощью инструмента «Диапазон яркости».Диапазон глубины
Этот инструмент позволяет выбирать области в зависимости от их расстояния до камеры.
Этот инструмент доступен только для фотографий, которые содержат информацию глубины. Для выбора диапазона глубины в границах области маскирования выполните одно из указанных ниже действий.
- С помощью ползунка Диапазон глубины укажите границы диапазона глубины выделенной области.
- Нажмите и перетащите область фотографии, которую требуется изменить. Рекомендуется выбрать небольшую область с помощью инструмента Средство выбора диапазона глубины, чтобы сократить определенный диапазон глубины.
Установите флажок Показать маску глубины, чтобы просмотреть данные о глубине изображения в темном и светлом представлении. Светлая часть фотографии представляет собой передний план, а темная — фон. Область красного цвета указывает на фактическую область, к которой применена маска диапазона глубины.
Можно продолжить редактирование маски на панели Маски. Нажмите на маску на панели Маски и выберите Добавить, чтобы добавить области к выделению, или Вычесть, чтобы удалить области из выделения.
 Для этого можно использовать любой инструмент маскирования.
Для этого можно использовать любой инструмент маскирования.Вы можете изменить все настройки маски при помощи Бегунка интенсивности эффектов.
Выделение предмета
Функция «Выделить предмет» позволяет автоматически выделять объекты на фотографиях и применять к ним изменения.
Откройте фотографию для редактирования в модуле «Разработка».
Выберите Маскирование > Выделить предмет на панели инструментов в модуле «Разработка».
Lightroom Classic анализирует фотографию и автоматически выделяет объект. Выделение отображается в виде наложения, а на панели Маски создается маска.
Выделение неба
Функция «Выделить небо» позволяет автоматически выделять небо на фотографиях и применять к нему изменения.
Откройте фотографию для редактирования в модуле «Разработка».
Выберите Маскирование > Выделить небо на панели инструментов в модуле «Разработка».

Lightroom Classic анализирует фотографию и автоматически выделяет небо. Выделение отображается в виде наложения, а на панели Маски создается маска.
Выделить фон
Функция «Выделить фон» позволяет автоматически выделять и редактировать фон на фотографиях.
Откройте фотографию для редактирования в модуле «Разработка».
Выберите Маскирование> Фон на панели инструментов в модуле «Разработка».
Lightroom Classic анализирует фотографию и автоматически выделяет фон. Выделение отображается в виде наложения, а на панели Маски создается маска.
Выделить объекты
Выделение объектов позволяет использовать инструменты для маскирования и автоматического выделения объектов путем проведения по ним кистью. После этого вы можете вносить в объект любые изменения.
Откройте фотографию для редактирования в модуле «Разработка».

Выберите Маскирование> Объекты на панели инструментов в модуле «Разработка».
Выполните одно из следующих действий для выделения области.
- Выбор кистью: Проведите кистью по объекту, который вы хотите выделить.
- Прямоугольное выделение: Нарисуйте прямоугольник на объекте, который вы хотите выделить.
Выделение отображается в виде наложения, а на панели Маски создается маска.
Выбрать людей
Функция Выделения людей позволяет автоматически выделять и редактировать одного из нескольких человек на фотографиях.
В модуле «Разработка» выберите фотографию, которую необходимо отредактировать. ВыберитеМаскирование > Люди.
Lightroom Classic автоматически определит людей на изображении. Вы можете выбрать конкретного человека, внешность которого вы хотите отредактировать.
Вы также можете выбрать конкретные части тела — волосы, цвет кожи, зубы и и т.
 д. — и применить правки только к ним.
д. — и применить правки только к ним. Нажмите на Панель масок. ВыберитеДобавить и/илиУдалить маски, в зависимости от того, что вы хотите сделать.
После создания маски можно добавить области к выделению с помощью любого инструмента маскирования. Чтобы добавить области к существующей маске, выполните следующие действия.
Нажмите Добавить на панели Маскирование.
Выберите один из инструментов маскирования для добавления области к маске.
После создания маски можно удалить области из автоматического выделения с помощью любого инструмента маскирования. Чтобы удалить область из существующей маски, выполните следующие действия.
Нажмите Вычесть на панели Маскирование.
Выберите один из инструментов маскирования для удаления области из маски.
Панель «Маски»
После создания маски с помощью инструмента маскирования можно продолжить редактирование выделенной области на панели Маски.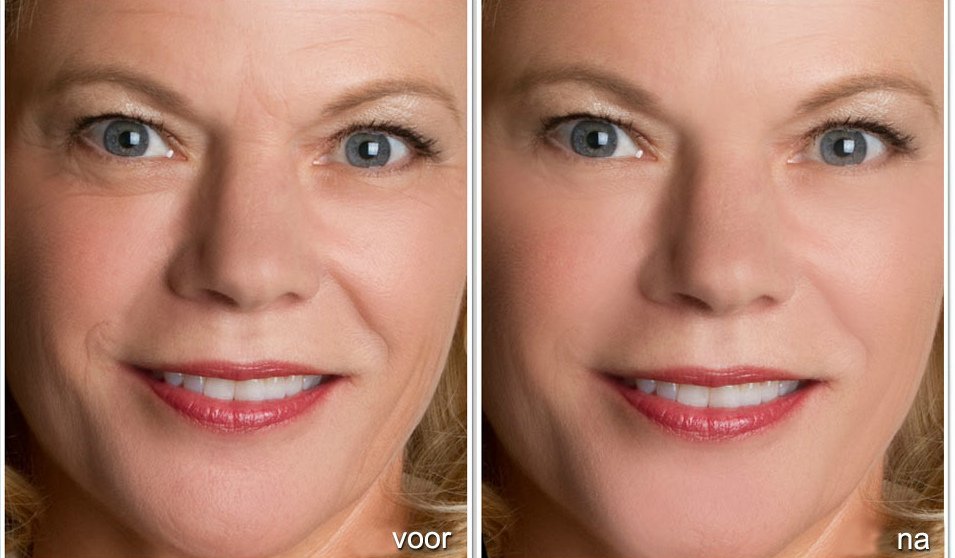
Чтобы закрепить панель Маски или открепить ее, используйте функцию перетаскивания. Можно также нажать правой кнопкой мыши (Windows) или нажать, удерживая клавишу Control (macOS), заголовок панели Маски и выбрать Закрепить на панели или Открепить от панели.
Можно также переместить выбранные инструменты в пределах группы, в другую группу или создать новую маску методом перетаскивания. Можно также нажать клавишу Option (macOS) или Ctrl (Windows) при перетаскивании, чтобы создать копию выбранных инструментов вместо перемещения.
Панель «Маски» содержит список всех масок и выбранных инструментов. В меню масок или инструментов можно выполнить следующие действия.
Начиная с Lightroom Classic 11.4 (выпуск от июня 2022 года), на панели «Маски» добавлены значки для легкой идентификации компонентов маски.
Выполните одно из следующих действий на панели Маски.
- Нажмите значок с тремя точками рядом с маской или выбранным инструментом.
- Нажмите правой кнопкой мыши маску или выбранный инструмент.

В меню выберите один из следующих параметров.
Переименовать Выберите этот параметр, чтобы переименовать маску.
Инвертировать маску Выберите этот параметр, чтобы выбрать все области изображения, кроме текущего выделения.
Дублировать и инвертировать маскуВыберите этот параметр, чтобы дублировать маску, а затем инвертировать выделение.
Добавить пересечение маски с выделенной областью Выберите этот параметр, чтобы добавить в текущую маску новый компонент, который будет пересекаться со всему другими компонентами этой маски. Этот параметр также можно открыть на панели «Маски», нажав клавишу Alt (Windows)/Option (macOS).
Дублировать Выберите этот параметр, чтобы создать копию маски.
Скрыть Выберите этот параметр, чтобы скрыть выбранную маску.
Удалить Выберите этот параметр, чтобы удалить выбранную маску.
Наложение масок
На панели «Маски» можно также изменить параметры наложения.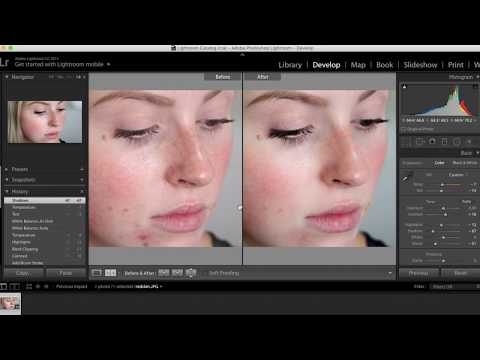
Выберите Показать наложение для просмотра маски на изображении.
Выберите цвет наложения в палитре цветов.
Нажмите меню с тремя точками, чтобы выбрать режим наложения.
- Наложение цвета
- Наложение цвета на ч/б
- Изображение на ч/б
- Изображение на черном
- Изображение на белом
- Белое на черном
Пересечение с маской
Для пересечения существующей маски с новой маской выполните следующие действия.
Нажмите на значок с тремя точками рядом с маской, с которой нужно выполнить пересечение. Также вы можете нажать на кнопку Alt (Windows)/ Option (macOS).
В меню выберите Пересечение с маской, а затем выберите необходимую маску.
Вы видите пересекающиеся маски и можете их редактировать.
Применение масок объекта и неба при пакетном редактировании
Применимо с Lightroom Classic 11. 4 (выпуск от июня 2022 года)
4 (выпуск от июня 2022 года)
Искусственный разум поможет вам вам Выбрать предмет, небо, фон, объект и человека, к которым вы сможете применить маски в одно касание. Данная функция доступна для параметров «Копировать-вставить», «Синхронизация и автосинхронизация» и «Копировать из предыдущего».
Для пакетного применения стилей выполните следующие действия:
Откройте фотографию в модуле «Разработка».
На панели Стили слева откройте и примените маску ML (настройки маски для предмета или неба) из Пользовательских стилей, если таковые у вас имеются. Вы также можете использовать один из Адаптивных предварительно заданных параметров для предмета и неба.
Нажмите кнопку Копировать в нижней части панели стилей и убедитесь, что выбраны Параметры копирования маски.
После подтверждения кнопкой Копировать выберите фотографии, на которые нужно вставить маску.
 Для этого можно использовать кинопленку.
Для этого можно использовать кинопленку.Когда нужные фотографии будут выбраны, нажмите кнопку Вставить. Вы также можете нажать Ctrl/Cmd-V. Маска ML будет автоматически вычислена и добавлена к предмету или небу на выбранных фотографиях.
- Если маска не была успешно применена к выбранным фотографиям, нажмите кнопку Обновить все на панели Маски или индикатор предупреждения под гистограммой. Вы также можете нажать (macOS) Cmd+Option+U или (Win) Ctrl+Alt+U, чтобы обновить отсутствующие маски на всех выбранных фотографиях.
- Если на выбранной фотографии нет предмета или неба, то изменения не вносятся.
Ползунки корректировки
Используйте следующие ползунки, чтобы применить корректировки к выделенным областям.
Температура
Корректирует цветовую температуру области изображения, делая его теплее или холоднее. Эффект температуры сглаженного фильтра способен улучшить изображения, снятые в условиях смешанного освещения.
Оттенок
Компенсирует зеленый или пурпурный оттенок
Экспозиция
Задает общую яркость изображения. Применение локальной коррекции экспозиции позволяет добиться результатов, подобных традиционному осветлению и затемнению.
Контрастность
Корректирует контрастность изображения, главным образом затрагивая средние тона.
Светлые области
Восстанавливает детали в переэкспонированных областях изображения
Тени
Восстанавливает детали в недоэкспонированных областях изображения
Белые
Корректирует светлые области фотографии.
Черные
Корректирует затемненные области фотографии
Текстура
Сглаживает или подчеркивает текстурированные детали на фотографии. Перетащите ползунок влево для смягчения деталей или вправо для их выявления. При перемещении ползунка «Текстура» цвет и тона не изменяются.
Перетащите ползунок влево для смягчения деталей или вправо для их выявления. При перемещении ползунка «Текстура» цвет и тона не изменяются.
Четкость
Добавляет глубину изображения за счет увеличения локальной контрастности
Удаление дымки
Уменьшает или увеличивает степень дымки на фотографии.
Тон
Корректирует оттенки на фотографии. Выберите Использовать точное редактирование для точной коррекции.
Насыщенность
Корректирует яркость цвета.
Резкость
Улучшает настройку краев изображения для проявления деталей фотографии. Отрицательное значение размывает детали.
Шум
Снижает шум светимости, который становится заметен при высветлении теней.
Муар
Сокращает артефакты муара, или сглаживание цвета
Устранить кайму
Устранение цветовой каймы по краям
Цвет
Применяет оттенок для области, на которую влияет локальная коррекция. Выберите оттенок, щелкнув образец цвета. Цветовой эффект сохраняется при преобразовании фотографии в черно-белое изображение.
Выберите оттенок, щелкнув образец цвета. Цветовой эффект сохраняется при преобразовании фотографии в черно-белое изображение.
Вход в учетную запись
Войти
Управление учетной записью
Как удалить морщины в Photoshop (шаг за шагом)
Одна из самых частых просьб, которые я получаю от пожилых клиентов, — удалить их морщины и заставить их «снова выглядеть моложе». С помощью Photoshop легко убрать морщины с ваших объектов всего за несколько минут. Однако важно не переборщить с этими эффектами, чтобы ваш объект по-прежнему выглядел как он сам. Итак, в этом уроке вы узнаете, как именно это сделать, удалить морщины, не переусердствуя!
Я научу вас, как использовать лечебные инструменты Photoshop, чтобы полностью удалить определенные морщины и осветлить другие морщины, чтобы они выглядели более естественно. Вы также узнаете несколько приемов полировки, чтобы применить их к своему изображению, чтобы вы могли наблюдать, как годы тают.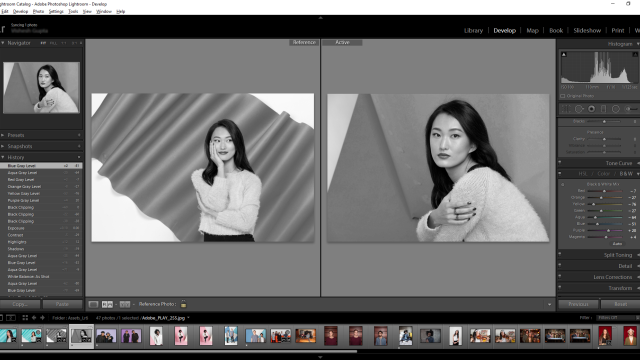
Шаг 1. Определите типы морщин на изображении
Не все морщины одинаковы. Если вы уберете каждую морщинку на объекте, ваше лицо будет выглядеть неестественно. Итак, первая цель — определить, какие морщины нужно стереть, а какие оставить.
Это зависит от вашего проекта, но обычно вы можете стереть более мелкие и светлые морщины, которые едва видны. Вам не нужно отмечать эти области на вашем изображении. Просто ведите мысленный счет.
Морщины, от которых нужно избавиться, чтобы сохранить более естественный вид, — это более толстые и глубокие морщины. Вы хотите уменьшить эти морщины, а не удалить их.
У вас может возникнуть соблазн удалить эти типы морщин так же быстро, как и более светлые, но это ошибка номер один, которую совершают люди, пытаясь удалить морщины на своих крупных планах или снимках головы. Чрезмерное исправление любого недостатка или дефекта может сделать очевидным, что кто-то отредактировал фотографию.
Шаг 2.
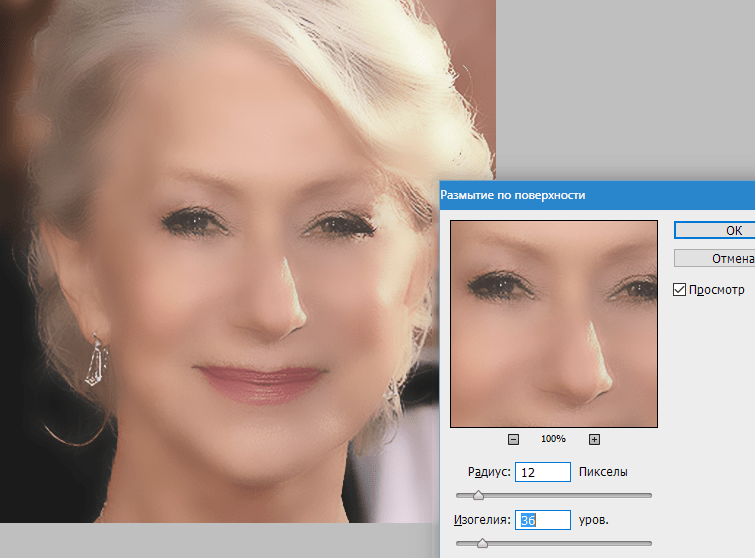 Удалите более легкие и мелкие морщины с помощью лечебных инструментов
Удалите более легкие и мелкие морщины с помощью лечебных инструментовТеперь, когда вы подсчитали в уме, какие морщины можно стереть, пришло время немного разгладить кожу.
Два инструмента, которые вы будете использовать для сглаживания кожи объекта, — это инструмент «Точечная восстанавливающая кисть» () () и инструмент «Восстанавливающая кисть» () ().
Вы можете найти эти инструменты, щелкнув и удерживая инструмент «Точечная восстанавливающая кисть» на панели инструментов. Откроется подменю с инструментом «Восстанавливающая кисть». Также нажмите J , чтобы легко получить доступ к любому инструменту, который в данный момент виден.
Эти два инструмента очень похожи, но между ними есть одно большое различие:
- Инструмент «Восстанавливающая кисть» . Для этого инструмента требуется исходная точка из другой области изображения, чтобы заменить пиксели под кистью пикселями исходной точки.
 . Инструмент «Восстанавливающая кисть» может потребовать некоторого привыкания для новичка, так как при его использовании вы будете постоянно нажимать на разные исходные точки.
. Инструмент «Восстанавливающая кисть» может потребовать некоторого привыкания для новичка, так как при его использовании вы будете постоянно нажимать на разные исходные точки. - Инструмент «Точечная восстанавливающая кисть» . Этот инструмент не требует исходной точки, когда вы проводите кистью по изображению. Этот инструмент использует пиксели вокруг вашей кисти, чтобы заполнить область, которую вы чистите. Этот инструмент используется точно так же, как инструмент «Кисть» в Photoshop, поэтому его легко подобрать и использовать. Однако этот инструмент не так точен, как инструмент «Восстанавливающая кисть», поскольку не использует исходную точку.
Для удаления более светлых морщин на объекте лучше всего подходит точечная восстанавливающая кисть, поскольку она проста в использовании.
Сначала добавьте в проект новый слой, нажав кнопку Добавить новый слой на панели Слои . Всегда рекомендуется давать имя каждому добавляемому слою, чтобы можно было легко вернуться и внести изменения в определенный слой.
Возьмите инструмент «Точечная восстанавливающая кисть» (J) и на панели параметров убедитесь, что:
После того, как вы выбрали инструмент «Точечная восстанавливающая кисть» и установили параметры, вы можете просто закрасить легкие морщины на объекте.
Вы увидите черную линию, когда будете протирать каждую морщинку. Попробуйте расчесать каждую морщинку за один раз. Если вы ошиблись, помните, что вы можете нажать Control + Z (Win) или Command + Z (Mac), чтобы отменить последнее действие и повторить попытку.
Кроме того, убедитесь, что размер кисти немного больше самой морщины. Таким образом, кисть будет иметь достаточно пикселей для выборки вокруг морщины, чтобы ИИ нашел лучший способ ее покрыть. Вы можете увеличить размер кисти с помощью ] и меньше с [ .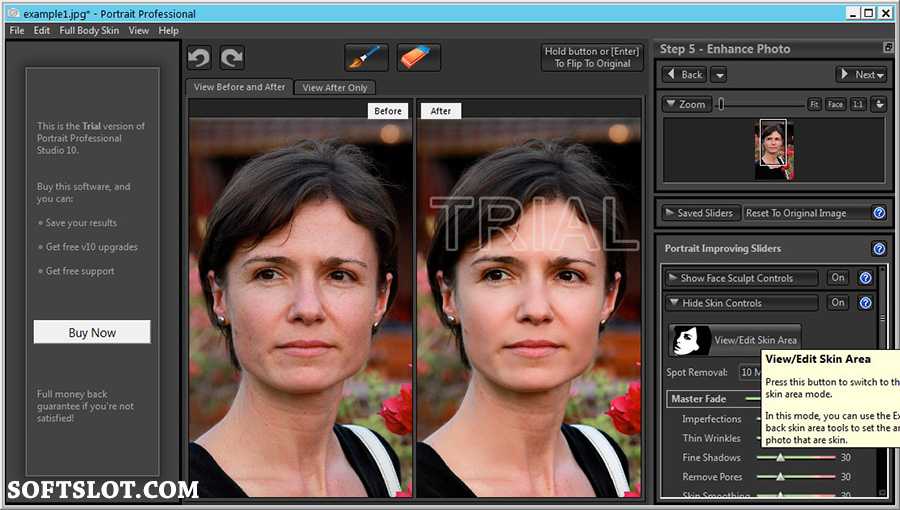
Когда вы закончите точечное лечение области, может показаться, что мало что изменилось, но если вы посмотрите на версии вашего изображения до и после, вы увидите разницу.
BeforeAfterПовторите этот процесс для каждой области, в которой вы видите легкие морщины, которые необходимо удалить.
Следите за тем, чтобы не касаться более глубоких складок. Эти области вы будете обрабатывать позже.
Когда дело доходит до фиксации участков кожи с скоплениями мелких морщин и пятен, лучше перейти на Инструмент «Восстанавливающая кисть» (J) . Этот инструмент в основном покрывает области, которые вы рисуете, с правильной текстурой, которая вам нужна, поскольку вам нужно каждый раз выбирать области.
На панели параметров убедитесь, что:
- Режим установлен на Обычный .
- Источник установлен на Sampled .
- Образец установлен на Current & Under .

Инструмент «Восстанавливающая кисть» работает на основе выбранной области. Чтобы сделать выборку области, нажмите и удерживайте Alt (Win) или Option (Mac) и щелкните область, которую вы хотите взять в качестве образца. Пока вы удерживаете клавишу Alt или Option, вы увидите маленькое перекрестие, указывающее на то, что инструмент выберет место, где вы щелкнете.
Теперь закрасьте морщины на объекте, как обычно, но на этот раз обратите внимание на маленькое перекрестие, которое остается видимым каждый раз, когда вы рисуете. Это перекрестие показывает область, из которой производится выборка, когда вы рисуете в режиме реального времени. Это перекрестие будет двигаться параллельно каждому мазку кисти.
Продолжайте закрашивать область, которую нужно исправить. Просто убедитесь, что перекрестие остается на участках с более гладкой кожей и не попадает на участки с большим количеством морщин. Если это произойдет, будут выбраны морщины, которых касается перекрестие, и вы будете рисовать морщины поверх морщин.
Поначалу может показаться раздражающим необходимость выбирать новое место для пробы каждый раз, почти каждый раз, когда вы делаете мазок кистью, но в конце концов это того стоит. Это лучший способ создать гораздо более реалистичное ощущение.
Когда вы закончите подкрашивать все видимые более светлые морщины, сделайте шаг назад и посмотрите на свою работу.
Может показаться, что вы многого не достигли, но если вы посмотрите на сравнение, то увидите, что различия есть.
BeforeAfterШаг 3. Сократите крупные морщины с помощью инструмента «Восстанавливающая кисть»
Теперь, когда более легкие морщины убраны, пришло время заняться более крупными.
Настройка этой части немного отличается. Вы не хотите добавлять новый слой, как в прошлый раз. На этот раз вы хотите сделать точную копию обоих слоев и объединить их в один.
Вы можете сделать это быстро, выбрав самый верхний слой, а затем нажав Shift + Control + Alt + E (Win) или Shift + Command + Option + E (Mac).
Новый слой будет создан из всех ваших предыдущих слоев, объединенных в один.
Создание этого нового объединенного слоя полезно на случай, если вы совершите какие-либо серьезные ошибки позже или передумаете о том, как будет развиваться ваш проект в будущем.
Вместо того, чтобы начинать с нуля и снова стирать все более светлые морщины, вы можете просто удалить этот новый объединенный слой и создать еще один, сохранив все изменения, сделанные в шагах 1 и 2.
Кроме того, вы будете работать не с этим новым объединенным слоем напрямую, а с дублированной версией. Перетащите этот объединенный слой вниз к кнопке Добавить новый слой , чтобы продублировать его. Это будет слой, над которым вы будете работать.
Еще кое-что, прежде чем вы начнете. По мере продвижения к шагу 3 вы можете заметить, что ваш объект начинает выглядеть более неестественно, чем вам хотелось бы. Не волнуйся; Шаг 4 исправит это.
Чтобы начать этот процесс, убедитесь, что вы выбрали Инструмент «Восстанавливающая кисть» (J) .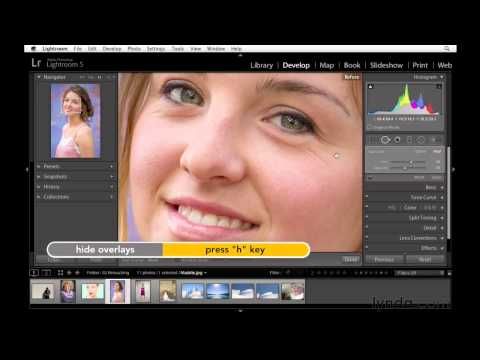
Определите морщину, которую вы хотите уменьшить, а затем, удерживая нажатой клавишу Alt (Win) или Option (Mac), щелкните где-нибудь под морщиной или рядом с ней, чтобы взять образец области.
Проведите щеткой по морщинам, о которых идет речь, чтобы скрыть их. Убедитесь, что перекрестие не перемещается в другие морщины или проблемные места.
Повторяйте этот процесс столько раз, сколько вам нужно, по мере того, как вы работаете с более толстыми морщинами на объекте.
Когда вы закончите, вы должны увидеть большую разницу в вашем объекте. Если все выглядит хорошо для вас, то отлично! Вы в основном закончили!
Однако есть вероятность, что ваш объект сейчас выглядит не очень естественно. Здесь начинается шаг 4.
BeforeAfterШаг 4. Измените режим наложения слоя на «Осветление»
Цель исправления глубоких морщин на лице вашего объекта — сгладить кожу объекта, не выглядя как будто кто-то разгладил кожу субъекта. Ваш мозг будет ожидать увидеть морщины в определенных областях.
Ваш мозг будет ожидать увидеть морщины в определенных областях.
Таким образом, хитрость здесь заключается в том, чтобы осветлить тени каждой тяжелой морщины так, чтобы морщина все еще была на месте; просто это не так выражено.
Вы можете сделать это, выбрав слой, на котором вы сделали все свои сильные правки морщин и изменив режим наложения с Нормальный на Светлее в раскрывающемся меню.
Режим наложения Lighten работает, рассматривая самые светлые и самые темные пиксели вашего изображения и демонстрируя самые светлые. Использование этого режима смешивания больше всего повлияет на тени вашего изображения, часто полностью удаляя их.
Просто сделав это, вы, вероятно, заметите большие изменения в вашем объекте. Если все выглядит хорошо для вас, то отлично, все готово. Если нет, есть еще одна настройка, которую вы можете внести на панели «Слои», чтобы более крупные морщины выглядели еще более естественными.
Убедитесь, что выбран слой, который вы переключили на Светлее, и настройте Непрозрачность так, чтобы она лучше всего отражала ваш предполагаемый вид.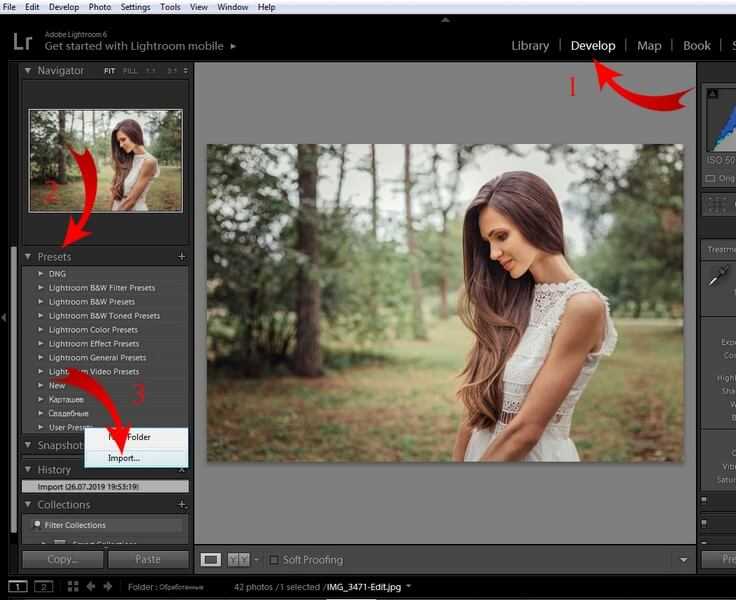
Это будет зависеть от вашего изображения, но, как правило, попробуйте уменьшить непрозрачность примерно до 50% , затем отрегулируйте его от до или от до , чтобы увидеть, что делает морщины более четкими.
Когда вы закончите настройку непрозрачности, морщины на вашем объекте должны выглядеть менее выраженными, но достаточно определенными, чтобы ваш объект по-прежнему выглядел как человек.
Шаг 5. Сделайте небольшие ретуши с помощью инструментов Spot Healing Tool и Dodge Tool
Ваш проект почти завершен. Вам просто нужно немного полировки, чтобы продать эффект.
Прежде чем приступить к использованию каких-либо инструментов, сделайте еще одну объединенную копию своей работы. Для этого выберите самый верхний слой на панели «Слои», затем нажмите Shift + Control + Alt + E (Win) или Shift + Command + Option + E (Mac).
Это создаст объединенный слой всех ваших предыдущих слоев. Вы облегчаете внесение изменений позже, если вам это нужно.
Вы облегчаете внесение изменений позже, если вам это нужно.
( Примечание : Вы можете добавить новый пустой слой над только что созданным объединенным слоем и внести изменения, которые вы собираетесь внести в этот слой, но поскольку этот новый объединенный слой должен быть вашим последним, это не нужно.)
После того, как ваш новый объединенный слой настроен, возьмите инструмент Spot Healing Brush (J) . Просмотрите некоторые места, которые вы, возможно, пропустили, или места, которые просто не выглядят правильно после всех предыдущих изменений.
Не переусердствуйте. Если вы дошли до участка кожи вашего объекта, который выглядит нормально, просто оставьте его. Вы не хотите исправлять область так сильно, чтобы это испортило всю работу.
Повторите этот процесс для всего изображения.
Возможно, вы захотите вручную осветлить различные области изображения, чтобы они соответствовали окружающим областям. После осветления теней во всех глубоких морщинах вашего объекта те части лица, которые имеют естественные тени, теперь могут выглядеть слишком темными по сравнению с ними.
После осветления теней во всех глубоких морщинах вашего объекта те части лица, которые имеют естественные тени, теперь могут выглядеть слишком темными по сравнению с ними.
Эти области зависят от проекта, над которым вы работаете, но одна из этих областей часто находится под веком. Возьмите инструмент Dodge Tool (O) на панели инструментов , чтобы осветлить такие области.
Для настроек Dodge Tool убедитесь, что:
После настройки инструмента Dodge Tool закрасьте темные области, которые нужно осветлить. Убедитесь, что вы не слишком осветляете эти области, потому что это также будет выглядеть неестественно.
Закрасьте эти области так, чтобы они соответствовали теням фиксированных морщин. Не стесняйтесь регулировать экспозицию во время рисования, чтобы облегчить себе задачу.
Все ваши ретуши сделаны, и теперь у вас есть объект, который выглядит как минимум на несколько лет моложе. Может быть, даже на десять лет моложе.
разгладить морщины лайтрум | Поиск в TikTok
TikTokЗагрузить
Для вас
Читать
karyaschanilec
Karya Schanilec
Совет по редактированию Lightroom! #lightroom #lightroomediting #lightroomtutorial #photoshopiktok
Видео TikTok от Karya Schanilec (@karyaschanilec): «Совет по редактированию в Lightroom! #lightroom #lightroomediting #lightroomtutorial #photoshoptiktok». ✨ Совет по Lightroom ✨ | Как разгладить морщины в однотонных рубашках | Инструмент «Кисть» | …. Воскресные флюиды.
2181 просмотр|
Sunday Vibes — Masego & MEDASIN
lyssijphotography
Lyssi | Семейный фотограф
Разглаживаем морщинки в фотошопе! #фотошоп #фотошоптуториал #photoshopediting #photomagic #photography #newbornphotographer #newborn #babygirl #fyp #foryoupage #foryou #newbornsession #lightroom #btsedit #picoftheday #beforeandafter
TikTok видео от Lyssi | Семейный фотограф (@lyssijphotography): «Разгладьте морщины в фотошопе! откуда им знать клуб плохих девчонок.
141 просмотр|
откуда они знают клуб плохих девчонок — Крис Глисон
danielletaggart7
Даниэль Ли
Удаление морщин в мобильном приложении Lightroom. #photographytricks #editingtips #lightroomapp #lightroomedits #arkansasphotographer #photoeditingtips
81 лайков, 6 комментариев. Видео TikTok от Danielle Lee (@danielletaggart7): «Удаление морщин в мобильном приложении Lightroom. #photographytricks #editingtips #lightroomapp #lightroomedits #arkansasphotographer #photoeditingtips». Быстрое редактирование в мобильном Lightroom для удаления складок с фона. | Используйте кисть и выберите фон пальцем. | Быстро и просто! . водительские права.
4022 просмотра|
водительские права — Оливия Родриго
jaimejozic
Семейный фотограф Колумбуса
Разглаживание морщинистого фона.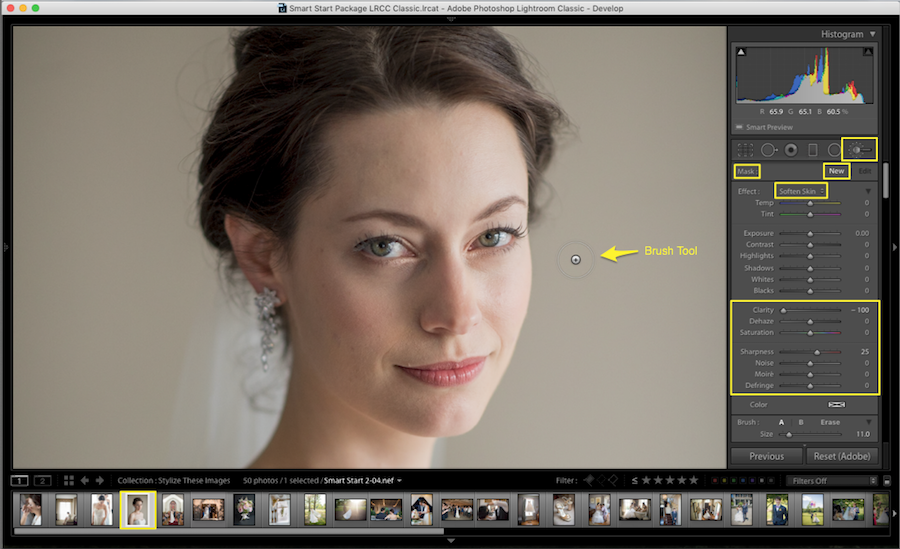 #fyp #foryou #momtok #edittok #photographer #columbusphotographer #photoshop
#fyp #foryou #momtok #edittok #photographer #columbusphotographer #photoshop
19,3 тыс. просмотров|
original sound — Columbus Family Photographer
ohdeja_
Deja Syria
#smoothpictures #businessowner #enterpreneur #womanownedbusiness #businesshack #photohack #shopsmall #smallbusinessowner #photoroomapp #facetune2
Видео в TikTok от Дежа Сирия (@ohdeja_): «#smoothpictures #businessowner #enterpreneur #womanownedbusiness #businesshack #photohack #shopsmall #smallbusinessowner #photoroomapp #facetune2». КАК Я ИЗБАВЛЯЮСЬ ОТ МОРЩИН НА ФОТОГРАФИЯХ С ПОМОЩЬЮ ДВУХ ПРИЛОЖЕНИЙ | СКАЧАТЬ ФОТОРУМ. ЭТО ИДЕАЛЬНОЕ ПРИЛОЖЕНИЕ ДЛЯ УДАЛЕНИЯ ФОНА | СКАЧАТЬ FACETUNE2, нажмите кнопку ретуши, чтобы сгладить изображение | …. оригинальный звук.
КАК Я ИЗБАВЛЯЮСЬ ОТ МОРЩИН НА ФОТОГРАФИЯХ С ПОМОЩЬЮ ДВУХ ПРИЛОЖЕНИЙ | СКАЧАТЬ ФОТОРУМ. ЭТО ИДЕАЛЬНОЕ ПРИЛОЖЕНИЕ ДЛЯ УДАЛЕНИЯ ФОНА | СКАЧАТЬ FACETUNE2, нажмите кнопку ретуши, чтобы сгладить изображение | …. оригинальный звук.
7715 просмотров|
original sound — Deja Syria
grace.troutman
Grace Troutman
For creamy smooth skin like butta #weddingphotographer #photographytipsandtricks #lightroom #selfportrait #ConjuringHorror
590 Likes, 13 Комментарии. Видео TikTok от Грейс Траутман (@grace.troutman): «Для кремовой гладкой кожи, как у ягодиц #weddingphotographer #photographytipsandtricks #lightroom #autoportrait #ConjuringHorror». Вот как вы разглаживаете кожу в Lightroom | Используйте Корректирующую кисть (K) справа в режиме разработки | Вы собираетесь уменьшить текстуру, четкость и резкость | . … Kiss Me More (с участием SZA).
… Kiss Me More (с участием SZA).
7574 просмотра|
Kiss Me More (Feat. Sza) — Doja Cat
Ariyan.077
Ariyan Islam Arman
Lightroom Face watch wack № #foryou #ForyUpage #PORYOU #FORYUPAGE #POROTOUTOUTOUTOUTOUTOUTITITITIONTITIT #FORYUPAGE ALTOUTOUTOUTOUTOUTOUTITITIT. #tiktok #lightroomtutorial @lightroom_official
1,9 тыс. лайков, 11 комментариев. Видео в TikTok от Арияна Ислама Армана (@ariyan.077): «учебник по сглаживанию лица в Lightroom 🔥#foryou #foryoupage #photoediting #500k #bdtiktokofficial #tiktok #lightroomtutorial @lightroom_official». оригинальный звук.
22,6 тыс. просмотров|
оригинальный звук — Samz Vai
theeyesofmylens
marlo
Подпишитесь, чтобы остаться на Фотография TikTok ✨ Какой урок вы хотите следующим? #lightroomtutorial #editwithme #ретушь #фотограф #lightroom
2,4 тыс.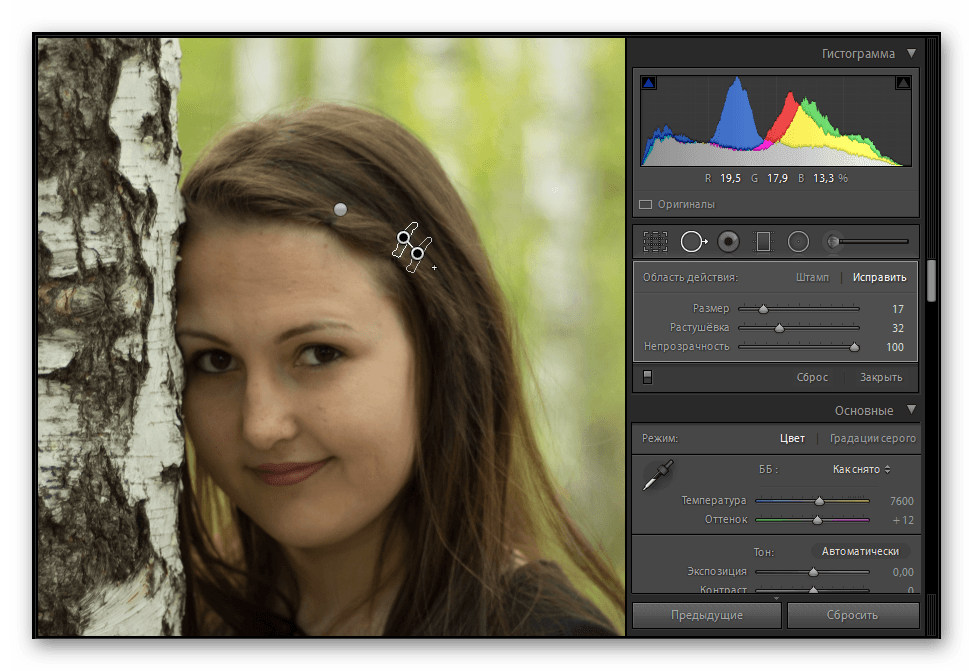 лайков, 29 комментариев. Видео TikTok от marlo (@theeyesofmylens): «Подпишитесь, чтобы остаться на Фото TikTok ✨ Какой следующий урок вы хотите? #lightroomtutorial #editwithme #retouch #photographer #lightroom». ✨в лайтруме✨ | Как ретушировать кожу | Цель состоит в том, чтобы сгладить часть ненужной текстуры | …. Say So (Инструментальная версия) [Исполнение Doja Cat].
лайков, 29 комментариев. Видео TikTok от marlo (@theeyesofmylens): «Подпишитесь, чтобы остаться на Фото TikTok ✨ Какой следующий урок вы хотите? #lightroomtutorial #editwithme #retouch #photographer #lightroom». ✨в лайтруме✨ | Как ретушировать кожу | Цель состоит в том, чтобы сгладить часть ненужной текстуры | …. Say So (Инструментальная версия) [Исполнение Doja Cat].
19,5 тыс. просмотров|
Say So (Инструментальная версия) [Исходное исполнение Doja Cat] — Elliot Van Coup
brianneboston
Brianne J
Мой лайфхак для редактирования фотографий для сглаживания кожи без Facetune! #phototips #photoediting #photographytricks #DUAVIDEO #Snapshot #editingtutorial
TikTok фото без редактирования фото #brianne Jbrianneboston #сглаживание фото от Brianne Jbrianneboston :» фоторедактирование #photographytricks #DUAVIDEO #Snapshot #editingtutorial».





 Для этого можно использовать любой инструмент маскирования.
Для этого можно использовать любой инструмент маскирования.

 д. — и применить правки только к ним.
д. — и применить правки только к ним. 
 Для этого можно использовать кинопленку.
Для этого можно использовать кинопленку. . Инструмент «Восстанавливающая кисть» может потребовать некоторого привыкания для новичка, так как при его использовании вы будете постоянно нажимать на разные исходные точки.
. Инструмент «Восстанавливающая кисть» может потребовать некоторого привыкания для новичка, так как при его использовании вы будете постоянно нажимать на разные исходные точки.