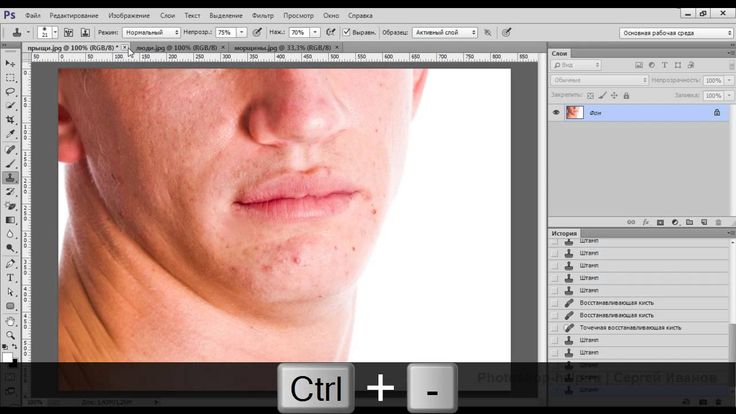Прощай, муар!
Увы, метод прост, но неэффективен, если полосы муара не только цветные, но и неоднородные по светлоте. Вариация — размывание каналов a и b модели Lab. Нетрудно показать, что действия практически эквивалентны. Тем не менее, среди специалистов по ретуши немало заблуждений относительно данной цветовой модели. Самое время описать новый метод подавления муара.
Межканальный перенос высоких частот: чистая математика
Идея в том, чтобы получить хотя бы один канал, лишённый муарного узора, а затем перенести из него в повреждённые каналы высокочастотную составляющую, включая частоту муара. А теперь подробнее.
Каждый слышал о разложении Фурье (даже туповатый министр, помните недавний сериал «В круге первом»?). Суть операции — переход от временного описания некоторого сигнала к частотному представлению. Применительно к изображениям разложение Фурье позволяет легко выделять в изображении высокочастотные элементы (ВЧ — мелкие резкие переходы, детали изображения) и 
Получить НЧ-картинку в Photoshop очень просто, достаточно применить сглаживающий фильтр, например, Blur, Gaussian Blur. ВЧ-изображение получается при применении фильтра Other, HighPass. Причём выполняется равенство (1).
Любое изображение является суммой своей низкочастотной и высокочастотной картинок. Представим, что в ходе оцифровки (сканирования, съёмки) у нас возник муар. Такое изображение помимо НЧ и ВЧ содержит паразитные отклонения, которые и требуется устранить (2).
Особенность муара в том, что это обычно ритмичный узор с полосами примерно постоянной ширины; в среднем, цвет изображения с муаром сохраняется.
Самое полезное для наших целей свойство модели RGB (помимо того, что она естественна для оцифрованных изображений) — сильная корреляция цветовых каналов. На качественном изображении детали объектов присутствуют во всех трёх каналах, ведь все несут определённую долю яркостной информации.
Всё, что нам требуется для устранения муара, — получить хотя бы один канал без муаровых полос. Чаще всего он уже есть, а если нет, поможет комбинация исходных. Предположим, мы получили такое ч/б изображение; обозначим его K. Если вычесть из исходной картинки подготовленный ч/б канал, результатом будет поканальное отличие RGB от K (3).
Если теперь применить к полученной разностной картинке высокочастотный фильтр
Остаётся только вычесть результат из исходной картинки. Если подставить все элементы из уравнений выше, получим:
То есть картинка без муара!
Подавление муара в Photoshop
В качестве образца для эксперимента возьмём изображение на рис. 1, в котором при съёмке на цифровой фотоаппарат возник чудовищный сюжетный муар на полупрозрачной ткани фона. Особенно хорошо это видно в красном и синем каналах.
1, в котором при съёмке на цифровой фотоаппарат возник чудовищный сюжетный муар на полупрозрачной ткани фона. Особенно хорошо это видно в красном и синем каналах.
Сначала любым способом нужно получить ч/б версию изображения без муара. Простейший вариант — проверить цветовые каналы RGB (можно и L из Lab). Чаще всего есть один либо вообще без муара, либо незначительно повреждённый (у нас это Green). Его берём за основу, если нужно, подмешиваем разность двух других для подавления неоднородности.
Шаг 1. Дублируем слой исходного изображения.
Шаг 2. Применяем к дубликату Image, Adjustment, Channel Mixer и в монохромном режиме (опция monochrome) выводим на 100% наименее повреждённый канал (в нашем случае — зелёный).
Шаг 3. Вновь дублируем слой цветного оригинала и применяем к новому дубликату Channel Mixer в монохромном режиме. Наименее повреждённый — на 100%, другие — на -50% и +50%, пробуя оба варианта: +50/-50% и -50/+50% (рис. 2).
Наименее повреждённый — на 100%, другие — на -50% и +50%, пробуя оба варианта: +50/-50% и -50/+50% (рис. 2).
| Рис. 2. Смешение каналов в Channel Mixer |
| Рис. 3. Ч/б канал без муара |
Шаг 4. Подбираем прозрачность слоя до устранения полос муара в ч/б виде (рис. 3).
Шаг 5. Сводим два ч/б слоя вместе командой Layer, Merge down (или Ctrl + E).
Шаг 6. Вычитаем наш ч/б слой из оригинала. В Photoshop для этого применяем команду Image, Apply Image. Тип операции Subtract — вычитание. А для дальнейшего применения специального режима наложения Linear Light масштабный коэффициент Scale = 2, константа суммирования 128 (рис. 4). Получилась средне-серая картинка с небольшими отклонениями в большую и меньшую стороны.
4). Получилась средне-серая картинка с небольшими отклонениями в большую и меньшую стороны.
| Рис. 4. Вычитаем ч/б изображение из оригинала |
Шаг 7. Назначаем слою режим наложения Linear Light (см. рис. 6), фактически суммирующий подготовленный слой с нижележащей картинкой. Изображение снова выглядит как ч/б (рис. 3).
| Рис. 5. Цветовой муар подавлен |
Шаг 8. Применяем к слою фильтр Filter, Other, HighPass с наименьшим радиусом, при котором полосы муара исчезнут (рис. 5).
Шаг 9. Назначаем слою чёрную слой-маску — + щелчок по пиктограмме в палитре Layers (рис. 6) и белой кистью рисуем в маске по местам муара.
| Рис. 6. Создание маски слоя |
На рис. 7 показано, как алгоритм справился с муаром в каналах.
| Рис. 7. Каналы красный и синий после обработки |
Метод отлично разделывается с цветным растровым муаром и таким сложным дефектом, как кольца Френеля, возникающим при сканировании плёночных оригиналов. В следующий раз мы рассмотрим самый сложный случай подавления одноцветного (монохромного) муара, при котором невозможно получить ч/б канал смешением исходных.
Об авторе: Александр Миловский (www.milovsky.ru), эксперт по вопросам цветокоррекции и цветовоспроизведения, преподаватель Санкт-Петербургского политехнического университета, сертифицированный эксперт Adobe.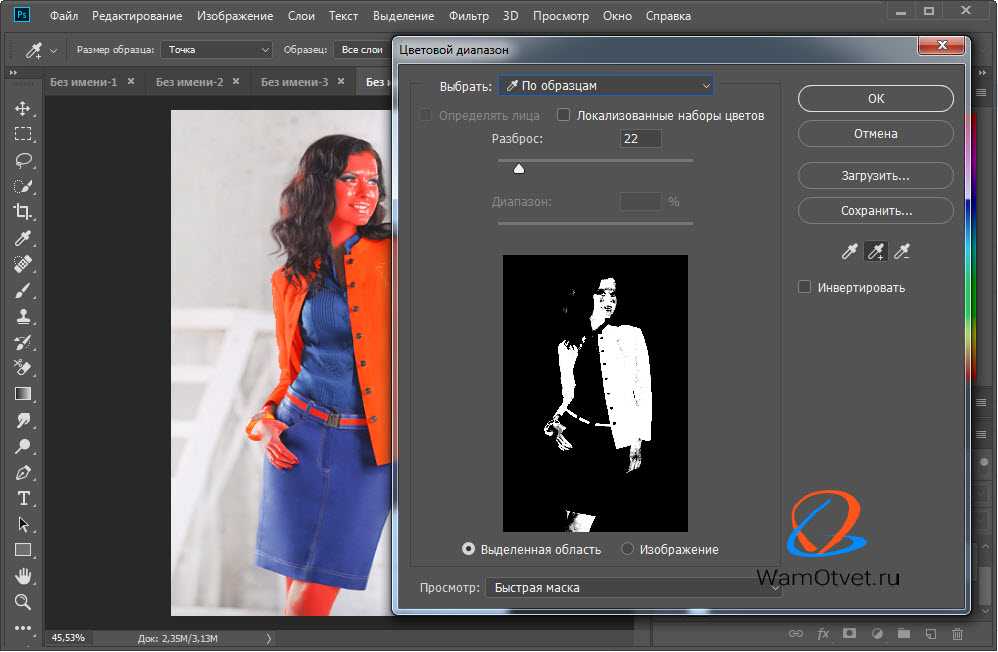
Как удалить муаровые узоры с фотографий
Сканирование фотографий из книг, журналов и газет часто приводит к неприглядному эффекту интерференции, называемому муаровым узором. Некоторые сканеры фотографий имеют функцию удаления экрана, но вы также можете использовать Photoshop, чтобы вручную удалить нежелательный эффект.
Что такое муаровый узор?
Эффект муара возникает, когда узоры сталкиваются, в частности, когда полосатый узор с прозрачными промежутками накладывается на другой аналогичный узор. При печати это может помешать рисунку точек на тканой ткани. В телевизионной и цифровой фотографии «волнообразный» эффект муарового узора можно увидеть, когда кто-то носит рубашку или пиджак с особой тканью или полосатым рисунком. Эффект вызван перекрытием рисунка с чересстрочной разверткой изображения цифрового телевидения. Это объясняет, почему вы никогда не видите телеведущего или новостного лидера, носящего какой-либо узорчатый материал.
Для фотографов узоры муара часто возникают при сканировании напечатанной фотографии из журнала или газеты. Хотя вы не можете видеть это, цифровые фотографии состоят из множества крошечных точек, которые могут видеть сканеры. К счастью, вы можете использовать Adobe Photoshop, чтобы уменьшить большинство или весь эффект муара.
Хотя вы не можете видеть это, цифровые фотографии состоят из множества крошечных точек, которые могут видеть сканеры. К счастью, вы можете использовать Adobe Photoshop, чтобы уменьшить большинство или весь эффект муара.
Как удалить муар
Выполните следующие действия, чтобы удалить муаровый рисунок в Photoshop.
Если вы можете, отсканируйте изображение с разрешением примерно на 150-200% выше, чем нужно для окончательного вывода.
Имейте в виду, что это может привести к очень большому размеру файла, особенно если конечное изображение предназначено для печати.
Дублируйте слой и выберите область изображения с рисунком муара.
В меню Photoshop выберите « Фильтр» > « Шум» > « Медиана» .
Используйте радиус от 1 до 3. Как правило, чем выше качество источника, тем ниже может быть радиус. Вы можете обнаружить, что 3 хорошо подходят для газет, 2 для журналов и 1 для книг.

Увеличьте масштаб до 100% и примените небольшое размытие по Гауссу размером 2-3 пикселя, используя Filter > Blur > Gaussian Blur .
В меню Photoshop выберите « Фильтр» > « Резкость» > « Нерезкая маска» .
Точные настройки зависят от разрешения изображения, но вы можете использовать эти спецификации в качестве отправной точки:
- Сумма : 50-100%
- Радиус : 1-3 пикселя
- Порог : 1-5
Регулируйте настройки, пока вам не понравится то, что вы видите.
Выбрав новый слой, уменьшите эффект, уменьшив его непрозрачность до 0, а затем увеличивайте непрозрачность, пока муар не исчезнет в нижележащем изображении.
Выберите « Изображение» > « Размер изображения» и уменьшите разрешение изображения.

Если вы все еще видите шаблон после применения медианного фильтра, попробуйте небольшое размытие по Гауссу перед повторной выборкой. Примените только достаточно размытия, чтобы уменьшить рисунок.
Если вы заметили ореолы или свечение на изображении после использования нерезкой маски, перейдите в Edi t> Fade . Установите непрозрачность на 50% и режим на светимость. (Это недоступно в Photoshop Elements .)
Еще один быстрый подход
Будут случаи, когда муаровый узор появится на фотографии. Это очень распространено в одежде с полосатыми узорами. Вот как это исправить:
Откройте изображение и добавьте новый слой.
Выберите инструмент «Пипетка» , затем выберите цвет ткани, а не муар.
Переключитесь на инструмент Paintbrush и закрасьте предмет муаром.
С новым выбранным слоем установите Blend Mode на Color .

Как ретушировать муар в Photoshop – Mindful Retouch
Муар, вызванный камерой
Хороший вопрос: «Можно ли предотвратить это на этапе фотографирования?». Хотя никакие настройки камеры не спасут вас от муара со 100% вероятностью, некоторые из них сделают вашу жизнь намного хуже, так как облегчат процесс. Но это должно касаться вас только в том случае, если вы работаете с изображениями в формате jpeg. Если вы получаете необработанные изображения, у вас больше гибкости. Но изображений в формате jpeg могут быть покрыты муаровыми узорами, созданными процессором камеры. Это происходит в двух случаях: во-первых, когда камера увеличивает резкость изображения, а во-вторых, когда камера уменьшает размер изображения. Оба случая могут привести к появлению муаровых узоров, когда муара не было в исходном необработанном изображении. Довольно своеобразное явление! Но решение очень простое: изменить настройки камеры так, чтобы размер изображения не уменьшался и к изображениям не применялась дополнительная резкость.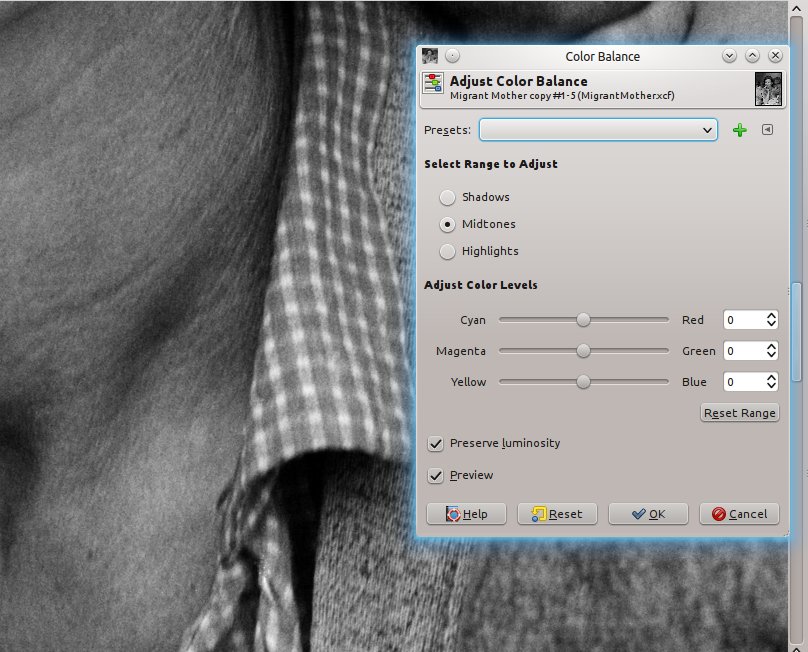 Давайте посмотрим на некоторые примеры.
Давайте посмотрим на некоторые примеры.
Это изображение представляет собой фрагмент среднего размера jpeg с довольно хорошей камеры. Его размер составляет 2432 на 3648 пикселей, тогда как у оригинала было бы 3840 на 5760 пикселей. Не то чтобы он слишком резкий, но по всему свитеру видны муаровые узоры. С таким муаром очень трудно бороться. Когда я попросил начальника отдела фотографии изменить все настройки камеры, чтобы изображения не менялись в размерах, и они это сделали, проблема была решена. Поэтому, если вы получаете много муара на своих изображениях, проверьте размер, возможно, это причина появления муара. Это не имеет ничего общего с тем, что датчик камеры соответствует тонкому шаблону, это просто неисправный механизм интерполяции камеры.
Нажмите, чтобы увидеть в масштабе 100%. Это изображение не является каким-то средним jpeg, это оригинальный размер. Но оно слишком резкое для оригинального изображения, что означает, что оно было либо обработано с помощью конвертера необработанных данных с некоторыми серьезными настройками резкости, либо, возможно, это сделал процессор камеры, потому что он был настроен на то, чтобы сделать изображения намного более четкими. Это может показаться не таким уж большим делом, но когда вы изменяете размер изображений, подобных этому, с 5000 пикселей в высоту до 1000 пикселей, как вы обычно делаете при ретушировании каталога, вы получите странный узор повсюду. Если бы он не был таким резким, то, скорее всего, вообще не вызвал бы проблем, что немного грустно. Я уверен, что фотограф, сделавший этот снимок, настроил камеру таким образом, чтобы изображения получались лучше, потому что четкие изображения — это хорошие изображения, это важно. Или, по крайней мере, они так думают. Но правда в том, что если изображение в фокусе, оно достаточно резкое, чтобы его можно было отретушировать. Начальная резкость не имеет ничего общего с конечной резкостью изображения. Тем более , когда изображение слишком резкое, это приносит нам ретушерам больше проблем, чем если бы оно не было резкой вообще. Именно так, кстати, я люблю получать изображения — без дополнительной резкости. Лучше так, чем бороться с муаровыми узорами после изменения размера.
Это может показаться не таким уж большим делом, но когда вы изменяете размер изображений, подобных этому, с 5000 пикселей в высоту до 1000 пикселей, как вы обычно делаете при ретушировании каталога, вы получите странный узор повсюду. Если бы он не был таким резким, то, скорее всего, вообще не вызвал бы проблем, что немного грустно. Я уверен, что фотограф, сделавший этот снимок, настроил камеру таким образом, чтобы изображения получались лучше, потому что четкие изображения — это хорошие изображения, это важно. Или, по крайней мере, они так думают. Но правда в том, что если изображение в фокусе, оно достаточно резкое, чтобы его можно было отретушировать. Начальная резкость не имеет ничего общего с конечной резкостью изображения. Тем более , когда изображение слишком резкое, это приносит нам ретушерам больше проблем, чем если бы оно не было резкой вообще. Именно так, кстати, я люблю получать изображения — без дополнительной резкости. Лучше так, чем бороться с муаровыми узорами после изменения размера.
Ладно, надеюсь, вы меня поняли. То есть – , если вы работаете с изображениями в формате jpeg, убедитесь, что камера не меняет их размер и резкость, потому что это принесет вам больше проблем, чем радости . Теперь перейдем к другим видам муара и способам борьбы с ним.
Муар предварительного просмотра
Существует также особый вид муара, с которым вы можете столкнуться при просмотре изображений, но на самом деле его не существует . Вы видите это только в каких-то особых обстоятельствах, и это происходит только с некоторыми мелкими узорами на изображениях, особенно с тонкими полосками и клетками.
Некоторое содержимое или функции здесь недоступны из-за ваших настроек файлов cookie!
Это происходит потому, что функции/контент, отмеченные как «Google Youtube», используют файлы cookie, которые вы решили отключить. Чтобы просмотреть этот контент или использовать эту функцию, включите файлы cookie: нажмите здесь, чтобы открыть настройки файлов cookie.
Вот это платье, например, совершенно лишен муара, если смотреть на него в масштабе 100%, что является единственным реальное визуальное представление изображения. Но если вы начнете масштабировать его Вы увидите, что когда полосы станут слишком маленькими, чтобы быть различим, появляется странный рифленый узор. Было бы правильно сказать, что на изображении появился муаровый узор? Не совсем. Потому что, когда мы смотрим на изображение в масштабе 100%, шаблона нет. Так что можно только утверждать, что на экран, а не изображение. С точки зрения ретуши это означает, что муара нет, поэтому ничего с ним делать не надо. До вы даже начнете думать о ретуши муара, убедитесь, что вы видите изображение на 100%. Если в таком масштабе все в порядке, то муара нет. не существует в реальном мире.
ОткрытьЗакрыть
Серьезно, я думал, что это очевидно, но мое мнение изменилось после просмотра нескольких туториалов, в которых объяснялось, как бороться с муаром превью. Люди, создававшие учебные пособия, намеренно изменяли масштаб изображения, пока не нашли процентное соотношение, которое давало им муаровые узоры, а затем размывали свои изображения, чтобы узоры исчезли. Так что, думаю, стоит еще раз упомянуть, что в любом масштабе, отличном от 100%, показывает вам превью изображения, и бороться с 9 довольно бессмысленно.0006 муар в вышеуказанных условиях. Не делай этого.
Люди, создававшие учебные пособия, намеренно изменяли масштаб изображения, пока не нашли процентное соотношение, которое давало им муаровые узоры, а затем размывали свои изображения, чтобы узоры исчезли. Так что, думаю, стоит еще раз упомянуть, что в любом масштабе, отличном от 100%, показывает вам превью изображения, и бороться с 9 довольно бессмысленно.0006 муар в вышеуказанных условиях. Не делай этого.
Но иногда после изменения размера изображение, муаровые узоры могут появиться на самом деле.
Интерполяция муара
Некоторое содержимое или функции здесь недоступны из-за ваших настроек файлов cookie!
Это происходит потому, что функции/контент, отмеченные как «Google Youtube», используют файлы cookie, которые вы решили отключить. Чтобы просмотреть этот контент или использовать эту функцию, включите файлы cookie: нажмите здесь, чтобы открыть настройки файлов cookie.
Как и прежде, интерполяционный муар
не отображается на исходных изображениях. Он появляется в измененном размере
изображения, потому что есть какой-то тонкий узор, который на самом деле не может быть
отображается правильно при определенном разрешении изображения в пикселях. Нравиться
это платье из примера только что. Это действительно хорошо на 100%,
и это выглядит неплохо, если я изменю его размер до 1000 пикселей в высоту.
полосы все еще хорошо видны, ничего странного не происходит.
Но если бы мне пришлось сделать его очень маленьким, например, высотой 700 пикселей,
не будет работать так хорошо. Вы увидите муаровый узор, и на этот раз это
по-настоящему — потому что он присутствует в масштабе 100%. В настоящее время интернет-магазины
используйте большие изображения, чем это. Многие люди используют мобильные телефоны с
экраны с высоким разрешением, есть также куча людей, которые используют
Продукты Apple, а это значит, что дисплеи Retina с высоким разрешением. Ты
в наши дни не может сойти с рук изображения высотой 700 пикселей, это не
достаточно. Но первый интернет-магазин, в котором я работал, производил изображения, которые
были совсем небольшими – всего 600 на 600 пикселей. Интерполяционный муар
тогда это было довольно распространено. Но даже сейчас это все еще может произойти в
изображения большего размера, в зависимости от шаблона.
Но первый интернет-магазин, в котором я работал, производил изображения, которые
были совсем небольшими – всего 600 на 600 пикселей. Интерполяционный муар
тогда это было довольно распространено. Но даже сейчас это все еще может произойти в
изображения большего размера, в зависимости от шаблона.
Эта куртка крупным планом склонна к интерполяционный муар из-за его текстуры. Он очень маленький и зернистый — такой материал часто дает муаровый узор после изменения размера. Я изменю размер изображения на 1000 пикселей в высоту и вот он — странный повторяющийся мотив, где другая текстура должно было. Что мы можем сделать? Хорошим вариантом для крупного плана будет просто обрежьте его так, чтобы тонкая текстура была больше в финале изображение. Таким образом, он может быть правильно пересэмплирован.
Есть, конечно, и другие способы.
Самый простой — изменить используемый алгоритм интерполяции.
для изменения размера. Когда вы получаете доступ к окну Размер изображения, есть куча
алгоритмов изменения размера, которые вы можете выбрать.![]() Самый разумный
вариант Бикубический, лучше всего подходит для уменьшения, так как делает изображения менее
размыты, когда вы изменяете их размер. Но это может дать вам муаровый узор.
Попробуйте переключить его на Bicubic для плавных градиентов, и вы увидите
разница. Никакого муара не появилось после изменения размера!
Самый разумный
вариант Бикубический, лучше всего подходит для уменьшения, так как делает изображения менее
размыты, когда вы изменяете их размер. Но это может дать вам муаровый узор.
Попробуйте переключить его на Bicubic для плавных градиентов, и вы увидите
разница. Никакого муара не появилось после изменения размера!
Посмотрим, будет ли тот же подход
поработайте над предыдущим изображением, с полосатым платьем. я сделаю
копия изображения, размер которого изменен с помощью алгоритма Bicubic Sharper для
сравнение, а затем вернуться в историю и изменить размер на тот же
высота, которая составляет 700 пикселей, но с бикубическим алгоритмом для
плавные градиенты. Теперь я могу использовать это изображение для сравнения с
предыдущий, но сначала я удостоверюсь, что масштаб составляет 100%. Это
довольно очевидно, что муаровый рисунок не так заметен в последнем
изображения, а значит, работает простое изменение алгоритма интерполяции
достаточно хорошо. Проблема в том, что это не работает все время.
Эта рубашка-поло вся покрыта муаром, даже если вы используете алгоритм сглаживающей интерполяции. Итак, давайте посмотрим, есть ли другие методы решения этой проблемы. Одна из лучших вещей, которую вы можете попробовать в этом случае, — это изменение размера сцены. Дело в том, что когда исходное изображение очень большое, почти 5000 пикселей в высоту, а конечное изображение слишком маленькое, например, 700 пикселей в высоту, и когда вы переходите от 5000 к 700 за один раз, результат может быть не идеальным. Но если вы сделаете это в несколько шагов, каждый из которых немного уменьшит размер изображения, вы можете получить лучший результат. Позвольте мне показать вам, как это работает. Еще раз, если я изменю размер изображения за один шаг, я получу муаровый узор по всей рубашке поло. Но давайте посмотрим, что произойдет, если я буду менять размер постепенно. Я сразу запишу действие, чтобы сэкономить время. Я назову его «размер сцены», и единственная команда, которую он будет содержать, — это размер изображения. Там надо перейти с пикселей на проценты и поставить 90 по ширине или высоте и выберите бикубический алгоритм для плавных градиентов. При применении этих настроек размер изображения изменится на 90%. Но это немного, поэтому я продублирую этот шаг два раза. Теперь есть три команды, которые делают одно и то же. Я протестирую этот новый экшен на изображении рубашки поло, чтобы увидеть, работает ли он. Поскольку это только немного уменьшает изображение, однократный запуск не обязательно решит проблему муара. Я запущу действие один раз, а затем вручную изменю размер изображения на 700 пикселей, и вы увидите, что муар появляется, несмотря на усилия. Но что, если я запущу действие размера сцены дважды? Давайте посмотрим. Я сделаю это два раза, а затем изменю высоту изображения на 700 пикселей. И муар больше не пачкает рубашку поло, молодец!
Там надо перейти с пикселей на проценты и поставить 90 по ширине или высоте и выберите бикубический алгоритм для плавных градиентов. При применении этих настроек размер изображения изменится на 90%. Но это немного, поэтому я продублирую этот шаг два раза. Теперь есть три команды, которые делают одно и то же. Я протестирую этот новый экшен на изображении рубашки поло, чтобы увидеть, работает ли он. Поскольку это только немного уменьшает изображение, однократный запуск не обязательно решит проблему муара. Я запущу действие один раз, а затем вручную изменю размер изображения на 700 пикселей, и вы увидите, что муар появляется, несмотря на усилия. Но что, если я запущу действие размера сцены дважды? Давайте посмотрим. Я сделаю это два раза, а затем изменю высоту изображения на 700 пикселей. И муар больше не пачкает рубашку поло, молодец!
ОткрытьЗакрыть
Набор действий по уменьшению муара
Изменение размера рабочей области — отличный способ борьбы с интерполяционным муаром, так как он совершенно безвреден, если только вы не увлеклись и не слишком сильно изменили размер изображения, чтобы потом его пришлось растягивать. Просто следите за размером и все будет в порядке.
Просто следите за размером и все будет в порядке.
Цветной муар
Теперь поговорим о настоящем муаре. Не тот муар, который существует только на превью, не тот муар, который появляется после изменения размера изображения, а тот муар, который возникает в исходных изображениях высокого разрешения, независимо от того, как вы на них смотрите. Одним из менее проблемных вопросов является цветной муар. Я видел много руководств по удалению цветного муара, потому что это легко сделать. На самом деле, это не имеет большого значения.
Некоторое содержимое или функции здесь недоступны из-за ваших настроек файлов cookie!
Это происходит потому, что функции/контент, отмеченные как «Google Youtube», используют файлы cookie, которые вы решили отключить. Чтобы просмотреть этот контент или использовать эту функцию, включите файлы cookie: нажмите здесь, чтобы открыть настройки файлов cookie.
На этом пятно цветного муара
куртка, так что давайте посмотрим, как мы можем ее снять. Если вы обратили внимание
к разделу курса, посвященному цветокоррекции
и Adobe Camera Raw, вы, наверное, помните, что есть муар
Ползунок удаления на панели «Корректирующая кисть». Давайте проверим это.
Чтобы получить доступ к Camera Raw из Photoshop, я нажму Shift-Ctrl-A. Затем
Я нажму K, чтобы получить доступ к корректирующей кисти. я найду муара
Ползунок уменьшения и установите его значение на плюс 60 или что-то в этом роде.
а затем закрасьте муар на изображении. Неплохо, да? Муар
сейчас шаблона нет.
Если вы обратили внимание
к разделу курса, посвященному цветокоррекции
и Adobe Camera Raw, вы, наверное, помните, что есть муар
Ползунок удаления на панели «Корректирующая кисть». Давайте проверим это.
Чтобы получить доступ к Camera Raw из Photoshop, я нажму Shift-Ctrl-A. Затем
Я нажму K, чтобы получить доступ к корректирующей кисти. я найду муара
Ползунок уменьшения и установите его значение на плюс 60 или что-то в этом роде.
а затем закрасьте муар на изображении. Неплохо, да? Муар
сейчас шаблона нет.
На самом деле есть более простой способ, когда вы встречайте цветной муар на однотонных поверхностях. Вы можете просто раскрасьте его с помощью кисти в цветном режиме. Я настрою смешивание кистей выберите Цветной, выберите образец из области поблизости и закрасьте его. муаровый узор. Пару секунд – и его совсем нет. В тут можно подумать, что бороться с муаром проще простого, но подождите, пока я не доберусь до ужасного монохромного муара.
ОткрытьЗакрыть
Есть еще один способ уменьшить цветной муар с помощью ACR, который я не упомянул в видео. Перейдите на вкладку «Детали» и установите ползунок «Цвет» на панели «Уменьшение шума» на 100. Если муаровый рисунок не очень сильный, он будет значительно уменьшен. И это сэкономит вам время на ручную раскраску.
Перейдите на вкладку «Детали» и установите ползунок «Цвет» на панели «Уменьшение шума» на 100. Если муаровый рисунок не очень сильный, он будет значительно уменьшен. И это сэкономит вам время на ручную раскраску.
Цветной муар не может быть полностью устранен с помощью этого метода, но когда вы спешите, он должен сработать. То же самое можно сказать и об использовании кисти в режиме «Цвет» в Photoshop: если рябь не сине-желтая, она не привлекает столько внимания. Но если вы пытаетесь применить цвет, а становится только хуже, у вас, вероятно, тяжелый случай монохромного муара.
Монохромный муар
В отличие от цветного муара, монохромный муар не связан с цветом. Это означает, что вы не можете раскрасить его, несмотря ни на что. Он существует в другой области, то есть в тональном диапазоне. Это не значит, что монохромный муар нельзя одновременно окрашивать. Просто мы должны различать эти два вида муара, потому что для их удаления требуется другой порядок действий.
Некоторое содержимое или функции здесь недоступны из-за ваших настроек файлов cookie!
Это происходит потому, что функции/контент, отмеченные как «Google Youtube», используют файлы cookie, которые вы решили отключить. Чтобы просмотреть этот контент или использовать эту функцию, включите файлы cookie: нажмите здесь, чтобы открыть настройки файлов cookie.
Это очень хороший пример
монохромный муар. Если бы я попытался и использовал цветную кисть, чтобы удалить его,
это вообще не сработает. Дело в том, что волнистый рисунок отличается
уровни яркости, на которые не влияет режим смешивания цветов.
Этот вид муара глубоко врезается в изображение, независимо от того, как вы
посмотри на это. Удалить его чертовски сложно, особенно когда предмет
Текстура сложная и не может быть подделана. Но если может — хорошо,
даже ужасные муаровые узоры, как на этом изображении, можно убрать
вмиг. Так как это крупный план, я обрежу его, уменьшу размер до чего-нибудь
больше подходит для интернет-магазина, например, высотой 1500 пикселей. Тогда я
переключитесь в режим «Быстрая маска» и мягкой черной кистью выберите
участки, покрытые муаром. Затем я выхожу из режима быстрой маски и использую
фильтр Gaussian Blur, чтобы избавиться от ряби — не стесняйтесь,
Радиус должен быть достаточно большим, чтобы удалить все сразу. И после
что я просто добавлю немного шума с помощью фильтра «Добавить шум» — около 2,5.
создает текстуру, очень похожую на исходную.
Тогда я
переключитесь в режим «Быстрая маска» и мягкой черной кистью выберите
участки, покрытые муаром. Затем я выхожу из режима быстрой маски и использую
фильтр Gaussian Blur, чтобы избавиться от ряби — не стесняйтесь,
Радиус должен быть достаточно большим, чтобы удалить все сразу. И после
что я просто добавлю немного шума с помощью фильтра «Добавить шум» — около 2,5.
создает текстуру, очень похожую на исходную.
ОткрытьЗакрыть
Описанный выше способ удаления муара, конечно, очень грубый. Его можно использовать только на текстурах, которые легко подделать, добавив немного шума. Но есть и более сложные методы, просто продолжайте читать и смотреть.
Вы можете скачать изображения для практики из галереи выше. Каждая миниатюра связана с соответствующим изображением в высоком разрешении, просто нажмите на нужные миниатюры, чтобы открыть их в отдельном окне. Вы можете щелкнуть правой кнопкой мыши и «Сохранить ссылку как…», чтобы загрузить изображения без необходимости их предварительного открытия.
Далее: Расширенные методы уменьшения муара
Удаление муара – спросите Тима Грея
Опубликовано
Быстрый ответ Тима: Да, есть несколько вариантов удаления муара в Photoshop. Первый подход заключается в том, чтобы избежать их, конечно же, отрегулировав фокусное расстояние или другие параметры захвата. Но вы также можете уменьшить появление муара с помощью Adobe Camera Raw, фильтра Camera Raw или простого размытия, выборочно применяемого к изображению.
Подробнее: Начнем с того, что вы вообще можете избегать муаровых узоров, если знаете их потенциал. Просто изменив фокусное расстояние объектива (если вы используете зум-объектив) или изменив апертуру объектива, вы можете устранить интерференционные картины, вызывающие муаровые узоры. Если вы используете камеру без фильтра нижних частот, вы, очевидно, будете знать о потенциальном риске, но вам также необходимо оценить сцену, чтобы определить, есть ли мелкая текстура, которая может привести к муару. Просмотр изображений с относительно большим увеличением на ЖК-дисплее камеры позволит вам определить, вызывают ли текущие настройки камеры муаровые узоры, и вы можете предпринять шаги, чтобы настроить параметры захвата, чтобы избежать этих узоров.
Если вы используете камеру без фильтра нижних частот, вы, очевидно, будете знать о потенциальном риске, но вам также необходимо оценить сцену, чтобы определить, есть ли мелкая текстура, которая может привести к муару. Просмотр изображений с относительно большим увеличением на ЖК-дисплее камеры позволит вам определить, вызывают ли текущие настройки камеры муаровые узоры, и вы можете предпринять шаги, чтобы настроить параметры захвата, чтобы избежать этих узоров.
Если вы обрабатываете снимок RAW, содержащий муаровые узоры, вы можете использовать Adobe Camera Raw (или, соответственно, модуль Lightroom Develop), чтобы уменьшить появление этих узоров. Просто выберите «Корректирующую кисть», убедившись, что все настройки имеют значения по умолчанию. Затем увеличьте значение параметра «Уменьшение муара» до максимального значения 100 и закрасьте изображение в области, где появляются муаровые узоры. Затем вы можете уменьшить значение подавления муара до минимального уровня, необходимого для удаления интерференционных картин.
Те же настройки, о которых говорилось выше, также можно найти в фильтре Camera Raw, если вы используете Photoshop CC для снимка, отличного от RAW (или для снимка RAW, который уже был обработан). Просто выберите «Фильтр» > «Фильтр Camera Raw» в меню и используйте те же элементы управления, о которых говорилось выше.
Если вы используете более старую версию Photoshop без использования корректирующей кисти в Adobe Camera Raw (или фильтра Camera Raw), вы также можете применить к изображению выборочное размытие. Например, вы можете создать копию слоя фонового изображения, перетащив миниатюру этого слоя на кнопку «Создать новый слой» (значок чистого листа бумаги) в нижней части панели «Слои». Затем выберите «Фильтр» > «Размытие» > «Размытие по Гауссу» и примените столько размытия, сколько необходимо, чтобы убрать муаровые узоры.
Затем добавьте инвертированную маску слоя к слою фоновой копии, который вы создали, удерживая клавишу Alt в Windows или клавишу Option в Macintosh, одновременно нажимая кнопку «Добавить маску слоя» (значок круга внутри квадрата) внизу панели Слои.