Как убрать надпись с фото онлайн: 2 рабочих сервиса
-
Как убрать надпись с фото онлайн
- Метод 1: Photopea
- Метод 2: Pixlr Editor
Необходимость удалить какую-либо текстовую информацию с изображения появляется у юзеров очень нередко. Обычно кандидатами на устранение являются автоматом проставленные даты съемки или надписи, идентифицирующие первоисточник фото — водяные знаки.
Более корректно это можно сделать при помощи либо его бесплатного аналога — . Но, как вариант, нужные операции можно провести и при помощи соответственных веб-сервисов. Это даже проще, чем вы думаете.
Если вы знакомы с особенностями работы в графических редакторах, разобраться с представленными в статье веб-ресурсами точно не составит труда. Дело в том, что сервисы, описанные ниже, следуют всем главным концепциям подобных десктопных программ и предлагают те же инструменты.
Метод 1: Photopea
Онлайн-сервис, очень точно копирующий как внешний облик, так и многофункциональную часть всем известного решения от Adobe. Аналогично упомянутым выше графическим редакторам, тут нет единственно правильного «волшебного» инструмента для удаления надписей с изображений. Все находится в зависимости от того, как принципиальным либо однородным/неоднородным является содержимое фото конкретно под текстом.
Онлайн-сервис Photopea
- Сперва, конечно, необходимо импортировать изображение на веб-сайт. Сделать это можно несколькими методами, а конкретно: щелкнуть по ссылке «Открыть с компьютера» в приветственном окне; использовать комбинацию кнопок «CTRL + O» либо избрать пункт «Открыть» в меню «Файл».
- Например, у вас есть прекрасная пейзажная фото, но с маленьким недостатком — на ней отмечена дата съемки. В этом случае более обычным решением будет пользоваться одним из группы восстанавливающих инструментов: «Точечная восстанавливающая кисть», «Восстанавливающая кисть» либо «Заплатка».

Потому что содержимое под надписью имеет достаточно однородный нрав, в качестве источника для клонирования можно избрать хоть какой близкорасположенный участок травки.
- Повысьте подходящую область фото при помощи кнопки «Alt» и колесика мыши или воспользуйтесь инвентарем «Лупа».
- Установите удачный размер кисти и твердость — несколько выше среднего. Потом изберите «донора» для дефектного участка и аккуратненько прогуляйтесь по нему.
Если же фон очень разношерстный, заместо «Восстанавливающей кисти» используйте «Штамп», часто меняя источник клонирования.
- Окончив работу с фото, экспортировать ее вы сможете при помощи меню «Файл» — «Export as», где и изберите итоговый формат графического документа.
Во всплывающем окне установите желаемые характеристики для готовой фото и нажмите на кнопку «Сохранить». Изображение сразу будет загружено в память вашего компьютера.

Таким макаром, потратив незначительно времени, вы сможете избавиться фактически от хоть какого ненужного элемента на вашей фото.
Метод 2: Pixlr Editor
Пользующийся популярностью онлайн-фоторедактор с широким набором функций и своими особенностями. В отличие от предшествующего ресурса, Pixlr основан на технологии Adobe Flash, потому для его работы нужно наличие на компьютере .
Онлайн-сервис Pixlr Editor
- Как и в Photopea, регистрация на веб-сайте не неотклонима. Просто импортируйте фотографию и начните работу с ней. Чтоб загрузить изображение в веб-приложение, воспользуйтесь подходящим пт в приветственном окне.
Ну а уже в процессе работы с Pixlr новейшую фотографию можно импортировать при помощи меню «Файл» — «Открыть изображение».
- С помощью колесика мыши либо инструмента «Лупа» повысьте хотимый участок до комфортабельного масштаба.
- Потом для удаления надписи с изображения используйте «Инструмент точечной коррекции» или «Штамп».

- Чтоб экспортировать обработанную фотографию, перейдите в «Файл» — «Сохранить» либо же нажмите комбинацию кнопок «Ctrl + S».
Во всплывающем окне укажите характеристики сохраняемого изображения и щелкните по кнопке «Да».
Вот и все. Тут вы делаете фактически все те же манипуляции, что и в аналогичном веб-сервисе — Photopea.
Видите ли, удалить надпись с фото можно и без специального софта. При всем этом метод действий очень идентичен с тем, как если б вы работали в одном из десктопных графических редакторов.
Источник: lumpics.ru
Добавление или удаление границы надписи, фигуры или графического элемента SmartArt
Excel для Microsoft 365 Word для Microsoft 365 Outlook для Microsoft 365 PowerPoint для Microsoft 365 Project Online Desktop Client Excel 2021 Word 2021 Outlook 2021 PowerPoint 2021 Microsoft® Project профессиональный 2021 Microsoft Project стандартный 2021 Excel 2021 for Mac Word 2021 for Mac PowerPoint 2021 for Mac Excel 2019 Word 2019 Outlook 2019 PowerPoint 2019 Project профессиональный 2019 Project стандартный 2019 Excel 2016 Word 2016 Outlook 2016 PowerPoint 2016 Project профессиональный 2016 Project стандартный 2016 Excel 2013 Word 2013 Outlook 2013 PowerPoint 2013 Project профессиональный 2013 Project стандартный 2013 Excel 2010 Word 2010 Outlook 2010 PowerPoint 2010 Еще. ..Меньше
..Меньше
Контур фигуры позволяет выбрать цвет, толщину или стиль внешней границы текстового поля, фигуры или Графический элемент SmartArt. Задав для границы значение «Нет контура«, вы полностью удалите границу.
Важно: В Word и Outlook необходимо сначала привязыть несколько объектов, прежде чем выбирать их. Выберите один объект. Затем нажмите и удерживайте клавишу CTRL, пока вы выбираете другие объекты.
Примечание: Если вы изменяете границу Графический элемент SmartArt, выберите рисунок и найдите контур фигуры на вкладке «Формат«.
Опробуйте структуру «набросок»
Если вы используете Microsoft 365, вы можете создать неформальный, нарисованный от руки вид фигур с контуром наброска .
-
Выбрав фигуру, на вкладке » Формат фигуры» выберите » Контур фигуры > набросок, а затем выберите ширину линии.
(Чем меньше размер точки («pt»), тем теснее линия.)
Выберите существующую фигуру в документе или нарисуйте новую.
Задание толщины линии
-
Выделите текстовое поле или границу фигуры.
Если вы хотите изменить несколько надписей или фигур, щелкните первую, а затем, удерживая нажатой клавишу CTRL, по очереди щелкните другие надписи или фигуры.

-
Перейдите к >контуру фигуры, наведите указатель на толщину и выберите толщину.
Если вы не видите вкладку Формат, убедитесь, что выбрали надпись или фигуру.
Примечание: Если нужная толщина не отображается, выберите пункт «Дополнительные линии» и задайте толщину в поле «Ширина«.
Выберите надпись или фигуру.
Если вы хотите изменить несколько надписей или фигур, щелкните первую, а затем, удерживая нажатой клавишу CTRL, по очереди щелкните другие надписи или фигуры.

-
Откройте вкладку «Формат «, щелкните «Контур фигуры«, наведите указатель мыши на пунктировки и выберите нужный стиль.
Если вы не видите вкладку Формат, убедитесь, что выбрали надпись или фигуру.
-
Выберите надпись или фигуру.
-
На вкладке Формат нажмите кнопку Контур фигуры, выберите пункт Штрихи и команду Другие линии.

-
В области Формат фигуры в разделе Линия выберите требуемые параметры типа линии.
-
Выберите надпись или фигуру.
Если вы хотите изменить несколько надписей или фигур, щелкните первую, а затем, удерживая нажатой клавишу CTRL, по очереди щелкните другие надписи или фигуры.
-
На вкладке Формат нажмите кнопку Контур фигуры и выберите пункт Нет контура.

См. также
Добавление, изменение и удаление границ и рамок для документов или изображений
Применение заливки или эффекта к фигуре или надписи
Применение и удаление границ ячеек на листе
-
Выберите надпись или фигуру.
Если вы хотите изменить несколько надписей или фигур, щелкните первую, а затем, удерживая нажатой клавишу CTRL, по очереди щелкните другие надписи или фигуры.

-
В разделе Средства рисования на вкладке Формат в группе Стили фигур нажмите кнопку Контур фигуры, выберите Толщина и щелкните нужное значение.
Если вы не видите вкладки «Средства рисования» или «Формат», убедитесь, что вы выбрали текстовое поле или фигуру. Для открытия вкладки Формат может потребоваться дважды щелкнуть фигуру или надпись.
Примечание: Если нужная толщина не отображается, выберите пункт «Дополнительные линии» и задайте толщину в поле «Ширина«.
Выберите надпись или фигуру.
Если вы хотите изменить несколько надписей или фигур, щелкните первую, а затем, удерживая нажатой клавишу CTRL, по очереди щелкните другие надписи или фигуры.
В разделе Средства рисования на вкладке Формат в группе Стили фигур нажмите кнопку Контур фигуры, выберите Штрихи и щелкните нужный тип границы.
Если вы не видите вкладки «Средства рисования» или «Формат», убедитесь, что вы выбрали текстовое поле или фигуру. Для открытия вкладки Формат может потребоваться дважды щелкнуть фигуру или надпись.
-
Выберите надпись или фигуру.
-
В разделе Средства рисования на вкладке Формат нажмите кнопку Контур фигуры, выберите пункт Штрихи и щелкните Другие линии.
-
В диалоговом окне Формат фигуры в разделе Стиль линии выберите требуемые параметры типа линии.

-
Выберите границу надписи или фигуры, которую вы хотите удалить.
Если вы хотите изменить несколько надписей или фигур, щелкните первую, а затем, удерживая нажатой клавишу CTRL, по очереди щелкните другие надписи или фигуры.
-
В разделе Средства рисования на вкладке Формат в группе Стили фигур нажмите кнопку Контур фигуры и выберите пункт Нет контура.
Если вы не видите вкладки «Средства рисования» или «Формат», убедитесь, что вы выбрали текстовое поле или фигуру.
 Для открытия вкладки Формат может потребоваться дважды щелкнуть фигуру или надпись.
Для открытия вкладки Формат может потребоваться дважды щелкнуть фигуру или надпись.
См. также
Применение заливки или эффекта к фигуре или надписи
Добавление, изменение и удаление границ и рамок для документов или изображений
Добавление, копирование или удаление текстового поля
Применение и удаление границ ячеек на листе
Как удалить разметку с фото?
Удаление разметки очень просто, если у вас есть правильный инструмент. Обычно, когда вы смешиваете текст или другие объекты с вашей фотографией, это занимает всего несколько кликов. А вот как убрать разметку с фото если новый внешний вид вас не устраивает?
Обычно, когда вы смешиваете текст или другие объекты с вашей фотографией, это занимает всего несколько кликов. А вот как убрать разметку с фото если новый внешний вид вас не устраивает?
Вы можете удалить разметку с фотографий с помощью некоторых онлайн-инструментов и приложений на смартфоне. Если изображение, фон или слова, которые вы хотите удалить, требуют продвинутых навыков, профессиональный фоторедактор выполнит эту задачу за вас.
Но зачем тратить несколько баксов, если можно сделать это бесплатно, верно? Эта статья познакомит вас с тем, как можно легко удалить разметку с фотографий, не прибегая к помощи профессионалов. Однако иногда вам, возможно, придется заплатить за это профессионалу, и мы обсудим, когда.
Вы можете связаться с нами если вы ищете профессиональную услугу по удалению пользовательской маркировки . Лучшим вариантом для вас будет Clippingfly.
Можно ли удалить разметку с фотографии?
Люди ошибаются. Когда мы печатаем важные документы или фотографии с орфографическими ошибками, повреждаем одежду краской или имеем пятно от кофе на их белой рубашке, это может быть трудно принять.
Когда мы печатаем важные документы или фотографии с орфографическими ошибками, повреждаем одежду краской или имеем пятно от кофе на их белой рубашке, это может быть трудно принять.
Но хорошо, что можно убрать разметку с фото. Независимо от того, какой объект вам нужно изменить или удалить с изображения, Adobe Photoshop поможет вам в этом.
Однако Adobe может быть слишком продвинутой для вас, учитывая ваш уровень навыков и опыт. Но с помощью некоторых удобных онлайн-инструментов сделать это очень просто.
Как удалить разметку с фотографии?
Существуют разные способы удаления разметки с фотографии, и я покажу вам самые простые из них, чтобы вы смогли все сделать самостоятельно.
Remove.bg – онлайн-редактор, который занимает всего 5 секунд
Если вы хотите удалить фон с изображения по какой-либо известной вам причине, следуйте приведенным ниже инструкциям.
Перейдите в Google и выполните поиск
Откройте Google Chrome и выполните поиск средство для удаления фона .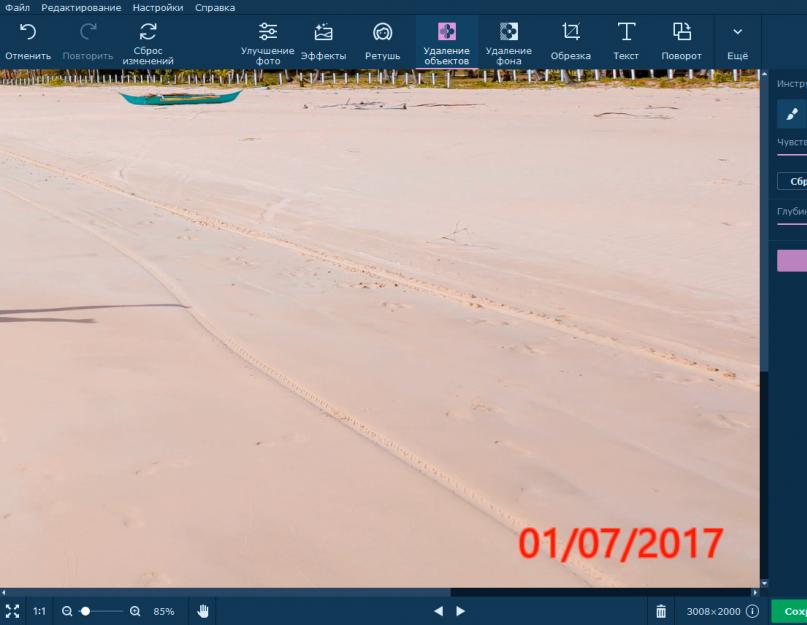 Вы можете использовать и другие инструменты, но ни один из них не будет столь эффективным и действенным, как этот.
Вы можете использовать и другие инструменты, но ни один из них не будет столь эффективным и действенным, как этот.
Как и на изображении выше, просто введите поисковый запрос для удаления фона, и он принесет множество предложений.
Выберите remove.bg
При использовании этого онлайн-инструмента у меня есть одно ощущение: простота использования. Это вас не напрягает, и вам не приходится сомневаться в качестве фотографии после удаления фона. Просто прокрутите вниз с помощью курсора компьютера или мобильного устройства и щелкните веб-сайт, как показано на изображении выше.
Нажмите на загрузку изображения
После того, как вы нажмете на веб-сайт, вы попадете на домашнюю страницу веб-сайта, где вы увидите раздел, в котором говорится, что вы должны загрузить изображение. Нажмите кнопку «Загрузить изображение», чтобы загрузить фотографию, фон которой вы хотите удалить.
Имейте в виду, что фотография должна быть сохранена на вашем компьютере или мобильном устройстве, и вы должны знать, где вы храните ее для быстрого доступа.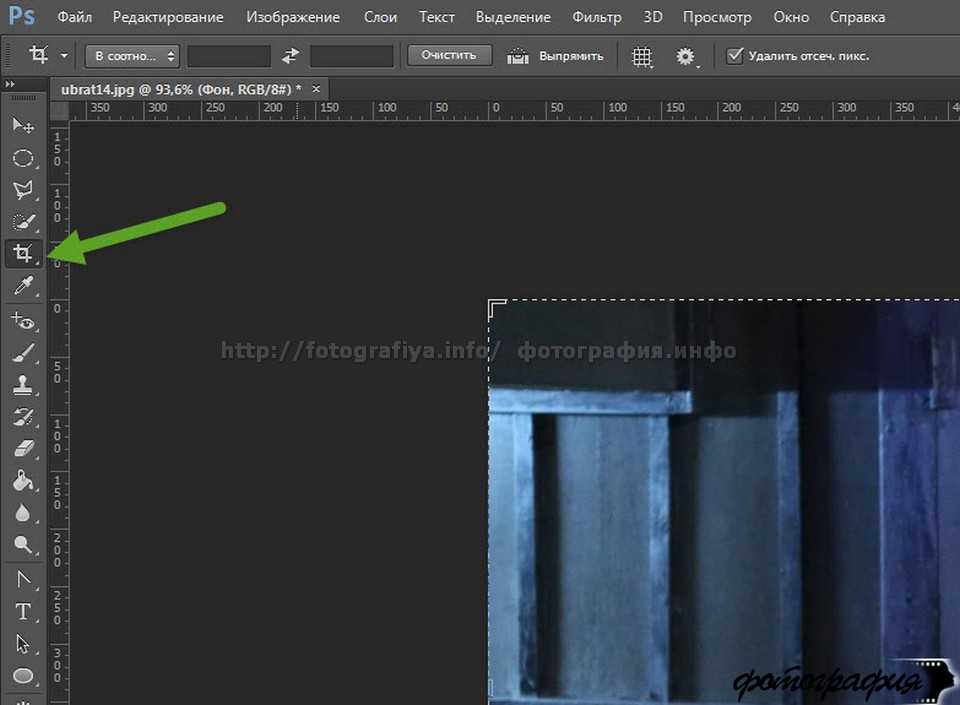
Удаление фона с фотографии
Вам нечего делать с этим инструментом, кроме как загрузить свою фотографию. Инструмент сделает остальную работу за вас. Просто нажмите «Загрузить», выберите фотографию, и приложение удалит фон, как показано на рисунке ниже.
PicWish – онлайн-редактор
Pictish – это бесплатный онлайн-редактор изображений, в котором каждый может редактировать, улучшать и ретушировать фотографии всего за несколько кликов. PicWish идеально подходит как для любителей, так и для профессионалов, от применения великолепных фотоэффектов до обрезки фотографии или удаления эффекта красных глаз. Когда вам нужно подправить свои фотографии, используйте PicWish.
PicWish — идеальный вариант для обрезки, регулировки яркости, добавления теней/свечения и простого удаления водяных знаков . Таким образом, вы без проблем получаете фотографии, которые можно использовать на веб-сайтах и в блогах.
С помощью этого приложения вы можете удалить часть или весь фон с изображения, добавить/удалить водяные знаки на фотографии и применить некоторые фотоэффекты.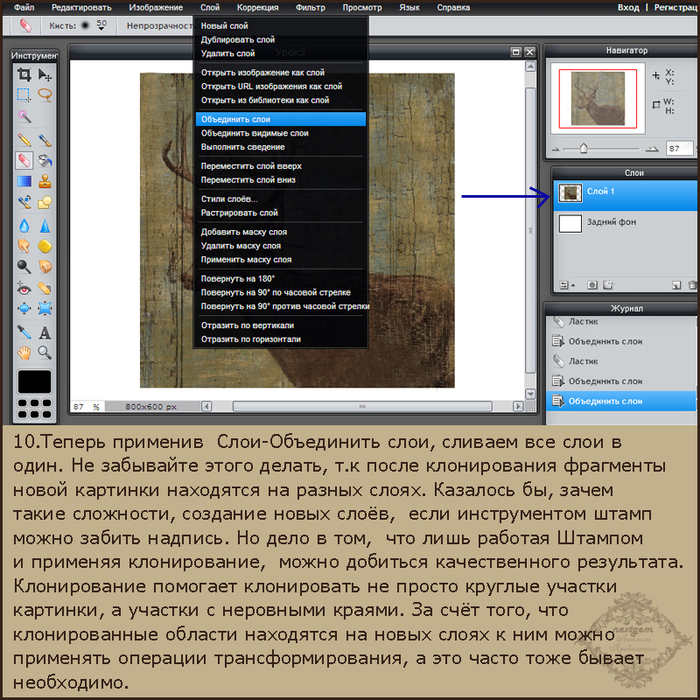 Чтобы что-то делать с инструментом, вам нужно найти его в Google или перейти непосредственно на сайт сайта.
Чтобы что-то делать с инструментом, вам нужно найти его в Google или перейти непосредственно на сайт сайта.
Как только вы попадете на picwish.com, вам просто нужно нажать на кнопку «Загрузить», загрузить фотографию, над которой вы собираетесь работать, и использовать различные инструменты для достижения своей цели.
WebinPaint
Удалять разметку с изображений с помощью WebinPaint очень просто. WebinPaint был разработан, чтобы обеспечить быстрый, простой и мощный способ разметки, исправления, оптимизации и изменения размера изображений для веб-публикации и печатной публикации . С фантастическим набором инструментов, которые работают на поверхности изображения, вы можете просто закрашивать области с помощью инструмента по вашему выбору.
Этот онлайн-инструмент представляет собой многоцелевую программу, которая также может помочь вам изменить размер, сжать и преобразовать ваши изображения, используя несколько различных методов: он преобразует версии вашего изображения в формате jpeg/png в растровые изображения (с меньшей потерей качества ), это может помочь вам создать версию вашего изображения с низкой пропускной способностью, пригодную для загрузки в Интернет.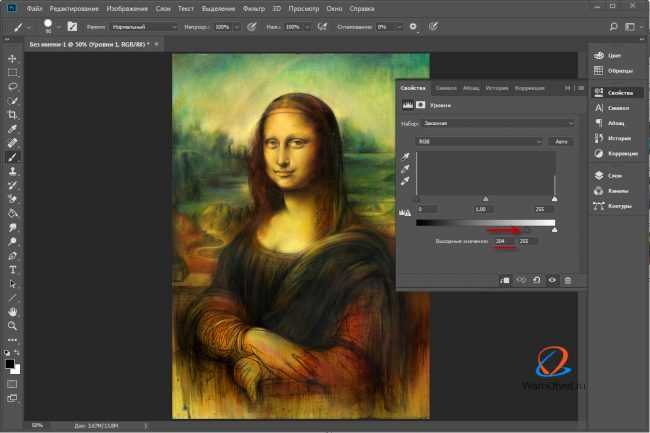
Чтобы использовать инструмент, выполните следующие действия:
- Посетите https://theinpaint.com/ в браузере или на мобильном устройстве
- Нажмите кнопку загрузки на веб-сайте, чтобы загрузить изображение по каким-либо причинам
- Вы можете продолжить использовать различные инструменты на веб-сайте, а затем загрузить их после того, как закончите все, что вы делаете.
Средство для удаления водяных знаков Apowersoft
Водяной знак — это простой способ защитить ваши фотографии от копирования или незаконного распространения. Мы все это знаем. Но что, если вы хотите избавиться от этих водяных знаков после того, как фотографии были загружены в Интернет? Более удобное решение — получить Apowersoft Watermark Remover. Это может помочь удалить водяные знаки в несколько кликов, не повредив вашу фотографию.
Удалить или извлечь водяные знаки с фотографий несложно, если у вас есть подходящий инструмент. Apowersoft Watermark Remover — лучший инструмент для удаления водяных знаков любого типа, позволяющий удалить любые текстовые и графические водяные знаки за считанные секунды .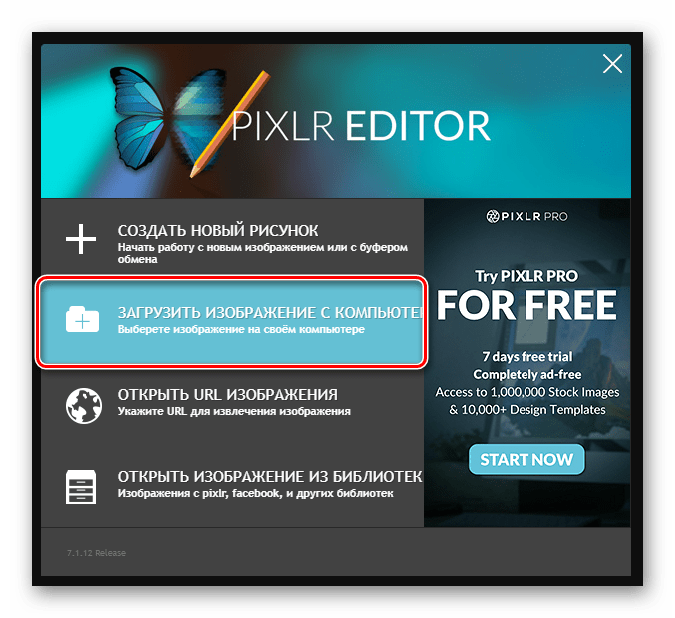
Вам необходимо загрузить изображения и использовать инструменты веб-сайта для удаления водяных знаков. Чтобы получить идеальное изображение или фотографию, потребуется всего несколько минут.
Snapseed
Snapseed включает в себя мощный и простой в использовании набор инструментов для редактирования фотографий, которые позволяют вам осуществлять профессиональный контроль качества ваших фотографий. Это самый быстрый способ улучшить и поделиться своими изображениями. Дело в том, что большинство людей не знают, как убрать эффект красных глаз с фотографии после того, как сделали снимок. К счастью, Snapseed предлагает такую функцию.
Приложение Snapseed — один из самых мощных инструментов редактирования в магазине Google Play. Он обеспечивает мощные улучшения ваших фотографий и позволяет настраивать их по своему вкусу, не делая вас экспертом в Photoshop. Благодаря интуитивно понятному интерфейсу он идеально подходит для всех, кто любит мгновенно манипулировать изображениями.
- Перейдите в магазин приложений, чтобы загрузить Snapseed
- Откройте приложение и загрузите изображение
- Выберите инструмент «лечение», чтобы удалить ненужные пометки с фотографии
TouchRetouch
TouchRetouch — это самый быстрый и простой способ удалить ненужные объекты с фотографий. Вы сделали отличные снимки своей семьи, но теперь хотите, чтобы там не было этой ужасной линии электропередач? Вокруг вашей фотографии Гранд-Каньона много миль красивых пейзажей, но посреди них есть человек? TouchRetouch упрощает удаление пометок и объектов.
Он доступен как для iOS, так и для Android, но вам придется заплатить. Поверьте, эта небольшая плата того стоит.
Приложение позволяет удалять людей и объекты, которые вам не нужны, на фотографии и тексте, которые не являются частью фотографии. Кроме того, TouchRetouch использует передовые методы обработки изображений для удаления элементов из изображения на основе их текстуры, цвета и формы.
Чтобы использовать фоторедактор, следуйте приведенным ниже инструкциям:
- Вам необходимо загрузить приложение Touchretouch из вашего игрового магазина
- Откройте приложение и добро пожаловать, чтобы загрузить фотографию, которую вы хотите отредактировать
- Выберите инструменты, которые лучше всего подходят для задачи, а затем приступайте к работе над фотографией
Заключение
Научиться удалять разметку с фотографии несложно, но большинству людей не удается найти идеальный инструмент, который лучше всего подходит для конкретной ситуации. Это естественно, потому что в Интернете доступно так много приложений и инструментов. Однако с приведенной выше информацией вам должно быть легко удалить разметку.
Однако любая будущая задача, требующая удаления пометок на большом количестве изображений, может оказаться сложной для одного человека. Кроме того, если вы профессиональный фотограф или участвуете в фотоконкурсах, вам может потребоваться идеальное удаление. В этом случае лучше всего искать платные профессиональные услуги по удалению разметки, такие как Clippingfly.
В этом случае лучше всего искать платные профессиональные услуги по удалению разметки, такие как Clippingfly.
Как убрать надпись с помощью фотошопа. Как убрать подпись, логотип, дату и время из видео.
Довольно часто возникает ситуация, когда нужно избавиться от любой надписи, присутствующей на картинке. Например, может возникнуть необходимость убрать с рекламы логотип компании или даже просто дату с фотографии, сделанной вами. Стереть ненужную деталь можно средствами практически любого из существующих графических редакторов. Итак, как убрать метки с изображения?
Графический редактор Paint
В том случае, если надпись расположена на ней, ее можно удалить с помощью инструментов редактора Paint. Эта программа доступна на любом домашнем компьютере с Windows. Для того, чтобы его открыть, нужно нажать кнопку «Пуск» — «Все программы», а затем перейти в пункт «Стандартные».
Как убрать надпись с изображения в Paint?
Итак, вы нашли приложение и открыли его.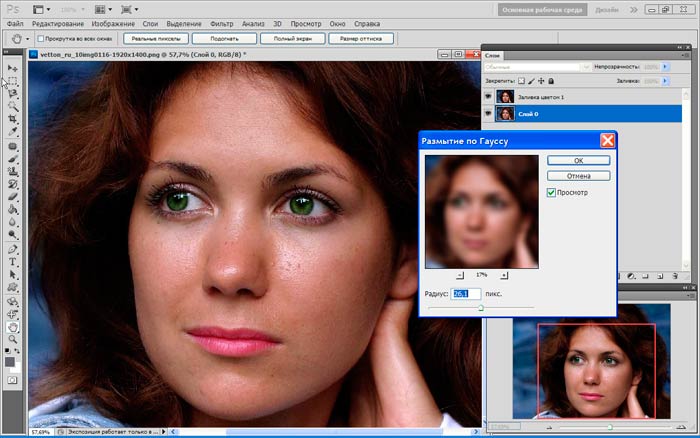 Что дальше? А затем открываем нашу картинку, зайдя в главное меню и нажав на пункт «Открыть». Выберите нужное изображение в папке, в которой оно находится.
Что дальше? А затем открываем нашу картинку, зайдя в главное меню и нажав на пункт «Открыть». Выберите нужное изображение в папке, в которой оно находится.
Убрать надпись в Paint можно просто скопировав часть фона и поставив на него патч. Для этого нажмите на треугольник под пунктом «Выделить». В появившемся меню выберите инструмент «Прямоугольная область». Далее ставим курсор, который превратился в крестик, на ту часть картинки, где есть свободный от изображения фон. Затем зажимаем кнопку мыши (левую) и выделяем небольшую прямоугольную область. Ставим курсор в получившийся прямоугольник, нажимаем кнопку мыши (правую) и в появившемся меню выбираем пункт «Копировать».
Теперь щелкните в любом месте изображения и снова нажмите на правую кнопку. В окне выберите строку «Вставить». Теперь давайте посмотрим, как удалить метки с изображения. Для этого перетащите получившийся патч на текст, щелкнув по нему и удерживая кнопку мыши (левую). Скорее всего, он не будет полностью блокировать надпись.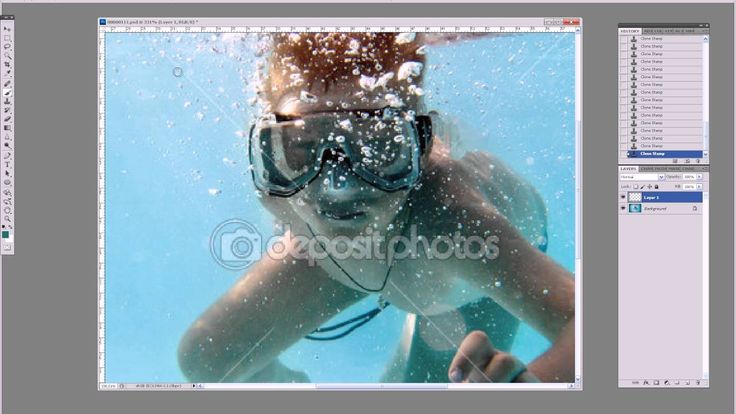 Поэтому его нужно будет растянуть. Для этого поместите курсор в угол патча. В результате он преобразуется в диагональную стрелку направления. Удерживая кнопку мыши (левую), потяните заплатку в сторону, вниз или вверх, пока она не увеличится до необходимого размера. Отрегулируйте ее положение так, чтобы надпись была закрыта полностью.
Поэтому его нужно будет растянуть. Для этого поместите курсор в угол патча. В результате он преобразуется в диагональную стрелку направления. Удерживая кнопку мыши (левую), потяните заплатку в сторону, вниз или вверх, пока она не увеличится до необходимого размера. Отрегулируйте ее положение так, чтобы надпись была закрыта полностью.
Редактор «Photoshop»
Графический редактор «Photoshop» на сегодняшний день является самым популярным из всех приложений, предназначенных для работы с изображениями. Широчайшие возможности этой программы используют как профессионалы (художники, фотографы и т.д.), так и любители. Редактор не бесплатный. Однако работать с ним гораздо удобнее, чем с большинством подобных программ. С его помощью можно убрать ненужный текст не только с однотонного, но и с неоднородного по фактуре фона.
Графический редактор Photoshop® CS5
Для начала рассмотрим, как убрать подпись с изображения в Photoshop CS5. Способ избавления от ненужных частей картинки в этой версии немного отличается от того, что использовался в более ранних версиях программы. Это несколько проще и занимает меньше времени. Как избавиться от надписи в более ранних версиях, мы расскажем чуть ниже.
Это несколько проще и занимает меньше времени. Как избавиться от надписи в более ранних версиях, мы расскажем чуть ниже.
Как убрать надпись в Photoshop® CS5?
Откройте купленную программу и нажмите на кнопку «Файл» — «Открыть». Выберите фотографию, которую нужно исправить. Для того, чтобы работать с меткой было удобнее, необходимо ее увеличить. Это можно сделать с помощью инструмента «Лупа».
Теперь давайте посмотрим, как удалить метки с изображения. Для этого в навигаторе берем инструмент «Лассо» или «Прямоугольное выделение» и выделяем текст. Далее на панели управления переходим на вкладку «Редактирование» и в появившемся меню выбираем строку «Заливка». После этого на экране появится диалоговое окно «Заполнить». Здесь в области «Использовать» выберите пункт «В отношении содержания». В области «Наложение» применяем следующие настройки: непрозрачность — 100%, режим — нормальный. Теперь нажмите на кнопку ОК. В результате всех этих манипуляций выделенная область будет заполнена фоном.
Убираем надписи в Photoshop® CS6
Рассмотрим как убрать надпись с изображения в «Photoshop CS 6». Это делается так же, как в Photoshop® CS5. Также открываем нашу картинку, перейдя по пунктам «Файл» — «Открыть». Затем снова скопируйте фоновый слой и увеличьте ненужную метку. После этого перейдите в раздел «Правка» — «Выполнить заливку» и в появившемся диалоговом окне выполните необходимые настройки.
Как убрать надписи в других версиях редактора «Фотошоп» с помощью инструмента «Штамп»
В более ранних версиях программы можно было удалить лишние детали с изображения с помощью инструмента «Штамп». Эта работа очень проста, но требует определенной аккуратности. Фоновый слой в этом случае также необходимо скопировать.
Итак, как убрать надписи с изображения инструментом «Штамп»? Для начала увеличиваем его с помощью инструмента «Лупа». Возьмите «Штамп» и поместите кружок-курсор на свободную область фона где-нибудь рядом с ним. Удерживая клавишу Alt, нажмите на выделенную область.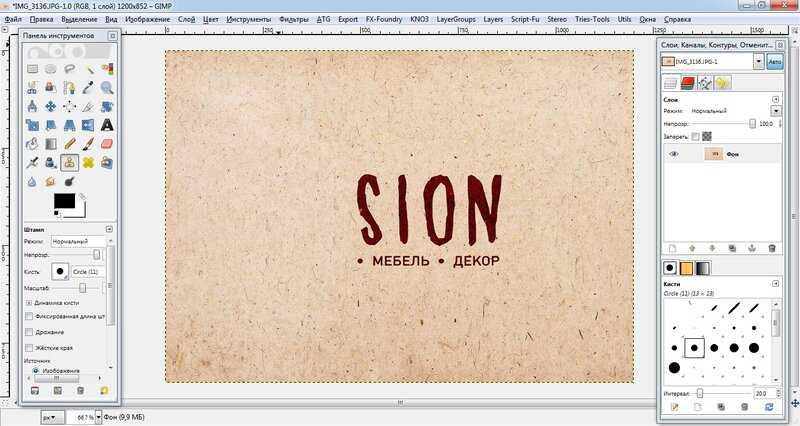 При этом кружок-курсор уменьшится в размерах, а внутри него появится крестик. Далее переместите его на надпись. Отпустив клавишу Alt, нажмите на нее. В результате часть фона копируется поверх этикетки. Шаг за шагом закрашиваем всю область, требующую корректировки. Возможно, вам придется нажать на фон с нажатой клавишей Alt более одного раза. В этом случае конечный результат будет выглядеть намного аккуратнее.
При этом кружок-курсор уменьшится в размерах, а внутри него появится крестик. Далее переместите его на надпись. Отпустив клавишу Alt, нажмите на нее. В результате часть фона копируется поверх этикетки. Шаг за шагом закрашиваем всю область, требующую корректировки. Возможно, вам придется нажать на фон с нажатой клавишей Alt более одного раза. В этом случае конечный результат будет выглядеть намного аккуратнее.
Как убрать надпись в программе «Фотошоп» клонирование?
Способ клонирования в редакторе Photoshop аналогичен рассмотренному нами в самом начале способу для программы Paint. Надпись удаляется с помощью инструмента «Лассо» или «Прямоугольная область». Все, что требуется, это выбрать часть фона, которая будет служить заплаткой. Инструмент «Прямоугольная область» просто растягивает квадрат в нужной области. С помощью «Лассо» можно делать более сложные выделения. Полученный патч необходимо скопировать на новый слой. Для этого с помощью инструментов «Лассо» или «Прямоугольная область» щелкните по выделенной области кнопкой мыши (правой) и во всплывающем окне выберите строку «Копировать на новый слой». Новый патч появится в окне слоев. Он не будет выделен в рабочем поле.
Новый патч появится в окне слоев. Он не будет выделен в рабочем поле.
Далее возьмите инструмент «Перемещение» (черная стрелка) и перетащите патч (находясь на слое с ним) на текст. В том случае, если он не перекрывает его полностью, следует перейти во вкладку «Редактирование» — «Свободное преобразование». После этого, удерживая кнопку мыши (левую) на одном из квадратов на контуре трансформации, нужно растянуть заплатку до нужного размера. Затем его следует переместить так, чтобы он оказался поверх текста, который в данном случае находится на слое ниже. Это можно сделать, не выходя из поля преобразования. После закрытия текста нажмите Enter. Таким образом, вместо надписи на картинке будет виден только кусок фона, сливающийся с окружающим.
На самом последнем этапе вам нужно будет объединить все слои в один. Для этого щелкните правой кнопкой мыши в любом месте изображения и в появившемся меню выберите пункт «Объединить слои». В результате останется один Фон с уже удаленной надписью.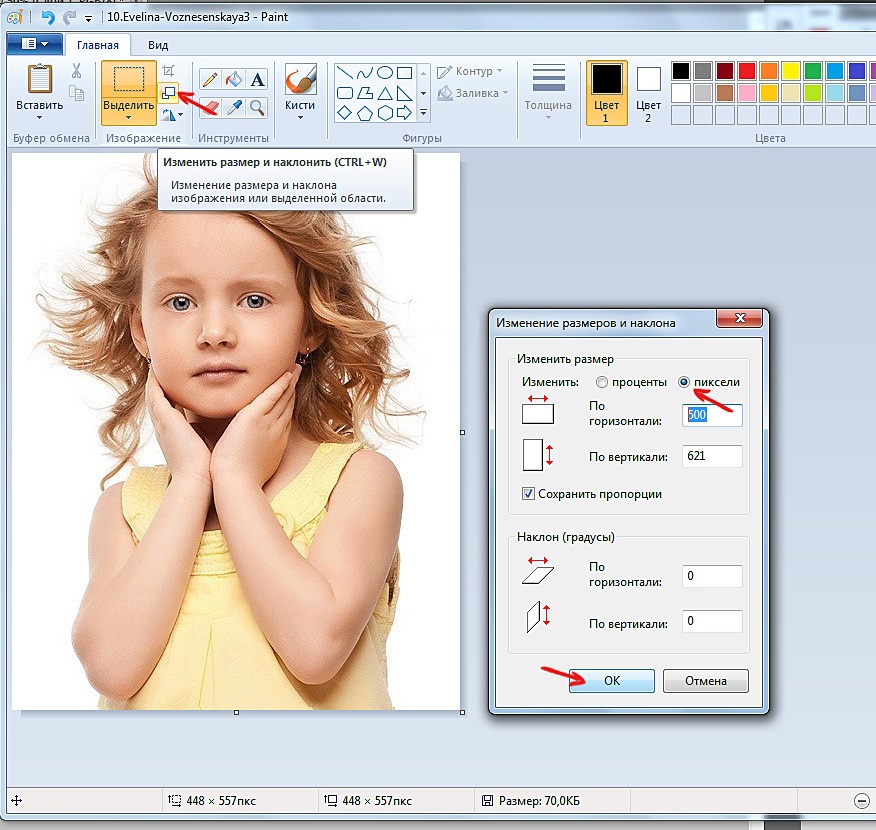
Итак, вы, скорее всего, теперь понимаете, как убрать надпись с изображения. «Фотошоп» и другие позволяют выполнить эту операцию буквально в несколько кликов. В Paint это можно сделать, выделив патч, скопировав и закрыв им текст. Этот метод, наряду с методом рисования инструментом «Штамп», можно использовать в редакторе «Фотошоп». ранние версии. В Photoshop, начиная с версии CS5, удаление еще проще — автоматически, с помощью инструмента «Заполнить содержимым».
Фотографии, загруженные из Интернета, не всегда соответствуют тому, что мы ищем. Цифровые изображения, особенно качественные, приходят к нам на ПК с различными надписями и водяными знаками, малозаметными на страницах поисковых сайтов. Не нужно отказываться от понравившейся картинки, если вы можете ее отредактировать.
Если печатный текст закрывает небольшой участок фотографии, то обрезка и подгонка под нужный размер с помощью встроенного в Windows простого редактора со значком палитры Paint — вариант для тех, кто только начинает осваивать ПК. Запустите приложение через Пуск > Все программы > Стандартные > Paint или введите Paint в строку поиска Windows и выберите его в открывшемся окне — программа появится перед вашими глазами. Открываем нужный нам файл с помощью команды «Открыть» — в левом верхнем углу меню или «ctrl+o» на клавиатуре. Выделите нужную область с помощью команды «Выбрать» и обрежьте ее с помощью «ctrl+shift+x» — тем самым обрезав водный текст, но не нарушив общий вид изображения.
Запустите приложение через Пуск > Все программы > Стандартные > Paint или введите Paint в строку поиска Windows и выберите его в открывшемся окне — программа появится перед вашими глазами. Открываем нужный нам файл с помощью команды «Открыть» — в левом верхнем углу меню или «ctrl+o» на клавиатуре. Выделите нужную область с помощью команды «Выбрать» и обрежьте ее с помощью «ctrl+shift+x» — тем самым обрезав водный текст, но не нарушив общий вид изображения.
При необходимости измените размер и наклон обрезанного изображения «ctrl+w», а затем сохраните его в нужном вам формате.
Для сохранения всей области изображения при удалении водяного знака или знака воспользуемся известной программой редактирования изображений. Adobe Photoshop CS5 скачан с проверенного торрент-трекера. Либо фотошоп онлайн, который хоть и уступает по своей функциональности, но в данной ситуации можно использовать с достойными результатами на выходе.
Рассмотрим вариант редактирования, установленный на ПК — т.е. полноценный фотошоп. Откройте цифровое фото с помощью команд главного меню программы «Файл» > «Открыть» или «ctrl+o». Информация! Чтобы открыть файл или документ, все редакторы, включая онлайн-редактор Photoshop, используют одну и ту же комбинацию клавиш клавиатуры.
Выберите инструмент «Штамп» и, удерживая клавишу «alt», щелкните левой кнопкой мыши по той части изображения, которая пойдет за основу, и раскрасьте часть надписи. Далее нажмите на небольшой участок надписи и обратите внимание, что он был заменен шаблоном начальной точки. Медленно-медленно пройдитесь по всему водяному знаку, иногда меняя область для клонирования.
Для более точного редактирования вызываем окно «Навигатор» — в строке меню нажимаем на вставку «Окно», выбрав нужную палитру, где с помощью ползунка увеличим площадь с надпись на нашем фото.
Инструмент «Заплатка» также отлично справляется с удалением ненужных маленьких размеров. Попробуем поработать с патчем: зажимаем правую кнопку мыши, очерчиваем кусочек водного текста и перетаскиваем выделенную область на свободное от записи место.
Сохраните очищенное от водяного знака изображение «Файл» > «Сохранить как…» или используйте комбинацию клавиш «ctrl+shift+s» для сохранения файлов во всех существующих редакторах.
При редактировании фотографий всегда учитывайте тот факт, что графическое программное обеспечение не всемогуще, даже такое мощное, как Adobe Photoshop. Яркие надписи больших размеров на сложных частях изображений: лица, руки, различные узоры и т.п. можно не убирать, чтобы не бросаться в глаза. В нашем случае для качественного редактирования подойдут картинки с однотонными участками, большими четкими границами и плавными переходами.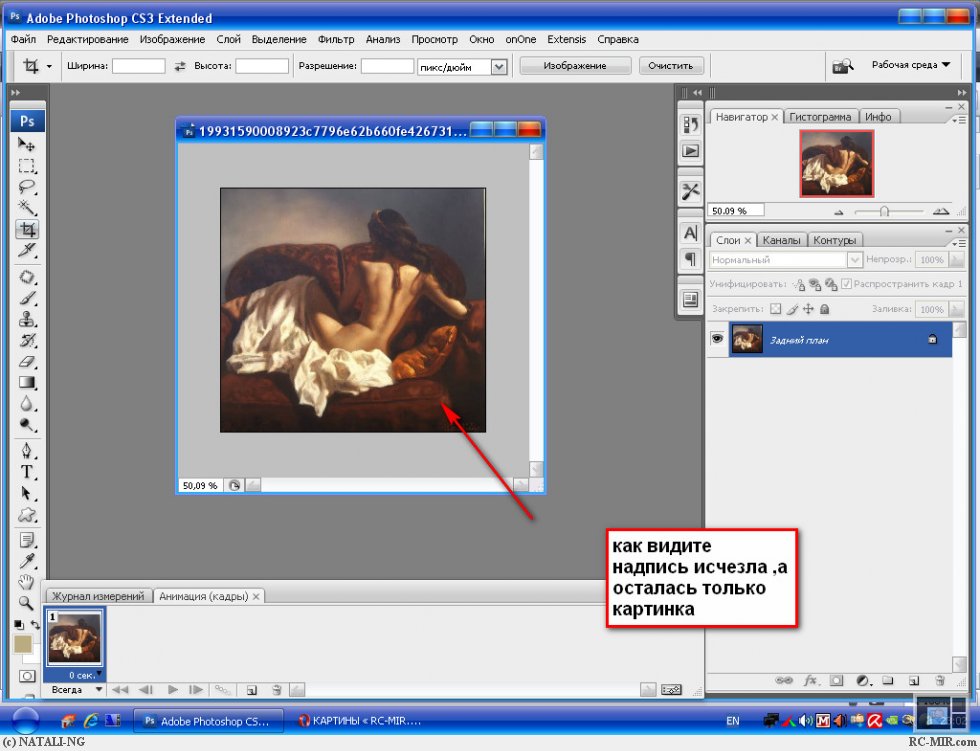
Отвечаю на заданный мне вопрос: » Как убрать надпись на картинке «. Часто монтируя видео, можно встретить фото с разнообразными надписями. Подобных изображений мало, хотелось бы использовать это фото, текст явно лишний. Проблема решается разными способами. Самая простая обрезка. Эту функцию выполняют практически все фоторедакторы. Выделяется нужная область (с написанными фразами) и выполняется отсечение. Картинка сохраняется в указанном формате. Функцию обрезания можно применять при достаточно большом источнике. Если не хватает пикселей, то можно работать в программах:
- Фотошоп,
- Краска,
- Paint.net,
- Pixlr и другие.
Фотошоп самая универсальная программа и как нельзя лучше подходит для ваших целей. Однако для этого нужно пройти обучение и приобрести его, что удовольствие не из дешевых. Для профессионалов это более приемлемо.
В фоторедакторе Pixlr можно удалять письма онлайн. Преимущество в том, что его не нужно скачивать на компьютер, занимая память и без оплаты, и его легко сделать даже новичку.
Поисковая строка Яндекса, введите Pixlr, перейдите по первой ссылке.
Открывается редактор Pixlr.
Нажмите ЗАПУСТИТЬ ВЕБ-ПРИЛОЖЕНИЕ и введите поле редактирования.
Убрать надпись на цветной картинке онлайн
Нажимаем «Загрузить изображение с компьютера». С жестким диском Выберите изображение, на котором вы хотите удалить текст.
На ней два вида надписей, адрес сайта и пояснение к картинке. Сначала мы удаляем фразу, отмеченную синим цветом. С левой стороны выберите «Инструмент коррекции точек».
При наведении курсора на каждый значок названия функций выделяются. Щелкните — его (1), затем выберите размер (2) и аккуратно удалите синюю краску, нажав левый курсор мыши на области с текстом. Первый раз есть следы, проходим второй раз (3).
Аналогично работаем со второй строкой. Синяя краска букв стерлась, остался фон и почти незаметно протерлись следы. Вторая фраза просто вырезается в том же редакторе. Вы можете прочитать о обрезке
Нажимаем на инструмент — «Выделение» (1), растягиваем контурную рамку (2), так, чтобы максимально сохранить картинку, но адрес (3) оставляем за ее границей. Обратите внимание, вырезаем ненужную часть. Он будет удален. Затем в верхнем ряду нажмите «редактировать», после чего следует выбор — «Вырезать». Нижняя часть с адресом удалена. Затем сохраните фотоизображение, как обычно – «Файл», «Сохранить».
Обратите внимание, вырезаем ненужную часть. Он будет удален. Затем в верхнем ряду нажмите «редактировать», после чего следует выбор — «Вырезать». Нижняя часть с адресом удалена. Затем сохраните фотоизображение, как обычно – «Файл», «Сохранить».
Здесь выбор качества, формата, имени файла. Сохраняем на жесткий диск компьютера.
Получил чистое фото.
В этой статье я ответил как убрать надпись с изображения.
Сегодня небольшая статья о том, как убрать надпись с фото в фотошопе. Для этого не нужно быть продвинутым пользователем фотошопа, все делается быстро и легко. Я покажу 3 способа, с помощью которых можно удалить любую надпись. Они идеально подходят для непрофессиональной, но достаточно качественной обработки фотографий. Я буду использовать Photoshop CS6, хотя предыдущие версии тоже отлично справляются с этой задачей.
Способ 1: Выполнить заливку
Этот способ хорошо эффективен в тех случаях, когда надпись находится на достаточно однородном фоне.
Откройте нужную фотографию. Выберите инструмент «Прямоугольная область» и выберите место, где находится надпись. Затем щелкните правой кнопкой мыши, чтобы вызвать дополнительное меню.
В открывшемся окне выберите «использовать: на основе содержимого», нажмите ок.
Все, надпись исчезла.
Метод 2: Точечная восстанавливающая кисть
Этот метод также справляется с удалением надписи с фотографии с однородным фоном.
Выберите инструмент «Кисть для восстановления точек». С помощью кнопок «[» и «]» установите оптимальный диаметр кисти, затем, удерживая левую кнопку мыши, выберите редактируемую область с текстом или датой.
После этого отпустите кнопку. Надпись исчезла.
Способ 3: Комбинированный
Если фон на фото разноплановый и первые 2 способа не помогают, нужно использовать комбинацию нескольких инструментов Photoshop.
Мы будем использовать инструменты «Лассо», «Точечная восстанавливающая кисть» и «Заплатка».
Часть надписи удаляется точечной ремонтной кистью.
Другая часть, использующая патч-инструмент. Необходимо выделить область с текстом и перетащить ее на аналогичный фон.
В результате выделенная область будет заменена. Фото готово.
Обратите внимание, что в этой статье я использовал только пару простых способов убрать подпись с изображения. На самом деле функционал Фотошопа намного шире и позволяет использовать более широкие возможности для удаления любых надписей и объектов в зависимости от поставленной задачи.
Для тех, кто хочет видеть яснее, предлагаю посмотреть видео.
видео1
Иногда прекрасные фотографии могут быть легко испорчены какой-то мелкой деталью. Например, надпись совершенно случайно появляющаяся на заднем плане, но при рассмотрении настолько явно бросающаяся в глаза, что отвлекает от основного содержания картинки и тем самым портит все впечатление. И хорошо, если это какая-то вывеска или еще что-то с приличным содержанием написано. Но может случиться так, что в кадр попадет нецензурное выражение. Как быть? Друзьям, родственникам и уж тем более подрастающему поколению такое фото показывать нельзя. Но так хотелось. К счастью, в наше время эта проблема перестала быть неразрешимой, ведь с помощью специальной программы Photoshope любой желающий может редактировать цифровые изображения так, как ему заблагорассудится. Как это сделать?
И хорошо, если это какая-то вывеска или еще что-то с приличным содержанием написано. Но может случиться так, что в кадр попадет нецензурное выражение. Как быть? Друзьям, родственникам и уж тем более подрастающему поколению такое фото показывать нельзя. Но так хотелось. К счастью, в наше время эта проблема перестала быть неразрешимой, ведь с помощью специальной программы Photoshope любой желающий может редактировать цифровые изображения так, как ему заблагорассудится. Как это сделать?
Самый простой способ
Самый простой способ — убрать надпись с оцифрованного фото, закрасив его кистью с заранее выбранным цветом. Однако этот вариант применим только в тех случаях, когда фоном для надписи служит ровная, гладкая и однотонная поверхность. Например, это борт корабля, на котором вы совершили кругосветное путешествие (мечтать так мечтать!) и теперь, чтобы поразить друзей, вы хотите убрать название судна, вместо того, чтобы ввести свое имя.
Итак, вся работа будет состоять из двух простых операций. Во-первых, нужно выбрать в качестве рабочего инструмента «Пипетку». Для этого нужно найти на панели инструментов иконку с соответствующим изображением и щелкнуть по ней левой кнопкой мыши. Теперь при наведении курсора на изображение оно будет трансформироваться во что-то очень напоминающее пипетку. Поместив его нижний конец на основной фон, следует сделать левый клик. В результате в палитре инструментов основной рабочий цвет изменится и приобретет оттенок борта корабля.
Во-первых, нужно выбрать в качестве рабочего инструмента «Пипетку». Для этого нужно найти на панели инструментов иконку с соответствующим изображением и щелкнуть по ней левой кнопкой мыши. Теперь при наведении курсора на изображение оно будет трансформироваться во что-то очень напоминающее пипетку. Поместив его нижний конец на основной фон, следует сделать левый клик. В результате в палитре инструментов основной рабочий цвет изменится и приобретет оттенок борта корабля.
Во избежание появления более светлого или более темного пятна на месте стертой надписи цвета следует «брать» из точки, максимально приближенной к границе букв. Можно даже проделать эту операцию несколько раз в процессе покраски, так как при одном и том же цвете насыщенность тона на разных участках обрабатываемого участка может быть разной.
Для дальнейших действий вам понадобится кисть. Выбирая этот инструмент нужно установить соответствующий размер и мягкость. Теперь можно приступать к закрашиванию надписи. Делать это нужно небольшими мазками и при этом постоянно следить за тем, чтобы наложенные мазки сливались с фоном. Если в какой-то момент мазки начинают бросаться в глаза, следует внести корректировку в рабочий цвет. Для этого придется временно сменить кисть на пипетку, чтобы «взять пробу» фона ближе к обрабатываемому фрагменту.
Делать это нужно небольшими мазками и при этом постоянно следить за тем, чтобы наложенные мазки сливались с фоном. Если в какой-то момент мазки начинают бросаться в глаза, следует внести корректировку в рабочий цвет. Для этого придется временно сменить кисть на пипетку, чтобы «взять пробу» фона ближе к обрабатываемому фрагменту.
Действуя таким образом, можно быстро избавиться от нежелательных надписей и даже мелких изображений. Более того, если проявить должное усердие, то очищенное место будет сливаться с исходным фоном просто идеально, так что обнаружить поделку будет невозможно даже при очень внимательном рассмотрении. В нашем примере вам останется только поставить свой текст на место удаленного текста, для чего вы можете воспользоваться специальным инструментом, обозначенным на соответствующей панели значком с буквой «Т».
Удалить наложение
Рассмотрим другой вариант — предположим, вы хотите сделать монтаж, вставив свое изображение в фотографию с видом на какую-то известную достопримечательность. Или просто хотите использовать картинку, найденную в Интернете. Но как назло, картинку «украшает» полупрозрачная надпись, наложенная поверх изображения. Избавиться от такого «водяного знака» описанным выше способом не получится — здесь необходимо применять более тонкие и трудоемкие методы.
Или просто хотите использовать картинку, найденную в Интернете. Но как назло, картинку «украшает» полупрозрачная надпись, наложенная поверх изображения. Избавиться от такого «водяного знака» описанным выше способом не получится — здесь необходимо применять более тонкие и трудоемкие методы.
В этом случае вам понадобятся такие инструменты, как «Штамп» или «Восстанавливающая кисть». Первый находится на панели под значком в виде печати, второй обозначен картинкой в виде нашивки.
Итак, вооружившись «штампом», нужно нажать клавишу ALT, не отпуская ее, подвести указатель мыши как можно ближе к краю метки, и нажать левую кнопку. Теперь курсор мыши нужно поставить прямо на кусок надписи, расположенный рядом с только что снятым образцом, и, нажимая левую кнопку, делать короткие штрихи. Вам не нужно отпускать клавишу мыши. По мере прохождения нужно повторять процедуру «выборки», выбирая для этого наиболее подходящие по цвету и свету фрагменты.
Использование обрабатывающей кисти упростит работу, но это не всегда приемлемо, так как при сложном орнаменте самого узора и его богатой цветовой гамме это средство не дает качественного результата.

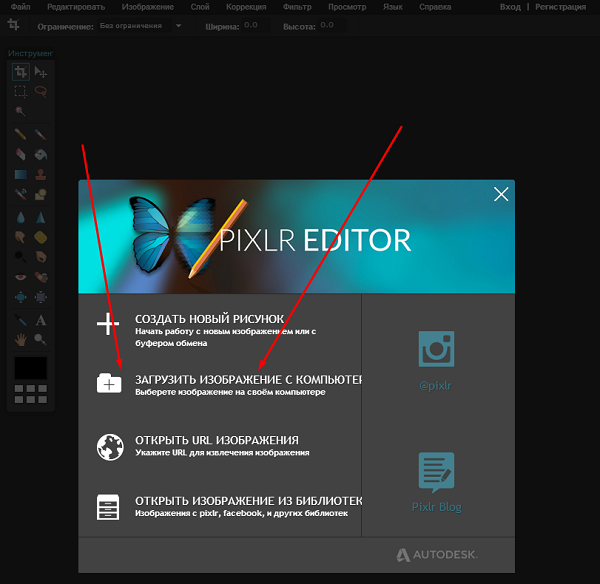

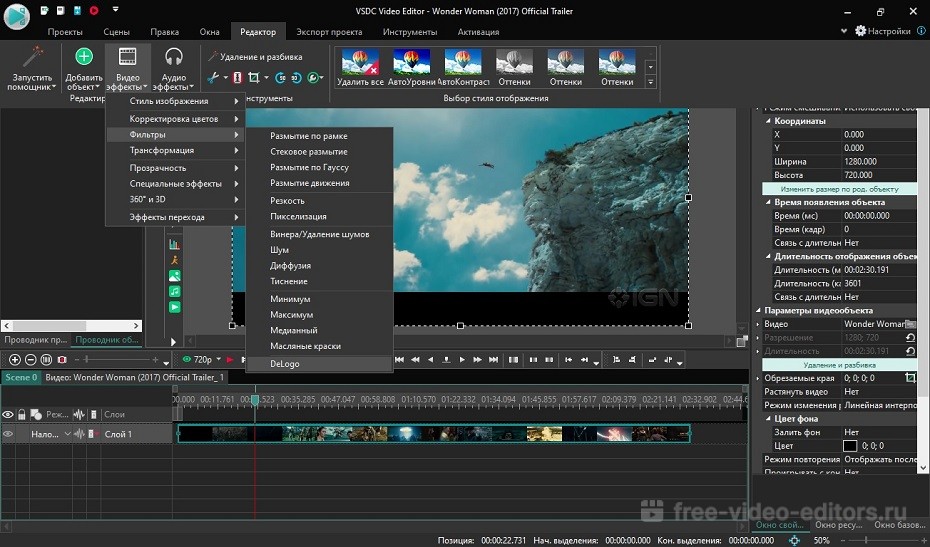


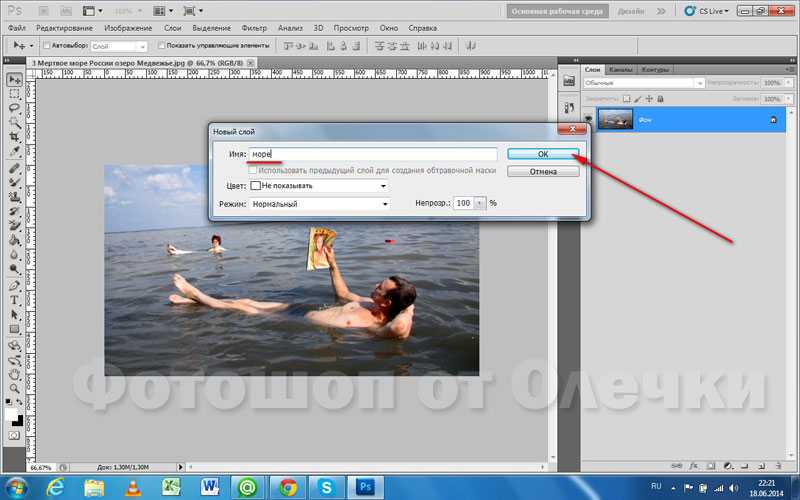


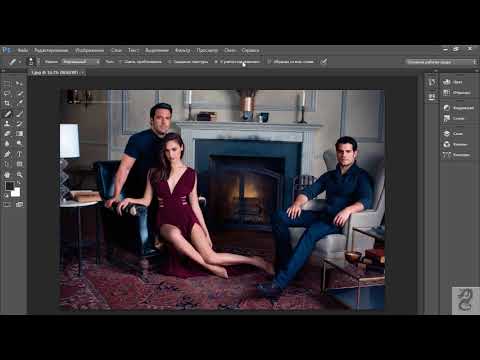
 Для открытия вкладки Формат может потребоваться дважды щелкнуть фигуру или надпись.
Для открытия вкладки Формат может потребоваться дважды щелкнуть фигуру или надпись.