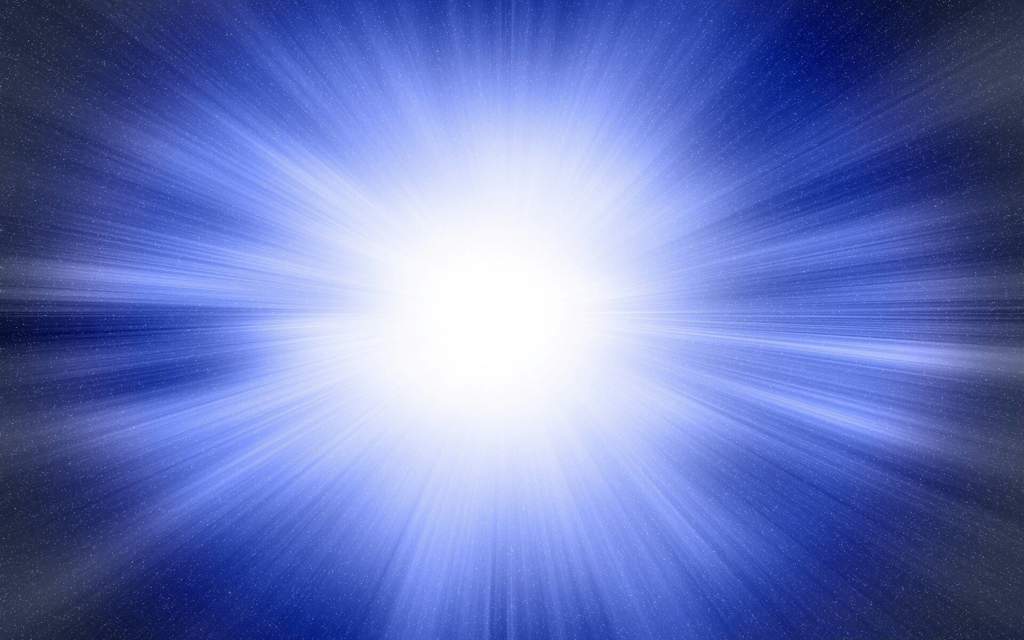Уроки Photoshop — Лучи солнца
- Женский журнал
- Мужской журнал
- Сад и огород
- Медицинская энциклопедия
- Дизайн
- Кулинария
- Праздники
- Психология
- Ретро
- Уроки
- Энциклопедия одежды
- Ювелирные камни
- Православие
- Юрики и физики
- Все про кошек
- Домоводство
- Испания
- Почта
Главная — Уроки — Уроки Photoshop
Открываем исходник, на который мы будем добавлять лучи. Для этого эффекта больше всего подходят изображения с небом, скрытым за облаками или деревьями, нежели с чистым небом.
File-Open (Файл-Открыть) или Ctrl+O.
Создадим копию слоя Layer-New-Layer via Copy (Слой-Новый-Копия) или Сtrl+J. И применяем Image-Adjustments-Threshold (Изображение-Настройки-Изогелия)
 Этот прием делает изображение на 100% черно-белым. Сначала двигаем маркер полностью вправо, потом начинаем двигать влево, пока не станут белыми участки, которые будут как бы эпицентрами источника света. Жмем ОК.
Этот прием делает изображение на 100% черно-белым. Сначала двигаем маркер полностью вправо, потом начинаем двигать влево, пока не станут белыми участки, которые будут как бы эпицентрами источника света. Жмем ОК.Режим смешивания слоя меняем на Screen (Осветление):
Теперь создадим непосредственно лучи. Для этого применяем Filter-Blur-Radial Blur (Фильтр-Размытие-Радиальное размытие) со значениями:
Направление размытия выбираем изходя из местоположения источника света на фотографии (определяем по теням). На моей фотографии источник находится внутри самой большой тучи.
Но полученные лучи очень коротки. Давайте это исправим. Дублируем слой Layer-New-Layer via Copy (Слой-Новый-Копия) или Ctrl+J и повторяем предыдущий фильтр Filter-Blur-Radial Blur (Фильтр-Размытие-Радиальное размытие) или Ctrl+F.
Если понадобится сделать лучи еще длиннее, опять сделайте дубликат слоя Ctrl+J и повторите применение фильтра Ctrl+F. Я всего применила фильтр 4 раза:
Теперь нужно соединить слои. Для этого выбираем верхний слой и жмем Layer-Merge Layers (Слой-Слить слои) или Ctrl+E до тех пор, пока на палитре слоев не останется 2 слоя — слой с лучами и слой с фоном.
Но мне мои лучи кажутся слишком яркими и потому выглядят нереалистично. Потому я уменьшу Opacity (Прозрачность) слоя с лучами до 70%:
Пейзаж готов.
А вот еще один вариант:
ведущая урока — horo6aya, e-mail: [email protected]
Лучи света в Photoshop — Блог о дизайне и графике — LiveJournal
?Previous Entry | Next Entry
Не знаю, почему, но меня всегда привлекали изображения, на которых из туч падают красивые прямые солнечные лучи.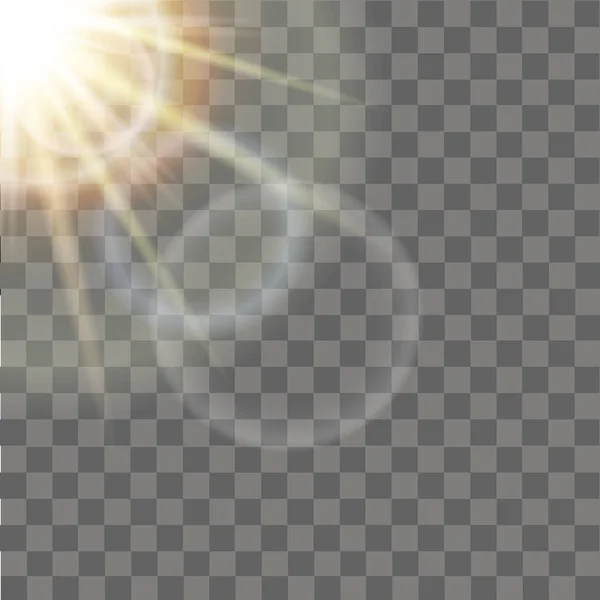 Что то в этом зрелище есть такое захватывающее, фантастичное. Подобного эффекта на видео, как я уже писал, можно добиться при помощи плагина Trapcode Shine для After Effects. Но как сделать эту фишку на фото? Здесь всё гораздо проще, и для этого достаточно стандартных средств программы Adobe Photoshop.
Что то в этом зрелище есть такое захватывающее, фантастичное. Подобного эффекта на видео, как я уже писал, можно добиться при помощи плагина Trapcode Shine для After Effects. Но как сделать эту фишку на фото? Здесь всё гораздо проще, и для этого достаточно стандартных средств программы Adobe Photoshop.
Для начала берём какой-нибудь пейзаж, чтобы на нём было видно небо. Сбрасываем цвета на чёрный и белый по умолчанию нажатием клавиши D. Создаём новый слой, используем на него
. Или Filter > Render > Clouds, если у вас стоит англоязычный фотошоп. Вообще я то сам приверженец оригинальной версии, однако в последний раз на мой ПК почему-то установилась русская. Переустанавливать поленился, в результате пользуюсь тем, что вы видите на скриншоте:
Далее применяем команду Изображение > Коррекция > Порог. И выставляем, как вам заблагорассудится. Чем больше белого цвета — тем интенсивнее будут лучи.
Ну, и напоследок выбираем
Фильтр > Размытие > Радиальное размытие(Blur > Radial Blur). Выставляем Zoom (линейное), эффект на 100% и выбираем примерно точку, откуда на ваш взгляд должны исходить эти лучи. Применяем фильтр, затем меняем режим наложения верхнего слоя на Перекрытие (Overlay) и смотрим на то, что получилось. Лично мне фото показалось слишком контрастным, поэтому я уменьшил непрозрачность верхнего слоя. Также можно заметить, что направление падающих лучей не совсем соответствует теням на фото. Наверное, здесь следует выбрать немного иное расположение солнца, однако это ведь всего лишь пример. Эксперементируйте и у вас всё получится!
Для тех, кто находится в активном поиске отношений, могу посоветовать почитать о том, на чём строится сама психология отношений. Возможно, эта статья станет вам полезной.
| December 2012 | ||||||
| S | M | T | W | T | F | S |
|---|---|---|---|---|---|---|
| 1 | ||||||
| 2 | 3 | 4 | 5 | 6 | 7 | 8 |
| 9 | 10 | 11 | 12 | 13 | 14 | 15 |
| 16 | 17 | 18 | 19 | 20 | 21 | 22 |
| 23 | 24 | 25 | 26 | 27 | 28 | 29 |
| 30 | 31 | |||||
Powered by LiveJournal. com
com
Простой способ создать реалистичный эффект солнечных лучей в Photoshop
Даже если небо хмурое или солнце уже зашло, вы можете добавить к изображению волшебное сияние в процессе постобработки. Просто следуйте этому простому уроку, где я научу вас за несколько простых шагов, как применить реалистичный эффект солнечных лучей в Photoshop.
Солнечные лучи могут добавить интриги и глубины фотографии и сделать ее более интересной.
В этом уроке я покажу вам, как добавить солнечные лучи с помощью Градиентный корректирующий слой в Photoshop.
Для этого урока я буду использовать Photoshop 2022.
Нажмите здесь, чтобы загрузить изображение и следовать инструкциям.
Окончательное изображение
Перетащите ползунок, чтобы увидеть до и после
Создайте реалистичный эффект солнечных лучей
Шаг 1: Настройка наших солнечных лучей
Откройте изображение в Photoshop и перейдите на панель слоев . В раскрывающемся меню выберите Gradient Adjustment Layer 9.0024 .
В раскрывающемся меню выберите Gradient Adjustment Layer 9.0024 .
Затем дважды щелкните Gradient Section , чтобы открыть Gradient Editor .
Дважды щелкните GradientЗатем установите тип градиента на Noise , чтобы создать интересный узор, напоминающий солнечные лучи.
Установите Roughness на 100%.
Измените цветовую модель на HSB и используйте ползунки H, S и B для управления цветом шума.
Уменьшите ползунок насыщенности до минимального значения.
Настройки градиентаВ разделе параметров отметьте Ограничить цвета и Добавить прозрачность .
Секция параметров Если вам не нравится текущая картина шума, нажмите кнопку Рандомизировать , чтобы просмотреть альтернативных схемы , а затем нажмите OK , чтобы закрыть окно.
Затем установите стиль градиента на угол и место Sun Rays на су n. Нажмите ок, чтобы выйти из окна.
Gradient Style to AnglePlace the Sun Rays on the SunИзмените режим наложения на Screen .
Режим наложения на экранШаг 2: уточнение наших солнечных лучей
Во-первых, щелкните правой кнопкой мыши слой и преобразуйте его в смарт-объект .
Преобразовать в смарт-объектЗатем выберите верхний слой и перейдите к Фильтр > Размытие > Размытие по Гауссу .
Установить Радиус до 20 .
Фильтр > Размытие > Размытие по ГауссуПока ваше изображение должно выглядеть так:
Теперь мы добавим маску слоя , затем нажмем B, чтобы выбрать инструмент Кисть и убедиться, что цвет переднего плана задан. в черный.
Добавьте маску слоя. Выберите мягкую круглую кисть. Цвет переднего плана — черный.
Цвет переднего плана — черный.Установите для кисти Непрозрачность на 100% и Поток на 30% .
Непрозрачность кисти 100% Растекание 30%Теперь выберите маску слоя и закрасьте области, где вы хотите убрать солнечные лучи . В данном случае я закрасил даму и ее сумки, так как они загораживают свет.
Уменьшите непрозрачность этого слоя примерно до 70%
Закрасьте области, где вы хотите убрать солнечные лучи солнечный свет .Вернитесь к панели слоев и выберите Hue/Saturation 9.0024, затем прикрепите его к слою с солнечными лучами (CTRL + ALT + G) , чтобы он влиял только на солнечный свет.
Далее, проверьте параметр раскраски и выберите цвет , который вам нравится. Для этой картины я выбрал приятный желтый цвет. Вы также можете настроить насыщенность .
Добавить слой оттенка/насыщенностиНастройки оттенка/насыщенности
Готово!
Окончательный результат После выполнения этого руководства вы сможете создать реалистичный эффект солнечных лучей в Photoshop. Я надеюсь, что вы нашли это руководство полезным и легким для понимания. Если у вас есть какие-либо вопросы или предложения, пожалуйста, дайте мне знать в комментариях внизу, и я свяжусь с вами как можно скорее.
Я надеюсь, что вы нашли это руководство полезным и легким для понимания. Если у вас есть какие-либо вопросы или предложения, пожалуйста, дайте мне знать в комментариях внизу, и я свяжусь с вами как можно скорее.
# photoshop tutorial# Sun Ray# эффект солнечных лучей
Создание реалистичных световых лучей в Photoshop
В этом видеоуроке Аарона Нейса из Phlearn мы рассмотрим метод создания световых лучей в Photoshop с помощью уровней.
Создание световых лучей в Photoshop
В Photoshop существует множество способов создания световых лучей. Метод, который Нейс демонстрирует в этом видео, начинается с создания нового слоя и создания грубых точек и лучей вокруг области, где вы хотите их видеть (и в нужном вам направлении) на этом новом слое с помощью кисти (тоньше/толще и т. д.). .
Это не должно выглядеть идеально, просто должно выглядеть нормально. рассеивание световых лучей. Следующий шаг — преобразовать этот слой в смарт-объект, чтобы мы могли изменить его позже на любом этапе.
Далее мы добавим немного размытия только что созданному слою. Перейдите в Фильтр> Размытие> Радиальное размытие. Мы собираемся использовать метод «масштабирования» для размытия и поиграем с расположением направления размытия на изображении.
Основная проблема с этим методом заключается в том, что вы действительно можете увидеть, как это будет выглядеть, пока вы не примените размытие (нет предварительного просмотра). Есть большая вероятность, что вам придется сделать это заново, щелкнув созданный нами смарт-слой и снова поэкспериментировав с местоположением, пока вы не сделаете это правильно.
Если вы чувствуете, что этого недостаточно, вы можете повторно применить это размытие еще раз и создать еще более мощный вид мечтательных лучей света на вашем изображении (перейдите к фильтру, и первым вариантом будет радиальное размытие).
Если вы хотите изменить цвет лучей (например, на желтый), вам нужно превратить слой в выделение. Просто зажмите ctrl/CMD и кликните по слою.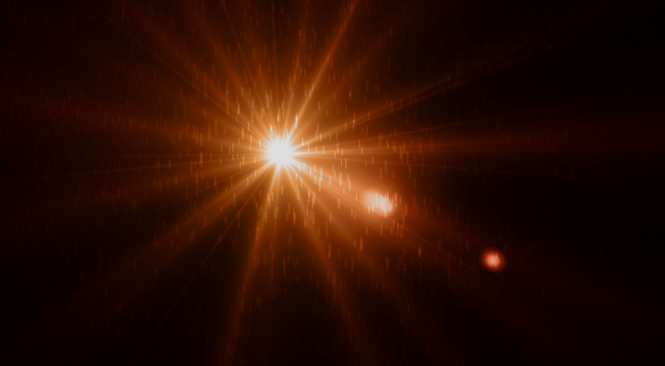 Теперь добавьте корректирующий слой уровней, перейдите к каналу Red и переместите ползунок немного вправо и то же самое с зеленым и синим, пока не получите правильное сочетание, которое вы хотите.
Теперь добавьте корректирующий слой уровней, перейдите к каналу Red и переместите ползунок немного вправо и то же самое с зеленым и синим, пока не получите правильное сочетание, которое вы хотите.
Постарайтесь, чтобы цвет лучей максимально соответствовал цвету света на изображении. если в этой маске есть области, которые выглядят не очень хорошо, вы можете закрасить их черным цветом и удалить их. Теперь вы можете закрасить белым, чтобы добавить больше лучей (просто сделайте еще одно радиальное размытие, чтобы они выглядели лучше), или черным, если хотите их удалить.
Если на вашем изображении есть небольшой шум, вы можете добавить шум к своей маске слоя — просто выберите «Фильтр»> «Добавить шум» (обычно это будет небольшое число). Это добавит немного больше шума, чтобы все изображение выглядело более однородным.
Вот и все — вы только что создали изображение с дополнительными световыми лучами, и вы можете легко добавлять и удалять их в любом месте изображения, используя черно-белую кисть на маске слоя.