2.2. Операционная система
Учитывая, что разрабатываемое средство должно нормально функционировать практически на всех существующих компьютерных операционных системах, то выбор операционной системы не критичен. Поэтому разработка электронного учебника по графическому редактору Adobe PhotoShop будет проводится в самой распространённой на данный момент операционной системе Windows 7.
Для тестирования работы программного средства будут использоваться Windows XP и Windows 8. Так же операционная система, используемая в мобильных телефонах.
2.3. Выбор браузера
Поскольку разработку учебника предполагается проводить в формате HTML, то гораздо критичнее будет выбор интернет-браузера, а не операционной системы. В различных обозревателях интернета часто одни и те же тэги могут отображаться по-разному. Такое различие отчасти обусловлено ошибками разработчика кода, отчасти работой обозревателя интернета.
Для
корректного отображения материала
учебника на большинстве компьютеров
необходимо проверять вёрстку хотя бы
в двух самых распространённых браузерах:
— Internet Explorer и Opera.
3. Анализ задачи
3.1. Обзор существующих систем
3.1.1. Photoshop-master.Ru
Проект photoshop-master.ru(рис.1.1.) существует уже более 6-и лет, и за это время из небольшого сайта превратился в крупный обучающий портал по программе Adobe Photoshop. Он входим в тройку лучших сайтов по фотошопу в рунете. Посещаемость сайта – более 40 000 человек в день. Сайт ежедневно пополняется свежими уроками и дополнениями.
Рисунок 1.1. photoshop-master.ru
3.1.2. Photoshop.Demiart.Ru
В
данном учебнике уроки
Photoshop
собраны со всего интернета и являются
самой большой коллекцией уроков по
Фотошоп на русском языке. Сейчас их уже
более 7000. С помощью этих уроков
Фотошоп
вы научитесь рисовать, обрабатывать
фотографии, создавать удивительные
спецэффекты, а также узнаете все секреты
мира компьютерной графики! Также здесь
вы можете скачать
Photoshop
и плагины, фильтры, кисти и шрифты для
него. Уроки Фотошоп, для вашего удобства,
помечены тегами и для каждого есть
отдельная тема для обсуждения и получения
помощи(рис. 1.2.).
Сейчас их уже
более 7000. С помощью этих уроков
Фотошоп
вы научитесь рисовать, обрабатывать
фотографии, создавать удивительные
спецэффекты, а также узнаете все секреты
мира компьютерной графики! Также здесь
вы можете скачать
Photoshop
и плагины, фильтры, кисти и шрифты для
него. Уроки Фотошоп, для вашего удобства,
помечены тегами и для каждого есть
отдельная тема для обсуждения и получения
помощи(рис. 1.2.).
Рисунок 1.2. photoshop.demiart.ru
3.1.3. Balbesof.Net
В
этих уроках по фотошоп вы найдёте ответы
по основам вопросам работы с приложениями.
Они принципиально не размещаем уроки
о том, как создать красивую надпись или
мудрёный фон, так как считаем что они
мало кому принесут пользы. Поэтому
размещают те уроки по photoshop для начинающих,
которые помогут вам научиться пользоваться
приложением Adobe Photoshop, и легко осуществлять
любые задачи, пусть то ретушь фотографии,
создание красивого заголовка, монтаж
фотографии и т.
Рисунок 1.3. balbesof.net
3.1.4. Вывод
Существующие системы не имеют видео уроков. Поэтому целесообразно разработать собственную систему.
За основу каталога обучающего материала можно взять любой из существующих сайтов:
http://www.site-do.ru.
http://videotuts.ru.
http://photo-monster.ru.
Photoshop : Разное
Photoshop : РазноеPhotoshop
| Автор | Сообщение |
|---|---|
woofoo | Photoshop Как сделать в фотошопе лицо какого-нибудь человека, как в комиксах троллфэйс(yao ming). |
| 03 май 2012, 21:33 | |
Oldful
[0. | Photoshop http://memegenerator.net/ ne nujen nikakoy photoshop |
| 03 май 2012, 21:40 | |
woofoo | Photoshop Лол нет. Как зделать чёрно белый силуэт человека как вот тут : http://content.foto.mail.ru/mail/konstantin.stepanyan/_answers/i-3.jpg
|
| 03 май 2012, 21:48 | |
WarHawk | -1 Photoshop внезапно руками, не? |
| 03 май 2012, 22:37 | |
uzoom | Photoshop человек спрашивает если какие нбудь фильтры чтоб это сделать. |
| 03 май 2012, 23:00 | |
Антисий [1.4] Антисий <Забирая жизни>Сервер: Черный Шрам | Photoshop Самый похожий фильтр — линогравюра в эскизах. А вообще это обычная обрисовка, делаешь слой изображения полупрозрачным, а под этим слоем пустой, который выделяешь и обводишь контуры. #964 |
| 03 май 2012, 23:41 | |
woofoo | Photoshop нет. |
Lasti [-0.2] | Photoshop http://www.photoshop-master.ru/lessons.php?rub=3&id=969 http://mirphotoshopa.at.ua/publ/ehffekt_risunka_karandashom_v_fotoshope/1-1-0-929 не благодари |
| 04 май 2012, 23:52 | |
|
На сайте использованы материалы, принадлежащие Blizzard Entertainment. Копирование материалов возможно только c разрешения портала. В противном случае это будет называться уже другим словом.
В противном случае это будет называться уже другим словом.
адоб фотошоп cs6 как сделать русский язык. Как сделать русский язык в Photoshop CS6
Многие слышали о программе для редактирования фотографий Photoshop CS6. Этот инструмент предлагает просто огромные возможности как для профессионалов, так и для любителей. Но если человек, давно знакомый с этой программой, может легко работать с английским языком интерфейса, то новичку будет сложно, даже несмотря на возможное хорошее знание английского, во всем этом разобраться. Предлагаем вашему вниманию простой и эффективный способ изменить язык интерфейса в Photoshop CS6 с английского на русский.
Прохождение- Скачать архив с кряком можно по этой ссылке.
- Распакуйте содержимое архива в любое место на жестком диске.
- Откройте содержимое разархивированной папки и запустите файл AddLang_for_Photoshop_CS6.exe .

- Во время установки программа установки предложит вам выбрать языки для установки. Установите флажки для тех, которые вы хотите установить. Щелкните Далее .
- После завершения установки языкового пакета запустите Photoshop CS6. Нажмите комбинацию клавиш на клавиатуре Ctrl+K , выберите из списка слева Интерфейс , затем внизу в разделе Текст в поле UI Language измените язык на нужный.
Готов. Теперь используемый вами Photoshop CS6 изменит язык интерфейса на тот, который вы выбрали.
Абсолютно просто, но так ли это необходимо? Есть два весомых аргумента против русификации. Первый аргумент заключается в том, что Adobe по известным только ей одной причинам до сих пор не выпустила ни одного официального русскоязычного релиза. Все взломщики, которые можно найти в сети, являются неофициальными, хотя и легальными. Казалось бы, не большая проблема, но только файл русификации, скачанный с одного сайта, может настолько отличаться от аналогичного файла, созданного другим переводчиком, что не всегда получится правильно понять, какая именно команда программы имелась в виду под этой или тот перевод.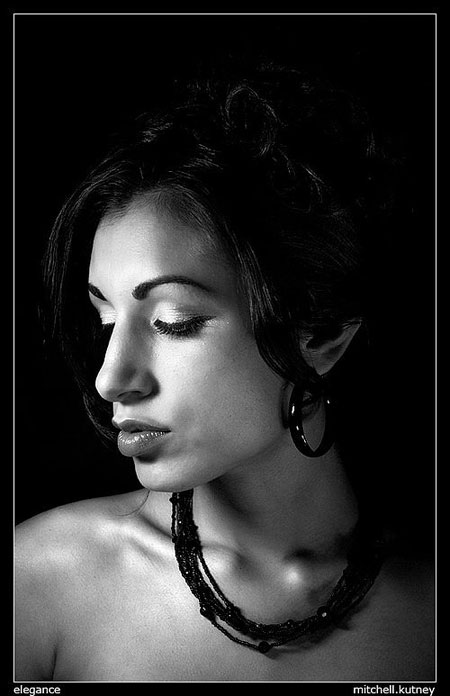 Часто бывает так, что ваша версия фотошопа абсолютно не совпадает с версией человека, выпустившего урок по программе, и вы замораживаете урок, не зная, что делать дальше. Более того, большинство дополнений и плагинов вообще не имеют русского перевода, а с английским все равно придется разбираться рано или придется.
Часто бывает так, что ваша версия фотошопа абсолютно не совпадает с версией человека, выпустившего урок по программе, и вы замораживаете урок, не зная, что делать дальше. Более того, большинство дополнений и плагинов вообще не имеют русского перевода, а с английским все равно придется разбираться рано или придется.
Вот почему 90% всех руководств и уроков, продаваемых и размещенных в Интернете, основаны на английском языке. Если в вашем фотошопе будет только русский язык, то вам придется либо вернуть английский интерфейс, либо работать над каждым уроком со словарем, что потребует дополнительного времени и сил. Отсутствие или, скажем так, очень малое количество туториалов, направленных на русификацию Photoshop, — второй весомый аргумент против русификации.
Но если вам все же нужна русскоязычная версия программы, то выход есть. Этого просто не может быть. Во-первых, вы можете приобрести уже русифицированную версию, которая при установке даст вам возможность выбора нужного вам языка.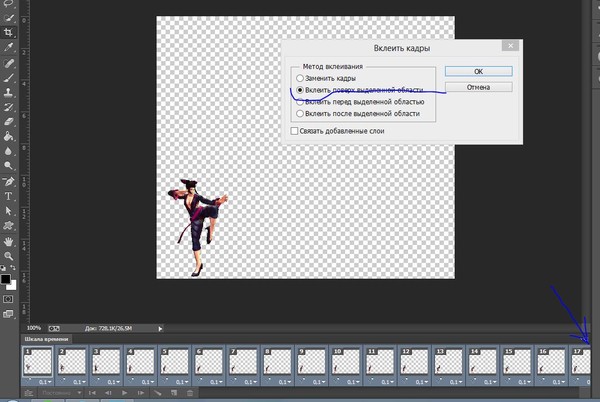 Во-вторых, скачать кряк можно с какого-нибудь сайта, лучше использовать проверенные сайты, те, владельцы которых не предложат вам троянского коня или еще какую пакость под видом кряка. Один из надежных сайтов — http://www.photoshop-master.ru , русификатор можно скачать у них по ссылке http://www.photoshop-master.ru/faq.php . Файл русификации после установки будет находиться по адресу примерно такого вида C:\Program Files\Adobe\Adobe Photoshop CS3\Required. После установки кряка вам нужно будет зайти в раздел меню Edit — Prferencec — Interface и в разделе «Change language» выбрать русский пак. В сети вам могут посоветовать просто удалить англоязычный пакет из папки Required, и язык в интерфейсе изменится сам собой. Это плохой совет, и ему не следует следовать. Этот файл рано или поздно пригодится, ведь, как было сказано выше, практически все в сети основано на англоязычной версии программы. И всегда проще переключить уже имеющийся язык в настройках программы, чем снова искать нужный пак в сети.
Во-вторых, скачать кряк можно с какого-нибудь сайта, лучше использовать проверенные сайты, те, владельцы которых не предложат вам троянского коня или еще какую пакость под видом кряка. Один из надежных сайтов — http://www.photoshop-master.ru , русификатор можно скачать у них по ссылке http://www.photoshop-master.ru/faq.php . Файл русификации после установки будет находиться по адресу примерно такого вида C:\Program Files\Adobe\Adobe Photoshop CS3\Required. После установки кряка вам нужно будет зайти в раздел меню Edit — Prferencec — Interface и в разделе «Change language» выбрать русский пак. В сети вам могут посоветовать просто удалить англоязычный пакет из папки Required, и язык в интерфейсе изменится сам собой. Это плохой совет, и ему не следует следовать. Этот файл рано или поздно пригодится, ведь, как было сказано выше, практически все в сети основано на англоязычной версии программы. И всегда проще переключить уже имеющийся язык в настройках программы, чем снова искать нужный пак в сети.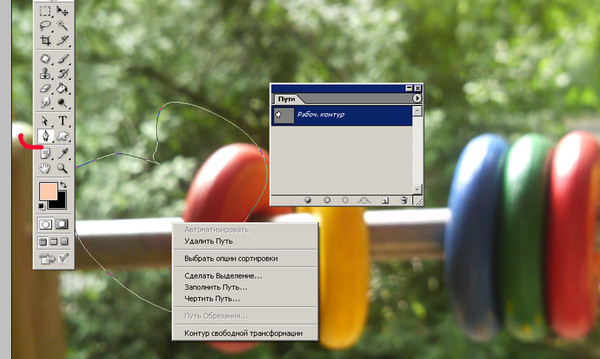
Photoshop — самый популярный фоторедактор. Большинство пользователей при покупке или скачивании программы сталкиваются с одной очень распространенной проблемой , а именно с англоязычным интерфейсом.
Конечно, не все люди имеют базовые знания английского языка, что очень затрудняет навигацию по интерфейсу и редактирование фотографий. Что делать, если ваша версия Photoshop CS6 имеет английский интерфейс, а вам нужно сделать его русским? Об этом мы поговорим в этой статье.
Если язык установлен в программе
После открытия приложения вы видите перед собой пустой редактор. Вверху расположены различные функции, необходимые для редактирования фотографий и настроек программ. Для быстрого изменения локализации интерфейса достаточно:
Для быстрого входа в вышеуказанные настройки можно использовать специальную комбинацию клавиш « Ctrl+A «. Эта комбинация вызовет параметры интерфейса, и вам не нужно будет заходить в настройки, как описано в первом способе.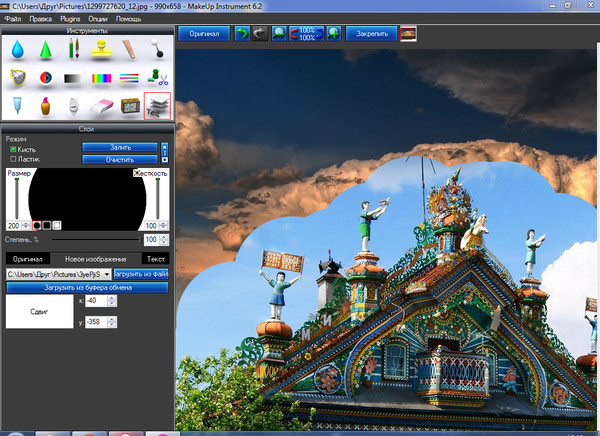
Используем Руссификатор
Конечно кроме описанных способов есть и другие. альтернатив . Не во всех версиях приложения есть встроенный русский язык, его приходится устанавливать с помощью специальных программ, так называемых « Русификаторы ». После этого ваш фоторедактор запускается и работает с русским интерфейсом.Самая популярная программа для смены языка в фоторедакторе называется « Дополнительные языковые пакеты для Photoshop », программа находится в сети Интернет (скачать можно бесплатно). После скачивания и запуска кряка необходимо произвести следующие манипуляции:
Существуют и другие способы смены локализации в Photoshop CS6, но не все они отличаются особой эффективностью, а главное, простотой. Если есть необходимость сменить английский язык ПО на русский, то обратите внимание на описанные выше способы. С помощью описанной информации вы сможете в несколько шагов настроить себе фоторедактор и с комфортом редактировать свои любимые фотографии.
Фотошоп уже давно завоевал уважение и призвание многих дизайнеров и художников по всему миру. Мы не будем описывать его возможности и давать наглядные уроки по рисованию в этой статье, так как уроков тысячи, а возможности практически безграничны.
Однако Photoshop настолько сложная и интересная программа, что на ее изучение могут уйти годы.
В интернете много уроков и примеров того или иного варианта использования программы в своих целях, есть даже видеоуроки. Загвоздка в том, что большинство руководств и уроков с наглядными примерами на русском языке, а Photoshop обычно устанавливается на английском языке, что создает определенные трудности в его изучении.
Сегодня мы расскажем как сделать фотошоп на русском для разных версий.
Самый простой и приятный способ — сразу выбрать русский язык программы при установке, в последних версиях это уже предусмотрено. Если у вас нет такого выбора, то читайте ниже.
Adobe Photoshop CS5 Extended 12.0.
 3
3Данная версия программы устанавливается с уже установленным русским языковым пакетом.
Запускаешь фотошоп и видишь, что он загрузился с английским интерфейсом, который можно легко поменять на русский.
Нажмите в верхнем меню программы на надпись Edit (редактировать) и в открывшемся списке нажмите Preferences (настройки), а затем на Interface (интерфейс).
В открывшемся диалоговом окне измените интерфейс программы, выбрав русский язык, как показано на рисунке ниже.
Теперь нажмите «ОК» и перезапустите Photoshop. После перезапуска Фотошопа он уже будет полностью русифицирован.
Изменить программу обратно на английский интерфейс можно тем же способом, только выбрав «Английский» в поле языка.
Adobe Photoshop CS6
После установки этой версии программы скачайте к ней русификатор (для этого перейдите по ссылке http://www.pixelbox.ru/upload/file/-/rus_adobe_photoshop_cs6.rar и архив будут загружены на ваш компьютер).
Теперь откройте папку, в которой хранятся загруженные файлы, и вы увидите там архив с именем rus_adobe_photoshop_cs6. Если у вас ограничен интернет-трафик, не переживайте, этот файл «весит» всего четыре с половиной мегабайта.
Теперь нужно установить взломщик.
Откройте папку с программой, щелкнув правой кнопкой мыши по ярлыку, появившемуся на рабочем столе после установки, и выберите пункт «Расположение файла». В Проводнике откроется папка, в которой находится файл запуска.
В этой папке должно быть больше папок, ищите среди них директорию под названием Lokales и заходите в нее. Удалите все его содержимое и вставьте туда разархивированную папку с именем ru_RU.
Вот и все! Запустите Photoshop и наслаждайтесь русским интерфейсом.
Онлайн-сервис
Так как Photoshop является платной программой, к тому же недешевой по нашим меркам (особенно с учетом текущего курса доллара), пользователи всячески пытаются найти в Интернете «ломаные» версии программы.
Однако существует два уровня риска.
Первый и, безусловно, самый важный. В архиве «кейген» или «кряк» всегда есть риск подхватить вирусную программу, которая автоматически установится на компьютер без вашего ведома и сможет не только вывести систему из строя, но и разослать введенные вами секретные пароли другим лицам кто создал эту «трещину». Так что не удивляйтесь, что вашу почту или аккаунты в социальных сетях часто взламывают.
Вторая степень риска — это пока чисто моральная сторона вопроса, но закон о защите авторских прав еще никто не отменял, поэтому используйте ломаные версии на свой страх и риск.
Но есть выход для честных пользователей — это онлайн-сервис фотошопа, который они бесплатно выложили в интернет по доброте душевной.
Переходите по ссылке http://photoshop-free.ru/Photoshop_online_rus.html и пользуйтесь всеми возможностями программы абсолютно легально и бесплатно! Кстати, сервис полностью на русском языке, так что вам будет еще удобнее работать в нем.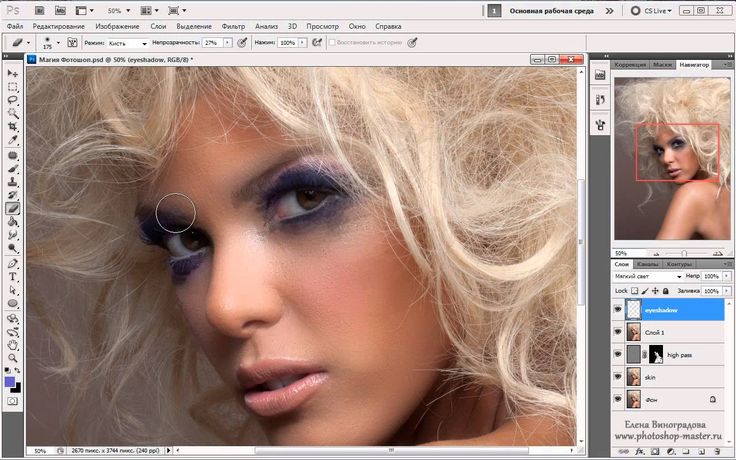
Видеоуроки
Создание 3D-карты в Photoshop Учебник Photoshop
www.psd-чувак.com
psdчувак Учебники Обработка фотографий 120935 8 января 2018 г.
В этом уроке я покажу вам, как создать 3D-карту в Photoshop, используя различные 2D и 3D модели, такие как автомобили, деревья, дороги, облака и так далее. Вы можете проявить творческий подход и создать свой собственный 3D-остров в Photoshop. В этом уроке я использовал текстуру травы и воды, но вы можете выбрать другой тип текстур. И вы также можете персонализировать форму карты, используя, например, текст. Использование 3D-экшен сделать весь процесс проще.
Tweet
В этом уроке мы узнаем, как создать 3D-карту в Photoshop, используя один из моих 3D-экшенов , некоторые текстуры.
для травы и воды и несколько стоковых изображений. Все, что нам нужно сделать, это создать 2D-поверхность и сыграть в нее. Действие фотошопа. После завершения акции мы сделаем
некоторые ретуши и добавление деревьев, облаков и любых других 3D-моделей, которые вам нравятся; Вы можете добавлять 3D-здания, автомобили, самолеты… решать вам.
Действие фотошопа. После завершения акции мы сделаем
некоторые ретуши и добавление деревьев, облаков и любых других 3D-моделей, которые вам нравятся; Вы можете добавлять 3D-здания, автомобили, самолеты… решать вам.
Сначала мы должны создать 2D-поверхность карты, поэтому выберите Lasso Tool , чтобы сделать выделение и залить его серым цветом. Или выберите Pen Tool , чтобы создать векторная форма, которая вам нравится. Или как третий вариант можно использовать настоящий силуэт формы вектора карты. Назовите этот слой карты .
Текстурируйте форму карты , используя эту мозаичную текстуру травы; скопируйте текстуру в новый файл PSD и перейдите к Edit > Define Pattern . Откройте окно стилей слоя Map Layer и добавьте Bevel and Emboss и Pattern Overlay с помощью шаблон травы , который вы определили.
Теперь карта должна выглядеть так:
Создайте новый слой поверх этого; выберите форму карты (нажмите CTRL+щелчок по миниатюре Map Layer ).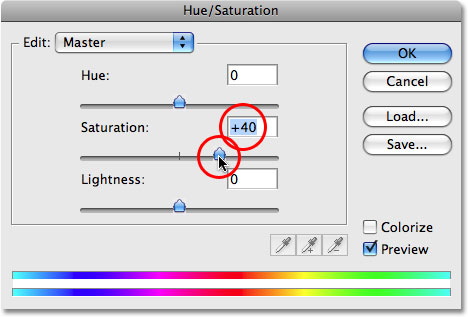 Установите цвет переднего плана на белый, а цвет фона в черный. Перейдите к Filter > Render > и примените Облака фильтр к выбору. Измените режим наложения этого слоя на Наложение Уровень непрозрачности 65%.
Установите цвет переднего плана на белый, а цвет фона в черный. Перейдите к Filter > Render > и примените Облака фильтр к выбору. Измените режим наложения этого слоя на Наложение Уровень непрозрачности 65%.
В новом слое под названием Water Surface сделайте одно или два выделения, чтобы они выглядели как озера; используйте эту текстуру воды для добавления текстуры. Измените размер текстуры, чтобы получить реалистичный результат.
Откройте окно стиля слоя Water Surface и добавьте Inner Shadow и Bevel and Emboss .
Вы можете добавить любой другой элемент плоской поверхности на эту карту, например, дорога например. Вы можете оформить эту поверхность по своему усмотрению. Выберите все слои (убедитесь, что НЕ иметь фоновый слой) и объединить слои. Назовите этот новый слой Shape 1 .
Теперь я буду использовать один из моих 3D-экшенов Photoshop для создания 3D-карты . Так скачать это бесплатно
3D-экшен, загрузите его в Photoshop и воспроизведите для слоя Shape 1 .
Так скачать это бесплатно
3D-экшен, загрузите его в Photoshop и воспроизведите для слоя Shape 1 .
Вы должны получить слои. Очистите стили обоих слоев (выберите, щелкните правой кнопкой мыши и выберите Очистить стиль слоя . Назовите первый слой Grass Surface , а второй слой Поверхность земли . Для слоя Ground Surface вы можете использовать текстуру земли, такую как грязь, камень, земля и т. д. Я буду использовать это Грязная текстура земли; измените его размер и добавьте эффект Inner Shadow , чтобы придать ему трехмерный вид.
Дублируйте поверхность Ground Surface и сделайте выбор из поверхности (нажмите CTRL+щелчок по миниатюре слоя Ground Surface copy ). Переместить выделение вверх, инвертировать выделение и нажмите удалить. Таким образом, вы получили две многослойные поверхности. Добавить Brightness/Contrast корректирующий слой Ground Surface скопируйте слой со следующими настройками:
Добавьте также эффект Drop Shadow к обоим слоям поверхности земли, как показано на изображении. Мы внесем дополнительные коррективы, как только добавим другие элементы, чтобы они
все сливаются.
Мы внесем дополнительные коррективы, как только добавим другие элементы, чтобы они
все сливаются.
Пришло время добавить фон для 3D-карты . Создайте новый слой с именем Gradient Layer . Добавьте линейное наложение градиента , используя цвета #559.абф и белый.
Добавьте новый слой с именем Water Surface и добавьте текстуру воды. Попробуйте найти текстуру что имеет правильную перспективу. Измените его размер и измените режим наложения на Overlay 50% уровень непрозрачности.
Пришло время смешать 3D-карту с поверхностью воды и остальной частью изображения. Для этого добавьте Inner Shadow к слою Grass Surface .
Изменить эффект Drop Shadow эффекта Ground Surface со следующими настройками:
Используйте мягкую круглую кисть, чтобы нарисовать на новом слое волны воды и пену по краю слоя Ground Surface .
В новом слое добавьте несколько копий этого вырезанного дерева с разными
размеры как на картинке.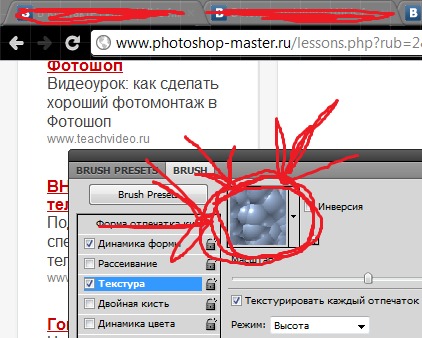
Каждое дерево или группа деревьев должны отбрасывать тень, поэтому используйте мягкую кисть черного цвета. цвет, чтобы быстро нарисовать тень на новом слое. Измените режим наложения на Overlay и поэкспериментируйте с уровнем непрозрачности.
Теперь я буду использовать несколько кистей облаков, чтобы добавить облака над 3D-картой ; Вы также должны добавить тень для облаков.
Чтобы все части соединились, я добавил фотофильтр корректирующий слой, добавляющий приятный желтый тон.
Вы можете добавить другие элементы, которые вы хотите, такие как автомобиль, здания, корабль, самолет, дороге, но будьте очень осторожны, добавляя изображения с правильной перспективой.
Еще одна идея — использовать 3D иконки транспорта и строительства нравятся эти 3D-здания и значки GPS-карт, которые
уже в PNG прозрачном формате . Набор также содержит несколько классных значков флагов и булавок и дорожных знаков , которые вы также можете добавить на свою карту.

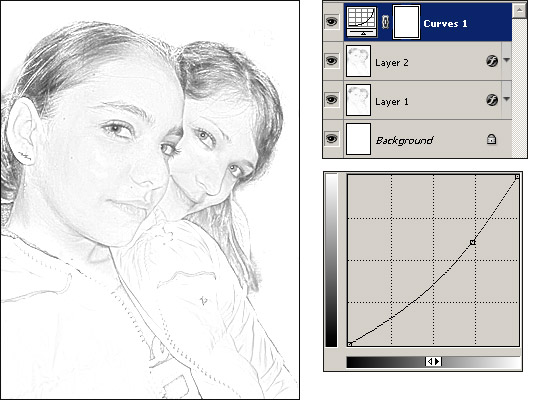 2]
2] ..
..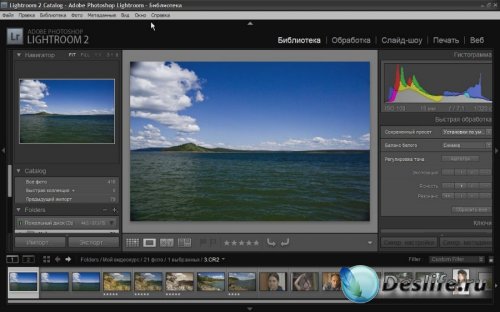 это както делается через фотошоп как эфект Чегивары чтота типа этого
это както делается через фотошоп как эфект Чегивары чтота типа этого 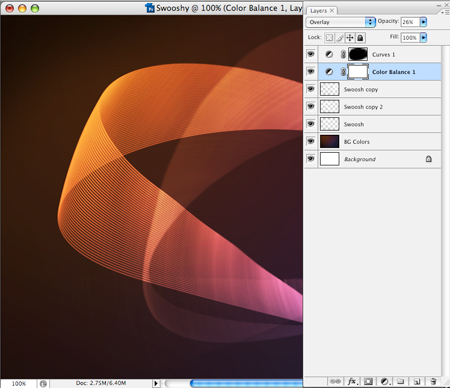
 д. Архив: устаревшие темы монахов Охотник на демонов Подземелья, Рейды, Сценарии Технический разделLeague Of Legends Общий раздел Поиск напарников В поисках ответа Обсуждение героев Гайды, тактики и советыDota 2 Общий раздел Поиск напарников ГайдыHearthstone: Heroes of Warcraft Общие темыHeroes of the Storm Поле Боя Обсуждение механики и героевGuild Wars 2 «Все против Всех» или обо всём «Disciplines (ремёсла/крафтинг) Professions (классы) Воин Страж Рейнджер Вор Инженер Элементалист Некромант МесмерWorld Of Tanks Искусство войны Поиск напарников Игровые видео и реплеи Вопросы по игреDiablo 3 Обсуждение игры Ремесленники Спутники Внутриигровая торговля Классовая механика Варвар Охотник на демонов Монах Колдун Чародей КрестоносецStarcraft 2 Поле вечной битвы Реплеи 1v1 2v2 3v3 4v4 FFA Стратегии Терраны Протоссы Зерги Технический разделОбо всём Музыка, Кино и Чтиво Музыка Кино Сериалы Литература Игры SW:TOR Battlefield Arena-Tournament.
д. Архив: устаревшие темы монахов Охотник на демонов Подземелья, Рейды, Сценарии Технический разделLeague Of Legends Общий раздел Поиск напарников В поисках ответа Обсуждение героев Гайды, тактики и советыDota 2 Общий раздел Поиск напарников ГайдыHearthstone: Heroes of Warcraft Общие темыHeroes of the Storm Поле Боя Обсуждение механики и героевGuild Wars 2 «Все против Всех» или обо всём «Disciplines (ремёсла/крафтинг) Professions (классы) Воин Страж Рейнджер Вор Инженер Элементалист Некромант МесмерWorld Of Tanks Искусство войны Поиск напарников Игровые видео и реплеи Вопросы по игреDiablo 3 Обсуждение игры Ремесленники Спутники Внутриигровая торговля Классовая механика Варвар Охотник на демонов Монах Колдун Чародей КрестоносецStarcraft 2 Поле вечной битвы Реплеи 1v1 2v2 3v3 4v4 FFA Стратегии Терраны Протоссы Зерги Технический разделОбо всём Музыка, Кино и Чтиво Музыка Кино Сериалы Литература Игры SW:TOR Battlefield Arena-Tournament.
