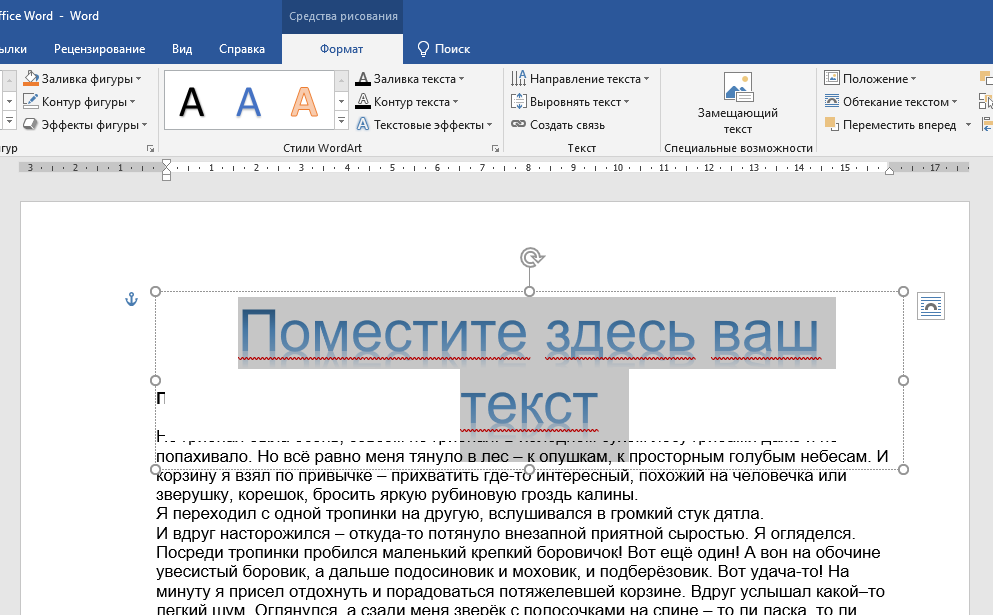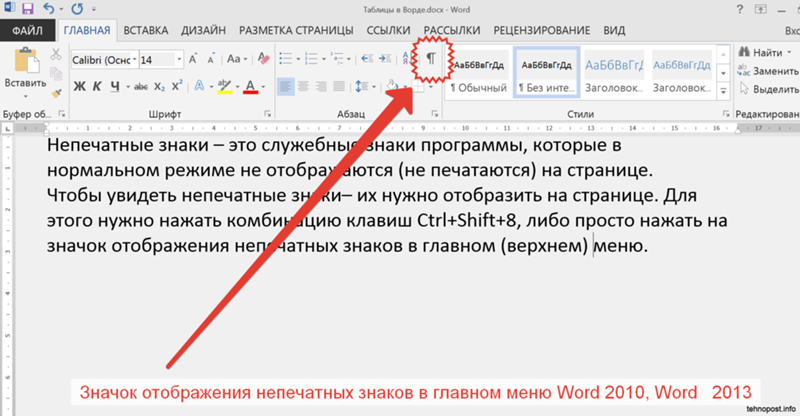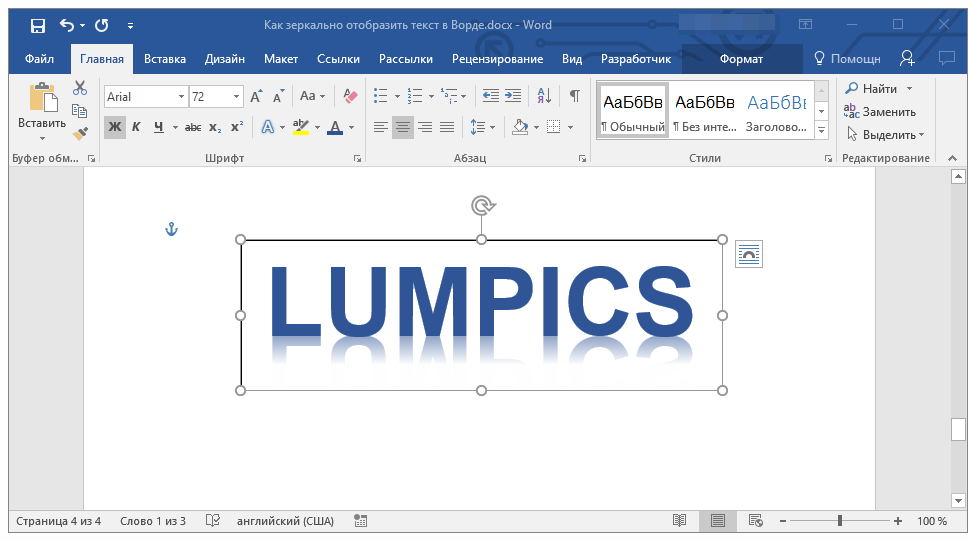Удаление подложки — Служба поддержки Майкрософт
Word для Microsoft 365 Word для Microsoft 365 для Mac Word 2019 Word 2019 для Mac Word 2016 Word 2016 для Mac Word 2013 Word 2010 Word 2007 Word для Mac 2011 Еще…Меньше
-
На вкладке Дизайн нажмите кнопку Подложка. (В Word 2010 или 2007 выберите Разметка страницы > Подложка).
-
Выберите пункт Удалить подложку.
Удаление подложки щелчком в области верхнего колонтитула
Если не удается удалить подложку с помощью команды Удалить подложку
Дважды щелкните в верхней части страницы, чтобы открыть область верхнего колонтитула.
Поместите указатель мыши на подложку, пока не появится четырехсторонняя стрелка.
Выделите подложку.
Повторяйте действия при необходимости, чтобы удалить все подложки.
-
На вкладке Дизайн нажмите кнопку Подложка. (В Word для Mac 2011 выберите Разметка страницы > Подложка).
В окне Вставка подложки щелкните Без подложки.
Удаление подложки щелчком в области верхнего колонтитула
Если не удается удалить подложку с помощью команды Удалить подложку, выполните указанные ниже действия:
Дважды щелкните в верхней части страницы, чтобы открыть область верхнего колонтитула.
Щелкните подложку, чтобы выделить ее.
Нажмите клавишу DELETE на клавиатуре.
Хотите узнать больше?
Посмотрите все наши материалы о подложках
Получение дополнительных ответов от участников сообщества
Как в Ворде написать текст на картинке
Содержание
- Добавление поверх рисунка надписи в стиле WordArt
- Добавление поверх рисунка обычного текста
- Добавление подписи к рисунку
- Вопросы и ответы
Помимо работы с текстом, программа MS Word также позволяет работать и с графическими файлами, которые в ней можно изменять (хоть и по минимуму).
Существует два метода, с помощью которых можно наложить текст поверх картинки — это использование стилей WordArt и добавление текстового поля. В первом случае надпись будет красивая, но шаблонная, во втором — вы имеете свободу выбора шрифтов, типа написания и форматирования.
Microsoft Word заслужено считается одним из лучших текстовых редакторов, но для работы с графическими элементами, даже элементарной, он подходит с большой натяжкой. Поэтому для наложения надписи на картинку целесообразнее будет воспользоваться не этой программой, а более специализированным средством – онлайн-сервисом Canva, где данная задача решается буквально в несколько кликов, а доступные во встроенном редакторе шаблоны помогут качественно улучшить подобный проект.
Урок: Как в Word изменить шрифт
Добавление поверх рисунка надписи в стиле WordArt
1. Откройте вкладку “Вставка” и в группе “Текст” нажмите на пункт “WordArt”.
2. Из развернувшегося меню выберите подходящий стиль для надписи.
3. После того, как вы кликните по выбранному стилю, он будет добавлен на страницу документа. Введите необходимую надпись.
Примечание: После добавления надписи WordArt появится вкладка “Формат”, в которой можно выполнить дополнительные настройки. Кроме того, вы можете изменить размер надписи, потянув за границы поля, в котором она находится.
4. Добавьте в документ изображение, воспользовавшись инструкцией по ссылке ниже.
Урок: Как в Word вставить картинку
5. Переместите надпись WordArt, расположив ее поверх изображения так, как вам это необходимо.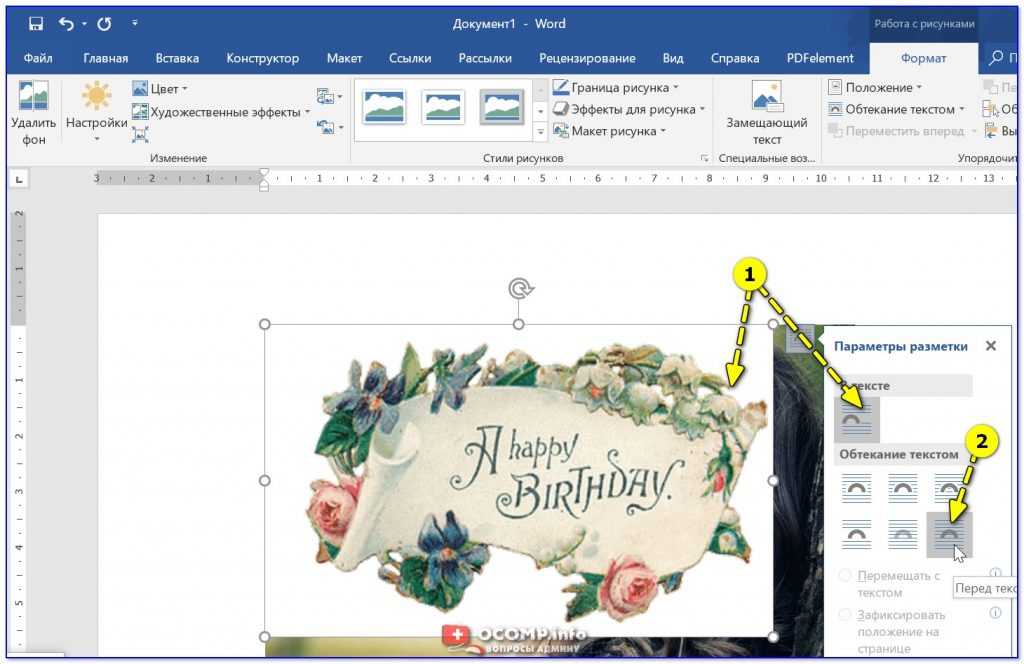 Кроме того, вы можете выровнять положение текста, воспользовавшись нашей инструкцией.
Кроме того, вы можете выровнять положение текста, воспользовавшись нашей инструкцией.
Урок: Как в Ворде выровнять текст
6. Готово, вы наложили надпись в стиле WordArt поверх изображения.
Добавление поверх рисунка обычного текста
1. Откройте вкладку “Вставка” и в разделе “Текстовое поле” выберите пункт “Простая надпись”.
2. Введите необходимый текст в появившееся текстовое поле. Выровняйте размеры поля, если это необходимо.
3. Во вкладке “Формат”, которая появляется после добавления текстового поля, выполните необходимые настройки. Также, вы можете изменить внешний вид текста в поле стандартным способом (вкладка “Главная”, группа “Шрифт”).
Урок: Как в Word повернуть текст
4. Добавьте изображение в документ.
5. Переместите текстовое поле на картинку, если это необходимо, выровняйте положение объектов, воспользовавшись инструментами в группе “Абзац” (вкладка “Главная”).
- Совет: Если текстовое поле отображается в виде надписи на белом фоне, перекрывая таким образом изображение, кликните по его краю правой кнопкой мышки и в разделе “Заливка” выберите пункт “Нет заливки”.
Добавление подписи к рисунку
Кроме наложения надписи поверх изображения, вы также можете добавить к нему подпись (название).
1. Добавьте изображение в документ Word и кликните по нему правой кнопкой мышки.
2. Выберите пункт “Вставить название”.
3. В открывшемся окне введите необходимый текст после слова “Рисунок 1” (остается неизменным в этом окне). Если это необходимо, выберите положение подписи (над или под изображением), развернув меню соответствующего раздела. Нажмите кнопку “ОК”.
4. Подпись будет добавлена к графическому файлу, надпись “Рисунок 1” можно будет удалить, оставив только введенный вами текст.
На этом все, теперь вы знаете, как сделать надпись на картинке в Ворде, а также о том, как подписывать рисунки в этой программе.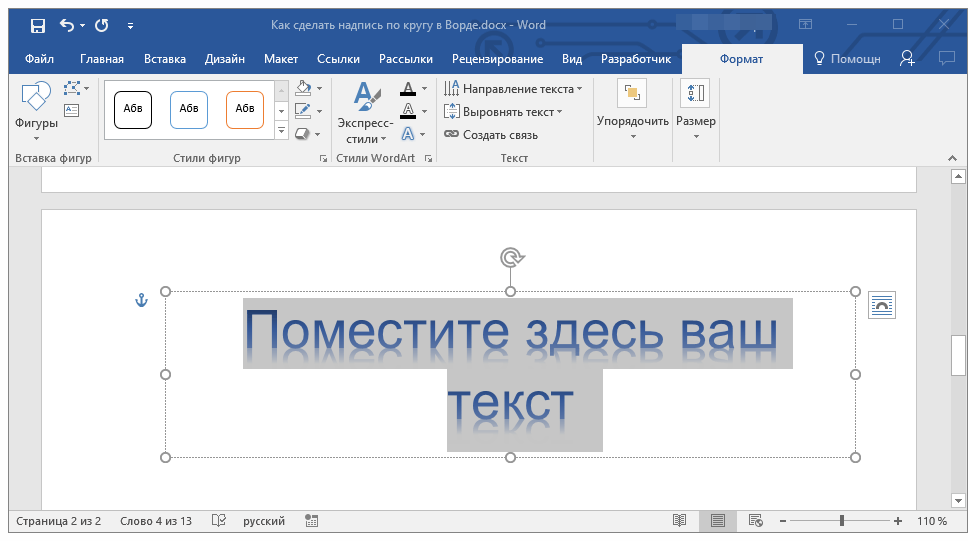 Желаем вам успехов в дальнейшем освоении этого офисного продукта.
Желаем вам успехов в дальнейшем освоении этого офисного продукта.
Как удалить текст с изображения в Word — Picozu
Вы можете удалить текст, водяные знаки и другие фоновые объекты с ваших изображений, а также видео, используя iMyFone MarkGo, мощный инструмент стирания, разработанный видеоредактором Filme. Как удалить текст с картинки, не повредив фон? В этой статье мы покажем вам, как удалить текст с фона для ваших изображений. Photoshop — мощный инструмент, широко используемый профессиональными редакторами. Даже если вы новичок, вы можете легко удалить свой текст с изображений. Одним из недостатков Photoshop является то, что это платный инструмент для стирания. Если вы хотите стереть текст с изображения в Photoshop, у вас есть только один вариант: сохранить изображение как текстовый файл.
Как удалить текст с фотографий без Photoshop? В предыдущих абзацах мы рассмотрели некоторые инструменты для удаления текста с изображений; однако это не все варианты. Многие приложения могут удалять текст с изображения в дополнение к удалению текста с изображений. Вот несколько средств для удаления водяных знаков, которые стоит попробовать. Текст можно удалить с изображений без необходимости установки программного обеспечения на ваше устройство. Например, вам не нужно управлять мышью, чтобы выбрать текст или объект. MarkGo — это простой, удобный и мощное средство для удаления водяных знаков , которое также чрезвычайно полезно в различных приложениях.
Текст можно удалить с изображений без необходимости установки программного обеспечения на ваше устройство. Например, вам не нужно управлять мышью, чтобы выбрать текст или объект. MarkGo — это простой, удобный и мощное средство для удаления водяных знаков , которое также чрезвычайно полезно в различных приложениях.
MarkGo позволяет удалить текст с фотографии, водяной знак или любой другой элемент изображения. Вы также можете настроить субтитры на изображениях или видео таким же образом. Это приложение позволяет редактировать видео, а также делать фотографии, которые не ограничиваются фотографиями.
Как удалить текст с изображения без удаления фона в Word
Кредит: How-To Geek
Когда вы нажмете «Shift», вы увидите окно «Заливка». Затем в разделе «С учетом содержимого» выберите «ОК». Вы можете удалить текст, нажав «Ctrl», а затем «D», и все готово.
Может быть трудно сосредоточиться на красоте фотографии или прекрасном воспоминании о поездке, когда вам есть что сказать по ней. Вы можете удалить водяные знаки, фотобомбы и другие ненужные элементы с помощью такой программы, как Watermark Remover Software . Вы можете легко удалить любой текст с ваших фотографий с помощью этой программы, которая удобна и проста в использовании. Когда вы направляете мышь в нужную область, для определения текста используется цвет. Программное обеспечение способно удалять другие дефекты, в том числе вызванные людьми, которые фотобомбили вашу фотографию, ненужные объекты, штампы и т. д. Photoshop — одна из лучших утилит для преобразования изображений, которая позволяет легко удалять текст с изображений, не открывая их. Существует несколько вариантов удаления с фотографий отвлекающего текста, такого как водяные знаки, отметки даты и метки камеры.
Вы можете удалить водяные знаки, фотобомбы и другие ненужные элементы с помощью такой программы, как Watermark Remover Software . Вы можете легко удалить любой текст с ваших фотографий с помощью этой программы, которая удобна и проста в использовании. Когда вы направляете мышь в нужную область, для определения текста используется цвет. Программное обеспечение способно удалять другие дефекты, в том числе вызванные людьми, которые фотобомбили вашу фотографию, ненужные объекты, штампы и т. д. Photoshop — одна из лучших утилит для преобразования изображений, которая позволяет легко удалять текст с изображений, не открывая их. Существует несколько вариантов удаления с фотографий отвлекающего текста, такого как водяные знаки, отметки даты и метки камеры.
Photoshop использует сложный алгоритм, который гарантирует, что от текста не останется и следа. Даже Windows Paint и приложения для смартфонов могут помочь вам выполнить эту задачу. Как убрать текст с фото краской? Программа Windows Paint — отличный способ стереть текст.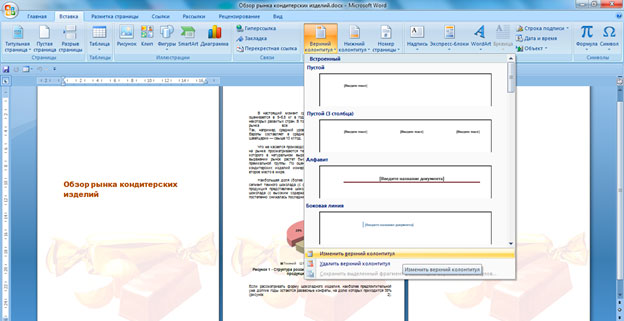 Snapseed, вероятно, лучший инструмент для удаления текста для телефонов Android. Чтобы увеличить фотографию, выберите «Восстанавливающую кисть» в разделе «Коррекция», затем щелкните ее, как только текст станет маленьким, затем щелкните ее еще раз. Пробел автоматически заполняется приложением, которое удаляет отвлекающий текст и смешивает его с окружающим пейзажем.
Snapseed, вероятно, лучший инструмент для удаления текста для телефонов Android. Чтобы увеличить фотографию, выберите «Восстанавливающую кисть» в разделе «Коррекция», затем щелкните ее, как только текст станет маленьким, затем щелкните ее еще раз. Пробел автоматически заполняется приложением, которое удаляет отвлекающий текст и смешивает его с окружающим пейзажем.
Вы можете упростить задачу, используя онлайн-программы, позволяющие удалять текст с фотографий. Служба Inpaint, один из самых передовых онлайн-инструментов для удаления текста и водяных знаков, удаляет текст и водяные знаки эффективнее, чем любой другой. Программа предоставляет маркер, который можно использовать для обозначения определенных областей изображения. Когда вы нажмете «Удалить» после выбора проблемной области, фотография будет очищена за считанные секунды. Благодаря простому интерфейсу вы сможете легко указать правильное направление. Любой, от случайного фотографа iPhone до профессионала, который фотографирует почти каждый день, может извлечь выгоду из его использования. Если вы долго искали похожий инструмент, SoftOrbits Photo Stamp Remover — это то, что нужно использовать.
Если вы долго искали похожий инструмент, SoftOrbits Photo Stamp Remover — это то, что нужно использовать.
Как стереть часть изображения в Microsoft Word
Авторы и права: Lifewire
В группе «Настройка» в «Инструменты для рисунков» есть возможность удалить фон на вкладке «Формат». При перетаскивании линии вы можете выбрать часть изображения, которую вы хотите сохранить, а также часть, которую вы хотите удалить, выбрав один из маркеров выделения.
Что такое ластики в Word? Как я могу их использовать? Обратите внимание, что вы можете найти команду «Ластик», щелкнув вкладку «Макет» в меню инструментов таблицы. Как удалить ненужные части изображения? Чтобы импортировать фотографию, перейдите на домашнюю страницу Fotor и нажмите Редактировать Кнопка фото . Текст или рисунок, который вы хотите стереть, должны быть отформатированы. В разделе «Шрифт» появится значок «Очистить форматирование».
На этом изображении за ластиком стоит буква А. Где находится ластик в Word 2010? Можно найти вкладку дизайна ленты (Word 2007 и Word 2010), а также вкладку макета (Word 2013 и Word 2016). Вы можете стереть файл или папку, щелкнув их правой кнопкой мыши, наведя курсор на «Ластик» и выбрав «Стереть». Когда вы говорите «Ластик» в таблице, убедитесь, что вы ищете его в макете инструментов таблицы. Вы сможете увидеть эти вкладки только тогда, когда таблица вставит точку вставки.
Как удалить текст с картинки без Photoshop
Есть несколько способов удалить текст с картинки без Photoshop. Один из способов — использовать инструмент «Штамп». Этот инструмент позволяет клонировать одну часть изображения на другую часть того же изображения. Это полезно для удаления нежелательных объектов или текста с изображения. Другой способ удалить текст с изображения — использовать инструмент «Восстанавливающая кисть». Этот инструмент помогает исправить недостатки изображения путем смешивания пикселей.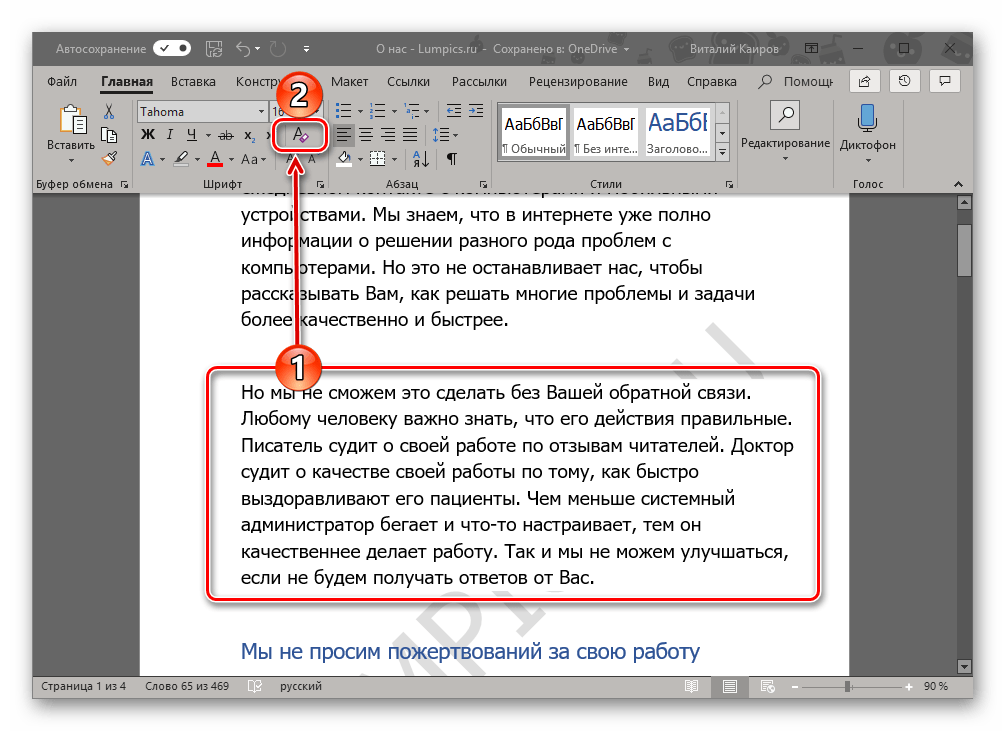 Это можно использовать для удаления небольшого количества текста с изображения. Наконец, инструмент «Ластик» можно использовать для удаления текста с изображения. Этот инструмент просто удаляет пиксели с изображения. Это можно использовать для удаления большого количества текста с изображения.
Это можно использовать для удаления небольшого количества текста с изображения. Наконец, инструмент «Ластик» можно использовать для удаления текста с изображения. Этот инструмент просто удаляет пиксели с изображения. Это можно использовать для удаления большого количества текста с изображения.
Photopea — это бесплатный онлайн-редактор изображений, который можно использовать для редактирования изображений без использования Photoshop. С Photopea вы можете удалить текст с фотографии, для чего вам не нужен Photoshop. Чтобы использовать сайт, не нужно регистрироваться, и если вы используете блокировщик рекламы, там есть большая реклама. Если вы не хотите создавать бесшовное редактирование, вы можете просто использовать блок цвета, чтобы удалить нужный текст. Для достижения желаемого результата необходимо использовать более одного изображения. Инструмент клонирования можно активировать в Photopea, выбрав S или панель инструментов. Если вы не хотите, чтобы Photopea удаляла текст с ваших фотографий, есть еще графических редакторов , которые можно использовать.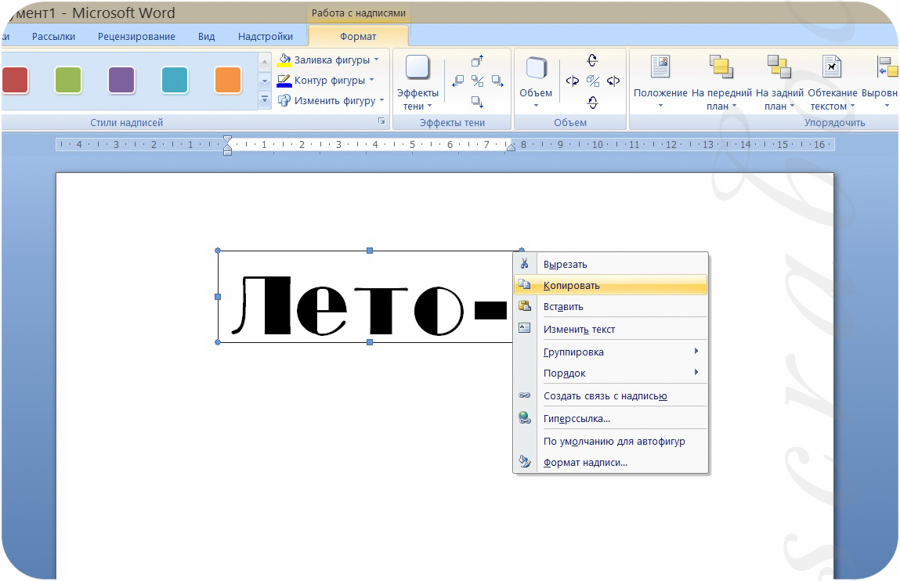
Если вы ищете платную альтернативу Photoshop, у нас есть она для вас. Если вы не хотите использовать Photopea, но все же вам нужен веб-редактор изображений, я считаю, что Pixlr — лучший вариант, чем Photopea. Версия E лучше подходит для редактирования изображений , тогда как версия X лучше подходит для проектов дизайна и компоновки. Если вы уже установили Photoshop, вы сможете его использовать.
Как удалить текстовое поле в Word
Когда вы закончите, нажмите кнопку Удалить , чтобы удалить границу текстового поля, которое вы хотите удалить. Указатель не должен находиться внутри текстового поля; вместо этого он должен быть на границе текстового поля. Если указатель находится внутри поля, удаление текста из поля произойдет независимо от того, находится ли указатель внутри или снаружи поля.
Как удалить блоки из документов Word ? Коды VBA будут чрезвычайно полезны, если вы не хотите скрывать текст. С Kutools for Word вы можете бесплатно попробовать полный набор надстроек Word без ограничений в течение 60 дней. Вы можете использовать эту утилиту для одновременного удаления всех пустых строк из документа с помощью утилиты «Удалить пустые метки абзаца». Пожалуйста, перейдите на страницу бесплатной загрузки, чтобы сначала загрузить программное обеспечение, если вы хотите получить бесплатную пробную версию.
Вы можете использовать эту утилиту для одновременного удаления всех пустых строк из документа с помощью утилиты «Удалить пустые метки абзаца». Пожалуйста, перейдите на страницу бесплатной загрузки, чтобы сначала загрузить программное обеспечение, если вы хотите получить бесплатную пробную версию.
Как удалить обтекание текстом в Word
Чтобы удалить обтекание текстом в Word, вам нужно перейти в меню «Формат» и выбрать «Абзац». В диалоговом окне «Абзац» щелкните вкладку с надписью «Обтекание текстом», а затем выберите «Нет» в раскрывающемся меню.
Как удалить фон или ненужные части изображения в Word
В сегодняшней статье мы покажем вам, как удалить фон или ненужные части изображения в Word.
Если говорить о редактировании изображения или картинки, то большинство из вас может сразу перейти к идее приложений PS. По общему признанию, они могут делать потрясающую работу. Тем не менее, это требует денег и времени, чтобы купить и изучить сложное программное обеспечение. Вот хорошие новости. Word может удовлетворить некоторые из ваших самых основных требований к модификации изображения, например удаление фона изображения.
Вот хорошие новости. Word может удовлетворить некоторые из ваших самых основных требований к модификации изображения, например удаление фона изображения.
Шаги по удалению фона или ненужных частей изображения
Ниже приведены конкретные шаги для получения результата:
- Прежде всего, откройте Word.
- Затем нажмите вкладку «Вставка».
- Далее щелкните значок «Изображение» в группе «Иллюстрации».
- В окне «Вставить изображение» выберите изображение, фон которого вы хотите удалить.
- Затем нажмите «Вставить».
- Теперь дважды щелкните изображение, чтобы начать редактирование.
- Затем щелкните значок «Удалить фон» на ленте.
- Теперь вы можете видеть, что фон изображения стал фуксией, а область, которую нужно сохранить, находится в прямоугольной рамке с ручками. Наведите курсор на эти ручки.
- Нажмите и перетащите маркеры, чтобы увеличить или сузить область, которую необходимо сохранить.

- По завершении нажмите «Сохранить изменения» в группе «Закрыть». Или вы можете щелкнуть пустую область за пределами изображения.
Обе операции позволяют вам выйти из редактирования изображения и получить результат, как показано ниже:
- Конечно, если вы хотите отменить все изменения, вы можете просто нажать «Отменить все изменения» на шаге 10, и вы можете получить исходный картина обратно.
Уточните удаление фона изображения
Фактически, вышеупомянутые шаги являются основными для удаления фона изображения. Более того, эффект автоматического удаления фона может время от времени вас подводить, что дает почву для доработки удаления фона изображения. Вот подробности:
- Завершите вышеуказанные первые 9 шагов.
- Затем нажмите «Отметить области для сохранения» в группе «Уточнить».
- Теперь ваш курсор примет форму пера. Щелкните область, которую вы хотите сохранить, и вы увидите, что цвет фуксии исчезает, а знаки плюса остаются.

- Аналогичным образом нажмите «Отметить области для удаления», чтобы избавиться от ненужных частей.
- Повторите шаг 3.
- И если вы неправильно отметили область, вы можете нажать «Удалить метку».
- Затем нажмите на метку, и она исчезнет.
- Наконец, повторите шаг 10 в разделе «Действия по удалению фона или ненужных частей изображения».
Теперь вы можете получить следующий эффект:
Вы можете посмотреть демонстрацию в видео ниже:
В случае коллапса Word
Я предполагаю, что некоторые из вас были на стадии потери файлов Word из-за сбоя Word. Столкнуться с таким риском в повседневной работе, безусловно, не очень приятно. Что еще хуже, это может быть более хлопотным, когда вы начинаете восстанавливать слово. Поэтому очень важно выбрать профессиональный продукт для выполнения ремонтных работ.