Восстановление пересветов в Lightroom 4 ⋆ Vendigo.ru
Взирая на солнце, прищурь глаза свои, и ты смело разглядишь в нём пятна.
(Козьма Прутков)
После предыдущей иронично-издевательской статьи про Lightroom нужно восстанавливать карму. Я понял это после недавней поездки в Екатеринбург на МК Ильи Рашапа, во время которой заболел. Вот что значит неуместный стеб – с кармой шутить не стоит!
Немного помедитировав и аккумулировав всю серьезность в радиусе 15.5 метров, я готов написать мега-позитивный пост про Lightroom 4. Благо, Adobe предоставила для этого шикарный повод!
Как я уже писал в эпическом обзоре о Лайтрум 4, модуль Обработки последнего подвергся глобальной переработке. Новая секция Basic вызывает шок и трепет. Но что такое «новые движки» и «обновленные инструменты обработки»? По большей части – это всего лишь раздражение и усталость фотографов, которые вместо старого кота в мешке (привычного и знакомого на ощупь) получили нового (урчание которого еще непривычно).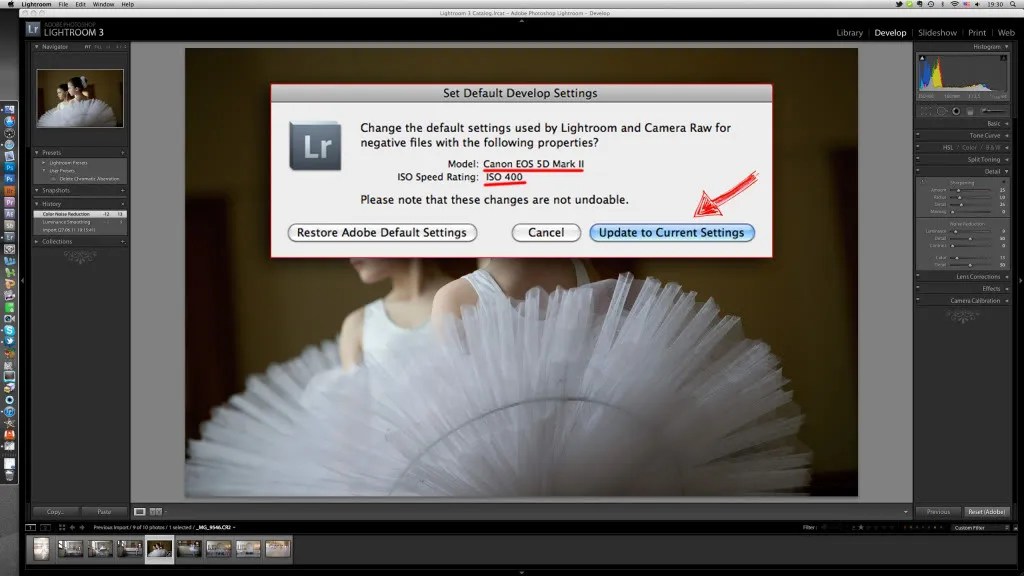
Будем честны: Инновационные Алгоритмы Обработки – это маркетологический бред. Нам не нужны новые алгоритмы обработки или, упаси господи, движки для коррекций. Нам нужна кнопка «сделать круто», ну или на худой конец БОЛЬШОЕ удобное окно редактирования кривых, конечно же, с раздельным редактированием каналов. И чтобы все летало на древних компьютерах, на которых мы резались в Quake!
Так вот, обрабатывая фотографии в новом Lightroom, я заметил что за абстрактными Новыми Алгоритмами Обработки скрывается действительно клеевая штука: Lightroom 4 позволяет вытянуть из пересветов гораздо больше деталей! И делает он это более аккуратно и естественно. Там, где раньше были проплешины и артефакты, теперь все в шоколаде! Но хватит слов, даешь картинки!
Исходный снимок был существенно пересвечен, чтобы это исправить в Lightroom была понижена экспозиция на – 2
(наведите курсор на изображение)
Результат на лицо! Помимо адекватной отрисовки пересвеченных участков можно лицезреть более приятный, естественный цвет кожи.
Еще один пример (экспозиция понижена на 1.8)
Браво Adobe! Естественно, все преимущества доступны и в новом Photoshop CS6 в его Adobe Camera RAW 7.
На этом, дети, мы сегодня прощаемся. Переходите на Lightroom 4, и ваши волосы станут мягкими и шелковистыми 🙂
Как исправить засвеченные фотографии — популярные приемы
Коррекция освещения, доступная каждому
Забыли вовремя настроить фотоаппарат и снимки получились засвеченными? Не спешите их удалять. Вместо этого попробуйте улучшить фото. В этой статье мы расскажем, как убрать пересвет с фотографий и улучшить их качество в редакторе «ФотоМАСТЕР». Всего пару минут работы в программе — и ваши снимки приобретут достойный вид!
Принцип работы с гистограммой
При настройке фото в редакторе вы можете ориентироваться на свои предпочтения, но лучше воспользоваться специальным инструментом — гистограммой. На этом графике вы увидите, является ли ваш фотоснимок недоэкспонированным или переэкспонированным, а также узнаете, сколько он имеет светлых, темных и средних тонов.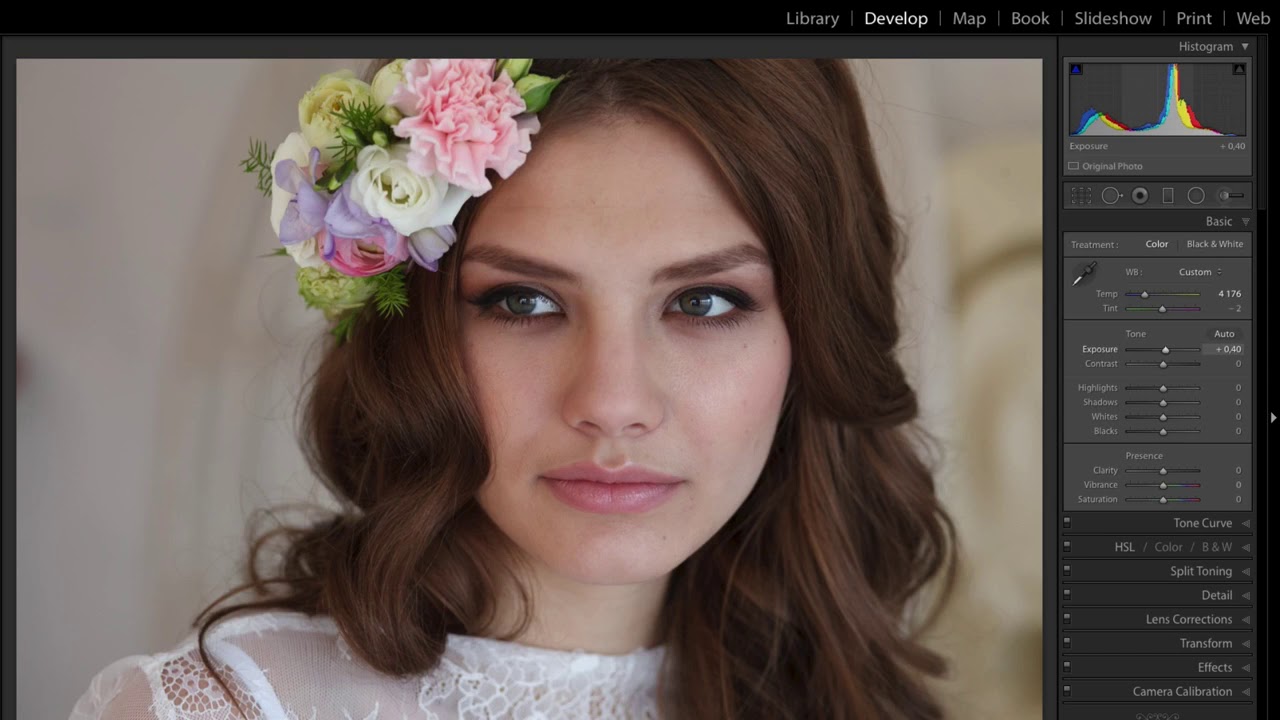
По горизонтали показан уровень яркости пикселей, по вертикали — число пикселей, соответствующее каждому из представленных на графике уровней яркости. У хорошей фотографии гистограмма должна вписаться в диапазон графика и не выходить за его пределы. Свавните два фотоснимка:
Иногда фотографы осознано оставляют «пересветы» на своих фотографиях, если те подчеркивают их изначальную задумку. В остальных случаях засветы считаются дефектом, от которых лучше избавляться.
Комплексный подход: настраиваем экспозицию
Самый простой способ улучшить засвеченную фотографию — настроить её экспозицию в фоторедакторе. Ухватите мышкой бегунок на одноименной шкале и медленно начните передвигать его влево. Наблюдайте за поведением фотографии. Чем дальше будет находиться ползунок, тем темнее она будет становиться.
Как вы могли догадаться, с помощью экспозиции можно не только убрать пересвет на фото, но и осветлить слишком темные участки. Для этого нужно потянуть бегунок не влево, а вправо.
Для этого нужно потянуть бегунок не влево, а вправо.
Инструменты «Светлые» и «Засветки»: в чем разница?
К сожалению, в некоторых случаях настройка «Экспозиция» может лишь частично улучшить фотографию, а иногда даже вовсе испортить её. Обусловлено это тем, что при коррекции экспозиции изменяются не только области с засветками, а сразу всё изображение. У вас может получиться избавиться от пересвеченных участков, но изначально темные фрагменты также будут затемнены. Лучше всего избежать возникновения подобной ситуации и сразу вместо «Экспозиции» настроить параметры «Светлые» и «Засветки».
С помощью шкалы «Светлые» вы сможете отрегулировать сразу все светлые тона на фотографии. Так же, как и при настройке экспозиции, передвиньте бегунок влево. Все светлые на снимке области будут затемнены. Сравните:
Коррекция экспозиции помогла избавиться от слишком светлых областей, но фотография теперь стала выглядеть мрачно. После настройки «Светлых» фотография стала более выразительной без каких-либо неприятных последствий.
Шкала «Засветки» регулирует только самые пересвеченные участки, совершенно не затрагивая светлые области, в которых всё в порядке. Например, так можно притушить блики на лице и разных предметах. Сравните фотографии:
Коррекция «Светлых» помогла восстановить детали, но исправление засветок сделало фотографию более объемной за счет того, что были затронуты только самые светлые области. Этот инструмент можно использовать как отдельно, так и в комбинации с параметрами «Светлые» и «Экспозиция» — всё зависит от фотографии, которую нужно обработать.
Особенности настройки экспозиции пейзажных фотографий
Вы можете исправлять засвеченные фотографии без фотошопа и других сложных редакторов даже случае, если нужно изменить не всё изображение, а только его фрагмент. Например, это может быть очень актуально для пейзажных фотографий, когда небо оказывается засвеченным из-за яркого дневного света. Для коррекции экспозиции в подобной ситуации рекомендуем использовать градиентный фильтр. Найти этот инструмент можно в разделе «Ретушь».
Найти этот инструмент можно в разделе «Ретушь».
При помощи мыши обозначьте участок, который хотите обработать. Поверх фотографии вмиг появятся три полосы. Средняя — это центр градиента. Самая яркая черта обозначает точку, в которой фильтр будут иметь максимальную силу, а оставшаяся третья линия — это место, где градиент окончательно затухает. После разметки фотографии настройте параметры тона, представленные на панели справа.
Другие возможности: глобальное улучшение фотографий
В программе вы можете настраивать насыщенность и цветовой тон фотографий, корректировать резкость снимка или слегка размыть его. Настраивайте композицию изображения: кадрируйте его, обрабатывайте края фото с помощью виньетирования и исправляйте геометрические искажения. И это лишь малая часть возможностей, которые вы найдете в программе «ФотоМАСТЕР». Качество ваших фотографий станет в разы лучше!
Где скачать?
Теперь вы знаете, что делать с пересвеченным фото. Вам осталось лишь установить редактор на компьютер и опробовать применить приобретенные знания на практике. Улучшите свои фотографии с помощью инструментов программы «ФотоМАСТЕР», ведь это так просто и доступно каждому из нас!
Вам осталось лишь установить редактор на компьютер и опробовать применить приобретенные знания на практике. Улучшите свои фотографии с помощью инструментов программы «ФотоМАСТЕР», ведь это так просто и доступно каждому из нас!
▲Обработка фотографий в Lightroom. Обработка фотографий для начинающих.
Всем привет. Любую фотографию можно улучшить. И сделать это можно при помощи программного обеспечения, а именно Adobe Lightroom. У меня уже сравнительно немалый опыт в фотографии, года 2 я фотографировал как любитель, после чего года 3 выполняю коммерческие заказы. Фото делаю по большей части для рекламного агентства: фото для инстаграм, фото для сайтов, фото готовых блюд (еды) для ресторанов/кафе и т.д. Какие бы фото я не делал, пост обработка обязательна. Никогда не возможно настроить аппаратуру идеально, что уже говорить про освещение, менять свет для каждого фото чаще всего просто нет возможности, поэтому доработка снимков это нормальный процесс.
Представим, что вы купили зеркальную камеру (либо камеру подобного класса), а что с ней делать не знаете.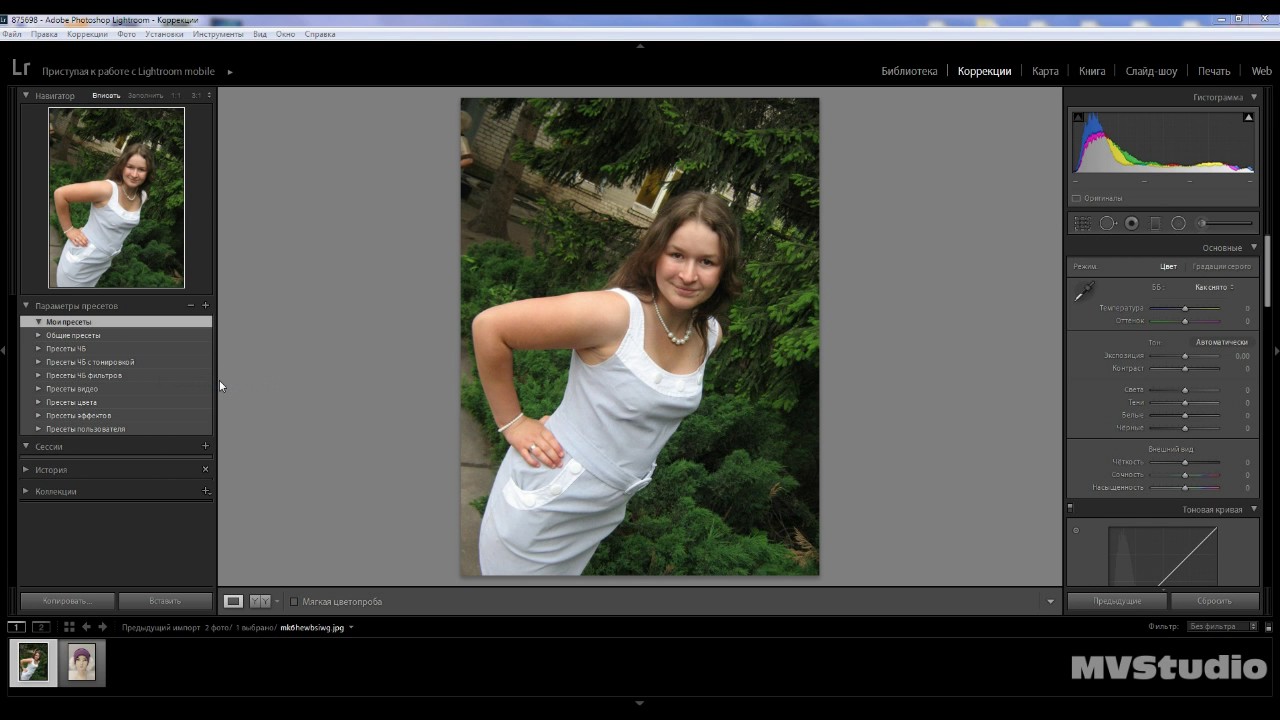 Этот пост расскажет, что нужно делать с фотографиями что бы они были лучше.
Этот пост расскажет, что нужно делать с фотографиями что бы они были лучше.
Некоторые фотографы не обрабатывают свои снимки, считая это читерством или не профессионализмом, это их выбор.
Улучшить качество фотографий может использование внешней вспышки. Купить недорогие вспышки для Nikon и Canon можно на Aliexpress.
Что можно исправить в фотографиях при помощи Lightroom
Начнем с того, что разберемся, что же удобнее всего улучшать в Lightroom. Инструменты Lightroom позволяют:
Исправить экспозицию и контраст снимка
Почти всегда фотографии не достаточно светлые и контрастные. На самом деле такой режим съемки самый оптимальный для профессионального фотографа, потому что полный засвет уже ничем не исправишь, и лучше чтобы фото было немного темнее. Тоже касается и контраста. Слишком контрастный снимок также может увести часть фото в очень темные тона, с которыми потом очень сложно что-то сделать.
Тоже касается и контраста. Слишком контрастный снимок также может увести часть фото в очень темные тона, с которыми потом очень сложно что-то сделать.
Настроить яркость светлых, средних и темных тонов.
Это позволяет избавиться от пересветов, либо очень темных мест в фото. Например при съемке пейзажа небо всегда получается слишком светлым, а земля наоборот очень темной, без обработки не обойтись.ц
Ручная настройка насыщенности различных цветов
Вы наверное часто видели фотографии с ярким, насыщенным, голубым небом. Обрабатывая фото в Лайтрум это можно сделать при помощи нескольких инструментов. Для начала нужно убрать засвет, а после чего сильно повысить насыщенность голубого в кадре (если на фото нет других синих/голубых объектов, то все будет хорошо). Как результат вы получите небо на котором видно каждое облачно с яркой синевой. Ниже более детально рассказано про необходимые инструменты.
Настройка цветовой насыщенности, микро контраста (Saturation и Clarity в меню Presence)
Иногда фото не выглядит эффектно без дополнительных эффектов.
Подавление шумов + резкость
Все любят резкие снимки, и чтобы при этом количество шумов от высоких ISO было как можно меньше. Все это позволяет исправить Lightroom.
Исправление недостатков объективов
Все мы знаем, что каждый объектив по своему портит фото =). В некоторых сильное виньетирование, в других сильная дисторсия, либо хроматические абберации. В программу заложен огромное количество фильтров, которое позволяет исправлять фотографии сделанные тем или иным объективом.
Немного практики с детализацией!
И так. Для обработки фотографий вам понадобиться неплохой компьютер, и программа lightroom, компьютер дело не дешевое, а программа доступна и даже бесплатна (взломана). Также для успешной обработки снимков вам не помешают фотографии в формате raw, nef (это форматы сырых снимков из canon и nikon).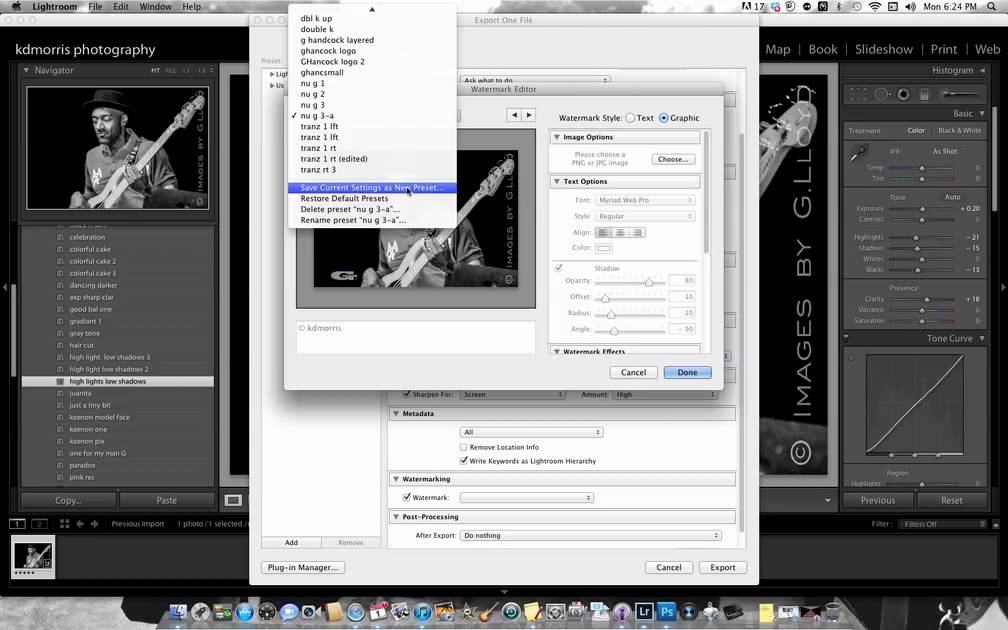
Почему я заговорил про мощный компьютер? Дело в том, что я использую камеру на 6mpx. nikon d70s и работал на прошлом процессоре athlon 64 x2 4400 (двухъядерный процессор 2,3 Ghz, обычно работал на 2,7-2,8mhz после небольшого разгона) с сильнейшими лагами. Процесс сохранения фотографий и обработки был очень неприятной процедурой. После небольшого апгрейда все стало замечательно. Скорость работы программы напрямую зависит от размера фотографий, если ваша камера делает снимки 16 mpx. то работать на старом компьютере будет нереально.
Теория обработки фотографий в Lightroom
Фотографии есть смысл обрабатывать практически всегда. Делать идеальные снимки можно исключительно в фотостудии, все что не в ней нужно править.
1. Кадрирование фотографии
Кадрирование используется для исправления положения фотографии относительно горизонта, и просто для удаления из кадра ненужных объектов. Кадрировать фотографию в Lightroom можно при помощи данной кнопочки. Если вы планируете печатать снимки, то все исправления нужно делать не меняя формата кадра (при исправлении зажимайте shift).
Если вы планируете печатать снимки, то все исправления нужно делать не меняя формата кадра (при исправлении зажимайте shift).
2. Исправление экспозиции фотографии
Исправление экспозиции частенько необходимо при обработке фотографий, наверное 95% снимков я правлю. Чаще конечно снимок приходится делать светлее. Почему?
Дело в том, что если снимать так что бы объект съемки был хорошо освещен, часто более светлые объекты в кадре становятся просто белыми, теряя фактуру и вид. Для этого я делаю кадры немного темнее, а потом в нужных местах подтягиваю яркость или контраст. C бегунком экспозиции все понятно. Бегунок recovery позволяет вернуть изображение в засвеченных частях снимка (насколько это возможно). Бегунок fill light позволяет осветлить самые темные участки на снимке. Blacks регулирует темные оттенки в кадре. Яркость и контраст как и везде .
3. Исправления баланса белого
Исправление баланса белого требуется немного реже, потому что фотоаппарат неплохо справляется с функцией автоматического баланса.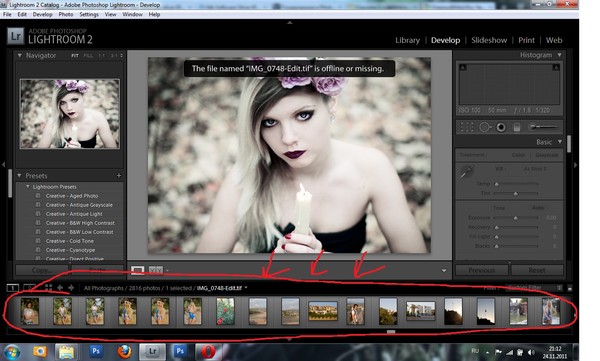 Но погрешности в работе камеры есть всегда, да и каждый любит снимки разные, кто-то теплее, кто-то холоднее.
Но погрешности в работе камеры есть всегда, да и каждый любит снимки разные, кто-то теплее, кто-то холоднее.
4. Шумоподавление
Камера частично обрабатывает снимок встроенным процессором сглаживая шумы, но компьютер может это сделать более качественно и с любыми настройками, как вы пожелаете. В современных камерах количество шумов значительно ниже, особенно в полупрофессиональных. Но как бы там ни было при печати снимков шумы могут быть сильно заметны, поэтому желательно их немного уменьшить программно.
5. Увеличение резкости снимка
Резкость добавляю почти на всех кадрах. В этом деле главное не переборщить. Я выставляю бегунок резкости на процентов 30-40, и детализацию 50-60.
6. Исправление искажений объективом
Это исправление использую пореже. Исправление желательно делать в автоматическом режиме, для популярных моделей объективов есть готовые настройки.
Практика обработки снимков в Лайтруме
Для наглядности предлагаю обработать снимок. Вот пошаговая работа со снимком.
Вот пошаговая работа со снимком.
Фотография до обработки (оригинал в формате nef)
Оригинал
Шаг 1. Кадрирование + исправление горизонта.
Оригинал+кроп
(Обрезал часть снимка, что бы малыш был ближе к центру кадра + немного наклонил фото вправо)
Шаг 2. Исправление экспозиции фотографии (сделал снимок светлее).
Оригинал+кроп+экспозиция
Снимок был темным, я его осветлил.
Шаг 3. Исправление баланса белого (передвинул бегунок немного в сторону холодных цветов, было слишком желтое).
Оригинал+кроп+экспозиция+баланс белого
Снимок был желтоватым, я подправил.
Шаг 4. Применение фильтра шумоподавления.
Оригинал+кроп+экспозиция+баланс белого+подавление шума
Шаг 5. Увеличение резкости снимка.
Оригинал+кроп+экспозиция+баланс белого+подавление шума+резкость
Шаг 6. Правка искажений объектива.
Оригинал+кроп+экспозиция+баланс белого+подавление шума+резкость+искажения объектива
Результат обработки фотографии в Лайтруме
Результат на выходе
Обработка в Lightroom фотографий с летнего отдыха
Решил добавить для примера обработки также фотографию сделанную вне помещения.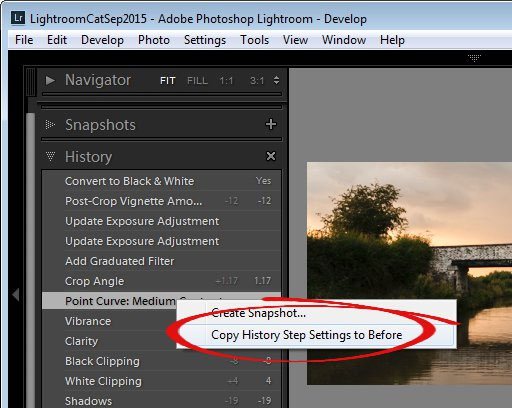 Как раз появились новые снимки с летнего отдыха на море.
Как раз появились новые снимки с летнего отдыха на море.
Специально для обработки я выбрал фото, на котором солнце находится за объектом съемки и кадр выглядит не очень сочно.
Шаг 1
Как всегда начинаем с исправление заваленного горизонта и кадрирования (смотреть выше пункт “Кадрирование фотографии”). В данном случае я повернул снимок немного влево, кадрировать кадр не буду, все выглядит и так вполне гармонично.
Шаг 2
Фотография выглядит однозначно темной. Попробуем осветлить кадр при помощи исправления экспозиции (смотреть 2 пункт вверху “Исправление экспозиции фотографии”).
Кадр немного засвечен. В дальнейшем возможно нужно будет частично уменьшить яркость снимка, но а пока приступаем к другим действиям.
Шаг 3
Контраст, тени, засветы. В Lightroom есть масса различных бегунков. Рассмотрим значение еще нескольких. Нас интересует три регулятора, которые я отметил на картинке красными галочками. Идем по порядку.
Идем по порядку.
Recovery. Данный бегунок поможем нам вернуть к жизни те части кадра, которые оказались слишком светлыми. При съемке в яркую солнечную погоду засветы бывают очень часто и recovery очень помогает. Чем дальше бегунок сдвинут вправо, тем больше программа будет затемнять светлые части кадра.
Fill light. Без этой функции не обойтись при обработке снимков сделанных в солнечную погоду. Для того, чтобы тени от яркого солнца стали менее резкими нужно подвинуть бегунок вправо. Чем резче тени, тем дальше следует передвинуть бегунок.
Contrast. Увеличение контраста обычно делает фотографию более сочной, поэтому я практически всегда слегка увеличиваю его значение.
Сейчас я изменю значение этих бегунков и посмотрим что получится.
После внесения последний изменений, я частично уменьшил экспозицию снимка, потому что фото вышло слишком светлым. На последнем фото лучше всего заметно осветление темных участков снимка.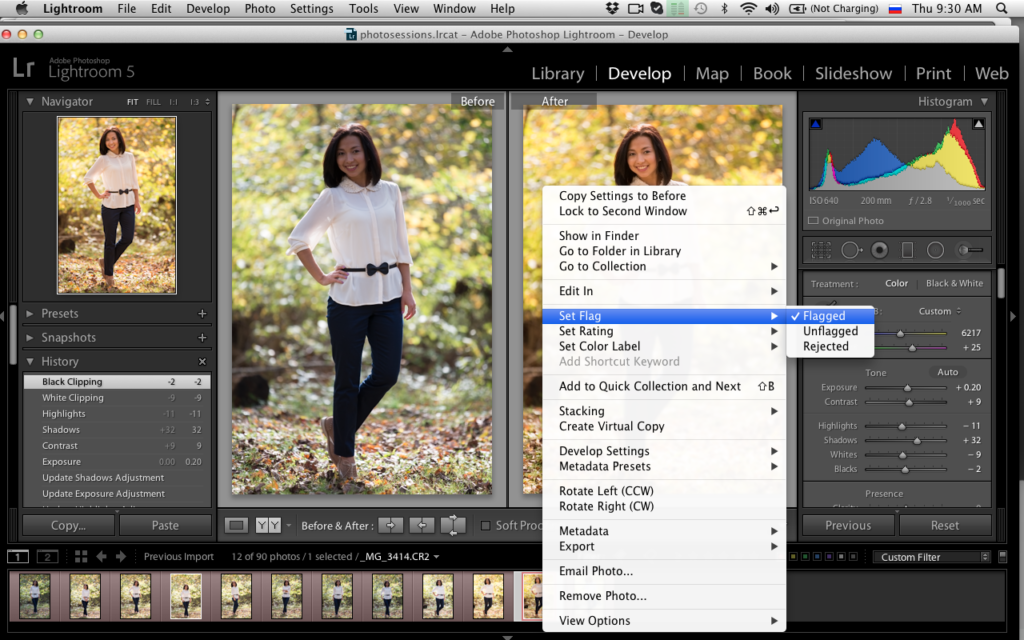
Шаг 4
Исправляем баланс белого. Поскольку фотография сделана не в полдень, а ближе к вечеру, на самом деле кадр должен быть желтоватым, исправим это.
Опять же, по хожу внесения изменений я пробую различные комбинации смещения бегунков. В данном случае я еще больше снизил экспозицию, а взамен сильнее осветлили темные части кадра. Изменение баланса белого сделало снимок теплее. Обработка фото почти закончена.
Шаг 5
Добавляем снимку резкости и подключаем функцию шумоподавления. Чтобы рассмотреть изменения выкладываю кроп 100%. Слева до обработки, справа после.
Ну и как всегда смотрим что было и что стало:
Фотография готова к печати!
P.S. Если вы думаете что покупка качественной камеры поможет вам легко получить качественные снимки, то вы неправы. Больше зависит конечно же от фотографа и от обработки, которую делает фотограф. Покупая зеркальную камеру или камеру подобного класса вы должны понимать, что хороший снимок это большой труд:
- подбор оборудования, которое вам нравится (объективы, вспышка, аксессуары и т.
 д.),
д.), - изучение особенности работы камеры (нужно хорошо знать теорию),
- практика (нужно постоянно практиковаться в создании хороших кадров),
- обработка (учиться исправлять все недочеты в фотографиях через ПО).
Все это требует огромного количества времени и денег, а также вашего желания.
Оцени пост!
Loading…Статьи по теме
Как исправить яркость и контраст? Спасаем фотографию с браком экспозиции
Ни один фотограф не застрахован от слишком тёмных или пересвеченных кадров. Даже у профессионалов не всегда получается точно попасть в экспозицию, и виной тому невнимательность, спешка или сложные условия освещения. Поэтому вопрос о том, как отрегулировать яркость и контрастность при обработке, всегда актуален.
Как получить доступ ко всем возможностям фотообработки? Снимать в формате RAW, который содержит все данные, полученные с матрицы камеры. При съёмке в JPEG возможности обработки сильно ограничены: при внесении коррекций быстро появляются цифровые шумы, из тёмных участков и пересветов вряд ли получится спасти много информации.
Если пока вы не можете полностью перейти на RAW, выберите опцию RAW+JPEG, и на карте памяти будут сохраняться два снимка: один в JPEG (его можно, например, сразу отправить родным и близким), второй в RAW для дальнейшей обработки. Именно возможности формата RAW позволят сильно осветлить, затемнить кадр, поработать с контрастом.
В уроке мы будем использовать программу Adobe Lightroom Classic. Однако все упомянутые инструменты есть и в других RAW-конвертерах, таких как Adobe Camera Raw (далее ACR), Capture One, Luminar, бесплатных Capture One Express и Nikon Capture NX-D.
Серьёзная обработка возможна только на ПК, хотя бы потому что фотографию нужно оценивать на большом экране. При подготовке урока мы использовали ноутбук серии ConceptD от Acer, которая включает в себя устройства (ноутбуки, мониторы, рабочие станции), разработанные для создателей контента — фотографов, дизайнеров, блогеров, видеографов. Нам досталась модель ConceptD 5 Pro с 4К-экраном на базе матрицы IPS. Такой экран позволяет точно работать с цветопередачей, объективно передаёт цвета. Дисплеи устройств ConceptD имеют сертификат Pantone Validated, который гарантирует точную цветопередачу даже без дополнительной калибровки. А ещё хороший экран поможет точнее оценить яркость изображения. На недорогих дисплеях тёмные и светлые участки часто кажутся «выбитыми» белыми и чёрными пятнами, тогда как качественный экран отображает все полутона.
Такой экран позволяет точно работать с цветопередачей, объективно передаёт цвета. Дисплеи устройств ConceptD имеют сертификат Pantone Validated, который гарантирует точную цветопередачу даже без дополнительной калибровки. А ещё хороший экран поможет точнее оценить яркость изображения. На недорогих дисплеях тёмные и светлые участки часто кажутся «выбитыми» белыми и чёрными пятнами, тогда как качественный экран отображает все полутона.
Как объективно оценить яркость и контраст снимка? Гистограмма
С художественной точки зрения, фотограф волен делать картинки любой яркости, опираясь на свой вкус и задумку. Яркость и контраст фотографии — такой же творческий инструмент, как и композиция. Однако порой восприятие нас обманывает. Например, ночью снимки на дисплее камеры кажутся ярче, ведь зрение адаптируется к темноте. Поэтому при оценке яркости стоит опираться не только на свои глаза, но и на график гистограммы.
График гистограммы в Adobe Lightroom. Он отображается в окне Histogram и в инструменте Tone Curve («Тональная Кривая»).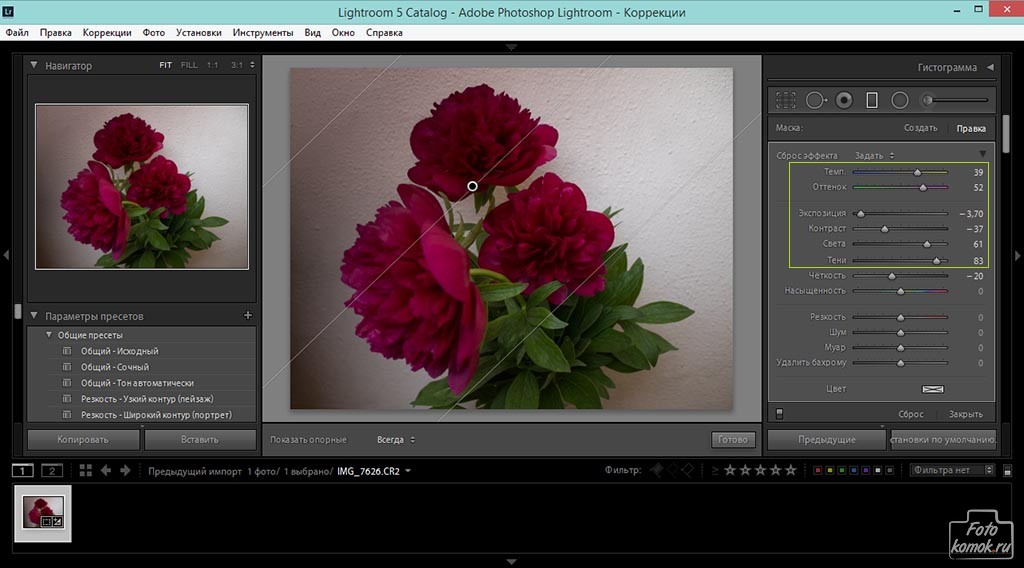 Этот снимок очень тёмный, что видно и по гистограмме: в левой части график «прилип» к границе поля (жёлтая стрелка), а справа — пусто (красная стрелка). То есть на фото много тёмных пикселей, а вот светлых участков нет.
Этот снимок очень тёмный, что видно и по гистограмме: в левой части график «прилип» к границе поля (жёлтая стрелка), а справа — пусто (красная стрелка). То есть на фото много тёмных пикселей, а вот светлых участков нет.
Такой график можно вывести на экран любого современного фотоаппарата при просмотре кадров, также он отображается в любой серьёзной программе для обработки изображений.
Читать график гистограммы просто. По вертикали отображается количество пикселей той или иной яркости: чем выше столбик, тем их больше. По горизонтали — яркость пикселей: чем левее область на графике, тем более тёмные участки мы видим на ней. Левая граница графика — чёрный цвет. И наоборот, чем правее область графика, тем более яркие участки фото на ней отображены. Правая граница — белый цвет.
Что такое тёмный кадр? Это когда на картинке много чёрных пикселей, а светлых нет. В таком случае график гистограммы смещается влево. Если же график сместился в правую сторону, фото, скорее всего, пересвеченное.
Браком экспозиции считаются чёрные и белые пятна без деталей. Чёрные пятна — потери деталей в тёмных участках, а белые (пересветы) — в светлых. Именно такие моменты легко отследить по гистограмме.
Обратная ситуация. Снимок пересвеченный, что подтверждает и гистограмма. График «прилип» к правой границе поля, а в тёмных участках — пустота. Опасный брак по экспозиции — пересветы. Для удобства обнаружения Lightroom может выделять их красным: нужно просто активировать индикацию пересветов (иконка функции выделена синей рамкой). Аналогичная индикация есть и для тёмных участков, за её включение отвечает иконка в левом верхнем углу панели с гистограммой.
Разумеется, примеры выше — наглядные случаи с очевидными проблемами экспозиции. А теперь присмотритесь к своим снимкам. Вы увидите, как гистограмма отобразит возможные проблемы с яркостью.
На что нужно обращать внимание при анализе снимков и их гистограмм? Если весь график сместился к границам своего поля (как на примерах выше), это гарантированный брак по экспозиции.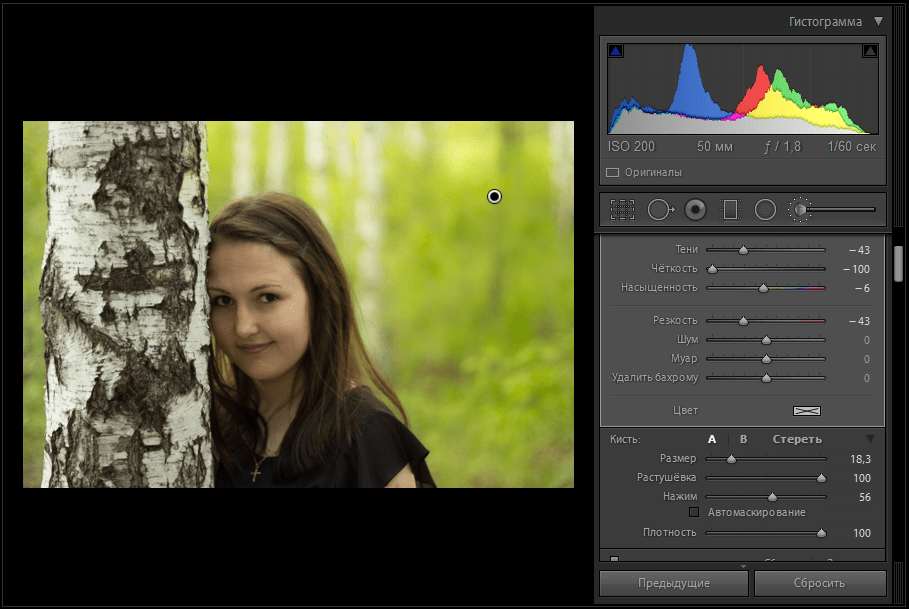
Если график гистограммы не сместился к границам поля, но пустует в левой или правой части, это означает, что на фото не хватает тёмных или ярких пикселей соответственно. Это тоже повод сделать кадр темнее или светлее, добавив детали.
Признак качественно проэкспонированного кадра — гистограмма, не «прилипающая» к границам, но занимающая всё поле от самых тёмных до самых светлых участков. Это говорит о достаточной яркости и контрастности кадра. Исключение — сюжеты, специально снятые на безупречно белом или чёрном фоне (например, в контровом свете).
Качественно проэкспонированный кадр. Все детали и в светлых, и в тёмных участках на месте. Обратите внимание, что график гистограммы не примыкает ни к одному из краёв, при этом крайние области не пустуют, в них тоже есть информация.
Конечно, при настройке яркости и контраста важно уделить внимание творческим задачам и авторскому видению кадра, ведь бывают сюжеты, которым подходит низкий контраст, темноватое или светлое тонирование. Но сверяться с графиком гистограммы полезно для проверки вносимых коррекций на техническом уровне. Анализировать гистограмму стоит ещё на этапе съёмки, чтобы при необходимости перенастроить параметры. В обработке этот график тоже очень полезен.
Но сверяться с графиком гистограммы полезно для проверки вносимых коррекций на техническом уровне. Анализировать гистограмму стоит ещё на этапе съёмки, чтобы при необходимости перенастроить параметры. В обработке этот график тоже очень полезен.
Теперь изучим инструменты работы с яркостью и контрастом, которые предлагают практически любые RAW-конвертеры и графические редакторы, а в том числе Adobe Lightroom Classic, в котором будем работать мы.
Регулировка экспозиции
Регулятор Exposure есть во всех RAW-конвертерах, он отвечает за увеличение или снижение яркости снимка.
Слишком тёмный кадр. Об этом говорит и его гистограмма.
Экспозиция поднята на 1,7 EV, и этого хватило, чтобы сделать кадр ярче.
Снимки, сделанные в формате RAW, позволяют довольно сильно повышать экспозицию без потери качества изображения. Если говорить про современные зеркальные и беззеркальные камеры (а не смартфоны), можно точно рассчитывать на две и даже более ступени экспозиции.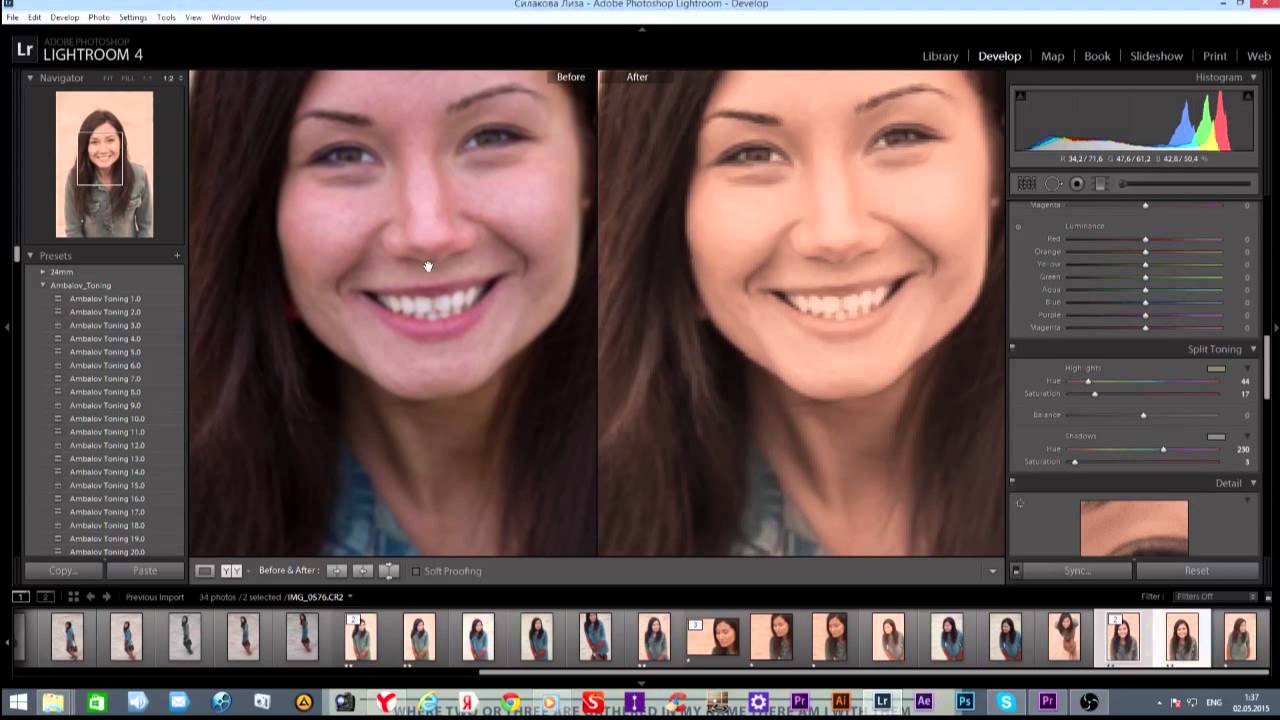 А потом — чем выше забираемся, тем больше на фото цифровых шумов. В определённый момент ничего кроме шума (как правило, более 4–5 EV) из тёмных участков уже выходить не будет. То, насколько сильно можно осветлить или затемнить кадр, зависит от модели камеры, её динамического диапазона. Именно так называют диапазон яркостей, который может записать камера в RAW-файл для дальнейшей «проявки» при обработке.
А потом — чем выше забираемся, тем больше на фото цифровых шумов. В определённый момент ничего кроме шума (как правило, более 4–5 EV) из тёмных участков уже выходить не будет. То, насколько сильно можно осветлить или затемнить кадр, зависит от модели камеры, её динамического диапазона. Именно так называют диапазон яркостей, который может записать камера в RAW-файл для дальнейшей «проявки» при обработке.
На уровне шума скажется и ISO. Снимки, сделанные на высоких значениях, вытягиваются хуже, на них охотнее проявляется шум, осветлить их получится на меньшее количество ступеней.
Кадр без шумоподавления. Присутствует цифровой шум из-за высокого ISO и дополнительного повышения экспозиции при обработке.
Кадр с шумоподавлением (Noise Reduction — Luminiance)
Имитация плёночного зерна (Grain). Сравните этот вариант с кадром без зерна и шумоподавления.
Цифровой шум считается техническим недостатком. В этом кадре я подавил его с помощью регулятора Noise Reduction, но исчезла мелкая фактура.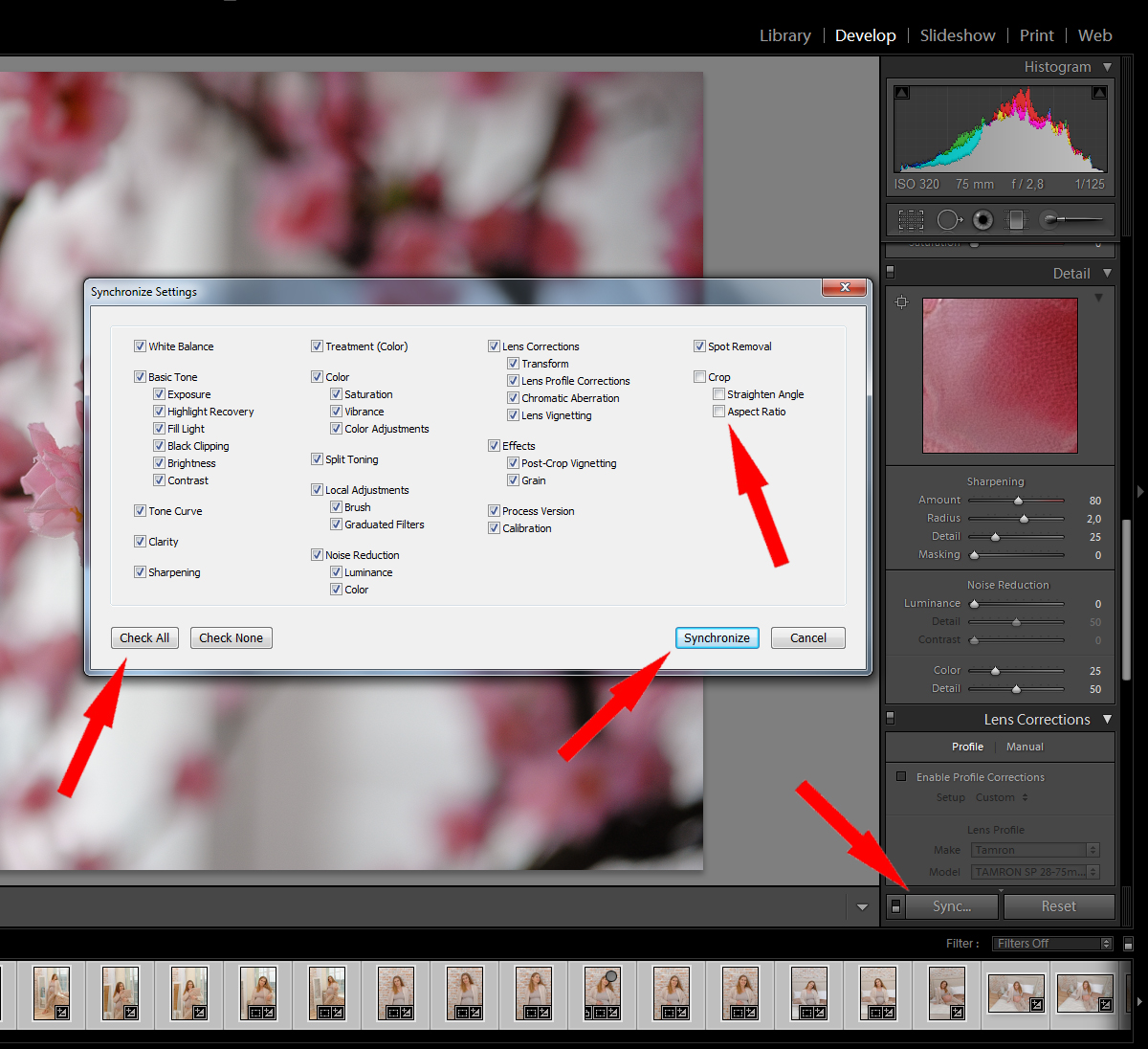 Эффект характерен для шумоподавления. Как сделать так, чтобы снимок не имел неприятного цифрового шума и при этом не был «мыльным»? Один из оригинальных вариантов решения проблемы — добавление плёночного зерна (Grain). В чём разница между зерном и шумом? Цифровой шум представляет собой помехи, расположенные на фото слишком упорядоченно и контрастно, оттого портящие восприятие кадра. Плёночное зерно в силу своей химической (а не цифровой) природы распределяется на снимке чуть более хаотично, мягче, немного колеблется в размерах и выглядит лучше, добавляет фактуры. Современные RAW-конвертеры неплохо его имитируют.
Эффект характерен для шумоподавления. Как сделать так, чтобы снимок не имел неприятного цифрового шума и при этом не был «мыльным»? Один из оригинальных вариантов решения проблемы — добавление плёночного зерна (Grain). В чём разница между зерном и шумом? Цифровой шум представляет собой помехи, расположенные на фото слишком упорядоченно и контрастно, оттого портящие восприятие кадра. Плёночное зерно в силу своей химической (а не цифровой) природы распределяется на снимке чуть более хаотично, мягче, немного колеблется в размерах и выглядит лучше, добавляет фактуры. Современные RAW-конвертеры неплохо его имитируют.
А вот затемняются кадры без увеличения цифрового шума. Но если на фото есть белые пятна без деталей, затемнить их и проявить информацию вряд ли получится. В лучшем случае можно рассчитывать на запас около 1–1,5 ступени экспозиции при работе с самыми продвинутыми камерами. Часто фотографы при съёмке умышленно делают кадр чуть темнее, чтобы застраховать его от пересветов, а при обработке немного осветляют изображение.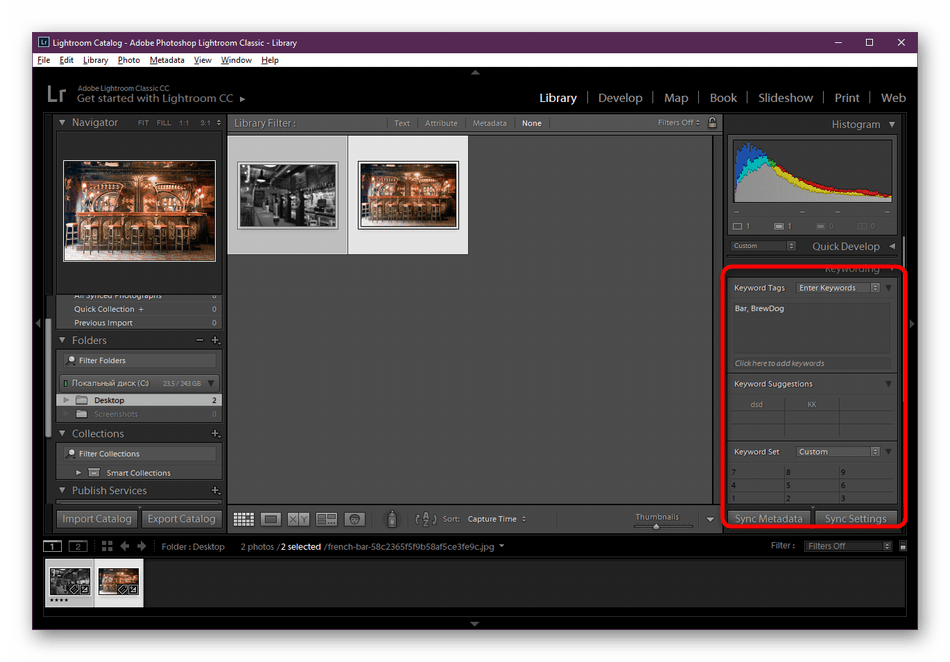 С оглядкой на такой приём в Будапеште был сделан кадр с трамваем.
С оглядкой на такой приём в Будапеште был сделан кадр с трамваем.
Расширение динамического диапазона
А если необходимо не просто сделать кадр ярче, но и осветлить тёмные участки или затемнить светлые? В этом нам помогут регулировки Shadows («Тени»), Highlights («Светлые области»), Whites («Белые») и Blacks («Чёрные»), относящиеся к инструментам расширения динамического диапазона. С их помощью можно проработать как очень яркие, так и очень тёмные участки. К примеру, регулировка Shadows позволит осветлить тёмные участки на фото и при этом она не повлияет на яркие детали — их яркость останется на том же уровне. Порой даже из чёрных фрагментов можно достать множество деталей, причём так, чтобы снимок не пересветился, как это было бы при простой коррекции экспозиции.
Исходный кадр. На этом закатном сюжете видно, что детали на скале не проработаны, да и небо начало пересвечиваться. Это подтверждает и гистограмма.
Регулятор Shadows установлен почти на максимум, а Highlights значительно понижен. Затемнённые участки оказались осветлены, а светлые — затемнены.
Затемнённые участки оказались осветлены, а светлые — затемнены.
Сильное повышение Shadows чревато появлением на фото цифрового шума, а с ним придётся бороться с помощью шумоподавления. А вот понижение яркости светлых участков (Highlights) опасно другим. Дело в том, что эта настройка по-прежнему не может добавить детали в пересветы. Если вы попробуете с помощью Highlights затемнить пересвеченное небо, то вместо белого пятна образуется серое с чёткими контурами. Пересвет — самый серьёзный брак экспозиции и лучше не допускать его при съёмке. А вот если яркие детали полностью сохранены, затемнение светлых областей сработает корректно.
Попытка спасти пересвеченное небо на изначально переэкспонированном кадре путём установки отрицательной коррекции экспозиции и сильной отрицательной регулировки ползунка Highlights. Вместо белого пятна теперь на фото серое пятно. Новые детали не появились.
С помощью регулятора Blacks осветлены самые тёмные участки в нижней части скалы.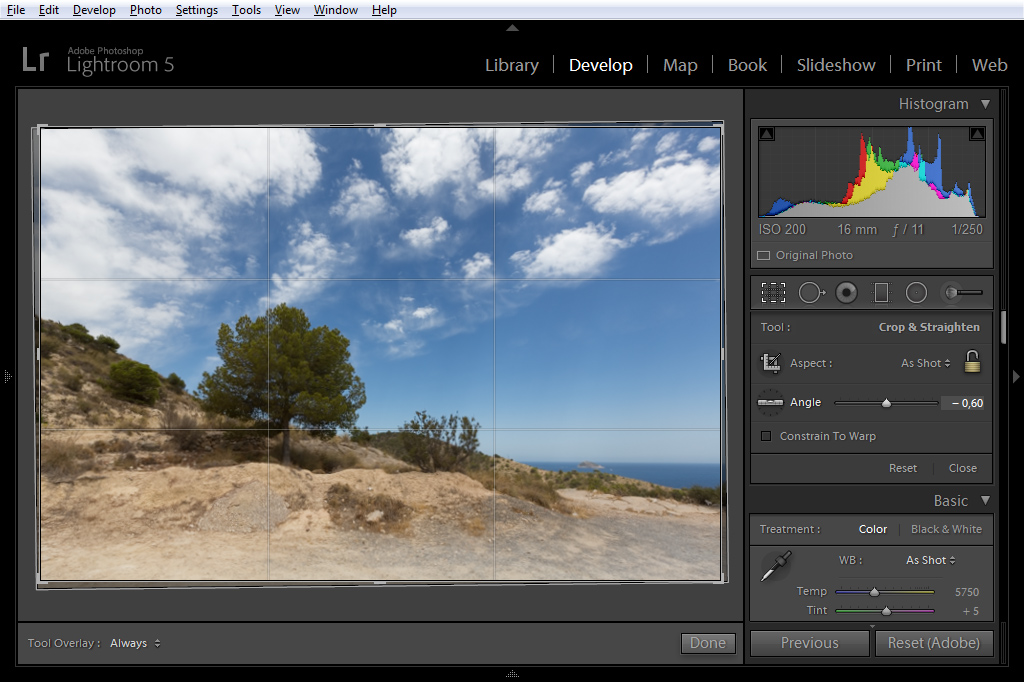
Для чего нужны регулировки Blacks и Whites? Может сложиться впечатление, что они дублируют функции Shadows и Highlights, но это не так. Blacks регулирует не просто тёмные участки, а самые чёрные фрагменты, позволяет дополнительно осветить их. Иногда это полезно. Также бывает полезно сделать ярче или темнее белые участки. Однако надо помнить, что сильная коррекция этих регулировок может привести к значительной потере контраста. Их используют, чтобы подправить результат, полученный при применении Shadows и Highlights.
Почти в любой камере есть функция сигнала о потерях в светах: при просмотре переэкспонированные области начинают мигать. А ещё получить качественный исходник поможет функция брекетинга экспозиции (сюжет фиксируется с разной экспозицией). Но здесь желателен штатив. Экспозицию нужно настраивать так, чтобы в самом тёмном кадре серии были идеально проработаны света, а в самом светлом — тени. Потом вы выберете подходящий снимок. А если такого снимка не будет и контраст снимаемой сцены слишком велик, в Lightroom есть функция HDR, которая объединяет кадры, снятые с разной экспозицией (подробнее об этом в следующих уроках).
Обработка такого снимка подразумевает осветление тёмных участков и затемнение светлых для лучшей проработки деталей.
Расширение динамического диапазона, пожалуй, больше всего востребовано в пейзажной, архитектурной и интерьерной фотографии. Однако небольшое осветление теней или затемнение светлых участков пригодится в любом виде съёмки — от портретной до предметной.
Один из плюсов Adobe Lightroom Classic в том, что программа поддерживает работу с графическими ускорителями. Наличие мощной видеокарты (а не только процессора) ускоряет процессы. Это особенно заметно на устройствах ConceptD, ведь в них используются мощные дискретные видеокарты от NVIDIA, в том числе серии RTX. На таких машинах даже пакетная обработка большого количества фото не занимает много времени.
Настройка контраста. Регулятор «Контраст» и тональная кривая
Иногда при съёмке получаются низкоконтрастные кадры. Это может быть вызвано погодой (например, туманной) или специфическим освещением. Порой контраст теряется по вине оптики. Определить недостаточный контраст фото можно не только визуально, но и по гистограмме. У снимка с недостаточным контрастом будут пустовать области на графике, отвечающие за светлые или/и тёмные участки.
Порой контраст теряется по вине оптики. Определить недостаточный контраст фото можно не только визуально, но и по гистограмме. У снимка с недостаточным контрастом будут пустовать области на графике, отвечающие за светлые или/и тёмные участки.
Контраст снимка потерян по вине объектива, поймавшего блик от контрового источника света.
Очевидный способ поднять контраст — соответствующий регулятор Contrast. Однако он даёт грубую, линейную регулировку контраста, порой «пережаренные», излишне контрастные кадры.
Регулировка контраста с помощью одноимённого регулятора
Создание S-образной кривой для повышения контраста фото. В светлых участках (Lights) снимок стал ярче, а в тёмных (Darks) — темнее. Это привело к увеличению контраста.
Почти в любом RAW-конвертере, в том числе Lightroom, есть инструмент Tonal Curve («Тональная Кривая»). Он позволяет отдельно регулировать яркость светлых и тёмных участков кадра, ориентируясь на график гистограммы. Чтобы увеличить контраст, затемните тёмные участки и немного осветлите светлые.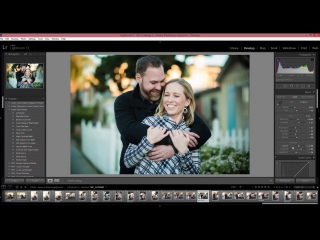 В Lightroom даже есть отдельные регуляторы под кривой: двигайте их или создавайте свои точки на кривой для более точной манипуляции.
В Lightroom даже есть отдельные регуляторы под кривой: двигайте их или создавайте свои точки на кривой для более точной манипуляции.
Texture, Clarity, Dehaze: повышаем микроконтраст
Иногда нужно не столько увеличить контраст, сколько повысить чёткость, то есть микроконтраст. Здесь пригодятся регуляторы Texture («Текстура»), Clarity («Чёткость») и Dehaze («Устранение дымки»).
Dehaze борется с негативным эффектом от дымки. Она часто мешает при съёмке пейзажа, городской архитектуры. Инструмент работает одновременно с контрастностью и насыщенностью изображения.
Исходный кадр. Из-за дымки в воздухе снимок выглядит малоконтрастным, особенно дальние объекты.
Повышен регулятор Dehaze. Дополнительно повышена яркость тёмных участков кадра.
Регулятор Clarity так и переводится — «Чёткость». Он наилучшим образом проявляет себя в сюжетах с городскими объектами и иногда в портретах.
Фотография изобилует мелкими деталями.
Чтобы сделать их визуально чётче и добавить объём, увеличим параметр Clarity.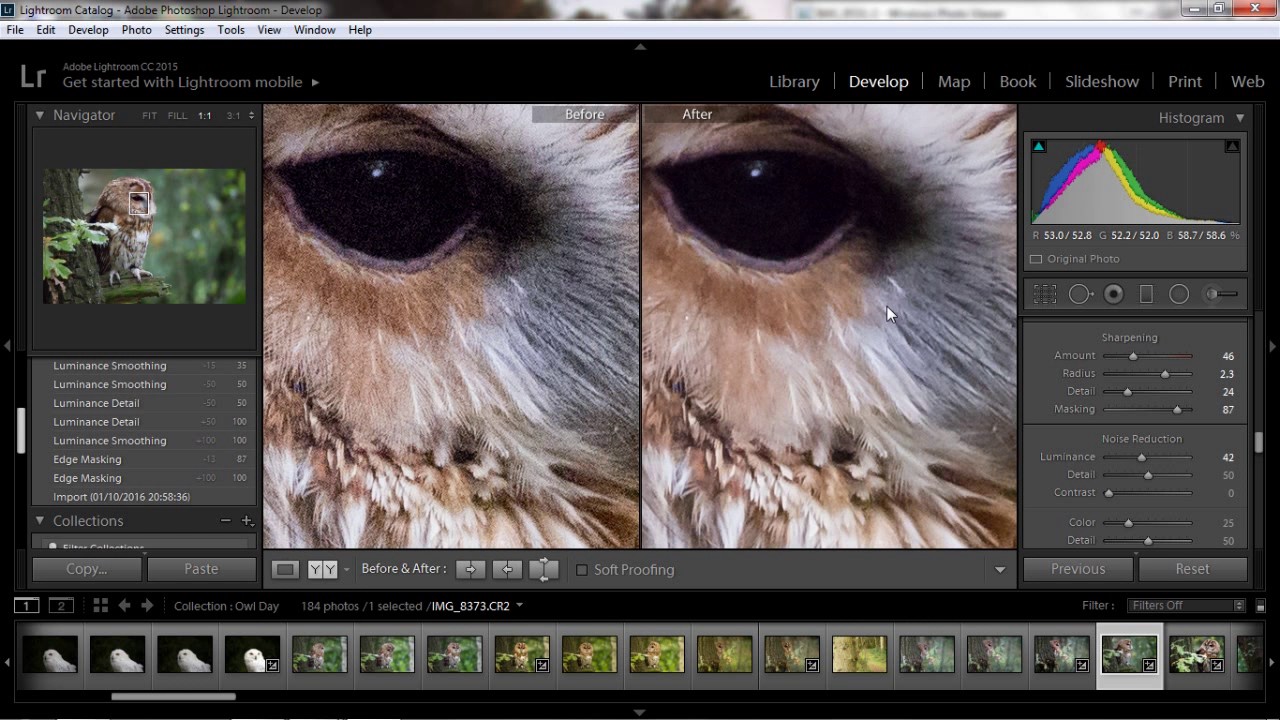
Деликатнее всего на фото действует регулятор Texture. Он делает чётче самые мелкие текстуры. Его стоит применять там, где важны самые мелкие фактуры, но их не мало из-за нехватки резкости объектива или условий освещения.
Увеличенный фрагмент снимка без повышения регулятора Texture.
Результат применения Texture
Уменьшение Texture тоже можно использовать для сглаживания фактуры, например, в портретной съёмке, чтобы сгладить неровности кожи.
Регулятор Texture установлен на -40 для сглаживания кожи.
Что объединяет Clarity, Dehaze и Texture? Со всеми тремя регулировками очень легко перестараться и получить брак. Вносите их понемногу и никогда не ставьте на максимум!
Для повышения чёткости использован регулятор Clarity.
Итак, мы познакомились с основными возможностями регулировки яркости фото. Съёмка в формате RAW открывает широчайшие возможности при коррекции кадров. Однако любая обработка становится лучше и удобнее с качественным исходником, поэтому так важно следить за экспозицией уже при съёмке, особенно за переэкспонированными зонами.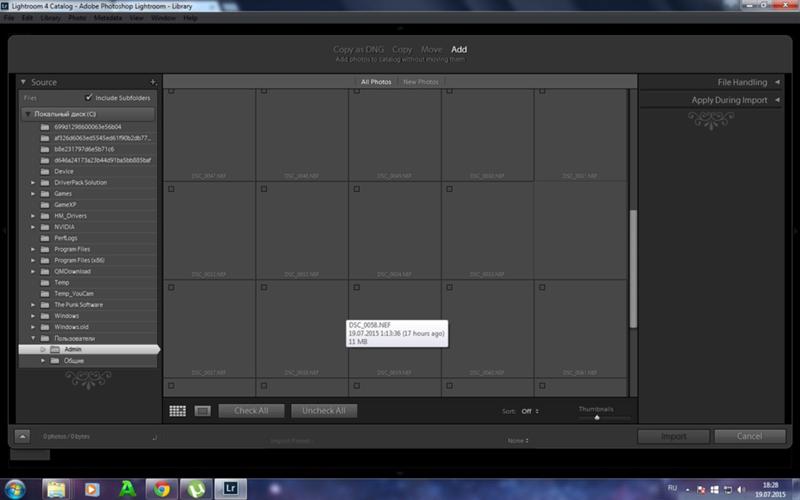 С RAW при этом легко экспериментировать: мы всегда можем вернуться к исходному состоянию файла.
С RAW при этом легко экспериментировать: мы всегда можем вернуться к исходному состоянию файла.
В следующих статьях мы разберём новые приёмы обработки фото. Следите за обновлениями на Prophotos.ru!
10 самых полезных «горячих клавиш» в Lightroom |
В Lightroom, как и в любом редакторе, есть свои секреты, так называемые «горячие клавиши», которые могут упростить жизнь, как дизайнеру, так и фотографу, сэкономив при этом кучу времени. О секретах использования Alt было написано чуть ранее. Но существует много способов настроить под себя интерфейс программы, а также сочетаний клавиш, используя которые вы сможете быстрее ориентироваться и эффективнее работать в Lightroom.
Ниже вы найдете 10 советов, которые могут вам пригодиться.
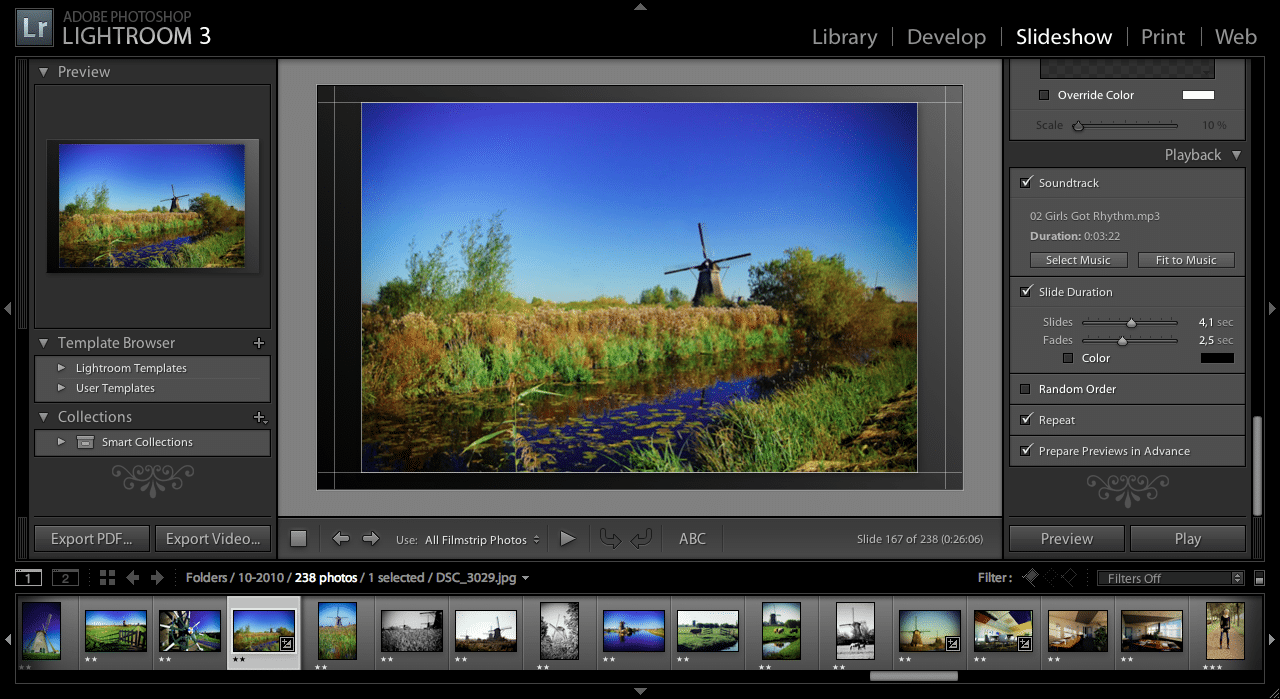
 Во втором, который называется Full Screen with Menu Bar — полноэкранный режим, окно Lightroom занимает весь экран, но вверху отображается строка меню, а внизу панель задач Windows. Третий режим называется Full Screen — это полностью полноэкранный режим. Переключиться в полноэкранный режим и скрыть все панели вам поможет сочетание Ctrl+Shift+F, а вернуться в обычный режим Ctrl+Alt+F. Также вы можете просто нажимать клавишу F, режимы отображения будут меняться поочередно.
Во втором, который называется Full Screen with Menu Bar — полноэкранный режим, окно Lightroom занимает весь экран, но вверху отображается строка меню, а внизу панель задач Windows. Третий режим называется Full Screen — это полностью полноэкранный режим. Переключиться в полноэкранный режим и скрыть все панели вам поможет сочетание Ctrl+Shift+F, а вернуться в обычный режим Ctrl+Alt+F. Также вы можете просто нажимать клавишу F, режимы отображения будут меняться поочередно.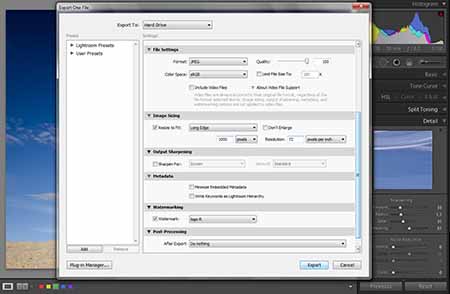 Если вы ей не пользуетесь, ее просто можно скрыть, освободив место на экране.
Если вы ей не пользуетесь, ее просто можно скрыть, освободив место на экране.Фоторезервация: Тайны тайного мастерства — @дневники: асоциальная сеть
Пишет Гость:
21.07.2020 в 22:21
Аноны, как вы придумываете идеи для фотосессий? вот смотрю на своих дев, у меня их почти 80, но ничего интереснее портрета на фоне красивой бумажки придумать не могу(URL комментария
Начало обсуждения с 39 страницы
Пишет Гость:
27.10.2019 в 11:38
Антончики!!! Какие виды обработки кукольных фоточек вам больше всего нравится? Чего катерогически не нужно делать, а на что обратить внимание? Начинаю осваивать пресеты в лайтрум и в замешательстве… ТС будет рад, если приведёте конкретный пример красивой обработки или у кого видели.URL комментария
Начало обсуждения с 38 страницы
Пишет Гость:
08. 07.2019 в 20:40
07.2019 в 20:40
Люблю брюнеток. Не умею их фоткать. Памагите… Проблема в том, что как бы старательно я не причесывала, как бы не прилизывала мокрой кисточкой, волосня топорщится над головой. У длинноволосых еще и по всей длине. Всегда несколько волосин будут отдельно от прически, вокруг куклы. Что делать? Закрашивать в фотошопе??URL комментария
Начало обсуждения с 38 страницы
Пишет Гость:
24.05.2019 в 23:21
Подскажите, у кого поучиться делать фотографии с использованием фотофонов? Манят меня разные пейзажи. Как сфокать куклу, скажем, по пояс, мне понятно. А если в полный рост — нужно добавить «реквизит» — кусты, скамейки… У меня выходит убого. Хочу понять, как правильно.URL комментария
Начало обсуждения с 38 страницы
Пишет Гость:
05.03.2019 в 01:29
Аноны, поделитесь, пожалуйста, годными методами крепления кукол для фотосета в домашних условиях.URL комментарияЛески/нитки опробованы, хочется покреативнее.
Начало обсуждения с 38 страницы
Пишет Гость:
05.04.2018 в 19:15
Внимательно изучила вопрос про диорамы, повосхищалась мастерами, но поняла, что на такое у меня ни таланта, ни времени нет. А снимать хочется, причем не только в интерьерах, но и как-бы » на природе «. Таскать кукол из дома не хочу. Все-таки хочу использовать фоны. Подскажите лучше оформить передний план, чтобы все это плавно переходило в фон и создавалась иллюзия трехмерного мира. Какие тонкости с освещением, с перспективой. Если можете, подскажите, у кого подсмотреть, как делать, желательно наших, чтоб можно было вопросы задать.URL комментария
Начало обсуждения с 37 страницы
Пишет Гость:
09.03.2018 в 19:30
В фото-резервацию. Всегда снимала кукол на полтинник и не жаловалась, иногда листики-цветочки фотографировала. Однако тут знакомый фотограф сказал мне, что он не для этих целей совсем, и надо брать макро.URL комментарияИ я теперь в замешательстве. Насколько мне известно, очень многие у нас в хобби снимают именно на полтинник ну или на 35мм, про макро не слышала даже. Имеет ли смысл брать макро объектив или надо просто забить на его слова и продолжить снимать тем, чем снимаю?
Начало обсуждения с 36 страницы
Пишет Гость:
17.02.2018 в 17:56
Анонсы, которые любят не только любят кукол, но и фото-технику, посоветуйте, пожалуйста объектив. Снимаю сейчас на полтинник (для кэнон, камера 600D), для людских портретов норм, когда начинаю снимать кукол — получаются только те же самые портреты в основном — не хватает ширины кадра, так сказать. Думала взять 35 мм, но вот теперь сомневаюсь. На что снимаете вы?URL комментария
Начало обсуждения с 35 страницы
Пишет Гость:
22.11.2017 в 03:01
Не знаю в какой тред отнести эту заявку…
Я не очень большой любитель кукло-историй, если быть точной, то совсем не любитель.
 Но иногда, редко-редко, когда есть время, заглядываю в раздел профильных тем на дп, просматриваю — просто ради интереса, темы участников, само собой, натыкаешься на истории. Уже не первый раз натыкаюсь у разных кукольников на такую фишку — они фотографируют свои истории на фоне разных картинок, но они явно не печатные. Предполагаю, что это то ли монитор компа, то ли телевизор (но могу ошибаться, я не спец). Просто стало интересно — если я права, то это такая мода сейчас или новое веянье или просто нашли вариант, где можно не ограничивать себя одной стеной или напечатанной картинкой? Я спрашиваю без всякого негатива и не хочу обсуждать отношение к кукло-историям и тем, кто их снимает. Мне права интересна исключительно техническая часть. Если ответят кукольники, снимающие истории, интересно будет их послушать.
Но иногда, редко-редко, когда есть время, заглядываю в раздел профильных тем на дп, просматриваю — просто ради интереса, темы участников, само собой, натыкаешься на истории. Уже не первый раз натыкаюсь у разных кукольников на такую фишку — они фотографируют свои истории на фоне разных картинок, но они явно не печатные. Предполагаю, что это то ли монитор компа, то ли телевизор (но могу ошибаться, я не спец). Просто стало интересно — если я права, то это такая мода сейчас или новое веянье или просто нашли вариант, где можно не ограничивать себя одной стеной или напечатанной картинкой? Я спрашиваю без всякого негатива и не хочу обсуждать отношение к кукло-историям и тем, кто их снимает. Мне права интересна исключительно техническая часть. Если ответят кукольники, снимающие истории, интересно будет их послушать.URL комментария
Пишет Гость:
25.07.2017 в 22:47
Аноны, подскажите, где можно найти качественные большие картинки для фонов, чтоб фотографировать 1/6 и 1/4? Подвернулась возможность напечатать, а где это добро искать, ума не приложу
URL комментария
Обсуждение с 35 страницы
_________________________________________________________________________________________________________
Пишет Гость:
10. 06.2017 в 15:47
06.2017 в 15:47
Анончики, хелп.
Возможно, этот вопрос где-то мелькал сильно раньше, но не могу найти.
Есть ли где-то годные и подробные мастер классы по тому, как фотографировать кукол с польный рост без подставки?
Вижу очень много фотографий на фликре, где куклы стоят, идут как модели — в полный рост и никаких дурацких подставок. Вот как люди это делают?
Помню, кто-то даже кидал ссылку на группу фликровскую, но там мало и самое запомнившееся мне — это палка, на которую крепятся лески и куклу подвешивают на этих лесках.
Но у анона как бы руки не сильно из плеч и в доступе крохотный клочок места на столе, с лесами не прокатило, крепить некуда. А фоткать кукол на подставкахз уже поднадоело. Хочется попробовать снимать кукол в движении.
Может кто-то знает ещё способы, доступные в быту? Может где-то есть фотки этих способов?
А вы как делаете?
Морочитесь с подставками или конструируете целые держательные системы?
URL комментария
Обсуждение с 34 страницы
_________________________________________________________________________________________________________
Пишет Гость:
21.04.2017 в 17:09
Аноны, спасите-помогите. Не было у ТС печали, купил ТС поросей, мужиков то есть. Одного Маттеловца и парочку ФР-цев. А фотографировать не могу. С девушками все получалось, ножку туда, ручку сюда, головку наклонил, прическу поправил. Не первоклассные, но приличные фото. А тут какие-то дурацкие болванчики получаются, хотя в жизни очень нравятся. Посоветуйте, где подсмотреть хорошие фото с кукло-мужчинами. Как лучше одеть, поставить, что в руки дать, чтоб не стояли истуканами?
URL комментария
Обсуждение с 33 страницы
_________________________________________________________________________________________________________
Пишет Гость:
05.03.2017 в 21:53
В фоторезервацию.
Граждане аноны, кто-нибудь снимает на телефон? Если да, поделитесь лайфхаками. У меня не самая дерьмовая модель, но снимки выходят невнятные. На фотик пока денег нет.
URL комментария
обсуждение с 32 страницы
Пишет Гость:
17.01.2017 в 21:45
В фоторезервацию.
Аноны-фотографы с плохим зрением, поделитесь, как вы справляетесь с проблемой? Я не ношу линзы, только очки, но с ними фотографировать крайне неудобно. А без них стала замечать, что «промахиваюсь», приходится несколько раз «прицеливаться», чтобы нормально сфокусировалось.
URL комментария
обсуждение с 31 страницы
_____________________________________________________________________________________________________________________
Пишет Гость:
07.12.2016 в 20:46
Аноны, хэлп ми, плиз, очень прошу. На данный момент у меня есть тушка Nikon D7000 с двумя объективами: один китовый, другой потретник 50 мм f/1.8 — полтинник. На китовый фотографировать кукол не люблю совсем. Полтинник меня более чем устраивает в отношении куклофото, но я еще люблю и пейзажики пофотать, а их на полтинник их не поснимаешь с моим фотоаппаратом. И это меня ограничивает, если я иду снимать пейзажи, беру китовый, но куклу с собой не взять уже, а если я иду фотографировать куклу, то о видах можно забыть. Два объектива с собой неудобно таскать и менять запаришься, если вдруг что-то увидишь интересное. Пробежавшись по форумам нашла информацию про широкоугольные фиксы, как раз вроде для моей ситуации. Но так как я ориентируюсь на кукол и технику покупала специально для кукол, пришла сюда за помощью. Что думаете по этому поводу? Что можно сделать с объективом, фотоаппаратом, чтобы снимать и кукол (с тем же успехом, что и на полтинник), и пейзажи? Может, кто-то посоветует еще какой-нибудь объектив? Спасибо заранее.
URL комментария
обсуждение с 31 страницы
Пишет Гость:
11.11.2016 в 01:18
В фоторезервацию.
Уважаемые аноны, имеющие опыт пользования объективами Гелиос. Пожалуйста, подскажите нубу, в какую сторону смотреть — 44-2, 44м…или? Какой у вас? Хочется акварельный закрученный фон. Мануальный режим не пугает, фокусировка на бесконечность не нужна, т.к. планирую его только для кукол.
URL комментария
обсуждение с 30 страницы
Пишет Гость:
14.08.2016 в 13:17
Если есть фоторезервация — туда, пожалуйста)
Аноны, я очередной нуб, не знающий, надо ли ему копить на зеркалку. Сейчас у меня старая мыльница, доживающая последние дни. Каждый раз пляшу с освещением, плюс нещадно фотошоплю, но результат всё равно не нравится. Главным образом из-за блядского зерна. Оно вылезает на границе тени и света, как ни пляши(( После мудоханья в редакторах становится чуть получше, но всё равно при взгляде на чужие годные фотки типа этой (взято чисто для примера, первое попавшееся) в голове начинает играть похоронный марш Смотришь на свои фотки и видишь плоское нечёткое говно. Даже если до этого думала «о, норм».
В общем, я знаю, что снимает не фотоаппарат, а фотограф, и блаблабла. Но порой кажется, что из своей мыльницы я уже выжала всё, что можно. С другой стороны, я никогда не держала в руках зеркалку. И даже бюджетная зеркалка — это для меня всё равно довольно серьёзный напряг по финансам. Есть ли смысл? Часто вижу на том же ДП фотки, снятые на зеркалку, но при этом зернистые и нечёткие, намного хуже качеством, чем мои нынешние. И вот я хз: то ли хозяева просто не умеют ими пользоваться, то ли разница между мыльницей и дешёвой зеркалкой — больше в стоимости, чем в реальных возможностях?
URL комментария
обсуждение с 26 страницы
_____________________________________________________________________________________________________________________
Пишет Гость:
14.07.2016 в 17:10
В фоторезервацию.
Я конечно, не хочу откапывать стюардессу с очень нервным автором, но всё же. Это нормально — предлагать платные услуги по фотографированию кукол?
URL комментария
обсуждение с 20 страницы
_____________________________________________________________________________________________________________________
Пишет Гость:
12.07.2016 в 16:30
В фоторезервацию.
Аноны, а попадались ли вам такие фото, автор которых явно старается изо всех сил, но ничего путного все равно не выходит? Кукла нормально одета и причесана, прикуплен фон или даже создан интерьер, фото не расплывчатое, руки/ноги/голова куклы не обрезаны, вырвиглазного фотошопа тоже нет. А все равно ощущение, что фото унылое. Почему так получается?
По моим наблюдениям, дело часто кроется в двух вещах.
— Неумение создать композицию. То есть, например, на фото присутствуют и камин, и кресло, и столик, и фрукты на этом столике, и кукла восседает на кресле с бокалом и фруктом в руках — но композиция разваливается. Камин сам по себе, кресло само по себе, кукла сама по себе. И общее впечатление как от нагромождения не связанных между собой предметов, хотя эти предметы могут подходить по стилю (варианты с сочетанием реалистичного камина и розового пластикового дивана мы не берем, это герань обыкновенная).
— Недостаточно яркие цвета. Я не раз слышала критику в адрес фотографов, которые «выкручивают яркость». Мол, при взгляде на их фото глаза болят. Но по мне даже избыточная яркость лучше, чем бледно-серый оттенок фото, из-за которого все изображения сливаются. Такие фото даже лень разглядывать, чтобы из него что-то вычленить.
Кто что еще замечал?
P.S. ТС как раз такой фотограф, который старается, но все равно никак не может добиться хороших фото, получается в лучшем случае средненько. Поэтому с удовольствием послушает мысли других.
URL комментария
обсуждение с 19 страницы
_____________________________________________________________________________________________________________________
Пишет Гость:
07.07.2016 в 16:40
В Фоторезервацию или Хочу всё знать. Аноны, фотографирующие кукол в полный рост, вопрос к вам: как вы фиксируете куклу для съемок (особенно интересуют шарнирки)? У меня пучок барбей, родные подставки в большинстве случаев не вариант: трудно скрыть даже фотошопом, в хитровыдуманные позы не поставишь, для игровушек вообще подходящих подставок фиг найдёшь, в общем, мрак. Читала, что некоторые клеят двусторонний скотч к подошвам, попробовала — фигня. То ли скотч у меня гавно, то ли руки кривые, но даже с плоскоподошвенными ничего путного не выходит, про туфли на каблуках вообще молчу. Видела так же варианты с подвешиванием куклы на тоненьких лесках, которые потом прячут в ФШ, но что-то я ума не приложу, к чему бы всю эту конструкцию можно было прикрепить, т.к. фотографирую обычно тупо на столе, на фоне монитора с картинками или бумажных фонов. Поделитесь, пожалуйста, как вы решаете эту проблему?
URL комментария
обсуждение с 17 страницы
_____________________________________________________________________________________________________________________
Пишет Гость:
28.06.2016 в 22:43
в фоторезервацию?
Посоветуйте, пожалуйста, бесплатный фотохостинг без регистрации, где желаемый размер фото по наибольшей стороне можно было бы выставлять вручную. Все перерыла, так ничего и не нашла кроме радикала, везде фиксированные, неудобные размеры…
URL комментария
обсуждение с 15 страницы
_____________________________________________________________________________________________________________________
Пишет Гость:
26.06.2016 в 22:16
В фоторезервацию. Аноны, можно ли отремонтировать старую мыльницу? Есть Canon, куплен несколько лет назад. Привыкла к нему, всё устраивало до недавнего времени. После активного таскания в походы и падения жопой на камни (с фотиком) появилась проблема. Не фокусируется совсем. Получается расплывчатая хрень в полосочку.
В режиме видео снимает нормально!
Аккумуляторы новые, всё остальное в нём без изменений. Посоветуйте, что делать, аноны!
Вариант «купить новый» возможен, но мне хочется и старый реанимировать. Выкинуть рука не поднимается!
То есть хочется узнать, ремонтируют ли в принципе именно эту поломку. Вдруг кто-то сталкивался.
URL комментария
обсуждение с 15 страницы
_____________________________________________________________________________________________________________________
Пишет Гость:
20.06.2016 в 15:50
Аноны, перетрем о местах для съемки кукол? Где бы вы очень хотели попробовать сфотографировать, но останавливало что-то: скопление народа, погодные условия, специфичность места и т.п.
ТС минут десять стоял перед входом в парк вокруг местной церкви с мыслями: а если я туда(в парк) зайду без шапки и начну фотографировать странных кукол не надают ли мне по щам?
Парк кстати там клевый был, тропинки с мелким-мелким гравием, всякие мини-садики из камушков и вразмерных растений, декоративный пруд, как-будто специально для кукол.
URL комментария
обсуждение с 12 страницы
_____________________________________________________________________________________________________________________
Пишет Гость:
04.02.2016 в 14:19
А скажите, аноны, какой у вас фотоаппарат для куклосьёмки?
Поделитесь впечатлениями, пожалуйста)))
URL комментария
обсуждение с 10 страницы
_____________________________________________________________________________________________________________________
Пишет Гость:
05.08.2015 в 00:15
Аноны, посоветуйте пожалуйста, какой недорогой фотоаппарат (не зеркалку) имеет смысл купить для куклосъемки? Есть ли такие, которые снимают в помещении вечером без адского шума на фото? На что стоит обратить внимание в характеристиках?
Или нет смысла покупать компакт, надо на зеркалку копить?
URL комментария
обсуждение с 5 страницы
_____________________________________________________________________________________________________________________
Пишет Гость:
08.07.2015 в 01:11
А есть у нас тут Лига Фотошоперов?
Научите нуба убирать блики с лица/тела кукела.
URL комментария
обсуждение с 4 страницы
_____________________________________________________________________________________________________________________
Пишет Гость:
07.06.2015 в 15:25
В хочувсезнать, или в фоторезервацию на усмотрение администрации. Ленивцы! Мне пришло время купить новый фотоаппарат, хоть один-то дома иметь надо. Фотографией не увлекаюсь, так, всякие сценки временами, ну и кукол. Посоветуйте какую-нибудь небольшую мыльницу, которая влезает в карман куртки, тянет макросъемку и делает терпимые снимки. Ну или просто посоветуйте на какие марки и параметры обращать внимание при выборе. Спасибо.
URL комментария
обсуждение с 4 страницы
_____________________________________________________________________________________________________________________
Пишет Гость:
26.02.2015 в 07:22
Хочу обсудить фотографирование кукол в человеческой обстановке. Как правило все (как и я до недавнего времени) стремятся максимально приблизить кукольное фото к имитации реальной жизни. Окружают вразмерными предметами, интерьерами. Чем лучше это обыграно, чем больше иллюзия реальности в фото, тем считается лучше, а снятые в обнимку, например, с человеческими стаканами куклы вызывают ощущение безвкусицы и пофигизма фотографа.
А есть ли у вас удачные примеры кукол, снятых именно как кукол в мире людей?
Как вариант идеи: «Пьющие чай» куклы, в «деревянных» позах из не очень вразмерных чашек и с пластиковыми пирожными, снятые так, что зрителю понятно — это не стрёмный кадр неумелого фотграфа, а задумка, будто этих кукол оставили дети, играющие в «чаепитие». И чтобы всё это выглядело художественно.
Что думаете? Пробовали делать такое? Или можете показать примеры?
URL комментария
обсуждение с 3 страницы
_____________________________________________________________________________________________________________________
Пишет Гость:
08.11.2014 в 20:14
Анончики, давайте отвлечемся от животрепещущей темы о связи кукол и секса и поговорим про годные фоны для фотографирования. Про замыленные зеркалкой фоны моск плиз не …ать, расскажите про фоны на которых хоть что то можно рассмотреть. а то всё у вас или герань, или мятые тряпки, или бумажечки. ТС кукло-домики не строит, санты-барбары не сочиняет, поэтому ему вот герань, или мятые тряпки, или бумажечки представляются весьма годным полем для творческой фотко-деятельности. А у вас?
URL комментария
обсуждение с 2 страницы
_____________________________________________________________________________________________________________________
Пишет Гость:
21.12.2013 в 22:15
Дорогие анончики! Вот мы тут обсуждаем говнофотки и кривые руки фотографов. А давайте поговорим о хорошем? Как Вы делаете красивые фотографии? Я имею в виду не фотошоп, а оборудование, которым пользуетесь. Ну зеркалка или мало-мальски нормальная мыльница — это понятно. А еще что? Штатив? Освещение какое? У Вас купленные приспособления или самодельные? Пользуетесь ли фотокубом? Очень интересует освещение. У анона дома вечная тьма — солнце до окна не доходит из-за окружающих многоэтажек, а люстра висит не очень удачно, и освещает часть комнаты, где особо не развернешься. В остальном та же темень. Вспышка? Но она сильно искажает цвета и неприятно «выбеливает» все лицо куклы. Или вспышку нужно как-то оттенять? Может у Вас есть какие-то фирменные советы, как сделать фотографию лучше(постановка, фотошоп, ракурсы — все пойдет)? Поделитесь, если Вам не сложно!
URL комментария
Как в лайтруме выбрать несколько фото
Экспорт из Lightroom | Фотошкола «Большой город» 2010-2019
Мы заметили, что многие фотографы, обрабатывая фотографии в Lightroom, часто сталкиваются с проблемой – как экспортировать снимки.
В этой статье я постараюсь ответить на все вопросы и подробно описать основные функции экспорта.
Сразу оговорюсь, это не подробнейшая инструкция с описанием каждой кнопки и функции, а урок, в котором я расскажу, как экспортировать подавляющее большинство снимков –для печати и для загрузки в Интернет.
Итак, фотографии обработаны, осталось их экспортировать.
Для экспорта нескольких кадров, нужно их выделить. Сделать это можно несколькими способами.
— Чтобы выделить все обработанные кадры нажимаем сочетание клавиш Ctrl+A
— Чтобы выделить только те кадры, которые нужны для экспорта нажимаем на них левой клавишей мыши, одновременно зажав клавишу Ctrl
— Чтобы выделить группу кадров, которые стоят подряд, отмечаем первый кадр в группе, а затем, зажав клавишу Shift, отмечаем последний.
Идем в меню File-Export или жмем сочетание клавиш Ctrl+Shift+E
Появляется вот такое окно экспорта:
Теперь давайте разберемся, что обозначают все эти ползунки и кнопки.
1)
Export toПервое, что предлагает окно экспорта – выбрать, куда будем экспортировать фотографии. Email, Hard Drive, CD/DVD.
ЭкспортEmail и CD/DVD (то есть, сразу отправлять картнки по почте или записывать на диск) в этой статье я рассматривать не буду – по почте отправлять картинки привычнее стандартным способом, да и записывать файлы на диск тоже. Поэтому останавливаемся на выборе Export To: Hard Drive. То есть, экспорт фотографий на жесткий диск.
2)
PresetВ Lightroom сразу есть готовые пресеты для экспорта (Lightroom Presets) и пользовательские (User presets)
Если пройтись по готовым пресетам Burn Full-Sized JPEGs, Export to DNG, For Email, For Email (Hard Drive), то мы увидим, как меняются значения Export To и значения в правой части панели (что они значат, написано ниже).
Все готовые пресеты (Lightroom Presets) недостаточно удобны, поэтому все будем настраивать вручную и создавать свои (User Presets)
3)
Export LocationДля начала выбираем, куда будет экспортироваться наша картинка.
Specific folder – выбираем папку, куда хотим экспортировать фотографии
Choose folder later (useful for presets), что значит “Выбрать папку позже (полезно для пресетов)” – каждый раз, когда будете нажимать кнопку Export, нужно будет выбрать папку для экспорта. Полезно, если всегда сохраняете фотографии в новом месте.
Home folder – Фотографии экспортируются в папку Пользователь/”Имя пользователя”
Documents folder — Фотографии экспортируются в папку Пользователь/”Имя пользователя”/Документы
Pictures folder — Фотографии экспортируются в папку Пользователь/”Имя пользователя”/Изображения
Desktop — Фотографии экспортируются на Рабочий стол
Same folder as original photo — Фотографии экспортируются в ту же папку, где лежат исходники.
В пункте (Export Location) есть возможность не просто выбрать папку, но и указать поддиректорию, куда будут экспортироваться фотографии. Для этого нужно поставить галочку Put in Subfolder и прописать имя папки.
Если поставить галочку Add to This Catalog, то после экспорта джепег добавится в тот же каталог Lightroom, где находятся исходники. То есть, в лайтруме рядом с равом вы увидите и созданный джепег.
Я предпочитаю хранить джепеги там же, где лежат исходники, но в отдельной поддиректории (чтобы не путаться). Поэтому всегда выбираю пункт Same folder as original photo, ставлю галочку Put in Subfolder и прописываю имя поддиректории (она создается автоматически).
4)
File NamingЕсли не хотите менять имя файла при экспорте, то в этом пункте галочка стоять не должна.
Если хотите поменять, то ставим галочку Rename To и в выпадающем меню выбираем, как именно должно выглядеть имя файла.
Я файлы не переименовываю, чтобы не путаться, когда есть необходимость найти и сравнить обработанную фотографию с исходником. Файлы у меня называются одинаково – как вышли из камеры.
5)
VideoПропускааем этот пункт. Видео в этой статье не рассматриваем 🙂
6)
File SettingsСначала нужно выбрать формат, в котором будем экспортировать. В большинстве случаев – это JPG. В печать минилабы принимают только этот формат.
Если есть необходимость сохранить кадр в максимальном качестве для обработки в Photoshop, то выбираем TIFF.
Другие форматы рассматривать не буду – большинству они не нужны.
Итак, начнем с JPG.
Выбираем File Format JPG. Color Space – только sRGB (если вы не знаете, зачем нужны другие цветовые пространства, то всегда и везде ставьте sRGB).
Quality (качество) – оставьте 100% для максимального качества. Можно оставить в районе 80%, качество немного снизится, но не критично. Зато файл по размеру будем меньше.
Если вы хотите, чтобы файл был не больше определенного размера, поставьте галочку Limit File Size To и укажите нужный размер фотографии в килобайтах. В этом случае вы не сможете вручную устанавливать качество в процентах.
Помните, если, например, 20-ти мегапиксельную фотографию ужать до 200 килобайт – качество будет жутчайшее!
Теперь TIFF
Цветовое пространство, естественно, sRGB.
Compression можно поставить ZIP, чтобы сэкономить место на винчестере. На качестве это не отобразится.
Bit Depth 16 bits/component, если хотим сохранить максимальное качество.
7)
Image SizingРазмер изображения. В этом пункте можно задавать размер изображения и разрешение. Очень нужный пункт.
Если вы хотите оставить максимальный размер (для печати, например), то все галочки в этом пункте снимаем и пишем в поле Resolution значение 300 pixels per inch (точек на дюйм).
Если же вы готовить файлы для публикации в Интернет, то их нужно сжать. Вот тут нам этот пункт и пригодится.
Ставим галочку Resize to Fit и в выпадающем меню выбираем нужный пункт.
Width&Height – меняет размер изображения, сохраняя пропорции.
Dimensions – так же меняет размер изображения, сохраняя пропорции. Но указанное большее значение применяет к длинной стороне, а указанное меньшее значение применяет к короткой стороне кадра.
Ниже можно указать желаемую высоту и ширину кадры и выбрать в чем измерять – пиксели, сантиметры или дюймы.
Long Edge – меняет изображение, сохраняя пропорции. В поле ниже указываем желаемое значение по длинной стороне. Например, если мы хотим, чтобы вертикальный кадр был высоте 1200 пикселей, то указываем значение 1200 px. Ширина выставляется пропорционально.
Short Edge — меняет изображение, сохраняя пропорции. В поле ниже указываем желаемое значение по короткой стороне. Например, если мы хотим, чтобы вертикальный кадр был ширине 800 пикселей, то указываем значение 800 px. Высота выставляется пропорционально.
Megapixels – ставим желаемое значение в мегапикселях.
Если поставить галочку Don’t Enlarge, то при экспорте снимок будет не больше, чем оригинал. То есть, мы не сможем фотографию искусственно увеличить.
Resolution
Экспортируя полный размер или для печати ставим 300 pixels per inch, для Интернет – 72 pixels per inch.
8)
Output SharpeningРезкость. При экспорте фотографий для интернет можно поставить значения Screen Standart. Это немного вернет резкость, так как при уменьшении картинки она уходит.
При экспорте максимального размера или для печати – можно в этом пункте галочку отключить, а резкость добавлять в при обработке или потом в Photoshop.
9)
MetadataДанные о кадре, которые прописываются в файле.
Copyright Only – Оставляет информацию IPTC Copyright. Все остальное стирается.
Copyright & Contact Only — Оставляет информацию IPTC Copyright и сведения о создателе файла.
All Ecxept Camera & Camera Raw Info – Оставляет всю информацию о файле, кроме EXIF
ALL – Оставляет всю информацию о файле
Галочка Remove Location Info стирает все данные GPS. Если в вашей камере есть датчик и в файл прописываются координаты с места съемки, то их можно удалить при экспорте.
Галочка Write Keywords as Lightroom Hierarchy сохраняет написание ключевых слов, прописанных во вкладке Library. Например, использует знак “|” (Дом|Кухня|Рукомойник) для соблюдения иерархической структуры ключевых слов.
Если вам это важно, то галочку следует оставить.
10)
WatermarkingВодяной знак. При экспорте фотографий, например, для выгрузки их в портфолио на сайт или в социальные сети фотографы часто подписывают свои фотографии.
Для этого в Lightroom есть очень удобный инструмент Watermarking
Все настройки описывать бессмысленно – они простые и настроить водяной знак не составляет труда.
Функционал этого инструмента достаточный, чтобы свое имя ставить в любом месте фотографии, настроить прозрачность текст или изображения, которые вы накладываете сверху – сверху есть выбор – писать текст или добавить изображение Watermark Style: Text Graphic
Пресет для вашего водяного знака сохраняется и в следующий раз можно не содавать его заново.
Если выбрать Simple Copyright Watermark, то на фотографию наложится в нижний левый угол слово из метаданных, которое введено в поле Copyright (это делается во вкладке Library).
11)
Post-ProcessingЧто дальше? В этом пункте мы даем команду, что делать с файлом после экспорта.
В выпадающем меню After Export я советую выбрать Do nothing, иначе после экспорта каждого файла программа будем с ним совершать какие-то действия.
Что именно может произойти:
Show in Explorer – каждая фотография будет открываться в эксплорере. Как правило – это забирает лишние ресурсы у компьютера и дико радражает.
Open in Photoshop CS5 – каждый файл будет открыт в фотошопе, если он установлен на компьютере.
Open in Other Application – предлагает выбрать приложение, в котором будет открыт файл после экспорта.
В этом случает нужно нажать Choose и выбрать приложение.
После того, как вы все настроили я рекомендую создать пресет. Если вы готовите фотографии для Интернет, например, то создайте пресет, чтобы в следующий раз вы смогли нажать 1 кнопку и сразу всё экспортировать и не настраивать еще раз.
Для этого в нижнем левом углу жмем кнопку Add, пишем имя для пресете, например, WEB и выбираем папку User Presets (или создаете новую).
Все готово, осталось нажать Export.
Время экспорта зависит от количества файлов и от мощности компьютера. Если вы экспортируете несколько сотен файлов, то это может занять несколько часов.
Если хотите в режиме коротких видеоуроков освоить Adobe Photoshop Lightroom Classic то переходите по этой ссылке и жмите Записаться — https://vk.com/app5898182_-41150265#s=52776
Поликарпов Денис
in Новости / Фотомастерствоxn—-7sbbhfai5bjd1aabec7av8a9e.xn--p1ai
Пакетная обработка в Lightroom ⋆ Vendigo.ru
Принимаясь за дело, соберись с духом.
Козьма Прутков
Lightroom располагает множеством способов пакетной обработки снимков. Рассмотрим их подробно, что бы в каждом конкретном случае можно было выбрать наиболее удобный.
После импорта фотографий они отображаются в виде миниатюр (режим Grid) в модуле Library. Уже здесь можно массово обрабатывать снимки. Для этого выберите нужные фотографии, и с помощью панели Quick Develop (она разворачивается) внесите нужные поправки. Изменения затронут все выделенные фотографии. (Это, может быть удобно, когда например, несколько снимков сделаны с ошибочной экспо-коррекцией, и нужно оценить годятся они для чего-нибудь или придется их удалить, не переходя при этом в модуль Develop).
Это работает в режиме миниатюр, но если вы просматриваете фотографию на весь экран (режим Loupe View), то даже выделив нужные снимки на «ленте кадров» вы измените лишь один снимок, который просматриваете. Что бы применить настройки ко всем выделенным снимкам, нажмите кнопку Sync Settings на правой панели модуля Library. Появится окно, в котором вам нужно будет отметить галочками те параметры, которые вы хотите синхронизировать. После чего по нажатию кнопки Synchronize в этом окне, вы скопируете нужные настройки на все выбранные кадры.
Тут нужно сделать небольшое пояснение. В Lightroom можно выбрать (выделить) несколько снимков, но среди выбранных будет один который выбран более чем другие! (Напоминает поговорку: «Все люди равны перед законом, но некоторые более равны чем другие»). У этого выбранного из выбранных, светлая рамка вокруг снимка, светлее чем у других кадров.
Щелкая по выделенным снимкам, можно выбирать другой «ключевой» кадр. При синхронизации именно с этим «ключевым» кадром и синхронизируются остальные выделенные снимки.
Для рассмотрения других способов пакетной обработки перейдем в модуль Develop.
Previous
О работе кнопки Previous я уже рассказывал в одном из прошлых уроков. Все гениальное просто. Обрабатываете один снимок, переходите к другому, и нажимаете Previous, при этом Lightroom переносит обработку из предыдущего снимка в текущий.
Но как быть если вам нужно перенести не все настройки а лишь некоторые? Для этого можно воспользоваться копированием и вставкой настроек.
Copy Settings — Paste Settings
Внизу левой панели модуля Develop есть две кнопки Copy… и Paste. С их помощью удобно переносить избранные настройки между снимками.
- Обработайте фотографию.
- Нажмите кнопку Copy…
- В открывшемся окне выберите необходимые параметры и нажмите Copy.
- Перейдите к снимку в который хотите вставить выбранные настройки и нажмите кнопку Paste.
Еще удобней для этих целей пользоваться горячими клавишами Ctrl+Shift+C – копирование настроек, Ctrl+Shift+V – вставка настроек. Можно так же воспользоваться командами меню:
Sync Settings
Синхронизация нужна для того что бы перенести обработку сразу на множество снимков.
- Обработайте фотографию.
- С помощью Shift (или Ctrl) выделите снимки которые нужно обработать таким же образом.
- Нажмите кнопку Sync… она появится на месте кнопки Previous при выделении нескольких снимков (или нажмите Ctrl+Shift+S).
- В появившемся окне отметьте галочками настройки которые нужно синхронизировать и нажмите Synchronize.
Вуаля! Все выбранные фотографии будут обработаны подобно первой.
Тут нужно отметить, что по нажатии кнопки Sync… будут скопированы настройки из «ключевого» кадра, т.е. выбранного из выбранных.
Есть возможность упрощенной синхронизации, перед нажатием кнопки Sync… нажмите Alt и кнопка смениться на Sync. В этом случае Lightroom не покажет окно выбора настроек, а сразу синхронизирует снимки. При этом будут выбраны настройки которые были отмечены в прошлый раз.
Auto Sync
Еще один способ пакетной обработки снимков, — это режим Авто Синхронизации. Выделите нужные снимки на ленте кадров. Нажмите Ctrl, (при этом кнопка Sync… сменится на Auto Sync), и щелкните эту кнопку — Auto Sync. При этом кнопка закрепиться в этом состоянии. Теперь все выделенные снимки будут обрабатываться синхронно!
Вы можете снять выделение, и выбрать другие снимки, Lightroom по прежнему будет работать в этом режиме. Что бы выйти из него, достаточно еще раз щелкнуть кнопку Auto Sync.
У этого режима есть два неприятных момента. Во первых, не работают локальные инструменты Graduated Filter и Adjustment Brush. Таким образом в этом режиме не получиться синхронно затемнить небо на всех снимках, что было бы удобно для панорам. (Градиентный фильтр и кисть для множества фотографий можно применить с помощью обычной синхронизации). Однако кадрирование и штамп адекватно работают в этом режиме, эффект проявляется на всех выбранных снимках.
Второй неприятный момент это работа с историей. Если с помощью панели History вернуться к предыдущему состоянию снимка, то возврат произойдет только для текущего кадра, все остальные снимки возврат не выполняют!
Будем надеяться, что в следующих версиях Lightroom этот режим доработают. Пока же лучше не использовать историю в этом режиме.
Вот и все способы пакетной обработки в Lightroom. Поскольку горячие клавиши делают работу в Lightroom еще более удобной, то перечислю их еще раз:
Ctrl+Shift+C – копировать настройки.
Ctrl+Shift+V – вставить настройки.
Ctrl+Alt+V – вставить настройки из предыдущего снимка (команда Previous).
Ctrl+Shift+S – синхронизация выделенных снимков с «ключевым».
vendigo.ru
10 самых полезных «горячих клавиш» в Lightroom
В Lightroom, как и в любом редакторе, есть свои секреты, так называемые «горячие клавиши», которые могут упростить жизнь, как дизайнеру, так и фотографу, сэкономив при этом кучу времени. О секретах использования Alt было написано чуть ранее. Но существует много способов настроить под себя интерфейс программы, а также сочетаний клавиш, используя которые вы сможете быстрее ориентироваться и эффективнее работать в Lightroom.
Ниже вы найдете 10 советов, которые могут вам пригодиться.
- Для быстрого просмотра оригинала картинки, после того, как были произведены какие-либо изменения, нажмите клавишу \. Нажмите клавишу еще раз для того, чтобы вернуться обратно, к измененной фотографии.
- Используйте клавишу Tab для быстрого включения/выключения бокового меню.
- Иногда при обработке фотографии взгляд отвлекается на все окружающие варианты изображения. Для того чтобы оценить результат своего труда нажмите клавишу L. При нажатии клавиши L в Lightroom происходит смена режимов освещения. Если вы нажмете на нее один раз — области вокруг фотографии станут серыми, при нажатии дважды — черными, трижды — элементы интерфейса вернутся в исходное состояние.
- Для того, чтобы увидеть все изображения в папках и подпапках, обратитесь к меню: Библиотека – Показать фотографии в подпапках (Library–>Show Photos in Subfolders).
- Для того чтобы увидеть на снимке области с потерей данных — «пересвет» и «недосвет» нажмите клавишу J. В правом верхнем углу на цветовой гистограмме подсветятся два квадратика, а на вашем снимке красным и синим цветом выделятся засвеченные и самые темные места соответственно.
- Lightroom имеет три режима отображения. Для того чтобы их переключать используйте клавишу F. В первом, стандартном, Lightroom выглядит как обычное окно приложения. Во втором, который называется Full Screen with Menu Bar — полноэкранный режим, окно Lightroom занимает весь экран, но вверху отображается строка меню, а внизу панель задач Windows. Третий режим называется Full Screen — это полностью полноэкранный режим. Переключиться в полноэкранный режим и скрыть все панели вам поможет сочетание Ctrl+Shift+F, а вернуться в обычный режим Ctrl+Alt+F. Также вы можете просто нажимать клавишу F, режимы отображения будут меняться поочередно.
- Сравнение фотографий. Чтобы сравнить вместе две фотографии на одном экране просто нажмите кнопку С. Теперь вы можете делать различные манипуляции со снимками, например, приблизить их, чтобы сравнить детально. Р1
- Для того чтобы быстро «подтянуть» баланс белого нажмите клавишу W и кликните на нужную область для регулировки.
- В верхнем левом углу находится панель Navigator (Навигатор) или Preview (Просмотр) — на ней отображается миниатюра рабочего снимка. С ее помощью можно быстро приблизить или удалить элемент изображения. Если вы ей не пользуетесь, ее просто можно скрыть, освободив место на экране.
- Для того чтобы увидеть все «горячие клавиши» нажмите клавишу Command для Mac или Ctrl+/ для Windows.
lightroom.ru
Как сохранить фото в лайтруме после обработки
Привет, тем, кому интересно узнать, как сохранить фото в лайтруме! Сегодня я расскажу и покажу как это делается для разных целей.
Поскольку лайтрум — это основная программа, в которой я обрабатываю фотографии с фотосессий, я могу показать как лучше сохранять фотки для соцсетей, и как можно сохранить фотографии без потери качества, допустим для фото стоков. Начнем!
Начало
Чтобы сохранить одно фото, либо серию, вы выделяете их в программе. Они должны быть у вас выделены белым, как вы видите на картинке.
После того, как вы выделили фотки, вы проделываете такой путь: Файл — Экспорт. Меню «Файл» находится в левом верхнем углу программы. И вы попадаете вот в такое окошко.
Окно сохранения
Здесь сразу хочу обратить внимание на 2 вещи. Это снять галочку, которая стоит по умолчанию: поместить в подпапку (стрелка 1). Второе, что обязательно сделать — это выбрать папку, куда будете сохранять материал после обработки (указатель 2).
Формат файла
Дальше мы доходим до пункта «Формат файла». Вот здесь у нас и начинаются разные настройки для разных задач. Будьте внимательны. Допустим, мы создаем изображения для соцсетей.
Идем по шагам. Выбираем формат jpeg (стрела 1). Ставим значение 100% (цифра 2). Ставим галочку «подогнать под размер» (стрелка 3). И ставим значение 2000, этого вполне хватает, чтобы фото было в полный экран (цифра 4).
И последнее, что очень важно на этом этапе — поставить разрешение. Для компьютера и интернета ставим разрешение 72 dpi, т.е точек на дюйм (стрелка 5).
Экспорт
Следующий этап — вам надо найти внизу кнопку «Экспорт», найдете? Если нет, то она находится под цифрой 5 у меня на картинке. Это все! Нажимаете экспорт, и наслаждаетесь полученным результатом.
Другие вариант сохранения
Другой вариант сохранить фотки после обработки в хорошем качестве. Как это сделать? Мы на самом деле уже сделали в хорошем качестве. Только это будет хорошо для интернета и компьютера.
Если вы хотите фотографии печатать, то тогда нужно выбрать немного другие параметры. И это будет касаться как раз того последнего окна, где мы выбираем разрешение и размер.
Если вы печатаете снимок 10×15 см, то изменения будут касаться только окошка «разрешение» (цифра 5). В нем ставим значение 320 dpi (т.е. точек на дюйм).
Как вы знаете, изображения состоят из точек. И для экрана монитора достаточно 72 точки на дюйм, чтобы вы получили шикарные изображения.
Чтобы получить такое же качество фото на печати, нужно уже ставить 320 точек на дюйм. А если вы печатаете снимок 20×30 см, или 30×40, что-то типа календаря делать, или просто большую фотку, то в значении размер (стрелка 4), вам нужно уже указать 3000 пикселей, или даже 4000.
Самый максимум
А если вы хотите совсем без потери качества сохранить фотографии, т.е. с самыми максимальными характеристиками, которые только возможны, то тогда сделайте следующее.
Вам просто нужно убрать галочку с пункта «Подогнать размер», и поставить расширение 320. Вот как это должно выглядеть для максимума.
У вас становится не активно окошко размера, и поэтому изображения сохраняются с максимальными параметрами, которые только можно себе представить.
Попробуйте экспортировать фотку с такими настройками, и вы увидите сколько она будет весить! Где-то 10-12 Мб. Конечно, как вы уже поняли, такие огромные файлы, в самом большом качестве, могут получиться только когда обрабатываешь RAW файлы.
Итого
На этом, друзья мои, мой небольшой урок по сохранению фото в лайтруме, подошел к концу. Инфы не так много, на самом деле. Но тут важно именно куда и что ставить. Кстати, можете заглянуть в другие уроки по лайтруму или по теории.
Если запутались, или что-то не понятно, то пишите в комментариях, отвечу и все разъясню, на столько подробно, как только смогу! Ну а пока прощаюсь, и до новых встреч.
Обрабатываю в лайтрум, Иван.
krasivodel.ru
Работаем с Lightroom быстрее и эффективнее
Будь вы новичком или уже опытным пользователем Lightroom, эти 20 советов помогут лучше организовывать коллекцию фотографий и работать эффективнее.
1. Делайте правильно с самого начала
Выберите метод организации, который подходит вам лучше, и придерживайтесь его. Я, например, сохраняю фотографии по папкам с названиями формата ГГГГ-ММ-ДД и добавляю ключевые слова во время импорта. Затем, находясь в модуле Library, я оцениваю снимки и использую сочетание Коллекций, Наборов коллекций и Смарт-коллекций, чтобы организовать фотографии, с которыми хочу работать в дальнейшем.
2. Овладейте импортом
Выполняйте как можно больше операций на этапе импорта и сохраните множество времени в дальнейшем: применяйте пресеты, добавляйте ключевые слова и создавайте коллекции. Если вы импортируете снимки прямо с карты памяти, можно автоматически создавать датированные подпапки для организации фотографий. В случае, когда возникает необходимость поместить снимки в определенную папку, можно сделать это сразу, кликнув правой кнопкой по нужному расположению на панели папок и выбрав Импортировать в эту папку (Import to This Folder).
3. Генерируйте превью
Если вы замечаете, что Lightroom постоянно пишет «Loading» при перелистывании снимков, попробуйте сгенерировать превью в масштабе 1:1 прежде, чем начать работать с группой или папкой. Выберите фотографии в модуле Library, затем перейдите в меню Библиотека > Превью > Сгенерировать превью 1:1 (Library > Previews > Build 1:1 Previews). Может понадобится немного времени, поэтому выберите момент, когда компьютер не будет вам нужен.
4. Используйте облачное хранилище
Все подписчики Adobe Photography Plan получают 100 ГБ облачного хранилища для работы с приложением Lightroom CC. Хоть этого вряд ли хватит на всю библиотеку снимков, туда можно загружать свои любимые фотографии (например, с рейтингом 5 звезд) и редактировать на ходу, либо использовать как быстрое портфолио.
5. Не двигаться!
Перемещать файлы по жесткому диску – самое нежелательное действие пользователя Lightroom, поскольку в таком случае программа потеряет его, если только перемещение не выполнялось через интерфейс модуля Library. Поэтому, если вам понадобится переместить что-то с одного места в другое, например, для хранения на жестком диске, не делайте это в обход Lightroom.
6.Оценивайте и идите дальше
Для выделения любимых фотографий можно использовать систему рейтинга. Устанавливайте количество звездочек (цифры 1-5) и используйте флаги (клавиши P/X). Выработав свой метод, не отходите от него, чтобы в библиотеке царило постоянство. Вот простой совет, который поможет ускорить процесс. Включите Автосмену через меню Фото > Автосмена (Photo > Auto-Advance) и в следующий раз, когда установите рейтинг, Lightroom сам перейдет к следующей фотографии.
7. CC или Classic?
У каждой из этих двух версий свой рабочий процесс – Classic основывается на традиционной структуре файлов/папок/коллекций, в то время, как CC использует облачное хранилище. В этой статье мы фокусируемся на техниках LR Classic, поскольку они обеспечивают больше гибкости. Однако, если вы предпочитаете более простой рабочий процесс, ориентированный на облако, и готовы платить за хранилище размером в 1 ТБ, CC может подойти лучше.
8. Отправляйте снимки по почте сразу из Lightroom
Если возникает необходимость отправить фотографии другу или клиенту через электронную почту, нет необходимости их экспортировать. Lightroom обладает удобной функцией, расположенной в меню Файл > Отправить фото по E-mail (File > Email Photo). Сначала нужно привязать Lightroom к почтовому клиенту, затем ввести адрес получателя, написать какой-то текст и отправить. Можно даже уменьшить размер фотографии до более удобного формата 800 px в ширину.
9. Активируйте режим Соло
Это очень простая, но полезная функция, которая позволяет избавиться от бесконечного пролистывания длинных списков панелей в поисках нужной. Кликните правой кнопкой мыши по любой панели и активируйте Режим «Соло» (Solo Mode). Теперь, каждый раз, когда будете взаимодействовать с этой панелью, все остальные будут автоматически закрываться, обеспечивая более чистый интерфейс без необходимости искать нужный пункт.
10. Используйте пресеты для экспорта
Диалоговое окно экспорта содержит много полезных настроек, однако, навигация по ним может стать целой головной болью. Вместо этого, если ваш рабочий процесс требует регулярного переформатирования, например, сделать JPEG версию размером 800 px для публикации на сайте, сэкономьте время, настроив пресеты при экспорте. Просто выберите нужные настройки и нажмите Добавить (Add) в левой части окна.
11. Новые HDR-панорамы
Любите создавать HDR-панорамы? В последнем обновлении Lightroom Classic это можно делать за один шаг вместо того, чтобы склеивать каждый сегмент панорамы прежде, чем совмещать их. Выберите все снимки для склейки, затем перейдите в меню Фото > Объединить > HDR Панорама (Photo > Photo Merge > HDR Panorama).
12. Баллончик с коррекциями
Переключившись на режим сетки в модуле Library, вы можете использовать инструмент Баллончик (Spray Can), чтобы быстро применять коррекции к фотографиям, перетягивая по ним курсор или «закрашивая» их. Баллончик может работать с пресетами, метаданными, ключевыми словами, рейтингом, поворотом снимков и многими другими вещами. Просто выберите его, используйте выпадающие меню, чтобы настроить параметры, и начинайте красить.
13. Переносите коррекции
Каталог – это место, в котором Lightroom хранит все ваши коррекции. Однако, если вы решите открыть файл в другом редакторе, например, Camera Raw или Bridge, откроется исходный снимок. Если нужно подгрузить еще и внесенные изменения, перейдите в меню Lightroom > Настройки каталога (Lightroom > Catalog Settings) и поставьте галочку «Автоматически записывать внесенные изменения в XMP» (Automatically write changes to XMP). Это создаст «файлы-довески», которые помогут восстановить внесенные коррекции на случай повреждения каталога.
14. Ускорьте повседневные задачи
Пресеты не только помогают придавать снимкам определенный вид или эффект; их можно также использовать для практических целей. Скажем, если вы предпочитаете определенный уровень резкости или есть необходимость переключаться между разными версиями обработки, сэкономьте пару кликов, создав пресеты для подобных задач.
15. Удаляйте ненужные файлы
В любой фотосессии наверняка найдется несколько бестолковых снимков, которые вам никогда не понадобятся. Хоть хорошей практикой считается ничего не удалять, нет нужны засорять библиотеку подобным мусором. Отсортировав снимки, нажмите клавишу Delete и выберите Удалить (Remove) – только не кликайте Удалить с диска (Delete from Disk)!
16. Направляющие для кадрирования
При обрезке снимков с инструментом Кадрирование (Crop) отображаются удобные направляющие линии. Однако, если нажать клавишу O, можно переключаться между направляющими разной формы (Shift + O меняет ориентацию), каждая из которых относится к определенному правилу композиции, например, золотое сечение или золотая спираль. Более того, вы можете самостоятельно выбирать нужные направляющие в меню Инструменты > Наложение направляющих обрезки > Выбрать направляющие (Tools > Crop Guide Overlay > Choose Overlays to Cycle).
17. Превратите пресеты в профили
Почему бы не конвертировать свои любимые Пресеты в Профили? Откройте снимок в Camera Raw (в Lightroom сделать этого нельзя), затем перейдите к панели Пресетов (Preset) и примените пресет. Теперь кликните с зажатой клавишей Alt по иконке «Новые пресет» (New Preset), расположенной в нижней начти интерфейса, открыв диалоговое окно «Новый профиль» (New Profile Browser). Сохраните и закройте окно. Теперь созданный профиль появится в Lightroom после перезапуска.
18. Поездка туда и обратно с Photoshop
С Photoshop можно работать практически так же, как и с любым другим Lightroom-плагином, с легкостью перебрасывая фотографии между двумя программами. Вот вам незаменимое клавиатурное сокращение: Ctrl + E. Оно открывает диалоговое окно «Редактировать в Photoshop» (Edit in Photoshop). Закончив обработку, просто сохраните снимок и возвращайтесь обратно в Lightroom.
19. Познакомьтесь с профилями
Профили расположены в верхней части панели Basic и представляют собой нечто вроде новой, улучшенной версии пресетов. Они позволяют мгновенно придавать фотографии определенный вид и, в отличие от пресетов, не влияют на остальные коррекции. Более того, удобный слайдер позволяет контролировать интенсивность создаваемого эффекта.
20. Делайте пресеты для всего
Если вы раз за разом применяете одни и те же коррекции, почему бы не создать для них пресет? Кликните по иконке с плюсом на панели пресетов и сохраните текущие коррекции, чтобы использовать их повторно. Приучитесь работать с пресетами и вам никогда не понадобится делать что-то больше одного раза.
Автор: James Paterson
photo-monster.ru
Коллекции в Lightroom ⋆ Vendigo.ru
Lightroom интересен не только как RAW-конвертер, но и как мощный каталогизатор, позволяющий упорядочить обширные массивы фотографий.
Я уже писал о ключевых словах и фильтрах в Lightroom, с помощью которых можно быстро находить нужные снимки в фото архиве. А теперь расскажу о своем опыте использования Коллекций, очень удобном инструменте, позволяющим в буквальном смысле разложить все по полочкам.
Но прежде, чем рассказывать о идеологии использования Коллекций, расскажу про интерфейс и технические моменты.
Как работают коллекции в Lightroom
Коллекции в Lightroom – это виртуальные папки. Их виртуальность означает, что они существуют только внутри Lightroom, и при помещении в них фотографий реальной копии файла не создается. Этот момент весьма важен, так как позволяет создать множество коллекций, содержащих одинаковые фотографии, без дополнительного расходования места на диске компьютера. Таким образом все коллекции содержат не копии снимка, а ссылки на него. Так что при изменении фотографии, она изменится во всех коллекциях, что очень удобно.
Это свойство делает Коллекции идеальным инструментом для разного рода подборок фотографий в вашем архиве.
В Lightroom 3 панель Collections доступна как в модуле Library так и в модуле Develop, что сделало коллекции еще более удобными, позволяя перемещаться по ним, не покидая модуля Обработки.
Коллекция — это виртуальная папка содержащая фотографии, но чтобы объединить несколько коллекций в папку, нужно создать Collection Set (буквально Набор Коллекций). Другими словами, нельзя коллекцию положить внутрь другой коллекции, но ее можно положить в Collection Set и несколько Collection Set положить внутрь другого Collection Set. Так же внутри Collection Set можно объединить Smart Collection, о которых я рассказывал в статье Поиск в Lightroom.
Создание Collection, Collection Set или Smart Collection осуществляется с помощью кнопки + , которая открывает соответствующее меню.
Так же там доступно переключение сортировки коллекций, по имени (Sort by Name) или по типу (Sort by Kind).
В контекстном меню помимо команд создания Коллекций есть пункты Delete… и Rename, смысл которых, думаю, понятен. А так же пункты Set as Target Collections (Установить как Целевую Коллекцию), Export this Collection as Catalog (Экспортировать эту Коллекцию как Каталог), и Import Smart Collection Setting (Импорт настроек Умной Коллекции).
Для создания Коллекции выберите в меню пункт Create Collection… при этом появится окно,
в котором вам нужно будет ввести имя Коллекции. Так же можно выбрать Collection Set, внутри которого будет находится новая коллекция. Если отметить галочку Include selection photos, то выделенные фотографии будут помещены в эту коллекцию. При этом станет доступна настройка Make new virtual copies (создать новые виртуальные копии), при включении которой в коллекцию будут помещены виртуальные копии выделенных фотографий.
После создания коллекции добавить в нее фотографии можно простым перетаскиванием, выделив нужные фотографии в режиме миниатюр в модуле Библиотека.
Удалить фотографии из коллекции можно простым нажатием клавиши Delete.
Еще одним удобным способом пополнения коллекции является использование инструмента Целевая Коллекция. Для этого щелкните правой кнопкой мыши по коллекции и в появившемся меню выберите пункт Set as Target Collections. При этом к имени Коллекции добавится знак + указывающий, что данная коллекция является Целевой.
После чего, просматривая фотографии, вы можете отправлять их в выбранную коллекцию клавишей B. Повторное нажатие клавиши B удаляет помещенную фотографию из коллекции. То, что фотография помещена в Целевую коллекцию, обозначается круглым маркером на миниатюре фотографии. Щелкая по маркеру можно так же помещать и удалять фото из Целевой коллекции.
В Lightroom помимо обычных Коллекций есть еще одна Коллекция, называемая Quick Collection, которая располагается в панели Catalog прямо под Навигатором. Именно она по умолчанию является Целевой Коллекцией, куда отправляются все снимки по нажатию клавиши B.
После окончания работы с текущей Коллекцией можно снять с нее признак Целевой Коллекции. Для этого в контекстном меню снимите галочку с пункта Set as Target Collections, в названии пропадет знак +, при этом Целевой Коллекцией снова станет Quick Collection из панели Catalog.
Теперь, когда вы знаете, как работают Коллекции в Lightroom, поговорим о том, как их можно использовать.
Моя система использования Коллекций в Lightroom
Первое, что обычно приходит на ум, это создать Коллекцию «Портфолио» и собрать там свои самые лучшие снимки. Развивая эту идею, можно разбить портфолио по жанрам, создав разные коллекции, и объединить их внутри набора «Портфолио».
Подобным образом можно отбирать фотографии для любых проектов, будь то выставка фотографий, иллюстрации к статье или фотогалерея на вашем персональном сайте.
Например, у меня есть Collection Set «Иллюстрации для статей», в которых лежат коллекции с подборками фотографий для разных статей. Или коллекция «МК по Lightroom», в которой собраны фотографии, которые я использовал для демонстрации разных способов обработки фотографий.
Обычно, к таким коллекциям обращаешься довольно редко, так как они не затрагивают основной процесс работы с фотографиями. Но с некоторых пор я пересмотрел свой рабочий процесс, и теперь Коллекции в нем используются гораздо шире.
Рассмотрим общий подход к работе с фотографиями.
После того, как фотограф отснял материал, он загружает его на компьютер в отдельную папку. Отснятый материал, как правило, лежит в папках, упорядоченных по датам, с краткими названиями фотосессий.
После чего удаляется весь брак, тестовые кадры, дубли и прочий мусор. Это можно сделать как до импорта в Lightoom, так и после. Но в итоге в Lightroom у нас появляется папка с нашим рабочим материалом. С этим материалом предстоит сделать многое, а зачастую и разное.
Пример первый «Индивидуальная фотосессия»
- Нужно отобрать все хорошие фотографии, после чего обработать их в Lightroom и экспортировать в полном разрешении для передачи заказчику на флешке.
- Из этих фотографий нужно выбрать 10 лучших, которые будут полностью отретушированы в Photoshop, и так же переданы человеку на флешке.
- Некоторые фотографии решено опубликовать в личном блоге, для чего потребуется подготовить их для публикации в сети.
Пример второй «Туристический поход»
- Нужно откорректировать все фотографии в Lightroom для передачи их участникам.
- Отобрать лучшие фотографии для обработки в Photoshop и последующей печати большим форматом.
- Часть фотографий подготовить для загрузки во Вконтакт: (уменьшить до 1000х750пкс, резкость, логотип).
- Другую часть подготовить для статьи в блоге: (уменьшить до 800*600, резкость, логотип).
И таких примеров можно легко придумать с десяток. Получается, что в каждой фотосессии, мы неоднократно делаем выборку фотографий. Сначала на ум приходит использование флагов или цветных меток. И мы решаем, что снимки, которые мы будем обрабатывать в Photoshop, мы пометим, например, желтым, а уже обработанные — зеленым. И все бы хорошо, но какую бы систему мы ни придумали, жизнь обязательно подкинет что-то новое. Сегодня эти 5 фотографий мы отобрали для того, чтобы загрузить их на микростоки. А завтра визажист нас попросит вот эти три снимка подготовить для ее портфолио. Мы, конечно, пометим их флагами, но, если съемок много, то к обработке сегодняшней фотосессии мы можем приступить и через месяц. А к тому времени можно уже и забыть, почему эти три фотографии отмечены белым флагом…
Решение одно – Коллекции
Для каждой фотосессии я создаю Collection Set с ее названием. Название начинается с даты, и поскольку все сортируется по именам, то фотосессии идут одна за другой, повторяя структуру папок.
Внутри Collection Set я создаю столько коллекций сколько мне понадобится. Чаще всего встречаются две: «для обработки в Photoshop» (обычно я пишу короче «для Ps» ) и «Готово». Но могут быть и другие: Бэкстейдж, для ЖЖ, для Контакта, Избранное и тому подобные.
Использование Коллекций развязывает мне руки. Я могу использовать не ограниченное число коллекций внутри фотосета. А понятные названия говорят сами за себя, даже если к этой съемке я вернусь через год.
Я уже давно пользуюсь этой системой, и успел убедиться в ее удобстве и практичности. Поэтому смело рекомендую всем ее попробовать. Особенно весомую пользу извлекут те, кто занимается большими проектами, предполагающими разную работу с фотографиями.
Безусловно, этот подход не догма и не единственное возможное решение. Так что я буду рад, если вы поделитесь своим опытом использования коллекций в Lightroom 🙂
Горячие клавиши при работе с коллекциями:
Добавить / Удалить из Целевой Коллекции B
Добавить в Целевую Коллекцию и перейти к следующей фотографии [Caps Lock] + B
Перейти в Целевую Коллекцию Ctrl + B
Сохранить Quick Collection Ctrl + Alt + B
Очистить Quick Collection Ctrl + Shift + B
Установить Quick Collection Целевой Коллекцией Ctrl + Alt + Shift +B
vendigo.ru
применение/отмена пресета для нескольких фото
? LiveJournal- Main
- Ratings
- Interesting
- 🏠#ISTAYHOME
- Disable ads
ru-lightroom.livejournal.com
10 секретов Lightroom, которые вы должны знать
Если вы используете Photoshop для обработки фотографий, то наверняка знаете, что одну и ту же задачу можно решить разными инструментами. Возможности фотошопа настолько велики, что для достижения одного и того же результата, фотографы могут пойти различными путями и сложно сказать, какой путь «правильный».
Lightroom часто называют «альтернативным фотошопом». Так же как и Photoshop, в Lightroom можно использовать различные инструменты для достижения одной и той же цели. Далеко не всегда очевидный и бросающийся в глаза путь является лучшим.
Задача данной статьи, рассказать несколько секретов Lightroom и познакомить вас с альтернативными, но очень удобными путями для решения типичных задач по обработке фотографий.
1. Используйте Luminance вместо Saturation
Часто кажется, что в ясный день очень просто сделать красивый снимок с ярким голубым небом. Но если вы снимаете объекты, находящиеся на земле, тем более в тени, то кадр может получится с пересвеченным или тусклым небом.
При обработке фотографии в lightroom, обычно сразу хочется увеличить насыщенность небо при помощи Saturation, но это далеко не всегда лучшее решение.
Слайдер Saturation усиливает насыщенность всех цветов одновременно, что может помешать, если задача только в том, чтобы повысить насыщенность цвета неба. Воспользовавшись данным слайдером, вы можете получить другие сложности, потому что насыщенность повысится и там, где не требуется, например на коже модели.
Альтернативный вариант, использование панели «HSL / Color / B&W».
В этой панели вы увидите табы Hue, Saturation и Luminance. В табе Saturation можно поднять насыщенность только отдельных цветов, которые связаны с небом, не затрагивая другие цвета.
Но опять же, использование Saturation — может дать не самый лучший результат, цвета станут гипертрофированно мультяшными, если вы перестараетесь.
Хорошей альтернативой будет служить табулятор Luminance. Вы будете оперировать не насыщенностью, а яркостью цвета. Используйте синий ползунок закладки Luminance и вы получите красивый глубокий цвет для неба, не затронув при этом другие цвета.
Подробнее об использовании Luminance можете прочитать в статье — Усиление неба в Lightroom
2. Объединяйте корректирующие кисти
Корректирующая кисть (Adjustment Brush) отличный инструмент для того чтобы изменять только отдельные части фотографии. Одним из самых больших достоинств кисти является то, что в отличии от фотошопа, она не затрагивает изображение напрямую. Вы можете изменить параметры изменений в области действия кисти в любой момент, если вам что то не понравится или просто удалить ее.
Даже в том случае, если было использовано несколько кистей, комбинируя параметры для достижения лучшего результата. Например, для того чтобы размыть какую то конкретную область, вы можете выставить для кисти значение Sharphess в -100. А так как данная настройка дает не очень сильное размытие, примените «размывающую» кисть к одной и той же области несколько раз, добиваясь нужного эффекта.
Чтобы усилить эффект кисти, после того как поработали с ней, нажмите на кнопку New. Это создаст дубликат кисти с теми же настройками и вы сможете воспользоваться ею поверх первой. Повторите действие столько раз, сколько потребуется.
Не забывайте о том, что это все равно будут отдельные кисти. Вы в любой момент можете выбрать одну из них заново и изменить настройки, допустим уменьшив значение Sharphess.
Каждая кисть на снимке выглядит кружочком. Наведя на него курсор, вы увидите зону действия кисти. Чтобы выбрать нужную — кликните по нему и в центре кружочка появится черная точка. Теперь можете изменить настройки выбранной кисти.
Так же советуем прочитать статью — Как отследить маску Adjustment Brush
3. Быстрая ретушь кожи на портрете
На то, как кожа выйдет на фотографии влияет множество факторов. Например, кожа может получиться слишком красной и не очень гладкой.
Для того чтобы исправить это, можно использовать несколько приемов. Вы можете использовать вместе или по отдельности. Главное — не перестарайтесь. Лучшее — враг хорошего.
Вначале стоит изменить яркость (brightness). Особенно если кожа красноватая или слишком темная. Слегка поднимите яркость, это сделает оттенок кожи более естественным. Дополнительным бонусом будет то, что при увеличении яркости морщины и поры на коже будут не так заметны.
Затем стоит опять вспомнить о табуляторе Luminance. Попробуйте увеличить значение Luminance для красных и оранжевых цветов. Это сделает кожу светлее и придаст ей более здоровый оттенок.
Для того, чтобы сделать это действие еще проще, есть маленький секрет.
Обратите внимание, что слева от названия Luminance есть маленький кружок. Нажмите на него, затем переведите курсор на тот участок, который вы хотите изменить. Lightroom будет автоматически отслеживать те цвета, которые находятся под курсором.
Для изменения достаточно лишь подвигать курсором вверх или вниз, удерживая левую кнопку мыши нажатой.
Этот секрет действует во всех трех табуляторах Hue, Saturation и Luminance
Так же, в Lightroom есть прекрасный инструмент, идеально подходящий для ретуши портрета — кисть «Soften Skin». Если вы будете «рисовать» на лице модели данной кистью, то резкость будет локально уменьшена за счет параметров Clarity и Sharpness.
Вы можете выставить другие параметры, если решите, что предлагаемые по умолчанию не подходят для данного случая.
Наконец, есть еще один способ для того чтобы привести кожу в порядок. Перейдите на вкладку Noise Reduction, отвечающую за шумоподавление.
Уменьшение шума так же приводит к некоторой размытости, что может положительно сказаться на портрете.
Но будьте осторожны. Шумоподавление действует на весь снимок в целом, а не на его отдельные части. Поэтому вы можете испортить изображение в целом.
4. Изменение сетки при кадрировании
Кадрирование фотографии в Lightroom имеет скрытые возможности, чтобы подправить композицию. Изначально сетка делит кадр на 9 частей согласно правилу третей. Но в лайтруме есть 6 вариантов сетки, которые вы можете использовать при кадрировании.
Для того чтобы посмотреть другой вариант — просто нажмите клавишу «O» (латинская раскладка клавиатуры). При нажатии комбинации Shift-O — сетка зеркально перевернется.
Так же можно увидеть все возможные сетки, выбрав в меню Tools > Crop Guide Overlay
5. Двойное тонирование для эффекта ретро фото
Двойное тонироварие (Split-toning) — весьма популярный способ создания различных эффектов. Особенно для создания эффектов «под старину» или эффектов съемки на пленку. Подобные эффекты весьма активно используются Instagramm и многих онлайн редакторах, предоставляющих возможность получить тот или иной эффект «нажатием на 1 кнопку»
Если вы пользовались ранее пресетами для создания ретро эффектов, но обратите внимание на то, какие настройки выставлены для закладки Split Toning. Вы наверняка заметите, что они имеют одинаковую структуру, особенно если посмотреть на значения Hue для теней и светов (highlights, shadows).
В светах ползунок сдвинут влево от центра, в тенях вправо. Такое положение практически всегда даст достаточно интересный эффект.
Попробуйте установить Hue в аналогичное положение, а затем поиграться с настройками Saturation и Balance. Но результат изменения этих настроек будет сильно зависить от вашего снимка, точнее от того что на нем и какие цвета приоритетные.
Поэтому двойное тонирование — инструмент весьма творческий и какие либо готовые рецепты тут давать сложно.
Если же вам лень заниматься двойным тонированием самостоятельно, создавая эффекты «под старину», можете воспользоваться пресетами или замечательным плагином Alien Skin Exposure
6. Уменьшение силы пресета в Lightroom
Так или иначе все мы пользуемся пресетами для Lightroom. Приятно получить что то особенное, всего лишь кликнув на кнопку. Но очень часто, применение пресета дает слишком сильный эффект. Например, цвета могут стать гипертрофированно яркими, что далеко не всегда хорошо.
В таких случаях хочется слегка ослабить силу действия пресета, но в Lightroom нет штатного инструмента для этого действия.
Точнее способы есть, но они неудобные. Вы можете вручную отследить по закладкам, какие параметры изменены и уменьшить силу каждого из них.
Второй способ — применение Photoshop. Берете оригинальное изображение, поверх него делаете слой с измененным при помощи пресета и меняете прозрачность этого слоя, добиваясь нужной степени воздействия.
Но есть и третий способ. Ярно Хейккинен (Jarno Heikkinen) сделал специальный плагин для Lightroom, который можно спокойно скачать с его сайта Knobroom.com. Плагин называется «The Fader» и делает именно то, что нам требуется — уменьшает силу эффекта пресета.
После того как вы скачаете и установите плагин, откройте фото и перейдите в закладку File > Plug-In Extras > The Fader
Появится окно, где вы можете выбрать пресет и силу его воздействия на снимок.
7. Информация о снимке
Находясь в модуле Develop нажмите I на клавиатуре и в левом верхнем углу снимка появится информация о снимке. Если вы нажмете I еще раз, то информация изменится.
Это бывает очеь полезно, если требуется быстро посмотреть информацию об исходнике или базовые данные Exif
Кроме того, вы можете настроить ту информацию, которую хотите видеть в данном режиме через меню View > View Options
А затем в появившемся диалоге Library View Options откройте закладку Loupe View и выберите те данные, которые вам нужны чаще всего.
8. «Выключение света»
Это известный, но редко используемый инструмент Ligthroom, который тем не менее бывает очень полезен.
Когда вы хотите сосредоточить внимание на какой то определенной области, используйте функцию Lights Out. Например если вы выбираете определенные снимки из серии. Lights Out затемнит все остальные снимки кроме выбранных.
Если же нажмем L еще раз, фон, кроме наших выбранных миниатюр, станет совсем черный.
Данный режим так же доступен и в модуле Develop. Он бывает полезным, чтобы оценить изображение более точно, не отвлекаясь на детали интерфейса и прочие мешающие элементы.
9. Режим Solo
Есть еще один очень интересный режим работы Lighroom под названием Solo.
Хотя в целом интерфейс Lightroom весьма удобен и продуман, из за большого количества настроек и инструментов бывает сложно быстро отыскать то что требуется. Можно тратить много времени на прокручивание скроллов панелей и их постоянное открытие и закрытие.
Специально для этого разработчики Lightroom внедрили режим Solo или режим «одной вкладки». Действует он весьма просто — каждый раз когда вы открываете какую либо панель инструментов — все другие автоматически сворачиваются. Это очень сильно увеличивает скорость работы с программой.
Вы не верите? Просто попробуйте. Уверены, что вскоре вы не сможете себе представить жизнь без этого режима.
Чтобы ключить режим, кликните правой кнопкой мыши на заголовке любой панели у активируйте пункт Solo Mode в появившемся меню
10. Полезные клавиатурные сокращения
Напоследок, в дополнение к статье о популярных клавиатурных сокращениях в лайтрум, некоторые полезные клавиатурные сокращения.
- Автоматический переход при Caps Lock. Если вы нажемете CapsLock, то при назначении снимку какого либо цветового маркера, флага или рейтинга, вы будут автоматически переходить к следующему снимку. Это крайне удобно при первоначальном отборе снимков.
- Виды просмотра Library. Нажатие на G покажет миниатюры в режиме «сетки». E — увеличит выбранную фотографию. С — режим сравнения, а D — переключение в модуль Develop для выбранного снимка.
- Быстрое скрытие панелей. Клавиши F5-F9 быстро открывают и скрывают основные 4 панели интерфейса Ligthroom — верхнюю, нижнюю, правую и левую.
- Альтернативный режим. Нажатие клавиши Alt переведет некоторые инструменты в альтернативный режим. Подробнее смотрите в статье «Секреты использования Alt«
- Сброс слайдеров. При двойном клике по любому слайдеру вы сбросите его значение в значение по умолчанию. Или при нажатии на Alt вы увидите псевдо кнопку Reset — клик по которой сделает то же самое.
- Выравнивание горизонта или вертикали. В режиме кадрирования нажмите клавишу Ctrl и не отпуская ее, проведите мышью линию, которая должна быть строго горизонтальной или вертикальной. Лайтрум автоматически повернет снимок соответствующим образом. Это невероятно удобно например для выравнивания горизонта.
- Скрыть все панели. Ctrl + клик на заголовке любой панели в режиме Develop свернет все панели.
- Увидеть все клавиатурные сокращения. Нажмите Ctrl + / и вы увидете плашку со всеми доступными сокращениями выбранного модуля Lightroom
Оригинал статьи: tutsplus.com © Josh Johnson
lightroom.ru
Lightroom: Синхронизация пресетов и профиля между Lightroom CC » Новости Фотографии. Adobe, Canon и других игроков фото рынка
Синхронизация пресетов и профилей Lightroom
Начиная с 19 июня, Lightroom CC, облачный фотосервис, может синхронизировать пресеты и профили, в том числе кастомные пресеты и пресеты и профили третьей стороны. Это значит, что у нас будет доступ к любому пресету, который мы создали или приобрели, на любом девайсе, давая возможность редактировать фото где угодно!
Теперь мы также можете создавать пресеты на мобильных устройствах, в том числе iPhone, iPad, Android и ChromeOS, с лёгкостью применяя свою уникальную обработку к любому количеству фото.
В случае с приобретёнными пресетами и профилями третьей стороны, импортируйте их в Lightroom CC на Windows или Mac, и тот же механизм синхронизации, который хранит фото на Adobe Creative Cloud, также даст гарантию, что ваши пресеты и профили синхронизированы, в том числе все обновления и изменения.
Чтобы импортировать пресеты и профили в Lightroom CC:
- Запустите десктопную версию.
- Перейдите в меню File.
- Выберите “Import Profiles & Presets”.
Вы можете импортировать либо папку, либо несколько файлов, в том числе сочетания пресетов и профилей, и Lightroom CC импортирует файлы и поместит их в нужную область в интерфейсе.
Подробнее – в этом FAQ «Presets and Profiles».
После того как пресеты и профили импортированы и разрешены для синхронизации, эти пресеты и профили будут доступны на любом девайсе, связанном с тем же аккаунтом, так же как и с аккаунтом Lightroom (в том числе другие десктопы, iPhone, iPad, Android и ChromeOS).
Подробнее о пресетах и профилях в Lightroom CC расскажет Julieanne Kost в своём видео мануале:
Новые опции в Lightroom CC для Windows и Mac OS
Помимо новой опции синхронизации пресетов и профиля, на десктопном Lightroom CC появились другие обновления.
Группируйте настройки для копирования и вставки
Теперь можно копировать настройки одного изображения и вставлять их в несколько изображений одновременно, экономя время и ускоряя процесс редактирования. В меню Photo выберите либо опцию “Copy Edit Settings” (или Ctrl/Command + C), которая скопирует текущее состояние всей вашей обработки (кроме инструментов и опций геометрии), либо опцию “Choose Editing Settings to Copy” (или Ctrl/Command + Shift + C), с помощью которой можно выбрать, какие настройки нужно скопировать.
Когда вы скопировали настройки, которые вам нужно применить, перейдите в режим сетки (клавиша G), выберите несколько изображений, перейдите обратно в меню Photo и выберите Paste Settings (или Ctrl/Command + V).
В Lightroom CC можно отправлять изображения прямо на lightroom.adobe.com, и теперь у вас больше контроля над отправленными изображениями в самой Lightroom CC.
Чтобы отправить альбом, перейдите в список Album, кликните на нужный альбом и выберите Share Album. Появится улучшенный диалог, в котором можно разрешить/запретить скачивание изображений, посмотреть метаданные фото, а также данные о локации (если есть). Можно настраивать эти опции в любое время, и отправленные изображения будут сразу же обновлены.
Ещё больше подробностей, а также обзор исправленных багов, найденных в июньском релизе десктопного Lightroom CC, — в New Features Summary.
Новые опции в Lightroom CC Mobile для iPhone, iPad, Android и ChromeOS
Как и в Lightroom CC на других платформах, в Lightroom CC на мобильных устройствах также появляется опция синхронизации пресетов и профиля от одного девайса к другому. Вдобавок к этой невероятно мощной опции появились следующие:
Создание пресетов
Теперь можно создавать пресеты и управлять ими прямо на мобильных устройствах. Откройте меню Presets, нажмите на трёхточечное рабочее меню и выберите Create Preset. Затем можно указать название пресета и его настройки.
Научитесь создавать пресеты в Lightroom Mobile вместе с Julieanne Kost:
Лечащая кисть
Невероятно мощная Лечащая кисть, которая есть в Camera Raw и десктопном Lightroom, теперь доступна для мобильных устройств вместе с её полным функционалом. Можно сразу же убирать пятна, либо рисовать крупные объекты, чтобы удалить. Затем можно перемещать и менять ранее созданные области для лечения, нажимая на скрепку and и регулируя источник и назначение.
Julieanne Kost расскажет, как использовать Лечащую кисть в Lightroom Mobile:
Удаляйте хроматические аберрации (пока еще только на iOS)
Этот новый флажок на вкладке Optics включает мощное автоматическое обнаружение и исправление хроматических аберраций. Хроматические аберрации встречаются в разных объёмах на всех объективах и представляют собой цветное сияние вокруг объектов, особенно на краях рамки, либо в случаях с тёмным объектом на ярком фоне.
Превью технологий
Впервые мы рассказали о Technology Previews на сайте Lightroom, где мы показали поиск с помощью авто-постановки тегов к изображениям на движке Adobe Sensei, а также новую опцию Best Photos, и теперь эти превью будут на мобильных устройствах. Technology Previews дают информацию о том, что скоро появится в Lightroom. Можно включить Technology Preview в любое время, получив бета-опции — те, которые не совсем готовы, но уже перспективны, и давать обратную связь, чтобы будущие опции были разработаны именно так, как вы хотите. Technology Previews продолжают раскрывать нашу философию разработки, заключающуюся в том, что фотографы вовлечены в создание наших опций и инструментов, и мы хотим, чтобы у всех был шанс высказаться. Но помните, что Technology Previews не тестируются на том же уровне, что и обычные опции, поэтому они могут быть недоработанными. Но это не значит, что их нельзя использовать, просто не используйте их для тех моментов, которые случаются раз в жизни.
Первые Technology Previews на iOS – это режим Long Exposure и Guided Tutorials, а на Android – расширенная поддержка HDR.
Long Exposure Technology Preview на iOS добавляет новый режим съёмки, в котором можно снимать с длинной экспозицией без штатива. Режим Long Exposure захватывает серию DNG или JPEG, анализирует каждое изображение, чтобы стабилизировать его, а затем соединяет изображения для симуляции длинной экспозиции (на устройствах iOS на самом деле нельзя снимать с экспозицией длиннее, чем четверть секунды, поэтому некоторые виды снимков с длинной экспозицией не будут работать, такие как съёмка в очень тёмных условиях).
Guided Tutorial Technology Preview на iOS (также доступно на Android, однако не как Technology Preview) добавляет новый раздел в меню Help & Support в Settings (чтобы увидеть, нужно нажать на иконку Lr в левом верхнем углу). Новые туториалы рассказывают о разных опциях в приложении.
HDR Support Technology Preview на Android расширяет поддержку HDR для устройств, которые ещё не полностью сертифицированы нашими командами инженеров и QE. Используя Expanded HDR Capture Technology Preview, вы можете помочь нам подтвердить, что наш уникальный и невероятно мощный режим HDR работает на дополнительных устройствах, а если не работает, вы можете помочь решить эти проблемы.
Мы были бы рады узнать, что вы думаете о Technology Previews, вы можете оставить обратную связь прямо в разделе Technology Preview.
Обновления в Lightroom Classic CC
Мы прекрасно слышим наших пользователей Lightroom Classic CC: вам нужны скорость, стабильность и нацеленность на профессиональный рабочий процесс, и именно над этим мы работаем. В июньском релизе мы добавили самые запрашиваемые опции. Мы работаем ещё над очень многим, и нам не терпится рассказать об этом. Мы перечислили некоторые новые опции ниже, а полный список опций и исправленных багов в июньском релизе десктопного Lightroom Classic CC можно посмотреть в New Features Summary.
Управления пресетами и профилями
Появились новые, более удобные способы доступа и сортировки пресетов и профилей. Теперь можно быстро расширять и сворачивать все профили, чтобы быстро сканировать их, контролировать видимость профилей, переименовывать и управлять пресетами.
Более быстрый поиск в папках
Скорость, с которой появляются папки при поиске, намного увеличилась.
Цветные отметки для организации папок
Теперь можно назначать цветные отметки на папки и затем фильтровать по этим отметкам, чтобы разные папки можно было найти гораздо быстрее.
Авто-соединение HDR/панорамы и авто-соединение по времени съёмки
Если выбрать новую опцию “Create Stack” с инструментами соединения HDR и панорамы, то все фотографии соединяются вместе с готовым файлом, очищая просмотр. Также можно сворачивать авто-соединение по времени съёмки, которое ранее отображалось расширенным.
figurative.ru
Как быстро организовать Каталог Lightroom
Добро пожаловать в эпоху облачных технологий.
Восемнадцатого октября 2017 года Adobe объявила, что Lightroom CC теперь будет называться Lightroom Classic CC. Также была анонсирована совершенно новая облачная версия. Такое заявление вызвало очень бурную реакцию среди фотографов. Лично я по этому поводу чувствую что-то среднее между восхищением и тревогой. Я радовался новой версии Lightroom в такой же мере, в какой боялся заново учиться организовывать файлы и искать фотографии.
Сегодня я хочу рассказать, как использовать новый Lightroom CC, чтобы организовать свою коллекцию фотографий менее, чем за час. Функции, которые для этого используются, могут не быть такими привычными, но есть много способов сделать каталог идеально упорядоченным и быстро находить нужные фотографии. Я также дам несколько советов касательно резервного копирования и сокращения риска потерять фотографии. Я считаю свой метод довольно хорошим, но он не единственный. Если у вас есть идеи или другие способы, поделитесь ими в комментариях!
Базовые правила
1. Используйте один диск
Несмотря на то, что новый Lightroom CC основан на облачных технологиях, всегда разумно хранить копии файлов у себя. Идея располагать папки для каждого года на отдельных внешних дисках выглядит весьма привлекательно, но лучше так не делать. В таком случае слишком сложно понять где что находится и есть риск сделать не полную резервную копию. Если вы хотите полностью положиться на облачное хранилище, это не проблема, однако, многие все еще не готовы отказываться от оффлайн-копий своих снимков.
2. Приготовьтесь работать с единым каталогом
В других статьях о Lightroom авторы неоднократно рекомендовали использовать единый каталог, поэтому вы, возможно, уже пользуетесь этим советом. В любом случае, новый Lightroom CC поддерживает только один каталог. К этому придется привыкнуть.
3. Храните резервные копии файлов и пресетов
Большое преимущество новой версии Lightroom в том, что программа сохраняет в облаке полноразмерные копии фотографий. Если вы готовы заплатить за достаточное количество места для каталога ($9.99/месяц за терабайт), функция создания оффлайн-копий уже будет встроена. При такой цене это большое преимущество по сравнению с предыдущей версией. Однако, помните, что вам может быть некомфортно полагаться исключительно на облако. С моей скоростью Интернет-соединения требуется определенное время, чтобы сохранить всё в сети. Если нужно загрузить много фотографий и во время процесса случается сбой, мне не повезло. Также, хоть это и маловероятно, всегда есть шанс, что на серверах Adobe может случиться ошибка, которая приведет к потере фотографии. На данный момент я все еще храню локальные копии своих работ. Вам нужно будет принять решение, основываясь на своей боязни рисков. Также разумно самостоятельно делать резервные копии пресетов, так как они не синхронизируются с облаком.
4. Подумайте, как будете искать фотографии
У всех свой способ поиска нужных фотографий в каталоге. Sensei, новая интеллектуальная система поиска от Adobe, выглядит многообещающе, но не сможет полностью делать всё. Хорошая идея – хранить категории, которые Sensei не может распознать, в отдельных папках, например, «семья».
Импорт
По сравнению с Lightroom Classic функционал импорта сократили. Единственная функция – добавить фотографии в альбом. Если нужно перегруппировать снимки, создайте временный альбом, например, «Отредактировать». После отбора и коррекции я перемещаю их в конкретные альбомы по категориям.
Если вы, как и я, храните резервные копии всех данных на диске, то наверняка захотите изменить папку по умолчанию. Это можно сделать, открыв диалоговое окно параметров из меню. Выберите Локальное хранилище (Local Storage), затем кликните Изменить папку (Change Location). Легкодоступное место облегчит процесс резервного копирования.
Поиск фотографий
Первые четыре фотографии ленты после того, как Sensei выполнил поиск по слову «маяк».
В предыдущих версиях Lightroom были такие инструменты, как ключевые слова и распознавание лиц. В Adobe заявили, что хотят достичь равенства функций между двумя версиями. То есть, скоро они вполне могут появиться в Lightroom CC. Сейчас лучший способ найти фотографии – это использовать дату съемки, альбомы и Adobe Sensei.
Дата
Чтобы найти фотографии по дате, кликните на иконку картотеки в левой части, после чего откроется панель Мои фотографии (My photos). Под секциями Все фотографии (All Photos) и Недавно добавленные (Recently Added) вы увидите вариант по дате (by date).
Альбомы
Это – аналог коллекций в Lightroom Classic CC. Раньше я использовал коллекции в качестве временного хранилища фотографий, но теперь немного поменял свой подход. Поскольку новая версия не поддерживает добавление ключевых слов, я начал использовать альбомы с классифицирующими названиями, например, «места» или «люди». Позже станет ясно, насколько такая практика удобна, но на данный момент меня всё устраивает.
Adobe Sensei
В новом Lightroom CC появился интеллектуальный поиск от Adobe. Я искал много ключевых слов, и он показал себя весьма хорошо. Должен заметить, что приятно, когда не нужно выполнять трудоемкую работу по добавлению ключевых слов для каждой фотографии. Однако, на данный момент система не может определять конкретных людей или места, поэтому мне приходится чаще пользоваться альбомами (которые раньше были коллекциями). Мне кажется, что это не будет работать для долгосрочной перспективы. Также мне приходится активнее расставлять геометки при помощи картографического модуля, и я все еще не нашел подходящей замены для этой части рабочего процесса.
Отбор и оценивание
После перехода на новую версию мой процесс отсеивания фотографий остался совершенно прежним и, поскольку я храню файлы на ПК, продвигается намного быстрее. Вот шаги, которым меня научил профессиональный фотограф Джим Хармер в своем курсе Lightroom Medic и других статьях.
- Используйте систему оценивания звездочками. В отличие от флажков, другие программы не от Adobe могут их считывать.
- Пройдитесь по всем фотографиям, положив одну руку на цифровую панель и мгновенно выставляя рейтинг, а другую – на стрелки, чтобы быстро их перелистывать.
- После отсеивания вы можете обработать трехзвездочные фотографии и добавить одну или две звезды в зависимости от результата.
Альбомы
Как я упоминал выше, альбомы – прямые наследники коллекций. Это – группы фотографий, которые вы организовываете по собственному усмотрению. Преимущество альбомов в том, что, в отличие от папок на компьютере, одну фотографию можно одновременно хранить в разных категориях. Если у вас есть фотография моста ночью, ее можно поместить в альбом, посвященный архитектуре, ночной съемке и месту, где она была сделана. Недостаток альбомов в том, что этот процесс может продолжаться до бесконечности, и в то время, как написать 25 ключевых слов для фотографии – норма, хранить ее в 100 альбомах с разными категориями – не очень разумно.
Мой совет – упрощайте всё, что можете. Используйте альбомы для фотографий, над которыми работайте или хотите выделить среди остальных для определенной цели. Также я использую альбомы для создания категорий, которые не сможет определить Adobe Sensei, например, семейные снимки.
В новом Lightroom CC можно создавать папки для альбомов. Это как коллекции Lightroom Classic. Они помогут справится с ростом количества альбомов. Я рекомендую заранее спланировать, как вы будете пользоваться альбомами и придерживаться этой схемы. Так будет намного проще поддерживать организованность.
Альбомы и папки можно создать, нажав на плюсик рядом с секцией Альбомы (Albums) в меню Мои фотографии (My Photos) в левой части экрана.
Резервное копирование
Здесь можно активировать оффлайн-хранилище и изменить его местоположение.
Несмотря на то, что новый Lightroom CC основан на работе в облаке, я все еще выполняю резервное копирование по принципу «3-2-1». Если вы не знаете, что это такое, вот расшифровка: 3 разные копии данных, две из которых расположены на домашних физических носителях, а одна на сетевом. Облачный Lightroom берет на себя последнее, но все еще разумно хранить две локальные копии. Если произойдет сбой одного диска, будет намного проще восстановить файлы с другого, чем скачивать исходники. Это особенно актуально при медленном Интернет-соединении, ограниченной пропускной способности провайдера или работе с терабайтами данных. Помимо всего прочего, если случайно удалить фотографию из Lightroom, она исчезнет навсегда. Любые изменения, которые вносятся в основной снимок также сохраняются на облаке. Локальная копия поможет восстановить фотографию, если вы допустили ошибку.
Вот что нужно сделать:
- Активируйте пункт Локально хранить копии всех оригиналов (Store a copy of all originals locally). Он находится в том же меню, где и настройка местоположения файлов.
- Сделайте резервную копию папки с вашими файлами. Периодически копируйте ее на отдельный внешний жесткий диск или RAID-массив. Даже если ваше основное хранилище расположено на внешнем диске, используйте еще один. Вам нужны две отдельные копии.
- Сделайте резервную копию папки с пресетами (подробнее в секции «Организация пресетов» ниже).
- Lightroom CC возьмет на себя облачное копирование. Статус загрузки можно увидеть, нажав на иконку облака в верхнем правом углу.
Если вы хотите более подробно узнать о резервном копировании данных для фотографов, почитайте эту статью.
Стекинг
Если вы работаете с замедленной съемкой, HDR или чем-угодно другим, из-за чего накапливается множество фотографий одного места, стекинг идеально вам подойдет. При помощи стеков можно группировать снимки, после чего в ленте снимков будет виден только один верхний.
Чтобы создать стек, выберите начальную фотографию в ленте, зажмите Shift и кликните по конечной. Кликните правой кнопкой мыши и выберите Сгруппировать в стек (Group into Stack). Теперь вы увидите верхний снимок с числом в правом верхнем углу, отображающем количество изображений в стеке. Если кликнуть по числу, вы увидите все содержимое стека. Аналогичный результат можно получить, кликнув по нему правой кнопкой мыши и выбрав Раскрыть стек (Ungroup Stack).
Организация пресетов
В отличие от фотографий, пресеты в Lightroom CC не синхронизируются. Храните локальную копию пресетов на каждом компьютере, который используете для работы над снимками.
Первый шаг – найти сами пресеты. Вот как это сделать:
- Откройте панель редактирования в правой части экрана (она выглядит как три слайдера).
- В нижней части выберите Пресеты (Presets).
- Кликните по иконке «…» в верхней правой части панели пресетов и выберите Открыть папку с пресетами (Open Presets Folder).
- Дважды кликните по папке – вот вы и внутри.
Любые пресеты, помещаемые в папку, появятся в Lightroom после перезапуска. Вы можете (и должны) группировать их по категориям. Это можно сделать, создав подпапки в папке User Presets и поместив туда свои пресеты. В Lightroom все они будут сгруппированы.
Если вы хотите добавить новые пресеты, скачайте их все и со временем отсейте лишние. Прежде, чем делать поспешные выводы, попробуйте пресет на нескольких фотографиях. Я также создал папку с избранными пресетами и пополняю ее время от времени, отделив от других, которые я использую чаще.
Планируйте заранее
В конце концов лучшее, что мы можем сделать для организации своей коллекции– подумать, какой подход использовать для поиска фотографий в дальнейшем. С бурным развитием Sensei и планируемым единством функций Lightroom CC и Lightroom Classic CC, организация в новой версии будет меняться. Мы стоим на пороге восхитительной эры облачных технологий. А пока что сфокусируйтесь на использовании поиска по дате, организации альбомов и навыках работы с Sensei. Храните настолько много резервных копий, насколько вам позволяет интернет и боязнь рисков. Классифицируйте пресеты и делайте их резервные копии. При помощи этих инструментов вы сможете выработать рабочий процесс, который будет интуитивным и подстроит Lightroom под вас.
Автор: Christopher Mowers
photo-monster.ru
|
|
Чтобы фотография хорошо смотрелась мало сделать удачный кадр, необходима еще и качественная программа для профессиональной обработки изображений. Adobe Lightroom пользуется заслуженной популярностью среди фотографов, так как позволяет быстро с применением множества настроек обработать немалое количество фото. Опытные фотографы предпочитают Adobe Lightroom купить для эффективной начальной обработки изображений с применением набора стандартных настроек (пресетов). Удобный фоторедактор обладает минималистичным интерфейсом с несколькими функциональными вкладками. Вы можете не только быстро сделать оптимизировать светотени на изображении и выровнять горизонт, но и отправить картинку на веб-сайт или распечатать друзьям. |
Как удалить из Лайтрума фотографииВ отличие от Фотошопа в Лайтруме нельзя удалять изображения стандартными действиями. Если в Photoshop вы можете просто закрыть вкладку с фото, то данном фоторедакторе не все так просто. Так как программа работает не с исходными изображениями, а записывает всю информацию на файл. Чтобы удалить фотографию выберите ее в каталоге либо несколько, и нажмите правой кнопкой мыши. В окне проводника нужно выбрать, вы хотите удалить просто изображение из коллекции или полностью фото с диска. |
|
Как в Лайтруме удалить фото из библиотекиДля освобождения места на жестком диске можно очистить библиотеку Лайтрума. Каталоги с фотографиями, которые вы уже обработали или распечатаны, могут занимать довольно много места и тормозить работу компьютера. Чтобы удалить одну или несколько папок из библиотеки выделите все ненужные папки в меню библиотеки слева. Кликните правой кнопкой мыши по выделенным объектам. Перед вами появится окно, где будут указаны возможные варианты действия: «Удалить полностью фото с диска», «Удалить из каталога(Remove)» или «Выйти из меню удаления». Выберите пункт «Remove» и все отмеченные папки будут удалены из программы. |
|
Как удалить библиотеку в ЛайтрумеЧтобы очистить библиотеку нужно удалить все изображения и созданные в ней коллекции. Для этого воспользуйтесь рекомендациями, приведенными в предыдущем пункте. Можно воспользоваться при просмотре функцией «Select All» или сочетанием клавиш Ctrl+A, чтобы выделить сразу все файлы. Не забывайте, что при удалении фото из библиотеки, они не удаляются с жесткого диска. Удаляется лишь информация о произведенных с ними изменениях в данной программе. Для удаления с жесткого диска примените функцию «Delete from Disk» |
|
|
|
Как в Лайтруме отменить последнее действиеКаждое изменение, происходящее с изображением в фоторедакторе, фиксируется пошагово в порядке их внесения. Для того чтобы отменить последнее действие в программе можно воспользоваться двумя способами:
|
Как сделать бэкап в ЛайтрумеПри переустановке операционной системы может понадобиться сделать бэкап каталогов Лайтрума. Чтобы не совершать лишних действий, можно хранить все каталоги фоторедактора на отдельном внешнем диске. Такой метод хранения существенно облегчит задачу, так как не нужно будет сохранять все изменения в отдельных файлах. По сути, если каталоги ЛР хранятся отдельно от исходных файлов и не на системном диске, то нет необходимости делать бэкап. Так как после переустановки системы и установки фоторедактора нужно лишь через программу задать путь к сохраненным каталогам, и все примененные к исходникам изменения будут отображаться как прежде в программе. Как вариант можно создать резервную копию Users\*имя*\Pictures\Lightroom\, и далее скопировать ее после переустановки на прежнее место. |
|
|
|
Как настроить рабочий диск в ЛайтрумеЧтобы настроить рабочий диск нужно правильно выставить настройки каталога. Зайдите в меню «Edit» и выберите «Catalog Settings». Во вкладке «General» можно выбрать частоту резервного копирования каталога. Также здесь находится кнопка перезапуска и оптимизации программы, что актуально, если каталог достаточно большой по объему. Во вкладке «File Handing» можно выбрать размер снимка для предварительного просмотра, его качество, а также, через какое количество дней должны быть удалены превью. Вкладка «Metedata» поможет записать все примененные изменения к фото на отдельные файлы или прямо в метаданные файлов. Таким образом, вы сможете открывать фотографии в Photoshop и других программах с уже внесенными изменениями. |
Как импортировать фото из Лайтрума в ФотошопКак Лайтрум, так и Фотошоп совместимы друг с другом и разработаны для совместного редактирования. Лайтрум в большей степени хороший каталогизатор и конвертер для быстрой пакетной обработки с применением стандартным настроек (света, тени). Фотошоп позволяет детально отретушировать каждое фото, в особенности это касается мелких деталей и портретных фото. Для импорта фото в Ph в меню выберите пункт «Photo» и нажмите «Edit In». Кликните на названии Adobe Photoshop. В диалоговом окне, которое появится, можно выбрать вариант работы с изображением в Фотошопе — правку с изменениями или без (если фото в формате Jpeg или Tiff). Если фотография в формате Raw, то она сразу же откроется в фоторедакторе. Для более быстрого перехода можно использовать сочетание клавиш «Ctrl+E». |
|
|
|
Как из Фотошопа перейти в ЛайтрумПосле редактирования снимка в Фотошопе может возникнуть необходимость вновь вернуться в Лайтрум для дополнительной коррекции. В этом случае после выполнения ретуширования в Ph, закройте изображение и нажмите «Сохранить». Не выбирайте «Сохранить как», потому что в данном случае файл сохранится как документ Фотошопа и не откроется автоматически в Лайтруме. Если вам нужно сохранить на снимке все слои, чтобы в дальнейшем возвратиться к правке в Фотошопе, выберите функцию «Edit Original». Тогда при дальнейшем ретушировании вы сможете открыть изображение в Photoshop со всеми слоями. |
www.softmagazin.ru
Как исправить передержанные фотографии в Lightroom
Как исправить переэкспонированные фотографии в Lightroom — важный навык, которым должен овладеть каждый фотограф, потому что невозможно получить идеальную экспозицию для каждого снимка.
Это простой и понятный процесс, требующий от вас понимания того, как инструменты настройки экспозиции работают в Lightroom.
Чтобы исправить переэкспонированные фотографии в Lightroom, вы всегда начинаете с перемещения ползунка «Выделение» влево.Затем вы следуете настройке белого, медленно перетаскивая ее к отрицательным значениям. На последнем этапе вы используете ползунок «Экспозиция», чтобы довести общую экспозицию до желаемого уровня.
Понимание экспозиции и передержки
Экспозиция — одно из самых фундаментальных понятий в фотографии. Это также концепция, которую мы узнаем в самом начале нашего пути к фотографии.
Экспозиция в фотографии определяет количество света, которое вы, как фотограф, разрешаете попадать на сенсор камеры.Экспозиция определяет, насколько яркими или темными будут ваши фотографии.
Когда вы фотографируете, вы — с помощью диафрагмы, выдержки и ISO — полностью контролируете, сколько света вы позволяете камере записывать. Вы можете снимать одну и ту же сцену по-разному, что означает, что яркость фотографий будет разной.
Если ваша фотография слишком темная, мы называем это « недоэкспонированным ». Когда яркость фотографии оптимальная, мы называем это «, правильно экспонировано ».«Когда фотография слишком яркая, мы называем это« передержано ».
Сегодня мы узнаем, как исправить или, по крайней мере, попытаться исправить переэкспонированные изображения в Lightroom.
Почему мы получаем переэкспонированные фотографии?
Экспонометр камеры довольно хорошо оценивает правильную экспозицию в равномерно освещенных сценах. Но чаще всего объект, который мы собираемся сфотографировать, имеет неравномерное освещение. Как правило, сцены с самым сложным освещением дают самые интересные и драматичные фотографии.
Например, при съемке восходов или закатов у нас могут быть большие темные области в тенях и очень яркие области на небе. В таких ситуациях экспонометр камеры вводит в заблуждение и в результате устанавливает неправильную экспозицию.
Передержанные фотографии появляются, когда экспонометр предполагает, что сцена темнее, чем она есть на самом деле; он увеличивает экспозицию и делает изображение слишком ярким.
Например, вот фотография, которую я сделал в Юте во время прогулки по дну каньона.Сцена резко контрастирует с темными участками внизу каньона и небольшой яркой областью неба наверху.
Более темная область, составляющая 80% кадра, обманула экспонометр, заставив его поверить в то, что сцена слишком темная, и, как следствие, увеличила экспозицию. Сделав это, он сдул область неба и сделал фотографию переэкспонированной.
См. Также : Как сгладить кожу в Lightroom
Передержанные фотографии случаются со всеми.Мы должны научиться их исправлять при постобработке.
Как исправить передержанные фотографии в Lightroom
Когда вы импортируете фотографии в Lightroom и видите, что некоторые из них слишком яркие или переэкспонированные, лучший способ оценить переэкспонированные области фотографии — использовать гистограмму.
Перейдите к модулю разработки и откройте панель гистограммы из правого верхнего угла, если она не открывается по умолчанию.
Затем нажмите сочетание клавиш «J» , чтобы активировать индикаторов отсечения .
Индикаторы обрезки показывают слишком яркие области фотографии (выделены красным) и слишком темные (выделены синим).
Поскольку наша цель — научиться работать с переэкспонированными фотографиями, мы сосредоточимся только на красных бликах.
Красные участки обозначают затемненные области изображения. Это означает, что выделенные области являются чисто белыми и не содержат никакой информации; в результате они не могут быть восстановлены.
Но это верно только для изображений JPEG, потому что гистограмма Lightroom основана на изображениях JPEG, а не на информации RAW. Даже если вы снимаете в формате RAW, Lightroom конвертирует фотографию в JPEG, а затем строит гистограмму на основе версии изображения в формате JPEG.
Это означает, что если вы снимаете в формате JPEG и видите размытые области изображения, вам не повезло, и фотографию нельзя спасти.
Если вы снимаете в формате RAW, что я всегда рекомендую, у вас все еще есть шанс восстановить изображение.
Поскольку гистограмма не является точным представлением изображения RAW, вы не сможете оценить возможность восстановления, глядя на изображение и его гистограмму. Вы должны начать с перемещения ползунков, чтобы увидеть, возможно ли восстановление.
Шаг 1. Восстановление основных моментов
Я всегда начинаю процесс восстановления переэкспонированных изображений с помощью слайдера Highlights Slider . Я перетаскиваю ползунок влево до тех пор, пока он не достигнет значения -100 .
Ползунок светлых участков влияет на яркие области изображения, не затрагивая чистые белые, средние тона и тени.
Причина, по которой слайдер Highlights является наиболее эффективным инструментом для восстановления выдутых фотографий, заключается в том, что у него есть специальный алгоритм восстановления. Если, например, один из трех цветовых каналов (красный, зеленый и синий) не имеет информации из-за передержки, программа попытается восстановить его на основе двух других каналов. По сути, он создает что-то из ничего.
Затем я оцениваю, полностью ли восстановлены переэкспонированные области с помощью регулировки «Света».
Если этого не произошло, перехожу к следующему варианту восстановления.
Шаг 2 — Регулировка белого
Ползунок белого влияет на самые яркие области изображения, включая чистый белый цвет. У него нет механизма восстановления цветовой информации.
Ползунок белого чаще всего используется для установки точки белого в изображениях для более широкого тонального диапазона.
См. Также : Пакетное редактирование в Lightroom
Я перетаскиваю ползунок белого до упора влево, пока он не достигнет значения -100, и проверяю, исправил ли он переэкспонированное изображение.
Если это не так, я перехожу к следующему инструменту.
Шаг 3 — Баланс экспозиции
Ползунок экспозиции влияет на общую яркость изображения и пытается имитировать эффект, производимый настройками экспозиции камеры (диафрагма, выдержка, ISO).
Например, , вы делаете две фотографии одной и той же сцены, одна из которых правильно экспонирована, а другая недоэкспонирована на одну ступень. Вы импортируете их в Lightroom и увеличиваете экспозицию на одну ступень недоэкспонированного изображения. Это даст изображение, идентичное правильно экспонированному; оба изображения будут неотличимы.
Я беру ползунок экспозиции и начинаю медленно перемещать его влево, делая изображение темнее.
Если на этом этапе вы видите, что изображение становится темнее, но самые яркие области изображения все еще размыты, это означает, что восстановление невозможно.
См. Также : Использование программной цветопробы в Lightroom
Исходя из моего опыта, если вы переэкспонируете изображение на одну ступень, слайдер Highlights сможет восстановить самые яркие области изображения. Вы можете сбалансировать общую яркость фотографии позже с помощью ползунка экспозиции.
Если вы переэкспонировали изображение более чем на 1,5–2 ступени, вам нужно будет использовать все три инструмента. Результат не всегда предсказуем, так как вам просто нужно будет попытаться определить, возможно ли выздоровление.
Последние мысли
Лучший способ избежать переэкспонирования фотографий — это научиться использовать гистограмму в камере, чтобы всегда получать правильную экспозицию во время съемки.
Чтобы максимально увеличить ваши шансы на восстановление переэкспонированного изображения во время постобработки, всегда снимайте в формате RAW. Снимая в формате JPEG, вы минимизируете вероятность коррекции экспозиции постфактум.
Статьи, связанные с «Как исправить переэкспонированное фото в Lightroom»
Как исправить передержанное фото в Lightroom
О нет! Вы загружаете свои изображения в Lightroom после сеанса и замечаете, что они переэкспонированы! Читайте наши советы и рекомендации, как исправить переэкспонированную фотографию в Lightroom!
Это может быть так неприятно: вы делаете «идеальный» снимок и на мгновение изучаете его с гордостью, а затем вы смотрите на заднюю часть камеры и видите его.Это белое свечение, верный признак того, что в тот момент, когда вы подумали, что вы сняли так идеально, может на самом деле быть утерянным: передержка. Определенно обидно терять отличный снимок из-за передержки. К счастью, существует — это способов восстановить некоторые из ваших передержанных изображений. Честно говоря, некоторые изображения могут быть слишком размытыми, чтобы можно было восстановить какие-либо детали, но не все из них. Если у вас есть фотография, которая, по вашему мнению, испорчена, этот урок поможет вам понять, как исправить переэкспонированную фотографию в Lightroom.
Итак, ПОЧЕМУ вы вообще получаете переэкспонированные фотографии?
Вы заметили, что ваши фото переэкспонированы, и не знаете, почему! Есть так называемый треугольник экспозиции, который определяет, как будет выглядеть фотография после того, как вы ее сделали. Он сочетает в себе три основных элемента фотографии: ISO, диафрагму и выдержку! Если ваши изображения слишком яркие или передержанные, это потому, что одно из этих трех неверно. Давайте быстро рассмотрим эти три компонента, чтобы увидеть, сможете ли вы устранить свою проблему.
ISO
Иногда, когда мы получаем переэкспонированное изображение, просто наша установка ISO слишком высока. Например, если вы находитесь на улице в действительно солнечный день, ваше значение ISO должно быть где-то в диапазоне ISO 100-200. Если вы установили значение 800, ваша фотография, скорее всего, будет передержана (если другие настройки верны).
Диафрагма
Если вы правильно установили ISO, следующее, на что вам следует обратить внимание, — это диафрагма (также известная как f-ступень). Чем ниже ваша диафрагма (например, f / 1.8, например), тем больше света будет попадать в вашу линзу. Чем шире отверстие, тем больше света будет попадать на сенсор камеры, в результате чего фотография будет переэкспонирована. В этом случае попробуйте немного закрыть его и посмотреть, какие результаты это даст.
Выдержка
Если вы установили ISO и определились с диафрагмой, последним шагом будет регулировка выдержки. Если вы заметили, что ваше изображение слишком яркое, просто УВЕЛИЧИТЕ выдержку (например, с 1/200 до 1/600).Это, очевидно, будет варьироваться в зависимости от других ваших настроек.
Съемка в RAW
Прежде чем мы пойдем намного дальше о том, как восстановить переэкспонированное изображение, я хочу упомянуть, что лучший способ восстановить как можно больше данных — это снимать в формате RAW. Вы можете узнать больше о съемке в RAW и JPEG здесь. Короче говоря, файлы RAW содержат значительно больше данных, чем файлы JPEG, что позволяет вам восстановить больше деталей вашего изображения при постобработке.
Не существует жесткого и быстрого «правила» о том, какое из них вы должны использовать (и у этой ссылки есть большие плюсы и минусы для каждого из них), но правда в том, что у вас больше шансов исправить изображение, если вы снимали его в Формат RAW. Обязательно взвесьте все «за» и «против» съемки в формате RAW или JPEG и примите решение, исходя из того, что лучше всего подходит для вас и вашей ситуации.
Процесс
Есть несколько ключевых шагов, которые я предпринимаю, когда корректирую переэкспонированное изображение в Lightroom.Вам следует начать с использования «Базовой панели» в модуле «Разработка». Три ползунка, на которых я в первую очередь фокусируюсь для коррекции переэкспонированных изображений, — это «Экспозиция», «Световые блики» и «Белые». Если вам интересно, в чем разница между этими тремя, вот простая разбивка:
1. Ползунок экспозиции
Ползунок экспозиции регулирует общую яркость вашего изображения. Этот ползунок довольно чувствителен к вашим настройкам, и небольшие изменения оказывают довольно значительное влияние.После выбора изображения ползунок экспозиции покажет значение 0,00. Чтобы уменьшить экспозицию, сдвиньте ее влево, что приведет к уменьшению значения и появлению отрицательного (-) числа, например -0,30. Обычно вы сохраняете изображение RAW в диапазоне от -1,00 до +1,00.
2. Слайдер основных моментов
Светлые участки влияют на самые яркие области изображения и помогают восстановить потерянные детали в светлых участках. Фактически, в предыдущих версиях Lightroom это называлось ползунком восстановления.Значение вашего неотредактированного изображения в формате RAW будет равно 0. Чтобы уменьшить яркость областей изображения (светлые участки), вы переместите ползунок влево, и, следовательно, отобразите отрицательное (-) значение. Так что, если вы полностью уберете основные моменты, значение будет -100.
3. Белый слайдер
Белый ползунок устанавливает общую яркость изображения, регулируя средние тона. Перетаскивая этот ползунок вправо, вы увеличиваете яркость полутонов, а при перемещении влево уменьшаете яркость полутонов.
Собираем все вместе!
Мой процесс восстановления переэкспонированного изображения имеет дело в основном с этими тремя ползунками, но в зависимости от количества потерянных деталей я могу подходить к ним в разном порядке на каждом изображении.
- Попробуйте уменьшить экспозицию (потяните ползунок влево)
- Попытка уменьшить светлые участки (сдвинуть ползунок влево)
- Потяните вниз белые (потяните ползунок влево)
Каждое из этих правок будет зависеть от степени переэкспонирования исходной фотографии.Ниже вы можете увидеть несколько примеров моей коррекции экспозиции и снимки экрана с настройками, сделанными в моих ползунках «Экспозиция», «Основные моменты» и «Белый». Помните, что даже опытные профессионалы все еще борются с переэкспонированными изображениями! Это требует много практики и терпения, так что продолжайте двигаться вперед!
Передержанные фотографии могут разочаровать, но если вы знаете, как использовать инструменты, доступные вам в Lightroom, это не должно быть проигрышным делом! Если вы задаетесь вопросом, как исправить переэкспонированную фотографию, и хотите посмотреть, как я редактирую эту экспозицию, просмотрите это короткое видео!
Как исправить переэкспонированную фотографию в Lightroom
Если вы сделали слишком яркое изображение, не волнуйтесь, его можно восстановить.Узнайте, как исправить переэкспонированное освещение в Lightroom.
Примечание редактора: Этот пост был первоначально опубликован в сентябре 2019 года. Он был обновлен за счет новых изображений и комментариев 28 ноября 2020 года.
Почему получаются переэкспонированные фотографии
Переэкспонированная фотография возникает, когда самая яркая часть изображения слишком яркая и «размытая». Если вы не знаете, почему получаются переэкспонированные изображения.
Есть 3 вещи, которые влияют на экспозицию и яркость изображения.Это ISO, выдержка и диафрагма.
1. ISO. Один из наиболее распространенных способов передержки — слишком высокое значение ISO. Например, если сегодня яркий и солнечный день, лучше всего использовать ISO 100. Если вы установите ISO на 400, фотография, скорее всего, получится слишком яркой.
2. Диафрагма. После того, как вы установили ISO на минимально возможное значение, отрегулируйте диафрагму. Чем шире ваша диафрагма, а значит, меньше диафрагма, тем больше света попадает на сенсор камеры.Чтобы сделать изображение темнее, увеличьте число диафрагмы.
3. Выдержка. Более длинная выдержка контролирует количество времени, в течение которого матрица камеры подвергается воздействию света. Что касается выдержки, то передержка происходит, когда она слишком длинная. Например, изображение будет ярче при выдержке 1/60 по сравнению с 1/200.
Примечание. Съемка в ручном режиме позволяет управлять ISO, диафрагмой и выдержкой.
Отличный способ избежать переэкспонирования изображений — это использовать экспонометр в вашей камере для измерения экспозиции.Это полезный инструмент, который можно использовать при изменении настроек, поскольку вы сможете увидеть, как это влияет на экспозицию.
Съемка в RAW
Когда вы снимаете в формате RAW вместо JPEG, редактирование становится проще, и у вас появляется больше возможностей. Шансы на восстановление изображения RAW намного выше, чем изображения JPEG, потому что файлы RAW содержат больше данных изображения, чем JPEG.
Несмотря на то, что не существует правила, которое следует использовать, файлы RAW предоставят вам большую гибкость при постобработке.С другой стороны, файлы JPEG меньше по размеру и занимают меньше места на карте памяти.
Поэтому подумайте, что лучше всего подходит для вашей ситуации, прежде чем идти на фотосессию. Если вы хотите иметь возможность легко манипулировать изображением при постобработке, снимайте в формате RAW.
3 способа исправить передержку в Lightroom
На основной панели режима проявления в Lightroom есть 3 важных ползунка, с помощью которых можно легко исправить передержку. Есть ползунки экспозиции, белого и светлого.
1. Ползунок экспозиции
Ползунок экспозиции регулирует общую яркость изображения. Это самый простой способ настроить экспозицию в Lightroom, и из-за его чувствительности нужно быть осторожным.
При перемещении ползунка влево изображение становится темнее. Когда вы перемещаете ползунок вправо, он становится ярче.
Вы заметите, что изображение теперь хорошо экспонируется, но темные части изображения также стали темнее. Это результат использования ползунка экспозиции, который влияет на все изображение.
2. Ползунок выделения
Ползунок светлых тонов влияет на самые яркие части изображения, и это отличный способ вернуть размытые детали.
Когда вы уменьшаете светлые участки, самые яркие участки становятся тусклее, а когда вы увеличиваете светлые участки, они становятся ярче.
Уменьшение яркости сильно изменило фотографию. Как правило, светлые участки — это самый простой способ исправить переэкспонированное изображение, не делая тени (темные части изображения) более темными.
3. Белый слайдер
Ползунок белого цвета позволяет вам изменить то, что считается «истинным белым» в изображении, он изменяет точку белого.
При увеличении белого цвета то, что считается «истинным белым», становится ярче, а при уменьшении белого изображение выглядит более серым. В отличие от ползунка выделения, это влияет на все изображение.
На изображении вы заметите, что яркость не сильно изменилась. Однако уменьшение ползунка белого поможет снизить экспозицию.
Монтаж со всеми ползунками
Узнав, как исправить переэкспонированное освещение в Lightroom, поиграйте с другими ползунками, чтобы отредактировать изображение по своему вкусу. Ниже я поделился настройками, которые я сделал, чтобы исправить экспозицию.
Часто задаваемые вопросы
Как узнать, что фотография переэкспонирована?Вы можете определить, является ли фотография слишком яркой, если детали теряются в светлых участках, которые являются самыми яркими частями изображения.Вы также можете использовать гистограмму. Если он полностью вправо, значит, он передержан.
Лучше снимать переэкспонированным или недоэкспонированным?Избегайте передержки и снимайте недоэкспонированные изображения, если у вас есть выбор. Когда он недоэкспонирован, на фотографии все еще есть детали, которые можно сделать ярче, чтобы они были отчетливо видны.
Почему мои фотографии передержаны?Основная причина передержки — ваши настройки. Попробуйте уменьшить диафрагму, увеличить выдержку или использовать меньшее значение ISO.
Заключение
Передержка случается со всеми, и Lightroom — отличный способ решить эту проблему. Просто загрузите свое изображение в Lightroom, после чего вы сможете выбрать метод фиксации экспозиции.
Чтобы сэкономить время и силы, старайтесь избегать передержки при съемке. Лучший способ избежать этого — следить за экспонометром и идеально экспонировать самую яркую часть изображения.
Вы также можете включить гистограмму в вашей камере, чтобы ваши изображения каждый раз были хорошо экспонированы.
Дополнительные ресурсы:
Фотографии Дэвида Эма Photography .
Как исправить передержанные изображения с помощью Lightroom
От портретной фотографии до коммерческой фотографии — каждый фотограф должен понимать, как исправить переэкспонированную фотографию. Это один из самых простых способов редактирования, и его можно выполнять разными способами. В этом уроке профессиональный фотограф Аарон Нэйс показывает, как с помощью Lightroom легко решить эту распространенную проблему:
Для начала вы всегда должны делать снимки, используя 16-битный файл RAW.Файлы JPEG предоставляют значительно меньше данных для работы, чем файлы RAW. Эта дополнительная информация предоставляет фотографу гораздо больше возможностей для редактирования и может помочь спасти фотографии, которые в противном случае не подлежали бы ремонту.
Nace предлагает начать с настройки экспозиции, чтобы увидеть, какие детали можно сохранить в переэкспонированных областях фотографии.
После настройки уровней для сбора дополнительной информации сохраните ее как виртуальную копию . (Щелкните правой кнопкой мыши изображение на пленке внизу экрана и выберите Create Virtual Copy .)
Добавление виртуальной копии
Теперь работая с двумя копиями — исходным изображением и более темной виртуальной копией — вы объедините их, используя расширенный динамический диапазон (HDR). Вы можете сделать это, удерживая элемент управления или команду и щелкнув оба миниатюрных изображения в пределах кинопленки. После выбора щелкните правой кнопкой мыши и выберите Photo Merge и прокрутите вниз до HDR .
Создание файла HDR с несколькими изображениями
Используя предварительный просмотр HDR, вы можете увеличить изображение, чтобы увидеть, как файлы были объединены, чтобы увидеть информацию, которую вы ранее не могли видеть.Когда вы будете удовлетворены исправленным изображением, нажмите Объединить . Lightroom автоматически экспортирует ваш новый файл как HDR.
Помните, этот полезный трюк редактирования не поможет исправить каждую передержанную фотографию. Однако чаще всего он выполняет свою работу, позволяя вам сохранить фотографию вместо того, чтобы выбросить ее из-за небольшого передержания.
Как исправить экспозицию в Lightroom
Хотя вы всегда пытаетесь получить правильную экспозицию во время фотосессии, регулируя выдержку, диафрагму и ISO в вашей камере, вы можете получить некоторые недоэкспонированные или переэкспонированные фотографии.
Но не волнуйтесь. Вы можете исправить экспозицию в Adobe Lightroom, выполнив несколько простых шагов. Вот как.
Что такое идеальная экспозиция
Экспозиция — это количество света, которое достигает сенсора камеры. По степени экспозиции мы можем найти 3 типа изображений: переэкспонированные, недоэкспонированные и «правильно» экспонированные.
Недоэкспонированным изображениям не хватает света по сравнению с исходной сценой. Они считаются слишком темными.
Передержанные изображения с точностью до наоборот. Это изображение ярче, чем должно быть.
На этом недоэкспонированном изображении вы можете увидеть, что детали теряются в светлых участках, и все изображение кажется ярче, чем должно быть.«Правильно экспонированные» изображения — это те, которые кажутся сбалансированными, не слишком яркими и не слишком темными. На хорошо сбалансированной фотографии детали не теряются в тенях или не выгорают в светлых участках, и в целом он выглядит так же, как исходная сцена.
Правильно экспонированное изображение. Почему тогда кавычки в «правильно выставлены»? Если вы используете фотографию в качестве творческого инструмента, вы можете намеренно недоэкспонировать или переэкспонировать изображение, чтобы передать свое видение.
Когда дело доходит до творческой фотографии, правильной или неправильной экспозиции не существует. Вы можете выбрать экспозицию, которая наилучшим образом соответствует вашим целям.
Полезно знать, есть ли у вас недоэкспонированное или переэкспонированное изображение для редактирования. Но не увлекайтесь попытками каждый раз получить идеальную экспозицию.
Съемка в формате RAW даст вам больше возможностей для редактирования, но файлы JPEG меньше
Вы можете проверить экспозицию вашего изображения прямо в камере. Для этого проверьте гистограмму или измеритель камеры. Корректируйте экспозицию соответствующим образом, отрегулировав диафрагму, выдержку или ISO.
Но что, если вы заметите, что ваша экспозиция не сразу после того, как вы загрузили фотографии на свой компьютер?
Вот здесь и пригодится съемка в формате RAW.Вам нужно будет исправить исходные фотографии в Lightroom или Photoshop. Фотография в формате RAW увеличивает ваши шансы восстановить как можно больше данных с вашего изображения.
В наши дни большинство фотокамер могут переключаться между форматами RAW и JPEG. Вы даже можете создавать и то, и другое одновременно. Но имейте в виду, что файлы RAW больше, чем файлы JPEG.
Прежде чем приступить к съемке, нужно подумать, что для вас важнее. Съемка в формате RAW позволяет сохранить все данные изображения и обеспечить большую гибкость при постобработке, но файлы JPEG сэкономят место на вашей карте памяти.
Инструменты Lightroom, влияющие на экспозицию
Чтобы легко исправить переэкспонированные и недоэкспонированные изображения, вам необходимо ознакомиться с некоторыми инструментами на основной панели модуля разработки.
Ползунок экспозиции. Управляет общей яркостью вашей фотографии. При перемещении влево изображение станет темнее, а вправо — ярче.
Основные моменты. Он влияет только на самые яркие области изображения, делая их темнее или ярче при перемещении влево или вправо соответственно.Используйте его, чтобы вернуть потерянные детали в этих областях.
Тени. Ползунок теней влияет только на более темные области изображения. Это полезно для восстановления деталей в тенях (скольжение вправо) или для их более темного (влево).
Белые. Перемещая ползунок белого вправо, вы можете сделать белые тона ярче и белее. Это способ настроить белую точку вашего изображения. В отличие от Highlights, который влияет только на самые яркие пиксели, этот инструмент влияет на все изображение.
Черный. Ползунок черного регулирует точку черного в изображении (насколько темными будут самые темные области).
Как исправить передержанные фотографии в Lightroom
Это фото, которое я буду использовать в этом уроке. Он явно переэкспонирован, и в некоторых частях здания отсутствуют детали.
Чтобы исправить переэкспонированные фотографии, вы можете сосредоточиться на трех ползунках: «Экспозиция», «Светлые участки» и «Белые».
Если вся фотография передержана, начните с ползунка «Экспозиция».Он довольно чувствителен, поэтому небольшие изменения могут сильно повлиять на изображение.
Медленно потяните его вниз, пока не дойдете до нужной точки, и сосредоточьтесь на деталях, которые вы извлекаете из изображения.
Второй шаг — восстановить блики. Этот ползунок гораздо менее чувствителен, чем ползунок «Экспозиция», поэтому вам может потребоваться переместить его до упора влево.
Последний шаг, вы можете настроить белые. На передержанной фотографии вам, вероятно, придется сдвинуть ее влево.
Это в основном личные предпочтения, поэтому вам нужно поэкспериментировать.
Если вы сравните изображения до и после, вы действительно сможете увидеть улучшения, которые можно получить, внеся всего несколько корректировок. Вы можете проверить и сравнить изображение до и после корректировки в Lightroom, нажав кнопку, отмеченную розовым цветом.
Если передержаны только некоторые области изображения, сначала настройте светлые участки. Это может решить проблему без дополнительных действий.
Как исправить недоэкспонированные фотографии
Я покажу вам два способа редактирования недоэкспонированных фотографий; один для простых случаев и один для более сложных изображений.
Я начну с более простого исправления.
Первый шаг — увеличить экспозицию с помощью ползунка.
Как видите, детали на световых участках лепестков отсутствуют. Можно восстановить светлые участки, переместив ползунок «Света» влево.
И это все! Теперь я хочу показать вам еще одно недоэкспонированное изображение, для исправления которого потребуется еще пара шагов.
Я начну, как на предыдущем изображении, с увеличения выдержки.
Следующий шаг — оценить, нужно ли вам добавить немного света к теням, чтобы восстановить детали. Если да, сдвиньте ползунок «Тень» вверх, пока не дойдете до нужной точки.
У этого есть недостаток: уменьшится контраст изображения, и оно будет выглядеть довольно однообразным.
Вы можете вернуть некоторую контрастность, потянув вниз черный ползунок или, если хотите, ползунок контраста.
Обычно я возвращаюсь к ползунку «Экспозиция», чтобы немного изменить настройку после редактирования.
Вы также можете отрегулировать другие ползунки. Вы можете проверить до и после, чтобы убедиться, что результат вас устраивает.
Как уменьшить зернистость изображения
При исправлении недоэкспонированных фотографий вы можете столкнуться с другой проблемой: увеличением зернистости изображения, также известным как шум.
Хотя шум можно использовать для создания творческих и художественных изображений, по большей части мы хотим иметь минимальное количество зернистости на наших фотографиях.
Вам нужно перейти с базовой панели на панель «Подробности».
Вы можете уменьшить шум с помощью ползунка «Яркость». Перемещая его влево, вы постепенно уменьшаете шум вашего изображения.
Однако имейте в виду, что вы также теряете детали. Вам нужно найти баланс между уменьшением зернистости и сохранением деталей.
Если вы переборщите, элементы на вашем изображении будут выглядеть так, как будто они сделаны из пластика.
Внесите локальные изменения с помощью инструмента «Кисть»
Вы также можете настроить экспозицию некоторых областей изображения с помощью корректирующей кисти.
На передержанном изображении, которое я зафиксировал ранее, общая экспозиция хорошая, но верхняя часть дома все еще слишком яркая.
Чтобы справиться с этим, я выбрал кисть и обработал кистью только область верхнего этажа, единственную часть, которую я хочу настроить. При использовании кисти удобно установить флажок «Показать выделенное наложение наложения».
Розовое облачко покажет вам область, которую вы уже почистили.
Если вы хотите удалить облачность и увидеть эффект корректировок, которые вы вносите с помощью инструмента «Кисть», просто снимите флажок.Маркер будет выключен (но не настройки).
Панель инструментов кисти аналогична базовой панели. Там вы можете найти ползунки для регулировки экспозиции. В этом примере я использовал 2 ползунка для уменьшения экспозиции и яркости инструмента кисти.
Необходимые локальные настройки будут зависеть от вашего изображения. Возможно, вам придется сделать прямо противоположное тому, что я показал в примере, например, увеличить яркость в некоторых областях вашего изображения.
Одним из вариантов будет использование кустарного инструмента для увеличения экспозиции выбранной области.В этом случае я не рекомендую вам сильно перемещать ползунок экспозиции, потому что это может быть заметно.
Другой вариант — удалить тени с помощью кисти с ползунком тени вправо.
Заключение
Вы можете исправить переэкспонированные и недоэкспонированные изображения в Lightroom, используя всего несколько основных инструментов и локальные настройки кисти. При редактировании помните, что вы можете творчески использовать экспозицию, чтобы передать свое фотографическое видение.
Вы можете и должны использовать эти инструменты не только для получения «правильной экспозиции» для вашего изображения, но и для экспериментов, чтобы получить более творческие фотографии.
Хотите больше? Попробуйте наш курс обработки Lightroom
Вы знаете, как использовать Lightroom, чтобы выявить детали, скрытые внутри ваших изображений?
Lightroom — отличная программа, но с бесчисленными ползунками и инструментами… трудно понять, как (и когда) использовать каждый из них.
Вот почему мы создали наиболее полное и актуальное обучение по Lightroom.
Используйте Lightroom для сохранения передержанной фотографии
У вас когда-нибудь была передержанная фотография, предназначенная для мусора? Ну, погоди! Возможно, вам удастся сохранить эту вещь и превратить ее в шедевр.Поэтому, прежде чем нажать «Удалить», прочтите подробный обзор того, как сохранить переэкспонированные фотографии в Lightroom.
Слишком легко сбрасывать со счетов хорошие снимки, импортируя их с карты памяти, просто из-за какой-то технической ошибки. Это часто происходит, когда вы впервые начинаете редактировать изображение, потому что вы можете не знать, на что способно программное обеспечение. Особенно это касается передержанных фотографий. Чаще всего удается сохранить обрезанное изображение и превратить его в нечто красивое.Но все зависит от нескольких вещей.
Во-первых, вам лучше редактировать необработанный файл изображения, чем JPEG. Это потому, что необработанный файл содержит гораздо больше данных, чем сильно сжатый JPEG. Даже если камера мигает, что снимок переэкспонирован, пока вы снимаете в сыром виде, вы сможете восстановить данные с помощью постобработки. Если вы пытаетесь сохранить JPEG, не отчаивайтесь, потому что вы еще многое можете сделать, вы просто будете немного более ограничены. Итак, давайте посмотрим, как сохранить переэкспонированную фотографию в Adobe Lightroom Classic.
Слайдер экспозиции
Первый и наиболее очевидный шаг, который необходимо предпринять, — уменьшить значение экспозиции всего изображения. Это можно сделать в Lightroom Classic с помощью ползунка «Экспозиция». Перетаскивание его влево вводит отрицательное значение экспозиции, тем самым делая всю фотографию равномерно темнее. Мы можем сделать изображение темнее до 5 ступеней, но в этом случае нам нужно всего около -2 ступеней, чтобы сделать переэкспонированный снимок достаточно темным, чтобы восстановить детали в небе и облаках.
Уменьшить блики
После настройки ползунка экспозиции вы можете заметить, что некоторые участки кадра остаются переэкспонированными. Вместо того, чтобы больше снижать значение экспозиции и рисковать недоэкспонированием других частей кадра, вы можете специально настроить эти более яркие полосы пропускания, уменьшив ползунок светлых участков. Как вы можете видеть выше, при уменьшении яркости ползунок влияет на самую яркую часть этой фотографии и помогает сохранить детали в этой области, открывая небо.Более светлые облака на этой фотографии теперь намного лучше видны.
Внести выборочные изменения
Если ползунок светлых тонов не совсем выполняет свою работу по затемнению светлых участков, возможно, вы захотите найти более точный способ работы с этими областями. Лучше всего это сделать с помощью корректирующей кисти. Выбрав корректирующую кисть, уменьшите экспозицию или выделите ползунки, прежде чем закрасить области, которые вы хотите изменить. Если вы не уверены, где кисть вносит изменения, просто отметьте кнопку «Показать наложение выбранной маски» в нижней части окна или воспользуйтесь сочетанием клавиш O, чтобы включить или выключить ее.По умолчанию теперь вы должны увидеть красную маску наложения, изображающую пораженную область.
Темное небо
В некоторых случаях вам может понадобиться затемнить одну сторону фотографии больше, чем другую. Здесь мы используем градуированный фильтр нейтральной плотности. Он расположен в верхней части панели редактирования справа, рядом с корректирующей кистью, и его маску также можно переключать с помощью флажка или ярлыка O. Просто щелкните и перетащите из одной части фотографии в другую. Длина перетаскивания будет определять степень перехода между фильтром и нефильтрованной частью кадра.Как и в случае с настоящим градиентным фильтром нейтральной плотности, вы можете определить резкость или мягкость затухания, но, в отличие от реального фильтра, вы можете сделать гораздо больше настроек, таких как экспозиция, контраст, текстура, четкость, оттенок, насыщенность и многое другое. На нашей фотографии мы уменьшили ползунок экспозиции, а также значительно снизили ползунок светлых участков.
Сохранить выдувные краски
Может быть проблема с обрезкой или передержкой определенных цветов на вашей фотографии, как мы видим на нашем изображении здесь.Простая настройка значений экспозиции снимка иногда может мало повлиять на эту проблему, потому что, как на фотографии выше, один цвет менее интенсивен, чем другой. Таким образом, требуется определенный уровень контроля, чтобы выделить эти цвета и изменить их внешний вид. Вот где в игру вступает панель HSL / Color.
На фотографии выше мы уменьшили оранжевый и желтый ползунки в разделах «Насыщенность» и «Яркость», чтобы приручить ярко-оранжевый закат. Теперь, когда мы это сделали, более светлые перистые и слоистые облака видны более отчетливо, превращая безликое небо в нечто более драматичное.
преобразовать в монохромный
Если ничего не помогает, возможно, стоит преобразовать изображение в черно-белое (или монохромное). Это изменение заставляет глаз больше фокусироваться на свете и тени, а не на точности цветопередачи цветной фотографии, а яркие участки в сочетании с темными могут выглядеть особенно эффектно. На нашей фотографии выше мы преобразовали фотографию в черно-белую и увеличили ползунок белого, уменьшив ползунок черного, чтобы создать более широкий динамический диапазон в кадре.Силуэт горизонта, телеграфного столба и линий наверху теперь прорезает изображение, а яркий закат упоминается не с интенсивным цветом, а с чрезвычайно раскаленным добела видом.
Если сомневаетесь, обрежьте
Иногда, независимо от того, сколько работы вы выполняете по редактированию или сколько цветов вы делаете, переэкспонированную фотографию просто невозможно сохранить. Это может быть связано с тем, что исходное изображение настолько переэкспонировано, что нет деталей, которые можно было бы восстановить путем тщательной обработки, или оно может выглядеть нереальным, если вы выполните описанные выше шаги.В этом случае лучше всего попытаться вырезать переэкспонированные области. Это будет лучше работать с одними снимками, чем с другими. Например, если вы имеете дело с переэкспонированным небом, которое находится только в верхней трети кадра, то его может быть достаточно легко обрезать, и это удаление неба может быть тем, что нужно учитывать при приближении к этому типу снимка снова, где физическое кадрирование во время процесса фотосъемки поможет сохранить результат с более высоким разрешением без необходимости последующей обработки кадрирования.Однако это не решит проблему, если большая часть вашей фотографии состоит из передержки, как на нашем изображении выше.
Как исправить передержанную фотографию на iPhone — Pro Phone Photo
Когда дело доходит до фотографии, iPhone — грозный противник. Большинство людей понимают, что вам не нужна красивая камера, чтобы делать невероятно захватывающие фотографии. Однако бывают случаи, когда вам, возможно, придется исправить переэкспонированную фотографию.
Вы можете исправить переэкспонированную фотографию на iPhone, открыв переэкспонированную фотографию в папке «Фотопленка».Затем вы захотите нажать кнопку редактирования, а затем кнопку набора в нижнем экране. Там вы можете настроить уровни яркости по своему усмотрению.
Мы обсудим более подробные сведения о том, как изменить уровни экспозиции на ваших фотографиях. Мы поговорим о других советах, чтобы вы имели представление о том, как управлять экспозицией, касаясь вашей фотографии.
Исправление передержанной фотографии на iPhone
Во время использования iPhone вы можете заметить, что ваша фотография слишком яркая.Многие думают, что фотография может быть испорчена, но есть способы ее восстановить. Вы можете исправить переэкспонированные фотографии следующими способами:
Изменить яркость в приложении «Фотографии»
Первый способ исключительно прост.Просто откройте приложение «Фото» на своем iPhone. Нажмите на фотографию, для которой хотите изменить передержку, и в нижней части экрана вы увидите кнопку «Набор». У вас на выбор будут следующие варианты:
- Свет
- Цвет
- Ч / Б (Черно-белый)
Для переэкспонированной фотографии выберите вкладку «Свет». После того, как вы нажмете на вкладку «Свет», у вас будет много вариантов для сортировки, но вы хотите отобразить параметр «Яркость», рядом с которым должно быть число 0.
Выберите вкладку «Яркость», и под изображением появится ползунок «Яркость». Теперь все, что вам нужно сделать, это потянуть ползунок в удобном отрицательном направлении. Отрицательное число означает недоэкспонирование света, а положительное направление будет продолжать делать изображение ярче.
Убедитесь, что вы нажали кнопку «Готово», чтобы сохранить всю вашу работу. Обратите внимание, что если позже вам не понравятся изменения, внесенные в фотографию, вы можете нажать кнопку «Вернуть» или «Отменить».
Используйте Adobe Photoshop
Для этого метода вам нужно будет загрузить переэкспонированную фотографию на свой компьютер. После того, как вы загрузили свою фотографию на свой компьютер, вы можете выполнить следующие действия:
- Посмотрите на панель «Слои», чтобы увидеть, где находится ваша фотография. Скорее всего, он находится на фоновом слое, так как это единственная фотография и первая фотография.
- Чтобы уменьшить передержку фотографии, вам нужно открыть корректирующий слой «Уровни».Чтобы добавить этот слой, посмотрите на нижнюю часть панели «Слои», и вы увидите круг, заполненный наполовину.
- Нажмите на кружок и выберите слой «Уровни», который теперь появится поверх вашей фотографии на панели «Слои».
- Убедитесь, что вы выделили слой «Уровни» над фоновой фотографией. На панели «Свойства» щелкните вкладку «Слои», и вы можете перейти к режиму наложения.
- Режим наложения будет иметь слово Нормальный в поле, но вы хотите изменить его на Умножение.
- Вместо того, чтобы оставить режим наложения на «Нормальный» и теперь вы изменили его на «Умножение», вы можете определить, достаточно ли темная фотография.
- Чтобы изменить яркость фотографии, вы можете вернуться на панель «Свойства». Вы увидите слово «Непрозрачность», и оттуда вы сможете его уменьшить.
Уменьшив непрозрачность, вы теперь можете контролировать, насколько светлой и темной будет ваша фотография. Если вы предпочитаете использовать Adobe Lightroom, вы можете.
Используйте Adobe Lightroom
Adobe Lightroom предназначен для таких ситуаций.Вы даже можете загрузить приложение Adobe Lightroom для iPhone и iPad, если постоянно находитесь в движении. Итак, вот действия, которые необходимо предпринять при исправлении переэкспонированных фотографий:
- Как и панель «Свойства» Adobe Photoshop, Lightroom имеет панель «Базовая». Это панель, на которой вы можете изменить что угодно в фотографии.
- Сначала загрузите фотографию в программу. Затем вы хотите просмотреть все на базовой панели. Если вы имеете дело с цветной фотографией, убедитесь, что ваша обработка настроена на цветную.Если это черно-белая фотография, измените режим на Черно-белый.
- Вы можете перейти к ползунку «Экспозиция», как только определитесь с лечением. Если ползунок достигнет негативов, изображение станет темнее.
- Затем вы можете взглянуть на ползунок «Контрастность». Контрастность изображения может либо сделать ваши цвета яркими, либо вы можете немного их приглушить для более естественного вида.
- Ползунки «Светлые участки» и «Белые» нацелены на самые яркие части фотографий.Итак, если у вас есть фотография человека в неоновой рубашке в темной комнате, ползунок только осветлит или затемнит рубашку.
- Теперь вы можете заглянуть в ползунки «Тени и черные». Так же, как ползунки Highlights и Whites, они сделают более темные области вашей фотографии более заметными.
- Ползунок «Четкость» уменьшает шум или зернистость фотографии.
Использование Adobe Lightroom в Adobe Photoshop может быть для вас проще, поскольку Lightroom был специально предназначен для исправления фотографий.Если вы не уверены, что ваша фотография передержана, есть способы узнать.
Как определить вашу открытую фотографию
Бывают случаи, когда достаточно передержки. Может быть, у вас есть снимок, в котором есть солнце или снег. Место вашей съемки может быть в открытом поле с большим количеством естественного света. Это вызовет передержку в какой-то момент во время съемки.
То же самое можно сказать и о недодержке, если вы фотографируете ночью или во время заката.Тени становятся более заметными, а черный цвет на фотографиях — более заметным. Главное — найти этот баланс на вашем iPhone.
При слишком большом количестве света и слишком большом количестве теней вы потеряете детали, необходимые на фотографии, чтобы сделать ее правдоподобной. Вы можете использовать отражатель или абажур, чтобы уменьшить свет до комфортного уровня. Есть также уловка, которую используют многие фотографы, чтобы компенсировать недоэкспонирование или передержку.
Если ваши фотографии выглядят немного переэкспонированными, вам следует увеличить выдержку.Для этого на iPhone вам нужно загрузить приложение для редактирования фотографий. Чем меньше скорость затвора, тем меньше будет света, попадающего на вашу фотографию, если смешать или зафиксировать уменьшение f / stop.
То же самое можно сказать и о недоэкспонировании фотографий. Вы можете увеличить диафрагму или уменьшить выдержку. Если вы уменьшите скорость затвора, поместите iPhone на штатив. При более длинной выдержке это оставляет место для ошибки, если вы слегка переместите телефон.
Фотография примет небольшое движение и потенциально испортит вашу фотографию.Поэтому при использовании более длинных выдержек вам понадобится штатив.
Определить, что делает вашу фотографию недоэкспонированной или переэкспонированной, — полдела. Другая часть этой битвы — научиться справляться с любой передержкой, прежде чем сделать снимок.
Как контролировать экспозицию на iPhone
Бывают дни, когда время имеет значение, когда вы фотографируете других людей на время. Вы можете забыть шаг здесь или забыть изменить настройку там.Однако, если вы можете просто перевести дух и следовать этим советам о том, как контролировать свои удары, в долгосрочной перспективе вам будет лучше.
Этот раздел поможет вам поработать с настройками и освещением, которые у вас есть для вашего снимка. Хотя кажется, что есть элементы, которые работают против вас, есть способы, которыми вы можете уменьшить шансы.
- Откройте камеру iPhone. Когда вы найдете снимок, который вам нужен, вы можете нажать на экран. При нажатии на экран появляется значок Солнца.Боковой ползунок регулирует яркость фотографии, и вы можете зафиксировать этот уровень экспозиции. Вы можете заблокировать уровень экспозиции, нажав и удерживая блокировку AE / AF.
- Если у вас есть iPhone с портретным режимом , тогда у вас также есть доступ к разным значениям диафрагмы от f 1,4 до f 16.
- В портретном режиме у вас есть три варианта:
- Естественный свет: Предлагает значок солнца для экспозиции и различных значений диафрагмы.
- Studio Light и Contour Light: Оба этих портретных метода имеют значок солнца, разные диафрагмы и ползунок «Свет».
Итак, хотя теперь вы знаете, как контролировать снимок и предотвращать передержку, есть и другие советы, которые помогут вам справиться. Изучение этих различных шагов по управлению экспозицией в целом может помочь вам делать самые лучшие снимки.
Изучение другого способа управления экспозицией
Умение управлять экспозицией до того, как сделать снимок, избавит вас от многих головных болей в будущем. Примите необходимые меры, чтобы подготовить камеру iPhone перед съемкой.Это поможет вам узнать больше о вашем iPhone и его возможностях.
Недоэкспонируйте при необходимости
Хотя есть некоторые снимки, для которых требуется пропускание света, возможно, вы пропускаете слишком много света. Есть и другие люди, которые думали, что их видоискатель показывает им именно то, что они снимают. Только чтобы узнать, что как только они загрузили свою фотографию в компьютер, они передержали снимок.
Итак, чтобы решить эту проблему, вы можете захотеть недоэкспонировать фотографию.Используйте значок Солнца, когда вы нажимаете на экран и слегка прокручиваете его вниз. Недоэкспонирование фотографии может вернуть вам некоторые детали фотографии, когда вы ее редактируете. Передержка фотографии приводит к потере деталей, которые даже редактирование не поможет исправить.
Выберите лучшие ракурсы
Если ваша фотография не требует, чтобы на ней было солнце, лучше всего убрать фотографии подальше от нее. Встаньте в разных местах, чтобы получить лучший ракурс, позволяющий избежать переэкспонирования вашего снимка.
Может быть, ваш объект может стоять под деревом или может лечь на пол для съемки с воздуха? Вы хотите максимально ограничить свет, и выбор ракурса более управляем, чем ограничение количества света вокруг вас.
Используйте расположение в своих интересах. Если освещение резкое во всех возможных направлениях, попробуйте найти коридор или мост, пропускающий немного света, чтобы сделать изображение ярче. Экспозиция должна быть достаточно низкой, чтобы вы могли видеть нужные детали.
Использование HDR при резком освещении
Функция HDR на вашем iPhone — необходимое решение, когда дело доходит до неправильного освещения при съемке. HDR делает всего три снимка с разным уровнем экспозиции, а затем объединяет их. HDR работает как для недоэкспонированных, так и для переэкспонированных снимков.
После того, как все они будут объединены, у вас должна получиться одна фотография с правильной экспозицией. HDR не всегда включается для каждой фотографии, которую вы делаете, поэтому вы можете включить или выключить его, когда захотите.
- Вы можете включить или выключить функцию HDR , нажав на приложение «Настройки».
- Затем прокрутите вниз до вкладки «Камера», вы хотите посмотреть в нижнюю часть экрана для Smart HDR.
- Оттуда, если вы нажмете кнопку HDR , камера продолжит делать HDR-фотографии, пока вы не нажмете ее снова.
Корректировка светлых участков и теней
В этом разделе может быть больше ошибок на стороне постпродакшна.Сделать снимок в правильное время и под прямым углом будет ключевым моментом в этом методе. Вы можете сделать снимок, когда солнце начинает опускаться ниже и более темные объекты становятся более заметными.
Эта динамика позволяет вашим теням и более темным деталям занять центральное место, сохраняя при этом свет, с которым можно играть. После того, как вы загрузите свою фотографию или начнете редактировать ее на своем iPhone, вы можете легко сделать ее ярче или темнее, чтобы выделить именно те цвета, которые вам нужны.
При недоэкспонировании не забывайте о тенях от объектов.Тени могут придать вашей фотографии большую детализацию или сюжет. Возможно, ваш объект — это тень, и вы хотите создать более драматическое ощущение. Тени могут сыграть решающую роль в ваших фотографиях, и недоэкспонирование снимка может предоставить вам такую возможность.
Попробуйте изменить цвет на черно-белый
Функция черно-белого изображения пригодится, когда вам негде спрятаться от резкого света. Белые начнут выделяться еще больше, но все остальное будет достаточно темным, чтобы добавить немного объема.Вы также сможете определить направление света и то, как он позволяет получить более эффектный вид.
Черно-белые фотографии отображаются в оттенках серого. Это означает, что на ваших фотографиях будут присутствовать цвета, от белого до черного. Черно-белые фотографии должны быть более загадочными, и если вам нужен именно такой вид для фотосессии, сделайте это.
Используйте лицо объекта в качестве ориентира
Пока вы можете нажать в любом месте экрана iPhone, чтобы отобразить значок Солнца, попробуйте взглянуть на лицо объекта съемки.Прикосновение к лицу объекта съемки гарантирует, что вы по-прежнему сможете видеть детали его лица, даже если остальная часть фотографии переэкспонирована.
Пока вы используете их лицо, чтобы увидеть, какие части вы не хотите переэкспонировать, присмотритесь к ним получше. Вы можете понять, что некоторые части их лица совершенно разных оттенков. Коснитесь участка кожи, экспозицию которого вы хотите контролировать.
Те же шаги можно проделать, если в кадре есть один объект. Если вы хотите снять только яблоко, вы можете нажать на яблоко, и экспозиция должна измениться, чтобы учесть большие детали.
Заключение
Камера iPhone — отличная камера, если у вас нет доступа к камерам типа DSLR. Передержанные кадры могут произойти в любой момент, и с помощью действий вы научились исправлять эту проблему, нет необходимости выбрасывать идеально хороший снимок.
Возьмите все эти процессы и внедрите их, где сможете. Узнайте, какой корректирующий шаг самый простой.

 д.),
д.),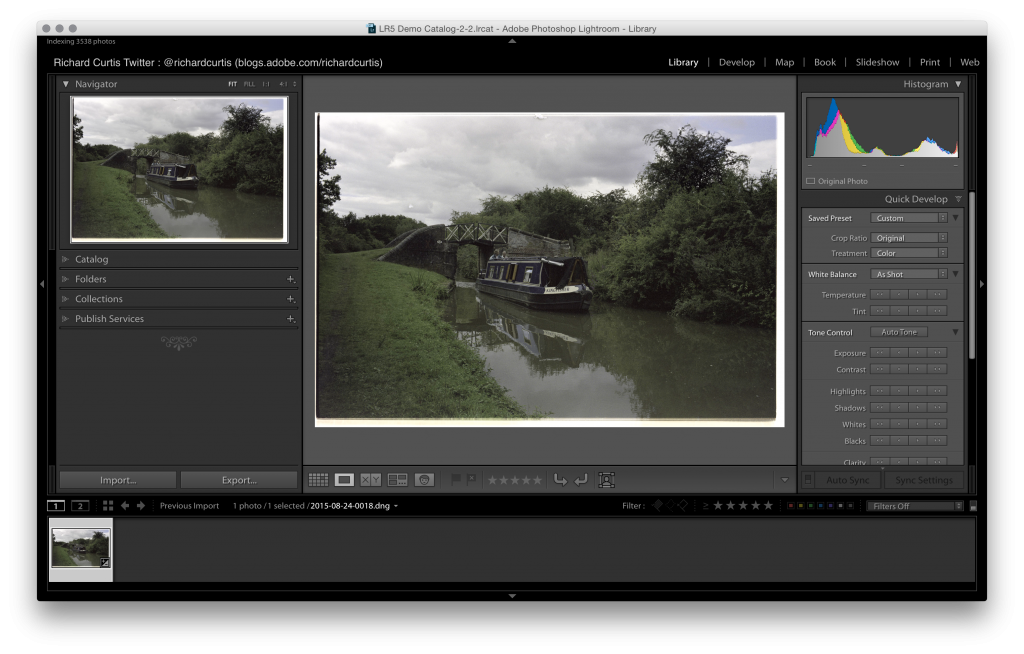 Лески/нитки опробованы, хочется покреативнее.
Лески/нитки опробованы, хочется покреативнее.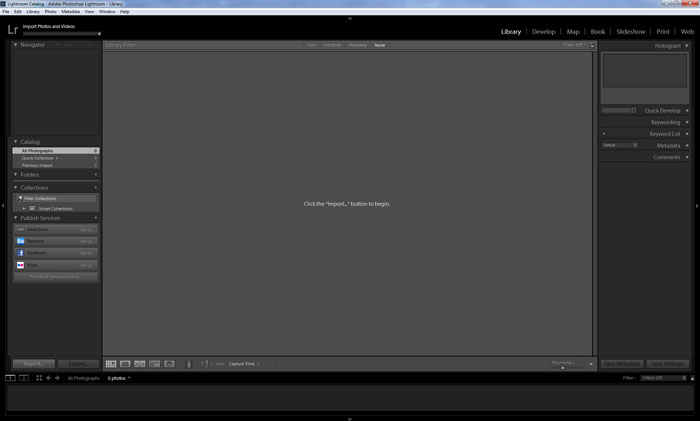 И я теперь в замешательстве. Насколько мне известно, очень многие у нас в хобби снимают именно на полтинник ну или на 35мм, про макро не слышала даже. Имеет ли смысл брать макро объектив или надо просто забить на его слова и продолжить снимать тем, чем снимаю?
И я теперь в замешательстве. Насколько мне известно, очень многие у нас в хобби снимают именно на полтинник ну или на 35мм, про макро не слышала даже. Имеет ли смысл брать макро объектив или надо просто забить на его слова и продолжить снимать тем, чем снимаю?