Плавные края выделенной области в Photoshop Elements
Руководство пользователя Отмена
Поиск
Последнее обновление Jan 13, 2022 03:01:54 AM GMT
- Photoshop Elements User Guide
- Introduction to Photoshop Elements
- What’s new in Photoshop Elements
- System requirements | Photoshop Elements
- Workspace basics
- Guided mode
- Making photo projects
- Workspace and environment
- Get to know the Home screen
- Workspace basics
- Tools
- Panels and bins
- Open files
- Rulers, grids, and guides
- Enhanced Quick Mode
- File information
- Presets and libraries
- Multitouch support
- Scratch disks, plug-ins, and application updates
- Undo, redo, and cancel actions
- Viewing images
- Fixing and enhancing photos
- Resize images
- Cropping
- Process camera raw image files
- Add blur, replace colors, and clone image areas
- Adjust shadows and light
- Retouch and correct photos
- Sharpen photos
- Transforming
- Auto Smart Tone
- Recomposing
- Using actions to process photos
- Photomerge Compose
- Create a panorama
- Moving Overlays
- Moving Elements
- Adding shapes and text
- Add text
- Edit text
- Create shapes
- Editing shapes
- Painting overview
- Painting tools
- Set up brushes
- Patterns
- Fills and strokes
- Gradients
- Work with Asian type
- Guided edits, effects, and filters
- Guided mode
- Filters
- Guided mode Photomerge edits
- Guided mode Basic edits
- Adjustment filters
- Effects
- Guided mode Fun edits
- Guided mode Special edits
- Artistic filters
- Guided mode Color edits
- Guided mode Black & White edits
- Blur filters
- Brush Stroke filters
- Distort filters
- Other filters
- Noise filters
- Render filters
- Sketch filters
- Stylize filters
- Texture filters
- Pixelate filters
- Working with colors
- Understanding color
- Set up color management
- Color and tonal correction basics
- Choose colors
- Adjust color, saturation, and hue
- Fix color casts
- Using image modes and color tables
- Color and camera raw
- Working with selections
- Make selections in Photoshop Elements
- Saving selections
- Modifying selections
- Move and copy selections
- Edit and refine selections
- Smooth selection edges with anti-aliasing and feathering
- Working with layers
- Create layers
- Edit layers
- Copy and arrange layers
- Adjustment and fill layers
- Clipping masks
- Layer masks
- Layer styles
- Opacity and blending modes
- Creating photo projects
- Project basics
- Making photo projects
- Editing photo projects
- Saving, printing, and sharing photos
- Save images
- Printing photos
- Share photos online
- Optimizing images
- Optimizing images for the JPEG format
- Dithering in web images
- Guided Edits — Share panel
- Previewing web images
- Use transparency and mattes
- Optimizing images for the GIF or PNG-8 format
- Optimizing images for the PNG-24 format
- Keyboard shortcuts
- Keys for selecting tools
- Keys for selecting and moving objects
- Keys for the Layers panel
- Keys for showing or hiding panels (expert mode)
- Keys for painting and brushes
- Keys for using text
- Keys for the Liquify filter
- Keys for transforming selections
- Keys for the Color Swatches panel
- Keys for the Camera Raw dialog box
- Keys for the Filter Gallery
- Keys for using blending modes
- Keys for viewing images (expertmode)
Сглаживание границ выделенной области с помощью алгоритма сглаживания
Острые края выделенной области можно смягчить с помощью алгоритмов сглаживания и растушевки. Параметр «Сглаживание» выравнивает зубчатые границы выделенной области и обеспечивает плавный переход между пикселями границы выделения и пикселями фона. Так как изменяются только пиксели на краях, то детализация изображения не ухудшается. Сглаживание полезно при вырезании, копировании и вставке выделений во время создания коллажей.
Параметр «Сглаживание» выравнивает зубчатые границы выделенной области и обеспечивает плавный переход между пикселями границы выделения и пикселями фона. Так как изменяются только пиксели на краях, то детализация изображения не ухудшается. Сглаживание полезно при вырезании, копировании и вставке выделений во время создания коллажей.
Флажок «Сглаживание» можно установить при работе с инструментами «Лассо», «Полигональное лассо», «Магнитное лассо», «Овальная область» и инструментом «Волшебная палочка». Чтобы получить сглаженные края выделения, флажок «Сглаживание» нужно установить до создания выделения, алгоритм сглаживания нельзя применить к имеющейся выделенной области.
В рабочей среде «Редактирование» выберите инструмент «Лассо», «Полигональное лассо», «Магнитное лассо», «Овальная область» или «Волшебная палочка».
Установите флажок «Сглаживание» на панели параметров.
Создайте выделенную область в окне изображения.

Размытие границ выделения с помощью растушевки
Сгладить четкие контуры выделенной области можно с помощью растушевки. Алгоритм растушевки размывает края, создавая плавный переход между пикселями выделенной области и смежными с ними пикселями. Данное размытие приводит к потерям детализации на краях выделенной области.
Выделение с растушеванными краями можно создать с помощью инструментов «Овальная область», «Прямоугольная область», «Лассо», «Полигональное лассо» или «Магнитное лассо». Растушевать границы имеющихся выделенных областей можно также в меню «Выделить». Эффект растушевки становится заметен при перемещении, вырезании, копировании или заливке выделенной области.
Исходное изображение (слева) и после растушевки краев выделенной области, применения команды «Инверсия» и заливки белым цветом (справа)
Определение растушеванного края для инструмента выделения
В рабочей среде «Редактирование» выполните одно из следующих действий.

Активизируйте любой инструмент выделения из группы лассо или областей геометрической формы и введите значение растушевки на панели параметров, чтобы задать степень растушевки. Растушевка начинается с края выделенной области.
Активируйте инструмент «Выделяющая кисть» и выберите мягкую кисть из всплывающего меню на панели параметров.
Создайте выделенную область в окне изображения.
Определение растушеванного края для существующей выделенной области
В рабочей среде «Редактирование» воспользуйтесь каким-либо инструментом выделения на панели инструментов для создания выделенной области.
Выберите меню «Выделение» > «Растушевка».
Введите значение от 0,2 до 250 в поле «Радиус растушевки» и нажмите «ОК». Радиус растушевки задает ширину растушеванного края.
Справки по другим продуктам
- Инструменты для выделения фрагментов на фотографиях
- Редактирование и уточнение областей выделения
Вход в учетную запись
Войти
Управление учетной записью
Как исправить пиксельные изображения в Photoshop
Как партнер Amazon, мы зарабатываем на соответствующих покупках.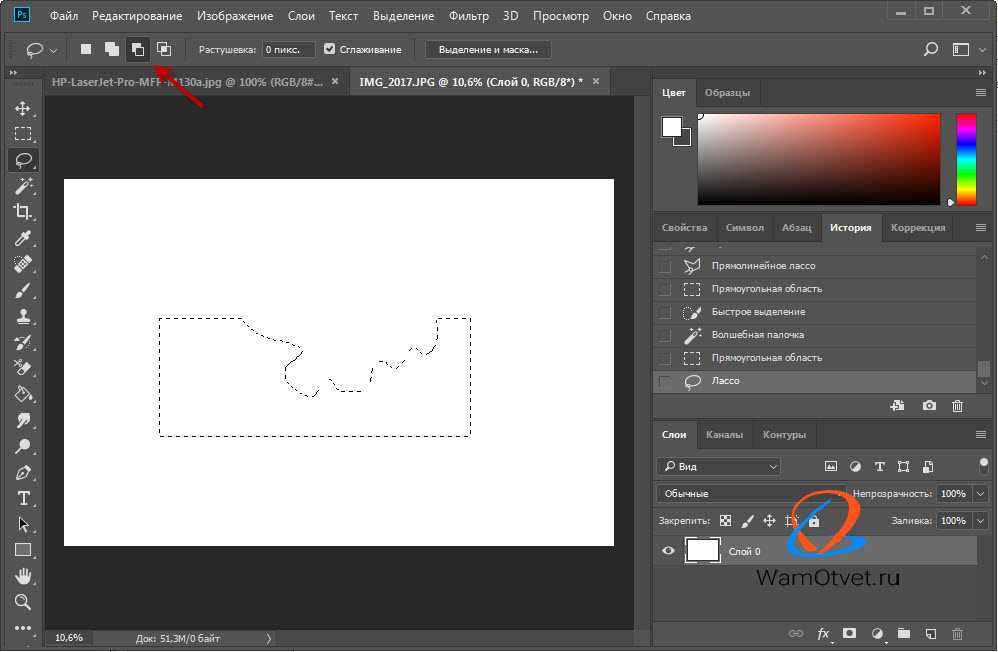
Плохая печать, загрузка и изменение размера могут привести к пикселизации фотографий. Пиксели создают отвлекающие искажения, которые могут не передать красоты объекта. Мы обучаем различным способам исправления пиксельных изображений в Photoshop, чтобы ваши снимки недвижимости выглядели четкими.
Быстрая Навигация
- Как исправить пиксельные изображения в Photoshop
- Исправление пиксельных изображений с помощью инструмента «Резкость»
- Исправление пиксельных изображений с помощью метода размытия по Гауссу
- Исправление пиксельных изображений путем создания мягкого слоя
- Часто задаваемые вопросы
- Почему мое изображение недвижимости пикселизировано?
- Как избежать пикселизации моих снимков недвижимости?
- Заключение
Как исправить пиксельные изображения в Photoshop
Вы можете использовать инструмент «Резкость» или «Размытие по Гауссу» или создать мягкий слой, чтобы исправить пиксельные изображения в Photoshop. Вам нужно будет изменить размер изображения и использовать различные инструменты для повышения резкости отдельных пикселей. Изменение экспозиции, контраста, света и тени также может скрыть участки с пикселями.
Вам нужно будет изменить размер изображения и использовать различные инструменты для повышения резкости отдельных пикселей. Изменение экспозиции, контраста, света и тени также может скрыть участки с пикселями.
Размытые и зернистые изображения может вызвать различные негативные последствия для вашего контента. Тем не менее, вы можете быстро исправить пиксельные фотографии с помощью Photoshop. Давайте узнаем, как исправить пикселизированное изображение в Photoshop, используя различные методы.
Исправление пиксельных изображений с помощью инструмента «Резкость»
Первый метод Adobe Photoshop для удаления пикселизации с любого изображения — использование инструмента «Резкость». Здесь мы рассмотрим исправление пиксельных фотографий с помощью размытия и повышение резкости изображения.
Запустите Photoshop и измените размер пиксельного изображения.
Перейдите на Фото товара, затем нажмите на Размер изображения. Увеличьте размер, введя более высокие значения в появившемся диалоговом окне.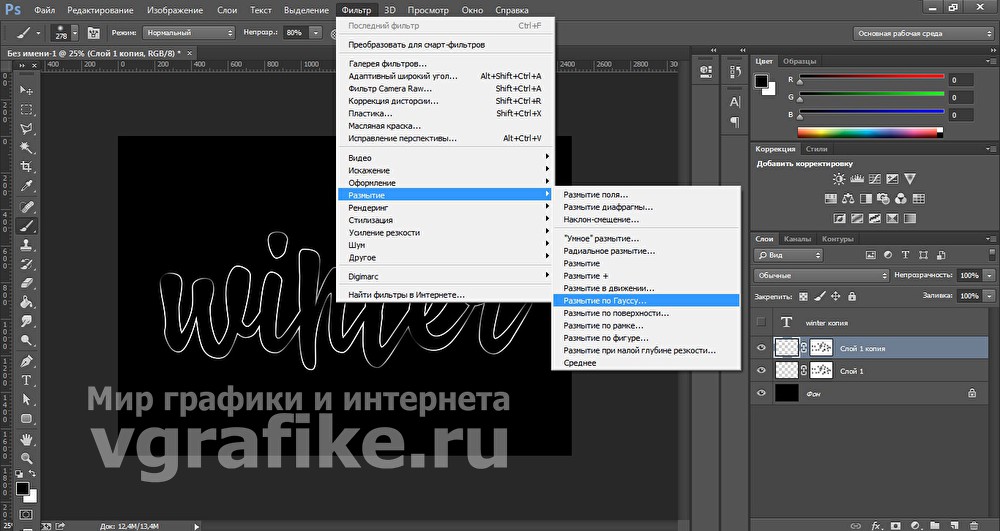 Убедитесь, что значения, которые вы добавляете, соответствуют вашим требованиям к изображению.
Убедитесь, что значения, которые вы добавляете, соответствуют вашим требованиям к изображению.
Дублируйте слой
Дублируйте слой чтобы сохранить исходное изображение нетронутым при редактировании дубликата слоя.
- Перейдите на Слой, затем нажмите на Дублирующий слой.
- Выберите дубликат слоя из вашего Слои панель. Панель слоев обычно находится в правом нижнем углу экрана Photoshop. Если вы не видите его, перейдите к Окно, и выберите Слои.
Отрегулируйте размытие
После выбора Дублировать слой, перейдите в строку меню в верхней части экрана. В строке меню нажмите на Фильтр.
В раскрывающемся меню перейдите к пятно, А затем выберите Размытие поверхности из каскадного меню. Когда вы нажмете на опцию размытия поверхности, появится окно. Отрегулируйте размытие изображения, изменив значения Радиус и порог.![]()
Теперь, когда вы настроили синий цвет, пришло время настроить резкость. Нажать на Фильтр опция в строке меню. Перейдите в Точить, затем нажмите на Умная резкость.
Добавьте маску слоя
Добавьте маску слоя с помощью значка маски слоя в нижней части панели слоев. Этот значок выглядит как пустой круг, помещенный внутри прямоугольника.
- Инвертируйте маску этого слоя. Вы можете сделать это, перейдя к Слойвыбирая Новый корректирующий слойи нажав на Инвертировать.
- Выберите Кисть инструмент на панели инструментов, чтобы уменьшить размытость изображения.
- Исправьте цветовой баланс изображения. Вы можете пропустить этот шаг, если цвет изображения соответствует вашим требованиям.
- Чтобы настроить цветовой баланс, перейдите к
 Вы можете продолжать изменять настройку, пока не достигнете желаемой цветовой схемы.
Вы можете продолжать изменять настройку, пока не достигнете желаемой цветовой схемы.
Исправление пиксельных изображений с помощью метода размытия по Гауссу
Первый способ может показаться длительным и трудоемким. Для более простого и быстрого метода вы можете выбрать Функция размытия по Гауссу в Photoshop. Он усредняет цвета соседних пикселей и придает им более плавный вид.
- Запустите Photoshop и откройте свое пикселизированное изображение.
- Перейдите в строку меню в верхней части рабочей области и нажмите «Фильтр».
- В раскрывающемся меню перейдите к пятно, затем нажмите на Размытие по Гауссу.
- В окне перемещайте ползунок, пока не достигнете желаемого результата, а затем щелкните OK.
- Снова перейдите в строку меню и нажмите Фильтр. В раскрывающемся меню перейдите к Точить, А затем выберите Нерезкая маска.

- Настраивайте полосу прокрутки, пока не найдете нужный результат, а затем щелкните OK.
Исправление пиксельных изображений путем создания мягкого слоя
Photoshop предлагает еще один способ с легкостью исправить пиксельные изображения. Этот метод предполагает создание нового слоя.
Создать новый слой
Запустите Photoshop и откройте свое пикселизированное изображение.
- Нажмите на значок нового слоя в нижней части вашего Слои панели.
- Перейдите на Слой, нажмите на НовинкиИ выберите Слой.
- Скопируйте изображение с фонового слоя на этот новый слой.
Установите параметры наложения
Вы найдете раскрывающееся меню для параметров смешивания на панели слоев. Нажмите на нее и выберите Мягкий свет вариант из этого меню.
- Перейдите в строку меню и нажмите на
- В раскрывающемся меню перейдите к Шум, затем нажмите на Устранение пятен.
 Повторяйте этот шаг, пока пикселизация вашего изображения не исчезнет.
Повторяйте этот шаг, пока пикселизация вашего изображения не исчезнет. - Как только вы избавитесь от пикселизации на своем изображении, перейдите в строку меню и нажмите Фото товара.
- Перейдите на Корректировки в раскрывающемся меню.
- Выберите Контраст яркости из каскадного меню. Настраивайте его, пока не получите изображение высокого качества.
Часто задаваемые вопросы
Почему мое изображение недвижимости пикселизировано?
Неправильное изменение размера, низкое разрешение исходных изображений и неправильные настройки камеры могут привести к пикселизации изображений. Неподходящий сжатие изображения, повреждение файла изображения и загрузка изображений в несовместимые средства просмотра изображений также могут привести к пикселизации фотографий.
Как избежать пикселизации моих снимков недвижимости?
Применение соответствующие настройки камеры и устойчивое положение камеры может свести к минимуму риск пикселизации изображений.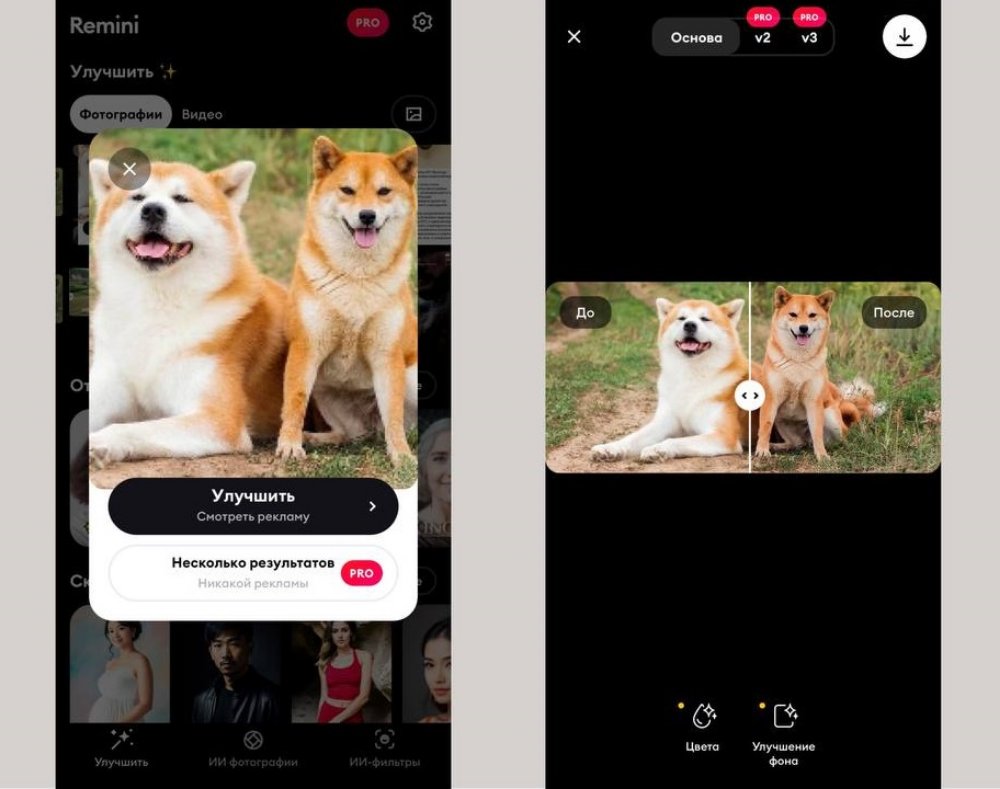 Вы также можете избежать пикселизации, следуя правильному протоколу изменения размера.
Вы также можете избежать пикселизации, следуя правильному протоколу изменения размера.
Заключение
Использование инструмента «Резкость» и «Размытие по Гауссу», а также создание мягкого слоя могут решить проблемы с пикселизацией. Пиксельные фотографии не будут выглядеть профессионально для объявлений о недвижимости. Вам нужно освоить эту технику редактирования в Photoshop, чтобы ваши снимки были в самом высоком качестве.
Как исправить пикселизированное изображение в Photoshop
Получение высококачественного изображения стало проблемой из-за всех онлайн-платформ для обмена изображениями или различных камер, которые мы используем. Шумные и зернистые изображения могут испортить приятное впечатление от просмотра зрителями.
Не у всех есть возможность или необходимость запечатлеть себя с профессиональными фотографами, такими как знаменитости. Но это не значит, что вы будете работать с любой своей фотографией с низким разрешением, верно?
Помимо того, что вы не снимаете изображения с помощью профессиональной камеры, вы также можете получить фотографии с низким разрешением или пиксельные фотографии, изменив их размер для различных платформ социальных сетей. Изображения представляют собой комбинацию маленьких пикселей.
Изображения представляют собой комбинацию маленьких пикселей.
Из-за этого, когда нам нужно масштабировать и изменять их размер для использования на нескольких социальных платформах. При этом пиксели растягиваются, и изображение становится размытым. В этой статье мы узнаем, как исправить пикселизированное изображение в фотошопе.
Используя Adobe Photoshop, вы можете исправить пикселизированное изображение двумя способами. В этой статье я покажу вам оба способа, чтобы вы могли изучить оба и использовать их в соответствии со своими требованиями. В первом методе мы будем работать с резкостью и размытостью. Так что без промедления приступим,
Метод 1: использование инструмента «Резкость»
Adobe Photoshop — бесспорный лидер в области редактирования фотографий, но для его покупки требуется много денег. Таким образом, эта программа может сделать так много для ваших изображений, что стоимость будет казаться вам меньше. Восстановление пиксельных изображений занимает всего секунду, несмотря на относительно крутой градиент для некоторых функций Photoshop.![]()
Шаг 1: Вставьте изображение Pixelated в фотошоп.
Шаг 2: Теперь измените размер изображения на Image→ Image Size или вы можете удерживать и нажимать Ctrl+Alt+I. Поскольку пиксельные изображения имеют низкое разрешение, для их редактирования нам необходимо увеличить размер изображения.
Увеличение размера изображения может привести к эффекту размытия. Мы поработаем над этим позже.
Шаг 3: Итак, после выбора размера изображения появится всплывающее окно, подобное изображенному ниже. Измените размер в соответствии с вашими требованиями к изображению.
Шаг 4: Затем нам нужно создать дубликат слоя. Для этого перейдите в Слой → Дублировать слой или вы можете удерживать и нажать Ctrl+J.
Причина, по которой мы создаем дубликат слоя, заключается в том, что если мы напортачили в процессе редактирования, наш исходный файл останется нетронутым, и мы сможем начать заново.
Шаг 5: Теперь выберите только что созданный дубликат слоя и перейдите к Filter→ Blur→ Surface Blur . Появится окно и там отрегулируйте размытие вашего изображения, изменив значение Радиус и порог .
Шаг 6: После настройки размытия мы настроим резкость. Перейдите к Filter→ Sharpen→ Smart Sharpen . Отрегулируйте резкость изображения с помощью ползунков.
Шаг 7: На втором этапе мы увеличиваем размер изображения, что создает эффект размытия. На этом шаге мы уменьшим это, и для этого нам нужно добавить к нему маску слоя, как показано ниже.
Добавьте маску слоя, инвертируйте ее и с помощью кисти уменьшите размытость.
Шаг 8: Теперь пришло время исправить цветовой баланс. Если ваше изображение имеет именно тот цвет, который вам нужен, вы можете пропустить этот шаг. Чтобы исправить цветовой баланс, выберите Adjustment Layer→ Color Balance , и появится окно.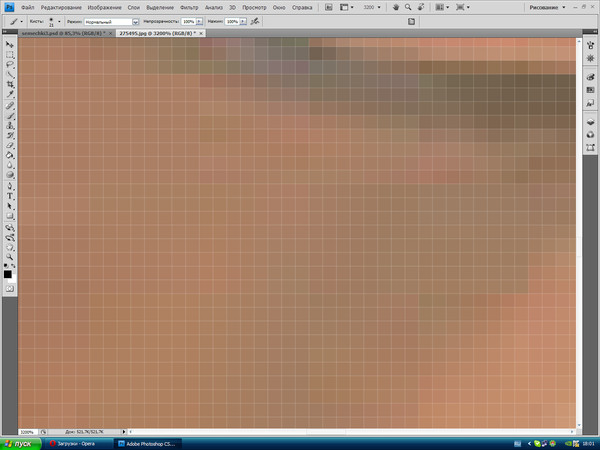
Играйте с настройками, пока не найдете нужный цвет. После получения предпочтительного цветового баланса мы закончили исправление нашего пиксельного изображения.
Шаг 9: Пришло время сохранить его, и для этого перейдите в Файл → Сохранить как . Дайте файлу подходящее имя и сохраните его в любом месте.
Метод 2: использование инструмента шумоподавления
Он почти аналогичен первому, за исключением того, что в первом методе мы использовали инструмент повышения резкости, а в этом методе мы будем использовать инструмент шумоподавления вместо инструмента повышения резкости и « Размытие по Гауссу» вместо «Размытие по поверхности».
Выполните шаги предыдущего метода до Шаг 4 . Сделав все это, просмотрите следующие шаги, чтобы двигаться дальше.
Шаг 5: Если вы закончите шаг 4 предыдущего метода, то вы получите дубликат слоя вашего изображения. Теперь добрались до Filter→ Blurr→ Gaussian Blurr . Посмотрите на изображение ниже, чтобы получить очевидное представление.
Посмотрите на изображение ниже, чтобы получить очевидное представление.
Шаг 6: Затем снова перейдите к Filter→ Noise→ Despeckle и поэкспериментируйте с настройками, пока не получите наилучший результат для своего изображения.
Теперь снова для дальнейшего редактирования выполните шаги предыдущего метода с Шаг 7 от до Шаг 9 .
Инструмент резкости Photoshop против инструмента шумоподавления
Итак, мы рассмотрели два метода исправления пиксельного изображения в фотошопе, но какой из них лучше? Что ж, это зависит от вашего личного интереса, так как люди будут использовать разные изображения, и немногие изображения будут выглядеть лучше — при использовании первого метода и лишь немногие будут хорошо выглядеть при использовании второго метода. one, так как с его помощью большинство изображений будут выглядеть лучше.
Бесплатный экшен Photoshop для исправления пиксельного изображения
Мы создали экшен фотошопа на основе первого метода и рады сообщить, что предоставим вам его бесплатно. Но сначала позвольте мне дать вам представление о действиях фотошопа. Экшены Photoshop — это комбинация или набор процессов редактирования Photoshop, которые помогают вам достичь желаемого результата всего одним щелчком мыши.
Все, что вам нужно, это установить экшен Photoshop в Adobe Photoshop CC, нажать кнопку воспроизведения и БУМ! Ваша картинка готова. Загрузите экшен Photoshop и начните исправлять пиксельные изображения одним щелчком мыши. Если вы не знаете, как установить экшен Photoshop, посмотрите наш видеоурок на YouTube ниже.
Но сначала позвольте мне дать вам представление о действиях фотошопа. Экшены Photoshop — это комбинация или набор процессов редактирования Photoshop, которые помогают вам достичь желаемого результата всего одним щелчком мыши.
Все, что вам нужно, это установить экшен Photoshop в Adobe Photoshop CC, нажать кнопку воспроизведения и БУМ! Ваша картинка готова. Загрузите экшен Photoshop и начните исправлять пиксельные изображения одним щелчком мыши. Если вы не знаете, как установить экшен Photoshop, посмотрите наш видеоурок на YouTube ниже.
Используемые нами настройки совместимы с нашим изображением и могут не подойти вашему. В этом случае поиграйте с настройками и найдите лучшее место для своего изображения.
Окончательный вердикт Пиксельные изображения могут испортить ваши великолепные снимки. Надеюсь, после прочтения этой статьи вы узнали, как исправить пикселизированное изображение в фотошопе. Используйте наши экшены Photoshop, чтобы исправить изображения с низким разрешением одним щелчком мыши.
Борди Капрон
Автор
«Борди Капрон — старший создатель контента, который более 7 лет работает в The Clipping Path Service, американской компании по постпродакшну изображений и видео. Она получила степень в области графического дизайна и несколько лет работала экспертом по графическому дизайну. Она всегда любила писать»
Как исправить пикселизированное изображение в Photoshop с помощью удаления артефактов JPEG
Если вы когда-либо теряли исходный файл (или никогда не имели его с самого начала) и у вас оставалось только очень маленькое и пикселизированное изображение JPEG, это может быть весьма раздражающий.
В этом уроке мы покажем вам, как исправить пикселизированное изображение JPEG с помощью нейронного фильтра в Photoshop, удаления артефактов JPEG. Мы также покажем вам, как увеличить изображение, чтобы им можно было поделиться, и как позаботиться о неподатливых пикселях с помощью инструмента «Штамп». Давайте начнем.
Нейронные фильтры на помощь: удаление артефактов JPEG
Photoshop имеет набор нейронных фильтров, расположенных на вкладке Фильтр , которые используют искусственный интеллект для выполнения сложных задач редактирования фотографий. Удаление артефактов JPEG Нейронный фильтр предназначен для удаления пикселизации из изображений JPEG.
Удаление артефактов JPEG Нейронный фильтр предназначен для удаления пикселизации из изображений JPEG.
Если вы хотите увидеть, как работает эта функция, но у вас нет пикселизированного изображения, мы покажем вам, как пикселизировать чье-то лицо в Photoshop.
1. Как увеличить файл JPEG в Photoshop
Обычно есть по крайней мере еще одна проблема, связанная с пикселизированными изображениями, и это очень маленький размер файла. В качестве первого шага в удалении артефактов JPEG мы собираемся использовать изображение портрета в формате JPEG 640 x 427 и увеличить разрешение до 3000 пикселей по длинной стороне.
Загрузив JPEG в Photoshop, перейдите к Изображение > Размер изображения .
Измените размеры на нужный размер. В этом примере мы использовали 3000 пикселей для ширины , что дает нам 2002 пикселя для высоты . Мы также установили флажок Resample и выбрали Preserve Details 2. 0 . Затем нажмите OK .
0 . Затем нажмите OK .
При увеличении на 100% мы можем увидеть пикселизацию на лице женщины.
Теперь, когда размер файла подходит для публикации в социальных сетях и других местах, мы переходим к следующему шагу.
2. Используйте инструмент удаления артефактов JPEG для исправления пикселизации
Давайте протестируем инструмент удаления артефактов JPEG. Перейдите к Фильтр > Нейронные фильтры . В разделе Восстановление просто нажмите Удаление артефактов JPEG . Выберите High в раскрывающемся меню Strength .
Обработка может занять несколько минут в зависимости от скорости обработки вашего компьютера.
Вы увидите, что большая часть пикселизации была исправлена. Но некоторые искажения все же остались. На данный момент измените Output на New layer и нажмите OK .
У нас остался довольно хороший файл JPEG, который мы можем почистить дальше.
Вы можете попробовать запустить средство удаления артефактов JPEG еще раз (или несколько раз), чтобы посмотреть, сможет ли оно удалить больше артефактов, но для целей этого руководства мы просто запустим его один раз и перейдем к последнему шагу.
3. Используйте инструмент «Штамп» для очистки
На последнем этапе мы будем использовать инструмент «Штамп» , чтобы удалить оставшуюся пикселизацию и искажение пикселей. Если вы не знакомы с этим инструментом или вам нужно освежить знания, мы покажем вам, как использовать Clone Stamp в Photoshop.
Давайте сначала создадим новый пустой слой, чтобы работать неразрушающим образом.
Затем нажмите S на клавиатуре, чтобы активировать инструмент «Штамп». Увеличьте масштаб и начните исправлять проблемные области, которые особенно плохо видны вокруг глаз модели.
После нескольких коротких минут использования инструмента «Штамп» изображение выглядит намного лучше при увеличении на 100%.



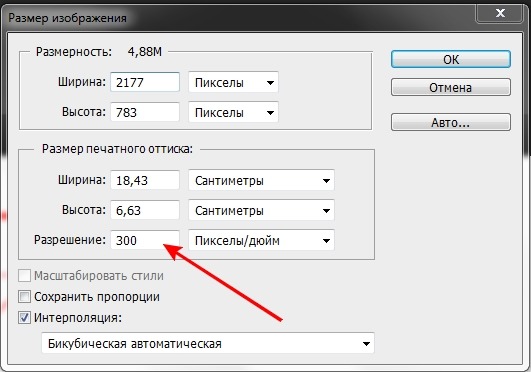 Вы можете продолжать изменять настройку, пока не достигнете желаемой цветовой схемы.
Вы можете продолжать изменять настройку, пока не достигнете желаемой цветовой схемы.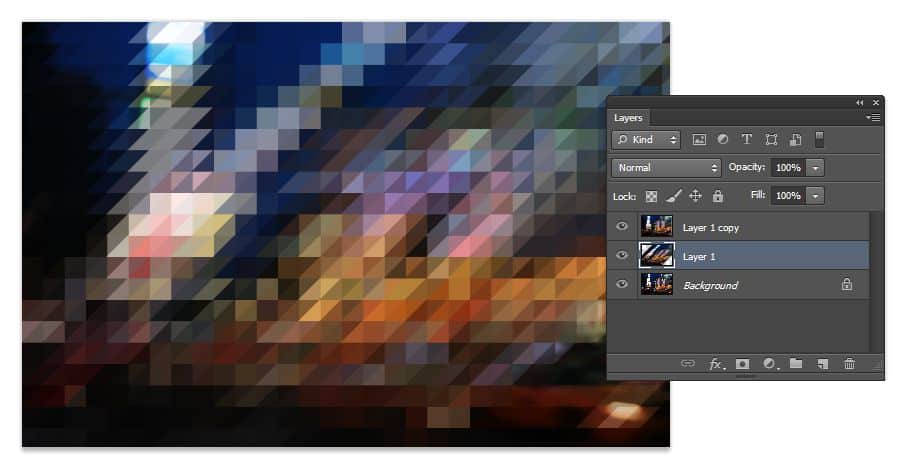
 Повторяйте этот шаг, пока пикселизация вашего изображения не исчезнет.
Повторяйте этот шаг, пока пикселизация вашего изображения не исчезнет.