Мастер-класс смотреть онлайн: Ретушь фотографий: убираем пятна
Я испытываю особый трепет перед старыми фотографиями. Это какая-то магия. Мгновение прошлого становится историей и навсегда остаётся у нас в руках.
Старые фотографии, особенно чёрно-белые, имеют особенную энергетику. После спуска затвора на них остаётся не просто изображение, а целая эпоха. И, к сожалению, остаются различные артефакты. Также эти фотографии не вечны. Время нещадно над ними. Они портятся и выцветают. И тут, конечно же, можно с лёгкостью заметить преимущество цифровой фотографии над аналоговой. Давайте воспользуемся этим и переведём нашу ретро-фотографию в цифровой вид. Но не просто отсканируем, а сначала отретушируем, откорректируем цвет и «причешем» её. Но мы должны всегда помнить о том, что именно в старине весь шарм и изюминка. Поэтому мы не можем кардинально изменять её. Только лишь немного улучшать. В конечном итоге, она совсем не должна отличаться от изначального вида. Все улучшения и изменения должны быть «незаметны».
Перед началом работы проведите оценку вашей фотографии. Определите зоны, требующие реставрации.
В этой фотографии нужно убрать мусор, пыль, залом, цветовое пятно, сделать фото чётче и откорректировать цвет и яркость.
Начнём.
1. Перед сканированием обязательно полностью очистите от осевшей пыли и ворсинок стекло сканера, а также саму фотографию. Сканируйте фото в максимальном разрешении. В моём случае 600 dpi. Сканируем обязательно в цвете RGB, даже если фотография монохромная. Вы потом выберете из трех каналов один с наименьшими повреждениями, удалив остальные. Выходной файл формата при сканировании TIFF и желательно 12 или 16 бит. Контраст при сканировании уменьшите, потом, в процессе обработки фотографии контраст восстановится.
2. Сделайте из фона фотографии слой.
3. Выделите слой с фотографией и откройте панель с каналами.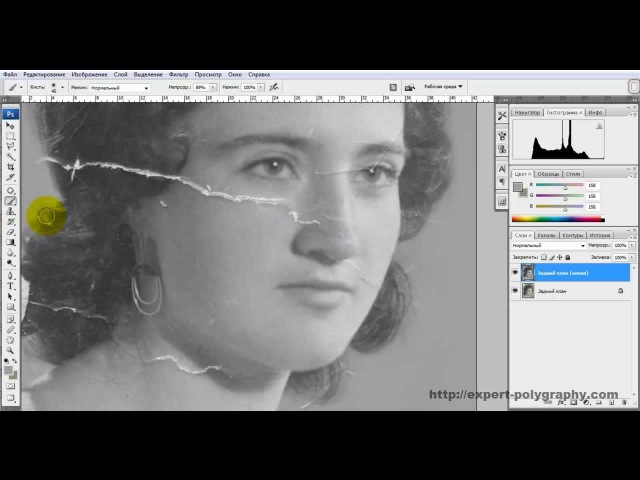
В моей фотографии в красном канале пятна нет.
Пятно немного осталось в зелёном канале. Поэтому этот канал использовать не буду.
А вот в синем канале есть большое и отчётливое пятно. На скриншоте его хорошо видно. Этот канал я тоже использовать не буду.
В вашей фотографии информация о цвете в каналах может быть другой. Поэтому перенесите менее повреждённый канал на панель слоёв. Я буду переносить красный канал на панель слоёв.
Как перенести каналы в слои?
4. При помощи команды Layer — New — Layer создайте новый слой. Сюда вы перенесёте содержимое из неповрежденного канала. Задайте новому слою нулевую непрозрачность (Opacity). Но не отключайте его. Таким образом, имеющееся в слое изображение не будет перекрывать исходную картинку и не создаст проблем при вытаскивании нужного канала. Поместите на новый слой изображение из канала при помощи команды в верхнем меню Image — Apply Image с установками Layer: Merged, Channel: Red (у меня это Red).
Непрозрачность 0% не позволит визуально проверить результат переноса канала. Но ведь мы с вами и так знаем что делаем.
Теперь верните прозрачность на 100%. Получился новый слой с изображением без пятна.
5. Теперь убираем мусор и царапины. Нам поможет фильтр «Dust & Scratches» (Пыль и царапины).
Этот фильтр уберёт большую часть шума с фотографии. Идём в меню Filter — Noise (шум) — Dust & Scratches
Поиграйте с настройками. Чем больше радиус, тем мягче становится фотография. Важно найти золотую середину — нужно удалить шум, но не сделать изображение мутным.
6. Далее уберите оставшиеся дефекты. В этом вам помогут лечащая кисть и штамп.
7. Делаем передний план и главные детали чётче.
Воспользуйтесь фильтром High pass. Для начала необходимо сделать копию слоя.
8. Сделайте контраст на 50 %, поменяйте режим перекрытия слоя на Overlay и уберите в копии слоя насыщенность через Hue/Saturation.
9. Перекройте слой маской. Leyer — Layer mask — Hide all. А потом белой кистью рисуйте (по слою с маской) по тем местам, которые хотите выделить. Например, лица, руки и передний план. Этим действием вы выделите только необходимые места.
Если резкость фото увеличена слишком сильно, то уменьшите прозрачность этого слоя. Если же резкости недостаточно, можно сделать копию слоя.
10. Теперь проведите цветокоррекцию фотографии с помощью корректирующих слоёв. Отрегулируйте необходимые вам параметры.
Вот что получилось:
Для печати переведите фото в режим CMYK.
Довольно интересная и простая обработка.
В данном мастер-классе я рассмотрела далеко не все секреты ретуши. В следующих уроках рассмотрим пошаговое восстановление утерянных частей фотографий и её реставрацию.
Пишите мне в комментарии. С удовольствием отвечу на ваши вопросы. И не забудьте забрать в избранное.
А если статья была вам полезна, то поставьте палец вверх.
До встречи на Ярмарке Мастеров. Ваш графический дизайнер, Пояркова Яна.
Доставайте ваши драгоценные раритеты. Теперь вы знаете, как отретушировать фотографии.
Как убрать солнечные пятна в фотошопе — Вокруг-Дом
Многие профессиональные фотографы используют бленды для объективов для устранения солнечных пятен, также называемых бликами на объективе, при съемке. Без бленды или каких-либо других временных средств, защищающих от солнца, обычно мало что можно сделать, чтобы предотвратить появление нежелательных пятен и полос на ваших фотографиях на открытом воздухе.
Шаг 1
Откройте Photoshop и получите изображение, с которым вы хотели бы работать. Сделайте это, нажав «Файл» в верхней части навигации, затем «Открыть». Это позволит вам получить доступ к изображению, где бы оно ни хранилось на вашем компьютере.
Шаг 2
Создайте корректирующий слой Hue / Saturation. Для этого найдите «Слой» в верхней части навигации, переместите курсор вниз до «Новый корректирующий слой», затем выберите «Оттенок / Насыщенность». Окно с параметрами слоя откроется автоматически.
Шаг 3
Назовите слой как хотите, и оставьте все параметры, Цвет, Режим и Непрозрачность такими, какими они были при открытии окна. Нажмите «ОК», и откроется новое окно с параметрами слоя. Вы должны увидеть выпадающее меню и три ползунка.
Шаг 4
В этом новом окне найдите верхнее выпадающее меню с пометкой «Редактировать». Выберите цвет, который наиболее соответствует цвету солнечных пятен на вашей картинке. Например, если блики на объективе создали желтые пятна на фотографии, выберите «Желтые» в этом меню. Не закрывайте окно.
Шаг 5
Обратите внимание, что инструмент «Пипетка» автоматически открывается после того, как вы сделали свой выбор. Возьмите эту пипетку и нажмите на одно из пятен, которое вы хотите устранить на вашей фотографии. Попробуйте выбрать место с наиболее концентрированным примером цвета, на который вы нацеливаетесь.
Шаг 6
Вернитесь к все еще открытому окну и нажмите на средний ползунок, отмеченный «Насыщенность». Потяните ползунок в крайнее левое положение, необходимое для устранения желтого цвета на блике объектива.Шаг 7
Обратите внимание на ползунок ниже «Насыщенность», который называется «Легкость». Если ваши солнечные пятна все еще присутствуют, хотя и без цвета, потяните этот ползунок влево, чтобы уменьшить их яркость.
Если ваши солнечные пятна все еще присутствуют, хотя и без цвета, потяните этот ползунок влево, чтобы уменьшить их яркость.
Шаг 8
Нажмите кнопку «ОК» в правой части окна.
3 хитрости для Photoshop, чтобы улучшить ваши фотографии
Проблема с очень лучшими камерами заключается в том, что, помимо каждой красивой детали, им также удается уловить каждый дефект. Время, когда вы могли уйти с солнечным ожогом или даже чем-то маленьким, как родинка, давно прошло. Эти детали также будут выгравированы на виртуальном камне.В настоящее время все понимают, что кинозвезды не выглядят настолько идеальными в реальной жизни и что Мадонна выглядит не как двадцатилетняя, а в три раза больше. Это вина или благословение Photoshop, главного приложения для редактирования фотографий.
В этой статье я хотел бы научить вас трем довольно простым приемам по улучшению фотографий с помощью Photoshop, чтобы исправить почти все недостатки. Более того, эта статья предназначена для младших редакторов, как и я. Это означает, что :
- Вам не нужен большой опыт работы с Photoshop.
- Вам не нужна устойчивая рука (то есть, нет техники аэрографии).
Другими словами, каждый может взять этот урок и ожидать его завершения до конца. Если вы посмотрите, куда вы шагаете, вы получите отличные результаты от очень небольших усилий и опыта.
1. Удалить родинки Другие пятна
В фотошопе CS5, появилась удивительная новая функция, называемая контент-осведомленной. Вместо выборки из одной конкретной области контент-осведомленный будет пытаться реконструировать пятна с небольшими частями изображения, захваченными со всего холста. Вы можете использовать его, чтобы исправить горизонт, удалить дерево или удалить пятна.
Просто выберите инструмент «Точечная восстанавливающая кисть» на левой боковой панели и убедитесь, что контент-зависимый включен. Возможно, вы также захотите изменить размер кисти в верхнем левом углу, пока он не закроет пятно.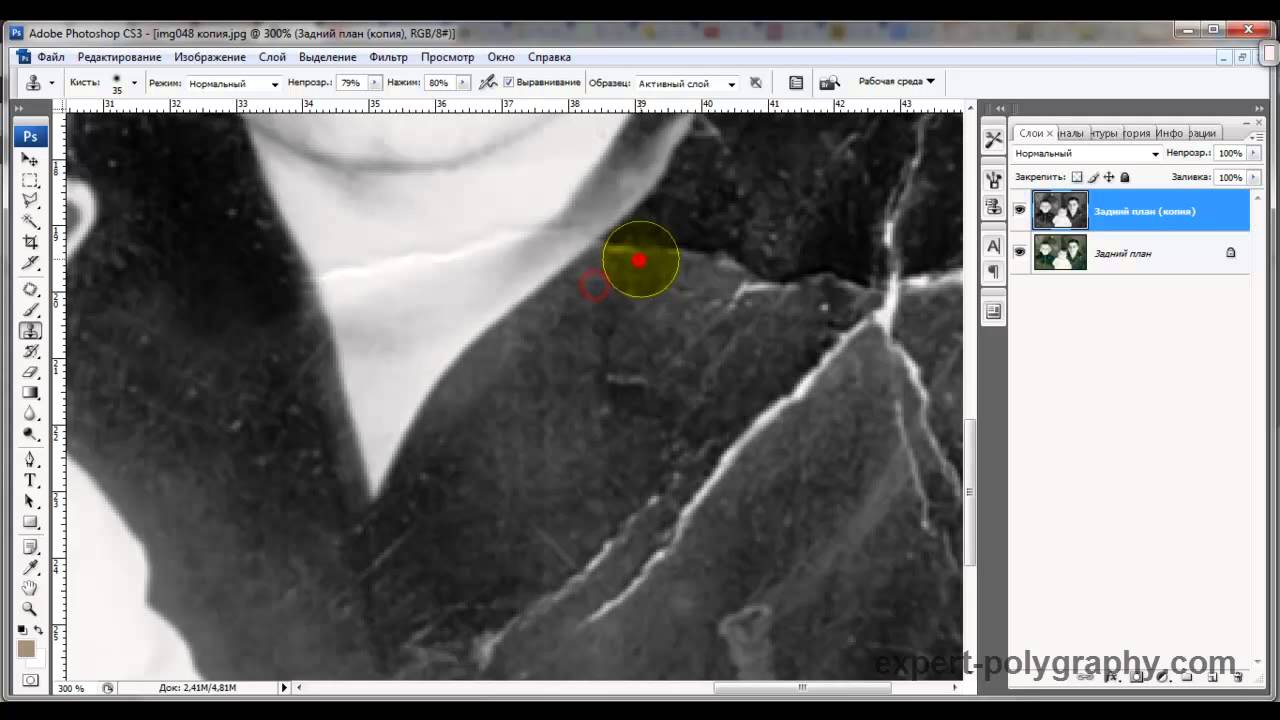 Один короткий щелчок и так далее. Время от времени контент-осведомленный может испортить, хотя. В этих сценариях либо попробуйте снова, либо воспользуйтесь одним из методов, описанных ниже.
Один короткий щелчок и так далее. Время от времени контент-осведомленный может испортить, хотя. В этих сценариях либо попробуйте снова, либо воспользуйтесь одним из методов, описанных ниже.
В более ранних версиях Photoshop, мы еще не наделены знанием содержания. С другой стороны, у нас есть кисть для точечного лечения. Выберите его на левой боковой панели (см. Скриншот выше), проверьте размер кисти и убедитесь, что вы выбрали «близкое совпадение». Опять один клик и все готово.
Вместо того, чтобы реконструировать пятно, Фотошоп будет пробовать это с тем, который приближается к нему в цвете (и, мы надеемся, пропускает родину) Если ваш результат кажется блеклым, измените режим с «Обычный» на «Заменить» и попробуйте снова.
Кроме того, вы можете выбрать инструмент Healing Brush Tool на левой боковой панели. Вы можете найти его долгим нажатием на кисть для точечного заживления. Вместо выборки случайного (приблизительного) совпадения удерживайте нажатой кнопку «alt» на клавиатуре и щелкните, чтобы выбрать место, из которого вы хотите произвести выборку. Затем нажмите порока. Если ваш результат кажется блеклым, измените режим с «Обычный» на «Заменить» и попробуйте снова.
С помощью этой техники вы можете сделать больше, чем просто удалить родинки. Остатки от солнцезащитного крема, грязные рты и морщины все подходят, хотя вы не должны беспокоиться всегда. «Естественный» по-прежнему обладает определенным шармом, и вы хотите избежать синдрома Мадонны.
2. Исправить затененные части
Иногда, особенно на ярком солнце, ваше изображение местами затенено. Эта тень может даже затенить важные детали, такие как улыбка или мерцание глаза. Вот как (в значительной степени) удалить его.
Зайдите в Изображение -> Настройки -> Уровни. Эти уровни, в слишком кратком объяснении, отмечают распределение оттенков и бликов по вашему изображению. Другими словами; используя его, вы можете освоить оттенки.
Крайний левый ползунок будет контролировать пределы самых темных оттенков, крайний правый — самых ярких. Нам понадобится средний, который определяет, к какой стороне (светлая или темная) наклоняется изображение. Чтобы удалить наши тени, мы хотим ограничить темные области и дать свету немного места для перемещения, поэтому мы немного потянем средний ползунок (или много, в зависимости от вашего изображения) налево.
Нам понадобится средний, который определяет, к какой стороне (светлая или темная) наклоняется изображение. Чтобы удалить наши тени, мы хотим ограничить темные области и дать свету немного места для перемещения, поэтому мы немного потянем средний ползунок (или много, в зависимости от вашего изображения) налево.
Игра с уровнями может создать слишком темное или, в нашем случае, слегка блеклое изображение. Если это так, перейдите в Изображение -> Настройки -> Яркость / Контрастность. И потяните ползунок контрастности немного вправо. Это сделает вас чернее чернее и ваше общее изображение будет менее блеклым.
Вот краткий обзор того, как мы боролись с этими тенями. От оригинала, до скорректированных уровней, до скорректированного контраста.
3. Исправить обесцвечивание
Будь то солнечные ожоги, плохой тип кожи или плохое освещение, ваша кожа каким-то образом сможет испортить идеальную картинку. В моем случае это был солнечный ожог, который вызвал у меня чрезмерно красные уши. Вот как это исправить.
Выберите инструмент «Замена цвета», нажав и удерживая инструмент «Кисть», и установите его режим на «Насыщенность» — интенсивность цвета. Эта кисть изменит насыщенность изображения на выбранный цвет, но оставит все остальное без изменений.
Для нашей цели мы хотим менее насыщенный цвет. Вы можете видеть цвет, который я выбрал на скриншоте выше, но, пожалуйста, поиграйте с ним немного. По сути, мы хотим, чтобы ухо перестало быть красным.
Однако вы заметите, что мое ухо теперь выглядит так, будто оно сделано из глины. Это потому, что менее насыщенная красная кожа — это не то же самое, что нормальная кожа. Есть еще разница в цвете за насыщенностью.
По-прежнему с выбранным инструментом замены цвета установите режим на цвет. Мы хотим придать нашему глиняному уху более естественный цвет. Для этого удерживайте Alt и выберите преобладающий цвет на вашем лице. Представьте, что это цвет вашего уха, если тени не было вообще.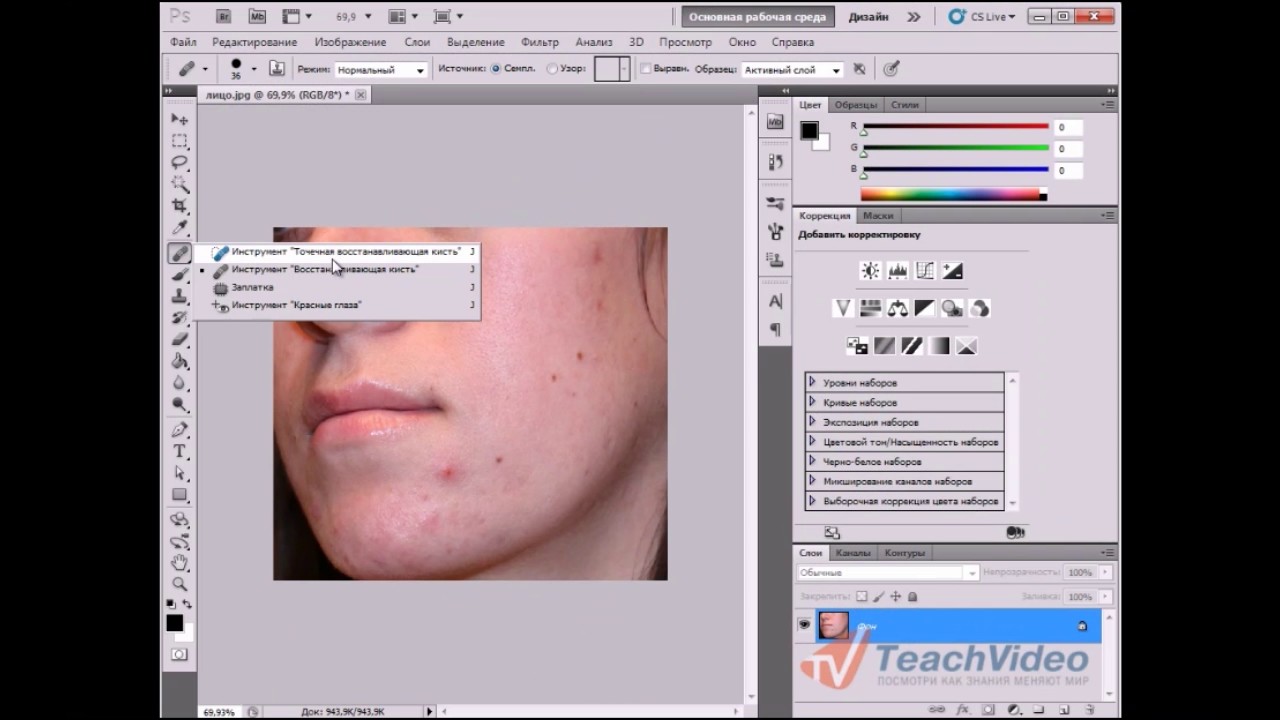 Теперь закрасьте свое глиняное ухо, чтобы оно ожило.
Теперь закрасьте свое глиняное ухо, чтобы оно ожило.
Наше ухо все еще может выглядеть немного подделкой. Это меньше проблем с большинством других частей тела, потому что на ухо происходит много разных теней. Исправляя нашу насыщенность и цвет, мы также смешались с естественными тенями. Вы можете использовать инструмент прожига, как показано на скриншоте выше, чтобы добавить новые тени. Не пытайтесь быть художником. Просто проведите пальцем по уху и при необходимости отрегулируйте экспозицию. Инструмент записи добавит тень, но в основном оставит остальные цвета в покое.
Выше процесс нашего восстановления уха. От оригинального, до «насыщенного и цветного», до «одного прикосновения с помощью инструмента записи».
Обратите внимание, что вы можете использовать эту же технику, чтобы увеличить насыщенность (и блеск) глаз, отбелить зубы и изменить цвет вашей рубашки. Возможности практически безграничны.
Финальное сравнение на скриншоте выше. Слева оригинал со стандартным улучшением цвета от iPhoto; тот, что справа, подкрашивается вручную, занимая менее пары минут работы. С большим количеством времени и усилий, эта картина может быть улучшена еще больше, то есть путем смягчения некоторых оттенков красного на лице и увеличения насыщенности фона.
Что вы думаете об улучшении фотографий с помощью Photoshop? Скоро станет обычной практикой? Дайте нам знать ваши мысли и другие советы в разделе комментариев ниже!
Примечание. Чтобы получить другие полезные советы и инструкции по Photoshop, обязательно загрузите MakeUseOf’s The Idiot’s Guide to Photoshop.
Удаление прыщей и пятен на коже в фотошопе с помощью восстанавливающей кисти
Узнайте, как удалить прыщи и другие незначительные дефекты кожи с портрета, оставляя здоровую кожу на своем месте, используя кисть точечного заживления в Photoshop! Точечная восстанавливающая кисть может удалить или исправить все виды мелких дефектов на фотографии, но здесь мы сосредоточимся на том, как использовать ее для ретуширования кожи.
Почему точечная восстанавливающая кисть идеально подходит для устранения пятен
Точечная восстанавливающая кисть в Photoshop — инструмент для замены текстур . Он берет поврежденную или нежелательную текстуру из одной области и заменяет ее хорошей текстурой из окружающей области. Хорошая текстура затем смешивается с оригинальным тоном и цветом проблемной области, чтобы «исцелить» изображение с бесшовными результатами.
Точечная восстанавливающая кисть похожа на своего старшего брата, стандартную целительную кисть . Но в то время как Healing Brush заставляет нас выбирать хорошую текстуру самостоятельно, Spot Healing Brush выбирает текстуру самостоятельно, и это делает ее намного более быстрой в использовании. При ретушировании кожи, мы просто нажимаем на пятно с помощью Spot Healing Brush, и, как по волшебству, пятно исчезло! Посмотрим, как это работает. Я буду использовать Photoshop CC, но это руководство полностью совместимо с Photoshop CS6.
Чтобы следовать, вы можете использовать любое изображение, где кожа человека может использовать быструю ретушь. Я воспользуюсь этой фотографией, чтобы мы могли увидеть, как можно использовать кисть точечного заживления, чтобы быстро удалить отвлекающие прыщи с лица молодой женщины ( фото с акне от Shutterstock):
Подросток с типичными проблемами подростковой кожи.
Вот как будет выглядеть та же фотография после ретуширования ее кожи:
Конечный результат.
Этот урок является частью нашей коллекции « Портретная ретушь» . Давайте начнем!
Как удалить пятна на коже в фотошопе
Шаг 1: Добавить новый пустой слой
После открытия фотографии в Photoshop панель «Слои» отображает изображение в фоновом слое :
Оригинальная фотография на фоновом слое.
Чтобы отделить ретушь от исходного изображения, добавьте новый слой над изображением, нажав и удерживая клавишу Alt (Win) / Option (Mac) на клавиатуре и нажав значок « Добавить новый слой» :
Добавление нового слоя.
В диалоговом окне «Новый слой» назовите слой «Spot Healing» и нажмите «ОК»:
Наименование слоя в диалоговом окне «Новый слой».
Новый слой «Spot Healing» появляется над фоновым слоем:
Ретушь теперь будет отделена от оригинальной фотографии.
Шаг 2: выбери точечную исцеляющую кисть
Выберите точечную кисть на панели инструментов :
Выбор точечной восстанавливающей кисти.
Шаг 3: выберите опцию «Образец всех слоев»
С выбранной кистью Spot Healing, включите опцию Sample All Layers на панели параметров. Это позволяет сэмплу Spot Healing Brush не только с выбранного в данный момент слоя (слой «Spot Healing», который является пустым), но и с изображения ниже:
Опция «Образец всех слоев».
Шаг 4. Выберите «Content-Aware»
Находясь на панели параметров, убедитесь, что для параметра Тип установлено значение Контентно-зависимое . Это позволяет Photoshop принимать более разумные решения при выборе хорошей текстуры замены:
«Content-Aware» должен быть выбран по умолчанию.
Шаг 5: Нажми на кожу, чтобы исцелить их
Нажмите на прыщи и другие незначительные пятна на коже с помощью Spot Healing Brush, чтобы быстро вылечить их. Для достижения наилучших результатов держите кисть немного больше, чем пятна. Чтобы изменить размер кисти с клавиатуры, нажмите левую клавишу скобки ( [ ), чтобы уменьшить размер кисти, или правую клавишу скобки ( ] ), чтобы увеличить ее.
Здесь я помещаю свою кисть на один из пупырышек и меняю размер кисти так, чтобы курсор (черный круговой контур) был чуть больше самого пупырки:
Перемещение точечной восстанавливающей кисти через пятно.
Я нажму на прыщ с помощью восстанавливающей кисти, и она исчезнет! Фотошоп заменил его хорошей текстурой кожи из окрестностей:
Нажав, чтобы удалить пятно и исцелить область.
Как исправить ошибки
Если Photoshop допустил ошибку и дефект не исчез после первой попытки, отмените щелчок, нажав Ctrl + Z (Победа) / Command + Z (Mac) на клавиатуре. При необходимости измените размер кисти, а затем нажмите на то же место, чтобы повторить попытку. Каждый раз, когда вы нажимаете, вы получите другой результат.
Я продолжу убирать другие прыщи в этой области, наведя на них кисть, отрегулировав их размер с помощью клавиш левой и правой скобок и нажав. Ее кожа уже выглядит лучше:
Больше прыщей было убрано всего несколькими щелчками мыши.
Ретуширование больших областей с помощью восстанавливающей кисти
Давайте спустимся к ее подбородку, где мы увидим некоторые большие проблемы:
Большие скопления прыщей могут быть немного более сложной задачей.
Чтобы разобраться в более сложных областях, таких как эта, сначала займитесь более легкими проблемами. Я начну с нажатия на маленькие изолированные прыщи с помощью Spot Healing Brush, чтобы вылечить их и убрать с дороги:
Заживите небольшие участки, прежде чем переходить к более крупным.
Затем, вместо того, чтобы пытаться зафиксировать большую область сразу с помощью суперширокой кисти и одним щелчком мыши, подходите к ней небольшими участками, начиная снаружи и продвигаясь внутрь. Наряду с щелчком, вы также можете щелкнуть и перетащить точечную исцеляющую кисть короткими мазками. При перетаскивании мазок кисти будет выглядеть черным:
Перетаскивая короткий мазок кисти по области.
Отпустите кнопку мыши, и Photoshop излечит область с окружающей текстурой:
Отпустите кисть, чтобы кисть Spot Healing Brush сделала свое дело.
Я продолжу щелкать и перетаскивать область по одному небольшому разделу за раз, возвращаясь к любым проблемным точкам по мере необходимости с дополнительными щелчками. После нескольких минут усилий точечная исцеляющая кисть проделала довольно хорошую работу:
Область справа теперь выглядит намного лучше.
Я сделаю то же самое для области с другой стороны ее подбородка, используя маленькую кисть и серию щелчков и коротких мазков, чтобы немного заняться этой областью за один раз. И вот результат:
Ее подбородок теперь без прыщей благодаря восстанавливающей кисти.
Устранение оставшихся недостатков
Там остается одна группа прыщей, и она прямо под ее носом:
Еще несколько прыщей осталось удалить.
Еще раз, я начну, нажимая на меньшие, изолированные прыщи, чтобы излечить их, держа мою кисть только немного больше, чем сам прыщ:
Исцеление меньших областей первым.
Затем я воспользуюсь комбинацией нажатия и перетаскивания маленькой кистью, чтобы излечить оставшуюся область:
Очистка последнего от прыщей.
Область теперь без прыщей со здоровой структурой кожи в ее месте:
Оставшиеся пятна были удалены.
Точечные режимы наложения кистей
При ретушировании кожи с помощью Spot Healing Brush, вы часто получите лучшие результаты, изменив режим наложения кисти с Normal (настройка по умолчанию) на Lighten . Параметр «Режим наложения» находится на панели параметров:
Параметр «Режим наложения» для точечной восстанавливающей кисти.
Если режим смешивания установлен на «Светлее», Photoshop будет заменять только пиксели, которые темнее хорошей текстуры. Поскольку прыщи и другие пятна на коже, как правило, темнее, чем нормальный цвет кожи, заменяется только сам прыщик или пятно, оставляя нетронутыми большую часть исходной текстуры кожи. Если пятно светлее, чем нормальный цвет кожи, попробуйте режим Darken .
Чтобы быстро переключаться между режимами наложения для точечной восстанавливающей кисти, нажмите и удерживайте клавишу Shift на клавиатуре и нажмите клавиши + или — .
До и после сравнения
Чтобы сравнить работу по ретуши с исходным изображением, включите и выключите слой «Spot Healing», щелкнув его значок видимости на панели «Слои»:
Значок видимости для слоя «Spot Healing».
Нажмите его один раз, чтобы выключить слой «Spot Healing» и просмотреть исходную, неотредактированную версию:
Исходное изображение.
Нажмите его еще раз, чтобы снова включить слой «Spot Healing» и просмотреть изображение с удаленными дефектами кожи:
Конечный результат.
И там у нас это есть! Вот как можно удалить прыщи и другие незначительные дефекты кожи с помощью восстанавливающей кисти в Photoshop! Теперь, когда вы знаете, как работает точечная восстанавливающая кисть, перенесите свои навыки на новый уровень, узнав, как сгладить кожу на портрете или как уменьшить появление морщин ! Вы найдете еще больше уроков в разделе « Ретушь фотографий »!
| Мой топ-3 приложений для обработки фото на телефоне Kaddr.com
Фоторедакторов для мобильных устройств сейчас просто уйма. Одни позволяют делать только поверхностную цветокоррекцию, другие же предоставляют более продвинутые инструменты для обработки. Есть еще отдельный класс узконаправленных приложений, которые позволяют добавлять различные объекты на фото или всяческим образом трансформировать фотографию. Но, наверное, больше всего в App Store или Play Market приложений со всякими фильтриками.
Сегодня хочу поведать вам о трех приложениях для обработки фотографий на мобильных устройствах, которыми я сам постоянно пользуюсь и которые просто must have каждый мобильный фотограф.
Snapseed
Если бы мне сказали, что я могу выбрать только одно приложение для обработки фото на телефоне, это однозначно был бы Snapseed (Android/IOS). Просто идеально приложение. В нем есть абсолютно все для полноценной обработки фотографий. Начиная от простой цветокоррекции и заканчивая изменением перспективы на фотографии. В Snapseed можно работать точечно, с определенным цветом. А так же есть инструмент, позволяющий удалить ненужные объекты на фото. Работает по принципу штампа в фотошопе, но точку из которой берется элемент, выбирается приложением автоматически, при помощи каких то хитромудрых алгоритмов.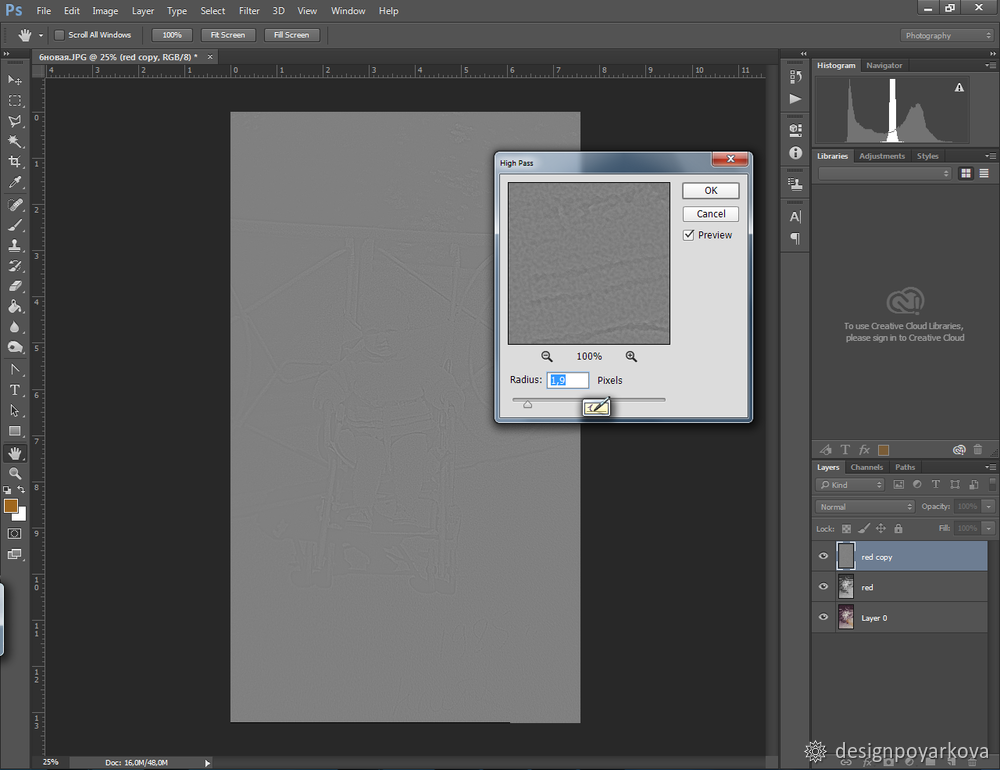 С последним обновлением Snapseed получил инструмент “кисть”, с помощью которого можно рисовать кистью экспозиции, температуры и насыщенности в плюсовое или минусовое значение. А еще есть множество различных эффектов, фитьтров, продвинутая работа с деталями и еще куча куча всего полезного.
С последним обновлением Snapseed получил инструмент “кисть”, с помощью которого можно рисовать кистью экспозиции, температуры и насыщенности в плюсовое или минусовое значение. А еще есть множество различных эффектов, фитьтров, продвинутая работа с деталями и еще куча куча всего полезного.
В общем, если вы искали то самое приложение для обработки фото, Snapseed – это точно то что вам нужно.
Photoshop Touch
Следующее приложение которым я пользуюсь не всегда, но часто – это Photoshop Touch. Не всегда, потому что в нем я решаю какие то необычные задачи связанные с фото. Это может быть добавление объектов, будь то птички или какие то другие недостающие элементы на фото, или же работа со слоями. Еще я часто добавляю фото в Photoshop Touch для того что бы уменьшить шумы на нем, там есть такой инструмент. А вообще в этом приложении можно делать практически все что и на десктопной версии Photoshop, это уже зависит от вашей фантазии.
К сожалению, Photoshop Touch уже не поддерживается разработчиками и его нельзя сказать из App Store или Play Market. Но для владельцев android-смартфона это не проблема, они могут найти apk-файл на каком то файлообменнике, закинуть на телефон и установить. А вот для владельцев IOS-девайсов задача будет посложнее. Они смогут установить это приложение только если Iphone или Ipad хакнут, то есть взломан через утилиту jailbreak. В этом случае установка происходит как и в android варианте.
VscoCam
И последнее приложение, без которого мне не обойтись при обработке фото – это VscoCam(Android/IOS). В этом приложении собраны лучшие фильтры для фотографий. Есть как платные, так и бесплатные фильтры. Они не сильно изменяют фотографию и не выглядят жлобски, как ,к примеру, те же фильтры в самом Instagram. Я использую все фильтры, у меня нет одного любимого. Выбираю тот, какой больше подходит под определенное фото.
Многие мобильные фотографы используют VscoCam как основной инструмент для обработки фото, но я применяю его уже после обработки в Snapseed и Photoshop Touch.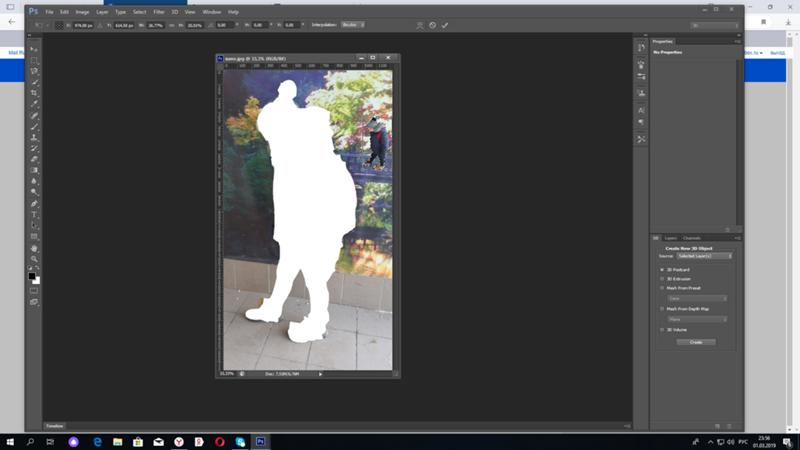 Все потому что фильтры дают лучше эффект, на мой взгляд, после предварительной цветокоррекции в Snapseed. Да и вообще, фильтры можно добавить в самом конце, а сначала может понадобиться коррекция перспективы, или нужно убрать какие то лишние объекты (либо наоборот добавить), с чем отлично справляется Snapseed.
Все потому что фильтры дают лучше эффект, на мой взгляд, после предварительной цветокоррекции в Snapseed. Да и вообще, фильтры можно добавить в самом конце, а сначала может понадобиться коррекция перспективы, или нужно убрать какие то лишние объекты (либо наоборот добавить), с чем отлично справляется Snapseed.
Итоги
Конечно, каждый использует тот фоторедактор, который ему больше всего подходит. В этой статье я решил поделиться с вами моими любимыми приложениями для обработки. Напишите в комментариях какими пользуетесь вы и почему. Мне действительно это интересно. А так же подписывайтесь на мой Instagram – @sholudkoivan, будем дружить еще и там.
Как фотошопе убрать пятна | Все о компьютерной технике
Поняла сегодня, что нужно рассказать Вам как убрать пятна с фотографии в фотошопе. Вообще, о каких пятнах идет речь? Давайте определим:
- Желтые пятна или разводы на фотографии, возникшие от воды, например;
- Пятна от пролитых или капнутых чернил;
- Пятна от шариковой ручки, точнее, даже не пятна, а почеркушки. даже не знаю, как их конкретнее назвать. Пусть будут надписи.
У меня есть претенденты к каждому из таких случаев, не самые живописные исходники, но для наглядности сгодится.
Итак, приступим. На самом деле пятна очень легко убираются. А некоторые просто одним движением руки. Главное — отсканировать фотографию в цвете, даже если она черно-белая.
Способ первый
Открываем первую фотографию в Adobe Photoshop. Сразу же создаем корректирующий слой «Черно-белое»
Нам открываются параметры этого слоя. Сейчас нам очень пригодятся эти «движки». Анализируем наше пятно: синее, следовательно, синий движок нам нужно потянуть вправо, чтобы синие участки осветлились.
Оказалось синих участков не так много, фотошоп не распознал то, что нам нужно. Анализируем дальше: фотография желтая, значит, если желтый сделать темнее (движок влево), фотография затемнится и начерканное сольется. В общем, наша задача сравнять пятна с фотографией или фотографию с пятнами. Тянем желтый, фото затемняется.
В общем, наша задача сравнять пятна с фотографией или фотографию с пятнами. Тянем желтый, фото затемняется.
В общем-то все! Пятна мы убрали, я обратно осветлю фотографию корректирующим слоем кривых, и приступлю к реставрации. Пятна, конечно не убираются сразу и бесследно, придется всеравно хорошо почистить фотографию, но это уже не так страшно. Хотя.
Теперь второй способ для абсолютных лентяев (да, это я!)
Также открываем изображение, заходим во вкладку «Каналы», просматриваем каждый из трех, и в конце видим, что в синем-то канале у нас абсолютно чистая картинка!
Теперь остается только вытащить синий канал и попросту его реставрировать. Как вытащить синий канал? Да проще простого: меню — изображение — внешний канал. Канал — синий, наложение — обычные. Все! Также осветляю кривыми и реставрирую.
Переходим к следующей фотографии. Открываем. Способ с каналами здесь не сработает, задача тут чуть сложнее, будем делать черно-белым.
Я тяну желтый, пятно осветляется вместе с фотографией, причем полностью не исчезает. Придется нам отрисовывать по маске данного корректирующего слоя, чтобы коррекция затрагивала только пятно. Создадим еще один слой «Черно-белое», чтобы изображение стало полностью черно-белым, а на первом слое будем осветлять пятно.
Инвертируем маску в черный, берем белую кисть и прорисовываем.
Можно доработать инструментом «Осветлитель». Ну и естественно придется остатки пятна стирать штампом/восстанавливающей кистью.
В конце концов у меня получилось вот так:
С последней фотографией ситуация еще посложнее, но здесь нам большую часть работы облегчат «Каналы». А именно синий. Открываем нашу фотографию
Заглядываем в синий канал . и проделываем то же самое, что и с первой исчерканной бабушкой. Меню — изображение — внешний канал.
Вот то, что у меня получилось в итоге. Фото отреставрировано давно, конечно, сейчас я бы проработала получше
Ну вот, все фотографии спасены. Если у Вас не получается, я всегда в силах спасти и Ваши фотографии! Пишите мне!
Если у Вас не получается, я всегда в силах спасти и Ваши фотографии! Пишите мне!
Вы развернули ваш белый фон для съемки; будь то винил или бумага. Он немного грязный от обуви, но вам непременно нужно сделать фотосъемку, и вы приступаете. Когда съемка окончена и фотографии попадают в компьютер, вы понимаете на сколько плох был фон. Потертости, отпечатки ног, случайные волосы – чтобы удалить все это, понадобятся годы. Теперь вы сожалеете, что не помыли фон перед съемкой или не отрезали часть бумаги. Вздох. Но нужно приступать к обработке. В этом уроке по фотошоп я покажу один замечательный трюк, который сэкономит вам кучу времени на «чистке» снимков.
Подождите! Есть способ получшеНе обязательно удалять их методом клонирования. Есть простой способ с помощью одного менее известного инструмента в Photoshop, который называется Медиана. Медиана – это один из способов размытия, в котором группы пикселей меняются на среднее значение пикселей. Более высокие значения уменьшаются, более низкие – увеличиваются, усредняя значения.
Шаги по очистке вашего белого фонаИтак, на вашем полу имеются следы пыли, волосы и следы обуви.
Шаг первый – копируем слой
Скопируйте фоновый слой, перетащив его на иконку Новый слой внизу панели слоев.
Или используйте комбинацию клавиш Command/Control + J. Если у вас несколько слоев, тогда нажмите Shift + Cmd/Ctrl + Alt + E, чтобы превратить их в новый слой.
Шаг второй — МедианаПерейдите в Фильтр >Шум>Медиана.
Перемещайте слайдер радиуса до тех пор, пока грязные пятна не исчезнут.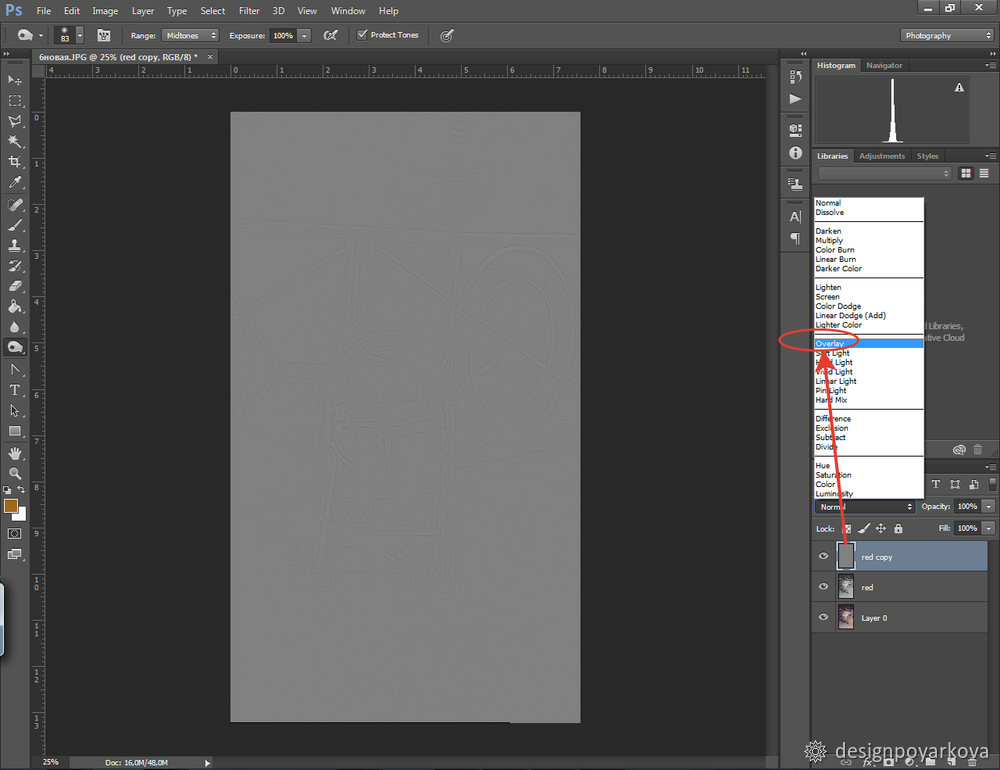 Здесь я применил значение 10.
Здесь я применил значение 10.
Шаг третий – применяем маску слоя
Если вы не знакомы с масками слоя, вы можете использовать Ластик, чтобы удалить участки, где размытие нежелательно, но я рекомендую использовать маску слоя.
Белая слой-маска показывает все на слое, черная же наоборот скрывает все содержимое. Вам понадобится черная маска для этого слоя, поэтому удерживайте клавишу Option на Mac (Alt для PC), и щелкните на иконку Новая слой-маска внизу панели слоев. На слое появится черная маска, а фильтр Медиана скроется.
Затем выберите инструмент Кисть (используйте клавишу B), затем нажмите D для установки цветов по умолчанию. Затем используйте клавишу X, чтобы поменять местами передний и задний план, пока передний план (т.е. верхняя иконка на панели инструментов) не станет белой. С помощью мягкой кисти рисуйте по участкам с грязными пятнами, проявляя эффект фильтра Медиана. Не подходите слишком близко к очертаниям вашего объекта. Если вы допустили ошибку, нажмите Х, чтобы сменить кисть на черную, и рисуйте там, где хотите скрыть участок. Это преимущество слой-маски, вы можете вскрывать или прятать отдельные участки снова и снова без отмены предыдущих действий (это называется не деструктивное редактирование).
Этот трюк не ограничивается фонами. Вы можете использовать его на любых областях непрерывного тона, добиваясь результата быстро. Я использовал его для обработки неба, когда случайно использовал грязную кисть для очистки сенсора и оставил отметины на сенсоре. Вот как вы можете устранить эту проблему с помощью Медианы.
Исправление грязного неба с помощью МедианыКак и в случае очистки фона, начните с копирования слоя. Вы можете видеть на небе проблемные участки достаточно отчетливо (ниже), а также на сглаженных участках реки.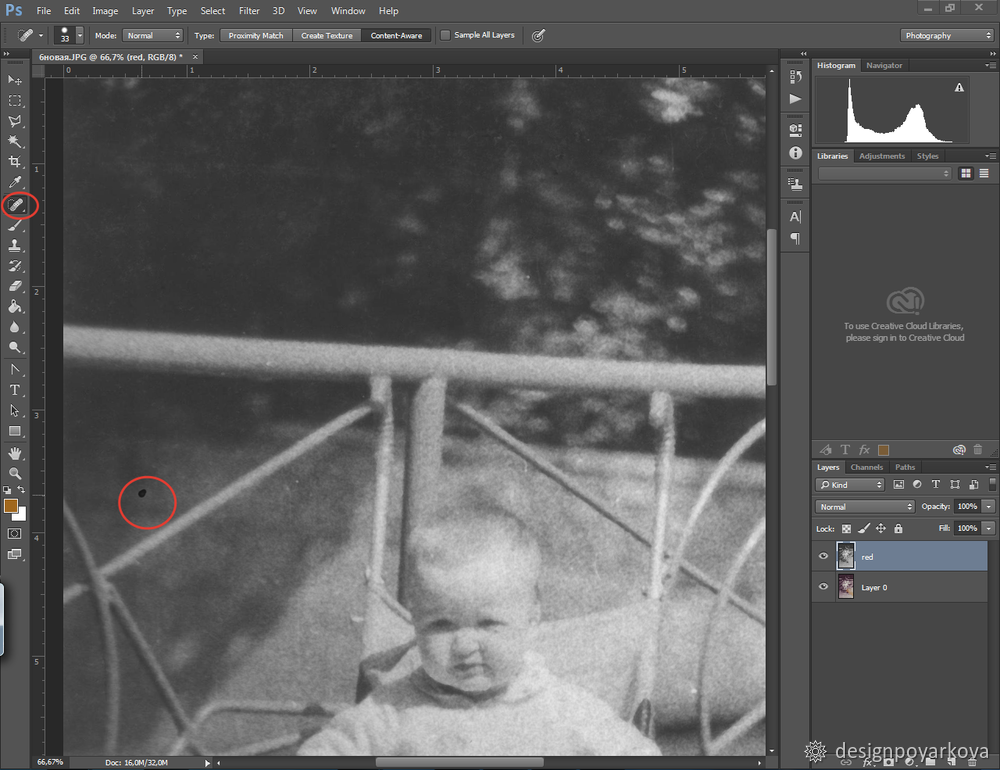
Далее примените Фильтр>Шум>Медиана. Загрязнения потребуют гораздо большего радиуса, чем при работе с фоном.
Выберите только участок неба
Далее спрячьте слой с Медианой, нажав на «глаз» слоя, и выберите слой ниже. На панели инструментов выберите Быстрое выделение или нажмите W. Оттуда перетащите курсор вдоль неба ближе к зданиям. Из-за четких краев на фоне неба выделение сделать легко.
Затем нажмите «Выбрать и скрыть под маской» (выделено красным). Небо видно четко, а остальная часть изображения исчезла. Проведите кистью по вершинам зданий, уличных фонарей и других предметов, которые должны быть защищены от воздействия фильтра Медиана. Нажмите Enter, чтобы создать выделение с мигающими краями.
Включите видимость слоя для Медианы. Нажмите иконку слой-маски в панели слоев, чтобы создать маску.
Вы увидите участки, где фильтр Медиана размыл края, поэтому вам понадобится черная кисть, чтобы скрыть эффект. Не нужно делать это сверхточно, использование большой мягкой кисти вдоль краев зданий справится с задачей очень быстро.
Удалите эффект Медианы там, где очертания строений города размылись.
Завершающая часть работы состоит в том, чтобы пройтись вдоль воды белой кистью с непрозрачностью 50%, чтобы спрятать пятна на воде.
Конечное изображение выглядит значительно лучше, чем исходное.
Гораздо быстрее, чем ручной способ удаления каждого пятнышка, не так ли?
Автор: Сергей Бунин. Дата публикации: 07 февраля 2017 . Категория: Обработка фотографий в фотошопе.
Здравствуйте дорогие друзья!
В этом небольшом уроке хочу поделиться простым советом, как удалить пятна в фотошопе на Ваших снимках.
Проблема такого характера может возникнуть по разным причинам: при фотографировании на искусственном фоне, который не почистили перед применением, при не качественной чистке матрицы в камере.
И самый банальный пример, какой случился у меня – это съемка на естественном фоне, таком как грязное окно (мне, конечно, совестно, но и такое случается в жизни).
Да это мой любимый кот, которого Вы не раз наблюдали в уроках. Мои домочадцы часто его фотографируют, а потом делятся снимками с родными и близкими как водится в социальных сетях. Вот и на этот раз я потревожил его среди глубокого сна, и он до конца, не проснувшись, замер в прикольной позе. Сфотографировав его наспех, впоследствии я заметил, каким же заляпанным оказалось стекло в окне, особенно на фоне кромешной ночной темноты.
Мне стало неудобно делиться таким изображением, и я стал искать метод почистить окно. Конечно же, можно было взять инструмент «Штамп» и перенести чистые участки стекла на грязные или долго мучиться с «Заплаткой» или «Восстанавливающей кистью», но если увеличить масштаб отображения до 100% (нажать комбинацию клавиш «Ctrl+Alt+0»), то станет очевидно понятным, что это не реально!
На помощь пришел замечательный фильтр «Размытие по поверхности» расположенный в группе фильтров «Размытие». Этот фильтр выполняет размытие изображения с сохранением краев.
Прежде чем его применять, необходимо сделать копию фонового слоя, нажав комбинацию клавиш «Ctrl+J» или навести курсор на слой, зажать левую кнопку мышки (ЛКМ) и перетащить его на значок «Создать новый слой» расположенный внизу палитры слоев.
Теперь находясь на слое с дубликатом, через меню «Фильтр» вызываем сам фильтр «Размытия по поверхности» – появляется окно настроек фильтра.
Для настройки фильтра я обычно пользуюсь следующей методикой: сначала регулятор «Изогелия» увожу вправо до максимального значения, затем регулятором «Радиус» подбираю такое значение, при котором размоется вся не нужная детализация.
Далее перемещая регулятор «Изогелия» в сторону уменьшения значения добиваемся четко очерченных границ объектов. В моем случае я добивался прорисовки шерсти у кота, но при этом следил, чтобы не проявилась грязь на стекле.
Нажимаем «Ок», начинается процесс применения фильтра. Фильтр сложный, поэтому ход выполнения продолжительный (время зависит от мощности компьютера).
Получил приблизительно следующую картинку.
Можно конечно использовать более легкий фильтр «Медиана», расположенный в группе фильтров «Шум». Но он работает на принципе усреднения соседних пикселей и при одинаковой ситуации, когда грязь на стекле размывается, не так тонко определяет границы.
Мы немного отвлеклись, получив чистое стекло, я получил размытие и кота и остальных частей изображения.
Наверное, Вы уже догадались, что вернуть все изображение к нормальному виду, и при этом оставить чистым стекло можно через применение маски.
Итак, зажав клавишу «Alt» щелкаем левой кнопкой мышки по значку «Добавить слой-маску» внизу панели слоев.
Изображение полностью возвращается к первоначальному виду, а на панели слоев к слою с копией прикрепляется черная маска.
Далее я взял белую кисточку со 100%-ной непрозрачностью и жесткостью примерно равной 50%.
Аккуратно прорисовал по маске стекло и получил чистенькое окошко.
Чтобы окно не казалось идеально гладким, скопировал слой с маской.
Сначала добавил немного шума, который за счет маски ляжет непосредственно только на стекло.
Эффект шума добавлялся с 1,5%-ной величиной, монохромный и с распределением по Гауссу.
И чтобы отражение в стекле стало более четким, я еще раз продублировал верхний слой.
И к этому слою применил фильтр «Контурная резкость» с большим радиусом.
Сделать это можно было и без создания очередной копии слоя, но я предпочитаю отдельные операции производить на отдельно созданных слоях, чтобы в случае отрицательного результата, можно было откатиться назад всего на один шаг, а не повторять заново множество действий.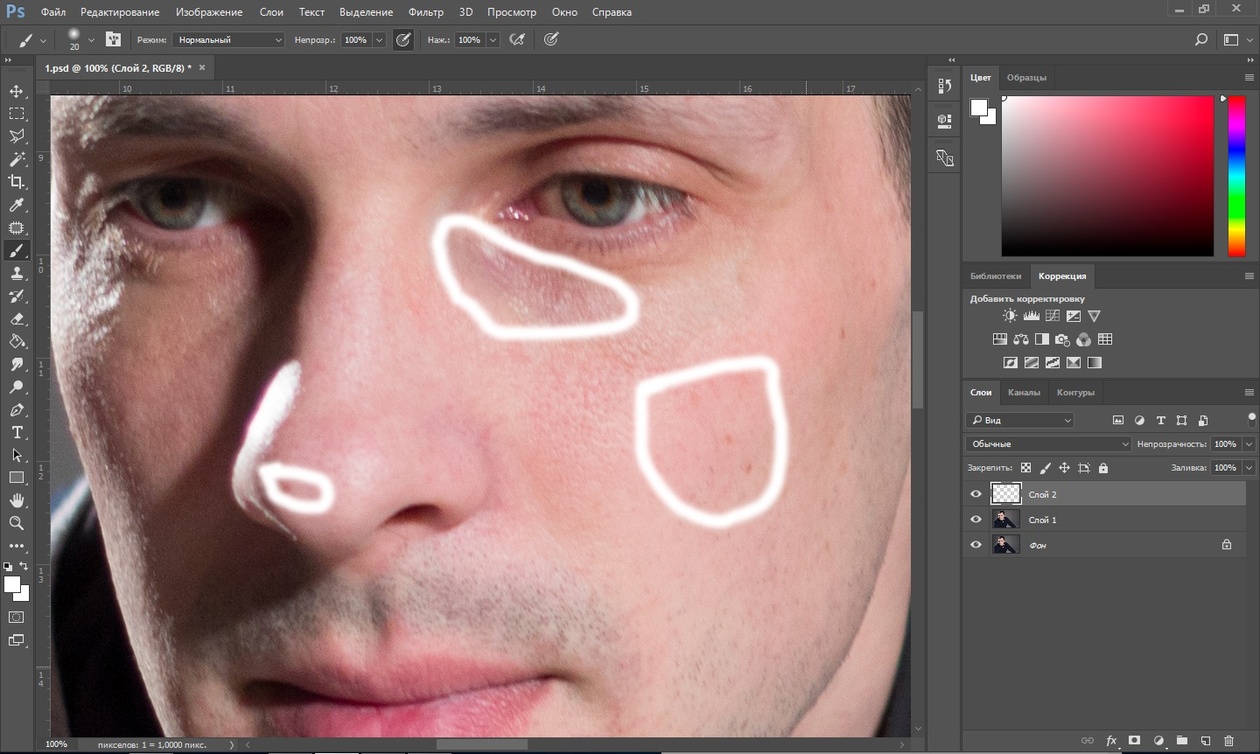
В итоге получил прикольного кота на фоне вполне чистого окна.
В этом практическом совете я рассказал Вам, как можно удалить пятна в фотошопе и заодно мы рассмотрели применение фильтров и масок, как накладывается шум и один из вариантов повышения контурной резкости.
Приятных творческих успехов!
Если Вы не хотите пропустить интересные уроки по обработке фотографий — подпишитесь на рассылку.
Форма для подписки находится ниже.
Есть много советов и трюков по работе в Photoshop, которые могут сделать жизнь проще, если вы знаете, как использовать их. Вот 13-минутное учебное пособие, которое научит легко находить едва заметные пятна на коже и удалять их. Поиск осуществляется при помощи черно-белого корректирующего слоя.
Не все огрехи очевидны с первого взгляда. Для того, чтобы сделать их более очевидными, вы можете создать новый черно-белый корректирующий слой.
Теперь сделайте темнее красные тона. Степень затемнения выбирайте на основе того, с каким снимком вы работает.
Результат может быть немного пугающим, но именно это нам и надо. Вы увидите все скрытые дефекты и недостатки на коже.
Теперь вы можете легко удалить пятна, если создаете новый слой ниже вашего корректирующего слоя. Вы можете использовать лечащую кисть или заплатку. Убедитесь в том, что в настройках лечащей кисти выбран параметр «Current & Below» (текущий и предыдущий). Это позволит работать с оригинальным слоем, рисовать на новом пустом слое, а корректирующий слой, который находится выше остальных, не задействовать.
Вы также можете использовать Patch Tool, чтобы выделить несколько пятен, а затем, одним плавным движением переместить выбранные области на чистые участки для «лечения».
Сделал ошибку? Просто используйте Ластик (Eraser), чтобы удалить плохо прорисованные участки и проделать работу снова без необходимости начинать с самого начала. Всё редактирование является неразрушающим. В любой момент времени у вас сохраняется доступ к оригинальному снимку.
Всё редактирование является неразрушающим. В любой момент времени у вас сохраняется доступ к оригинальному снимку.
Как убрать пятно в фотошопе онлайн
Используйте наш бесплатный инструмент для удаления пятен и дефектов, чтобы делать ваши селфи и другие фотографии еще привлекательнее.
Ретушируйте фотографии и добивайтесь идеального результата с Adobe Photoshop ExpressНе позволяйте пятнам от кетчупа на одежде, пылинкам на объективе и другим дефектам испортить отличную фотографию. С помощью нашего инструмента для ретуши мгновенно удаляйте лишнее со снимков.
Ретушь фотографий в три шага1. Загрузите файл JPG или PNG.
2. Используйте инструмент «Точечное восстановление», чтобы удалить ненужные элементы закрашиванием кистью или точечным нажатием.
3. Сохраните, скачайте и опубликуйте готовую фотографию.
Быстро добавьте завершающие штрихи
Благодаря инструменту «Точечное восстановление» в Photoshop Express можно отретушировать фото в одно касание. Просто нажмите на пятно, которое хотите удалить, и инструмент плавно смешает пиксели, чтобы скрыть дефект.
Создавайте фотографии, которыми хочется делиться
Больше не нужно мириться с дефектами на фотографиях — просто удалите всё лишнее со снимков с помощью нашего инструмента для ретуши. За считаные секунды вы получите фотографию, готовую к кадрированию или публикации в социальных сетях.
На этой странице
?? Creative Cloud ?????????????????
Коррекция черт лица
Впервые реализовано в Photoshop Elements 15
Рабочий процесс «Коррекция черт лица» использует технологию распознавания лиц для обнаружения и коррекции лиц людей на фотографии. Можно сделать портретную фотографию, а затем скорректировать черты лица, например челюсть, нос, губы и глаза, с помощью удобных ползунков, которые позволяют усилить или ослабить эффект.
Откройте фотографию в Photoshop Elements.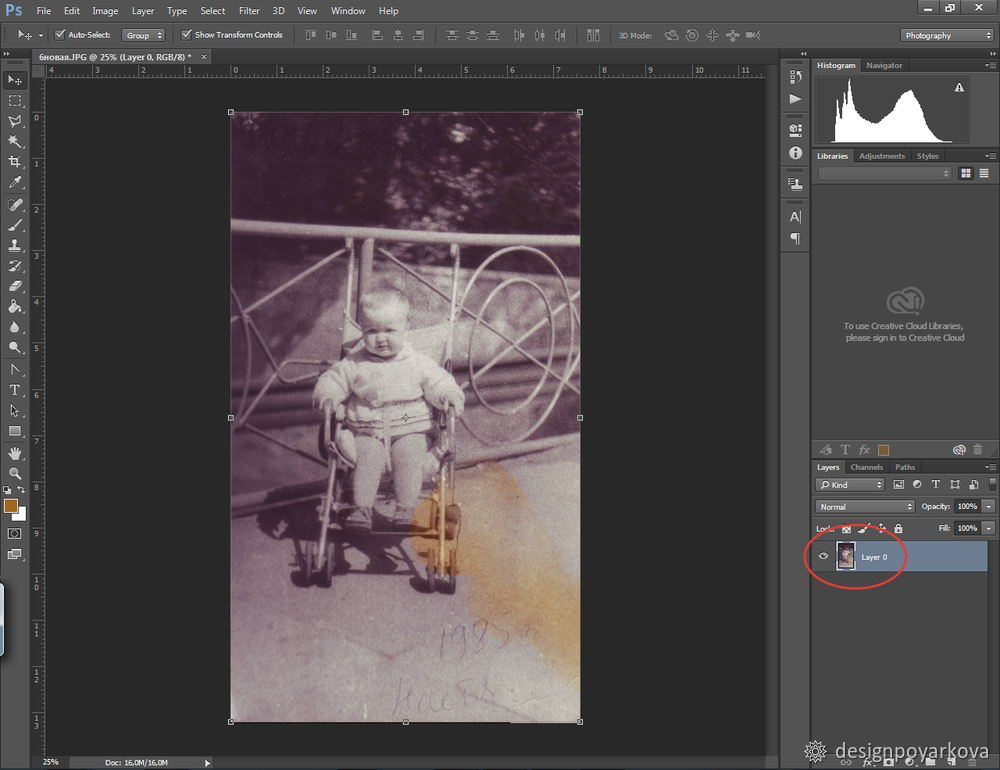
Для правильной работы функции «Коррекция черт лица» убедитесь, что на открытой фотографии есть одно или несколько лиц.
Нажмите Улучшение > Коррекция черт лица .
В диалоговом окне «Коррекция черт лица» обратите внимание, что лицо человека отмечено кружком. Это указывает на то, что функция распознавания лиц обнаружила лицо на фотографии.
На фотографии несколько лиц? Если на фотографии несколько лиц, то все лица, обнаруженные Photoshop Elements, будут отмечены кружком. Нажмите кольцо или лицо, чтобы скорректировать его черты.
С помощью ползунков можно скорректировать следующие черты выделенного лица:
Характеристики
Нажмите переключатель «До/После», чтобы просмотреть изменения, выполненные с помощью ползунков.
(Необязательно) Чтобы сбросить изменение определенной черты, дважды нажмите ползунок. Изменения этой черты будут отменены.
Выполните одно из следующих действий:
- Чтобы сбросить все изменения черт лица, нажмите «Восстановить».
- Для применения изменений нажмите «OK».
Точное устранение эффекта «красных глаз»
Эффект «красных глаз» является распространенной проблемой, которая возникает, если свет от вспышки отражается от сетчатки глаз объекта фотографии. Наиболее часто этот эффект возникает при съемке в затемненном помещении, поскольку зрачки при этом расширены. Избежать эффекта красных глаз можно с помощью соответствующей функции фотоаппарата.
Для автоматического устранения эффекта красных глаз при импорте фотографий в Elements Organizer установите флажок Автоматически исправлять эффект «красных глаз» в диалоговом окне Загрузить фотографии . Эффект красных глаз на выделенных фотографиях также можно устранить в браузере фотографий .
Чтобы вручную устранить эффект «красных глаз», выберите инструмент «Глаза» в режиме «Быстрое» или «Эксперт».
В окне Параметры инструмента установите параметры Радиус зрачка и Затемнить .
На самом изображении выполните одно из следующих действий:
- Нажмите красную область глаза.
- Нажмите мышью и перетащите курсор, чтобы выделить область над зрачком.
После того как вы отпустите кнопку мыши, эффект будет устранен.
Эффект «красных глаз» можно устранять автоматически. Для этого установите флажок Автокоррекция на панели параметров инструмента «Глаза».
Устранение эффекта засвеченных глаз
Инструмент «Глаза» позволяет устранить красноватый оттенок глаз изображенных на фотографиях людей. Такой эффект появляется вследствие отражения света от сетчатки глаза (при низком уровне освещенности или использовании вспышки). Однако глаза животных приобретают не только красный, но и зеленый и желтый цвет на фотографиях, поэтому зачастую инструмент «Удаление эффекта красных глаз» может не полностью устранить такой эффект у животных.
Устранение эффекта засвеченных глаз у животных
В режиме Быстрое или Эксперт выберите инструмент Глаза .
На панели Параметры инструмента установите флажок Эффект засвеченных глаз .
Выполните одно из следующих действий:
- Нарисуйте прямоугольник вокруг области глаза.
- Нажмите область глаза на изображении.
При установленном флажке Эффект засвеченных глаз кнопка Автокоррекция отключена.
Открытие закрытых глаз
Улучшено в Photoshop Elements 2019
Функция «Открыть закрытые глаза» позволяет открыть закрытые глаза людей на фотографии. Для этого можно скопировать изображение открытых глаз с другой фотографии на компьютере или из каталога Elements Organizer.
Откройте фотографию в Photoshop Elements.
Выполните одно из следующих действий в режиме «Быстрое» или «Эксперт».
- Выберите инструмент «Глаза» , затем нажмите кнопку Открыть закрытые глаза на панели параметров инструмента.
- Выберите Улучшить > Открыть закрытые глаза .
В диалоговом окне Открыть закрытые глаза лицо человека отмечено кружком; это означает, что программа распознала лицо на фотографии.
(Необязательно) Несколько образцов отображаются в списке «Варианты глаз». Можно выбрать лицо, сходное с лицом на основной фотографии. Программа Photoshop Elements копирует выбранное лицо, чтобы заменить закрытые глаза на основной фотографии.
Выполните одно из следующих действий:
- Нажмите Компьютер , чтобы выбрать исходную фотографию на компьютере.
- Нажмите Organizer , чтобы выбрать исходную фотографию из Elements Organizer.
- Нажмите Подборка фотографий , чтобы выбрать исходную фотографию из недавно открытых файлов.
При необходимости можно выбрать несколько исходных фотографий. Программа Photoshop Elements копирует лица с исходных фотографий, чтобы заменить закрытые глаза на основной фотографии. Можно экспериментировать с различными фотографиями для получения оптимальных результатов.
Выделите лицо на основной фотографии (на которой требуется заменить закрытые глаза), затем нажмите любое лицо на исходных фотографиях. Попробуйте применить различные фотографии для получения оптимальных результатов.
В случае, если человек на исходной фотографии имеет другой оттенок кожи, программа Photoshop Elements соотносит оттенок кожи вокруг глаз с основной фотографией.
(Необязательно) Нажмите «До/После», чтобы сравнить результат с оригинальной фотографией.
(Необязательно) Нажмите Восстановить , если получены неудовлетворительные результаты. Можно попробовать использовать другую исходную фотографию для получения более подходящих результатов.
Нажмите кнопку ОК .
Сохраните измененную фотографию.
Перемещение объектов
Инструмент Перемещение с учетом содержимого позволяет выбрать объект и переместить его в другое место на фотографии или растянуть его.
Выберите инструмент Перемещение с учетом содержимого .
Выберите режим и действие: переместить объект или создать его копию.
Позволяет перемещать объекты в другое расположение на изображении.
Позволяет создать несколько копий объекта.
Выберите тип выделения:
Нажмите кнопку мыши и перетащите курсор вокруг объекта, который требуется переместить или расширить, чтобы создать новую выделенную область.
Любая выделенная область добавляется к предыдущей выделенной области.
При замене существующей выделенной области новой выделенной областью их наложение друг на друга будет удалено с получившегося изображения.
При замене существующей выделенной области новой выделенной областью только наложение, общее для нового и старого выделения, продолжает быть выбранным.
Перемещая курсор () по изображению, выберите объект, который требуется переместить или расширить.
После выбора объекта переместите его на новое местоположение. Для этого перетащите объект с помощью мыши в новое место.
Область, откуда был взят объект, будет автоматически заполнена на основе содержимого изображения вокруг этой области.
Измените выделенную область в новом местоположении. Нажмите один из следующих параметров:
- Поворот Позволяет повернуть выделенную область изображения на указанный угол.
- Масштабирование Позволяет изменить размер выделенной области.
- Наклон Позволяет изменить перспективу выделенной области изображения.
При некорректном автоматическом заполнении области установите флажок Образец со всех слоев и переместите ползунок «Восстановление» надлежащим образом.
Удаление пятен и нежелательных объектов
В программе Photoshop Elements предоставляется несколько инструментов, которые позволяют удалять с изображения мелкие дефекты, например пятна или ненужные объекты.
Удаление пятен и небольших дефектов
Инструмент Точечная восстанавливающая кисть позволяет быстро удалять с фотографий пятна и другие дефекты. Чтобы выполнить коррекцию с помощью инструмента «Точечная восстанавливающая кисть», нажмите на пятно один раз или проведите инструментом над областью, которую хотите отретушировать.
Выберите инструмент Точечная восстанавливающая кисть .
Выберите один из следующих типов кисти на панели Параметры инструмента .
По пикселям вокруг границы выделения находится область изображения, которая подходит в качестве заплатки для выделенной области. Если это действие не привело к нужному результату, выберите Редактирование > Отменить и попробуйте выполнить Создание текстуры .
На основе всех пикселей в выделенной области создается текстура для исправления недочетов в данной области. Если текстура не подошла, попробуйте повторно провести инструментом в этом режиме над ретушируемой областью.
Нажмите Образец со всех слоев , чтобы применить изменение ко всем слоям изображения.
Удаление нежелательных объектов путем восстановления с учетом содержимого
Можно удалить нежелательные объекты или рисунки из фотографий без вреда для фотографии. С помощью параметра С учетом содержимого для инструмента Точечная восстанавливающая кисть можно удалить выделенные объекты с фотографии. Photoshop Elements сравнивает близлежащее содержимое изображения для бесшовной заливки выделенной области с сохранением основных деталей, таких как тени или края объектов.
Чтобы удалить нежелательный объект, выполните следующие действия.
Выберите инструмент Точечная восстанавливающая кисть .
Установите флажок С учетом содержимого на панели Параметры инструмента .
Проведите этой кистью по объекту, который нужно удалить с изображения.
Точечное восстановление лучше всего подходит для мелких объектов. Для работы с большим изображением, на котором присутствует крупный нежелательный объект, требуется высокопроизводительный компьютер. Просмотрите рекомендуемые системные требования Photoshop Elements.
Если при работе с большими изображениями возникают проблемы, воспользуйтесь следующими рекомендациями.
- Создавайте за раз меньшие штрихи.
- Уменьшите разрешение изображения.
- Увеличьте выделенный объем оперативной памяти и перезапустите приложение.
Коррекция заметных недостатков
Инструмент Восстанавливающая кисть позволяет ретушировать крупные дефекты. Для этого проведите кистью по соответствующей области. Этот инструмент позволяет удалить крупные объекты с однородного фона, например объект на лугу.
Выберите инструмент Восстанавливающая кисть .
Выберите размер кисти на панели выбора Параметры инструмента и задайте нужные параметры инструмента «Восстанавливающая кисть».
Данный параметр задает метод наложения источника или узора на имеющиеся пиксели. В режиме «Нормальный» новые пиксели помещаются поверх исходных. В режиме «Заменить» зернистость кинопленки и текстура на краях кисти сохраняются.
Задает источник для замены поврежденных пикселей. Вариант «Семплированный» позволяет использовать в качестве источника текущее изображение. Вариант «Узор» позволяет клонировать область по образцу, которая задается на панели Узор .
Непрерывное клонирование пикселей по исходному образцу (связь с образцом поддерживается, даже если отпустить кнопку мыши). Снимите флажок Выравнивание , чтобы продолжить использование клонированных пикселей исходного образца каждый раз после прекращения и повторного начала рисования.
Образ. всех слоев
Нажмите «Образ. всех слоев», чтобы клонировать данные текущего слоя, текущего и низлежащего слоя или всех видимых слоев.
Если необходимо клонировать пиксели одного изображения и применить их к другому, оба изображения должны находиться в одинаковом цветовом режиме, за исключением случая, когда одно из них находится в режиме градаций серого.
Если края области, нуждающейся в ретуши, резко отличаются, прежде чем активировать инструмент Восстанавливающая кисть , выделите область. Выделите область больше восстанавливаемого участка, которая будет точно совпадать с границей контрастных пикселей. В этом случае при работе с инструментом Восстанавливающая кисть не произойдет примешивания к выделенной области цветов, используемых за ее пределами.
Исправление искажений фотокамеры
Диалоговое окно Исправление искажений фотокамеры позволяет устранять искажения, создаваемые объективом фотокамеры, например затемнение по краям, вызванное дефектом объектива или неправильным значением компенсации экспозиции. Например, на снимке неба, снятого при плохом освещении, края изображения темнее, чем центр. С помощью ползунков «Эффект» и «Средний тон» можно устранить виньетку (затемнение углов кадра, возникающее из-за неоптимального соотношения размеров кадра и объектива).
Выполните коррекцию искажений из-за вертикального или горизонтального наклона камеры с помощью элементов управления перспективой. Поверните изображение или исправьте перспективу изображения для коррекции искажений. С помощью сетки фильтрации изображений Исправление искажений фотокамеры можно откорректировать изображение быстро и точно.
В этом уроке по ретуши фотографий мы рассмотрим один из самых удивительных и производительных инструментов ретуширования Photoshop — «Точечную восстанавливающую кисть» (Spot Healing Brush). Точечная восстанавливающая кисть впервые была введена в Photoshop CS2 и, как и два других инструмента ретуширования (стандартная «Восстанавливающая кисть» (Healing Brush) и Заплатка (Patch Tool), является, по существу, инструментом замены текстуры, а это означает, что он пытается заменить поврежденную или нежелательную текстуру из одной области в изображении «хорошей» текстурой из другой области этого изображения, без изменения оригинального цвета или яркости значения проблемного района, и, конечно, без швов.
Стандартной «Восстанавливающей кисти» и «Заплатке» необходимо указать, текстурой из какого района мы воспользуемся, чтобы заменить плохую текстуру, но «Точечная восстанавливающая кисть», в отличии от первых двух, принимает это решение самостоятельно.
В большинстве случаев, все, что нужно сделать, это нажать на проблемную область «Точечной восстанавливающей кистью» и Photoshop мгновенно сделает всё сам. Он работает, самостоятельно выбирая новую текстуру из района, прилегающего к пятну, на которое мы нажали. Но чудес ожидать от неё не надо. Точечная восстанавливающая кисть лучше всего работает на небольших по размеру пятнах. В этом уроке мы увидим, как использовать её, чтобы быстро и без усилий удалить прыщи и другие незначительные дефекты кожи, но он также отлично подходит для удаления таких ненужных артефактов, как пыли, грязи и плесени и мелких царапин.
Горячие клавиши для «Точечной восстанавливающей кисти»
Как мы сейчас увидим, этот инструмент работает практически мгновенно, но, для более быстрого управления не помешает знать его горячие клавиши:
- Ctrl + пробел + клик мышкой — увеличение изображения
- Alt + пробел + клик мышкой — уменьшение изображения
- Нажатая клавиша пробела — быстрая прокрутка картинки
- левую квадратная скобка ( [ ) — уменьшение диаметра кисти
- правая квадратная скобка ( ] ) — увеличение диаметра кисти
- Ctrl + Z — отменить шаг
- Shift и нажатие клавиш «+» и «-«(минус) — быстрое переключение режимов наложение кисти
Для примера я воспользуюсь этим изображением лица девушки с типично подростковыми проблемами кожи. Результат, получившейся после исправления фотографии Вы можете посмотреть внизу странички:
Makeup.Pho.to ретушь поможет вам:
Отзывы о Makeup.Pho.to
Airbrushes your pics to look flawless Amazing app, I love how it automatically corrects all the flaws and lighting, then you can also do lots of other cool effects. I deleted all my old photo apps after getting this one 🙂
Excellent app My favourite app, really cool, quick, and I use it all the time. Now I can’t share my photo without this. Because it makes my photos way much better.
Love it! This works very well with imperfections. I was very pleased with the results. Thank you.
Как улучшить портрет онлайн?
Думаете, что вы не фотогеничны? Считаете, что вам не помогут даже уроки макияжа? Не знаете, как отретушировать свое фото?
Все намного проще! Добро пожаловать на онлайн сервис ретуши лица Makeup.Pho.to!
Просто загрузите свой портрет с компьютера или по ссылке и уже через несколько секунд вы увидите преображенное фото — без эффекта красных глаз, прыщиков на лице, жирного блеска кожи и желтых зубов.
Сервис ретуши портретов Makeup.Pho.to делает лицо на фото более привлекательным, при этом сохраняя естественность.
После автоматического улучшения фотопортрета вы сможете самостоятельно поиграться с настройками виртуального макияжа и исключить некоторые опции. Чтобы ваша кожа выглядела более загорелой, а второстепенные детали отошли на второй план, примените «гламурный эффект» (он также называется эффектом «soft focus» или «гламурная ретушь»).
Makeup.Pho.to сможет улучшить даже групповую фотографию в онлайн режиме. Продвинутый алгоритм распознает все лица на фото и автоматически произведет ретушь лица, добавив естественный макияж. С Makeup.Pho.to сделать ретушь портрета можно максимально легко и быстро! Забудьте о неудачных фото!
Сохранение и публикация
Если вам понравился улучшенный результат и вы хотите сохранить отретушированный портрет или поделиться им с друзьями, нажмите кнопку «Сохранить и поделиться».
Отредактированный портрет будет загружен на бесплатный фотохостинг Share.Pho.to, а вы получите короткую «красивую» ссылку на фото для отправки друзьям и размещения в социальных сетях. При необходимости вы сможете удалить загруженное фото.
Мобильный салон красоты
Мобильное приложение Visage Lab позволяет быстро отретушировать фото и применить к нему различные фото эффекты. Просто загрузите портрет, и приложение за несколько секунд уберет прыщики, морщинки, акне, сделает глаза более выразительными и отбелит зубы.
Вы также сможете превратить фото в ретро-открытку, добавить интересный фон или стильные фильтры.
Удаление цвета с помощью Photoshop
Есть ли у вас какие-либо фотографии с пятнами и пятнами цвета, которых никогда не было на исходной фотографии? У одного из членов НАПП Боба Байингтона была такая фотография, и он спросил меня, могу ли я помочь ему избавиться от пятен, желтых пятен, которые, по его словам, «выглядели как горчица». Боб был достаточно любезен, чтобы позволить мне использовать его вопрос и его фото сегодня. Спасибо, Боб!
Первое, что я сделал для этой фотографии, — это цветокоррекция.Да, вы можете обойтись без него, но цветовой оттенок желтый, поэтому пятна можно замаскировать. Если вы исправите общий цвет, вы с большей вероятностью увидите все проблемные области, которые просто появятся, когда вы наконец исправите цвет. Я выполнил настройку уровней, чтобы скорректировать цвет, настроив каждый цветовой канал (красный, зеленый и синий) отдельно, перемещая ползунки тени и выделения (черный и белый) до тех пор, пока они не окажутся внутри гистограммы.
Теперь обесцвечивание должно выделяться больше и, несомненно, будет в большем количестве мест, чем вы думали.
Возьмите инструмент выбора цвета «Пипетка» и возьмите образец области рядом с обесцвеченной областью.
Создайте новый пустой слой. Измените режим наложения слоя с нормального на цветной. Закрасьте гнездо обесцвеченной области там, где вы сделали свой выбор. Если область, которую вы рисуете, начинает выглядеть яркой или слишком серой, используйте пипетку и выберите цвет ближе к этой области. Продолжайте рисовать. Если бы слой был установлен обратно в режим смешивания нормального слоя, он выглядел бы как «Моя первая раскраска по номеру», но это нормально!
Когда вы думаете, что закончили, взгляните на общий цвет фотографии.В этом случае мне понравился розовый цвет кожи на правой стороне лица маленькой девочки, но левая сторона была не такой розовой. Я взяла образец розового цвета кожи и закрасила области, которые, как мне казалось, нуждались в небольшом розовении, на новом пустом слое. Я изменил режим наложения слоя на «Цвет» и снизил непрозрачность до 40%. Это также помогло сгладить небольшие пятна на лице.
Следите за изменениями цвета, работая над остальной частью фотографии.Некоторые из них будут достаточно маленькими, чтобы их можно было обработать с помощью инструментов Healing Brush, Clone Stamp или Patch, но не бойтесь пробовать и использовать режим наложения цветного слоя столько, сколько вам нужно.
Автор Заявление об ограничении ответственности: Ни один метод не является «лучшим» для каждой ситуации. Каждая фотография индивидуальна, и нужно изучить разные методы, чтобы найти лучший в данной конкретной ситуации. При этом пусть будет известно, что я пытаюсь научить много разных способов делать что-то.Если я использую один способ, и вам, читатель, кажется, что другой способ мог сработать так же или лучше, будьте уверены, что используемые методы сделаны так в интересах творческого исследования, а не из-за незнания. ~ JS
Как удалить что-либо с фотографии в Photoshop
В этом уроке Photoshop показаны различные инструменты и методы удаления чего-либо с фотографии. Мы снимем брекеты с зубов, заставим пропасть линии электропередач с фото и даже удалим человека из группы в фотошопе.Комбинируйте эти простые техники, чтобы стереть что-нибудь со своих фотографий.
3 различных способа удалить что-либо с фотографии в Adobe Photoshop
Давайте приступим к удалению человека с фотографии. В сегодняшнем быстро меняющемся мире люди меняют работу или прекращают отношения быстрее, чем снимает затвор цифровой камеры. Я покажу вам, как убрать их с поля зрения. Да, это ужасный каламбур.
Удалить человека с фотографии в фотошопе
Начнем с фото 4 человек, и 4 скоро станут 3.Парень справа вот-вот исчезнет.
Шаг 1.
(Необязательно) Дублируйте слой, чтобы получить неотредактированную копию нижней части на тот случай, если нам понадобится выполнить маскировку или ремонт. Перетащите значок нового слоя для дублирования.
Используя инструмент быстрого выбора, выделите лицо, которое нужно стереть (или используйте инструмент лассо, если хотите).
Шаг 2.
Нажмите Shift + Return (Shift + Backspace в Windows). Это открывает диалоговое окно заливки.
Выберите Content Aware и нажмите ОК
В большинстве случаев Content Aware Fill работает отлично, но иногда получается такой результат.
Шаг 3.
Не бойтесь, мы можем дать Content Aware несколько указаний. Выберите «Правка»> «Заливка с учетом содержимого» (в Photoshop CC)
. Вы увидите это окно. Слева мы контролируем, что использует CAF (Content Aware Fill). Справа превью.
Шаг 4.
Используя левый верхний инструмент (по умолчанию включен) Закрасьте людей.
Обратите внимание, что для заливки используется только зеленая область. Выглядит лучше, но есть странный контур.
Шаг 5.
Используя инструмент «Лассо», сделайте выделение по краям нашего человека, чтобы у CAF было больше краев для смешивания. (Изначально я мог бы сделать более свободный выбор среди нашего парня, но тогда вы не научились бы, что делать, если что-то пойдет не так).
Посмотрите, насколько лучше теперь выглядят края. Если вы заблудились, посмотрите видео выше, ну, вам все равно стоит быть осторожными, так как там много информации).
Шаг 6.
Чтобы избавиться от линий в середине, используйте кисть, чтобы исключить плинтус.
По умолчанию для вывода установлен новый слой. Это безопасный способ, если вам нужно что-то изменить.
Нажмите ОК.
И здесь вы можете увидеть результат с учетом содержимого на новом слое.
Шаг 7.
Когда вы довольны результатом, объедините слой Content Are Layer со слоем ниже. Щелкните верхний слой и нажмите Cmd / Ctrl + E
Шаг 8.
Теперь, чтобы заполнить пробел, нам нужно переместить пару слева.
Используя инструмент «Лассо», выделите их. Держите его красивым и свободным, за исключением женщины в синем плече, потому что мы хотим, чтобы оно прилегало к женщине справа.
Шаг 9.
Подождите! Если вы переместите их, у вас останется дыра. Нам нужно переместить их и залечить дыру, где они были в то же время. Что делать?
Выберите инструмент Content Aware Move. («Ой, это зачем?» «Ага»).
Сдвиньте наш выбор вправо.Их 2, все нормально, поверьте.
Шаг 10.
Нажмите Enter, и выделение будет смешано с новой областью, и место, где они были, также будет исцелено.
Возможно, вам все равно придется немного навести порядок, но это несложно.
Я просто использовал штамп клонирования для очистки. Content-Aware или исцеляющая кисть тоже подойдут. (Вы вот-вот увидите исцеляющую кисть в действии)
Как удалить линии электропередач с фотографий в Photoshop.
Вот вывеска Лас-Вегаса. Бьюсь об заклад, вы не заметили, что там проложены линии электропередач? Давай от них.
Эта техника настолько проста, что вы будете смеяться, вы будете плакать и захотите, чтобы вы знали это раньше.
Выберите кисть «Точечное исцеление».
Щелкните один раз на одном конце линии электропередачи. Удерживая нажатой клавишу Shift, щелкните другой конец линии электропередачи.
На секунду появится прямая черная линия.
Линия исчезнет, и линия электропередач исчезнет.Хороший!
Всего за пару секунд можно удалить строки.
Как удалить брекеты с зубов в Photoshop
Это супербыстрый и неожиданный способ снятия брекетов.
После использования инструмента «Клонирование штампа» и заживляющей щетки я наконец кое-что понял о зубах. В них нет кучи деталей. На самом деле на прошлой неделе я потратил около 12 часов на чистку зубов … в Photoshop. О чем вы думали? Я ретушер, а не дантист. Но это именно та техника, которую я использую большую часть времени в высококлассных работах для Голливуда.
Шаг 1.
Выберите инструмент «Кисть» и выберите маленькую кисть с мягкими краями.
Создайте новый слой.
Шаг 2.
Удерживайте Alt / Option, и кисть превратится в пипетку. Щелкните рядом с областью, которую вы хотите закрасить, чтобы выбрать цвет.
Покраска подтяжек / пломб или что-нибудь еще, что нужно удалить.
Шаг 3.
Иногда может получиться другой оттенок от верха зуба к низу.
Вот как смешать тона.
Удерживайте alt / Option, чтобы взять образец цвета.
Уменьшите непрозрачность кисти до 20% (это сделает клавиша 2 на клавиатуре)
Закрасьте область t blend, используя низкую непрозрачность (в данном случае 20%), и в конечном итоге тона выровняются. как показано. Не забывайте отбирать новый тон. Краска, образец, краска, образец.
Со временем будет идеально.
Повторите эти шаги для всех зубов, и все готово.Просто не забывайте увеличивать масштаб, когда вы работаете и не торопитесь.
Я очень надеюсь, что вы нашли это видео и письменные инструкции полезными, и что это поможет вам удалить объекты на фотографиях и в целом поможет при ретушировании. Если это было полезно, расскажите всем о PhotoshopCAFE и поделитесь этим уроком в своих социальных сетях.
Рад видеть вас здесь, в КАФЕ
Колин
PS Не забудьте присоединиться к нашему списку рассылки и подписаться на меня в социальных сетях>
(в последнее время я публиковал несколько забавных историй в Instagram и Facebook)
Вы можете получить мою бесплатную электронную книгу о режимах наложения слоев здесь
НОВЫЙ КУРС КОЛИНА СМИТА
Перестаньте бороться с выбором.Узнайте, как выделять и вырезать что угодно: людей, волосы, деревья, сложные формы и даже прозрачность.
Узнайте, как получить идеальные края без ореолов и неровностей. Колин покажет вам, как именно на 18 уроках.
Все изображения включены, чтобы вы могли следить за ними.
Вы сможете выбрать и вырезать все, что угодно: быстрее и чище.
ПОДРОБНЕЕ
Как удалить пятна пыли с фотографий с помощью Photoshop
Вы когда-нибудь смотрели на сделанную фотографию и замечали на ней маленькие странные отметины? Это вызвано пылью на сенсоре камеры.Чем меньше ваша диафрагма (больше значение диафрагмы), тем больше вероятность появления на изображении пятен пыли. Это потому, что глубина резкости больше, поэтому они будут лучше сфокусированы.
Для изображений с однотонным фоном эти пятна могут быть довольно очевидными. К счастью, большинство пятен можно легко удалить с помощью Photoshop (или другого аналогичного программного обеспечения для редактирования). Не забывайте, что вам все равно следует чистить датчик и поддерживать его в хорошем состоянии. Взгляните на « Как очистить сенсор камеры », чтобы получить простое пошаговое руководство о том, как это сделать.
Вот изображение, которое я сделал, и его нужно немного почистить. Мне очень стыдно, насколько грязным должен был быть мой сенсор для этой фотографии! Все красные круги вокруг пятен пыли, которые нужно удалить.
Все красные кружки отмечают пятна пыли, которые необходимо удалить.Удаление пятна пыли
Инструмент, который поможет вам быстро удалить эти раздражающие отметины с вашей фотографии, называется « Spot Healing Brush Tool ». Вы эффективно рисуете кистью над пятном, а Photoshop пробует окружающее пространство.Затем он заполняет пробел, и создается впечатление, что пятна пыли никогда не было.
Для этого откройте запыленное изображение в Photoshop. Затем выберите кисть для лечения пятен на боковой панели. Теперь закрасьте все пыльные пятна одно за другим. Инструмент делает черную метку на изображении, чтобы показать ваш выбор, но как только вы отпустите кнопку мыши, он исчезнет вместе с пятном под ним.
Это может помочь увеличить изображение, чтобы вы могли видеть детали.Хотите верьте, хотите нет, вот и все! Это действительно простой трюк, который в фотографическом сообществе считается «отраслевым стандартом».Не думайте, что вы обманываете, удаляя эти пятна — это редактирование допускается даже на крупных соревнованиях.
Пыльные пятна и более занятые фоны
Маловероятно, что пятно пыли будет видно где-либо, кроме сплошного цвета. Это просто потому, что он не будет выделяться, и вы, вероятно, даже не заметите, что он там есть. Однако, если это все же произойдет и кисть для лечения пятен у вас не работает, попробуйте использовать инструмент клонирования вместо . Это требует немного большего внимания, так как копирует именно то, что вы настроили для зеркалирования.Преимущество в том, что на него не повлияет какое-либо сложное окружение, как на кисть для заживления пятен.
Как исправить фотографии, поврежденные водой в Photoshop | Джеймс Ходжес
Когда картина висит на стене долгое время, на ней видны мелкие частицы пыли. Это может случиться даже из-за погоды. Например, в какой раме или стене висит картина, эта стена или рама могут быть потными из-за перемены погоды. Из-за пота на изображении или фотографии образуются пятна.Эти пятна созданы таким образом, что кажется, будто на фотографии упала дождевая вода. В этом уроке мы покажем, как восстановить фотографии, поврежденные водой.
Чтобы восстановить фото, поврежденное водой, вы должны использовать некоторые приемы, чтобы получить красивое изображение.
Давайте начнем с этих приемов:
После открытия фотографии в Photoshop нажмите C на клавиатуре, выберите инструмент кадрирования, нажмите кнопку «Очистить» в верхнем меню, чтобы очистить вес и высоту. Или, если вы выберете раскрывающийся значок и выберите соотношение, все будет ясно в инструменте кадрирования.
После этого мы исключаем внешнюю белую часть изображения и обрезаем изображение, нажимая Ctrl + J или перетаскивая фон, чтобы взять дублированный слой.
После создания дубликата слоя с помощью инструмента «Штамп», инструмента «Заживляющая кисть», инструмента «Патч», инструмента «Кисть» и других инструментов из набора инструментов Photoshop мы удаляем пятно и царапину с изображения.
После удаления пятна необходимо удалить часть, поврежденную водой.
Чтобы удалить эту часть, сначала выберите инструмент Lesso, часть, которая идеально подходит на изображении, мы вырежем, затем преобразуем ее с помощью Ctrl + T, а затем поместим ее в часть, поврежденную водой, и созданный слой мы замаскируем этот слой затем, в конце концов, нарисуйте его кистью.
После маски слоя выберите инструмент «Кисть», затем D, чтобы установить цвет по умолчанию, и цвет переднего плана будет белым, а цвет фона будет черным.
Так же, как и детали, поврежденные водой, мы их заменяем. После замены всех поврежденных частей мы увидим, что все текстуры видны.
Теперь мы можем видеть левую и правую стороны изображения по отдельности, что означает, что восстановление еще не идеально. Выполнена только основная работа. Предварительные работы еще предстоит сделать.
Перед тем, как приступить к предварительной работе, необходимо упомянуть одну важную вещь: после обработки изображения мы постараемся сохранить все симметрично.Мы упоминали о симметричности: любое изображение выглядит одинаково спереди и сзади. В любом случае мы сделаем это после завершения обработки изображения. Поскольку изображение является портретным, а изображение сфотографировано спереди.
Здесь мы видим, что левая и правая стороны изображения похожи, но поскольку правая сторона повреждена, она выглядит по-разному. Таким образом, мы сделаем правую часть изображения такой же, как и левую.
Для шляпы мы вырежем левую часть изображения, затем поместим ее, как раньше, и после создания маски слоя мы закрасим ее кистью и сделаем правильную настройку.
После этого видно, что цвет с одной стороны другой. Если это произойдет, сопоставьте цвета.
Снова видно, что между двумя воротниками куртки есть небольшая разница. Чтобы исправить это, мы также используем предыдущий метод.
Для этого мы вырежем левую часть изображения и разместим ее, как и раньше, сделав маску слоя с помощью кисти Paint Tool и точно настроив ее.
Произведена работа по удалению пыли, пятен, царапин, нежелательных предметов, частей, поврежденных водой.Теперь нужно выполнить настройку цвета всего изображения.
Приступим к настройке цвета. Чтобы выполнить настройку цвета, мы должны сохранить естественный цвет изображения. Чтобы удалить красноту и желтизну изображения, нажмите «Слой», выберите «Новый корректирующий слой», затем выберите «Оттенок / насыщенность».
Затем, как и раньше, щелкните Layer, выберите New Adjustment, затем выберите Level, чтобы удалить красный и синий цвет на изображении.
После удаления красного и синего цвета изображения будут такими.
Чтобы сделать нижнюю часть немного темной и естественной, нажмите на Layer, затем выберите New Fill Layer, после этого выберите Gradient….
Изображение будет более совершенным, если яркость верхней части изображения можно увеличить. Итак, делаем изображение ярче, чтобы оно было красивее или совершеннее.
Чтобы сделать изображение ярче, выберите «Слой», затем выберите «Новый корректирующий слой» и затем выберите «Яркость / Контрастность…».
После выбора Яркости / Контрастности мы увеличим Яркость на 35% и Контрастность на 11%.
После этого нажмите Ctrl +, затем нажмите Alt +, затем нажмите E и перенесите изображение на другой слой.
Теперь посмотрим до и после редактирования изображения.
Реставрация фото: Полностью поврежденная водой часть исчезла …… .. Woo !! Ура !! ….
Особенно, если вы знакомы только с основами редактирования или совсем не знакомы. Попробуйте воспользоваться нашим сервисом — https://clipandtouch.com/
Видео на YouTube. Вы можете посмотреть руководство по повреждению водой:
Очистить пятнышки от сканированного изображения в Photoshop Elements
Используя кисть и фильтры для лечения пятен, вы можете удалить пыль и пятнышки со старых фотографий в Photoshop Elements, не удаляя слишком много деталей.Та же техника работает и в Photoshop CC.
Инструкции в этой статье относятся к Photoshop Elements 2019 для Windows и Mac.
Как удалить пылинки с помощью Photoshop Elements
Один из самых быстрых способов сократить объем работы по коррекции, необходимой для любого изображения, — это простая обрезка. Прежде чем начать, обрежьте изображение так, чтобы точка фокусировки была близка к одному из воображаемых пересечений по правилу третей.
Как только ваше изображение будет обрезано, вы можете очистить его с помощью Elements:
Откройте свою фотографию и выберите вкладку Expert в верхней части рабочего пространства.
Выберите инструмент Spot Healing Brush .
Щелкните самые большие точки, чтобы они слились с фоном. Отрегулируйте масштабирование, чтобы при необходимости можно было видеть отдельные пиксели.
Чтобы настроить масштаб до 100%, дважды щелкните инструмент Zoom или используйте сочетание клавиш Alt + Ctrl + 0 (для Windows) или Option + Command + 0 (для Mac).
Если средство восстановления пятен не работает, нажмите Ctrl + Z (в Windows) или Command + Z (для Mac) , чтобы отменить действие, а затем повторите попытку с кистью другого размера. . Кисти большего размера идеальны, когда область вокруг дефекта одного цвета (например, пятнышко на стене на изображении в качестве примера). Если пятно перекрывает область изменения цвета или текстуры (например, линию на плече ребенка), используйте кисть, которая едва закрывает недостаток.
В увеличенном масштабе вы можете перемещать изображение во время работы, нажав клавишу пробела , чтобы временно переключиться на инструмент Рука .
После того, как вы разобрались с более крупными пятнами, выберите Layer > Duplicate Layer , чтобы продублировать фоновый слой.
Назовите новый слой Dust Removal и выберите OK .
Выберите слой Dust Removal в палитре Layers , затем перейдите к Filter > Noise > Dust & Scratches .
Установите Радиус на 3 и Порог на 5 , затем выберите OK .
Идеальные настройки будут зависеть от разрешения вашего изображения. Вы по-прежнему заметите значительную потерю деталей, но она будет восстановлена в следующих шагах.
В палитре Layers измените режим наложения слоя удаления пыли на Lighten . Вы увидите, как много деталей возвращается в изображение, но более темные пятна пыли остаются скрытыми, потому что слой влияет только на более темные пиксели.
Если клювы пыли, которые вы пытаетесь удалить, светлые на более темном фоне, используйте вместо этого режим наложения Darken .
Выберите Eraser tool и используйте большую мягкую кисть с непрозрачностью около 50%, чтобы закрасить все области, где вы хотите вернуть исходные детали.
Чтобы увидеть, сколько вы стираете, вы можете отключить видимость фонового слоя, щелкнув глаз рядом с ним в палитре слоев.
Когда вы закончите, снова включите фоновый слой и перейдите к Layer > Flatten Image .
Если вы видите оставшиеся пятна или разводы, закрасьте их инструментом «Точечная восстанавливающая кисть».
Выберите вкладку Quick в верхней части рабочего пространства.
Щелкните стрелку со стрелкой вниз рядом с Повышение резкости .
Выберите Авто для автоматического повышения резкости изображения.
Чтобы вручную повысить резкость изображения, выберите Фильтр > Резкость > Маска нерезкости .
Вернитесь на вкладку Expert и выберите Layer > New Adjustment Layer > Levels .
Выберите ОК .
Переместите верхний левый ползунок немного вправо, чтобы усилить тени и контраст средних тонов.
Поэкспериментируйте с настройками, чтобы получить наилучшие результаты для вашего изображения. Когда вы будете удовлетворены, вы можете сохранить свое изображение как файл PSD или в предпочтительном формате изображения.
Спасибо, что сообщили нам!
Расскажите, почему!
Другой Недостаточно подробностей Сложно понять4 пятна, которые можно легко удалить с помощью Photoshop
Итак, вы загрузили свое изображение в Photoshop только для того, чтобы обнаружить небольшое пятно, пятно или изменение цвета, которое вы хотите отредактировать.Секрет успешного редактирования заключается в том, чтобы сохранить естественный вид объекта, чтобы никто даже не заметил, что пятно исчезло.
К счастью, Photoshop содержит ряд простых в использовании инструментов, предназначенных для их удаления или ослабления.
1.Пятна и веснушки
Удаление пятен на коже — это основа Photoshop, и в зависимости от ваших потребностей есть два способа избавиться от них.
Использование инструмента «Точечная восстанавливающая кисть»
Инструмент Spot Healing Brush Tool предлагает самый простой способ быстро исправить небольшие пятна, ямки, прыщи, веснушки и все те другие крошечные недостатки, которые делают нас такими, какие мы есть.
Откройте изображение и создайте новый слой , щелкнув значок Plus на панели Layers .
Посмотрите на ленту, где вам нужно установить Тип на Content-Aware .Справа от него установите флажок Sample All Layers .
Щелкните и наведите курсор на любые пятна на коже, чтобы удалить их.
Использование Healing Brush Tool
Проблема, которую вы можете обнаружить, заключается в том, что образец Spot Healing Brush Tool не совсем соответствует области, которую вы покрываете.Для большего контроля над этим переключитесь на Healing Brush Tool .
Теперь может быть полезно действительно увеличить изображение.Это даст вам лучшее представление о том, где нужно работать с текстурами и тоном.
Создайте новый слой , затем установите Образец — он находится вдоль ленты — на Текущий и ниже .
Убедитесь, что вы выбираете именно ту область, которую хотите, изменив размер кисти на .Теперь, удерживая нажатой Alt (в Windows) или Option (на Mac), вы нажимаете на ту часть скина, которую хотите использовать. Это должна быть область, аналогичная той, которую вы касаетесь.
Проведите кистью по области, чтобы убрать пятна, повторно взяв новые участки кожи по мере изменения освещения, фокуса и текстуры.
Связанный: Сочетания клавиш Adobe Photoshop 101
2.Морщины
Вы можете использовать инструменты Spot Healing и Healing Brush Tools , чтобы заполнить морщины у более зрелых людей.Проблема в том, что у обоих есть привычка стирать все, от глубоких впадин вдоль бровей до небольших гусиных лапок вокруг глаз, придавая потрепанным портретам неестественно устаревший вид.
Использование инструмента Clone Stamp Tool
Чтобы разгладить эти морщинки, не стирая их с поверхности, сначала скопируйте исходный слой, перетащив его вниз и на знак Plus .
Выберите инструмент Clone Stamp Tool с установкой выборки на Current & Lower .Измените режим с Normal на Lighten .
Удерживая нажатой Alt или Option , возьмите образец кожи рядом с морщиной — точно так же, как при использовании инструмента Healing Brush Tool .
Наведите курсор на каждую морщинку, захватывая новые образцы, когда они вам нужны.Это оставляет морщины на месте, но осветляет более темные трещины на коже. Вы также можете уменьшить непрозрачность до , чтобы сделать морщины более четкими.
Связанный: 4 способа использования инструмента Photoshop Clone Stamp Tool
3.Отбеливание зубов
Если вы хотите сделать жемчужно-белые снимки еще белее, вы можете использовать быстрый трюк, чтобы изменить оттенки Hue и Saturation определенного цвета.
Использование выбора цвета и насыщенности
Открыв изображение, щелкните значок Adjustment Layer — он находится внизу панели Layers .Здесь вы хотите выбрать Hue / Saturation .
Щелкните значок Hand .Теперь ваш курсор станет пипеткой для выбора цвета, поэтому выберите и щелкните желтый зуб. По возможности стремитесь к максимально глубокому или темному оттенку.
В раскрывающемся меню в поле Hue / Saturation должно быть указано желтое (или иногда красное).
Теперь сдвиньте ползунки Hue и Saturation до упора вправо до максимума.Вы увидите, как эти пожелтевшие клыки действительно выделяются.
Пришло время использовать ползунок Range .Это неудобный момент, и он будет отличаться от фотографии к фотографии, но вы хотите использовать внешние ручки ползунка, чтобы сузить диапазон выбранного цвета.
Нажмите и удерживайте центр ползунка, перетаскивая его по полосе, пока зубы не заполнятся, но десны не меняют цвет.
Пора уточнить свой выбор.Начните с медленного увеличения диапазона, перетаскивая правую внутреннюю ручку наружу. Затем потяните левую внутреннюю ручку вправо, сглаживая область между зубами и деснами.
На этом этапе у вас должен быть четкий контур зубов.Это не будет идеально, но пока большая часть зубов запломбирована, все в порядке (и не беспокойтесь, если кожа вокруг рта приобретет этот кошмарный оттенок).
Сбросить ползунок Hue на 0; возьмите ползунок Saturation ниже 0.Чем ниже вы опускаете насыщенность, тем белее становятся зубы вашего объекта. Вам нужно будет поиграть с этим, чтобы найти точку «Златовласки», которая вам подходит. Также может помочь настройка ползунка Lightness .
Ах, но есть проблема.Зубы могут быть отбеливающими, но также и части кожи. Вернитесь к панели Layers и выделите слой Hue / Saturation .
Перейдите к Image > Adjustments > Invert .Ваш слой временно скрыт, и будет показан исходный слой с окрашенными зубами.
Выберите инструмент Brush Tool на панели инструментов, но убедитесь, что вы переключили цвет переднего плана на White .В мире Photoshop белый цвет раскрывает, а черный скрывает.
Осторожно потрите курсором зубы.Постепенно, как археолог, обнаруживающий кости тираннозавра, появляются выбеленные зубы.
Вы также можете поиграть с процентным соотношением Непрозрачность между двумя слоями, чтобы получить более естественный вид.
Связанный: 10 обязательных навыков Photoshop для начинающих фотографов
4.Красный глаз
Красные глаза — есть что-то более неприятное и неприятное? Это обычная проблема для фотографов, но исправить ее в Photoshop, пожалуй, проще всего.
Использование инструмента «Красные глаза»
Мы возвращаемся к Healing Brush Tool .Щелкните и удерживайте значок, чтобы выбрать инструмент «Красные глаза» .
Нарисуйте прямоугольник вокруг пораженного участка.Когда вы отпускаете кнопку мыши, Photoshop автоматически устраняет проблему.
Для более жестких, ярко-красных пятен попробуйте перерисовать прямоугольник над глазом, пока он не исчезнет.
Устранение дефектов с помощью Photoshop
Исправить фото никогда не было так просто, но постарайтесь не стереть все изъяны — эти шрамы, пятна и изгибы на коже являются частью нашего персонажа.
Инструменты Photoshop предлагают отличный способ создавать впечатляющие и эмоциональные портреты, которые обеспечивают прекрасный баланс между отредактированным изображением и естественным видом.
Как сделать ваши фотографии резче с помощью Adobe PhotoshopЕсли у вас есть размытые фотографии, которые вам нужно повысить резкость, вот как сделать ваши фотографии более резкими с помощью Adobe Photoshop.
Читать далее
Об авторе Стив Кларк (Опубликовано 13 статей)Побродив по миру рекламы, Стив обратился к технической журналистике, чтобы помочь людям разобраться в программном и аппаратном обеспечении, а также в странностях онлайн-мира.
Более От Стива КларкаПодпишитесь на нашу рассылку новостей
Подпишитесь на нашу рассылку, чтобы получать технические советы, обзоры, бесплатные электронные книги и эксклюзивные предложения!
Еще один шаг…!
Подтвердите свой адрес электронной почты в только что отправленном вам электронном письме.
Как удалить блики в Photoshop [Полное руководство]
Слишком многие фотографы, как любители, так и профессионалы, знакомы с бликами, появляющимися на их изображениях. Блики выглядят как яркие, иногда слепящие пятна, которые могут испортить даже самые лучшие фотографии. Это отвлекает от основного объекта, а также может скрывать фокусные точки на фотографиях.
Почему на фотографиях появляются блики?
Блики возникают, когда свет отражается от поверхности как на переднем, так и на заднем плане фотографий.Датчики камеры предназначены для улавливания света, следующего по определенному пути, но отраженный свет часто проходит через объектив под другим углом. Это заставляет его отображаться как яркое пятно на изображении, а не отражать цвет.
Блики часто возникают, когда вы пытаетесь сделать снимок, на котором есть стекло или окна, зеркала, вода или другие блестящие поверхности. Еще более вероятно, что это произойдет при использовании вспышки при фотографировании.
Блики чаще возникают при использовании широкоугольных объективов и зум-объективов , а не стандартных опций.Эти стили линз имеют несколько внутренних компонентов, предназначенных для изменения фокусного расстояния, что дает больше возможностей для рассеивания света под непреднамеренным углом.
Выяснение причин бликов
Вы можете выяснить, что вызывает появление световых пятен на ваших фотографиях, посмотрев вокруг в поисках сильных источников света и отражающих поверхностей, поскольку они часто являются виновниками.
Вы также можете учитывать стиль линз, который вы используете, поскольку некоторые из них могут вызывать больше бликов, чем другие.
Методы избавления от бликов
Лучший способ избавиться от бликов — это вообще не видеть их. Есть несколько проверенных и надежных способов избежать появления бликов на ваших фотографиях.
Фото Pontus Wellgraf
Попробуйте разные углы
Блики — это угол, под которым свет падает на ваш объектив. Если вам не удается избежать ярких пятен на фотографиях, вы можете попробовать держать камеру под другим углом.
Хотя это может показаться простым, простое перемещение объектива камеры может сократить попадание нежелательного света в объектив.
Отрегулируйте настройки экспозиции
В наши дни большинство цифровых фотоаппаратов предлагают пользователям различные настройки экспозиции, которые помогают определить яркость окончательного изображения.
Вы можете отрегулировать диафрагму , , ISO, и выдержку , , чтобы пропускать меньше света в камеру и снизить риск бликов от вспышки.
Попробуйте поляризационный фильтр
Многие из нас знакомы с поляризационной технологией, хотя мы не обязательно осознаем это.
Многие солнцезащитные очки сделаны с поляризованными линзами , которые помогают блокировать солнечный свет под определенными углами. Вы также можете найти специальные поляризованные линзы для вашей камеры, которые помогают уменьшить блики, блокируя горизонтальные световые волны.
Добавить оттенок
Вы также можете попробовать затенение фотографий, чтобы избежать бликов, особенно в ярких местах или на солнце.Вы можете использовать естественную тень от деревьев и зданий, создать свою собственную или даже просто заблокировать источник света рукой.
Многие камеры также поставляются с прикрепленными или встроенными блендами объектива, которые дают вам простой и точный способ блокировать падающий свет без помощи рук.
Использование технологий для удаления бликов от вспышек
Не всегда удается избежать бликов на фотографиях. К счастью, вы можете подправить изображения при постредактировании, чтобы избавиться от бликов постфактум.
Photoshop и Lightroom имеют функции, предназначенные для помощи фотографам в цифровом устранении нежелательного света в их работе.
Регулировка теней и светов
Резкий контраст между светом и тенями на фотографии может создать впечатление, что бликов больше, чем есть на самом деле.
Убедитесь, что вы можете редактировать как блики, так и тени, перейдя в поле Image Adjustments в Photoshop.
Перетащив вниз ползунок теней и сдвинув ползунок светлых участков вперед, вы можете определить, какой контраст вы хотите между ними.
Убедитесь, что вы можете настроить ползунок Tone Slider и Radius Slider , щелкнув поле «Показать дополнительные параметры», чтобы также уменьшить появление резкого света.
Опция удаления дымки
Этот инструмент предлагает один из самых быстрых и простых способов избавиться от дымки на фотографии.В Lightroom вы можете найти инструмент Dehaze Tool внизу коробки Basic Panel в Develop Mode .
Вы можете найти эту опцию в Photoshop, щелкнув окно Camera Raw . В окне Camera Raw вы найдете ползунок Dehaze Slider, который позволяет точно уменьшить блики.
Однако это не всегда устраняет вспышки полностью. Если вы все еще видите нежелательную дымку, вы можете создать новый слой, замаскировать изображение, инвертировать выделение и закрасить или стереть любые туманные области.
Делаем выбор
Если блики можно легко отделить от объекта фотографии, вы можете выбрать его и стереть пятно. Вы можете использовать инструмент Lasso Tool , чтобы выбрать нужную область, а затем щелкнуть правой кнопкой мыши, чтобы заполнить область. Если вы выберете использование заливки Content Aware , Photoshop проанализирует цвета и узоры, чтобы автоматически получить цельный фон.
Клонирование и исправление
Когда за объектом фотографии появляется нежелательный свет, иногда инструменты для ремонта — лучший способ избавиться от него.Инструменты Photoshop Clone Stamp Tool и Patch Tool предназначены для удаления дефектов, таких как блики, с конечной части с помощью нового слоя.
При использовании инструмента Clone Stamp Tool вы, по сути, закрашиваете недостатки, используя один исходный цвет. Вы можете скопировать это из ближайшей точки на изображении, чтобы получить плавную заливку. Использование инструмента «Клонирование штампа» , часто помогает увеличивать и уменьшать масштаб во время работы, чтобы обеспечить естественное совпадение исходных цветов с окружающими их тонами.
Инструмент Patch Tool работает аналогично инструменту Clone Stamp , позволяя скрыть недостатки. Однако вместо использования кисти, исправление работает, когда вы делаете выделение. Вы можете переместить или удалить область, и Photoshop использует окружающие пиксели, чтобы заменить ее бесшовным фоном.
Поместите корректирующий слой сверху
Иногда блики от линз имеют цвет. Светлые пятна часто выглядят на фотографиях как ярко-зеленые и могут испортить общую цветовую схему.Один из лучших способов избавиться от окрашенных пятен — использовать корректирующий слой Adjustment Layer .
Вы можете найти параметр «Корректирующий слой» в нижней части панели слоев . Там перейдите к Hue and Saturation и нажмите OK. Выделите пятна бликов и перетащите ползунок яркости на боковой панели, чтобы цвет бликов соответствовал фоновому тону. Вы также можете использовать Black Mask и Brush Tool , чтобы удалить область вручную.
Кисть поверх ярких пятен
Один из самых быстрых и простых способов удалить блики в Photoshop — нанести на них кисть. Вы можете добавить новый цветной слой и клонировать ближайший образец, чтобы закрасить его, или вы можете просто щелкнуть инструмент «Кисть » . Лучше всего установить непрозрачность около 50%, чтобы обеспечить плавный, плавный переход.
Устранение бликов в очках в Photoshop CC
Фото Сьюзан Дюран
Блики — обычная проблема при съемке людей в очках, поскольку свет может отражаться от поверхности стекла.В очках Photoshop часто оказывается лучшим вариантом. Вы можете удалить блики, войдя в окно Camera Raw . Отсюда вы можете настроить размер кисти, чтобы закрасить и выбрать нежелательную область, а затем отключить параметр Overlay and Mask .
Используя боковые ползунки, вы можете настраивать яркие пятна до тех пор, пока они не будут соответствовать тону кожи или глаз под ними. Регулировка слайдера Dehaze Slider часто является одним из наиболее эффективных способов уменьшения бликов на стекле.Точечная восстанавливающая кисть поможет смягчить острые края.
Если вы все еще видите блики, вы можете настроить фотографии с помощью Clone Stamp . Создайте новый слой, чтобы сохранить оригинал, а затем используйте контрольные точки вокруг кожи и глаз, чтобы скопировать цвета и избавиться от ярких пятен. Чтобы скрыть швы, просто выделите вокруг внутренней оправы очков и немного увеличьте изображение.
Преимущества бликов вспышки
Фото Джесси Гарднера
Не всегда нужно удалять блики с фотографий.Иногда вспышки и блики — это художественный выбор, который может сделать изображение более уникальным и запоминающимся. Многие фотографы-натуралисты предпочитают использовать в своих работах блики, в том числе солнечные. Это придает фотографиям теплое, почти неземное ощущение, которое часто вызывает эмоциональный отклик.
Дополнительные вопросы
Вот несколько дополнительных советов по удалению бликов с фотографий.
- Как удалить блики в Photoshop Elements?
Убрать блики с очков для пользователей Photoshop Elements очень просто.Photoshop Elements — это простая и удобная версия Photoshop. Хотя Photoshop Elements не предлагает все те же функции, в нем есть множество инструментов, необходимых для устранения бликов. Вы можете использовать Clone Stamp, чтобы закрасить яркие пятна, и инструмент Smudge Tool, чтобы сгладить края.
- Как убрать блики с очков без фотошопа?
Если вы не хотите редактировать фотографии, вы можете в первую очередь принять меры для предотвращения бликов.
