Как убрать пятна с фотографии в фотошопе — 31 Мая 2015 — Блог
Поняла сегодня, что нужно рассказать Вам как убрать пятна с фотографии в фотошопе. Вообще, о каких пятнах идет речь? Давайте определим:
- Желтые пятна или разводы на фотографии, возникшие от воды, например;
- Пятна от пролитых или капнутых чернил;
- Пятна от шариковой ручки, точнее, даже не пятна, а почеркушки… даже не знаю, как их конкретнее назвать. Пусть будут надписи.
У меня есть претенденты к каждому из таких случаев, не самые живописные исходники, но для наглядности сгодится.
Итак, приступим. На самом деле пятна очень легко убираются. А некоторые просто одним движением руки. Главное — отсканировать фотографию в цвете, даже если она черно-белая.
Способ первый
Открываем первую фотографию в Adobe Photoshop. Сразу же создаем корректирующий слой «Черно-белое»
Нам открываются параметры этого слоя. Сейчас нам очень пригодятся эти «движки». Анализируем наше пятно: синее, следовательно, синий движок нам нужно потянуть вправо, чтобы синие участки осветлились.
Оказалось синих участков не так много, фотошоп не распознал то, что нам нужно. Анализируем дальше: фотография желтая, значит, если желтый сделать темнее (движок влево), фотография затемнится и начерканное сольется. В общем, наша задача сравнять пятна с фотографией или фотографию с пятнами. Тянем желтый, фото затемняется.
В общем-то все! Пятна мы убрали, я обратно осветлю фотографию корректирующим слоем кривых, и приступлю к реставрации. Пятна, конечно не убираются сразу и бесследно, придется всеравно хорошо почистить фотографию, но это уже не так страшно. Хотя…!
Теперь второй способ для абсолютных лентяев (да, это я!)
Также открываем изображение, заходим во вкладку «Каналы», просматриваем каждый из трех, и в конце видим, что в синем-то канале у нас абсолютно чистая картинка!
Теперь остается только вытащить синий канал и попросту его реставрировать. Как вытащить синий канал? Да проще простого: меню — изображение — внешний канал. Канал — синий, наложение — обычные. Все! Также осветляю кривыми и реставрирую.
Переходим к следующей фотографии. Открываем. Способ с каналами здесь не сработает, задача тут чуть сложнее, будем делать черно-белым.
Я тяну желтый, пятно осветляется вместе с фотографией, причем полностью не исчезает. Придется нам отрисовывать по маске данного корректирующего слоя, чтобы коррекция затрагивала только пятно. Создадим еще один слой «Черно-белое», чтобы изображение стало полностью черно-белым, а на первом слое будем осветлять пятно.
Инвертируем маску в черный, берем белую кисть и прорисовываем.
Можно доработать инструментом «Осветлитель». Ну и естественно придется остатки пятна стирать штампом/восстанавливающей кистью.
В конце концов у меня получилось вот так:
С последней фотографией ситуация еще посложнее, но здесь нам большую часть работы облегчат «Каналы». А именно синий. Открываем нашу фотографию
Заглядываем в синий канал … и проделываем то же самое, что и с первой исчерканной бабушкой. Меню — изображение — внешний канал.
Вот то, что у меня получилось в итоге. Фото отреставрировано давно, конечно, сейчас я бы проработала получше
Ну вот, все фотографии спасены. Если у Вас не получается, я всегда в силах спасти и Ваши фотографии! Пишите мне!
olgaudintseva.ucoz.ru
Ретушь фотографий: убираем пятна | Журнал Ярмарки Мастеров
Я испытываю особый трепет перед старыми фотографиями
. Это какая-то магия. Мгновение прошлого становится историей и навсегда остаётся у нас в руках.Старые фотографии, особенно чёрно-белые, имеют особенную энергетику. После спуска затвора на них остаётся не просто изображение, а целая эпоха. И, к сожалению, остаются различные артефакты. Также эти фотографии не вечны. Время нещадно над ними. Они портятся и выцветают. И тут, конечно же, можно с лёгкостью заметить преимущество цифровой фотографии над аналоговой. Давайте воспользуемся этим и переведём нашу ретро-фотографию в цифровой вид. Но не просто отсканируем, а сначала отретушируем, откорректируем цвет и «причешем» её. Но мы должны всегда помнить о том, что именно в старине весь шарм и изюминка. Поэтому мы не можем кардинально изменять её. Только лишь немного улучшать. В конечном итоге, она совсем не должна отличаться от изначального вида. Все улучшения и изменения должны быть «незаметны».
Перед началом работы проведите оценку вашей фотографии. Определите зоны, требующие
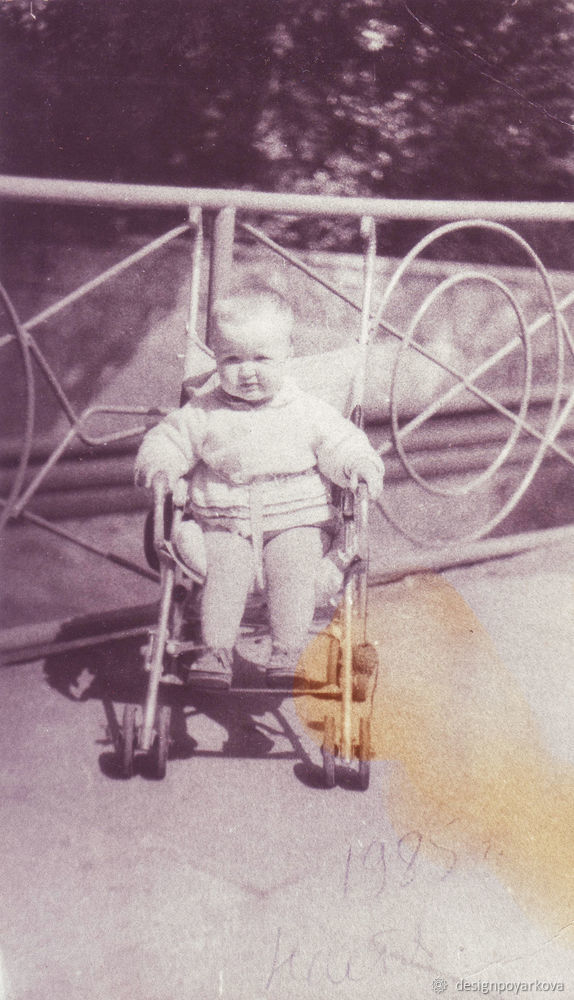
В этой фотографии нужно убрать мусор, пыль, залом, цветовое пятно, сделать фото чётче и откорректировать цвет и яркость.

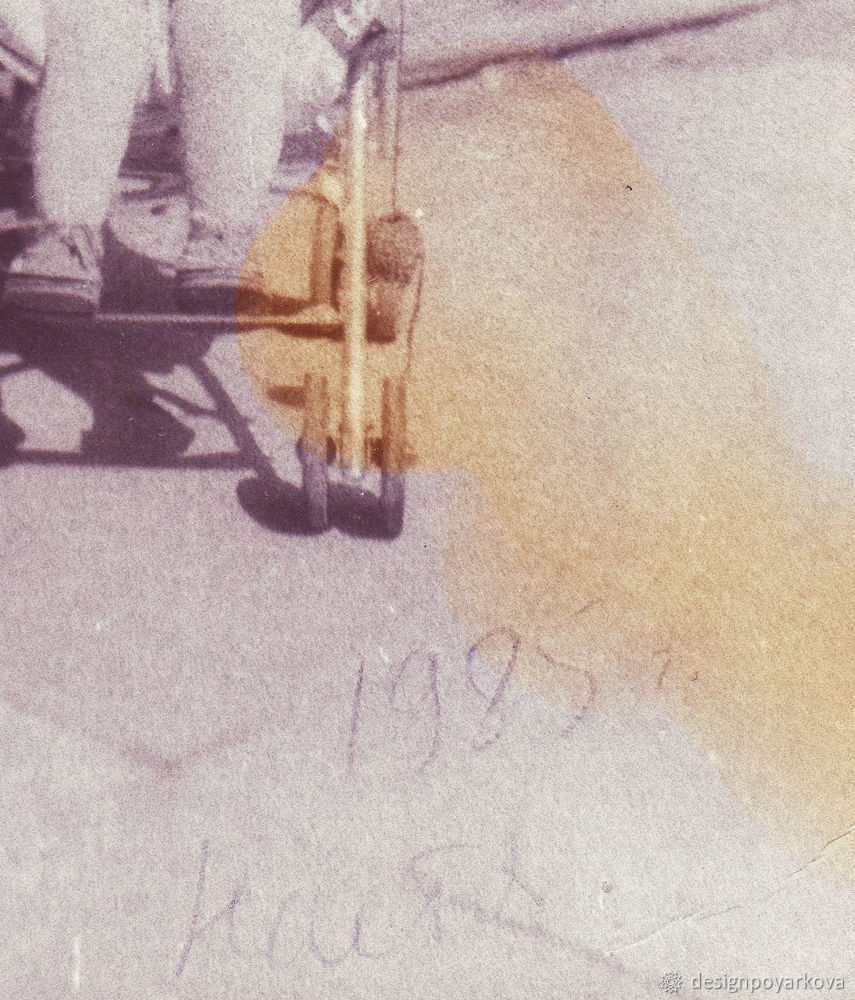
Начнём.
1. Перед сканированием обязательно полностью очистите от осевшей пыли и ворсинок стекло сканера, а также саму фотографию. Сканируйте фото в максимальном разрешении. В моём случае 600 dpi. Сканируем обязательно в цвете RGB, даже если фотография монохромная. Вы потом выберете из трех каналов один с наименьшими повреждениями, удалив остальные. Выходной файл формата при сканировании TIFF и желательно 12 или 16 бит. Контраст при сканировании уменьшите, потом, в процессе обработки фотографии контраст восстановится.
2. Сделайте из фона фотографии слой.
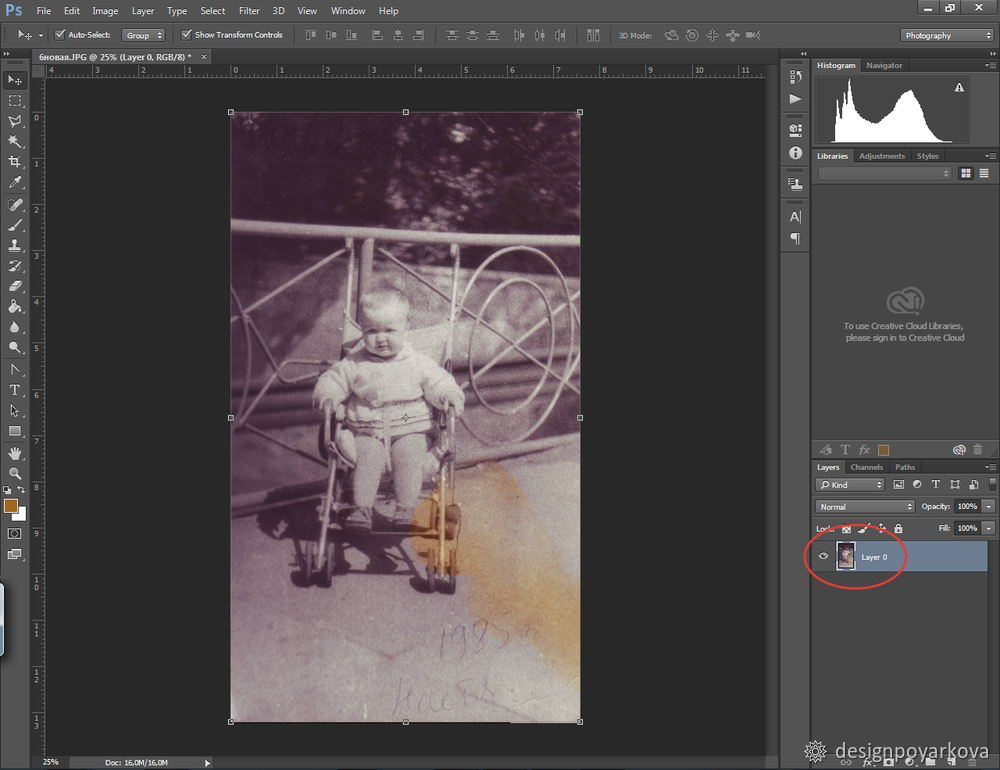
3. Выделите слой с фотографией и откройте панель с каналами. Посмотрим, какую информацию о цвете фотографии они содержат.
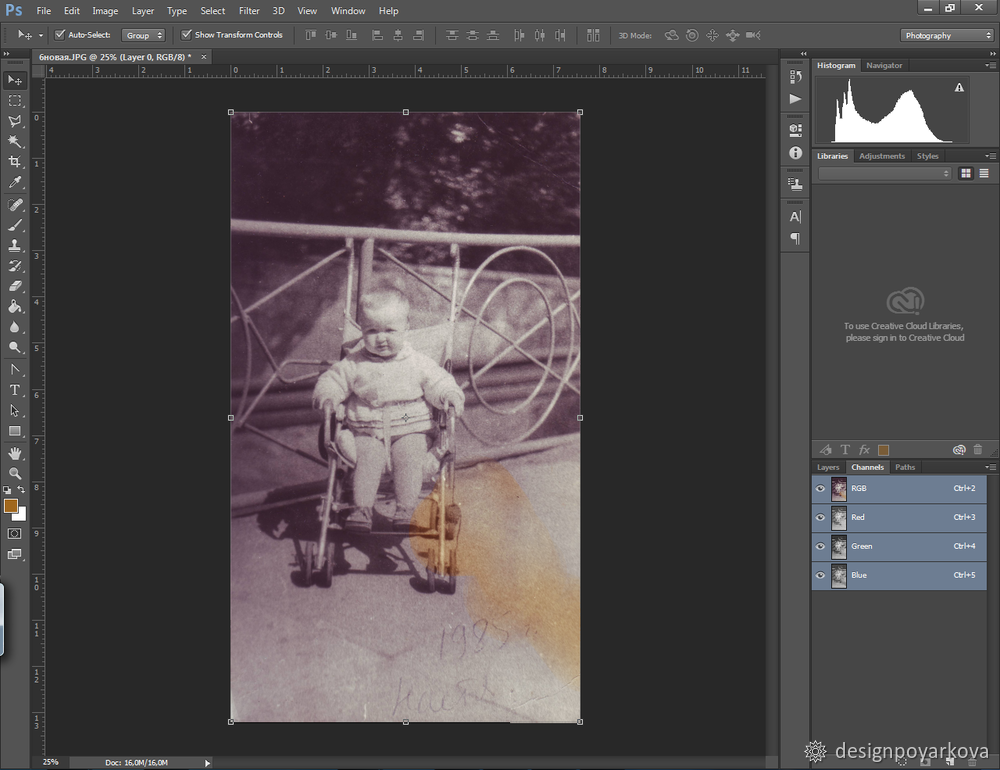
В моей фотографии в красном канале пятна нет.
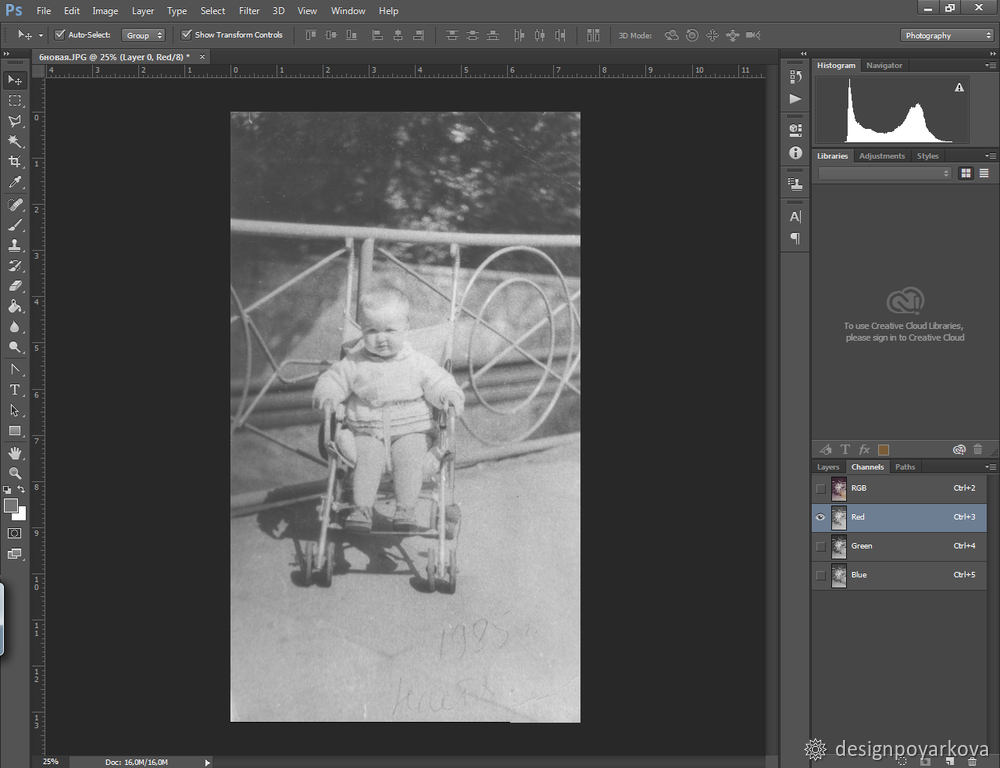
Пятно немного осталось в зелёном канале. Поэтому этот канал использовать не буду.
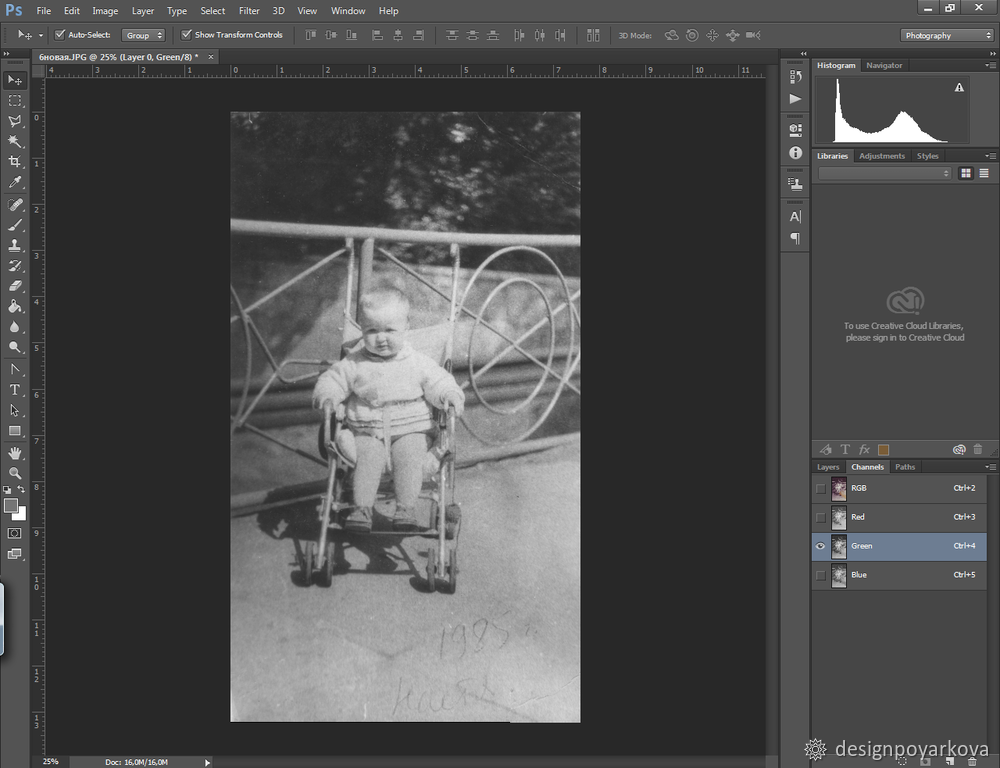
А вот в синем канале есть большое и отчётливое пятно. На скриншоте его хорошо видно. Этот канал я тоже использовать не буду.
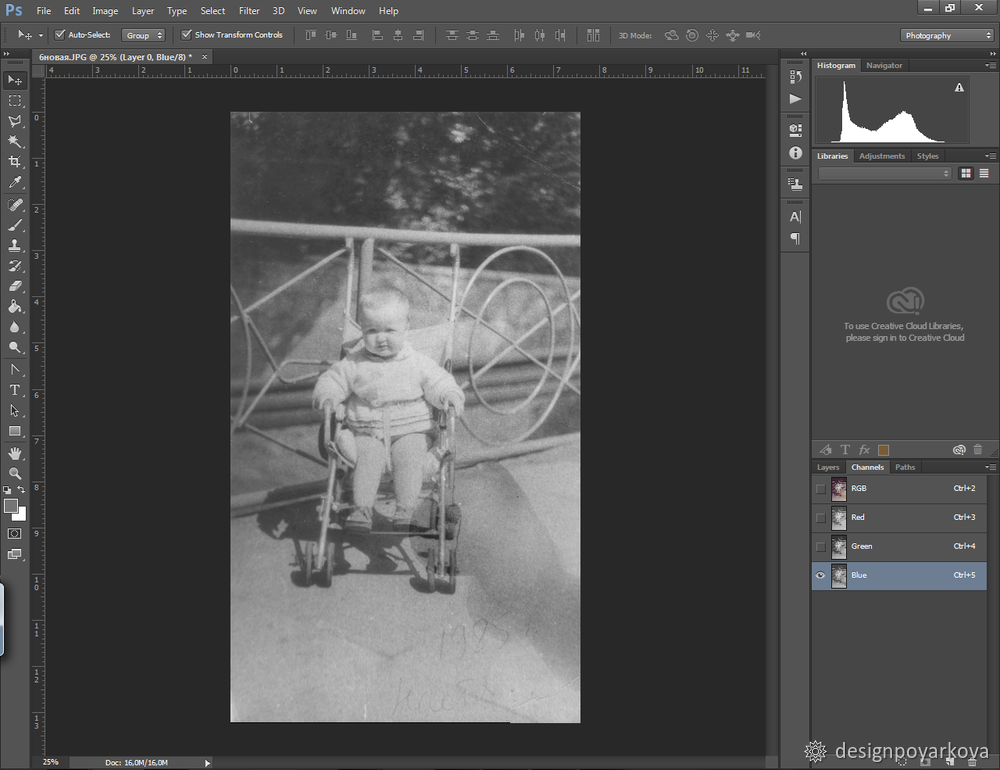
В вашей фотографии информация о цвете в каналах может быть другой. Поэтому перенесите менее повреждённый канал на панель слоёв. Я буду переносить красный канал на панель слоёв.
Как перенести каналы в слои?4. При помощи команды Layer — New — Layer создайте новый слой. Сюда вы перенесёте содержимое из неповрежденного канала. Задайте новому слою нулевую непрозрачность (Opacity). Но не отключайте его. Таким образом, имеющееся в слое изображение не будет перекрывать исходную картинку и не создаст проблем при вытаскивании нужного канала. Поместите на новый слой изображение из канала при помощи команды в верхнем меню Image — Apply Image с установками Layer: Merged, Channel: Red (у меня это Red).
Непрозрачность 0% не позволит визуально проверить результат переноса канала. Но ведь мы с вами и так знаем что делаем.
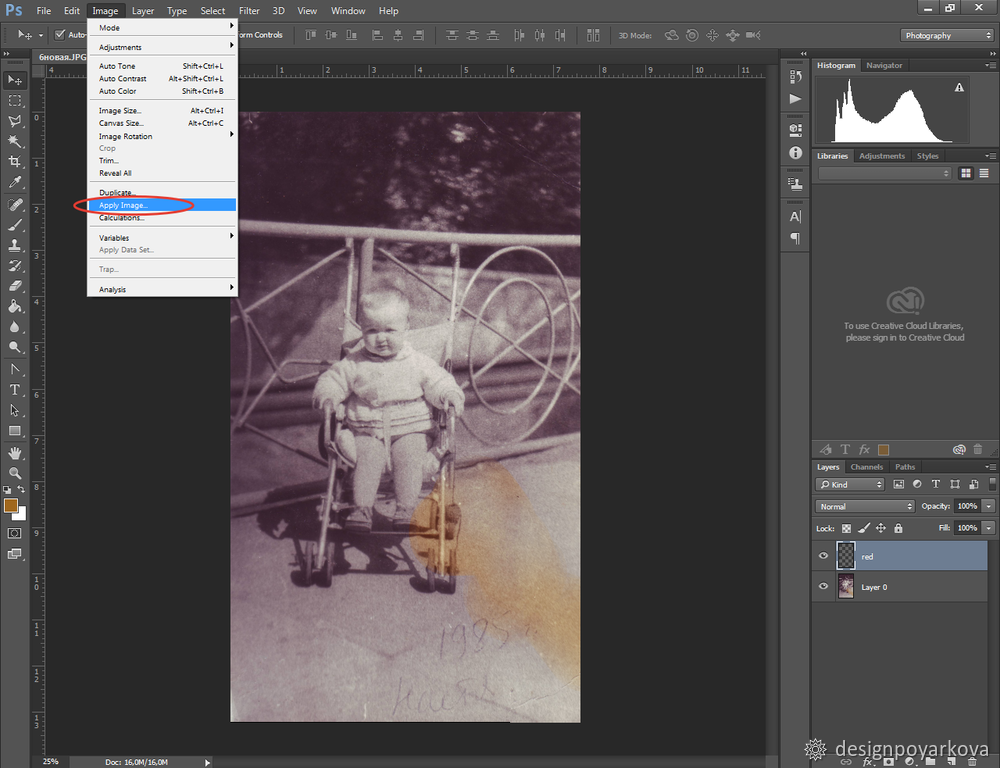
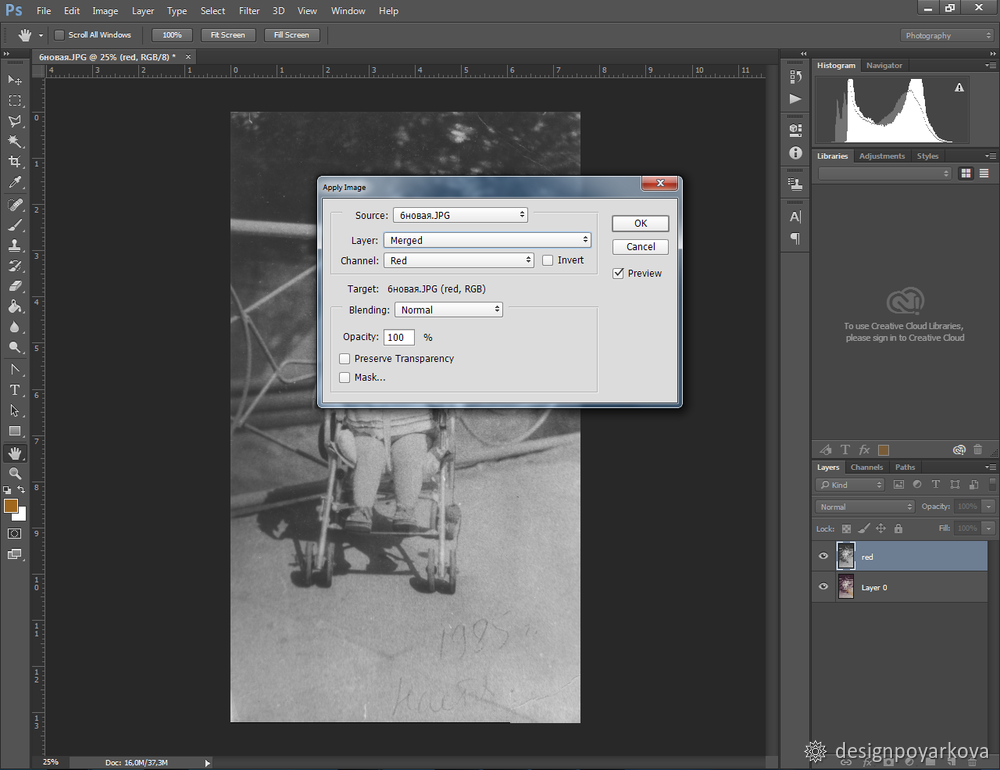
Теперь верните прозрачность на 100%. Получился новый слой с изображением без пятна.
5. Теперь убираем мусор и царапины. Нам поможет фильтр «Dust & Scratches» (Пыль и царапины).
Этот фильтр уберёт большую часть шума с фотографии. Идём в меню Filter — Noise (шум) — Dust & Scratches
Поиграйте с настройками. Чем больше радиус, тем мягче становится фотография. Важно найти золотую середину — нужно удалить шум, но не сделать изображение мутным.
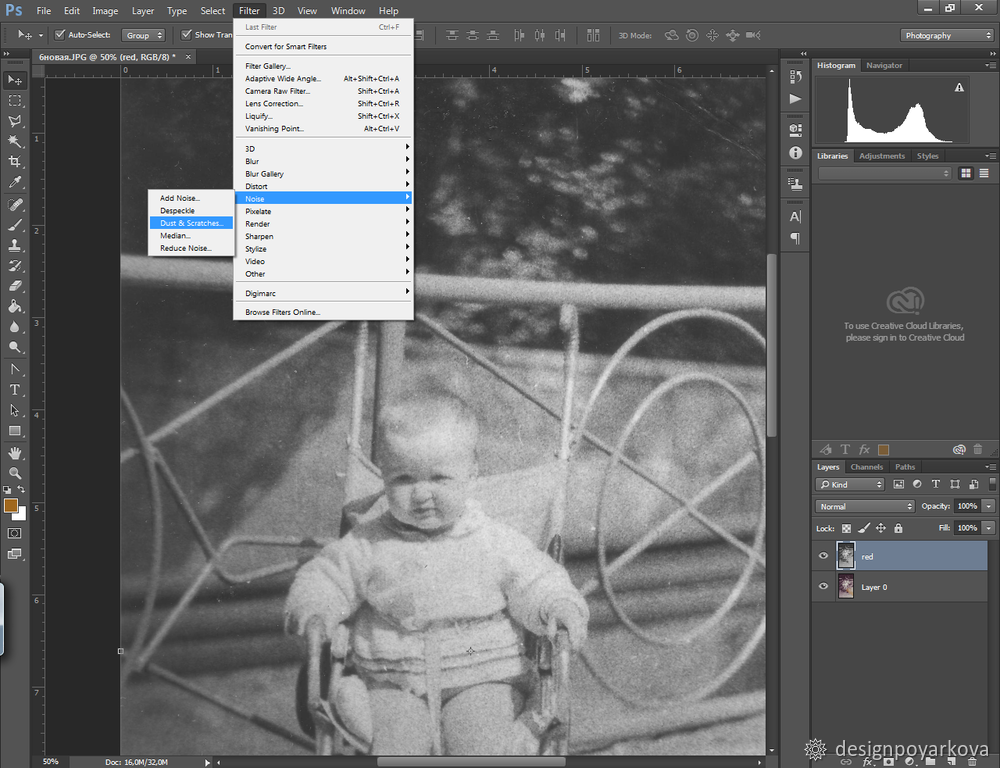
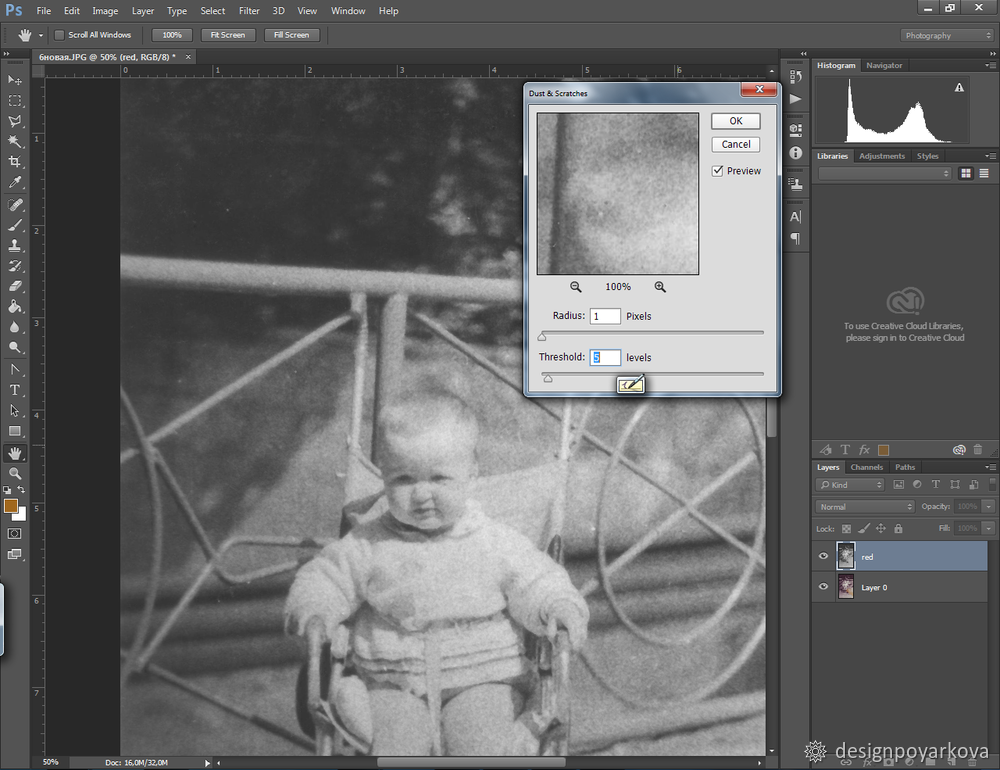
6. Далее уберите оставшиеся дефекты. В этом вам помогут лечащая кисть и штамп.
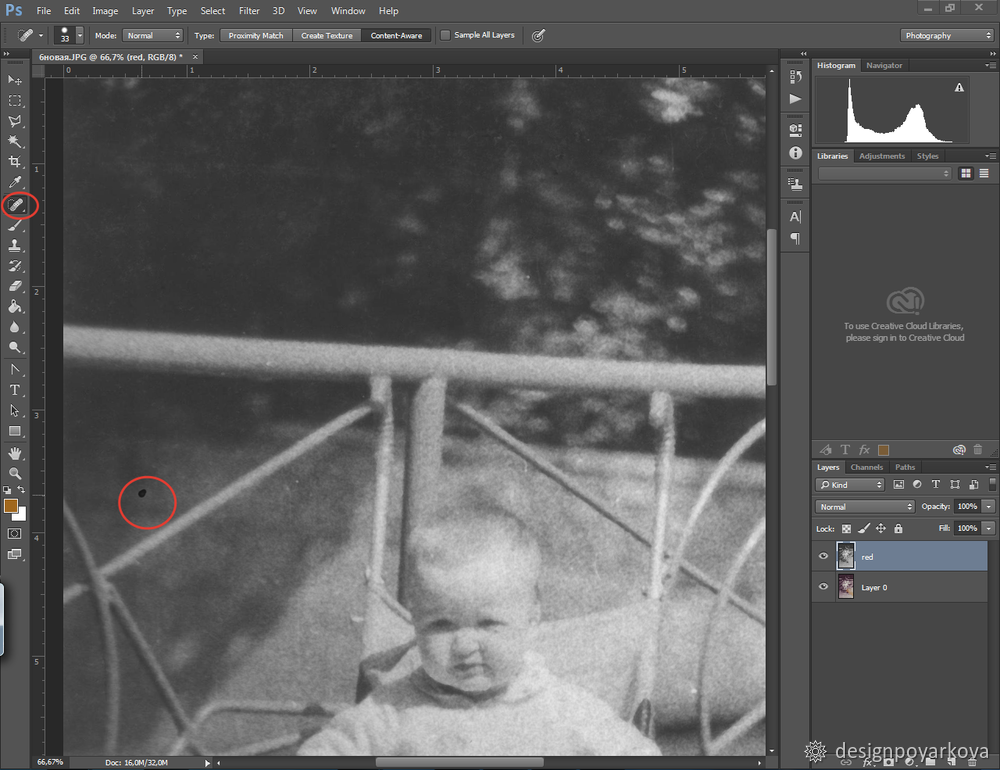
7. Делаем передний план и главные детали чётче.
Воспользуйтесь фильтром High pass. Для начала необходимо сделать копию слоя. Теперь к этой копии слоя нужно применить фильтр. Идём в верхнее меню Filter — Other — High pass. В появившемся диалоговом окне настраиваем так, чтобы вам стали видны только линии главных деталей. Жмём ОК.
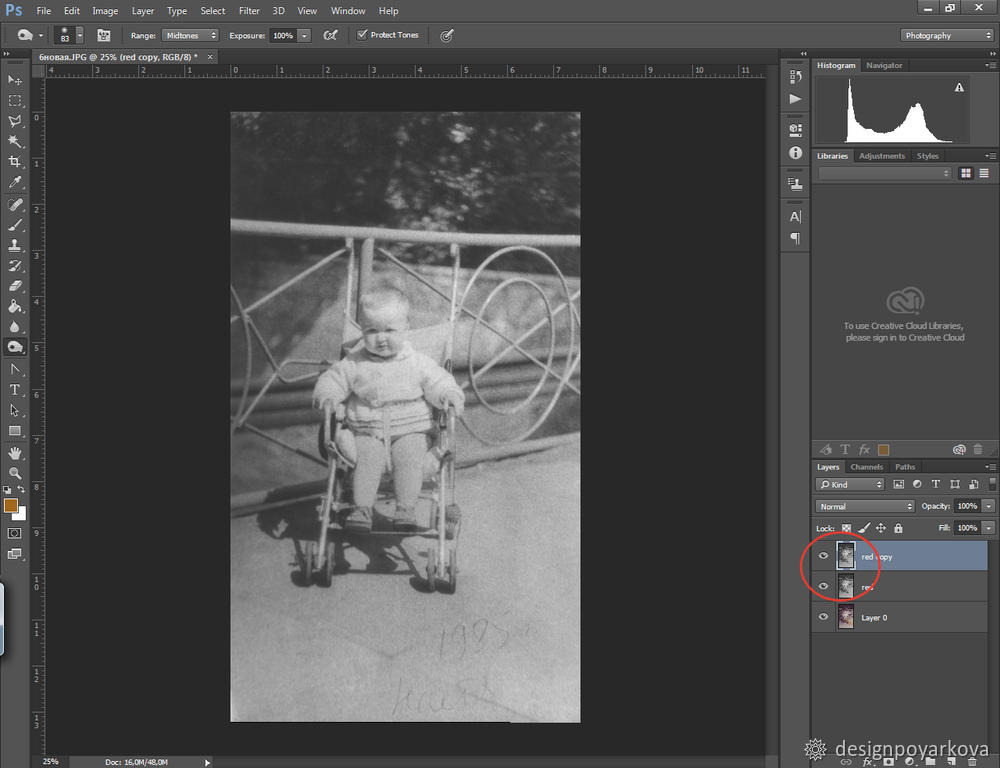
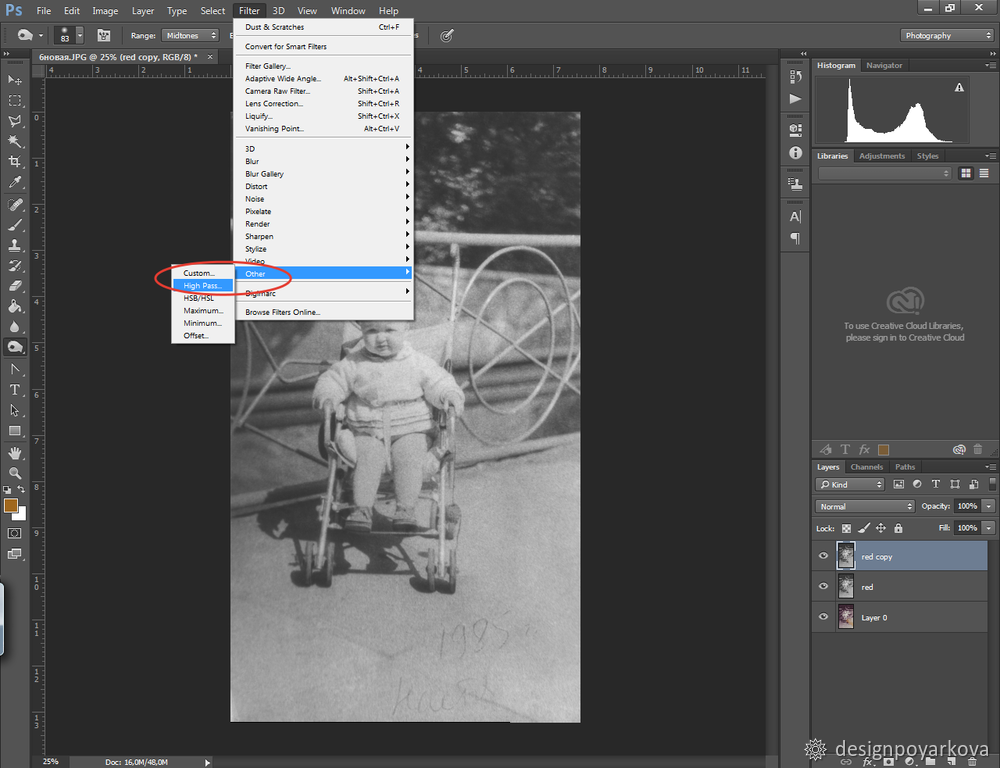
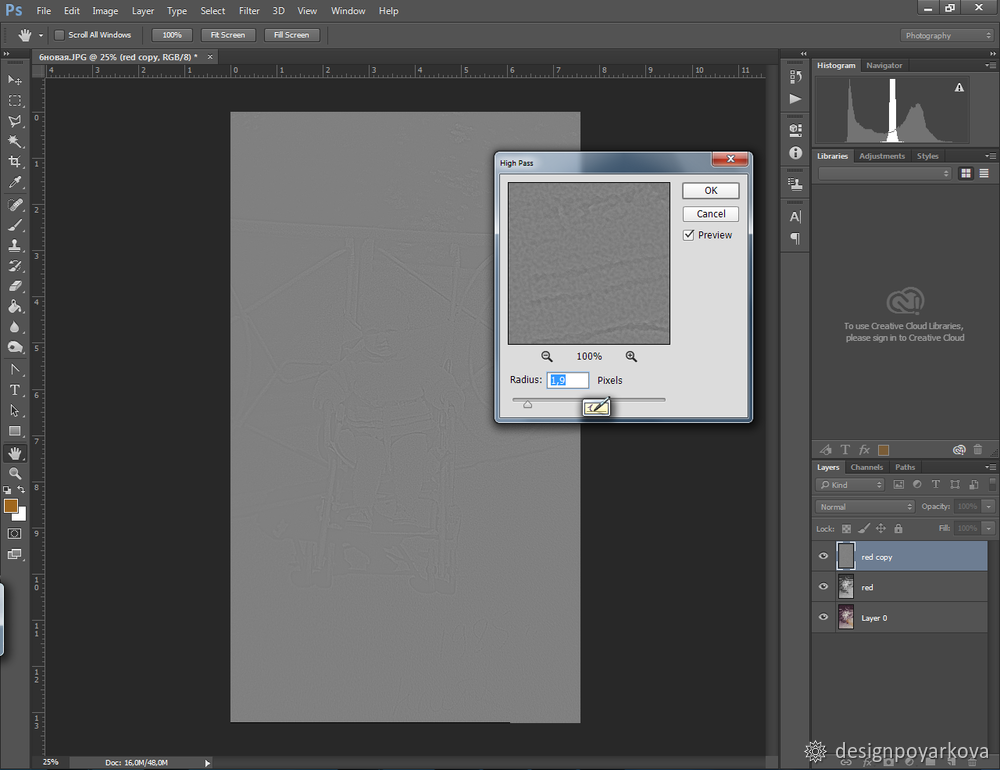
8. Сделайте контраст на 50 %, поменяйте режим перекрытия слоя на Overlay и уберите в копии слоя насыщенность через Hue/Saturation.
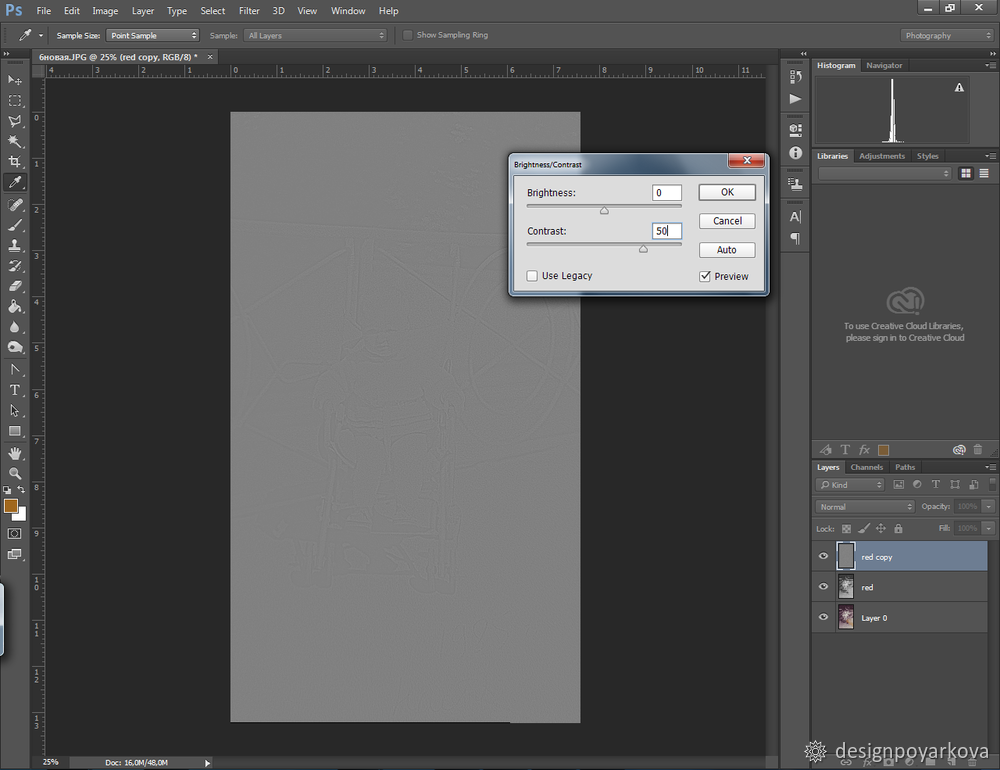
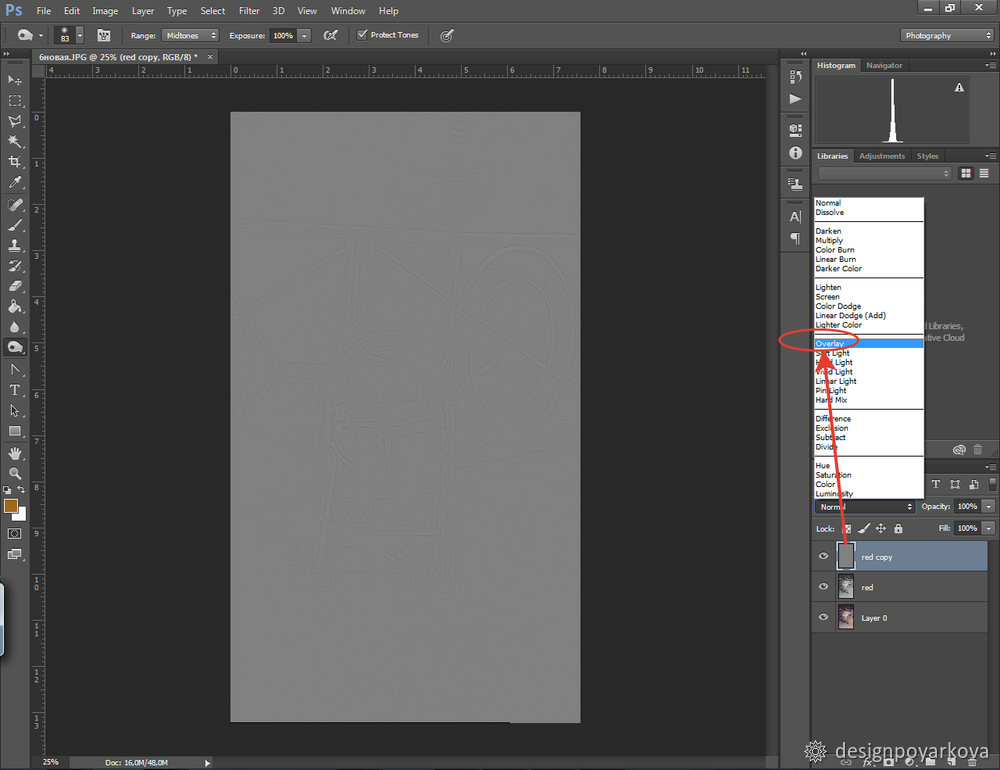
9. Перекройте слой маской. Leyer — Layer mask — Hide all. А потом белой кистью рисуйте (по слою с маской) по тем местам, которые хотите выделить. Например, лица, руки и передний план. Этим действием вы выделите только необходимые места.
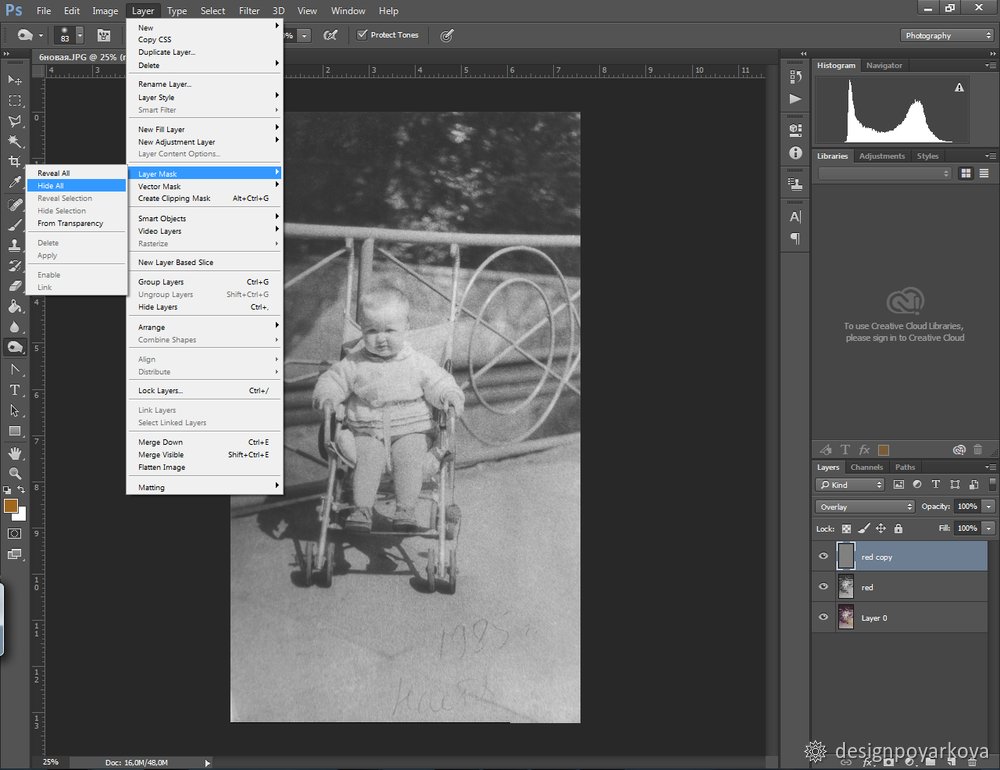
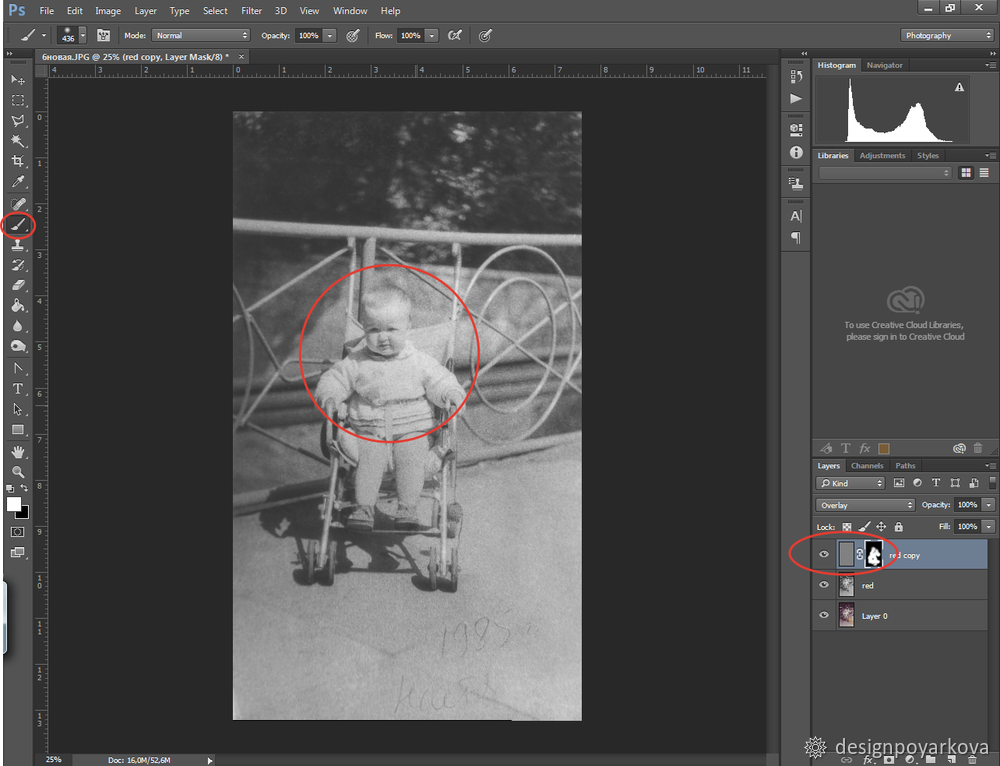
Если резкость фото увеличена слишком сильно, то уменьшите прозрачность этого слоя. Если же резкости недостаточно, можно сделать копию слоя.
10. Теперь проведите цветокоррекцию фотографии с помощью корректирующих слоёв. Отрегулируйте необходимые вам параметры.
Вот что получилось:
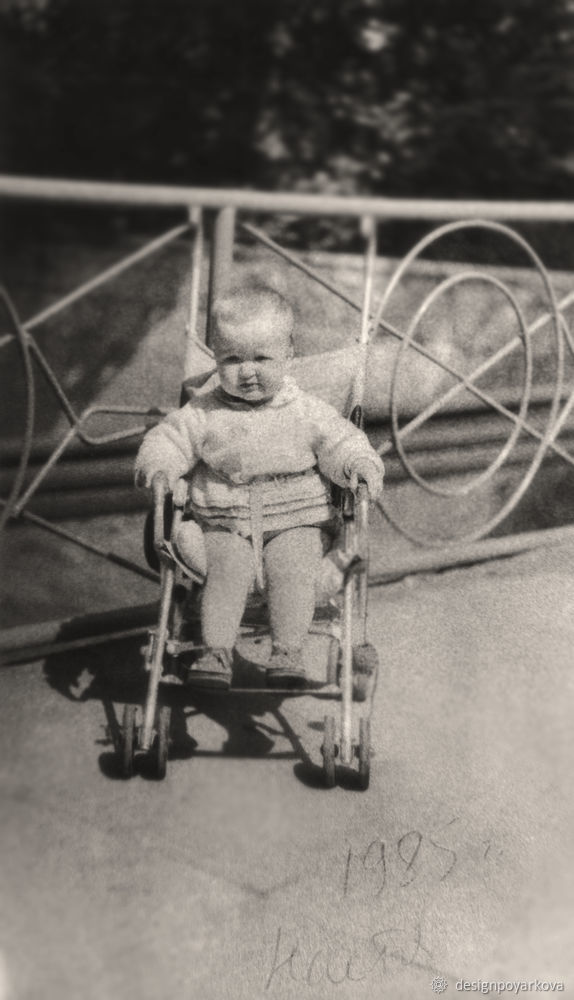
Для печати переведите фото в режим CMYK.
Довольно интересная и простая обработка.
В данном мастер-классе я рассмотрела далеко не все секреты ретуши. В следующих уроках рассмотрим пошаговое восстановление утерянных частей фотографий и её реставрацию.
Пишите мне в комментарии. С удовольствием отвечу на ваши вопросы. И не забудьте забрать в избранное.
А если статья была вам полезна, то поставьте палец вверх.
До встречи на Ярмарке Мастеров. Ваш графический дизайнер, Пояркова Яна.
Доставайте ваши драгоценные раритеты. Теперь вы знаете, как отретушировать фотографии.
www.livemaster.ru
Как убрать пятно в фотошопе?
Автор: NON. Дата публикации: . Категория: Обработка фотографий в фотошопе.
В этом уроке по работе с фотошопом будет рассмотрен очень простой способ устранения царапин и пятен в фотошопе. Мы опять применим фильтр «Пыль и царапины», но не будем долго и нудно работать кистью, а с помощью выделения пятен и царапин и создания маски слоя очень быстро избавимся от всех недостатков на фото. Так как же убрать пятно в фотошопе?

Подобные публикации:
Откроем исходную фотографию. Эта отсканированная фотография имеет множество царапин, пятен и других недостатков на изображении. Давайте избавимся от них.

Создадим дубликат слоя, для чего нажмём сочетание клавиш Ctrl+J.

Перейдём в «Фильтр — Шум — Пыль и царапины».

В окне фильтра поставим такие значения, чтобы все недостатки на фото исчезли. Вначале работаем с радиусом, а потом постепенно поднимаем порог до момента проявления царапин на фото.

Получаем вот такую размытую картину.

Выключаем видимость верхнего слоя.

Теперь наша задача выделить все царапины и пятна. Так как больше всего недостатков на небе, то выбираем инструмент «Волшебная палочка» (W) в режиме «Добавление к выделенной области».

Несколько раз щёлкаем по небу, полностью его выделив.

Теперь нам необходимо выделить и другие пятна, которые находятся на людях, земле и т.п. Для этого волшебная палочка не подойдёт, поэтому мы выбираем инструмент «Лассо» (L) в режиме «Добавление к выделенной области» и обводим им все пятна и царапины на фотографии. Причём точность здесь особо не нужна, главное, чтобы недостаток попал в выделение.

Вот что у меня получилось после обводки всех недостатков.

Включаем видимость верхнего слоя и щёлкаем по третьей слева иконке в палитре «Слои». На верхний слой загрузится белая маска по созданному ранее выделению.

И картинка волшебным образом меняется — все царапины и пятна исчезают.

Сравните изображение семьи до, и после обработки фотографии в фотошопе. Вот таким очень простым и эффективным способом мы убрали пятна в фотошопе.

Скачать урок (400 Кб) в формате PDF можно здесь.
Если Вы не хотите пропустить интересные уроки по обработке фотографий — подпишитесь на рассылку.
Форма для подписки находится ниже.
Добавить комментарий
www.photoshopsunduchok.ru
Как легко удалить пятна на коже в Photoshop
Есть много советов и трюков по работе в Photoshop, которые могут сделать жизнь проще, если вы знаете, как использовать их. Вот 13-минутное учебное пособие, которое научит легко находить едва заметные пятна на коже и удалять их. Поиск осуществляется при помощи черно-белого корректирующего слоя.
Не все огрехи очевидны с первого взгляда. Для того, чтобы сделать их более очевидными, вы можете создать новый черно-белый корректирующий слой.
Теперь сделайте темнее красные тона. Степень затемнения выбирайте на основе того, с каким снимком вы работает.
Результат может быть немного пугающим, но именно это нам и надо. Вы увидите все скрытые дефекты и недостатки на коже.
Теперь вы можете легко удалить пятна, если создаете новый слой ниже вашего корректирующего слоя. Вы можете использовать лечащую кисть или заплатку. Убедитесь в том, что в настройках лечащей кисти выбран параметр «Current & Below» (текущий и предыдущий). Это позволит работать с оригинальным слоем, рисовать на новом пустом слое, а корректирующий слой, который находится выше остальных, не задействовать.
Вы также можете использовать Patch Tool, чтобы выделить несколько пятен, а затем, одним плавным движением переместить выбранные области на чистые участки для «лечения».
Сделал ошибку? Просто используйте Ластик (Eraser), чтобы удалить плохо прорисованные участки и проделать работу снова без необходимости начинать с самого начала. Всё редактирование является неразрушающим. В любой момент времени у вас сохраняется доступ к оригинальному снимку.
www.takefoto.ru
Как удалить пятна в фотошопе
Автор: Сергей Бунин. Дата публикации: . Категория: Обработка фотографий в фотошопе.
Здравствуйте дорогие друзья!
В этом небольшом уроке хочу поделиться простым советом, как удалить пятна в фотошопе на Ваших снимках.
Проблема такого характера может возникнуть по разным причинам: при фотографировании на искусственном фоне, который не почистили перед применением, при не качественной чистке матрицы в камере.
И самый банальный пример, какой случился у меня – это съемка на естественном фоне, таком как грязное окно (мне, конечно, совестно, но и такое случается в жизни).

Да это мой любимый кот, которого Вы не раз наблюдали в уроках. Мои домочадцы часто его фотографируют, а потом делятся снимками с родными и близкими как водится в социальных сетях. Вот и на этот раз я потревожил его среди глубокого сна, и он до конца, не проснувшись, замер в прикольной позе. Сфотографировав его наспех, впоследствии я заметил, каким же заляпанным оказалось стекло в окне, особенно на фоне кромешной ночной темноты.

Мне стало неудобно делиться таким изображением, и я стал искать метод почистить окно. Конечно же, можно было взять инструмент «Штамп» и перенести чистые участки стекла на грязные или долго мучиться с «Заплаткой» или «Восстанавливающей кистью», но если увеличить масштаб отображения до 100% (нажать комбинацию клавиш «Ctrl+Alt+0»), то станет очевидно понятным, что это не реально!

На помощь пришел замечательный фильтр «Размытие по поверхности» расположенный в группе фильтров «Размытие». Этот фильтр выполняет размытие изображения с сохранением краев.

Прежде чем его применять, необходимо сделать копию фонового слоя, нажав комбинацию клавиш «Ctrl+J» или навести курсор на слой, зажать левую кнопку мышки (ЛКМ) и перетащить его на значок «Создать новый слой» расположенный внизу палитры слоев.

Теперь находясь на слое с дубликатом, через меню «Фильтр» вызываем сам фильтр «Размытия по поверхности» – появляется окно настроек фильтра.

Для настройки фильтра я обычно пользуюсь следующей методикой: сначала регулятор «Изогелия» увожу вправо до максимального значения, затем регулятором «Радиус» подбираю такое значение, при котором размоется вся не нужная детализация.

Далее перемещая регулятор «Изогелия» в сторону уменьшения значения добиваемся четко очерченных границ объектов. В моем случае я добивался прорисовки шерсти у кота, но при этом следил, чтобы не проявилась грязь на стекле.

Нажимаем «Ок», начинается процесс применения фильтра. Фильтр сложный, поэтому ход выполнения продолжительный (время зависит от мощности компьютера).

Получил приблизительно следующую картинку.

Можно конечно использовать более легкий фильтр «Медиана», расположенный в группе фильтров «Шум». Но он работает на принципе усреднения соседних пикселей и при одинаковой ситуации, когда грязь на стекле размывается, не так тонко определяет границы.

Мы немного отвлеклись, получив чистое стекло, я получил размытие и кота и остальных частей изображения.

Наверное, Вы уже догадались, что вернуть все изображение к нормальному виду, и при этом оставить чистым стекло можно через применение маски.
Итак, зажав клавишу «Alt» щелкаем левой кнопкой мышки по значку «Добавить слой-маску» внизу панели слоев.

Изображение полностью возвращается к первоначальному виду, а на панели слоев к слою с копией прикрепляется черная маска.

Далее я взял белую кисточку со 100%-ной непрозрачностью и жесткостью примерно равной 50%.

Аккуратно прорисовал по маске стекло и получил чистенькое окошко.

Чтобы окно не казалось идеально гладким, скопировал слой с маской.

Сначала добавил немного шума, который за счет маски ляжет непосредственно только на стекло.

Эффект шума добавлялся с 1,5%-ной величиной, монохромный и с распределением по Гауссу.

И чтобы отражение в стекле стало более четким, я еще раз продублировал верхний слой.

И к этому слою применил фильтр «Контурная резкость» с большим радиусом.

Сделать это можно было и без создания очередной копии слоя, но я предпочитаю отдельные операции производить на отдельно созданных слоях, чтобы в случае отрицательного результата, можно было откатиться назад всего на один шаг, а не повторять заново множество действий.
В итоге получил прикольного кота на фоне вполне чистого окна.

В этом практическом совете я рассказал Вам, как можно удалить пятна в фотошопе и заодно мы рассмотрели применение фильтров и масок, как накладывается шум и один из вариантов повышения контурной резкости.
Приятных творческих успехов!
Если Вы не хотите пропустить интересные уроки по обработке фотографий — подпишитесь на рассылку.
Форма для подписки находится ниже.
Добавить комментарий
www.photoshopsunduchok.ru
Обработка фотографий. Убираем светлые пятна.
Продолжаю тему «Подайте на новый фотоаппарат» или «Как я обрабатываю фотографии в Photoshop». В прошлый раз я показывала как осветлить слишком темные области фотки. А сегодня займемся засвеченным фоном.
Я заметила, что темные участки образуются в тени предмета, и они именно пятно посреди фотки. А вот светлые — как правило растягиваются на пол-фоторафии. Как тучи (только наоборот :-)) они наступают с одной из четырех сторон фотографии. В общем это не пятно, а область, начинающаяся прямо с края фотографии. Да это всегда так. И это хорошо, потому, что намного легче корректируется, чем пятно.
Здесь мы видим засвеченый кусок фона (в левом верхнем углу) . И в данном случае, он нам вообще не важен, он где-то там, далеко, и никто на него не смотрит. И можно было бы и не трогать его вообще, подумаешь. Но общий вид фотографии страдает, вместо того, чтобы смотреть на бусину, взгляд отвлекается на этот недостаток фона. Поэтому его надо таки убрать.
Самый быстрый и аккуратный способ сделать это выглядит так.
Тут тоже дольше писать, чем делать. Выделим 5 шагов.
Шаг 1. Создадим новый слой, перетащив иконку с нашей фоткой на значок «чистый лист»: 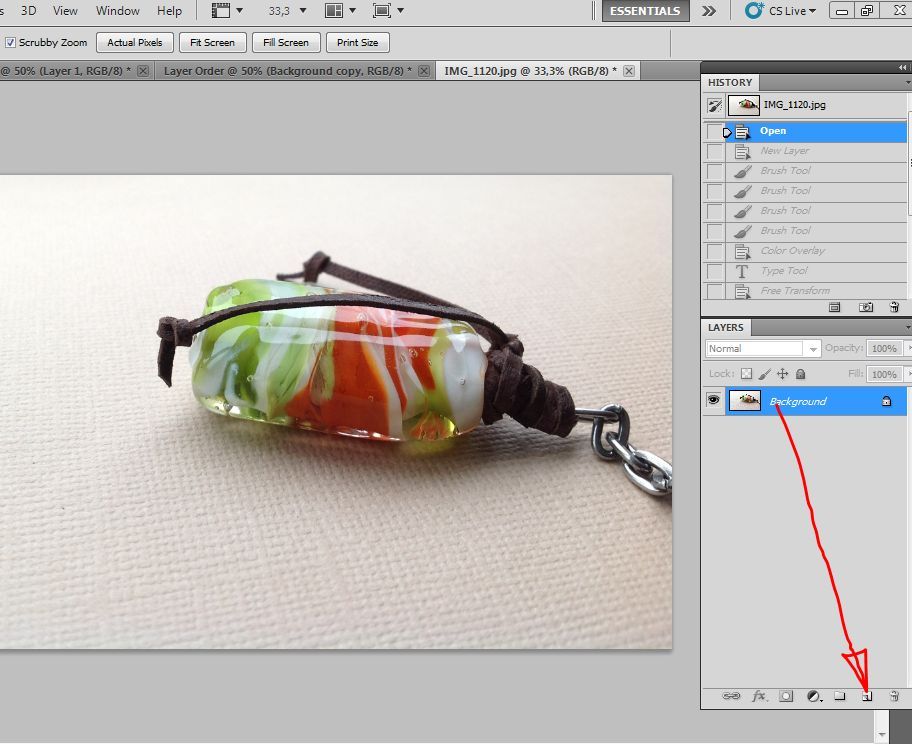
Шаг 2 Теперь возмем инструмент Градиент.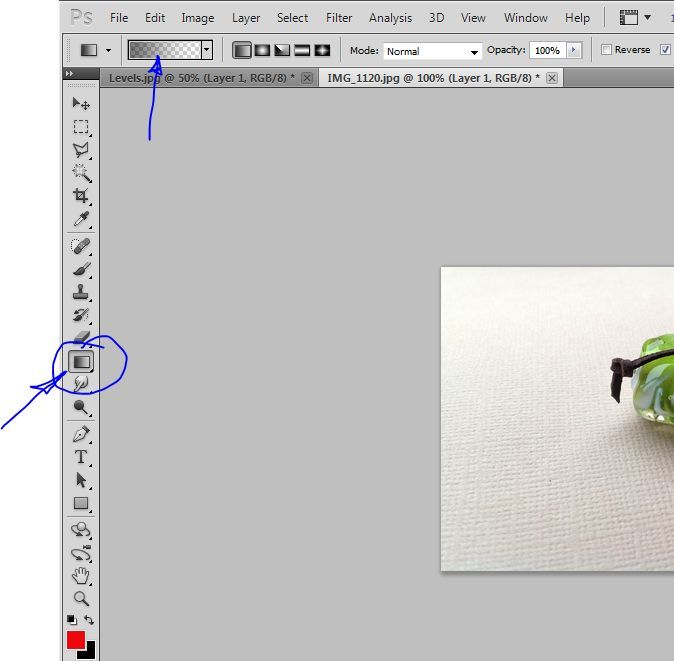
Вверху стрелочка показывает на панель настройки градиента. Щелкните на нее мышкой и настройте в открывшемся окне так, чтобы наш градиент менял цвет от черного к прозрачному.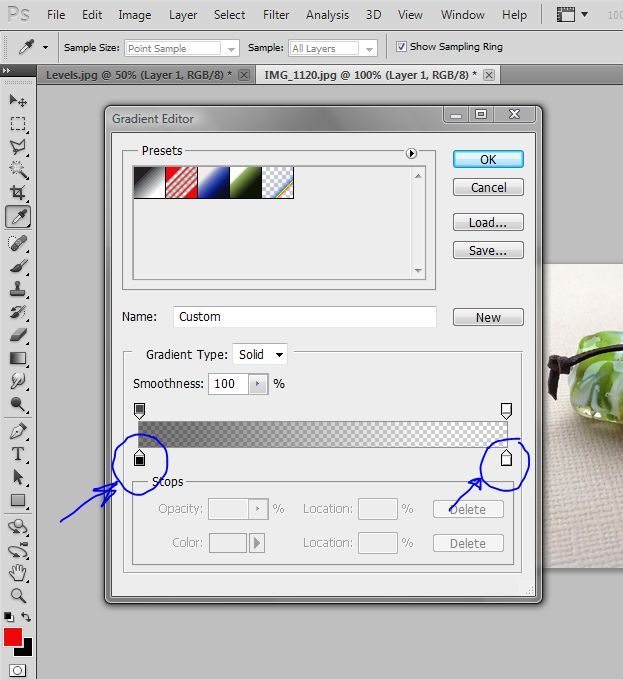
Если у вас по умолчанию стоит градиент без прозрачных областей. То выберите любой другой из представленных образцов. Градиент с просвещивающими «шашечками» это и есть то что нам нужно. Выбираем любой. Удаляем не нужные ползунки (должно остаться всего два — они обведены), один не прозрачный, другой прозрачный.Удаляем их просто смахивая мышкой, потяните его в вверх или вниз, он пропадет. Не прозрачный перекрашиваем в черный цвет. Для этого щелкаем по ползунку и в открывшейся палитре выбираем черный цвет. Все. Мы настроили градиент. Теперь будем его применять.
Убедитесь, что активен (т.е. подсвечен) у вас новый слой, а не фотка. Теперь щелкнем мышкой за пределами фотки (там где у нас засвеченый угол) и потянем ее на серединку фотографии, не отпуская мышку, растягивая градиентную заливку. У нас получился темный треугольник над нашей фотографией (вверху слева). Если он получился не там где нужно. Отмените действие , нажав Ctrl+Z , и попробуйте снова, пока не закроете именно темным то место на фоне, которое засвечено.
Вот что должно получиться: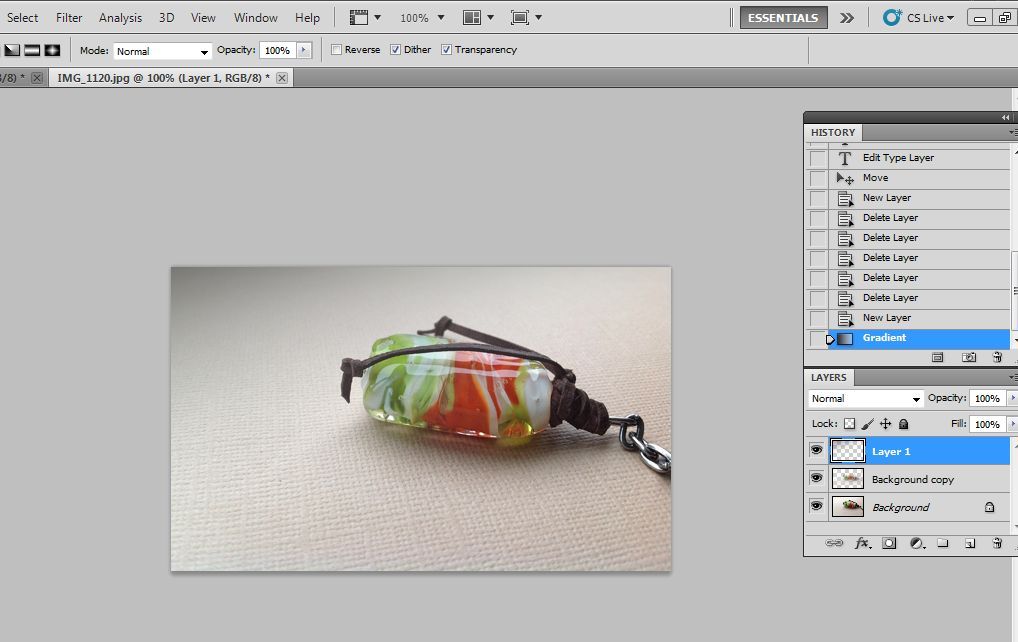
Шаг 3 Меняем режим наложение нашего слоя с темным треугольником. Левая стрелочка показывает где мы его меняем: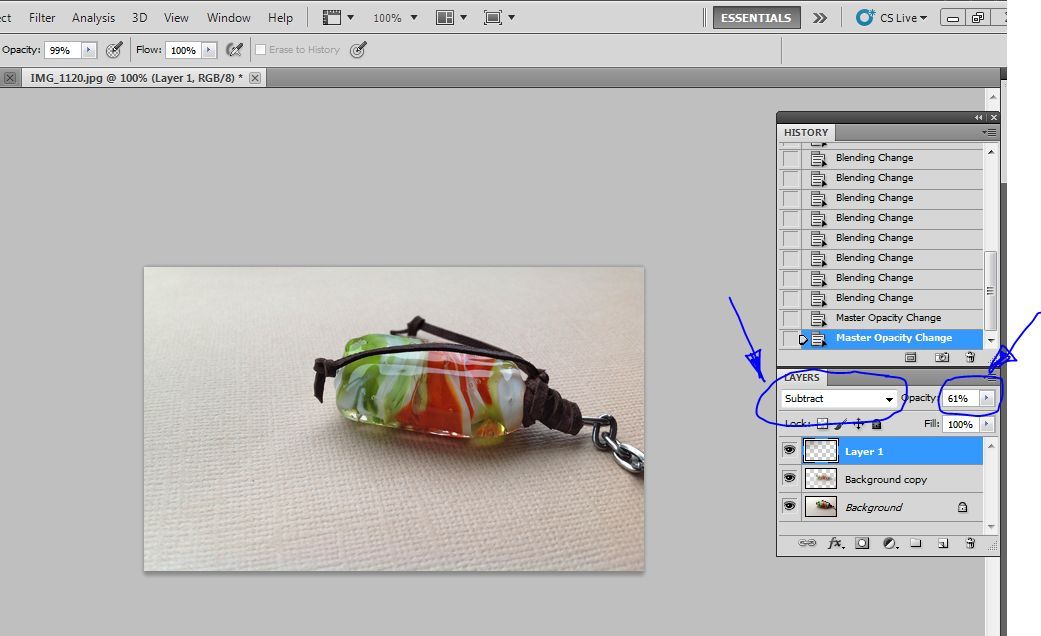
Возможно подойдет режим Мультиплай или Даккен, но мне в данном случае понравился режим Субстрат. Он сохранил текстуру моего фона под затемнением.
Шаг 4 Далее, делаем фон более прозрачным . Где это делаем показывает правая стрелочка. Пока нам не понравится результат. Мне понравился 61% .
Шаг 5 И все бы хорошо, но мы видим, что эта тень (наш слой с треугольником) закрыла собой часть нашего обожаемого предмета.Если она нам там нужна, и такое бывает. То просто радуемся. А если нет и предмет совсем некстати потемнел — ужасаемся!
Нам поможет ластик с мягкими краями, стираем тень (наш слой с темным треугольником) непосредственно над предметом и ему она больше не страшна. Все!
И вот что у нас получилось из этой фотографии.

Ну и логотип приляпываем 🙂
Что исчо можно сделать с фотографией? Можно сделать ее «красивше»: придать недостающий объем. Чтобы казалось, что предмет прямо перед вами, только руку протяни. За такую фотку взгляд цепляется. Ну это совсем просто, даже неприлично писать. Но тем не менее в эту статью уже не поместится.
www.livemaster.ru
Цветовые пятна на фотографии — ретушь
В этом материале вы познакомитесь с наиболее простыми и эффективными способами обработки фото, изображающих людей с участками кожи, различающихся оттенком. Причины возникновения таких пятен могут быть разными: от проблемных участков кожи, незатонированных как следует косметологом, до специфических рефлексов, возникших уже при съёмке. Иногда эти пятна появляются после неумелой отработки на стадии raw-конвертирования. Здесь следует обратить особое внимание на активную работу с тоном и изменения баланса белого.
Самым примитивным способом для начинающих могло бы быть создание нового слоя, наложение его в режиме Color, затем – раскрашивание пятна кисточкой. Образец «правильного» цвета можно взять пипеткой. Нужно только оптимально подобрать прозрачность. Так поступают многие ретушёры. Но этот способ был бы простителен подростку, который взялся поправить фотки с вылазки. Если вы стремитесь стать профессионалом, то следует поговорить о более серьёзном способе ретуши фотографий. Одним из требований, предъявляемых ретушёрам, является сохранение всего разнообразия переходов и оттенков, свойственных живой коже. Наш метод довольно простой. Он позволит сократить время за счёт ручного создания масок, пусть вы уже научились их создавать при помощи инструмента selectcolorrange.
В качестве примера возьмём портрет весьма симпатичной девушки. Неясно по каким причинам возле уголка её рта появилось размазанное пятно, существенно отличающееся от общего цвета кожи. С этим дефектом мы и поучимся справляться.
Начнём работу с создания корректирующего слоя Hue/Saturation
Выберем необходимый в данном случае цветовой диапазон и вооружимся пипеткой Subtractfromsample:
Помня, что нужно удерживать клавишу Ctrl, кликаем пипеткой на пятно, с которым работаем. В меню Properties тут же определяется диапазон рабочего поля:
Всё, что сейчас будет делаться фотографом-ретушёром, будет касаться только его. Для того, чтобы посмотреть этот диапазон на портрете, сдвинем ползунок Hue влево до упора. Эта манипуляция позволит нам увидеть не только изменение оттенка нашего пятна, но и больших участков кожи, прилегающих к нему:
Пусть это вас не пугает. Это только учёба. Теперь давайте уточним диапазон, передвигая его границы до тех пор, пока наш корректирующий слой не коснётся только нашей рабочей зоны.
Когда точный диапазон определён, вернём ползунок Hue в начальное положение (на ноль). С этой точки мы можем его аккуратно двигать в нужном направлении, нивелируя оттенок пятна до тех пор, пока он не сольётся с нормальным цветом кожи. Думаем, нелишним будет напомнить, что красные пятна исправляются при перемещении ползунка Hue вправо, жёлтые – влево. Попробуйте также обесцветить пятно до нужного уровня, двигая ползунок Saturation. Если произошли изменения яркости, отрегулируйте её при помощи Lightness:
«Разгонка» цветов в LAB.
Итак, вы уже достаточно позанимались с цветом кожи при обработке фото. Теперь поучимся работать с изображением в целом. Предлагаем вашему вниманию довольно популярный приём, который в два клика поможет сделать портрет «сочнее». Для эксперимента возьмём исходник этого уличного снимка:
Мы будем работать в цветовом пространстве LAB. Чтобы перевести в него фотографию, перейдите в меню Image/Mode:
Далее всё проще простого: создаём корректирующий слой Curves, потом смещаем крайние точки кривых в каналах aи b. Вы видите это на скриншоте:
Хотя мы и называем это «работой с кривыми», на самом деле это прямые линии. Чем более вертикально они станут, тем красочнее будут наше фото.
Если вы будете только добавлять краски, не прибегая к тонированию, то проследите, чтобы кривая, с которой вы работаете, проходила строго через центр сетки. Иными словами, верхняя и нижняя точки должны смещаться на одинаковое расстояние. Но вы можете поработать и с оттенками. Это можно сделать, чтобы убрать со снимка пасмурность и добавить немного солнца:
Как видите, это совсем несложный трюк. Надеемся, вы понимаете, что рассказать о ретуши фото только в одной статье невозможно, вот мы и описали самые доступные способы. Тем из вас, кто хочет вникнуть в искусство фотокоррекции более глубоко, рекомендуем почитать другие статьи проекта «Фотопоиск», изучить соответствующую литературу и после этого на нашем форуме задавать грамотные вопросы, получая ответы профессионалов.
Дорогу осилит идущий.
fotopoisk.com.ua
