Как убрать шум с фотографии
587
06.04.2016 | Автор: Басманов Максим | Просмотров: 15328 | видео + текстВ этом уроке Басманов Максим расскажет как убрать шум с фотографии в фотошоп. Это будет самый простой способ для новичков, так как большинство начинающих фотографов допускаю шум на своих фотографиях, потому что неправильно выставляют настройки на своем фотоаппарате, ну или просто фотографируют на телефон или обычные «мыльницы». Да, есть более профессиональные способы, как можно добиться того же эффекта, но в этом уроке разберем самый просто и, на взгляд автора, самый эффективный способ, как можно убрать шум в программе Adobe Photoshop.
Давайте откроем фотографию, с которой будем сегодня работать.

Если посмотреть на фото вблизи, то можно заметить, что на нем есть небольшой шум. Есть как цветовой, так и простой монохромный. Все в одну кучу, как это обычно и бывает на фотографиях подобного рода.

Конечно же, при печати на каких-нибудь маленьких фотографиях или же, если вы будете размещать фотографию в социальных сетях, где размер фотографии будет небольшой, то фотография будет смотреться нормально. Но если у вас есть необходимость использовать увеличенные участки фотографии, то этот шум будет виден.
Давайте с вами начнем убирать этот шум. Первым делом создаем копию слоя через сочетание клавиш Ctrl+J.
После этого заходим в Фильтр -> Шум -> Уменьшить шум (Filter -> Noise -> Reduce Noise).
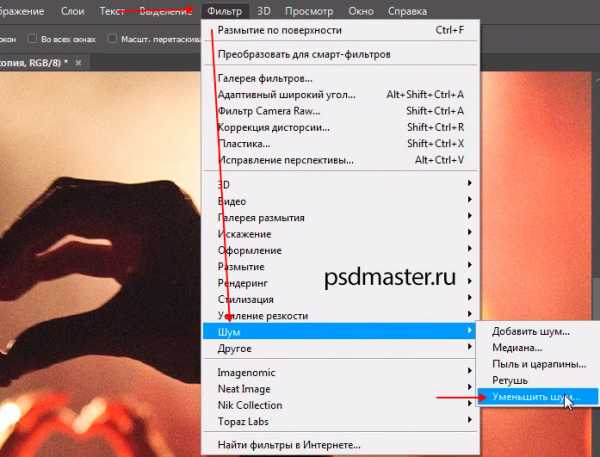
Здесь есть два способа: Основной и Дополнительный. Дополнительный способ позволяет убирать шум в определенных каналах. Это подойдет в тех случаях, когда у вас на фотографии много цветового шума и какой-то один цвет преобладает.
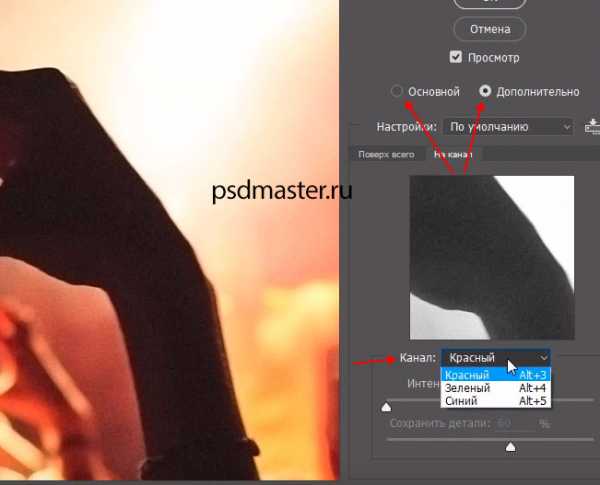
Но мы не будем углубляться в более сложное выбирание шума и всего остального, поэтому в режиме «Дополнительно» переходим на вкладку «Поверх всего», убираем все настройки в ноль и будем разбираться, что мы можем здесь сделать.
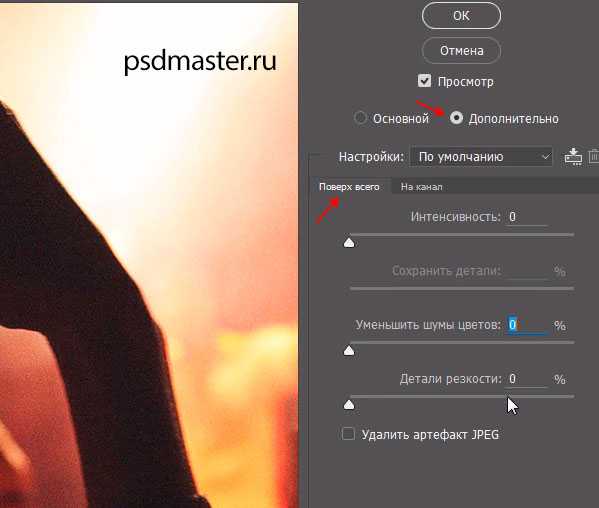
Работать начинаем с ползунком «Интенсивность». Увеличиваем значение настройки, пока шум не сольется и не уберет свои жесткие границы. Шум становится немного размытым, но никуда не исчезает. На фотографии все также остается много цветового шума.
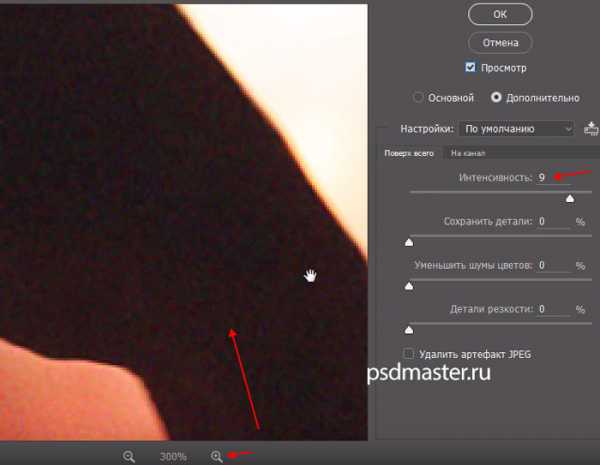
Далее работаем с ползунком «Уменьшить шумы цветов». Начинаем двигать ползунок вправо. В нашем случае повышаем значение до 90%. Этой настройкой мы добиваемся того, что шум остается, но цвет у него пропадает.
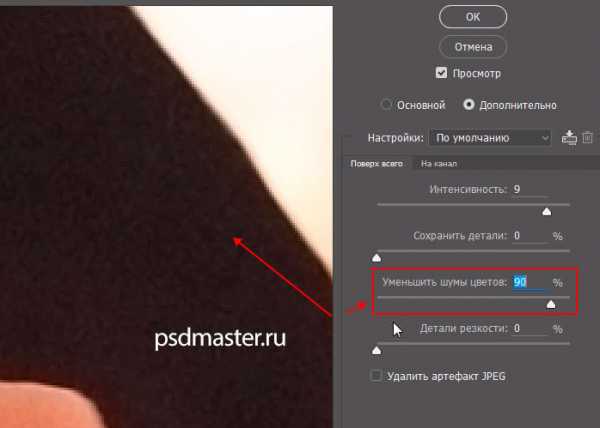
Сейчас мы убрали цветовой шум, но обычный шум так и остался. Теперь создаем копию слоя, с которым сейчас работали. Стоя на новом слое, переходим в Фильтр -> Размытие -> Размытие по поверхности (Filter -> Blur -> Surface Blur).
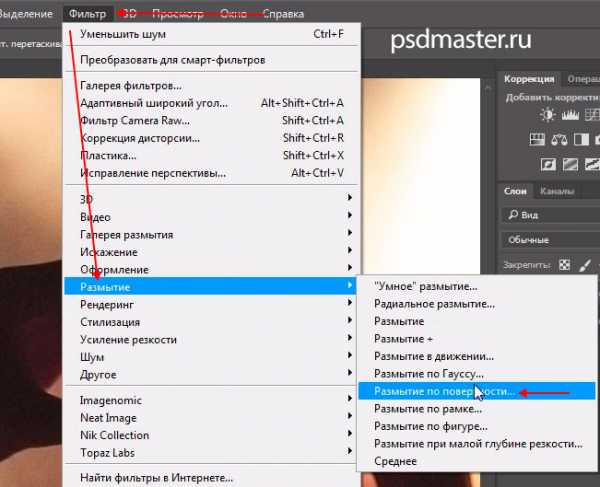
Сейчас мы будем размывать тот шум, который остался. Но перед тем как это делать, нужно знать, что не всегда таким способом мы можем сохранить все элементы на фотографии. Важно понимать, что шум уже убил большую часть этих элементов и поэтому нам необходимо хотя бы просто сделать ее гладкой, чтобы фото выглядело лучше, чем есть сейчас.
В настройках фильтра «Радиус» увеличиваем до небольших размеров. Конечно все зависит от вашей фотографии, но сильно увлекаться здесь не стоит. В нашем примере он будет 4 пикселя. «Изогелия» — также не стоит делать слишком большие цифры, так как фотография становиться сильно размытой. В нашем примере автор использует значение в 15 уровней.
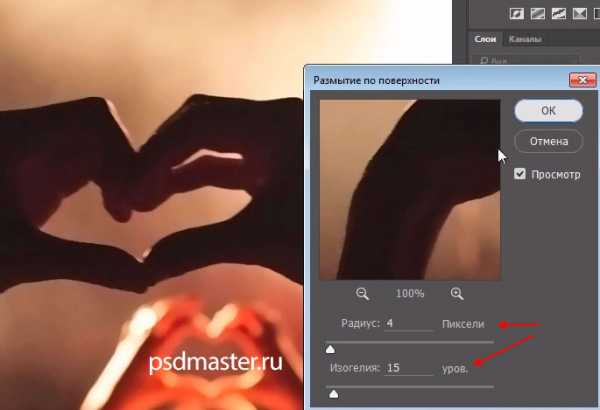
Теперь два слоя, с которыми мы работали можно объединить в одну группу. Выделите слои через зажатую клавишу Ctrl и нажмите сочетание клавиш Ctrl+G. Можно даже дать название данной папке, например, «шум».
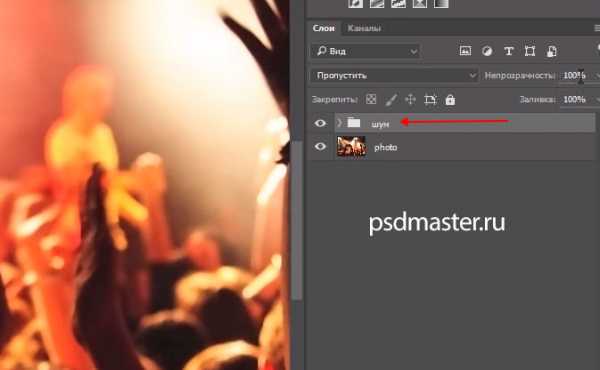
Если эффект кажется вам слишком сильным, то данной группе можно убрать непрозрачность где-то до 90%.
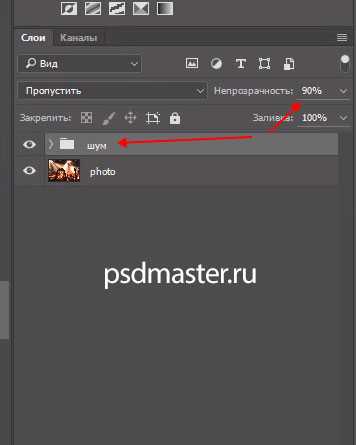
Фотография готова. Вот такой вот самый простой способ, как можно убрать шум на фотографии.

Видеоурок:
Источник: http://www.basmanov.photoshopsecrets.ru
Узнайте как скачать видеоурок с сайта
Что еще посмотреть:
02.07.2011 | Просмотров: 21293
В этом видеоуроке по Фотошопу мы создадим очень легкий коллаж и разберем несколько вопросов, которые задают мне мои посетители
14.05.2013 | Просмотров: 4295
Видеоурок от Басманова Максима, который посвящен цветовому пространству Lab
06.04.2016 | Просмотров: 15328 | видео + текст
В этом уроке Басманов Максим расскажет как убрать шум с фотографии в фотошоп.
23.08.2014 | Просмотров: 2461
В этом видеоуроке вы узнаете как работать с одном очень интересным action скриптом, с помощью которого вы сможете создавать 3D элементы разрушения любых объектов.
23.02.2012 | Просмотров: 3453
В этом уроке вы узнаете, как сделать узор для заливки, не используя фильтр Pattern Maker.
psdmaster.ru
Как убрать шум и добавить резкость в Фотошоп / Фотошоп-мастер
Photoshop фильтры Регулировка резкости (Sharpening) и Уменьшение шума (Noise Reduction) — две функции, которые помогут улучшить качество фотографий, снятых в условиях плохого освещения, особенно если вы не можете контролировать свет — например, на концертах (в этом уроке приведена рекламная фотография мюзикла Fame, сделанная фотографом Tigz Rice) или свадьбах.
Примечание переводчика: для работы с уроком вам потребуется плагин Camera Raw и Adobe Bridge той же версии, что и Photoshop. Если вы пользуетесь версией Adobe Photoshop CS6, то для редактирования фотографии в режиме Camera Raw, нужно перейти в меню Файл > Обзор в Mini Bridge (File > Browse in Mini Bridge), затем найти нужную фотографию и кликнуть по ней правой кнопкой мыши. В выпадающем меню выберите Открыть с помощью > Camera Raw (Open with > Camera Raw). При работе с Photoshop CS6 можете пропустить первые два шага. Если вы работаете в Photoshop CC, то для редактирования фотографии в режиме Camera Raw, нужно перейти в меню Фильтр — Camera Raw.
Используя эти Camera Raw фильтры, вы сможете спасти фотографии, получившиеся не такими резкими, как ожидалось.
В этом уроке Tigz продемонстрирует, как можно всесторонне использовать эти инструменты, включая информацию о том, как каждый слайдер повлияет на результат ретуширования.
Вы узнаете зачем фильтру Уменьшение шума (Noise Reduction) нужны слайдеры Цвет (Color) и Яркость (Luminance) – и который из них трогать первым — а также зачем нужны Детали (Detail), Контраст (Contrast) и Смягчение (Smoothing).
Для Резкости (Sharpening) автор покажет вам работу параметров Эффект (Amount), Радиус (Radius), Детали (Detail), а также Маскирование (Masking).
В итоге Tigz покажет, как применять эти фильтры так, чтобы к ним можно было вернуться позже — на случай, если их нужно отредактировать из-за других сделанных корректировок.
Шаг 1
Откройте необходимое изображение, конвертируйте фоновый слой в Смарт-объект. Для этого кликните правой кнопкой мыши по слою, после чего в выпадающем меню выберите Преобразовать в смарт-объект (Convert To Smart Object). Это позволит редактировать примененные фильтры позже.
Шаг 2
Перейдите в меню Фильтр > Camera Raw (Filter > Camera Raw). Откроется меню плагина Adobe Camera Raw.
Шаг 3
При помощи параметров вкладки Основные (Basic), находящихся на правой панели, перетяните слайдеры, поправив экспозицию и баланс тонов изображения (для более подробной информации прочитайте урок «Ретушируем фотографии при помощи плагина Adobe Camera Raw»
Шаг 4
Когда вы станете довольны результатом, переходите к инструментам Регулировка Резкости (Sharpening) и Уменьшение шума (Noise Reduction).
Оба инструмента находятся на вкладке Детализация (Detail), третьей слева.
Шаг 5
Регулировка резкости (Sharpening) контролируется одним основным слайдером – Эффект (Amount) — и тремя дополнительными: Радиус (Radius), Детализация (Detail), Маскирование (Masking).
Слайдер Эффект (Amount) управляет количеством резкости, применяемой к изображению. «Правильное количество» резкости зависит от предпочтений, но значение 25-35 будет оптимальным.
Шаг 6
Радиус (Radius) контролирует зону сжатия резкости вокруг краев объектов на фотографии. По умолчанию установлено значение 1.0, что означает всего один пиксель ширины вдоль каждого края. Всего можно сгруппировать до трех пикселей.
Снова, «правильное количество» параметра будет зависеть от конкретного изображения и личного вкуса, но 1.0 отлично справится с задачей.
Шаг 7
Слайдер Детализация (Detail) отвечает за расположение резкости на фотографии: он применяется к изображению с контрастными краями или низкими значениями при съемке с высоким ISO.
По умолчанию параметр Детализация (Detail) установлен на 25, но, как и для предыдущих параметров, «правильное количество» зависит от ваших предпочтений, а также самой фотографии. Для живой съемки, которая часто может быть слишком зернистой, значение 25 будет отличным.
Шаг 8
Маскирование (Masking) завершает набор из четырех инструментов группы Регулировка резкости (Sharpening) и является лучшим из трех дополнительных слайдеров. Он позволяет получить максимум контроля над тем, в каких участках изображения применяется резкость.
Если при перетаскивании слайдера удерживать нажатой клавишу Alt, можно увидеть, к каким зонам будет применяться резкость. Все черные участки не будут тронуты, в то время как белые участки делаются резче.
Шаг 9
Теперь давайте перейдем к модулю Уменьшение шума (Noise Reduction). Он убирает лишний шум с изображений, возникающий при съемке с высоким ISO, а также сглаживает тона, если сенсор камеры был выставлен на максимум.
Работая с Уменьшением шума (Noise Reduction), начните со слайдера Цветность (Color). Он оценивает цвет шума и смешивает его с подходящим цветом, чтобы он подходил к конкретной зоне изображения. Обычно слайдер достаточно установить на отметке 20-30.
Шаг 10
Для улучшения финального результата можете воспользоваться второстепенными слайдерами – Детализация (Detail) и Смягчение (Smoothness).
Слайдер Детализация (Detail) контролирует то, как много деталей будет показываться после сортировки цвета. Я обычно оставляю его на стандартном значении — 50%.
Шаг 11
Слайдер Смягчение (Smoothness) сглаживает неоднородный цвет, возникающий при съемке, и лучше всего работает на отметке 60-80%.
Шаг 12
Работа с Цветностью (Color) позволяет вам сделать небольшие правки перед переходом к самому серьёзному слайдеру – Светимость (Luminance). Последний сглаживает все изображение, поэтому в результате можно получить потерю резкости.
Слайдер Светимость (Luminance) — невероятно мощный инструмент. Для изображений, снятых с ISO до 2000 достаточно отметки 25%.
Шаг 13
Сведения о яркости (Detail) и Контраст яркости (Contrast) позволяют вернуть некоторые детали, утраченные после применения Светимости (Luminance). Однако, обычно вместе с деталями возвращается шум.
Мы перешли сначала к Цветности (Color), тем самым минимизируя эффект от Светимости (Luminance), поэтому оба упомянутых выше слайдера можно оставить со значениями по умолчанию.
Шаг 14
После того, как вы станете довольны полученным результатом, нажмите ОК, чтобы подтвердить внесенные изменения. На панели слоев появится новый слой Smart Filters. В нем содержится вся информация фильтра Camera Raw.
Шаг 15
Поскольку мы работали со Смарт-объектом, внесенные изменения можно откорректировать. Для этого просто дважды кликните по слою Camera Raw Filter на панели слоев.
Примечание переводчика: в Adobe Photoshop CS6 эта функция не работает. Чтобы отредактировать внесенные изменения, дважды кликните по небольшой кнопке с двумя полосами и двумя треугольниками над миниатюрой фотографии на панели Mini Bridge.
Автор: Tigz Rice
photoshop-master.ru
Избавляемся от шума на фото за секунды!
Сегодня хочу вас познакомить с одним из самых простых, но тем не менее, одним из самых эффективных и быстрых способов избавления от цветового и светового шума на фото. Возможно, для многих и не открою Америку, но мне в свое время этот способ очень помог.
Итак, что нам дано: мой любимый Photoshop (у меня были версии, начиная с CS5, так что за функционал более ранних версий не берусь отвечать) и любое «шумное» фото.
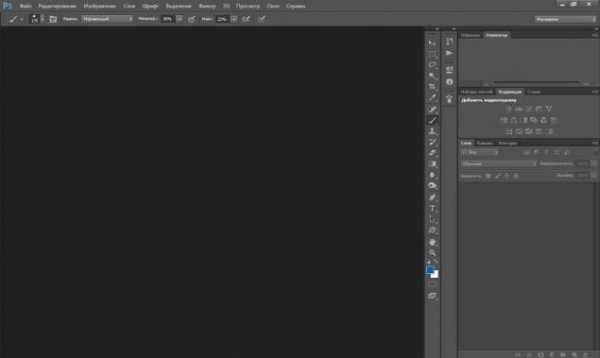
К сожалению, подходящего фото изделий не нашла, так что буду показывать на своей давнишней ужасно шумной фотке:

В путь!
Открываем Фотошоп. Далее нам нужно открыть наше фото во встроенном модуле Adobe Camera Raw. Для этого нажимаем Файл — Открыть как
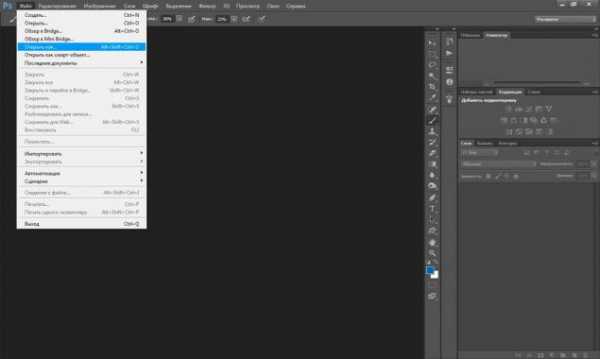
Вылезает окно, в котором нам нужно выбрать путь к фото. Находим нужный объект и нажимаем «Открыть». На этом моменте необходимо обязательно выбрать в списке форматов формат Camera Raw:
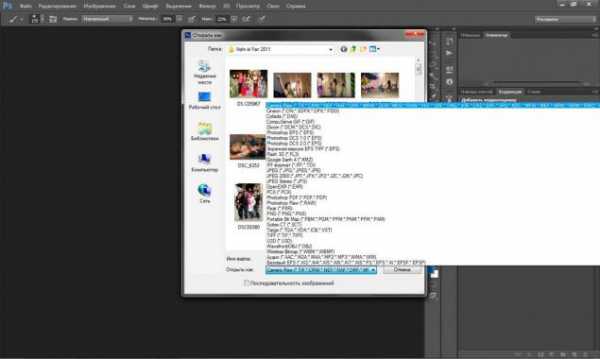
Открывается модуль Adobe Camera Raw. Выглядит это так:
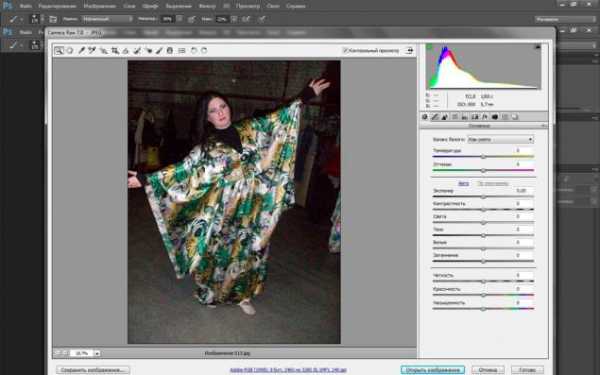
Теперь находим вкладку «Детализация» и переходим на нее.
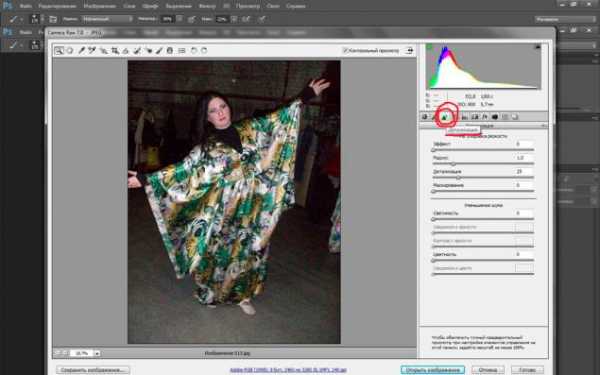
Начинается самое интересное! Таки волшебство Фотошопа!
Для того, чтобы результат редактирования был более нагляден рекомендую увеличить масштаб фото, чтобы можно было крупным планом увидеть шумные участки. Начнем работу с избавления от цветового шума. Просто тянем ползунок «Цветность» вправо до тех пор, пока не пропадут цветовые шумы.
Для наглядности фото до «таскания» ползунка и после:
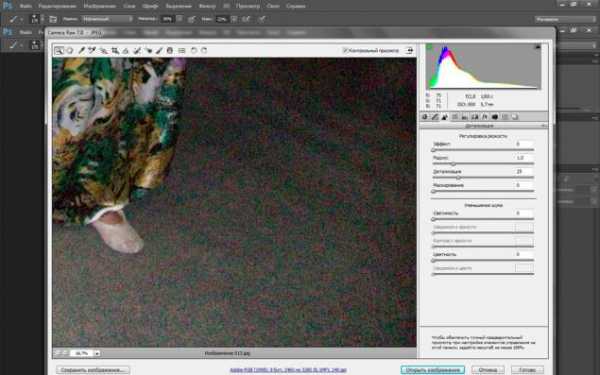

Как видите, одним движением руки фото превращается.. Превращается в фото с одним световым шумом. И никаких лишних движений с каналами, фильтрами и корректирующими слоями. Буквально секунда — и мы избавлены от цветовых шумов целиком и полностью. Спасибо Camera Raw!!
Теперь избавимся от светлых пятнышек. Находим ползунок «Светимость» и тянем вправо до… Тут, к сожалению, чуть сложнее, чем с цветом. Если перетащить ползунок слишком сильно вправо, то да, от шума возможно и избавимся, но получим сильно размытое фото. Поэтому работа со световым шумом – это разумный компромисс между резкостью и полной свободой от дефекта. Для лучшего результата можно подвигать еще ползунок «Сведения о яркости».
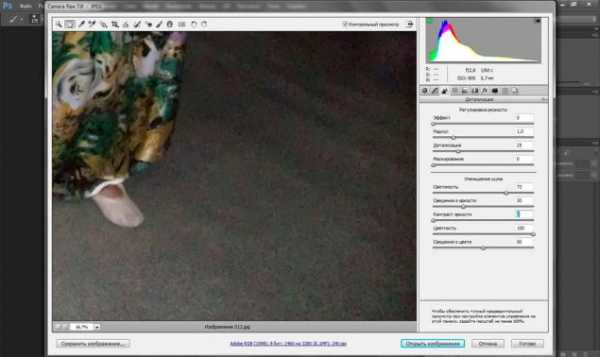
Вот такой результат, по сравнению с исходным, вполне меня устроил. Можете с помощью инструмента «Рука» перемещать ваше фото и смотреть, как редактируются отдельные участки и выбрать понравившееся значения настроек.
Для завершения работы нажимаем кнопку «Открыть изображение», программа сохраняет изменения в фото и открывает в обычном режиме. Если есть надобность – можете продолжить работу по коррекции, если все устраивает – жмем Файл – Сохранить как – выбираем место хранения и не забываем менять формат с PSD на Jpeg!
Для сравнения – фото до редактирования и после. Если не считать написания пояснительного текста, вся работа заняла меньше минуты времени.


Надеюсь, что этим способом помогла сэкономить хоть немного драгоценного времени хендмэйдера для новых творений!
Если что-то непонятно – пишите в комментах. Постараюсь объяснить.
www.livemaster.ruКак избавиться от шумов на фото
Кадры, сделанные при плохом освещении или недостаточно качественной техникой, часто покрыты сеткой разноцветных точек. Этот неприятный эффект называется цифровой шум, и он существенно портит внешний вид снимка. Чтобы спасти фотографию, воспользуйтесь программой ФотоМАСТЕР. Читайте статью, и вы узнаете, как легко убрать шум с фото при помощи нашего удобного редактора.
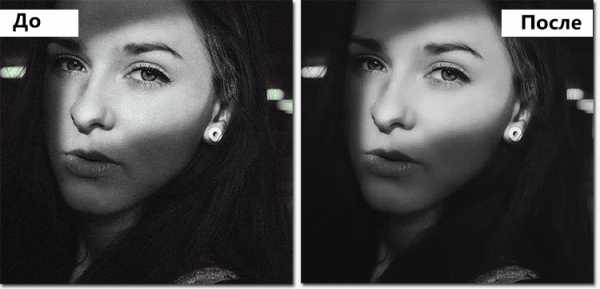
Картинка преображается, словно по волшебству!
Шумов как не бывало
Даже сильный шум можно устранить без фотошопа, используя удобный инструмент программы ФотоМАСТЕР. Делается это буквально за пару минут, а результат приятно удивит. Давайте рассмотрим, какие шаги следует предпринять, чтобы превратить фотографию с существенным дефектом в снимок, который не стыдно показать друзьям.
- Шаг 1. Начало работы
Чтобы приступить к редактированию, потребуется программа для удаления шума с фото. Скачайте дистрибутив ФотоМАСТЕРА с нашего сайта и установите редактор на компьютер. Кликните дважды по ярлыку, чтобы начать обработку снимка. В окне программы нажмите кнопку «Открыть фото».
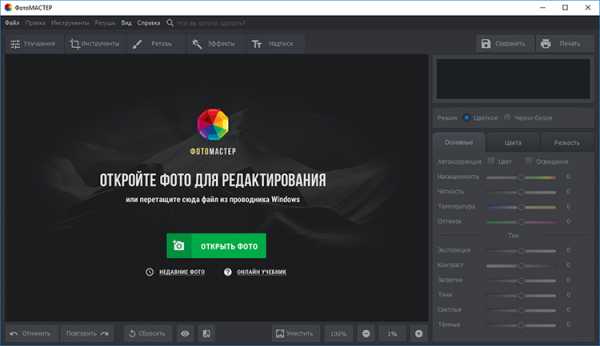
Программа для устранения шумов на фото
- Шаг 2. Подготовка фото
В папке на своём компьютере выберите снимок, который нуждается в редактировании. Когда он появится в рабочем окне, найдите на нижней панели кнопку «100%», чтобы просматривать изображение в масштабе 1:1. Это позволит изменить фотографию наиболее корректным образом.
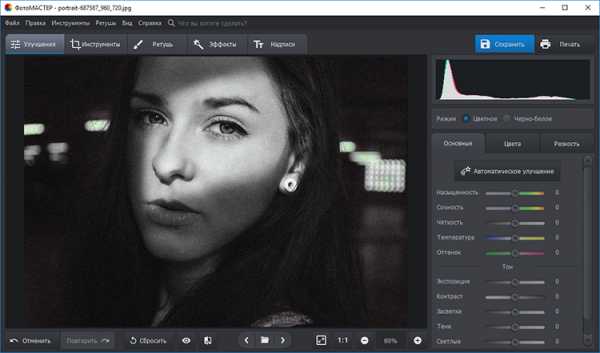
Загружаем фото с дефектом
- Шаг 3. Устранение шума
Выберите раздел «Инструменты», а затем найдите справа функцию «Устранение шума на фото». На экране появится шкала с ползунком. Плавно передвигайте его вправо, пока шумы не исчезнут. Обычно достаточно переместить бегунок до значения 20-30. Увлекаться не стоит, иначе изображение станет слишком размытым. Когда будете довольны результатом, не забудьте нажать кнопку «Применить», чтобы сохранить внесённые изменения.
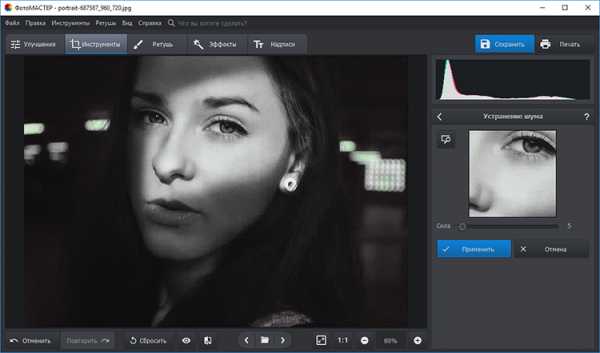
Убираем шум, передвигая ползунок вправо
- Шаг 4. Повышение резкости
Когда удаление шумов с фото будет успешно выполнено, вы, возможно, заметите, что картинка несколько размылилась. Это неизбежное следствие работы инструмента, но не огорчайтесь! Последствия устраняются очень легко, прямо не выходя из редактора. Для этого в программе для обработки фото существуют настройки резкости. Перейдите в раздел «Улучшения» и, далее, во вкладку «Резкость». Установите бегунок на оптимальном значении, при котором детали станут чётче. Следите, чтобы шумы не вылезли снова.
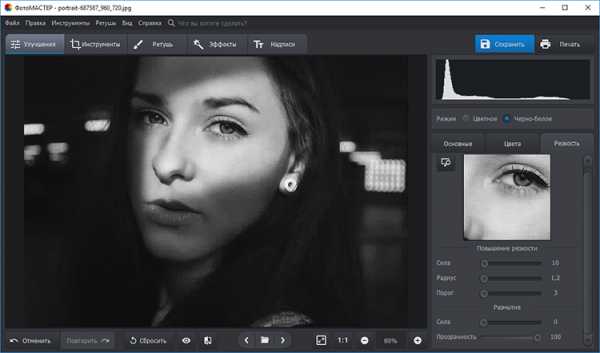
Повышаем значение резкости
Готово! Больше неприятный дефект не будет портить отличную фотографию. Чтобы сравнить исходное изображение с обработанным, нажмите на значок «До/После», расположенный на нижней панели. Теперь хорошо видно, что программа для убирания шума с фото действительно творит чудеса!
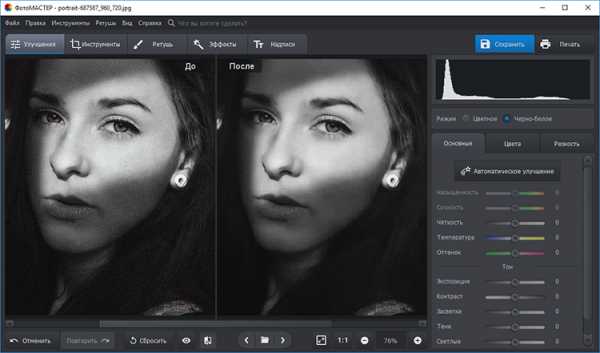
Сравните фотографии до и после!
Сделаем фото ещё лучше
ФотоМАСТЕР – разносторонний редактор, где устранение цифрового шума – лишь один из десятков инструментов. Нужно кадрировать фото? Не проблема! Хотите наложить фильтры? Пожалуйста! Ощутите себя профессиональным ретушёром, способным вытянуть любой, даже самый невзрачный снимок.
- Улучшайте фото с помощью простых настроек насыщенности, чёткости, контраста. Убирайте неприятные засветки и глубокие тени одним движением мыши.
- Добавляйте интересные надписи, используя красочные стили из коллекции фоторедактора.
- Применяйте оригинальные эффекты, способные преобразить снимок. Винтажные, световые, имитирующие фотоплёнку и стилизующие под любимый фильм фильтры найдутся в обширном каталоге программы.
- Редактируйте цвета через настройки улучшения, работайте с кривыми, как настоящий профессионал. Сделать цветокоррекцию в ФотоМАСТЕРЕ очень просто!
- Доводите портреты до совершенства. В программе предусмотрена автоматическая ретушь лица на фотографии. С помощью инструмента «Идеальный портрет» можно в один клик получить потрясающий снимок.
- Заменяйте фон на фотографии. Долой скучный задний план! Перемещайте изображение из банальных локаций в более яркие и оригинальные. Вдохните в снимки новую жизнь.
- Убирайте красные глаза с помощью простой и удобной функции. Регулируйте размер кисти с помощью ползунка справа и исправляйте дефект одним кликом.
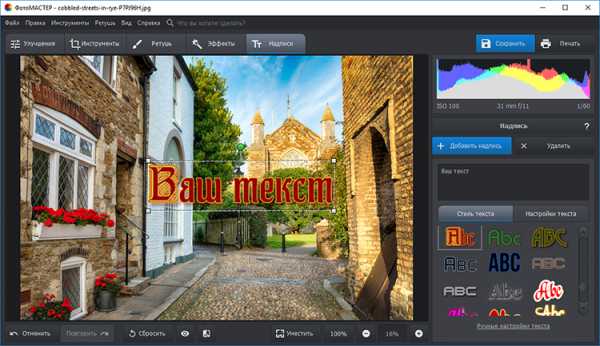
Добавляйте красочные надписи
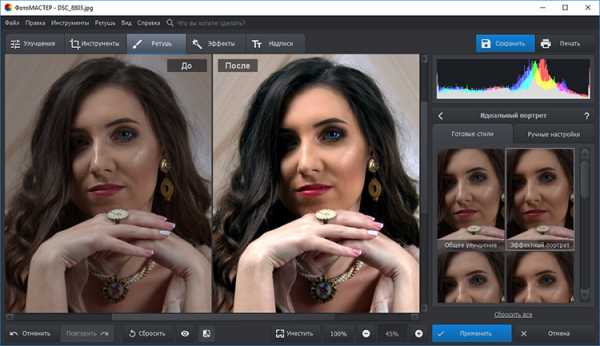
Сделайте свой портрет идеальным!
Это далеко не все инструменты, которыми располагает фоторедактор! Как видите, помимо возможности избавиться от шумов на фото, программа предлагает предпринять ещё много действий по улучшению качества снимка. Теперь каждый кадр получит шанс стать безупречным!
Редактор, который вам понравится
ФотоМАСТЕР не напугает сложным интерфейсом. Даже начинающий пользователь освоится за десять минут. Убрать цифровой шум на фото, выполнить кадрирование, разгладить кожу лица и наложить эффекты можно всего несколькими простыми действиями. Никакие дефекты больше не заставят вас отправлять удачные кадры в корзину. Пусть фотоальбомы наполняются отличными снимками!
photo-master.com
Как снизить шум на фотографиях в Lightroom
Как правило, слово “шум” наиболее часто используется для описания звука, зачастую громкого и вызывающего раздражение или другую негативную реакцию. Но иногда шумом подразумевается не только звуковое искажение, мешающее передаче сигнала или информации.
В области фотографии словом шум обозначается зернистость и ложная передача цвета на изображении, что зачастую приводит к потере деталей и искажению цветопередачи.
Шум – это те же самые электронные помехи, которые вы наблюдаете на экране телевизора, слышите по радио или во время телефонного разговора. В камерах такой шум представляется чем-то вроде гранул песка, которые по мере увеличения помех сами увеличиваются в размере, цветовых вариациях и становятся все более беспорядочными. В большинстве случаев, хорошие камеры способны вполне удовлетворительно смягчить шум, а камеры с полнокадровыми матрицами справляются с этой задачей лучше всего.
Шум на фотографиях увеличивается по мере увеличения значения ISO или при удлинении выдержки, поскольку тогда увеличивается так называемое соотношение сигнал-шум. Пытаясь заполучить больше фото-информации, мы усиливаем сигнал, но это неизбежно приводит к погрешностям в передаче (соответственно к появлению шума).

Это изображение ярко иллюстрирует появление крапинок и зерен ошибочных цветов, наличие такого рода шума распространено при использовании больших значений ISO, т.е. когда мы пытаемся сделать изображение светлее и ярче. ISO 3200 на EOS 1D Mark IV.
Возможность камеры уменьшать шум охватывает несколько различных аспектов: размер светочувствительного сенсора, технологии, цифровой процессор, программное обеспечение и вклад самого фотографа (настройки камеры и пр.). Чтобы изначально создавать фотографии с минимальным количеством шума, необходимо ознакомиться со всеми факторами, влияющими на их появление.
Уменьшение шума
Функция подавления шума, грубо говоря, очищает сигнал, полученный камерой. Алгоритмы шумоподавления стараются устранить различные виды помех, которые на фотографиях выражаются в виде шумов.

Даже после незначительного уменьшения шума наблюдается заметное улучшение общего вида картинки. Были убраны ложные цвета, зернистость стала более равномерной, а также была увеличена детализация.

Снимок кольца, сделанный с использованием дневного света и светодиода на низкой мощности, чтобы добавить сверкание. Настройки камеры: 1/100sec, f/8.0, ISO 3200, 100mm macro. В программе Lightroom была применена функция подавления шума.
Совсем избавиться от шума невозможно, поскольку сигнал не может быть идеально чистым. Подавление шума не эквивалентно его полному устранению. Кроме того, чрезмерное использование функции шумоподавления может привести к потере качества изображения. Поэтому без фанатизма всегда подбирайте наиболее оптимальные значения, не влияющие на качество фотографии.

При чрезмерном шумоподавлении теряются как детали, так и резкость изображения.
Как и в отношении камеры, подавление шума во время постобработки является, по сути, балансировкой между изначальными возможностями камеры, возможностями используемого программного обеспечения и пользовательскими настройками.
Функция подавления шума в Lightroom
В модуле Develop в программе Adobe Photoshop Lightroom вы найдете раздел под названием Detail, где располагаются нужные нам инструменты Sharpening и Noise Reduction. Инструмент Noise Reduction разбивается на два подраздела: Luminance (Яркость) и Color (Цвет). Каждая из категорий имеет свой набор корректирующих слайдеров.
Слайдер Luminance отвечает за зернистость, а слайдер Color за цвет шума. Соответственно первый слайдер будет смягчать зернистость, в то время, как второй будет работать с элементами, цвет которых выбивается из общей картины. Поскольку программа разграничивает области подавления шума, вы можете понять, какой тип шума преобладает на вашей фотографии.
Подавление шума Luminance
В первой секции инструмента Noise Reduction находятся слайдеры, относящиеся к Luminance (Яркость): Luminance, Detail и Contrast. Они контролируют три аспекта яркостного шума.
Эффект наиболее заметен при движении первого ползунка Luminance, остальные два ползунка вносят более тонкие изменения
- Ползунок Luminance фокусируется на зернистости шума. По мере увеличения эффекта, зерна будут всё больше и больше сливаться. Если вы уведете ползунок слишком далеко, то такие детали, как волосы и текстура ткани просто пропадут.
- Следующий ползунок Detail (Детализация) регулирует порог эффекта, который создает изменение в Luminance. То есть он помогает восстановить некоторые детали, которые были потеряны после использования слайдера, отвечающего за яркость шума (Luminance).
- И наконец, слайдер Contrast (Контраст) влияет на контраст каждого отдельного “зерна”. Работает он аналогично стандартному инструменту, отвечающему за контрастность, но в меньшем масштабе. Эффект от его использования трудноуловим даже при значении 100.
Подавление шума Color
Далее следует секция со слайдерами, регулирующими подавление цветового шума. К ним относятся: Color, Detail и Smoothness. Они контролируют три аспекта цветового шума.
Эффект наиболее заметен при движении первого ползунка Color, остальные два ползунка вносят более тонкие изменения.
- Слайдер Color воздействует на “цветную рябь” на вашей фотографии, приводя пиксели к цветовой однородности. Но если вы уведете слайдер слишком далеко, то все похожие цвета смешаются и сгладятся.
- Слайдер Detail работает аналогично одноименному слайдеру в секции Luminance и регулирует порог создаваемого эффекта.
- Слайдер Smoothness определяет, насколько плавным будет переход между исправленными цветами. Он аналогичен ползунку Contrast. Его эффект также едва уловим.
Другие инструменты для подавления шума
Иногда возникает потребность применить функцию подавления шума выборочно, т.е. не ко всем участкам изображения. Три инструмента в программе LightRoom позволяют сделать это: Radial Filter, Gradient Filter и Adjustment Brush. Каждый из этих инструментов имеет слайдер, с помощью которого можно отрегулировать шум только в тех областях, к которым был применен данный инструмент.
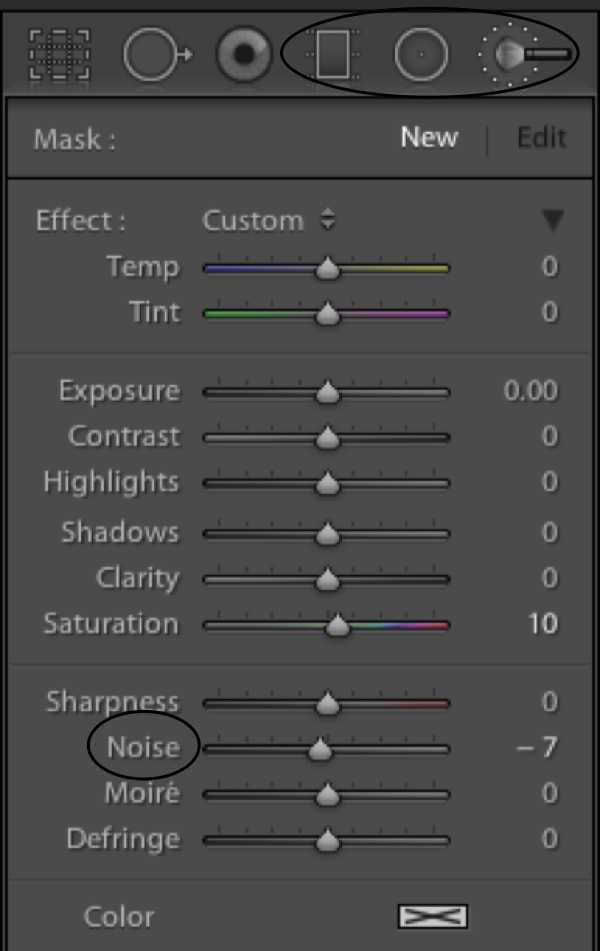
Выборочное применение функции подавления шума особенно полезно в случаях, когда глобальное изменение приведет потере качества изображения или когда вы хотите обладать большим контролем над применением данного эффекта. К примеру, при увеличении яркость тени имеют особенность шуметь больше, нежели светлые участки. Вы можете применить один из этих инструментов, чтобы уменьшить шум именно в теневых зонах вашей фотографии.
Повышение резкости и подавление шума
Устаревшая камера, использование очень высоких значений ISO и прочие факторы могут привести к появлению интенсивного шума, который требует подавления. Однако, во многих случаях сильное подавление шума приводит к неприятному последствию, а именно потере деталей и замыленности. Чтобы воспрепятствовать этому эффекту, вы можете применить инструмент Sharpening (Увеличение резкости).
Даже при, казалось бы, незначительном сдвиге ползунка Sharpening происходят весьма значительные изменения. Однако, использование этого инструмента может вновь вернуть шум, от которого мы так упорно избавлялись. На этот случай есть маленькая хитрость, а именно ползунок Masking, который помогает восстановить резкость, не влияя на нашу работу над подавлением шума. При значении 0 эффект применяется ко всей фотографии. При увеличении значения эффект распределяется на меньшую площадь, а именно на края, выделяющиеся высокой контрастностью.

Удерживая клавишу Alt по мере передвижения слайдера, вы можете наблюдать области применения данного эффекта. Белые участки – область применения. Эта функция полезна в случаях, когда главной целью является уменьшение шума, но при этом необходимо оставить границы резкими.
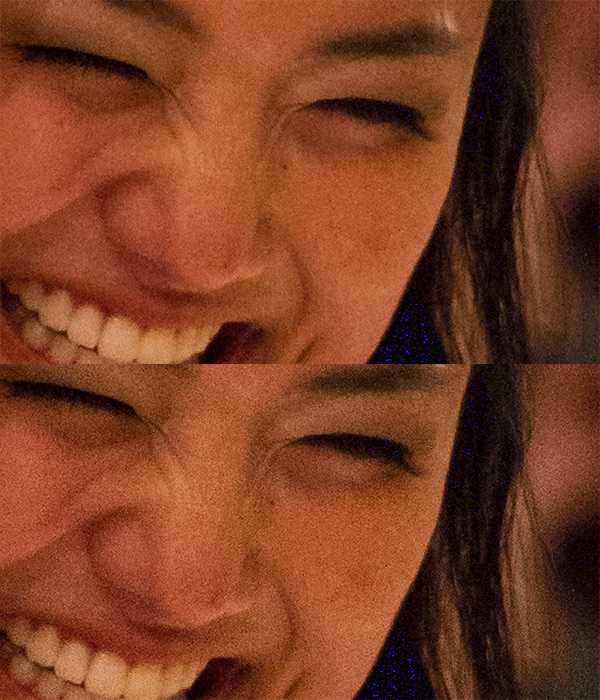
Мы проиллюстрировали разницу между фотографиями с различными показателями Masking. Для первой фотографии было выставлено значение 80%, а для второй 20%.
Большим преимуществом использования маски для увеличения резкости (Sharpening) вкупе с инструментом шумоподавления (Noise Reduction) является то, что это дает возможность выставлять большие значения Noise Reduction, но при этом оставлять резкими границы. Такая установка подходит для обработки кожи, стен, неба и других ровных поверхностей.
Пресеты для уменьшения шума
Конечной задачей данного урока является создание пресетов в Lightroom с учетом используемых камер и значений ISO для дальнейшего многоразового использования. Вообще пресеты – это залог значительной экономии времени. Приведу пример из личного опыта. Шум, который появляется на фотографиях, сделанных моим Canon EOS 1D Mark IV, при ISO 3200 и выше становится весьма заметным, поэтому я создал пресеты для конкретных параметров.
В зависимости от параметров, установленных на вашей камере и её характеристик, вы можете применить также и дополнительные манипуляции к пресетам, такие как Hue-Saturation (Цветовой тон/ Насыщенность), Luminance (Яркость) и пр.
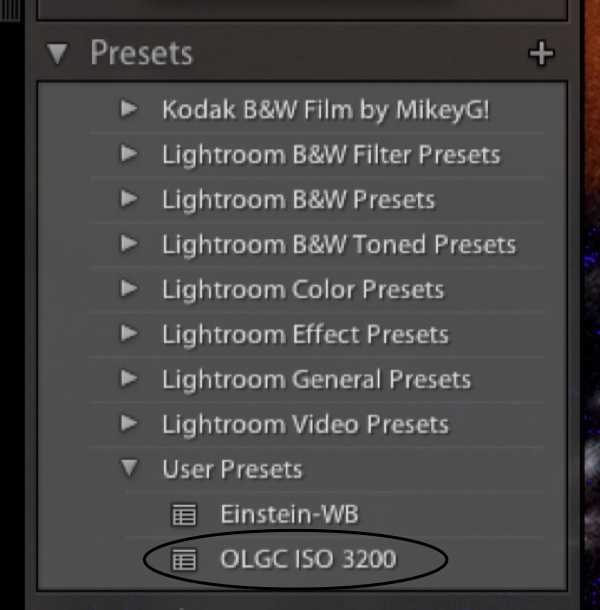
Обведенный пресет я создал для редактирования фотографий, которые я снимаю в определенном месте, где чаще всего использую ISO 3200. Со временем к этому пресету я добавил пользовательские настройки баланса белого. Теперь в один клик я могу отредактировать (избавиться от шума и выправить баланс белого) все фотографии, снятые в данных условиях.
Заключение
И хотя работа над шумом начинается уже непосредственно во время съемки (низкие значения ISO, правильная экспозиция), но тем не менее важно уметь избавляться от шума во время постобработки. Ваша камера сделает все зависящее от неё, а Lightroom улучшит результат. Применение правильной техники шумоподавления позволит вам публиковать и печатать фотографии в более крупном формате. Использование пресетов будет значительно экономить ваше время, затраченное на постобработку.
Автор: Daniel Sone
photo-monster.ru
советы и инструкция :: SYL.ru
Фотографии с шумом являются своего рода браком, получаемым вследствие плохой освещенности. Большое количество размытых цветовых пятен распределяется по всей картинке, сильно снижая ее качество. В данной статье рассказывается о том, как убирать шумы в «Фотошопе». Существует несколько вариантов решения проблемы.
Инструкция
Самым лучшим способом борьбы с зернистым шумом является предупреждение его появления. Некачественные снимки получаются в условиях недостаточной освещенности, когда фотографу приходится сильно увеличивать значения ISO.

Уже при показателе, равном 400, на изображениях появляются посторонние элементы. Если ISO увеличено до значения 800, то шумов не удастся избежать. Из-за размытых пятен сильно снижается качество фотографии. Удалить дефекты можно инструментами, встроенными в редактор изображений.
Как убирать шумы в «Фотошопе» с помощью фильтра
Что делать, если снимок не в формате RAW? Как убрать шумы на фотографии в «Фотошопе», если они не были удалены на этапе конвертирования файла? Для этого следует открыть картинку в редакторе изображений. Затем нужно открыть раздел «Фильтр» в главном меню. Далее следует перейти на вкладку «Шум».
Здесь находится первый тестируемый фильтр. Требуется выбрать строку «Уменьшить шум». Далее следует приступить к настройкам. Ползунки «Сила» и «Сохранить детали» отвечают за удаление или уменьшение яркостного шума. Если увеличить первый показатель до максимального значения, то можно заметить, что дефекты на фото будут устранены, но текст на картинке станет размытым.
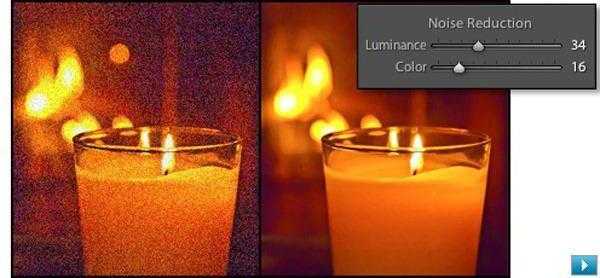
Проблема в том, что борьба с яркостными шумами является причиной снижения резкости и деталировки изображения. Внимательные пользователи заметят, что второй ползунок добавлен в программу для того, чтобы фотография не потеряла в качестве. После увеличения показателя появляются резкость и деталировка, а с ними и шумы. Если на изображении нет мелких элементов, то можно оставить второй ползунок нетронутым.
Другие настройки
Как убрать цветной шум в «Фотошопе»? Для этого следует передвинуть ползунок Reduce color noise. При этом резкость текста не снизится, шумы исчезнут, но небольшие детали потеряют насыщенность. Пользователи заметят, что вокруг красных пятен образовался цветной ореол. В редких случаях подобные изменения могут быть неприемлемыми для снимка. По этой причине следует устанавливать минимальные значения шумоподавления. Если при съемке было установлено ISO 6400, то убрать все дефекты на изображении посредством фильтра не удастся. Поэтому необходимо избегать высокой чувствительности матрицы.
Как убирать шумы в «Фотошопе» с помощью фильтра Adobe Camera RAW
Для начала следует загрузить и установить плагин. Затем нужно запустить программу «Фотошоп» и зайти в меню. После этого требуется отметить строку «Открыть» в разделе «Файл». Для того чтобы появилось окно загрузки фотографии, можно нажать на клавиши CTRL + O. Далее необходимо выбрать картинку с шумами. Справа от строки «Имя файла» следует указать тип Camera Raw. Снимок сразу откроется в фильтре программы.
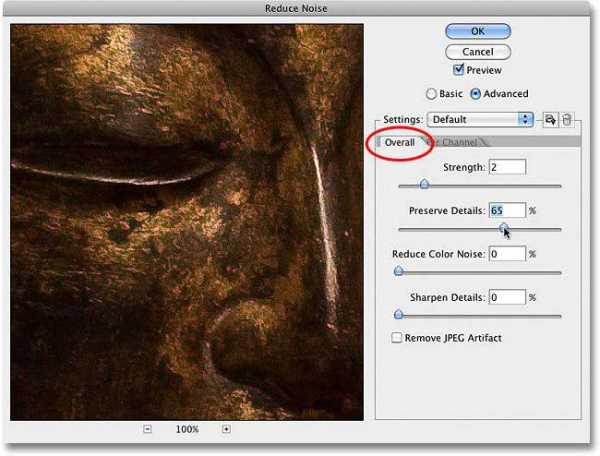
Затем необходимо зайти в настройки. После этого нужно открыть раздел «Фильтр» в меню. Далее требуется отметить строку Camera Raw. Появится окно фильтра. Его также можно открыть посредством клавиш SHIFT + CTRL + A.
Настройка плагина
Как убирать шумы в «Фотошопе» с помощью данного фильтра? Для начала пользователю нужно настроить плагин. Необходимо поставить флажок у пункта «Контрольный просмотр». При работе с фильтром пользователь сможет сразу увидеть изменения изображения. Далее следует перейти на вкладку «Детализация». Это третий значок слева. Изменить масштаб фотографии можно с помощью ползунка в нижнем углу. Необходимо увеличить показатель до 300%. Это нужно для того, чтобы пользователь мог видеть внесенные изменения.
Удаление дефектов
Как убрать шум с фото в «Фотошопе» посредством плагина? Для этого следует найти ползунок «Цветность» и передвинуть его вправо. Не стоит пытаться убрать на данном этапе яркостные шумы. Достаточно удалить цветовые точки. После выполнения задачи можно приступить к уменьшению яркостного шума. Для этого нужно найти ползунок «Светимость» и передвинуть его вправо. Необходимо параллельно наблюдать за фотографией. В каждом случае значение определяется индивидуально. Важно учитывать одно правило: показатель светимости всегда должен быть больше значения цветности.
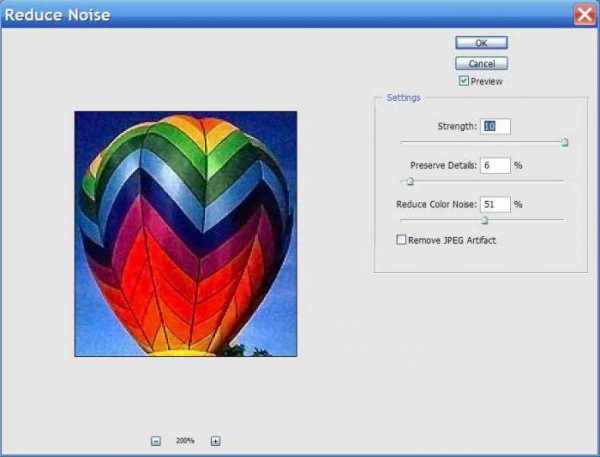
В итоге резкость фотографии уменьшится. Для того чтобы сделать изображение четче, требуется передвинуть вправо ползунок «Эффект». Можно также увеличить значение параметра «Сведения о яркости». Для сохранения результата следует кликнуть по кнопке «Ок».
Выводы
При работе с растровыми картинками не рекомендуется использовать встроенный фильтр программы «Фотошоп». Основной причиной является появление цветовых ореолов вокруг ярких элементов изображения. Очень сложно убрать яркостные шумы с гладких поверхностей без потери резкости мелких деталей. Плагин Camera Raw позволяет увеличивать ISO до значения 6400 даже при коммерческой съемке. Пользователь может убрать яркостные и цветовые шумы, сохранив при этом мелкие детали.
www.syl.ru
Как убрать шум с фотографии
Автор: NON. Дата публикации: . Категория: Обработка фотографий в фотошопе.
При съёмке в условиях недостаточной освещённости очень часто на фотографиях появляется шум. Его подразделяют на цветовой шум (красные, зелёные и синие пятна) и шум яркости (серые пятна). Существует достаточно много способов его удаления, в том числе сторонними плагинами. В этом уроке по работе с фотошопом мы научимся удалять шум с изображениями средствами встроенного в фотошоп приложения Adobe Camera Raw. Конечно, полностью удалить шум не удастся, но его можно значительно ослабить. В этом уроке мы будем работать в версии фотошопа CS3, а в следующем уроке рассмотрим тот же приём, но уже в версии фотошопа CS5. Так как многие утверждают, что в CS5, шумоподавление работает гораздо более эффективно. Вот мы и сравним результаты этого и последующего уроков и сделаем вывод о том, какая же версия фотошопа лучше борется с шумами. Так как убрать шум с фотографии?
Подобные публикации:
Откроем исходное изображение. На ней явно виден цветовой и яркостный шум.
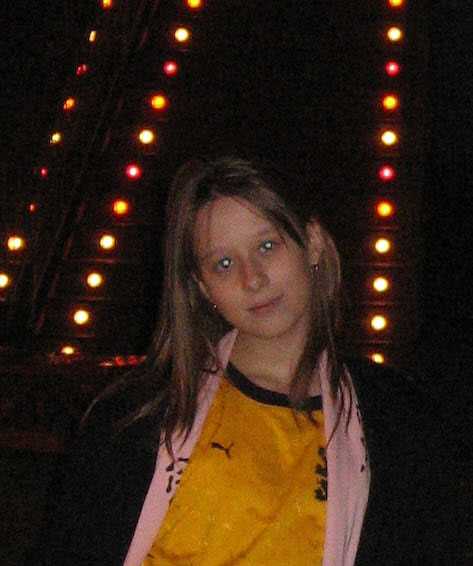
Перейдём в «Файл — Открыть как».
Выбираем папку, где находится фотография, непосредственно само изображение и главное формат открываемого файла «Camera Raw». Нажимаем открыть.
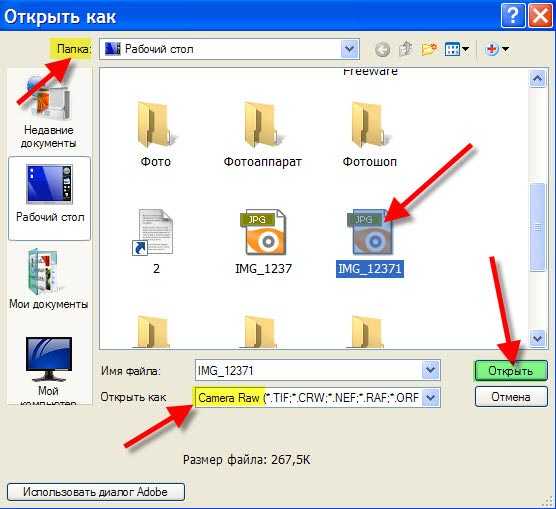
Фото откроется в Adobe Camera Raw.
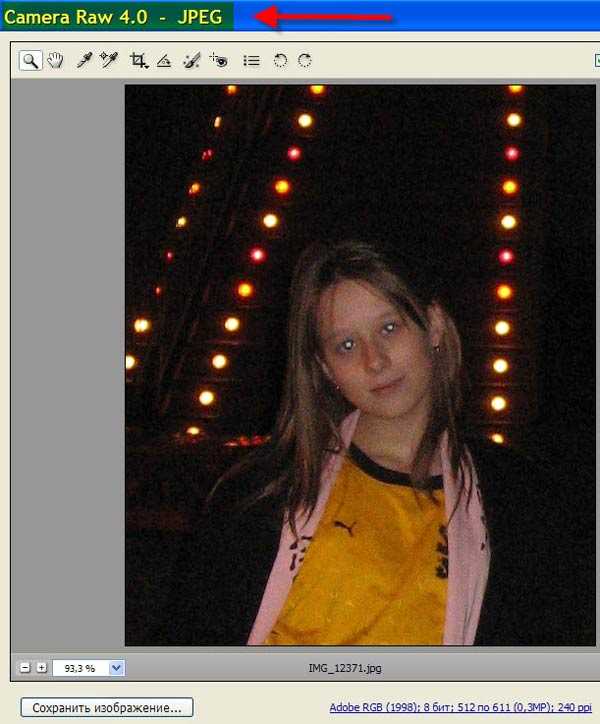
В левой части окна делаем активной вкладку «Детализация» (третья иконка слева). Для начала нам необходимо убрать цветовой шум. Для этого увеличьте масштаб фотографии в левом нижнем углу окна и ползунок «Цвет» постепенно передвигаем вправо до исчезновения цветовых точек. Следите за исчезновением только этих точек, на другой яркостный шум не обращайте внимания и не старайтесь его убрать. Как только цветовые точки исчезнут необходимо остановиться. Очень удобно работать этим ползунком так: щёлкнуть по нему (сделать его активным) и клавишей стрелочкой «Вверх» щелчками постепенно увеличивать значение ползунка. Этот способ позволит Вам более точно определить момент исчезновения цветовых точек.

Теперь убираем яркостный шум. Для этого ползунок «Светимость» передвигаем вправо и наблюдаем за картинкой. Всё определяется визуально, но в любом случае, значение светимости будет гораздо больше значения цвета.

В результате наших действий резкость фотографии уменьшается. Поэтому ползунок «Степень» (регулировка резкости) совсем немного передвигаем вправо. Здесь прямо противоположный эффект — чем больше добавляем резкости, тем больше проявляется шум.

Вот что у меня получилось в результате коррекции фотографии. Шум конечно полностью не ушёл, но значительно ослаб. Мы ответили на вопрос: «Как убрать шум с фотографии?».

Сравните изображение девочки до, и после обработки фотографии в фотошопе.
А какие Вы применяете методы шумоподавления? С удовольствием обсудим их в комментариях.
Если Вам понравился урок, поделитесь ссылкой на него со своими друзьями в своих любимых социальных сетях, кнопки которых Вы видите перед комментариями.
Не упустите возможность сделать доброе дело: нажмите на кнопку от Facebook, Vkontakte или Twitter, чтобы другие люди тоже получили пользу от этого материала.
СПАСИБО!
Скачать урок (223 Кб) в формате PDF можно здесь.
Если Вы не хотите пропустить интересные уроки по обработке фотографий — подпишитесь на рассылку.
Форма для подписки находится ниже.
Добавить комментарий
www.photoshopsunduchok.ru
